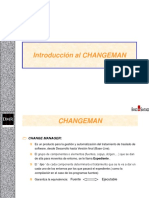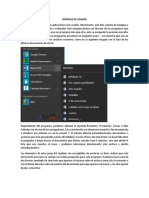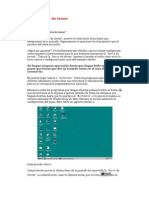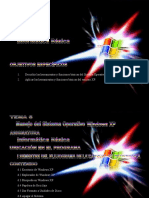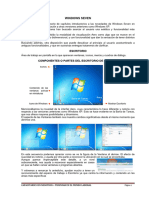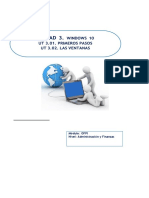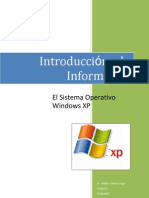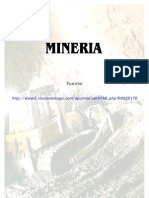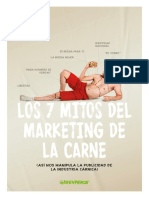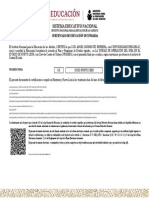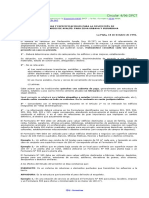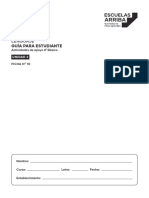Professional Documents
Culture Documents
Unidad 3. El Escritorio y La Barra de Tareas (I)
Uploaded by
davis_85_pOriginal Description:
Copyright
Available Formats
Share this document
Did you find this document useful?
Is this content inappropriate?
Report this DocumentCopyright:
Available Formats
Unidad 3. El Escritorio y La Barra de Tareas (I)
Uploaded by
davis_85_pCopyright:
Available Formats
Unidad 3.
El escritorio y la barra de tareas
3.1. Conoce el Escritorio de Windows 7
El Escritorio es la primera pantalla que nos aparece una vez se haya cargado el Sistema Operativo. La teclas rpidas o atajo para acceder a l cuando lo tenemos cubierto de ventanas son Windows + D. Este escritorio es muy similar al de versiones anteriores de Windows. La esttica es muy parecida a la versin Windows Vista, con la salvedad de que las barras e iconos tienen un tamao mayor para facilitar su uso en pantallas tctiles. A continuacin explicaremos las partes que componen el escritorio y qu funcin realiza cada una de ellas. Una vez se ha cargado Windows 7, y tras introducir nuestra contrasea, si es necesario, encontraremos un Escritorio similar al de la imagen. Y decimos similar porque el Escritorio es muy personalizable y es posible que tu ordenador tenga un fondo o unos iconos diferentes.
En el escritorio tenemos iconos que permiten abrir el programa correspondiente, normalmente con doble clic. Por ejemplo haciendo doble clic en el icono se abre Internet Explorer.
3.2. El Men Inicio
El Botn Iniciar es el botn a travs del cual podemos acceder a todas las opciones que nos ofrece Windows 7. Si lo seleccionamos se desplegar un men similar al que te mostramos a continuacin. Se trata del men Inicio. Tambin podemos acceder a l mediante el teclado pulsando la tecla Windows.
En la parte superior se muestra un pequeo recuadro con la imagen del usuario, en este caso aulaClic. Si pasamos el ratn por algn programa del men Inicio, la imagen ir cambiando a su correspondiente icono En el men Inicio podemos distinguir diferentes zonas. Vamos a ir viendo cada una de ellas. La zona de la izquierda contiene a su vez tres reas separadas por una lnea delgada.
En el rea superior aparecen programas como Internet Explorer y Bloc de notas que son aplicaciones de Windows 7. Esto no significa que slo podamos ver programas del propio Sistema Operativo en esta posicin, con el tiempo y el uso de diferentes
programas, Windows 7 ir detectando los ltimos programas utilizados y los ir incluyendo. La forma de personalizar esta zona es hacer clic con el botn derecho sobre un elemento que no nos interese y pulsar sobre la opcin de la lista Quitar de esta lista. En la imagen, por ejemplo, quitamos la opcin Conectarse a un proyector porque no vamos a utilizarla casi nunca. En algunos de los programas que vemos en esta zona veremos un tringulo negro. Al situar el cursor encima o hacer clic en este tringulo aparecern propuestas de Frecuentes, Recientes o Tareas, segn el programa.
Esta es la funcionalidad Jump list que hemos comentado en el tema de novedades de Windows 7. El sistema detecta automticamente documentos o acciones que cree que pueden sernos de utilidad y nos las ofrece. De esta forma, no hace falta abrir el programa y luego buscar el documento que hemos cerrado hace 5 minutos, sino que desde la lista que nos muestra la flecha podemos seleccionar directamente este archivo y abrirlo inmediatamente. Los elementos de estas jump list tambin son susceptibles de anclarse, es decir, indicar que este documento permanezca siempre en la lista propuesta para este programa. Podemos hacer esto de dos formas: mediante la chincheta que aparece al situarse sobre
el archivo o con el botn derecho sobre el nombre del documento Anclar a esta lista que queremos. Debemos tener en cuenta que anclar demasiados elementos creara listas muy extensas y perdera la funcionalidad de acceder rpidamente a un archivo de uso frecuente, porque no lo encontraramos de un simple golpe de vista.
2. Ms abajo, vemos un pequeo tringulo y la opcin Todos los programas. Este elemento nos permite ver los programas que hemos instalado en nuestro equipo. Para desplegar el men y visualizarlos slo tienes que dejar el ratn unos segundos sobre esta opcin, o hacer clic. Si tenemos muchos programas, aparecer una barra de desplazamiento para que podamos ver la lista completa. Para volver al estado anterior, abajo veremos la misma pequea flecha o tringulo y la opcin Atrs. Pulsamos en ella o dejamos el cursor unos instantes sobre la opcin y veremos el men Inicio en su estado original.
Un detalle a apreciar es que en Todos los programas podemos encontrar carpetas,
adems de programas. Tendremos que pulsar una vez sobre la carpeta para ver su contenido. Si nos fijamos, el contenido sale tabulado, es decir, con un pequeo desplazamiento a la derecha, para que distingamos qu programas forman parte del contenido de la carpeta y qu programas estn al mismo nivel y por lo tanto, no dependen de esta carpeta. En este caso Windows Update no formara parte de Accesorios, pero s el resto de elementos.
3. En
la
zona
inferior
encontramos
la caja
de
bsqueda . En ella podremos buscar ficheros y programas, estn donde estn en nuestro ordenador. Es una herramienta muy potente a la que dedicaremos un tema ms adelante. De momento slo vamos a comentar una funcionalidad para que te resulte ms sencillo hacer los ejercicios. Si escribimos algo en ella nos presentar un listado de los resultados que ha encontrado. En el caso de los programas y los archivos podremos pulsar sobre el resultado con el botn derecho del ratn para desplegar un men contextual. En el men, elegimos la opcin Abrir la ubicacin del archivo. De esta forma abriremos la carpeta en que se encuentra el programa rpidamente sin tener que buscarla por todo nuestro equipo. A parte de estas tres reas, que son las que nos encontraremos al instalar Windows 7, podemos personalizar los programas que ver en la parte superior. Es decir, crear un rea personalizada. Para ello simplemente pulsamos con el botn derecho sobre un programa del Men Inicio que utilicemos mucho y queramos tener ms accesible y seleccionamos Anclar al men Inicio. Si anclamos, por ejemplo, Internet Explorer, aparecer otra delgada lnea en la parte superior del men. Ahora tendremos cuatro reas, las tres que hemos comentado antes y la de nuestros programas preferidos.
Tambin podemos anclar un programa del men Inicio simplemente arrastrndolo a la parte superior del men. El sistema nos indicar que nos disponemos a anclarlo con la imagen del icono y un pequeo mensaje. Si estamos de acuerdo, soltaremos el botn izquierdo del ratn y si cambiamos de opinin pulsaremos ESC antes de soltarlo.
La zona de la derecha contiene a su vez tres reas separadas tambin por una lnea delgada.
1. Un rea personal, con las principales Bibliotecas del usuario: Documentos, Imgenes y Msica, as como acceso a su carpeta personal, a la que se accede pulsando sobre el nombre del usuario. 2. Otra enfocada al contenido del Equipo, desde la que podremos ver los diferentes discos duros y las carpetas que contienen. 3. Y una tercera rea dedicada a la gestin y administracin del equipo. En ella encontramos el Panel de control, Dispositivos e Impresoras, Programas predeterminados y Ayuda y Soporte tcnico. Vamos a comentar un poco qu funcin tiene cada una de estas opciones: Desde el Panel de control podremos configurar y personalizar el aspecto de Windows, los usuarios, el hardware... En Dispositivos e Impresoras podemos ver todos los elementos que tenemos conectados: impresoras, fax, etc. y aadir nuevos dispositivos. La opcin Programas predeterminados permite elegir qu programa se ejecuta para qu funcin o con qu archivo. Tambin lo veremos ms adelante. Si tenemos alguna duda podremos recurrir a la Ayuda y soporte tcnico que Windows nos ofrece. Por ltimo, abajo de todo se encuentra el botn Apagar. Sirve para apagar el equipo, como es lgico. Junto a l la flecha nos abre un men las siguientes opciones: Cambiar de usuario: Para iniciar la sesin con otro usuario, si el equipo tiene una cuenta para cada miembro diferente. Cerrar sesin: Para volver a la pantalla donde se inicia Windows y nos solicita que elijamos un usuario. Si estbamos modificando algn documento es importante guardar los cambios, porque Windows 7 cerrar los programas que estn abiertos. Lo habitual es que el sistema nos pregunte si queremos guardar, pero es recomendable hacerlo antes de tratar de cerrar sesin para evitarnos posibles problemas. Bloquear: Muestra el inicio de sesin del usuario en curso, sin cerrar nada. Esto es til, por ejemplo, si nos vamos a apartar un momento del ordenador y tenemos cosas abiertas
que no queremos que terceras personas toquen o vean, por ejemplo, si tenemos nios en casa. Lo interesante es que nuestro usuario tenga contrasea y as, al volver, nicamente tendremos que introducirla para volver a visualizarlo todo, tal cual estaba. Reiniciar: Apaga todos los programas que estn abiertos en el momento, cierra el sistema y lo enciende de nuevo inmediatamente, sin que tengamos que pulsar nada ms. El reinicio ser necesario en ocasiones, durante la instalacin de alguna aplicacin o para solucionar problemas de funcionamiento. Suspender: Apaga muchos de los componentes o perifricos, como los altavoces o la pantalla, pero mantiene encendido lo imprescindible para que no se pierda el trabajo que estbamos haciendo. Esta es la estructura bsica del Men Inicio, pero, como hemos dicho, es posible que nuestro men sea diferente al tuyo. La apariencia y comportamiento del se puede adaptar a nuestro gusto,
3.3. La barra de tareas La Barra de Tareas es la que aparece en la parte inferior de la pantalla. Se compone del botn Iniciar, a la izquierda, una zona de programas abiertos y anclados, y por ltimo el rea de notificacin. Ya hemos aprendido para qu sirve el botn Iniciar en el punto anterior, ahora nos centraremos en el resto de la barra. La zona de programas contiene, normalmente, los botones de las ventanas que tenemos abiertas. Windows 7 agrupa por programas. Es decir, que si tenemos cinco ventanas de Internet Explorer abiertas, slo veremos un botn. Si nos fijamos en la imagen de la barra de tareas vemos que hay tres botones: el que corresponde al Reproductor Windows Media, el de Internet Explorer y el del Explorador de Windows. Cada uno de estos tres botones est en un estado diferente, vamos a comentarlos uno a uno para aprender a identificar estos estados. De izquierda a derecha, encontramos: El Reproductor Windows Media se encuentra anclado. Distinguimos este estado porque alrededor del botn no hay ningn borde que envuelva el icono en forma de botn. Internet Explorer tiene varias ventanas abiertas, en este caso tres. Sabemos que hay ms de una pgina Web abierta porque el borde derecho del botn tiene como varias solapas, simulando que hay una sobre otra. El Explorador de Windows est abierto, pero slo hay una ventana de este tipo, por eso tiene un borde de botn simple.
Observando estos tres estados nos podran surgir varias preguntas, por ejemplo: Qu significa tener un programa anclado a la barra de tareas? Lo mismo que hemos explicado en el Men Inicio. Cuando tenemos una ventana abierta y vemos su correspondiente botn en la barra de tareas, podemos decidir anclarlo (tambin con botn derecho y clic en Anclar este programa a la barra de tareas).
Esto implicar que cada vez que arranquemos el sistema, tendremos ah un acceso directo al programa. Para quienes hayan trabajado con versiones anteriores de Windows, esta funcin substituye a la barra de Inicio Rpido o Quick Launch, que ya no existe en Windows 7. Cmo sabremos si un programa est anclado o no, si est abierto? No lo sabremos a simple vista, porque tendr el aspecto del segundo o el tercer botn, segn el nmero de ventanas que hayamos abierto. Pero si cerramos todas las ventanas del programa, se mantendr en la barra y adquirir el aspecto del primero.
Ahora que ya sabemos qu son estos botones y qu aspecto tienen en funcin de su estado, vamos a aprender cmo usarlos: En estado anclado, haciendo clic ejecutamos el programa. En el caso de un botn que agrupa varias ventanas abiertas, al hacer clic o situarnos sobre l nos muestra una vista previa de cada una de las ventanas. Si identificamos a primera vista cul nos interesa, hacemos clic sobre su imagen. Si no estamos seguros de cul es la que buscamos, al pasar el ratn por encima de cada una de las imgenes, veremos la ventana en primer plano. Que lo veamos en primer plano no implica que se haya abierto definitivamente. Debemos pulsar en su imagen para confirmar que queremos abrir esa ventana.
En esta vista previa de las ventanas en miniatura tambin observamos el ttulo y un botn para cerrarlas, sin necesidad de restaurarla, que puede resultar cmodo. En el botn que representa una nica ventana abierta, al hacer clic visualizaremos la ventana si est minimizada, o la minimizaremos si ya la estbamos viendo.
Si abrimos ms ventanas de las que caben en la barra de tareas (que rara vez nos suceder) aparecen unas flechas hacia arriba y hacia abajo en la parte derecha, que nos permiten ver todas las ventanas de la barra. Es como si hubiese una barra debajo de la otra y apareciera una barra de desplazamiento. Nos puede venir bien saber que los iconos de esta zona son flexibles en cuanto a su posicin. Podemos arrastrarlos para situarlos en el orden que mejor nos venga. El rea de notificacin.
Esta rea contiene iconos que representan los programas residentes (programas que se cargan automticamente al encender el ordenador), como los programas antivirus; programas que se estn ejecutando, pero permiten minimizarse y quitar su botn de la barra de tareas para ganar espacio, como los programas de mensajera (Windows Messenger o Skype); y otras informaciones adicionales, como la fecha y hora, el idioma o el estado de la conexin a Internet o del sonido. Los iconos menos usados se ocultan automticamente, y para verlos, debemos pulsar el botn con forma de tringulo, como siempre.
A la derecha del todo de esta zona adems, encontramos un elemento que ya hemos comentado anteriormente en el tema de novedades de Windows 7, el botn Mostrar Escritorio con la capacidad Aero Peek. Se trata de una zona en forma de barra vertical situado justo a la derecha de la fecha y hora. Si pasamos el cursor sobre esta zona, las ventanas se vuelven transparentes y se muestra el escritorio. Cuando quitamos el cursor de esta zona, las ventanas vuelven a hacerse visibles. Imaginemos ahora que lo que queremos es ver el escritorio y hacer algo en l, por ejemplo, pulsar con el botn derecho para organizar los iconos. Si mostramos el escritorio utilizando la modalidad Aero Peek (que en definitiva significa realizar alguna accin sin necesidad de hacer clic), nos sera imposible, porque al poner el cursor en el escritorio volveran a aparecer las ventanas. En este caso deberamos hacer clic en Mostrar Escritorio para que se quede as, con todas las ventanas ocultas. Para volver a mostrarlas debemos volver a hacer clic sobre la misma zona. Esta forma de utilizar el botn sera idntica a la del antiguo botn de Mostrar Escritorio de anteriores versiones de Windows, simplemente se ha colocado en la zona de notificacin, porque ya no existe la barra de inicio rpido en que se sola situar. Modificar la barra de tareas. Por defecto, la barra de tareas est bloqueada. Pero podemos modificar el tamao dedicado a los programas y el dedicado al rea de notificacin.
Para hacerlo, primero desbloqueamos la barra, haciendo clic derecho sobre un lugar de la barra donde no haya botones, y desmarcando la opcin Bloquear la barra de tareas en el men contextual.
Al desbloquearse, las distintas secciones de la barra, aparecen separadas por una franja punteada. Arrastrando con el cursor a la izquierda o derecha esta barra, aumentamos o disminuimos su tamao. Del mismo modo, podemos aadir una lnea ms a la barra de tareas, arrastrando hacia arriba su lado superior, y volverla a disminuir haciendo lo mismo hacia abajo. Hemos de tener en cuenta, que cuanto ms grande sea la barra de tareas, menos espacio de trabajo tendremos disponible. Una vez tengamos la barra a nuestro gusto, podemos volver a bloquearla para evitar modificarla sin querer.
Propiedades del men Inicio
El men Inicio es uno de los elementos de Windows que ms usaremos. Por eso, es conveniente que sepamos cmo personalizarlo, porque dependiendo del uso que demos al equipo, puede haber botones o mens que no usemos o que nos sean ms tiles con otro comportamiento.
Esto lo hacemos desde sus Propiedades, a las que accedemos haciendo clic derecho sobre un rea libre de la barra de tareas o sobre el botn Inicio y eligiendo Propiedades en el men contextual. Los cambios los haremos desde la pestaa Men Inicio.
Aqu personalizamos el men Inicio. En Privacidad podemos elegir dos opciones, que estn marcadas por defecto:
Almacenar y mostrar programas abiertos recientemente en el men Inicio , al estar activa, es lo que hace que el men Inicio muestre los ltimos programas abiertos. Almacenar y mostrar elementos abiertos recientemente..., al estar activa muestra esos elementos en las jump list, propuestos para cada programa del men Inicio. En la parte de arriba podemos elegir cmo queremos que acte el ordenador cuando pulsamos el botn Apagar. En algunos casos puede interesarnos que por defecto al pulsar apagar lo que haga sea, por ejemplo, Suspender el equipo o Cerrar la sesin. Podremos personalizar algunos de los elementos y el comportamiento del men pulsando el botn
Personalizar... En la parte de arriba, podemos personalizar algunos de los enlaces del men Inicio, marcando una de estas opciones: Mostrar como un men, hace que al pulsarlo se despliegue un men con su contenido. Se mostrar una flecha en el botn.
Mostrar como un vnculo, hace que al pulsarlo se abra una nueva ventana con el contenido. Y No mostrar este elemento, lo oculta del men Inicio. Debajo, podemos especificar Cuntos programas recientes deseamos mostrar en el men Inicio y en las Jump list. Si cambiamos cosas, y queremos recuperar la configuracin inicial, basta con pulsar en Usar configuracin predeterminada.
Caractersticas y elementos de un men
En ocasiones durante la realizacin del curso y en el uso habitual de Windows 7 desplegaremos una serie de mens con opciones para elegir entre ellas. Vamos a aprender cmo identificar diferentes estados en que pueden encontrarse los elementos de estos mens.
Agrupaciones
En la imagen vemos un men contextual, concretamente el que vemos al pulsar botn derecho sobre el Escritorio. Si nos fijamos en su estructura nos daremos cuenta de que los elementos estn agrupados. Lo que distingue un grupo de otro de elementos son unas finas lneas horizontales. En el men Ver que aparece desplegado distinguimos tres grupos: 1. El primer grupo son Iconos grandes, iconos medianos e iconos pequeos. Todos ellos se refieren al Tamao de los iconos. 2. El segundo son opciones de Organizacin de los iconos: ya sea automticamente o alineando. 3. Y el tercero permite elegir mostrar determinados elementos del escritorio: los iconos y los gadgets. Esta es una caracterstica comn a todos los mens. Normalmente se ordenan por temticas. No se incluye el nombre de la agrupacin, es algo que se adivina de forma lgica viendo cada una de las
opciones que contiene.
Estado Activado y Desactivado
Con frecuencia los elementos de los mens muestran su estado: activado o desactivado, y permiten modificarlo. Las marcas ms frecuentes son:
La marca circular: Si aparece junto a un elemento del men, significa que est activado. Slo puede existir un elemento marcado con esta opcin dentro de un grupo. Por ejemplo, en el grupo que se refiere al tamao de los iconos de la imagen, vemos que est marcado Iconos medianos. Eso significa que no son ni pequeos ni grandes. Para desmarcar la opcin Iconos medianos tendremos que pulsar sobre cualquiera de las otras del mismo grupo, es decir, elegir otra.
La marca en forma de V, tambin llamada Tick: Si aparece junto a una opcin del men, es que est activada, exactamente igual que la marca circular. La diferencia es que no es exclusiva, es decir, podemos marcar todas las que queramos en un grupo. Para cambiar su estado de activado a desactivado o viceversa pulsamos sobre ese mismo elemento del men.
Estado Activo e Inactivo
En ocasiones un men, al desplegarse, nos mostrar opciones que no podremos pulsar, porque no funcionarn. Se distinguen por el color grisceo de su texto. Por ejemplo, la opcin Pegar y Pegar acceso directo no estn disponibles a menos que hayamos usado Cortar o Copiar previamente. Esto tambin es una caracterstica comn en diferentes elementos de Windows 7 y en anteriores versiones de Windows. Podemos encontrar botones inactivos en un momento dado o mens enteros inactivos en un programa. No podemos activar manualmente estas opciones. El sistema detecta automticamente que esta opcin es imposible de utilizar en este momento dado. Su estado cambiar cuando el sistema considere que ya puede ser de utilidad la herramienta. Por ejemplo, si pulsamos en la opcin Copiar, Pegar se activar.
Elementos frecuentes de un men
Algunos de los elementos que ms se repiten en los mens ya los hemos ido utilizando. El tringulo que hay a la derecha de algunas opciones del men significa que al situarnos en esa opcin nos va a desplegar un submen. No necesitamos pulsar para que aparezca.
Los tres puntos en el nombre de un elemento del men indican que al pulsar se va a abrir un cuadro de dilogo. Es decir, una ventana que exige nuestra respuesta. No es como las ventanas convencionales que podemos dejar en segundo plano o minimizar y seguir trabajando. Los cuadros de dilogo interrumpen el uso del programa hasta que lo cerramos. Esto lo vemos frecuentemente, por ejemplo, en la opcin Guardar como... que tienen muchos programas, porque hasta que no indicamos con qu nombre guardamos, no podemos seguir. A veces tambin podemos ver incluidos en los mens las teclas rpidas que podemos utilizar para acceder a esa opcin directamente
Propiedades de la barra de tareas
La barra de herramientas es uno de los elementos de Windows que ms usaremos. Por eso, es conveniente que sepamos cmo personalizarla, porque dependiendo del uso que demos al equipo, puede haber botones o mens que no usemos o que nos sean ms tiles con otro comportamiento.
Esto lo hacemos desde sus Propiedades, a las que accedemos haciendo clic derecho sobre un rea libre de la barra y eligiendo Propiedades en el men contextual. La ventana de Propiedades se divide en tres pestaas. La de Men Inicio ya la hemos ampliado en otro avanzado, as que nos vamos a centrar en las otras dos: Barra de tareas y Barras de herramientas.
Barra de tareas. Podemos configurar la Apariencia de la barra de tareas: Bloquear barra de tareas. Igual que si lo hacemos desde el men contextual, cuando est desbloqueada, podemos modificar su tamao. Al marcar Ocultar automticamente la barra de tareas, esta no se visualiza todo el tiempo, y para verla debemos desplazar el puntero del ratn hasta la parte inferior de la pantalla.
Usar iconos pequeos reducir el tamao de los botones de la barra de tareas, y por tanto, tambin el tamao de la propia barra. Desde el listado desplegable de Ubicacin de la barra de tareas en pantalla podemos elegir si la queremos ver en el borde inferior, donde est por defecto o en cualquiera de los otros tres lados. Y activar o desactivar la propiedad Aero Peek del botn Mostrar escritorio que aparece a la derecha
de todo, junto al reloj . Si la desactivamos, al pasar el ratn por encima ya no volver transparentes las ventanas para ver los gadgets y el fondo de pantalla. Cualquier cambio que realicemos se guardar si pulsamos Aplicar o Aceptar. El botn Personalizar... del rea de notificacin nos abre una ventana con ms opciones, vamos a verlo en el siguiente apartado. rea de notificacin.
Desde aqu podemos personalizar el rea de notificacin de la parte derecha de la barra de tareas. Hemos aprendido que los iconos que no estn en ejecucin se ocultaban automticamente. Eso es porque est marcada la opcin Ocultar iconos y notificaciones.
Cada icono del rea de notificacin tiene la opcin de concretar mediante un desplegable si queremos mostrarlo o no, al igual que sus notificaciones. Por ejemplo, podramos ocultar el icono del antivirus, pero permitir que nos lleguen los avisos (notificaciones) de sus alarmas, etc. mediante la opcin Mostrar slo notificaciones. De esta forma los iconos estn en el rea de notificacin, pero tenemos que pulsar en la flechita de Mostrar iconos ocultos para verlos. Pero podra suceder que no slo queramos ocultarlos, sino que queramos que se desactiven y no aparezcan en esta zona. Desde el enlace Activar o Desactivar iconos del sistema podemos hacerlo. Las opciones de activar o desactivar slo funcionan para los iconos del sistema como el reloj o el volumen. Si queremos quitar del rea de notificacin otros programas deberemos consultar directamente en las preferencias u opciones de cada aplicacin. Tambin podemos Restaurar comportamientos de los iconos predeterminados pulsando sobre esta opcin o Mostrar siempre todos los iconos y notificaciones en la barra de tareas si queremos ver toda la informacin, activando la casilla. Barra de herramientas. Aqu podemos activar o desactivar las distintas barras de herramientas.
Ya aprendimos que al hacer clic con el botn derecho sobre la barra de tareas podamos elegir las barras de herramientas que ver mediante el men contextual. Tambin desde aqu podemos crear barras personalizadas con los botones que ms nos interesan. El "problema" de hacerlo desde all es que cuando pulsamos sobre una de las opciones el men se cierra. Es decir, nos permite ocultar o mostrar una barra de herramientas en un momento dado, pero si vamos a ordenar y gestionar varias, es incmodo, porque tendramos que abrirlo repetidas veces. Para eso tenemos esta ventana. Podemos activar y desactivar las barras que queramos, siempre y cuando ya hayan sido creadas. En la imagen, por ejemplo, vemos la barra aC como ejemplo de barra personal. Las barras estndar cuando instalamos el equipo suelen ser Direccin, Vnculos, Panel de entrada de Tablet PC y Escritorio
3.4. La fecha y la hora del reloj del ordenador
Acabamos de ver los componentes de la barra de tareas. En la parte derecha, dentro del rea de notificacin encontrbamos un reloj. A este reloj lo denominamos fecha de sistema. Vamos a verlo con un poco ms detalle, ya que es un elemento importante de nuestro sistema. Ms all de ser un simple reloj informativo, la fecha de sistema es la referencia temporal que tiene nuestro equipo. Cuando creamos documentos, por ejemplo, el ordenador guarda en qu fecha fueron creados o modificados por ltima vez, por ello es importante tenerla correctamente configurada. De esta forma podremos saber cundo modificamos por ltima vez un archivo o cul es el ms reciente, ordenarlos por fecha, etc. Aparte de reflejarse la fecha y la hora en la barra de tareas, podemos situar el cursor sobre la hora y esperar unos segundos para que aparezca la fecha completa, incluyendo el da de la semana. Tambin puedes consultar y modificar las propiedades del reloj al hacer clic sobre la hora de la barra de tareas y luego en Cambiar la configuracin de fecha y hora.... Veremos el cuadro de dilogo de Fecha y hora tal y como muestra la imagen:
Puedes cambiar el meridiano por el cual nos guiamos desde el cuadro de dilogo Fecha y hora: 1. Hacemos clic en el botn Cambiar zona Horaria.... 2. Pulsamos sobre la zona horaria que tenemos seleccionada, se desplegar una lista con otras posibilidades (desplegable). Elegiremos la que nos interese. 3. Con el botn Aceptar guardamos los cambios. Para cambiar la Fecha se han de seguir los siguientes pasos:
1. Hacer clic sobre el botn Cambiar fecha y hora.... Se abre el cuadro de dilogo Valores de fecha y hora. 2. Para cambiar el mes sitate sobre los tringulos que hay a izquierda y derecha del mes, segn quieras retroceder o avanzar, y haz clic hasta encontrar el mes del ao deseado. 3. Para cambiar el da selecciona el que quieras del calendario que aparece. 4. Haz clic en el botn Aceptar si quieres que los cambios sean permanentes y que se cierre el cuadro de dilogo.
Para cambiar la hora partiramos de esta misma ventana de Valores de fecha y hora: 1. Sitate en la casilla de la hora que hay debajo del reloj. 2. Para cambiar la hora selecciona los dgitos de la hora y con las flechas de la derecha aumntala o disminyela. 3. Este mismo proceso tendrs que hacerlo con los minutos y segundos.
3.5. Cmo visualizar las Barras de Herramientas
En el apartado Barra de tareas hemos aprendido que la barra est dividida en dos zonas, la zona para los programas y la zona de notificacin. Adems de estas zonas, nosotros podemos personalizarla para ver otras barras que nos pueden resultar tiles.
1. Hacer clic con el botn derecho del ratn sobre un espacio vaco de la barra de tareas. 2. Seleccionar la opcin Barras de herramientas. 3. Del men que se despliega seleccionar la barra de herramientas que deseas visualizar.
Si al lado de la opcin aparece una marca quiere decir que esa barra de herramientas est visible. Al pulsar la ocultaramos. La opcin Nueva Barra de herramientas..., nos permite crear una barra personalizada. Para ello, deberemos crear una carpeta con los accesos directos que contendr la barra, y elegirla al pulsar dicha opcin.
3.6. Anclar programas
En los apartados del men Inicio y la barra de tareas ya hemos visto qu es esto de anclar y desanclar programas y cmo se hace. En este apartado simplemente vamos a comentar que la opcin Anclar al men Inicio y Anclar a la barra de tareas siempre est presente en el men contextual de los programas. Por ejemplo, si nos colocamos sobre el icono de Internet Explorer en el Escritorio y pulsamos botn derecho sobre l, tambin veremos que nos permite en anclaje.
Debemos tener en cuenta que lo que anclamos son programas, es decir, que slo aparecer la opcin en los iconos que se encarguen de arrancar el programa, los ejecutables, no en documentos o carpetas. Para eliminar los anclajes, como ya hemos explicado, podemos utilizar la opcin Quitar de la lista desde el propio men de Inicio o la barra de tareas, es decir, all donde est anclado. Pero tambin lo podemos hacer desde el icono del ejecutable. La opcin del men contextual para Anclar se convierte en Desanclar cuando detecta que ya est anclado. Por ejemplo, si volvemos a dar con el botn derecho sobre el icono del Internet Explorer, notaremos que la opcin Anclar al men Inicio ha cambiado, porque lo habamos anclado en el ejemplo anterior.
3.7. Los Iconos y Accesos directos
Un icono es una pequea imagen que representa a un archivo o programa. Los iconos nos sirven para identificar de qu tipo de archivo se trata y con qu programa funciona. Por ejemplo, los documentos de Microsoft Word aparecen todos con el icono del Word. En el caso de los archivos ejecutables, los iconos suelen tener una imagen distinta para cada programa.
Los accesos directos son un tipo de archivo cuyo objetivo es abrir de forma inmediata el archivo al que est vinculado, ya sea un ejecutable, una carpeta, una imagen, etc. Los accesos directos los podemos crear en cualquier parte, y los distinguimos porque, aunque el icono se puede personalizar, tienen un pequeo cuadradito con una flecha es su parte inferior izquierda. Por ejemplo, cuando instalamos un programa en Windows 7, lo normal es que todos sus archivos se instalen en una carpeta Archivos de programa de tu disco duro. Pero cuando queremos ejecutar la aplicacin, no vamos a esa carpeta cada vez a buscar el archivo
ejecutable, ya que en el proceso de instalacin se crean accesos directos en el Escritorio y en una carpeta en Todos los programas, en el Men Inicio. Por eso, aunque los accesos directos apuntan al archivo que ejecutan, son independientes, y podemos borrarlos sin que eso borre el archivo vinculado. Para abrir un Acceso directo, igual que con otro tipo de archivo, basta con hacer doble clic sobre su icono.
3.8. Cmo crear un acceso directo en el Escritorio
Antes hemos comentado que el sistema crea automticamente accesos directos de los programas durante la instalacin. Pero podra ocurrir que a nosotros nos venga bien tener ms a mano algn archivo, carpeta o programa del que no tengamos acceso directo. Disponemos de varias formas diferentes para crear accesos directos, vamos a ver algunas de ellas. Mediante el men Enviar a. 1. Seleccionar el programa o archivo del cual queremos crear un acceso directo. 2. Pulsar el botn derecho del ratn y seleccionar la opcin Enviar a y luego elegir Escritorio (crear acceso directo).
1. 2. 3. 4. 5. 6. 7. 8.
Desde el Escritorio. Sobre el Escritorio pulsa con el botn derecho del ratn. Seleccionar Nuevo y luego elegir Acceso directo. Pinchar sobre el botn Examinar para buscar un programa. En el cuadro de dilogo Buscar archivos o carpetas seleccionar la unidad deseada y buscar el archivo o carpeta del que necesitamos un acceso directo. Despus de seleccionarlo, pulsar Aceptar. Pulsar Siguiente. Darle el nombre al Acceso directo que acabamos de crear. Pulsar Finalizar.
Arrastrando. 1. Arrastrar el archivo o la carpeta hasta el escritorio, pero no de la forma habitual, con el botn izquierdo, sino con el botn derecho del ratn. 2. Cuando soltemos el botn aparecer un men contextual. Elegir lo que ms nos interese, en este caso Crear iconos de acceso directo aqu.
1. 2. 3. 4. 5.
Copiando el archivo o carpeta. Hacemos clic con el botn derecho sobre el archivo o carpeta. Aparece un men contextual del archivo, seleccionaramos Copiar. Volvemos al Escritorio y pulsamos con el botn derecho sobre l. Aparece el men contextual del Escritorio. Pulsamos la opcin Pegar acceso directo.
3.9. Cmo organizar los iconos del escritorio
Podemos personalizar nuestro escritorio definiendo la manera en que se vern los iconos y cmo se colocarn en el escritorio. Para definir el aspecto de los iconos: 1. Sobre el Escritorio haz clic con el botn derecho del ratn. 2. Selecciona el men Ver. 3. Al desplegarse este men puedes elegir visualizarlos como Iconos grandes, Iconos medianos o Iconos pequeos.
Tambin puedes organizar los iconos activando la opcin de Organizar iconos automticamente. Esto los alinear unos debajo de otros. Si quieres colocar los iconos donde te plazca tendrs que desmarcar esta opcin. Si lo que quieres es colocarlos donde quieras, pero que el ordenador los mantenga siempre alineados, puedes marcar Alinear a la cuadrcula.
Podra ocurrir, tambin, que en un momento determinado quieras esconder todos los iconos, por ejemplo para ver mejor la imagen de fondo, puedes desmarcar la opcin Mostrar iconos del escritorio. Esto no los elimina sino que los esconde, stos reaparecern marcando otra vez la opcin. Exactamente igual ocurre con los gadgets, a travs de la opcin Mostrar gadgets de escritorio. Tambin puedes ordenar los iconos. 1. Sobre el Escritorio haz clic con el botn derecho del ratn. 2. Selecciona el men Ordenar por. 3. Al desplegarse este men puedes elegir organizarlos por Nombre, Tamao, Tipo de elemento o por Fecha de modificacin.
3.10. Galera de Gadgets
La Galera de Gadgets un panel que se encarga de mostrar los gadgets que tenemos instalados en el ordenador. Los gadgets son pequeas utilidades que hacen funciones simples, como mostrar un calendario, el tiempo de nuestra ciudad o convertir divisas. En la instalacin de Windows 7 vienen incluidos algunos gadgets bsicos, aunque podemos descargar de Internet otros como sintonizadores de emisoras de radio, sudokus o cualquier otro que nos pueda resultar de utilidad. Quienes ya han utilizado gadgets en Windows Vista notarn que ya no estn situados en una barra lateral. En Windows 7 se ha eliminado esta barra y se nos permite situarlos donde queramos. Lo primero que vamos a hacer es aprender cmo activar los gadgets.
Abrimos la Galera de gadgets de escritorio. Hay varias formas de hacerlo: 1. Desde el Escritorio: Pulsando sobre l con el botn derecho, desplegamos el men contextual y elegimos Gadgets. 2. Desde el men Inicio: Escribimos en el cuadro de bsqueda Galera de gadgets de escritorio. 3. Desde el men Inicio: Si nos aparece la opcin directamente en el men. 4. Desde el Panel de Control situado en el men Inicio: Seleccionamos Programas y a continuacin elegimos Gadgets de Escritorio. Sea cual sea la forma que utilicemos, una vez tenemos la galera abierta podremos activar un gadget haciendo doble clic sobre l.
Podemos abrir tantas veces como queramos el mismo gadget, por ejemplo, podramos abrir dos de El Tiempo y configurar desde las Opciones uno para mostrar el tiempo de nuestra ciudad de residencia y otro para la ciudad donde trabajamos. Tambin podemos Descargar ms gadgets en lnea, si disponemos de conexin a Internet. Para realizar acciones sobre un gadget, basta con pulsar sobre l con el botn derecho. Aparece un men contextual que tendr ms o menos estas opciones:
Agregar gadgets... Al pulsarlo, podremos acceder a los gadgets instalados en el equipo, para agregarlos a Windows Sidebar. Y tambin encontraremos enlaces para poder descargar nuevos gadgets de forma gratuita. Mover nos permite cambiar su posicin, aunque es ms cmo arrastrarlo directamente. Si activamos la opcin Siempre visible nos permite ver el gadget siempre en primer plano, por encima de las ventanas que tengamos abiertas. En Opacidad, podemos elegir la transparencia (de 20% a 100%) que tiene el gadget cuando no tiene el cursor encima, ya que al sealarlo con el cursor se ver en opacidad 100%. Por ltimo, Cerrar gadget lo quita del Escritorio. Puede haber otras opciones en el men contextual como Tamao, Opciones, etc. Depender de cada gadget.
Algunas de estas opciones tambin aparecen en la esquina derecha del gadget seleccionado. Debemos recordar que cuando tenemos ventanas abiertas que tapan los gadgets y queremos ver alguno de ellos, podemos Mostrar el escritorio a travs de la zona del rea de notificacin, las teclas rpidas, etc.
You might also like
- POESDocument51 pagesPOESMariajose Marenco100% (7)
- Ejercicios MTBF MTTRDocument8 pagesEjercicios MTBF MTTRybrahimj100% (1)
- Descripción de La Pantalla de WordDocument5 pagesDescripción de La Pantalla de Wordlolicepeda100% (1)
- Computacion 1Document240 pagesComputacion 1Adrian Calderon0% (1)
- Curso de AccessDocument285 pagesCurso de AccessAndy Jamer Sánchez RojasNo ratings yet
- Contenido de WindowsDocument21 pagesContenido de WindowsdylanNo ratings yet
- Ofimatica 1Document132 pagesOfimatica 1Neil TellezNo ratings yet
- Windows 7Document64 pagesWindows 7DANTENo ratings yet
- Guía ChangemanDocument24 pagesGuía ChangemanAldo Octavio Rodriguez Vera100% (1)
- Airbag y PreTenSoresDocument12 pagesAirbag y PreTenSorestecnicista100% (3)
- Word para PrincipiantesDocument64 pagesWord para PrincipiantesLuz Adriana Torres Zuluaga100% (1)
- Practica Windows 7 PDFDocument24 pagesPractica Windows 7 PDFPaulo TellezNo ratings yet
- Leche y LácteosDocument112 pagesLeche y LácteosMario Silva100% (7)
- La Causalidad Del Primer Motor InmóvilDocument24 pagesLa Causalidad Del Primer Motor InmóvilDavid AgustínNo ratings yet
- Tema 3escritorio Barra de TareasDocument19 pagesTema 3escritorio Barra de TareasFREDDYNo ratings yet
- Barra de TareasDocument11 pagesBarra de TareasFREDDYNo ratings yet
- Windows 7Document66 pagesWindows 7Fabiert LopzNo ratings yet
- TICS - Unidad 2 Cartilla1Document16 pagesTICS - Unidad 2 Cartilla1Mary El AngelNo ratings yet
- Unidad 2Document19 pagesUnidad 2Bkb BaloncestoNo ratings yet
- Interfaz AdministracionDocument31 pagesInterfaz AdministracionFloreria Ariana SicuaniNo ratings yet
- Windows 7 Guia RapidaDocument24 pagesWindows 7 Guia RapidaMilton Robert Ulloa MendezNo ratings yet
- Configurar Barra de Tareas.Document9 pagesConfigurar Barra de Tareas.Dan MoonwitchNo ratings yet
- Unidad 2 - Introducción A WindowsDocument30 pagesUnidad 2 - Introducción A WindowsRamiro ArgandoñaNo ratings yet
- Operaciones Basicas Windows 10Document8 pagesOperaciones Basicas Windows 10Lucas Caba ParadaNo ratings yet
- Folleto Windows XPDocument15 pagesFolleto Windows XPaxel2004No ratings yet
- Unidad 2Document12 pagesUnidad 2NATALY ESTEFANY MORATAYA BORRAYONo ratings yet
- Para Crear IndiceDocument10 pagesPara Crear IndicejenniferNo ratings yet
- Lectura NroDocument8 pagesLectura NroJesus HughesNo ratings yet
- Tema3 Win10 2Document13 pagesTema3 Win10 2brandon tejerinaNo ratings yet
- Converge Nci ADocument23 pagesConverge Nci AKellySPLNo ratings yet
- Unidad Ii Informatica Basica Tema6Document56 pagesUnidad Ii Informatica Basica Tema6Mervin MárquezNo ratings yet
- Sesión de Aprendizaje Nº2 - Herramientas InformaticasDocument12 pagesSesión de Aprendizaje Nº2 - Herramientas InformaticasKatherin FCNo ratings yet
- Windows 7Document8 pagesWindows 7Franco SamuelNo ratings yet
- El Entorno de TrabajoDocument19 pagesEl Entorno de TrabajoHelen Farley Sánchez Mejia100% (1)
- SI05 - Barra Tareas WindowsDocument3 pagesSI05 - Barra Tareas Windowspp el joputaNo ratings yet
- Unidad 1Document131 pagesUnidad 1aldowayarNo ratings yet
- Tema 2 El Sistema Operativo Windows Parte 1Document16 pagesTema 2 El Sistema Operativo Windows Parte 1PedroNo ratings yet
- Powerpoint Unidad 01 1 PDFDocument24 pagesPowerpoint Unidad 01 1 PDFEngels Ticona ArpiNo ratings yet
- Guia Introductoria y Basica de WindowsDocument18 pagesGuia Introductoria y Basica de WindowsWallace Steed SleadeitheNo ratings yet
- Modulo IntroductorioDocument45 pagesModulo IntroductorioMelly MelisaNo ratings yet
- Sistemas - I ParteDocument12 pagesSistemas - I ParteValeria SaavedraNo ratings yet
- Documentación Windows TeoriaDocument15 pagesDocumentación Windows TeoriaMisaelNo ratings yet
- Practica de Windows 7Document20 pagesPractica de Windows 7Alecita Mendoza100% (1)
- Contenido de WindowsDocument11 pagesContenido de WindowsdylanNo ratings yet
- Utilizacion Basica de Los Sistemas Operativos HabitualesDocument77 pagesUtilizacion Basica de Los Sistemas Operativos HabitualesJose BermejoNo ratings yet
- Apuntes Windows XPDocument27 pagesApuntes Windows XPMartin RodriguezNo ratings yet
- Sistema Operativo Windows 7Document11 pagesSistema Operativo Windows 7MARIA ELENA PABLO JUANNo ratings yet
- Windows 7Document10 pagesWindows 7RAYMI36No ratings yet
- Manual Windows 7Document13 pagesManual Windows 7MonicaNo ratings yet
- Entorno Gráfico de WindowsDocument14 pagesEntorno Gráfico de WindowsDanny F. Toledo AriasNo ratings yet
- Tema Escritorio Windows XP U Otro Sistema OperativoDocument71 pagesTema Escritorio Windows XP U Otro Sistema Operativosindy stpanie pereiraNo ratings yet
- Windows 8Document36 pagesWindows 8Jhu Urquiaga JiménezNo ratings yet
- Manual SITEC Parte 2 UbuntuDocument14 pagesManual SITEC Parte 2 UbuntuAnthony Toro CarrilloNo ratings yet
- Access 2013Document191 pagesAccess 2013Virginia SaintpaulNo ratings yet
- ECIAPDocument4 pagesECIAPZaid ChirinosNo ratings yet
- UT 3.01.y 3.02. PRIMEROS PASOS Y LAS VENTANAS - WINDOWS 10 - OFPIDocument6 pagesUT 3.01.y 3.02. PRIMEROS PASOS Y LAS VENTANAS - WINDOWS 10 - OFPIJaveria AfzalNo ratings yet
- Temarios Computación Armada MarinaDocument24 pagesTemarios Computación Armada MarinaAtello699No ratings yet
- Introduccion A Las TecnologiasDocument172 pagesIntroduccion A Las TecnologiasAgustina SanhuezaNo ratings yet
- Actividad de Aprendizaje 2 HardwareDocument12 pagesActividad de Aprendizaje 2 HardwareDiego CajamarcaNo ratings yet
- Carla FloresDocument21 pagesCarla Floresluis gualberto perez choqueNo ratings yet
- Windows XPDocument13 pagesWindows XPWilder Mayta VegaNo ratings yet
- Informatica 1Document7 pagesInformatica 1JUANPA M.VNo ratings yet
- Curso Basico en ComputacionDocument16 pagesCurso Basico en ComputacionReyes KeybisNo ratings yet
- Windows CursoDocument24 pagesWindows CursoFranyer sevillaNo ratings yet
- Manual de PowerpointDocument13 pagesManual de PowerpointImer SalgueroNo ratings yet
- Acelerar Windows 8 PDFDocument5 pagesAcelerar Windows 8 PDFdavis_85_pNo ratings yet
- Sistema de TesoreriaDocument21 pagesSistema de Tesoreriadavis_85_pNo ratings yet
- Estación GeomecánicaDocument2 pagesEstación Geomecánicadavis_85_pNo ratings yet
- Check List LaboresDocument3 pagesCheck List Laboresdavis_85_pNo ratings yet
- MineriaDocument12 pagesMineriaNick JagoNo ratings yet
- Trialectica EspacialDocument13 pagesTrialectica EspacialMiguel GomezNo ratings yet
- Guía 1 ESTRATEGIAS DE EXPORTACIONES, IMPORTACIONES, LOGÍSTICA E INTERNACIONALIZACIÓNDocument8 pagesGuía 1 ESTRATEGIAS DE EXPORTACIONES, IMPORTACIONES, LOGÍSTICA E INTERNACIONALIZACIÓNLaura AragónNo ratings yet
- Mi Primer Proyecto de Emprendimiento (Parte 5) : A-B-C-DDocument5 pagesMi Primer Proyecto de Emprendimiento (Parte 5) : A-B-C-DEnrique YamNo ratings yet
- Cuadro Comparativo de Determinacion de AguasDocument2 pagesCuadro Comparativo de Determinacion de AguasAlexander Patio67% (3)
- Informe Diagnostico Pampachiri 2023Document102 pagesInforme Diagnostico Pampachiri 2023Renan Flores100% (2)
- 806cdbf5-Greenpeace Meat Report SpanishDocument69 pages806cdbf5-Greenpeace Meat Report SpanishFernando Flores AlonsoNo ratings yet
- U3 EA EjerDocument3 pagesU3 EA Ejeromar tochel lopezNo ratings yet
- La Television y Su Influencia en Los NiñosDocument9 pagesLa Television y Su Influencia en Los NiñosEdgar Jair QRNo ratings yet
- 4 Integracion de Entidades Senales y Variables5Document24 pages4 Integracion de Entidades Senales y Variables5Camilo Andres RojasNo ratings yet
- Impacto Ambiental - Ensayo 04Document6 pagesImpacto Ambiental - Ensayo 04Glesi SantiagoNo ratings yet
- Escuela Militar de Ingeniería PDFDocument6 pagesEscuela Militar de Ingeniería PDFBeimar Miguel CeronNo ratings yet
- Dda Aumento de AlimentosDocument6 pagesDda Aumento de AlimentosvanessaNo ratings yet
- La Erupcion DentalDocument2 pagesLa Erupcion DentalDayana Dessire FloresNo ratings yet
- Sesion 2 Motivacion y Emocion UladechDocument20 pagesSesion 2 Motivacion y Emocion UladechLuis EsbaNo ratings yet
- Tema 1. El Léxico Castellano. Origen y FormaciónDocument7 pagesTema 1. El Léxico Castellano. Origen y Formaciónalfredo_mongeolmedaNo ratings yet
- Teorias Psicoafectivas de FREUDDocument19 pagesTeorias Psicoafectivas de FREUDLizz MartinezNo ratings yet
- Cert, Sec klk00kjvbDocument1 pageCert, Sec klk00kjvbLuis HerreraNo ratings yet
- Como Calcular El Capacitor de Un Motor MonofasicoDocument6 pagesComo Calcular El Capacitor de Un Motor MonofasicoGerman Gabriel FernandezNo ratings yet
- S5-Los Problemas Fundamentales Del Derecho de La FamiliaDocument9 pagesS5-Los Problemas Fundamentales Del Derecho de La FamiliaBianca LopezNo ratings yet
- Circular 4/96 DPCT: Modifica y ActualizaDocument11 pagesCircular 4/96 DPCT: Modifica y ActualizaRicardo RicoNo ratings yet
- Programa de Clases ElectivaDocument3 pagesPrograma de Clases ElectivaWilli MovieLiderNo ratings yet
- WinchesterDocument37 pagesWinchesterDiegoNo ratings yet
- Terapia FamiliarbDocument22 pagesTerapia Familiarbjessica maximoNo ratings yet
- Tipo de Rimas (Oa3)Document8 pagesTipo de Rimas (Oa3)Nicolas CastroNo ratings yet