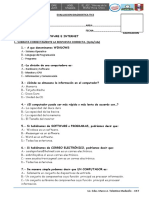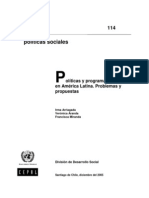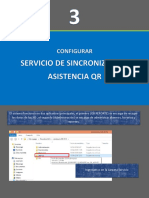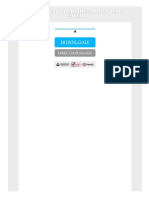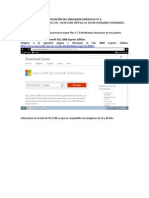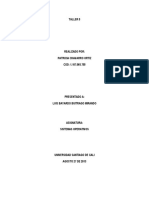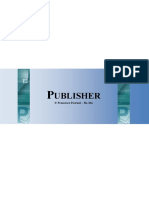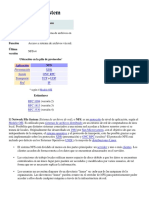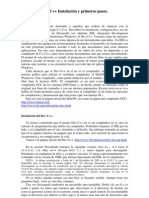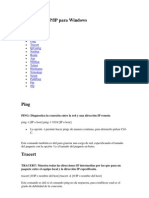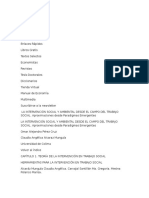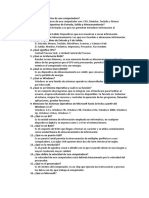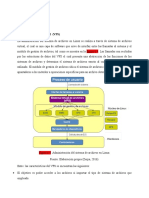Professional Documents
Culture Documents
Estap Prac1 1011 PDF
Uploaded by
marco_locosOriginal Title
Copyright
Available Formats
Share this document
Did you find this document useful?
Is this content inappropriate?
Report this DocumentCopyright:
Available Formats
Estap Prac1 1011 PDF
Uploaded by
marco_locosCopyright:
Available Formats
Estad stica Aplicada n Humana y Diete tica Diplomatura en Nutricio
Curso 2010/2011
ctica 1: Introduccio n a SPSS1 Pra
Este programa estad stico est a organizado en dos bloques: el editor de datos y el visor de resultados. En los dos apartados siguientes vamos a describir las principales caracter sticas de ambos. 1. El editor de datos Tiene una estructura similar a la de una hoja de c alculo y se utiliza para introducir los datos que se quieren analizar. Los datos se introducen dentro de variables. Cada variable aparece como una columna en la pantalla. En la la superior del editor de datos aparece un men u con diferentes opciones. Cada una de ellas da acceso a un submen u. A continuaci on se indican las principales opciones junto con una breve descripci on de la utilidad de cada una on , Ver , Utilidades , de ellas. Puede observarse que algunas de ellas ( Archivo , Edici Ventana y ? ) son comunes a muchos programas basados en Windows, mientras que Datos , Gr aficos , Analizar y Transformar son espec cas del SPSS. El contenido gen erico de las opciones m as utilizadas es el siguiente:
Archivo Manejo de cheros. Importaci on y exportaci on de cheros de datos. Edici on Seleccionar, cortar y pegar textos, etc. Ver Apariencia de la pantalla. Visualizar datos o variables. Datos Denici on y manejo de variables. Transponer, Ordenar, Seleccionar datos. Transformar Operaciones con los datos de las variables, funciones aplicadas a los datos, generaci on de n umeros aleatorios, crear series temporales, etc. Analizar Men u de m etodos estad sticos para ser aplicados sobre los datos incluidos en las variables. Estad sticos descriptivos, Regresi on, Series temporales, etc.
1
Para escribir estas notas se ha utilizado la versi on SPSS 17
Gr aficos Diferentes representaciones gr acas (diagramas de barras, de sectores, histogramas, diagramas de caja, etc.) de los datos. Utilidades Para obtener informaci on sobre variables y archivos, denir conjuntos de variables y utilizar s olo las variables seleccionadas en esos conjuntos. ? Ayuda en l nea. 2. El visor de resultados
Es la ventana en la que se muestran los resultados. Se divide en dos paneles: el panel izquierdo muestra un esquema de los contenidos mientras que el panel derecho contiene tablas estad sticas, gr acos y resultados de nuestros an alisis. Los resultados se pueden editar de manera que es factible: Mostrar u ocultar tablas y gr acos seleccionados. Modicar columnas o las de una tabla. Modicar los tipos de puntos, el color, el relleno y otras caracter sticas de un gr aco en el Editor de gr aficos. Cuando se termine de modicar una tabla o un gr aco, se debe cerrar el editor correspondiente. Mover elementos entre el visor y otras aplicaciones (por ejemplo, exportar tablas y gr acos a otros programas). 3. C omo introducir datos en SPSS? Hay dos posibilidades en funci on de si nosotros tenemos que introducir los datos o si ya disponemos de un chero que los contiene: 1. Introducir los datos directamente en el editor de datos de SPSS. Si se van a volver a utilizar los datos en sesiones futuras, se utiliza Archivo Guardar , o Archivo Guardar como... para guardar el chero .sav resultante. 2. Si se tienen los datos en un chero de texto o fueron introducidos y salvados previamente con SPSS u otro programa, se elige Archivo Abrir Datos . En el cuadro de di alogo que aparece se selecciona la extensi on del archivo que queremos abrir (.xls, .dat, .txt, etc.). A continuaci on s olo hay que seguir con cuidado las opciones del asistente para la importaci on de datos. Ejemplo: La tasa metab olica, es decir, la tasa a la que el cuerpo consume energ a, es relevante en los estudios sobre ganancia de peso y diet etica. El chero metabolismo.sav contiene datos sobre masa corporal magra (en kg) y tasa metab olica (en cal por cada 24 horas) de 12 mujeres y 7 hombres que participaron en un 2
estudio de diet etica. Una vez hemos puesto el chero en una carpeta conveniente, para poder trabajar con los datos debemos seguir los siguientes pasos: Archivo Abrir Datos . En el cuadro de di alogo que aparece, elegir la carpeta en la que se encuentra el archivo y la extensi on (en nuestro caso sav, que es la opci on por defecto) y seleccionar el archivo metabolismo.sav. 4. Gr acos de barras y de sectores Para construir gr acos de barras y de sectores, hay que seleccionar la opci on on Gr aficos Cuadros de di alogo antiguos Barras , o la opci Gr aficos Cuadros de di alogo antiguos Sectores . A continuaci on tenemos que elegir el tipo de diagrama e indicar como se presentan los datos. Para ello, tenemos en cuenta las siguientes observaciones: Las opciones Agrupado y Apilado s olo tienen sentido cuando queremos construir el diagrama de barras para m as de una variable. Si tenemos una variable con los resultados del experimento (cada dato es una categor a) elegimos la opci on Res umenes para grupos de casos. Si tenemos una variable con los nombres de las clases y otra con las frecuencias con las que aparece cada clase, elegimos la opci on Variables individuales de los casos. Ejemplo (continuaci on): Construye un diagrama de barras de la variable Sexo: Gr aficos Cuadros de di alogo antiguos Barras . Activar las opciones Simple y Res umenes para grupos de casos Definir . Podemos especicar el tipo de diagrama que deseamos: n umero de casos (frecuencias absolutas), casos acumulados, % de casos (frecuencias relativas), o % de casos acumulados. Por ejemplo, seleccionemos % de casos. Pasamos la variable Sexo a la opci on Eje de categor as Aceptar . 5. Histogramas Existen varias posibilidades para construir histogramas, veamos una sencilla. Supongamos que queremos construir un histograma para la variable Masa: Gr aficos Cuadros de di alogo antiguos Histograma... . 3
Pasar la variable Masa a Variable Aceptar . Si deseamos representar un histograma para los hombres y otro para las mujeres, pasamos tambi en la variable Sexo a Panel por Filas o Panel por Columnas antes de Aceptar . Para modicar el aspecto del gr aco (colores, aspecto de los ejes, etc.), tenemos que entrar en el editor de gr aficos, haciendo doble clic sobre el gr aco. 6. Estad sticos descriptivos Para obtener los estad sticos descriptivos (media, mediana, moda, varianza, cuartiles, etc.) una posible secuencia de pasos es la siguiente (como antes, desarrollaremos la explicaci on usando los datos del Ejemplo): Analizar Estad sticos descriptivos Frecuencias ... . Pasar las variables que se deseen estudiar a Variables . Seleccionar la opci on Estad sticos , y marcar los estad sticos que se quieren calcular. Seleccionar despu es Continuar Aceptar . Ejercicio. Con los datos del ejemplo, calcula las principales medidas descriptivas para la tasa metab olica y la masa corporal magra. Representa tambi en dos histogramas de la tasa metab olica (para los hombres y las mujeres por separado). 7. Transformaci on de variables Para crear una nueva variable como resultado de aplicar una transformaci on a alguna de las ya existentes, se procede de la forma siguiente: Transformar Calcular variable... . En variable de destino se escribe el nombre de la nueva variable que vamos a crear. En los cuadros Grupo de Funciones y Funciones y variables especiales, se elige la transformaci on deseada. Por ejemplo, si queremos calcular el logaritmo neperiano de una variable, seleccionamos Aritm eticas y LN respectivamente. Aparece en el recuadro de arriba un signo de interrogaci on que tenemos que sustituir por la variable que queremos transformar.
Ejercicio. Con los datos del ejemplo, construye un histogramas de los logaritmos de las tasas metab olicas de los hombres y las mujeres. Qu e diferencias observas respecto a los histogramas representados en el ejercicio anterior? 4
8.
Diagrama de cajas Vamos a comparar la tasa metab olica (variable cuantitativa continua) de los hombres y
las mujeres (variable cualitativa) mediante el uso de diagramas de cajas. Los pasos a seguir son: aficos Diagramas de cajas . 1. Se selecciona Gr 2. Se eligen las opciones simple y luego Res umenes para grupos de casos y, a continuaci on, se pulsa Definir . 3. En el cuadro Variable se introduce la variable que contiene las tasas metab olicas. En el cuadro Eje de categor as se introduce la variable que contiene el sexo. Finalmente, se pulsa Aceptar . Una vez obtenido el gr aco, compara la posici on, la dispersi on y la asimetr a de la distribuci on de la tasa metab olica en los hombres y en las mujeres. 9. Diagrama de dispersi on y correlaci on Para estudiar gr acamente el grado de asociaci on existente entre dos variables elegimos la opci on: Gr aficos Cuadros de di alogo antiguos Dispersi on/Puntos 1. Se elige la opci on Simple y, a continuaci on, se pulsa Definir 2. Como variable Y debemos elegir la variable dependiente, la que queremos explicar. Por ejemplo, la tasa metab olica. Como variable X elegimos la variable explicativa. Por ejemplo, la masa corporal magra. 3. Si queremos que en el gr aco se utilice un color diferente seg un el sexo, debemos introducir la variable Sexo en el cuadro Establecer marcas por. 4. Finalmente, se pulsa Aceptar . Una vez obtenido el gr aco, puede decirse que la relaci on entre la masa corporal magra y la tasa metab olica es lineal? Es la asociaci on positiva o negativa? Para calcular la correlaci on entre las dos variables, elegimos Analizar Correlaciones Bivariadas y pasamos al cuadro Variables todas las variables entre las que queremos calcular correlaciones. Cu al es el valor de la correlaci on entre la tasa metab olica y la masa corporal magra? 5
Ejercicio. Representa el diagrama de dispersi on que describe la asociaci on existente entre los logaritmos de la tasa metab olica y la masa corporal magra. Calcula la correlaci on entre los logaritmos de estas variables.
You might also like
- Libro ArduinoDocument15 pagesLibro Arduinodavidsantana96No ratings yet
- Evaluacion Diagnostica TicsDocument5 pagesEvaluacion Diagnostica TicsMarco Tolentino100% (1)
- Folleto Heroes de La Breña PDFDocument16 pagesFolleto Heroes de La Breña PDFMarco TolentinoNo ratings yet
- Evaluación diagnóstica sobre hardware, software e internetDocument5 pagesEvaluación diagnóstica sobre hardware, software e internetMarco TolentinoNo ratings yet
- Flash CS PDFDocument20 pagesFlash CS PDFMarco TolentinoNo ratings yet
- Arduino - Practica 5Document2 pagesArduino - Practica 5Marco TolentinoNo ratings yet
- Clase 3Document16 pagesClase 3Marco TolentinoNo ratings yet
- Flash CSDocument20 pagesFlash CSMarco TolentinoNo ratings yet
- Libro ArduinoDocument15 pagesLibro Arduinodavidsantana96No ratings yet
- Posicionamiento WebDocument11 pagesPosicionamiento WebJesus Francisco AguirreNo ratings yet
- Arduino - Practica 1Document2 pagesArduino - Practica 1Marco TolentinoNo ratings yet
- Practica 1Document10 pagesPractica 1roger_3xxNo ratings yet
- Politicas y Programas de SaludDocument67 pagesPoliticas y Programas de Saludapi-19735402No ratings yet
- Anexo 1 Clasificador Ingresos RD003 2019EF5001Document29 pagesAnexo 1 Clasificador Ingresos RD003 2019EF5001Bryan AvilésNo ratings yet
- Arduino Apuntes 2013Document35 pagesArduino Apuntes 2013Alberto BeltranNo ratings yet
- Actividades con Scratch para Arduino (S4ADocument10 pagesActividades con Scratch para Arduino (S4AMarco TolentinoNo ratings yet
- Configuracion Del ServicioDocument19 pagesConfiguracion Del ServicioMarco TolentinoNo ratings yet
- Practica1 SPSS LETY CHAVEZ 2 PDFDocument19 pagesPractica1 SPSS LETY CHAVEZ 2 PDFMarco TolentinoNo ratings yet
- Prácticas EdafologíaDocument82 pagesPrácticas EdafologíadtrenadoNo ratings yet
- Manual Spss 21Document484 pagesManual Spss 21Fiorella BazanNo ratings yet
- PLAN 13444 Plan Anual de Contrataciones 2012 PDFDocument4 pagesPLAN 13444 Plan Anual de Contrataciones 2012 PDFMarco TolentinoNo ratings yet
- Plan Anual Adquisiciones 2012 PDFDocument3 pagesPlan Anual Adquisiciones 2012 PDFMarco TolentinoNo ratings yet
- Lenguaje de Programacion II PDFDocument6 pagesLenguaje de Programacion II PDFMarco TolentinoNo ratings yet
- RD Plan Anual 2012 PDFDocument4 pagesRD Plan Anual 2012 PDFMarco TolentinoNo ratings yet
- Material para Desarrollar en Clase de Manual Basico SPSSDocument70 pagesMaterial para Desarrollar en Clase de Manual Basico SPSSTeresa Garcete100% (1)
- P23SPSS PDFDocument3 pagesP23SPSS PDFMarco TolentinoNo ratings yet
- Practica1 SPSS LETY CHAVEZ 2 PDFDocument19 pagesPractica1 SPSS LETY CHAVEZ 2 PDFMarco TolentinoNo ratings yet
- Tema 7-SPSSDocument20 pagesTema 7-SPSSedgar-gisNo ratings yet
- LPV PDFDocument10 pagesLPV PDFMarco TolentinoNo ratings yet
- Esquema Configuración de Windows 10Document7 pagesEsquema Configuración de Windows 10César Melgarejo DelgadoNo ratings yet
- Como Crear Un Archivo PDF en Word 2003Document2 pagesComo Crear Un Archivo PDF en Word 2003DeanNo ratings yet
- Correo Integracion de Postfix y Dovecot Con OpenldapDocument35 pagesCorreo Integracion de Postfix y Dovecot Con Openldapandres1013No ratings yet
- Instalación Del Simulador Aspen Plus V7.3Document31 pagesInstalación Del Simulador Aspen Plus V7.3Sanick14350% (2)
- Taller 5 Sistemas OperativosDocument11 pagesTaller 5 Sistemas OperativosFabian LopezNo ratings yet
- PUBLISHER Francisco Pascual Ra-MaDocument74 pagesPUBLISHER Francisco Pascual Ra-MaSandra RamirezNo ratings yet
- Evaluación 9-10-11-12-13-14-15-16-17-18 y 19Document25 pagesEvaluación 9-10-11-12-13-14-15-16-17-18 y 19Maybryth Barrera CruzNo ratings yet
- Grado 8Document17 pagesGrado 8CatherinCorreaNo ratings yet
- Opusculo de Astrologia en Medicina y deDocument723 pagesOpusculo de Astrologia en Medicina y deMarcos MonteiroNo ratings yet
- Gestión de bases de datosDocument50 pagesGestión de bases de datosGeorgina Cruz100% (2)
- Extraer Modelos 3dDocument2 pagesExtraer Modelos 3dWilkins FrancoNo ratings yet
- 2022 1 Compiladores 3307 Proyecto MingolDocument38 pages2022 1 Compiladores 3307 Proyecto MingolAlonso AmighettiNo ratings yet
- NFS-ProtocoloDocument16 pagesNFS-ProtocoloDaniel GonzálezNo ratings yet
- Procedimiento para Cargar Una Red Eléctrica Desde DIgSILENT PowerFactory A CAPEDocument9 pagesProcedimiento para Cargar Una Red Eléctrica Desde DIgSILENT PowerFactory A CAPEwvargas926No ratings yet
- Dev-C++ Instalación y Primeros Pasos.Document31 pagesDev-C++ Instalación y Primeros Pasos.pepezpeponezNo ratings yet
- Access 97Document98 pagesAccess 97Arual CasasNo ratings yet
- Prog Java Ejercicios 1Document2 pagesProg Java Ejercicios 1MeminNo ratings yet
- QGIS 2.6 QGISTrainingManual EsDocument633 pagesQGIS 2.6 QGISTrainingManual EsjoselosabeloNo ratings yet
- Manual de Instalacion Software TPCRDocument6 pagesManual de Instalacion Software TPCRVictor PlazaNo ratings yet
- Curso Practico de AUTOCADDocument251 pagesCurso Practico de AUTOCADSaid VirgenNo ratings yet
- Comandos TCPDocument253 pagesComandos TCPmamartinez24No ratings yet
- Trabajo Social Tecnicas y HerramientasDocument31 pagesTrabajo Social Tecnicas y HerramientasgabiNo ratings yet
- E-Book Guia Advanced para La Seguridad en Microsoft 365Document45 pagesE-Book Guia Advanced para La Seguridad en Microsoft 365Juan manuel Correa gambaNo ratings yet
- Pedro Antonio Fuentes (1775) - Gramatica Vulgar Griego EspañolaDocument157 pagesPedro Antonio Fuentes (1775) - Gramatica Vulgar Griego EspañolaPremioNobeldeYoyo2No ratings yet
- Cuáles Son Las Partes de Una ComputadoraDocument3 pagesCuáles Son Las Partes de Una ComputadoraYolita Espinoza LinaresNo ratings yet
- (Tutorial) Mini DV MD80 ShitcamDocument10 pages(Tutorial) Mini DV MD80 Shitcamsimbad49No ratings yet
- Sistema de Archivos VirtualDocument3 pagesSistema de Archivos VirtualYolui ZerpaNo ratings yet
- Instalacion Imagen W10 EducaciónDocument33 pagesInstalacion Imagen W10 EducaciónFelix Juan Prieto MartínezNo ratings yet
- Curso PowerFactory 13.1Document184 pagesCurso PowerFactory 13.1Iann ApazaNo ratings yet
- Consolidado Final - Grupo... - Paso4Document40 pagesConsolidado Final - Grupo... - Paso4ivanNo ratings yet