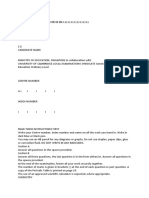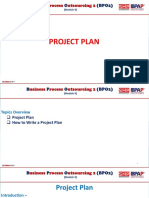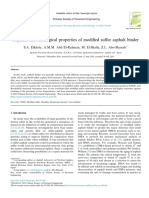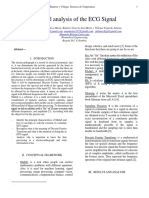Professional Documents
Culture Documents
This Tutorial Demonstrates How To Build Menus in VB Programs PDF
Uploaded by
Othman Alasmar ElhouderiOriginal Description:
Original Title
Copyright
Available Formats
Share this document
Did you find this document useful?
Is this content inappropriate?
Report this DocumentCopyright:
Available Formats
This Tutorial Demonstrates How To Build Menus in VB Programs PDF
Uploaded by
Othman Alasmar ElhouderiCopyright:
Available Formats
Prepared by : MR.
Othman A Alasmer
Title of paper : Menu Editor 2012 - 2013
Web: student3013.blogspot.com
This tutorial demonstrates how to build menus in VB programs. EXAMPLE 1: The end result of Example 1 will be a form containing a menu with two top-level items, File and Help. The File menu, shown below, will have the following level-two items below it: New, Open, Save, Save As, Print, and Exit. Note that separator bars appear above the Save, Print, and Exit items.
The Help menu contains just one level-two item below it, About.
To build a menu for use with your VB program, you use the Menu Editor, which appears as an icon in the toolbar of the VB IDE. It is the circled item in the screen shot below:
Prepared by : MR. Othman A Alasmer
Title of paper : Menu Editor 2012 - 2013
Web: student3013.blogspot.com
Alternatively, you can invoke the Menu Editor from the Tools menu item as shown below:
To build the menu described above, perform the following steps 1. Start a new VB project and invoke the Menu Editor using either method shown above (click the Menu Editor toolbar icon or select the Menu Editor option from the Tools menu). The Menu Editor screen appears, as shown below:
Prepared by : MR. Othman A Alasmer
Title of paper : Menu Editor 2012 - 2013
Web: student3013.blogspot.com
2. For "Caption", type &File (by placing the ampersand to the left of the "F", we establish "F" as an access key for the File item it enables the user to drop down the File menu by keying "Alt+F" on the keyboard in addition to clicking the "File" item with the mouse). For "Name", type mnuFile. Your Menu Editor screen should look like this:
Click the Next button. 3. Click the "right-arrow" button (shown circled below). A ellipsis (...) will appear as the next item in the menu list, indicating that this item is a level-two item (below "File").
Prepared by : MR. Othman A Alasmer
Title of paper : Menu Editor 2012 - 2013
Web: student3013.blogspot.com
For "Caption", type &New; for "Name", type mnuNew, and for "Shortcut", select Ctrl+N. By specifying a shortcut, you allow the user to access the associated menu item by pressing that key combination. So here, you are providing the user three ways of invoking the "New" function: (1) clicking File, then clicking New on the menu; (2) keying Alt+F,N (because we set up an access key for "N" by placing an ampersand to left of "N" in "New"); or (3) keying Ctrl+N. At this point, your Menu Editor screen should look like this:
Prepared by : MR. Othman A Alasmer
Title of paper : Menu Editor 2012 - 2013
Web: student3013.blogspot.com
Click the Next button. 4. For "Caption", type &Open; for "Name", type mnuOpen, and for "Shortcut", select Ctrl+O. Your Menu Editor screen should look like this:
Click the Next button. 5. For "Caption", type - (a hyphen), and for "Name", type mnuFileBar1. A single hyphen as the Caption for a menu item tells VB to create a separator bar at that location. Your Menu Editor screen should look like this:
Prepared by : MR. Othman A Alasmer
Title of paper : Menu Editor 2012 - 2013
Web: student3013.blogspot.com
Click the Next button. 6. For "Caption", type &Save; for "Name", type mnuSave, and for "Shortcut", select Ctrl+S. Your Menu Editor screen should look like this:
Click the Next button. 7. For "Caption", type Save &As ..., and for "Name", type mnuSaveAs. Your Menu Editor screen should look like this:
Prepared by : MR. Othman A Alasmer
Title of paper : Menu Editor 2012 - 2013
Web: student3013.blogspot.com
Click the Next button. 8. For "Caption", type -, and for "Name", type mnuFileBar2. Your Menu Editor screen should look like this:
Click the Next button.
Prepared by : MR. Othman A Alasmer
Title of paper : Menu Editor 2012 - 2013
Web: student3013.blogspot.com
9. For "Caption", type &Print;for "Name", type mnuPrint; and for "Shortcut", select Ctrl+P. Your Menu Editor screen should look like this:
Click the Next button. 10. For "Caption", type -; and for "Name", type mnuFileBar3. Your Menu Editor screen should look like this:
Prepared by : MR. Othman A Alasmer
Title of paper : Menu Editor 2012 - 2013
Web: student3013.blogspot.com
Click the Next button. 11. For "Caption", type E&xit, and for "Name", type mnuExit. Your Menu Editor screen should look like this:
Click the Next button. 12. Click the "left-arrow" button (shown circled below). The ellipsis (...) no longer appears, meaning we are back to the top-level items.
Prepared by : MR. Othman A Alasmer
Title of paper : Menu Editor 2012 - 2013
Web: student3013.blogspot.com
For "Caption", type &Help; and for "Name", type mnuHelp. Your Menu Editor screen should look like this:
Click the Next button.
11
Prepared by : MR. Othman A Alasmer
Title of paper : Menu Editor 2012 - 2013
Web: student3013.blogspot.com
13. Click the "right-arrow" button to create a level-two item below "Help". For "Caption", type &About; and for "Name", type mnuAbout. Your Menu Editor screen should look like this:
14. At this point, we are done creating our menu entries, so click the OK button. That will dismiss the menu editor and return focus to the VB IDE. 15. Back in the VB IDE, your form will now have a menu, based on what you have set up in the Menu Editor. If you click on a top-level menu item (File for example), the level-two menu will drop down:
11
Prepared by : MR. Othman A Alasmer
Title of paper : Menu Editor 2012 - 2013
Web: student3013.blogspot.com
16. Click on the New menu item. The code window for the mnuFileNew_Click event opens, as shown below. Note: Click is the only event that a menu item can respond to.
In thePlace mnuFileNew_Click event, place the code you want to execute when the user clicks the New menu item. Since this is just a demo, we will place a simple MsgBox statement in the event procedure: MsgBox "Code for 'New' goes here.", vbInformation, "Menu Demo"
17. Code similar MsgBox statements for the Open, Save, Save As, and Print menu items: Private Sub mnuFileOpen_Click() MsgBox "Code for 'Open' goes here.", vbInformation, "Menu Demo" End Sub Private Sub mnuFileSave_Click() MsgBox "Code for 'Save' goes here.", vbInformation, "Menu Demo" End Sub Private Sub mnuFileSaveAs_Click() MsgBox "Code for 'Save As' goes here.", vbInformation, "Menu Demo" End Sub Private Sub mnuFilePrint_Click() MsgBox "Code for 'Print' goes here.", vbInformation, "Menu Demo" End Sub 18. For the Exit menu item Click event, code the statement Unload Me. Private Sub mnuFileExit_Click() Unload Me End Sub
12
Prepared by : MR. Othman A Alasmer
Title of paper : Menu Editor 2012 - 2013
Web: student3013.blogspot.com
19. For the About menu item Click event, code as shown below: Private Sub mnuHelpAbout_Click() MsgBox "Menu Demo" & vbCrLf _ & "Copyright " & Chr$(169) & " 2004 thevbprogrammer.com", , _ "About" End Sub 20. Run the program. Note how the code executes when you click on the various menu items. Also test the use of the access keys (e.g., Alt+F, N) and shortcut keys (e.g., Ctrl-O).
21. Save the program and exit VB. .
13
Prepared by : MR. Othman A Alasmer
Title of paper : Menu Editor 2012 - 2013
Web: student3013.blogspot.com
EXAMPLE 2: This example shows you how to create a popup menu (sometimes called a context menu or a right-click menu). 1. Start a new VB project and place a label on the form. Name the label lblTestText. Set the Caption to Test Text.
2. Open the Menu Editor, and create a top-level item with a Caption value of PopUpFormat and the Name mnuPopuUpFormat. Also importantly uncheck theVisible checkbox (see the circled item below). In order for a menu to be a pop-up menu, it must be invisible.
3. Create the following level-two menu items below the PopUpFormat top-level menu. (When creating these level-two items, keep the Visible box checked.)
Caption Bold Italic Underline - (hyphen)
Name mnuBold mnuItalic mnuUnderline mnuFormatSep
14
Prepared by : MR. Othman A Alasmer
Cancel
Title of paper : Menu Editor 2012 - 2013
mnuCancel
Web: student3013.blogspot.com
When done, your Menu Editor should look like this:
4. Click OK to save your changes. Note: When you return to the IDE, you will NOT see this menu on the form (remember it's a pop-up menu, and it will only be visible when invoked through code). 5. Code the lblTestText_MouseDown event as shown below. Note that the Button parameter is tested for vbRightButton as is conventional, we only want to pop up the menu if the user right-clicks on the label. If the user clicks the right mouse button, the PopupMenu statement is executed. It is this statement that makes the pop-up menu appear.
15
Prepared by : MR. Othman A Alasmer
Title of paper : Menu Editor 2012 - 2013
Web: student3013.blogspot.com
Private Sub lblTestText_MouseDown(Button As Integer, _ Shift As Integer, _ X As Single, _ Y As Single) If Button = vbRightButton Then PopupMenu mnuPopUpFormat, vbPopupMenuRightButton End If End Sub
The full syntax for the PopupMenu method, from MSDN, is: object.PopupMenu menuname, flags, x, y, boldcommand The PopupMenu method syntax has these parts:
5. Code the mnuBold_Click event as shown below. Note that the Checked property of the menu item is used. When set to True, this causes a checkmark to appear to the left of the menu item. The Checked property is typically used as a toggle. Private Sub mnuBold_Click() If mnuBold.Checked Then lblTestText.FontBold = False mnuBold.Checked = False Else lblTestText.FontBold = True mnuBold.Checked = True End If End Sub 6. Code the mnuItalic_Click and mnuUnderline_Click events in a similar fashion as shown below. Private Sub mnuItalic_Click() If mnuItalic.Checked Then lblTestText.FontItalic = False mnuItalic.Checked = False Else lblTestText.FontItalic = True
16
Prepared by : MR. Othman A Alasmer
Title of paper : Menu Editor 2012 - 2013
Web: student3013.blogspot.com
mnuItalic.Checked = True End If End Sub Private Sub mnuUnderline_Click() If mnuUnderline.Checked Then lblTestText.FontUnderline = False mnuUnderline.Checked = False Else lblTestText.FontUnderline = True mnuUnderline.Checked = True End If End Sub 7. Run the program and check out the various options you have coded.
8. Save the program and exit VB. Download the project files for this example here.
NOTES: If desired, you can have both a "regular" menu and as many pop-up menus as you want on the same form. Any top-level menu that has its Visible box checked in the Menu Editor will appear at the top of the form in the menu bar you create. Any top-level menu that has its Visible box unchecked in the Menu Editor will NOT appear at the top of the form in the menu bar, but can be used as a pop-up menu invoked with the Popup Menu method.
17
You might also like
- A Heartbreaking Work Of Staggering Genius: A Memoir Based on a True StoryFrom EverandA Heartbreaking Work Of Staggering Genius: A Memoir Based on a True StoryRating: 3.5 out of 5 stars3.5/5 (231)
- The Sympathizer: A Novel (Pulitzer Prize for Fiction)From EverandThe Sympathizer: A Novel (Pulitzer Prize for Fiction)Rating: 4.5 out of 5 stars4.5/5 (119)
- Never Split the Difference: Negotiating As If Your Life Depended On ItFrom EverandNever Split the Difference: Negotiating As If Your Life Depended On ItRating: 4.5 out of 5 stars4.5/5 (838)
- Devil in the Grove: Thurgood Marshall, the Groveland Boys, and the Dawn of a New AmericaFrom EverandDevil in the Grove: Thurgood Marshall, the Groveland Boys, and the Dawn of a New AmericaRating: 4.5 out of 5 stars4.5/5 (265)
- The Little Book of Hygge: Danish Secrets to Happy LivingFrom EverandThe Little Book of Hygge: Danish Secrets to Happy LivingRating: 3.5 out of 5 stars3.5/5 (399)
- Grit: The Power of Passion and PerseveranceFrom EverandGrit: The Power of Passion and PerseveranceRating: 4 out of 5 stars4/5 (587)
- The World Is Flat 3.0: A Brief History of the Twenty-first CenturyFrom EverandThe World Is Flat 3.0: A Brief History of the Twenty-first CenturyRating: 3.5 out of 5 stars3.5/5 (2219)
- The Subtle Art of Not Giving a F*ck: A Counterintuitive Approach to Living a Good LifeFrom EverandThe Subtle Art of Not Giving a F*ck: A Counterintuitive Approach to Living a Good LifeRating: 4 out of 5 stars4/5 (5794)
- Team of Rivals: The Political Genius of Abraham LincolnFrom EverandTeam of Rivals: The Political Genius of Abraham LincolnRating: 4.5 out of 5 stars4.5/5 (234)
- Shoe Dog: A Memoir by the Creator of NikeFrom EverandShoe Dog: A Memoir by the Creator of NikeRating: 4.5 out of 5 stars4.5/5 (537)
- The Emperor of All Maladies: A Biography of CancerFrom EverandThe Emperor of All Maladies: A Biography of CancerRating: 4.5 out of 5 stars4.5/5 (271)
- The Gifts of Imperfection: Let Go of Who You Think You're Supposed to Be and Embrace Who You AreFrom EverandThe Gifts of Imperfection: Let Go of Who You Think You're Supposed to Be and Embrace Who You AreRating: 4 out of 5 stars4/5 (1090)
- Her Body and Other Parties: StoriesFrom EverandHer Body and Other Parties: StoriesRating: 4 out of 5 stars4/5 (821)
- The Hard Thing About Hard Things: Building a Business When There Are No Easy AnswersFrom EverandThe Hard Thing About Hard Things: Building a Business When There Are No Easy AnswersRating: 4.5 out of 5 stars4.5/5 (344)
- Hidden Figures: The American Dream and the Untold Story of the Black Women Mathematicians Who Helped Win the Space RaceFrom EverandHidden Figures: The American Dream and the Untold Story of the Black Women Mathematicians Who Helped Win the Space RaceRating: 4 out of 5 stars4/5 (890)
- Elon Musk: Tesla, SpaceX, and the Quest for a Fantastic FutureFrom EverandElon Musk: Tesla, SpaceX, and the Quest for a Fantastic FutureRating: 4.5 out of 5 stars4.5/5 (474)
- The Unwinding: An Inner History of the New AmericaFrom EverandThe Unwinding: An Inner History of the New AmericaRating: 4 out of 5 stars4/5 (45)
- The Yellow House: A Memoir (2019 National Book Award Winner)From EverandThe Yellow House: A Memoir (2019 National Book Award Winner)Rating: 4 out of 5 stars4/5 (98)
- On Fire: The (Burning) Case for a Green New DealFrom EverandOn Fire: The (Burning) Case for a Green New DealRating: 4 out of 5 stars4/5 (73)
- Checkpoint Physics Notes Chapter 1-5Document5 pagesCheckpoint Physics Notes Chapter 1-5Siddhant Srivastava50% (2)
- EASA Part 66 Module 7 MCQ and Essay QuestionsDocument4 pagesEASA Part 66 Module 7 MCQ and Essay QuestionsazadairNo ratings yet
- Corrosion in Oil and Gas Industry A Perspective On Corrosion InhibitorsDocument1 pageCorrosion in Oil and Gas Industry A Perspective On Corrosion InhibitorsAsma Sed100% (1)
- WWW - Incar.tw-Kobelco SK 75 Service ManualDocument5 pagesWWW - Incar.tw-Kobelco SK 75 Service Manualpurnomo0% (1)
- NX Training Syllabus Module IDocument5 pagesNX Training Syllabus Module IDharaiya HardikNo ratings yet
- Ricoh 2090Document832 pagesRicoh 2090cosmin176100% (1)
- YaskawaDocument375 pagesYaskawaCristian IozsaNo ratings yet
- EPMA Introduction To Powder MetallurgyDocument36 pagesEPMA Introduction To Powder MetallurgyPranjal SinghNo ratings yet
- Bots and Automation Over Twitter During The U.S. Election: CompropDocument5 pagesBots and Automation Over Twitter During The U.S. Election: CompropRaninha MoraisNo ratings yet
- Mock Test Jee MainDocument142 pagesMock Test Jee MainAkash Ghosh0% (1)
- Subnetting PracticeDocument5 pagesSubnetting PracticeUncleSamNo ratings yet
- Manage Payment Process Profiles - 1Document1 pageManage Payment Process Profiles - 1I'm RangaNo ratings yet
- Cap 3 CutoffDocument51 pagesCap 3 CutoffYashraj KajaveNo ratings yet
- Vienna ModernDocument85 pagesVienna ModernZain ZulfiqarNo ratings yet
- Elective-II: Pavement Analysis & Design: B.E. (Civil Engineering) Eighth Semester (C.B.S.)Document6 pagesElective-II: Pavement Analysis & Design: B.E. (Civil Engineering) Eighth Semester (C.B.S.)Adesh DeshbhratarNo ratings yet
- Dwarkadas J Sanghvi College of Engineering Provisional Merit ListDocument4 pagesDwarkadas J Sanghvi College of Engineering Provisional Merit ListSharth NairNo ratings yet
- How To Sputter Thin Films of Metal Onto GlassDocument5 pagesHow To Sputter Thin Films of Metal Onto Glassfred_m_48601No ratings yet
- Pure Chem p2 - 26pgDocument26 pagesPure Chem p2 - 26pgJhomer CrespoNo ratings yet
- Xtract V 3 0 8Document72 pagesXtract V 3 0 8Don Ing Marcos LeónNo ratings yet
- Study of Buffer Overflows and Keyloggers in The Linux Operating SystemDocument8 pagesStudy of Buffer Overflows and Keyloggers in The Linux Operating Systemrobyrulz100% (1)
- BPO2-Module 9 PROJECT PLANDocument16 pagesBPO2-Module 9 PROJECT PLANJudame Charo ZozobradoNo ratings yet
- Physical and Rheological Properties of Modified Sulfur Asphalt BinderDocument8 pagesPhysical and Rheological Properties of Modified Sulfur Asphalt Binderramesh naikNo ratings yet
- Spectral Analysis of The ECG SignalDocument2 pagesSpectral Analysis of The ECG SignalCamilo BenitezNo ratings yet
- Using Semi Circular Bending Test To Evaluate Low Temperature Fracture Resistance For Asphalt ConcreteDocument10 pagesUsing Semi Circular Bending Test To Evaluate Low Temperature Fracture Resistance For Asphalt Concreteappu140688No ratings yet
- GM300 SMDocument46 pagesGM300 SMSrboljub Milosavljevic100% (1)
- GRAS 46BE 1/4Document9 pagesGRAS 46BE 1/4nino16041973No ratings yet
- Zetron Model 30 Instruction Manual EarlyDocument58 pagesZetron Model 30 Instruction Manual EarlyOscar EscobarNo ratings yet
- Maximum Power Tracking System for Solar Panels Using Automatic ControlDocument79 pagesMaximum Power Tracking System for Solar Panels Using Automatic ControlHarish VarmaNo ratings yet
- Appendix 400.4 - Traffic Count TemplateDocument7 pagesAppendix 400.4 - Traffic Count TemplateOgunranti RasaqNo ratings yet
- M-III (II ECE-B, 1st SEM)Document63 pagesM-III (II ECE-B, 1st SEM)venkatesh sripadNo ratings yet