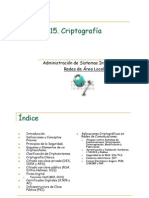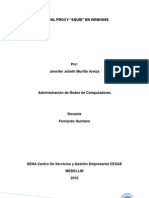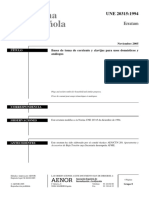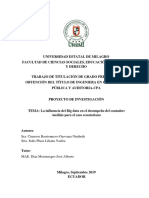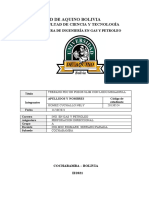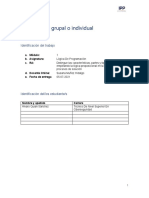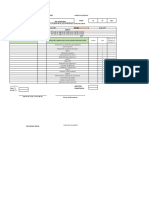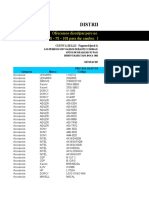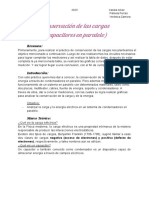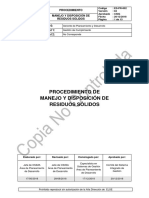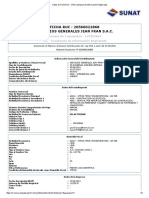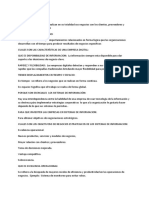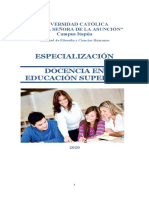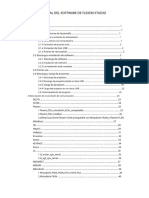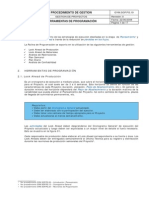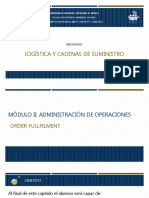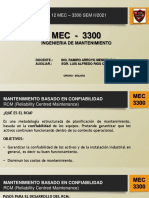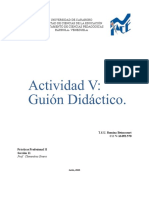Professional Documents
Culture Documents
Servicios de Red (Autoguardado)
Uploaded by
jh3n1Copyright
Available Formats
Share this document
Did you find this document useful?
Is this content inappropriate?
Report this DocumentCopyright:
Available Formats
Servicios de Red (Autoguardado)
Uploaded by
jh3n1Copyright:
Available Formats
Asignatura Redes II
SERVICIOS DE RED
PRESENTA Jennifer Murillo Areiza
Docente Roberto Guevara
Medelln, Colombia
Mayo 21 de 2013
INDICE
INTRODUCCION OBJETIVOS GENERALES OBJETIVOS ESPECIFICOS 1. DIAGRAMA DE RED 2. CONFIGURACION DE RED 2.1 Configuracin de Red en Servidor Windows Server 2012 2.2 Configuracin de Red del Cliente Windows 8 2.3 Prueba de enlace entre servidor y Cliente 3. INSTALACION DE SERVICIOS DE RED
3.1.0 Instalacin de Controlador de dominio 3.1.1 Administracin de Usuarios del Dominio 3.1.2 Ingreso de Equipo al Dominio del Windows Server 2012 3.1.3 Autenticacin de Usuarios en el Dominio 3.2.0 Comparticin de Carpetas en el Servidor y Administracin de Permisos 3.2.1 Prueba de Acceso a Carpetas Compartidas 3.3.0 Instalacin y Configuracin de Servidor DNS 3.3.1 Prueba de Funcionamiento de servicio DNS 3.4.0 Instalacin y Configuracin de Servidor WEB 3.4.1 Prueba de Acceso a Portal Web 3.5.0 Instalacin y Configuracin de FTP Annimo 3.5.1 Prueba de Acceso al servicio FTP
CONCLUSIONES CIBERGRAFIA
INTRODUCCION
Con el crecimiento que han tenido las redes de datos en los ltimos aos se hace a veces complejo el proceso de administracin y gestin de la mismas con sistemas autnomos. Por esta razn acudimos a instalar servicios de red centralizados que nos permitan realizar esta tarea de una manera mas fcil y mas organizada. En el presente documento se mostrara una forma fcil de como instalar los servicios bsicos de red a una compaa y como gestionar su administracin mediante las herramientas que nos cada servicio.
OBJETIVOS GENERALES
Presentar un documento donde se evidencia la investigacin y lectura sobre todos las unidades vistas durante la materia redes II y evidenciar su correcta instalacin y gestin de cada servicio
OBJETIVOS ESPECIFICOS
Disear y demostrar los conceptos bsicos sobre protocolos y servicios de red DNS, DHCP, FTP, HTTP, Controlador de Dominio. Gestionar una administracin bsica de cada servicio
1. DIAGRAMA DE RED
Figura 1
2. CONFIGURACION DE RED 2.1 Configuracin de Red en Windows Server 2012 Para realizar cambios en la configuracion de red en windows server 2012 ir a Panel de control --> Redes e Internet --> Conexiones de Red
Figura 2.1.1
Figura 2.1.2
2.1 Configuracin de Red en Cliente Windows 8 Para realizar cambios en la configuracin de red en Windows 8 ir a Panel de control --> Redes e Internet --> Conexiones de Red
Figura 2.1.3
Figura 2.1.4
2.3 Prueba de enlace con el servidor.
Figura 2.1.5
3. Configuracin del Controlador de Dominio. Qu es un controlador de Dominio? Un controlador de dominio almacena usuario, equipos, grupos y recursos compartidos. Adamas de almacenar lo anterior en una base de datos, cumple la funcin de identificar, autenticar y dar permisos a los objetos que son almacenados en el. Concepto DCPROMO DCPROMO es la herramienta que generalmente se utiliza para promover un servidor miembro a controlador de Dominio. En Windows Server 2012, esta herramienta no se utiliza, ya que ha sido reemplazada por "Administra su servidor". Cuando se termina de instalar el servicio de controlador de dominio, esta misma herramienta nos promueve el servidor miembro a controlador de dominio. La herramienta DCPROMO solo est disponible en Windows Server 2012 para instalaciones sin GUI Instalada, es decir, solo Windows Server Core. Dependencias Necesarias para instalar un Controlador de Dominio. Para que un controlador de dominio funcione correctamente en una red, depende completamente del servicio DNS y si este no se encuentra configurado correctamente, el controlador de dominio podra tener algunos fallos en su funcionamiento. Aunque internamente el controlador de dominio tambin posee otros servicios de los cuales depende, el ms importante porque es un servicio que se administran al momento de la instalacin y el gestin del servidor es el DNS. Porque Utilizar un Controlador de Dominio Inicialmente sin un controlador de Dominio, tenemos que los equipos clientes que ejecutan Sistemas Windows, almacenan su informacin de contraseas de usuarios en un archivo llamado SAM "Securty Account Manager", localmente. Si tenemos varios usuarios en Varios equipos se tendran Varias SAM, cada una con las contraseas de sus usuarios locales, si adicionalmente se quiere gestionar permisos en la interfaz del usuario, tambin se tiene que hacer localmente en cada equipo y adems, estos se aplicaran para todos los usuarios del equipo incluyendo administrador. Para Redes pequeas esta solucin es factible, ya que se hace fcil de administrar, pero cuando se tienen redes con muchos usuarios y se puede plantear desde 15 en adelante, se dificulta bastante la administracin y gestin de usuarios y recursos de una red.
Segn lo anterior un controlador de dominio se utiliza bsicamente para una administracin y gestin centralizada de la informacin y los recursos compartidos que se tienen en la red. 3.1 Instalacin de Controlador de Dominio en Windows Server 2012 Para iniciar la instalacin de un controlador de dominio en Windows Server 2012 seguimos los siguientes pasos. En administrador del servidor ir a --> administrar --> Agregar roles y Caractersticas, como se muestra en la figura 3.1
Figura 3.1
Figura 3.1.1
En la figura 3.1.2 se muestra para qu sirve la opcin que acabamos de eleg
Figura 3.1.2
En la figura 3.1.2 Seleccionamos la Opcin "Instalacin basada en Caractersticas o en Roles"
Figura 3.1.3
Como se muestra en la figura 3.1.3 escogemos la opcin "seleccionar un servidor del grupo de servidores". y nos cercioramos de que este la ip de nuestro servidor elegida.
En la imagen 3.1.4 vamos a seleccionar el servicio de Servicios de Dominio de Active Directory.
Figura 3.1.4
Luego de seleccionar esta opcin, por defecto el asistente agrega una caractersticas necesarias para la correcta instalacin del Controlador de dominio
Figura 3.1.5
Figura 3.1.6
Luego de dar siguiente en el paso anterior como se muestra en la figura 3.1.6, nos mostrara de una manera ms detallada que caractersticas se instalaran y adems nos da la opcin de agregar otras caractersticas si las furamos a necesitar.
Figura 3.1.7
Antes de hacer la instalacin del Servicio de Controlador de Dominio nos explicacin breve de para qu sirve el servicio.
Figura 3.1.8
En la imagen 3.1.9 se chulea la opcin de "reiniciar automticamente el servidor de destino en caso de ser necesario", esto porque luego de instalar el servicio tendremos que reiniciar el servidor manualmente si no se pusiera ese chulito.
Figura 3.1.9
Se confirma la instalacin
Figura 3.1.10
Cerramos el asistente y esperamos a que reinicie el servidor.
3.1.11
Hasta Aqu, hemos instalado el Rol De controlado de Dominio, El siguiente paso ser promover el servidor a controlador de dominio.
Luego que el servidor reinicia, automticamente se muestra el pantallazo de administrador del servidor y en administrar vemos un signo de admiracin. Como se muestra en la imagen 3.1.12 damos clic en la bandera y luego clic en Promover este servidor a Controlador de Dominio.
Figura 3.1.12
Para agregar un dominio nuevo, seleccionamos la opcin de "Agregar un nuevo Bosque" y se habilitara la opcin "Nombre del Dominio Raiz", aqu ponemos el nombre de nuestro dominio en este caso "maje.org" y damos clic en siguiente.
Figura 3.1.13
Figura 3.1.14
En el siguiente paso pregunta acerca de unos niveles de funcionalidad. En la imagen 3.1.14 lo sealo como 1, esto se refiere a lo siguiente. Nivel de Funcionalidad del Bosque: Hace referencia a que si tenemos un bosque con servidores que corren versiones anteriores a Windows server 2012, debemos escoger el nivel de funcionalidad a la versin que estemos utilizando Nivel de Funcionalidad del Dominio: Es el mismo concepto anterior, solo que en el mismo Dominio. Estos dos hacen referencia a si por ejemplo tenemos, servidores de controlador de dominio secundarios, de solo lectura o de backup del directorio activo. Si se tiene servidores miembros, es decir que se agregan al dominio para prestar un servicio, no es necesario bajar esta funcionalidad. En la opcin que enumero como 2, se hace referencia a una contrasea, que no es la del usuario administrador de controlador de dominio y nos va a servir por si en algn momento tenemos un problema o un dao con el servicio, se pueda recuperar a un estado anterior o se pueda reparar.
En las opciones del DNS, damos siguiente y el instalara el servicio automticamente.
Figura 3.1.15
El nombre de NetBios hace referencia a un nombre corto que usaremos para referirnos al dominio e iniciar sesin en los clientes. El Patrn para iniciar sesin en los clientes desde Windows vista es Dominio\usuario. El nombre de NetBios, lo utilizamos
3.1.16
La recomendacin es dejar esta parte como se muestra en la imagen 3.1.17
Figura 3.1.17
Se muestra un Resumen de las opciones que se quieren instalar.
Figura 3.1.18
Se comprueban los requisitos para poder instalar el rol de controlador de dominio y se instala el servicio.
Figura 3.1.19
3.1.1 Administracin de Usuarios del Dominio Luego de realizar la instalacin del controlador de domino correctamente, lo siguiente es administrar, los usuarios, grupos, equipos, recursos compartidos y dems mediante el directorio activo. Para esta prctica, solo voy a realizar la creacin de 3 usuarios. Para ello, en administrador de servidor, en la opcin Herramientas, buscamos Usuarios y Equipos de Active Directory
Figura 3.1.20
Luego del paso anterior tendremos la consola de administracin de usuarios del directorio activo.
Figura 3.1.21
Figura 3.1.22
Para que quedara mas organizado los usuarios que voy a crear, primero cree una Unidad Organizativa llamada LAB REDES II y dentro de ella cree los nuevos usuarios. Para la creacin de usuarios como se muestra arriba en la figura 3.1.22, los pasos a seguir serian en LAB REDES II --> Clic derecho --> Nuevo Usuario.
Figura 3.1.23
Las opciones que tenemos que rellenar en la imagen anterior son: Nombre de Pila: Es el nombre o los nombres reales del usuarios Apellidos: Los apellidos del usuario. Nombre de Inicio de Sesin: Es el nombre con el que los usuarios ingresaran al dominio en los clientes. Puede tener el valor que nosotros deseemos.
Figura 3.1.24
En la imagen 3.1.24 colocamos la contrasea para el usuario. Aqu hay que cumplir una poltica de seguridad que trae configurada por defecto el servidor. La contrasea mnimo debe de tener 7 Caracteres de longitud y que contenga caracteres especiales entre ellos maysculas, minsculas Carcter especial al menos uno y nmeros. Adems nos habilita 4 opciones El usuario debe de cambiar la contrasea en el siguiente inicio de sesin: Cuando se habilita esta opcin el usuario debe de cambiar la contrasea por una diferente a la inicial y hasta que no haga este cambio no puede iniciar sesin correctamente. El usuario no puede cambiar la contrasea La contrasea nunca expira: Esta opcin aplica cuando hay una poltica de seguridad, en donde la contrasea vence cada ciertos das. Al habilitar esta opcin, la contrasea para ese usuario nunca vencera y por ende no pedira cambio al usuario. La cuenta esta deshabilitada: Se utiliza para no permitir el inicio de sesin del usuario en dominio por periodos cortos.
Figura 3.1.25
En la figura 3.1.25 se muestra un resumen del nuevo objeto que se va a crear en el directorio activo luego de dar finalizar. Evidencia de creacin de los dems usuarios en las figuras 3.1.26 a 3.1.31
Figura 3.1.26
Figura 3.1.27
Figura 3.1.28
Figura 3.1.29
Figura 3.1.30
Figura 3.1.31
3.1.2 Ingreso de Equipo al Dominio del Windows Server 2012
Luego de tener configurado el Active Directory con usuarios creados, lo siguiente ser ingresar los equipos al dominio para poder iniciar sesin con los usuarios creados. Para ello Vamos al cliente en nuestro caso Windows 8, y lo primero que hay que verificar es que la configuracin DNS del cliente este apuntando a nuestro servidor como se muestra en la imagen 3.1.32
Figura 3.1.32
Luego de esto el siguiente paso es ir a Panel de Control --> Sistema y seguridad -> Sistema
Como se muestra en la imagen 3.1.33 ir a Configuracin Avanzada del Sistema
Figura 3.1.33
Luego a nombre de equipo
Figura 3.1.34
Luego clic en cambiar como se muestra en la figura 3.1.35
Figura 3.1.35
Figura 3.1.36
Figura 3.1.37
Y se coloca el nombre de dominio como se muestra en la imagen 3.1.37
Si el DNS est resolviendo correctamente, nos deber de aparecer el Cuadro de autenticacin, donde se deber colocar un usuario administrador para poder ingresar el equipo al dominio.
Figura 3.1.38
Y si las credenciales ingresadas son validas deber mostrarnos la siguiente alerta
Figura 3.1.39
3.1.3 Autenticacin de Usuarios en el Dominio
Luego de ingresar el equipo al dominio la prueba siguiente sera iniciar sesion cada usuario creado en el dominio. Prueba usuario jennifer.murillo
Figura 3.1.40
Figura 3.1.41
Figura 3.1.42
Prueba usuario jill.valentine
Figura 3.1.43
Figura 3.1.44
Figura 3.1.45
Prueba usuario maryory.cortes
Figura 3.1.46
Figura 3.1.47
Figura 3.1.48
3.2.0 Comparticin de Carpetas en el Servidor y Administracin de Permisos El procedimiento para compartir las carpetas en red es fcil. Lo primero que se debe de hacer es ir a la carpeta que se quiere compartir y dar clic derecho sobre ella y buscar la opcin Compartir. En Compartir vamos a uso Compartido Avanzado
Figura 3.2
Figura 3.2.1
Hasta la imagen 3.2.1 ya se tiene compartida la carpeta en el servidor, ahora lo siguiente a hacer es darle los permisos. Como la gua lo que pide bsicamente es que cada usuario tenga nada mas acceso a su propia carpeta lo que se tiene que hacer es deshabilitar la herencia de permisos para poder agregar el usuario que va a ser propietario de esa carpeta.
Figura 3.2.2
Figura 3.2.3
Luego que se quitaron todos los permisos de la carpeta, lo siguiente es agregar el usuario, como se muestra en las imgenes 3.2.4 y 3.2.5
Figura 3.2.4
Figura 3.2.5
Luego de Agregar el usuario, Asignamos los permisos que tendr el usuario sobre la carpeta.
Figura 3.2.6
Este mismo procedimiento se aplica para los dems usuarios.
3.2.1 Prueba de Acceso a Carpetas Compartidas La prueba que se realiza es bsica se ingresa al recurso compartido en red desde un equipo cliente, con cada usuario en el dominio y se intenta acceder al recurso.
Prueba usuario Jennifer.murillo Acceso Correcto a Carpeta Jennifer Murillo Areiza
Figura 3.2.7
Accesos no completados a dems carpetas figuras 3.2.8 y 3.2.9
Figura 3.2.8
Prueba de usuario Jill.valentine Acceso autorizado a carpeta Jill Valentine
Figura 3.2.9
Accesos no Autorizados a las dems carpetas en las imgenes 3.2.10 y 3.2.11
Figura 3.2.10
Figura 3.2.11
Prueba de usuario maryori.cortes Acceso Autorizado a carpeta Maryori Cortes
Figura 3.2.12
Accesos no autorizados a las dems carpetas en imgenes 3.2.13 hasta 3.2.14
Figura 3.2.13
Figura 3.2.14
3.3.0 Instalacin y Configuracin de Servidor DNS Como ya describ en un capitulo anterior el servicio DNS se instala en conjunto con el servicio Domain Controler Server y lo nico que se tiene que entrar a configurar en esta parte son los registros y Zona Inversa. Bsicamente la funcin del Servicio DNS es traducir las direcciones IP a Nombres "Zona Directa" y de Nombres a Direcciones IP "Zona Inversa". El servicio DNS se puede Configurar de 3 maneras diferentes: DNS Primario: Responde consultas recursivas e iterativas y contiene los registros necesarios para responder a dichas consultas forma local. Cuando no encuentra la consulta en la base de datos local reenva la peticin a otro servidor DNS que si contenga el registro. DNS Secundario: Como no se puede garantizar que el DNS Primario siempre va a estar disponible, se configura un DNS secundario como respaldo, para que cuando el primero no est disponible se puedan seguir realizando consultas y se puedan resolver exitosamente. DNS Cache: El DNS cache es configurado para minimizar los tiempos de respuesta de las consultas que se realizan. Cada vez que se hace una consulta a un registro este queda guardado con un tiempo vida y a medida que se realice la consulta del mismo registro se renueva su tiempo de vida. Si un Registro no es consultado por determinado tiempo este se eliminara de la base de datos automticamente.
Para configurar el Servicio de DNS ir a Administrador del Servidor --> Herramientas --> Servicio DNS y se abre la consola de administracin del servidor DNS. Lo primero que vamos a hacer es agregar el registro alias o CNAME en la zona Directa. Este registro nos permitir poder realizar una consulta como www.maje.org
Figura 3.3.1
En nombre de alias se pone WWW y en FQDN se coloca el nombre del servidor mas el dominio, en este caso winserver.maje.org
Figura 3.3.2
Aunque el Servicio de Controlador de Domino nos instala el Servidor DNS, el servicio no configura la zona Inversa. Esta zona es necesario configurarla manualmente. Para ello ir a Zona de bsqueda Inversa --> Zona Nueva
Figura 3.3.3 Comienza el Asistente de configuracin
Figura 3.3.4
Vamos a configurar una zona principal.
Figura 3.3.5
Dejamos las opciones por defecto como se muestra en la imagen 3.3.6
Figura 3.3.6
Figura 3.3.7
Colocamos el ID de la red con la que estamos trabajando
Figura 3.3.8
Permitimos solo actualizaciones seguras, es decir, solo los equipos que inicien sesin con el usuario del directorio activo y obtenga direccin IP podrn actualizar el registro A y PTR en el servidor DNS.
Figura 3.3.9
Figura 3.3.10
Creamos el registro PTR del nombre del servidor
Figura 3.3.11
Las opciones que tenemos que llenar son, La direccin IP del equipo, en este caso la de nuestro servidor 172.18.0.1 y en el nombre de host el FQDN del servidor.
Figura 3.3.12
3.3.1 Prueba de Funcionamiento de servicio DNS
Para realizar las pruebas de funcionamiento del Servidor DNS utilizamos la herramienta nslookup. Prueba de registro CNAME
Figura 3.3.13
Prueba registro PTR
Figura 3.3.14
Prueba registro HOST
Figura 3.3.15
Prueba nombre de dominio
Figura 3.3.16
3.4.0 Instalacin y Configuracin de Servidor WEB Igual que con los dems servicios se realiza el procedimiento de ir a Administrar--> Agregar roles y Caractersticas y Buscamos el Servicio IIS.
Figura 3.4.1
Nos muestra las caractersticas del servicio que se instalaran
Figura 3.4.2
Figura 3.4.3
En caso que necesitemos instalar otra caracterstica del rol, en esta parte tenemos la opcin de agregar o quitar alguna.
Figura 3.4.4
Nos da un resumen de lo que queremos Instalar y verificando que todo esta bien damos click en instalar.
Figura 3.4.5
Para ir a la administracin del servicio vamos a Herramientas--> Administrador de Internet Information Server (IIS)
Figura 3.4.6
Vamos a sitios y damos click Agregamos sitio Web
Figura 3.4.7
Bsicamente llenamos estos campos para tener un sitio web activo en IIS
Figura 3.4.8
3.4.1 Prueba de Acceso a Portal Web
Para probar que la el servicio WEB quedo bien configurado, lo que tenemos que hacer es irnos a un navegador WEB y consultar la pgina por Nombre o Por direccin IP como se muestra en las figuras 3.4.9 y 3.4.10
Figura 3.4.9
Figura 3.4.10
3.5.0 Instalacin y Configuracin de FTP Annimo. Un servidor FTP nos sirve para compartir archivos de forma rpida en una red o para actualizar archivos de una pgina web a travs del este servicio, etc. Este servicio lo podemos configurar para que nos pida autenticacin o para ingrese de forma annima. Adems tambin se pueden dar permisos segn la autenticacin que tengamos de lectura, escritura y ejecucin. La instalacin del servicio FTP en Windows Server se hace mediante el IIS, como ya anteriormente habamos instalado el servicio IIS para configurar la pagina web, el prximo paso que tenemos que hacer para poder configurar el servicio FTP, es agregarle la caracterstica. Igual que con los dems servicios se realiza el procedimiento de ir a Administrar--> Agregar roles y Caractersticas y Buscamos el Servicio IIS. Expandimos el menu, y chuleamos Servidor FTP
Figura 3.5.1
Nos muestra un resumen de la instalacin
Figura 3.5.2
Luego de haber instalado el servicio FTP el siguiente paso a seguir es agregar un nuevo sitio.
Figura 3.5.3
Llenamos los campos como se muestra en las figuras 3.5.4 a 3.5.6
Figura 3.5.4
La ruta a la cual hace referencia en la imagen 3.5.4 es el directorio donde se colocaran los archivos que se va a compartir mediante el FTP.
Figura 3.5.5
En la figura 3.5.5 Chuleamos la opcin annima para que no pida autenticacin al momento de ingresar al sitio FTP.
Figura 3.5.6
3.5.1 Prueba de Acceso al servicio FTP
Luego de tener configurado el sitio lo siguiente es realizar la prueba desde un equipo cliente. Las pruebas se pueden realizar desde un navegador colocando en la url FTP://DirIP en nuestro caso ftp://172.18.0.1 o por el nombre alias configurado en el DNS ftp://www.maje.org.
Figura 3.5.7
Figura 3.5.8
CONCLUSIONES
Con el desarrollo de esta actividad
pretendemos poner en prctica los
conocimientos adquiridos en la materia, el grado de dificultad nos permite trabajar sobre un caso que se presenta en la vida laboral a diario. Esperamos cumplir con la expectativa y as adquirir el conocimiento
You might also like
- Vulnerabilidades Maquinas Vulnerable Busy ToneDocument11 pagesVulnerabilidades Maquinas Vulnerable Busy Tonejh3n1No ratings yet
- Instalación y Configuración Del Servidor OpenldapDocument19 pagesInstalación y Configuración Del Servidor Openldapjh3n1No ratings yet
- CriptografiaDocument118 pagesCriptografiajh3n1No ratings yet
- Instalacion de Tarjeta Tdm400p Asterisk 1.8.docx +blogDocument2 pagesInstalacion de Tarjeta Tdm400p Asterisk 1.8.docx +blogjh3n1No ratings yet
- Tips para Una Navegación SeguraDocument1 pageTips para Una Navegación Segurajh3n1No ratings yet
- Listado de Conferencias de Seguridad Informática A Nivel MundialDocument3 pagesListado de Conferencias de Seguridad Informática A Nivel Mundialjh3n1No ratings yet
- Firewall en Openbsd4.6Document11 pagesFirewall en Openbsd4.6jh3n1No ratings yet
- Instalacion de AsteriskDocument27 pagesInstalacion de Asteriskjh3n1No ratings yet
- Tips para Una Navegación SeguraDocument1 pageTips para Una Navegación Segurajh3n1No ratings yet
- Instalacion de AsteriskDocument27 pagesInstalacion de Asteriskjh3n1No ratings yet
- Taller ProxyDocument28 pagesTaller Proxyjh3n1100% (1)
- Ocs InventoruyDocument9 pagesOcs Inventoruyjh3n1No ratings yet
- Proxy en Openbsd 4.6Document22 pagesProxy en Openbsd 4.6jh3n1No ratings yet
- Moodle Con RadiusDocument4 pagesMoodle Con Radiusjh3n1No ratings yet
- Ocs 2Document19 pagesOcs 2jh3n1No ratings yet
- Instalacion de Moodle en UbuntuDocument16 pagesInstalacion de Moodle en Ubuntujh3n1No ratings yet
- Examen U2Document8 pagesExamen U2Seiry CastroNo ratings yet
- Une 20315 1994 Erratum 2005Document6 pagesUne 20315 1994 Erratum 2005ximeslNo ratings yet
- Redes SocialesDocument3 pagesRedes SocialesalondrafhdzNo ratings yet
- 2.tesis Big DataDocument65 pages2.tesis Big DataPaola ZambranoNo ratings yet
- Brochure Motores SIMOTICS JunDocument20 pagesBrochure Motores SIMOTICS JunJose Comeca RojasNo ratings yet
- Trabajo 3y 4Document11 pagesTrabajo 3y 4Nely Gomez CuchalloNo ratings yet
- Álvaro Quian Sánchez T1-MI LogicaDeProgramacionDocument7 pagesÁlvaro Quian Sánchez T1-MI LogicaDeProgramacionAlvaro Quian SánchezNo ratings yet
- Formatos New HollandDocument8 pagesFormatos New HollandDaniel FloresNo ratings yet
- Informe de ConvalidacionDocument2 pagesInforme de Convalidacionjesus leguiaNo ratings yet
- LDP$2107Document15 pagesLDP$2107gabrielNo ratings yet
- Conservación de Las CargasDocument7 pagesConservación de Las CargasWashington MenesesNo ratings yet
- ES-PR-002 Manejo y Disposición de Residuos SólidosDocument13 pagesES-PR-002 Manejo y Disposición de Residuos SólidosRonald Vargas PalominoNo ratings yet
- Manual de Administracion de Ranchos GanaderosDocument165 pagesManual de Administracion de Ranchos GanaderosGasparValenciaSotoNo ratings yet
- Ficha Ruc GeanfranDocument3 pagesFicha Ruc GeanfranCaruajulca ErmisNo ratings yet
- Presentación RHM - Toromocho 17-11-2023Document10 pagesPresentación RHM - Toromocho 17-11-2023Jonathan Caceres PizarroNo ratings yet
- Proyecto para La Creaciòn de Una Empresa Que Brinda Servicios de Limpieza de Exteriores y Mantenimiento en La Ciudad de ArequipaDocument85 pagesProyecto para La Creaciòn de Una Empresa Que Brinda Servicios de Limpieza de Exteriores y Mantenimiento en La Ciudad de ArequipaCesar Marin100% (3)
- Cuestionario de InformaticaDocument11 pagesCuestionario de InformaticaMayda fuentesNo ratings yet
- 1er Modulo Introducción A La Docencia UniversitariaDocument113 pages1er Modulo Introducción A La Docencia UniversitariaJuanAlbertoColmánParedesNo ratings yet
- Cambios de La GlobalizacionDocument6 pagesCambios de La GlobalizacionDaniela ArguijoNo ratings yet
- Manual HMI (001-100) .En - EsDocument100 pagesManual HMI (001-100) .En - EsAngel RamosNo ratings yet
- Herramientas de ProgramaciónDocument17 pagesHerramientas de ProgramaciónAndres Vera100% (1)
- MM-006-Compras de ConsumoDocument21 pagesMM-006-Compras de ConsumoJhon Jairo Buitrago SandovalNo ratings yet
- Como Validar Un Windows Pirata Sin Pagar Nada y Sin ParchesDocument6 pagesComo Validar Un Windows Pirata Sin Pagar Nada y Sin ParchesAfanasy VolkovNo ratings yet
- Apuntes de Prueba End To EndDocument5 pagesApuntes de Prueba End To EndDawn Hernandez100% (2)
- 1 1 4aDocument6 pages1 1 4aJozef Wojtyła IINo ratings yet
- Order FulfillmentDocument6 pagesOrder FulfillmentValentin SantosNo ratings yet
- Aplicar La Ley de KirchhoffDocument3 pagesAplicar La Ley de KirchhoffReina Andrea Hualpa NachoNo ratings yet
- Clase 12 ConfiabilidadDocument33 pagesClase 12 ConfiabilidadEnrique CaberoNo ratings yet
- Catalogo Tecnico Barras y Perfiles LaminadosDocument28 pagesCatalogo Tecnico Barras y Perfiles Laminadosloro13No ratings yet
- Actividad VDocument3 pagesActividad VEduardo CaricoteNo ratings yet