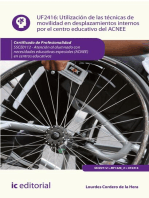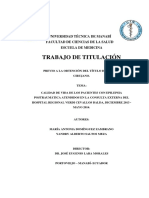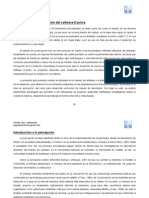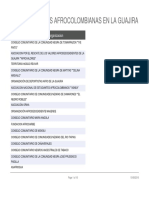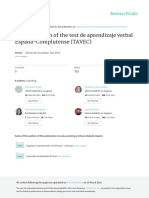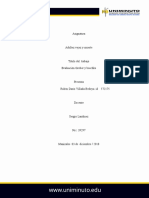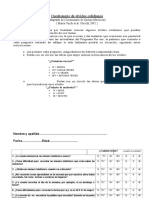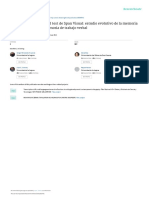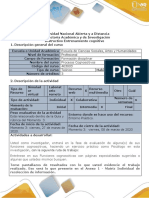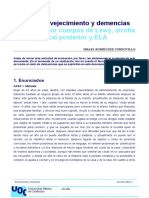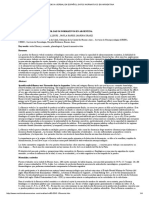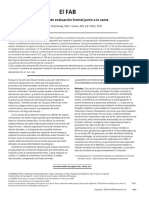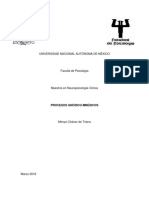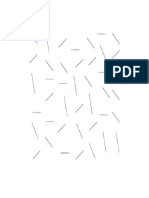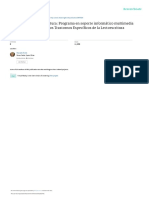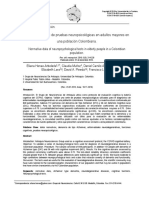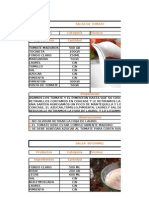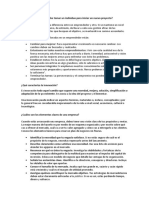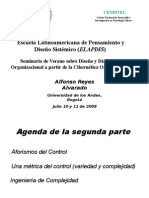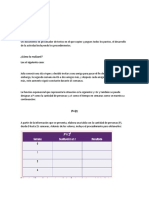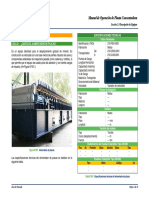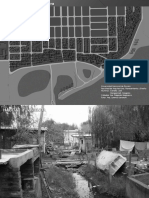Professional Documents
Culture Documents
4 Guías Básicas de E-Prime
Uploaded by
Christian CifuentesOriginal Title
Copyright
Available Formats
Share this document
Did you find this document useful?
Is this content inappropriate?
Report this DocumentCopyright:
Available Formats
4 Guías Básicas de E-Prime
Uploaded by
Christian CifuentesCopyright:
Available Formats
Guas E-Prime
Guas para la elaboracin de experimentos en E-Prime Traduccin RAL OYUELA VARGAS
Guas E-Prime
Tabla de Contenido
Introduccin..3 Gua 1. Experimentos con texto6 Gua 2. Experimentos con imgenes.13
Gua 3. Experimentos con retroalimentacin21 Gua 4. Experimentos con respuesta escrita a cada estmulo..24
Guas E-Prime
Introduccin
E-Prime
es
un
generador
grfico
de
experimentos
para
Windows
95/98/ME/2000/XP. Es un diseo de fusin entre los creadores de PsyScope y Psychology Software Tools (los creadores de MEL). E-Prime es un compendio de aplicaciones que ofrece precisin de milisegundos, permitiendo a los investigadores desarrollar una gran variedad de paradigmas que pueden ser implementados al azar o secuencialmente por medio de textos, imgenes y/o sonidos. E-Prime permite a los investigadores implementar experimentos rpidamente en comparacin con los anteriores programas de investigacin y diseo de experimentos. E-Prime permite disear, generar, ejecutar, recolectar, editar y analizar datos. Entre las aplicaciones encontramos: E-Studio Permite la creacin y diseo de experimentos de modo tan fcil como arrastrar y soltar objetos en lneas te tiempo. Un experimento est compuesto de una serie de objetos y cada objeto tiene unas propiedades determinadas; estas propiedades determinan la conducta de cada objeto. * Dentro de los principales objetos de E-Studio, encontramos:
Procedimiento Dispositivo de Texto (TextDisplay) Dispositivo de Imagen (ImageDisplay) Diapositivas (Slide) Lista (List) Dispositivo de Sonido (SoundOut) Dispositivo de retroalimentacin (FeedbackDisplay) En Lnea (InLine)
Acta como una lnea de tiempo para eventos, dentro del experimento. Permite la presentacin de textos en pantalla completa. Permite la presentacin de imgenes en formato BMP. Permite la presentacin de una combinacin de textos, imgenes y/o sonidos. Contiene todas las variables independientes, atributos, estmulos y pruebas de control. Permite la presentacin de sonidos en formato WAV. Permite retroalimentacin visual o auditiva automtica, despus de un procedimiento. Permite la flexibilidad para que el usuario pueda extender las aplicaciones del software, usando programacin escrita de tipo E-Basic.
Guas E-Prime
E-Run Una vez el experimento est desarrollado y especificado en el E-Studio, tan solo un clic en el mouse recopila el experimento en un libreto E-Basic (lenguaje de programacin utilizado), que es el cdigo necesario para ejecutar el experimento. Una vez recopilado. E-Run ofrece precisin en milisegundos durante la presentacin de estmulos, sincronizacin y recoleccin de datos automtica.
E-Merge Esta aplicacin permite combinar rpida y fcilmente los archivos de cada sesin del experimento aplicado, en archivos de datos mltiples. Adicionalmente mantienen una historia de cada uno de los datos; esto es particularmente til para determinar cuales archivos han sido fusionados junto con la fecha y localizacin de cada dato.
E-DataAid E-DataAid es una utilidad especfica para la administracin de los datos. Permite analizar, filtrar, editar y exportar datos a paquetes estadsticos externos. * Para abrir E-Prime, usted debe ir a INICIO, seleccionar TODOS LOS PROGRAMAS, luego seleccionar E-PRIME, y en las opciones de E-Prime, escoger ESTUDIO.
Guas E-Prime
Una vez haya seleccionado E-Studio se abrir la pgina principal de E-Studio con una ventana adicional que le preguntar si desea empezar un experimento en blanco, o si necesita ayuda especial. En este caso seleccione OK para cerrar la ventana y empezar un experimento en blanco. En seguida se presentan los elementos esenciales de la pantalla principal de E-Studio en donde se disearn los experimentos: 1= Caja de herramientas general (Toolbox) de donde se obtiene los dispositivos de texto (TextDisplay), de imagen y sonido entre otros. 2= Estructura del experimento: Permite visualizar por medio de un rbol jerarquizado, la forma en que se va construyendo el experimento y cada uno de sus elementos cronolgicamente, gracias a la lnea de tiempo (LineProc) 3= Ventana de propiedades: Organiza alfabticamente todas las propiedades que tiene un objeto, desde el nombre que se le adjudica hasta los componentes de duracin y estilo. Se puede acceder a esta ventana por medio de otra forma que ser nombrada ms adelante, done las propiedades aparecen organizadas por funcin y no alfabticamente. 4= Espacio de trabajo: Es el espacio en donde aparecen los objetos que se van a trabajar y en donde se les hacen modificaciones. 5= Ventana de atributos: Se abre por medio de VIEW, Attributes (6), Permite visualizar los nombres del as columnas que se crearon en las listas.
Guas E-Prime
Gua 1. Diseo de experimentos con textos A continuacin se presenta la forma en que se insertan estmulos verbales o palabras a E-Prime para hacer cualquier tipo de experimento. A. 1= Presione doble clic sobre la lnea de tiempo que se encuentra en la ventana de estructura para que esta se abra en el espacio de trabajo. 2= De la caja de herramientas busque el objeto TextDisplay (ltimo en la lista). 3= Arrstrelo hasta la lnea del tiempo.
B 1= Una vez tenga el objeto TextDisplay sobre la lnea del tiempo, haga clic sobre este de modo que se ponga azul. 2= En la ventana de propiedades busque la propiedad name, haga doble clic sobre esta (la primera de la lista), y pngale el nombre instrucciones, cuando haya escrito el nombre ponga enter y ver como el objeto cambiar de nombre.
Guas E-Prime
C 1= Haga clic sobre el objeto instrucciones que acabamos de modificar, se abrir una nueva ventana; presione con el mouse sobre la mano con la hoja que aparece en la parte superior izquierda de la ventana de trabajo. Este cono representa la otra forma de acceder a las propiedades de los objetos. 2= Se abrir una nueva ventana encima. En la parte donde dice texto, escriba las siguientes instrucciones: A continuacin se presentan una serie de palabras, usted debe mirarlas con mucha atencin. Si la palabra es en ingles usted debe presionar la tecla 2, si es en espaol, debe presionar la tecla 4.Cuando est listo para empezar, presione la barra espaciadora 3= Si desea cambiarle el color a la escritura de las instrucciones dirjase a ForeColor 4= Si desea cambiar el fondo de las instrucciones, dirjase a BackColor 5= Presione Apply para guardar los cambios. Los cambios que hizo, deben aparecer en la pantalla en blanco que est detrs de la ventana de propiedades actual.
D 1= Una vez tenga escritas las instrucciones, pase a la pestaa de duracin de la ventana de propiedades que tiene abierta. 2= En la parte superior izquierda donde dice duracin, busque con las flechas la opcin infinite y seleccinela. 3= En la parte de abajo donde hay un cuadro en blanco, haga clic sobre la palabra Add, se le aparece una nueva ventana donde debe escoger entre Keyboard y Mouse seleccione el teclado (Keyboard). Este deber quedar escrito en el cuadro que estaba en blanco.
Guas E-Prime
4= En la parte derecha donde dice Allowable, escriba entre corchetes {SPACE} en maysculas tal como aparece ac. Haga clic en OK para terminar y cerrar.
E 1= De la ventana estructura haga doble clic nuevamente sobre la lnea de tiempo para que esta se haga visible en el espacio de trabajo. 2= Busque el elemento lista List de la caja de herramientas. 3= Arrstrelo a la lnea del tiempo justo al lado derecho de las instrucciones 4= Haga clic una vez sobre la lista de modo que se ponga azul, y cmbiele el nombre justo como hizo con el objeto de las instrucciones anteriormente. Nmbrelo: Lista1.
Guas E-Prime
F 1= Haga doble clic sobre la lista que acaba de insertar y se le abrir una ventana. Lo primero que debe hacer en esta lista es crear un procedimiento que le permitir ejecutar toda la informacin que coloque en las listas. Para crear el procedimiento prese sobre la columna que dice Procedure 2= En la primera fila de esta columna escriba: Memoria y presione enter. Le aparecern dos ventanas preguntndole si desea crear ese procedimiento, a ambas ventanas responda que si. Cuando haga esto, ver que en la estructura del experimento aparecer una nueva lnea del tiempo que se deriva de la lista y se llama memoria. 3= Ahora haga clic sobre las dobles flechas verticales hacia abajo que se encuentran en la parte superior de la ventana para agregar varias filas. 4= Cuando hace clic sobre ellas, se le abrir una nueva ventana, coloque 9 en el espacio de columnas que desea agregar y OK para salir. Vera que se agregan 9 filas a la tabla en la que esta trabajando, y todas llevan el nombre de memoria en el procedimiento. Todas las filas deben llevar el nombre del procedimiento que acaba de crear.
G Ahora se agregar una columna a la lista en donde se colocarn las palabras que se desean proyectar en el experimento. 1= Presione clic sobre la flecha horizontal que se encuentra en la parte superior. 2= Le aparecer una ventana nueva. En el espacio name escriba la palabra estimulos (sin tilde), que corresponde al nombre de la columna nueva donde irn los nombres de las palabras en ingles y espaol que la persona observar durante el experimento. Deje el siguiente espacio en blanco.
Guas E-Prime
10
3= Haga clic sobre el cuadro Add, vera como aparece una nueva columna en la lista, con el nombre estimulos.
H Para grabar el experimento: Antes de continuar debe guardar el experimento. Para esto, dirjase a File en la parte superior izquierda de la pgina general de E-Studio y seleccione Save As. Guarde el experimento en la carpeta My Experiments con el nombre PALABRAS I Para introducir los estmulos en el experimento: 1= En la columna estmulos que acabamos de crear, debe escribir en cada una de las filas, el nombre de la palabra que desea proyectar. 2= Ejemplo: En la columna estimulos, en la primera fila, debe escribir pajaro si desea una palabra en espaol, en la siguiente fila puede escribir bear, y as sucesivamente.
Guas E-Prime
11
J Una vez se tienen las palabras que se van a proyectar en la lista, se empieza a configurar la duracin de estos estmulos y el acceso a la columna para que se puedan procesar. Para que esto: 1= Haga doble clic sobre la nueva lnea del tiempo que se deriva de la lista que lleva el nombre de memoria. 2= Una vez la tenga abierta en el espacio de trabajo arrastre un dispositivo de texto hacia esta y en las propiedades cmbiele el nombre al objeto cmo ha hecho con los dems elementos hasta el momento. Nmbrelo: Palabras1 3= Ahora, en esta misma lista de propiedades, usted debe buscar la propiedad que se llama text, y tiene dos opciones: a) Escribir en el espacio de enfrente entre parntesis [Estimulos] que es el nombre de la columna de la lista que tiene las imgenes que se desean proyectar o 4= Ir a View en la barra de herramientas superior de la pgina y colocar la primera opcin que es Attributes 5= Se abrir una ventana al lado derecho del espacio de trabajo, ah aparecen los nombres de las columnas de listas que usted ha creado, en el momento aparecer el nombre Estmulos, que corresponde a la lista de estmulos de imgenes que se quieren proyectar. Seleccione esta palabra y arrstrela hasta la fila Text de la lista de propiedades que se encuentra debajo de la estructura del experimento.
K 1= Haga doble clic sobre el nuevo dispositivo de de texto creado: Palabras1; aparecer una ventana en la parte superior izquierda, presione la mano con la hoja. Se abrir una nueva ventana.
Guas E-Prime
12
2= Busque la pestaa correspondiente a la duracin. 3= En la parte que dice duracin, busque con las flechas hacia abajo 2000 milisegundos, que corresponde a el tiempo que durar el estmulo. 4= Como hizo anteriormente con las instrucciones, haga clic sobre add y agregue el teclado. 5= En la parte donde dice Allowable, borre {ANY} y coloque 24, sin espacios ni comas, ni corchetes. Estas son las teclas con las que el participante va a responder a los estmulos segn lo indicado en las instrucciones. 6= Haga clic sobre ok.
L La primera parte del experimento esta lista. Para ejecutar lo que ha diseado, vaya al mueco morado que est corriendo, en la parte superior de la pgina. run = 1
Guas E-Prime
13
Gua 2. Diseo de experimentos con imgenes A continuacin se presenta la forma en que se insertan imgenes a E-Prime para hacer cualquier tipo de experimento. Para empezar, abra un experimento en blanco. A. 1= Presione doble clic sobre la lnea de tiempo que se encuentra en la ventana de estructura para que esta se abra en el espacio de trabajo. 2= De la caja de herramientas busque el objeto TextDisplay (ltimo en la lista). 3= Arrstrelo hasta la lnea del tiempo.
B 1= Una vez tenga el objeto TextDisplay sobre la lnea del tiempo, haga clic sobre este de modo que se ponga azul. 2= En la ventana de propiedades busque la propiedad nombre, (name), haga doble clic sobre esta (la primera de la lista), y pngale el nombre instrucciones, cuando haya escrito el nombre ponga enter y ver como el objeto cambiar de nombre.
Guas E-Prime
14
C 1= Haga clic sobre el objeto instrucciones que acabamos de modificar, se abrir una nueva ventana; presione con el mouse sobre la mano con la hoja que aparece en la parte superior izquierda de la ventana de trabajo. Este cono representa la otra forma de acceder a las propiedades de los objetos. 2= Se abrir una nueva ventana encima. En la parte donde dice texto, escriba las siguientes instrucciones: A continuacin se presentan una serie de imgenes de animales, usted debe mirarlas con mucha atencin. Cuando est listo para empezar, presione la barra espaciadora 3= Si desea cambiarle el color a la escritura de las instrucciones dirjase a ForeColor 4= Si desea cambiar el fondo de las instrucciones, dirjase a BackColor 5= Presione Apply para guardar los cambios. Los cambios que hizo, deben aparecer en la pantalla en blanco que est detrs de la ventana de propiedades actual.
D 1= Una vez tenga escritas las instrucciones, pase a la pestaa de duracin de la ventana de propiedades que tiene abierta. 2= En la parte superior izquierda donde dice duracin, busque con las flechas la opcin infinite y seleccinela. 3= En la parte de abajo donde hay un cuadro en blanco, haga clic sobre la palabra Add, se le aparece una nueva ventana donde debe escoger entre Keyboard y Mouse seleccione el teclado (Keyboard). Este deber quedar escrito en el cuadro que estaba en blanco. 4= En la parte derecha donde dice Allowable, escriba entre corchetes {SPACE} en maysculas tal como aparece en la imagen. Haga clic en OK para terminar y cerrar.
Guas E-Prime
15
E 1= De la ventana estructura haga doble clic nuevamente sobre la lnea de tiempo para que esta se haga visible en el espacio de trabajo. 2= Busque el elemento lista List de la caja de herramientas. 3= Arrstrelo a la lnea del tiempo justo al lado derecho de las instrucciones 4= Haga clic una vez sobre la lista de modo que se ponga azul, y cmbiele el nombre justo como hizo con el objeto de las instrucciones anteriormente. Nmbrelo: Lista1.
Guas E-Prime
16
F 1= Haga doble clic sobre la lista que acaba de insertar y se le abrir una ventana. Lo primero que debe hacer en esta lista es crear un procedimiento que le permitir ejecutar toda la informacin que coloque en las listas. Para crear el procedimiento prese sobre la columna que dice Procedure 2= En la primera fila de esta columna escriba: memoria y presione enter. Le aparecern dos ventanas preguntndole si desea crear ese procedimiento, a ambas ventanas responda que si. Cuando haga esto, ver que en la estructura del experimento aparecer una nueva lnea del tiempo que se deriva de la lista y se llama memoria. 3= Ahora haga clic sobre las dobles flechas verticales hacia abajo que se encuentran en la parte superior de la ventana para agregar varias filas. 4= Cuando hace clic sobre ellas, se le abrir una nueva ventana, coloque 9 en el espacio de columnas que desea agregar y OK para salir. Vera que se agregan 9 filas a la tabla en la que esta trabajando, y todas llevan el nombre de memoria en el procedimiento.
G Ahora se agregar una columna a la lista en donde se colocarn las imgenes que se desean proyectar en el experimento. 1= Presione clic sobre la flecha horizontal que se encuentra en la parte superior. 2= Le aparecer una ventana nueva. En el espacio name escriba la palabra estimulos (sin tilde), que corresponde al nombre de la columna nueva donde irn los nombres de las imgenes que la persona observar para la primera parte del experimento. Deje el siguiente espacio en blanco. 3= Haga clic sobre el cuadro Add, vera como aparece una nueva columna en la lista, con el nombre estimulos.
Guas E-Prime
17
H Para grabar el experimento: Antes de continuar debe guardar el experimento. Para esto, vaya a File en la parte superior izquierda de la pgina y seleccione Save As. Guarde el experimento en la carpeta My Experiments con el nombre MEMORIA. Para insertar las imgenes que se desean utilizar: Ahora usted podr insertar las imgenes que desea utilizar, ya sea desde Paint, de Internet, escaneadas, etc. Lo nico que debe hacer es guardarlas como mapa de bits, es decir, formato BMP NO como JPG; JPG no es compatible con E-Prime. Adicionalmente es imprescindible que guarde todas las imgenes que desea proyectar en el experimento, en la misma carpeta en que se encuentra el presente experimento de E-Prime. Por tal, debe guardar sus imgenes en la carpeta My Experiments, junto con el archivo MEMORIA. Para el presente experimento, usted puede disear 10 dibujos en Paint o bajar 10 imgenes de Internet con formato BMP y guardarlos en la carpeta My experiments. I Para introducir las imgenes seleccionadas en el experimento: 1= En la columna estmulos que acabamos de crear, debe escribir en cada una de las filas, el nombre del archivo correspondiente a la imagen que desea utilizar. 2= Ejemplo: si usted bajo un pjaro de Internet y lo guard como: pajaro. En la primera fila de la columna estimulos de la lista, debe escribir pajaro.bmp (sin tildes) La especificacin bmp despus del nombre de la imagen es para hacer referencia de que se trata de una imagen del sistema. Lo mismo debe hacer con cada una de las imgenes guardadas en la carpeta My Experiments. Cada uno de los nombres de la imgenes debe ser colocado en la fila de la lista igual a como se guardo, (maysculas, minsuclas, puntos, etc.)
Guas E-Prime
18
J Una vez se tienen las imgenes que se van a proyectar en la lista, se empieza a configurar la duracin de estos estmulos y el acceso a la columna para que se puedan procesar. Para que esto: 1= Haga doble clic sobre la nueva lnea del tiempo que se deriva de la lista que lleva el nombre de memoria. 2= Una vez la tenga abierta en el espacio de trabajo arrastre un dispositivo de imagen hacia esta y en las propiedades cmbiele el nombre al objeto cmo ha hecho con los dems elementos hasta el momento. Nmbrelo: Imgenes 3= Ahora en esta misma lista de propiedades, usted debe buscar la propiedad que se llama Filename (3), y tiene dos opciones: a) Escribir en el espacio de enfrente entre parntesis [Estimulos] que es el nombre de la columna de la lista que tiene las imgenes que se desean proyectar o 4= Ir a View en la barra de herramientas superior de la pgina y colocar la primera opcin que es Attributes 5= Se abrir una ventana al lado derecho del espacio de trabajo, ah aparecen los nombres de las columnas de listas que usted ha creado, en el momento aparecer el nombre Estmulos, que corresponde a la lista de estmulos de imgenes que se quieren proyectar. Seleccione estas palabras y arrstrela hasta la fila Filename de la lista de propiedades que se encuentra debajo de la estructura del experimento.
Guas E-Prime
19
K 1= Haga doble clic sobre el nuevo dispositivo de imagen creado y aparecer una ventana en la parte superior izquierda presione la mano con la hoja. Se abrir una nueva ventana. 2= Busque la pestaa correspondiente a la duracin. 3= En la parte que dice duracin, busque con las flechas hacia abajo 2000 milisegundos, que corresponde a el tiempo que durar el estmulo. 4= Haga clic sobre aplicar y OK.
Guas E-Prime
20
L Para observar cmo ha quedado la configuracin actual de las imgenes, dirjase a run =1
Guas E-Prime
21
Gua 3. Agregar retroalimentacin a un experimento. Antes de empezar, recupere o abra el archivo PALABRAS que realiz durante la primera gua. A Antes de configurar el elemento retroalimentacin, es necesario colocar en la lista, (donde tenemos las palabras en ingles y espaol) en frente de cada palabra, las respuestas correctas. 1= Abra la Lista1 2= Agregue una columna con la flecha horizontal y nmbrela respuesta en la parte donde dice name. Coloque agregar para cerrar la ventana. 3= En cada una de las filas de la columna respuesta, coloque 2 o 4 segn corresponda con la columna estimulos donde estn las palabras en ingles y en espaol. Por tal, si la primera palabra en la columna estimulos es pjaro; al frente, en la columna respuesta, coloca el numero 4. Si la palabra es en ingles coloca al frente el numero 2, y as sucesivamente con cada una de las palabras. La respuesta depende de las instrucciones redactadas y dadas al participante.
B 1= Haga doble clic sobre el dispositivo de texto Palabras1 que se encuentra en la lnea de tiempo memoria y haga clic sobre la mano con la hoja para acceder a la ventana de propiedades. 2= Dirjase a la pestaa duracin, donde ya tiene configurado el teclado y la respuesta Allowable es 24.
Guas E-Prime
22
3= En la parte donde dice Correct, escriba en [ ] parntesis cuadrados, el nombre de la columna de la lista que posee las respuestas correctas. En este caso escribimos [respuesta], tal cual como lo escribimos en la columna de la lista. 4= Si hace clic sobre Apply u OK. Le saldr un letrero; diga que si.
C 1= Haga clic sobre la lnea de tiempo Memoria, que sale de la lista1. 2= Busque en la barra de herramientas el dispositivo FeedbackDisplay, y arrstrelo a la lnea de tiempo memoria, justo al lado derecho del dispositivo de texto Palabras1. 3= Cmbiele el nombre a Feedback
Guas E-Prime
23
D 1= Haga clic sobre el objeto Feedback hasta que se ponga azul. 2= En la lista de propiedades busque la propiedad que dice ImputObjectName 3= Haga clic sobre el espacio en blanco que aparece enfrente. 4= Le aparecer una flecha hacia abajo y unos puntos suspensivos, haga clic sobre la flecha hacia abajo. Le aparecen dos opciones para retroalimentar, las instrucciones y Palabras1, seleccione Palabras1.
E Para observar cmo ha quedado la configuracin actual de las imgenes, dirjase a run =1
Guas E-Prime
24
Gua 4 Introducir texto durante la ejecucin de un experimento con imgenes Esta configuracin permite que los participantes puedan introducir textos escritos sobre los estmulos presentados, ya sea en tareas de denominacin de objetos, o imgenes, en situaciones en las que se quiere que el participante escriba algo sobre los estmulos presentados o en situaciones donde se quiere que el participante produzca un juicio de valor o evale algo sobre los estmulos. Para comenzar usted debe recuperar el archivo realizado durante la gua 2.
A 1= Haga doble clic sobre la lnea del tiempo memoria que se deriva de la lista 2= Haga doble clic sobre el dispositivo Imgenes y cuando se abra el icono de propiedades haga clic sobre este. 3= Dirjase a la pestaa de duracin de la nueva ventana de propiedades abierta y agregue el teclado como lo ha hecho en los dems experimentos. En Allowable no cambie nada. 4= Busque la opcin Advanced, se le abrir una nueva ventana.
B 1= En el primer cuadro en blanco donde dice Max Count, coloque el nmero mximo de caracteres que puede escribir la persona. En este caso coloque el nmero 50. 2= En el tercer espacio en blanco, donde dice Termination Response, coloque {SPACE}, en maysculas y corchetes tal y cmo se indica ac. Esto quiere decir que
Guas E-Prime
25
cuando la persona haya terminado de escribir algo sobre el estmulo que se present, puede cambiar al siguiente estmulo presionando la barra espaciadora. 3= Cuando haya terminado dirjase a la pestaa Echo.
C 1= Una vez seleccione la pestaa Echo, se le abrir un nuevo espacio en blanco que en la parte inferior tiene tres opciones, seleccione Add...
D 1= Aparecer una pantalla de computador, seleccinela hasta que se ponga azul. 2= Haga clic en Ok, para cerrar esta pgina y lo mismo el resto. Oprima OK. En todas).
Guas E-Prime
26
You might also like
- ¿Por qué a la abuelita se le olvidan las cosas?: ¡Un viaje al cerebro!From Everand¿Por qué a la abuelita se le olvidan las cosas?: ¡Un viaje al cerebro!No ratings yet
- ENM DemDocument25 pagesENM DemVerónica VelázquezNo ratings yet
- Utilización de las técnicas de movilidad en desplazamientos internos por el centro educativo del ACNEE. SSCE0112From EverandUtilización de las técnicas de movilidad en desplazamientos internos por el centro educativo del ACNEE. SSCE0112No ratings yet
- Escalas Funcionales 2005 NeurologiaDocument7 pagesEscalas Funcionales 2005 NeurologiaValentina Sierra GomezNo ratings yet
- TFV Caso IlustrativoDocument6 pagesTFV Caso IlustrativokarenNo ratings yet
- Tesis Calidad de Vida Pcts Con Epilepsia PostraumaticaDocument122 pagesTesis Calidad de Vida Pcts Con Epilepsia PostraumaticaAnna KareninaNo ratings yet
- Manual de Programación de E PrimeDocument97 pagesManual de Programación de E PrimeArmando QuiñonesNo ratings yet
- RehabilitationDocument42 pagesRehabilitationMinimini-mitzi BroosNo ratings yet
- Test de Memoria Episódica Verbal de Grober y BuschkeDocument10 pagesTest de Memoria Episódica Verbal de Grober y BuschkeDavid Emilio Jimenez AlgarraNo ratings yet
- Organizaciones Afrocolombianas en La GuajiraDocument16 pagesOrganizaciones Afrocolombianas en La GuajiraGRUPOS ETNICOSNo ratings yet
- Psicología Del Lenguaje - Idasignatura 62013071 PDFDocument9 pagesPsicología Del Lenguaje - Idasignatura 62013071 PDFValle Rodríguez LariosNo ratings yet
- QAB Macro SpanishDocument9 pagesQAB Macro SpanishLaura Maria Reigosa RodriguezNo ratings yet
- Boston-Token Neuronorma Mayores de 50Document12 pagesBoston-Token Neuronorma Mayores de 50Patricia Moreno OteroNo ratings yet
- Versión Paralela TAVECDocument8 pagesVersión Paralela TAVECLlamadme ImanolNo ratings yet
- Trabajo Test de GroberDocument4 pagesTrabajo Test de GroberRuben Villada0% (1)
- 10.MEMORIA CVLTDocument13 pages10.MEMORIA CVLTLuisa RodriguezNo ratings yet
- Bucle FonologicoDocument6 pagesBucle FonologicoFede Alvarez LarrazabalNo ratings yet
- Instrucciones TEST DE RASTREO - Funciones EjecutivasDocument2 pagesInstrucciones TEST DE RASTREO - Funciones EjecutivasDAVID ALFONSO MARTINEZ HERNANDEZNo ratings yet
- Cuestionario de Olvidos Cotidianos PDFDocument4 pagesCuestionario de Olvidos Cotidianos PDFSofía LecterNo ratings yet
- 04 Casullo VADS Test PDFDocument16 pages04 Casullo VADS Test PDFDaiana MaidanaNo ratings yet
- Textos Argumentativos SaDocument21 pagesTextos Argumentativos SaAngel Osiris HernandezNo ratings yet
- SMDT PDFDocument11 pagesSMDT PDFDavid BautistaNo ratings yet
- M0.360 - 20211 - PEC 3 - El Juicio Cli¿nicoDocument10 pagesM0.360 - 20211 - PEC 3 - El Juicio Cli¿nicoAlejandro Cano Villagrasa100% (1)
- TestSpanVisual PDFDocument14 pagesTestSpanVisual PDFNuriaNo ratings yet
- Estimulación de Los Procesos de PensamientoDocument39 pagesEstimulación de Los Procesos de Pensamientosandra milenaNo ratings yet
- Neuropsicología InfantilDocument1 pageNeuropsicología InfantilKarla Andrea Araya CruzNo ratings yet
- Lenguaje 4 - Tratado NPSDocument19 pagesLenguaje 4 - Tratado NPSDaianaMarinoNo ratings yet
- Fluidez Semántica Adultos MayoresDocument6 pagesFluidez Semántica Adultos MayoresPerla KoganNo ratings yet
- Funciones Ejecutivas y Discapacidad Intelectual2Document3 pagesFunciones Ejecutivas y Discapacidad Intelectual2orchid1234No ratings yet
- Unidad 5.4 PDFDocument16 pagesUnidad 5.4 PDFjoelNo ratings yet
- Clase Grober y BuschkeDocument61 pagesClase Grober y BuschkeAnais GallardoNo ratings yet
- 3 - Instructivo Entrenamiento CognitivoDocument3 pages3 - Instructivo Entrenamiento CognitivolauraNo ratings yet
- PEC3 - Envejecimiento y demencias-ISRAEL RODRIGUEZ CORDOVILLODocument36 pagesPEC3 - Envejecimiento y demencias-ISRAEL RODRIGUEZ CORDOVILLOIsrael Rodríguez CordovilloNo ratings yet
- UOC-Psicología-Psicometría PEC1 AlumnoDocument19 pagesUOC-Psicología-Psicometría PEC1 Alumnobelen060No ratings yet
- Modelosolucionm0 360pec3evaluacion Neuropsicologica y Elaboracion de Informes2017pdf PDFDocument24 pagesModelosolucionm0 360pec3evaluacion Neuropsicologica y Elaboracion de Informes2017pdf PDFEstebanGira100% (1)
- Escala de Memoria de Weschler WMSDocument2 pagesEscala de Memoria de Weschler WMSroxchanita0% (1)
- TMT InstruccionesDocument3 pagesTMT InstruccionesDavid Martínez CandilNo ratings yet
- Fluencia Verbal en Español Datos Normativos en ArgentinaDocument4 pagesFluencia Verbal en Español Datos Normativos en ArgentinaKarina Alejandra GarcíaNo ratings yet
- Localización EspacialDocument1 pageLocalización EspacialClara NvNo ratings yet
- Slachevsky Et Al., 2000, The FAB (2) .En - EsDocument6 pagesSlachevsky Et Al., 2000, The FAB (2) .En - EsNathaly LeppezNo ratings yet
- Versiones Españolas Del Test de Recuerdo Verbal SelectivoDocument3 pagesVersiones Españolas Del Test de Recuerdo Verbal SelectivoRafael LeónNo ratings yet
- Las 15 Palabras de Rey PDFDocument3 pagesLas 15 Palabras de Rey PDFEli Yurún100% (1)
- Hinting Task PDFDocument10 pagesHinting Task PDFLauraPinzónNo ratings yet
- Neuro PsiDocument8 pagesNeuro PsiAndrea LoboNo ratings yet
- Documents - MX - Hojas de Registro de Respuestas Beta PDFDocument36 pagesDocuments - MX - Hojas de Registro de Respuestas Beta PDFCarlos PerezNo ratings yet
- Pruebas de Ejecución de La MemoriaDocument3 pagesPruebas de Ejecución de La Memorialeonel edgardo gonzalez garridoNo ratings yet
- Procesos Gnósico-MnésicosDocument42 pagesProcesos Gnósico-MnésicosRodrigoAlbaNo ratings yet
- Curva de MemoriaDocument23 pagesCurva de MemoriaJader Diaz Garcia100% (1)
- Test de RivermeadDocument4 pagesTest de RivermeadSILVIA JANETH GARCIA MEDINANo ratings yet
- Test de Emparejamiento SemanticoDocument8 pagesTest de Emparejamiento Semanticotirsa tamarNo ratings yet
- Test de Cancelación de LíneasDocument2 pagesTest de Cancelación de LíneasMaria Fernanda Gomez JuradoNo ratings yet
- Quejas Subjetivas de Memoria, Olvidos Diferenciales y Su Relación Con La Depresión en Adultos Mayores Normales, Con Deterioro Cognitivo Leve y DemenciaDocument9 pagesQuejas Subjetivas de Memoria, Olvidos Diferenciales y Su Relación Con La Depresión en Adultos Mayores Normales, Con Deterioro Cognitivo Leve y DemenciaKMANo ratings yet
- Cognitiva - PT. Lectoescritura: Programa en Soporte Informático Multimedia para La Intervención en Los Trastornos Específicos de La LectoescrituraDocument21 pagesCognitiva - PT. Lectoescritura: Programa en Soporte Informático Multimedia para La Intervención en Los Trastornos Específicos de La LectoescrituraPao Chamorro MedinaNo ratings yet
- Protocolo NPS Teleconsulta en BlancoDocument12 pagesProtocolo NPS Teleconsulta en BlancoNathalia100% (1)
- Fas TestDocument3 pagesFas TestJhan Rico HuamanNo ratings yet
- Test de Aprendizaje AuditivoDocument3 pagesTest de Aprendizaje AuditivoJaz MinNo ratings yet
- Tarea de Fluidez VerbalDocument2 pagesTarea de Fluidez Verbalberuchi6257No ratings yet
- Calificacion Neuropsi PDFDocument4 pagesCalificacion Neuropsi PDFARIANA MALENA CHAVIGURI DONAYRENo ratings yet
- 24.02.2021 Rehabilitación Neuropsicológica - Patricia CortijoDocument42 pages24.02.2021 Rehabilitación Neuropsicológica - Patricia CortijoDiana Roque RengifoNo ratings yet
- Baremos Funcion Ejecutiva en Colombia PDFDocument13 pagesBaremos Funcion Ejecutiva en Colombia PDFMarcela PrettoNo ratings yet
- Levantamiento de Un Perfil Longitudinal y TransversalDocument33 pagesLevantamiento de Un Perfil Longitudinal y TransversalYanet Medina QuedoNo ratings yet
- Programa Trazabilidad de La Madera Herramientas de Gestion y Comercio Responsable de La MaderaDocument2 pagesPrograma Trazabilidad de La Madera Herramientas de Gestion y Comercio Responsable de La MaderaGremer Quispe LobonNo ratings yet
- Sustancias Por Orden 2006Document12 pagesSustancias Por Orden 2006Carl MontNo ratings yet
- VIDECI - Alternativas de Gestión de Agua para Afrontar La SequíaDocument146 pagesVIDECI - Alternativas de Gestión de Agua para Afrontar La Sequíamarisabel cespedesNo ratings yet
- 5 Nutricion Parenteral TotalDocument16 pages5 Nutricion Parenteral TotalManuel Gonzalez100% (1)
- Receta de SalsasDocument72 pagesReceta de Salsaschayi_134No ratings yet
- Introducción Al Emprendimiento e InnovaciónDocument2 pagesIntroducción Al Emprendimiento e InnovaciónGabriela RodriguezNo ratings yet
- Señalizacion de CarreteraDocument21 pagesSeñalizacion de CarreteraKarina Flor CruzNo ratings yet
- Beer GamerDocument2 pagesBeer Gamerliliana ramirezNo ratings yet
- Matematicas Basicas 2018-I C PDFDocument10 pagesMatematicas Basicas 2018-I C PDFNatalia Suarez RomeroNo ratings yet
- Charla 2Document33 pagesCharla 2Melissa MTNo ratings yet
- Contrato de Locacion de Servicios Profesionales ZEUSDocument4 pagesContrato de Locacion de Servicios Profesionales ZEUSIvan Mamani Merma0% (1)
- Catalogo Navideño 2023Document14 pagesCatalogo Navideño 2023Roberto GonzalezNo ratings yet
- Grupo 3 - 15 EliminatoriaDocument5 pagesGrupo 3 - 15 EliminatoriaAlfredoNo ratings yet
- 1 Actividad Visitando La IslaDocument4 pages1 Actividad Visitando La IslaAlina Medina100% (1)
- Caminata Dinamos - Valle PatrulleroDocument23 pagesCaminata Dinamos - Valle PatrulleroAaron GuiasNo ratings yet
- Embarazo y EpilepsiaDocument12 pagesEmbarazo y EpilepsiaJose CornejoNo ratings yet
- Ya Nadie Incendia & El MarDocument49 pagesYa Nadie Incendia & El MarInés HazbunNo ratings yet
- Partida de PicoyDocument14 pagesPartida de PicoyALVA SAAVEDRA HENRYNo ratings yet
- Teoria de La Elaboración Del CurriculoDocument6 pagesTeoria de La Elaboración Del CurriculoSergio Aguilar CruzNo ratings yet
- Arquitectura Educacional y Hospitalaria en MexicoDocument4 pagesArquitectura Educacional y Hospitalaria en MexicoJOSUE OSWALDO RIOS CRUZNo ratings yet
- Deformacion de Materiales No FerrososDocument25 pagesDeformacion de Materiales No FerrososPepe AlNo ratings yet
- Actividad 1 Sesión 1Document2 pagesActividad 1 Sesión 1Leticia GarciaNo ratings yet
- 2-Leyes de Kirchhoff - EjemplosDocument19 pages2-Leyes de Kirchhoff - EjemplosCristian Aguilar QuintanillaNo ratings yet
- Trabajo Diagrama Gantt ExcelDocument7 pagesTrabajo Diagrama Gantt ExcelOH Wilber100% (1)
- Precontrato M2P Sin OIF EsDocument3 pagesPrecontrato M2P Sin OIF Es2ym2x6ms7jNo ratings yet
- Cuentionario Administrativo Ayto TorrentDocument17 pagesCuentionario Administrativo Ayto TorrentHector Alvarez FernandezNo ratings yet
- Alimentador de Placas PDFDocument13 pagesAlimentador de Placas PDFMaxwell Carrasco SantiNo ratings yet
- FUNDAMENTOTEORICO Oscilador CristalDocument16 pagesFUNDAMENTOTEORICO Oscilador CristalmiguelNo ratings yet
- Canella Mangiamelli Habitat y ViviendaDocument85 pagesCanella Mangiamelli Habitat y Viviendayanerys perez de jesus yanyNo ratings yet