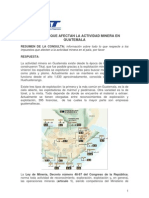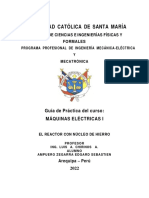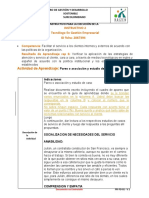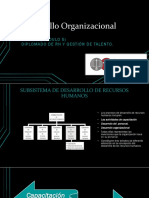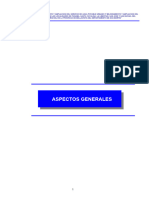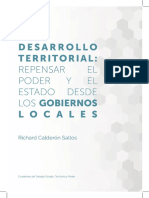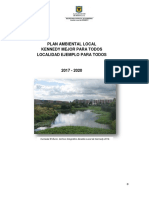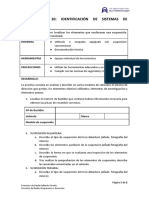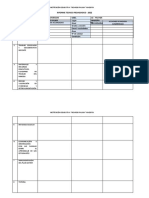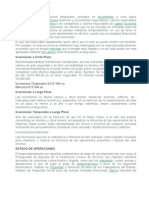Professional Documents
Culture Documents
Manual de Uso Sistema Inventarios1
Uploaded by
Sergio Manolo CruzCopyright
Available Formats
Share this document
Did you find this document useful?
Is this content inappropriate?
Report this DocumentCopyright:
Available Formats
Manual de Uso Sistema Inventarios1
Uploaded by
Sergio Manolo CruzCopyright:
Available Formats
Ingreso de Informacin al Sistema de Inventarios En este manual se especifica como Ingresar la informacin al sistema de inventarios: 1.
Ingreso de productores Nuevos: Antes de ingresar un productor nuevo al sistema deber primeramente verificar que no exista En el men de Archivo escoger la opcin de productores le aparecer la siguiente pantalla. Y presionar el botn buscar
En la parte derecha aparece la ventana sistema de administracin de agencias de productores. En esta ventana le aparecen varios botones:
New: para definir un nuevo productor Guardar: para guardar los datos del productor Eliminar: Para eliminar un productor Buscar: para buscar un productor Modificar: para modificar datos de un productor Fincas: para agregar fincas a un productor. El proceso de creacin de productores es bien sencillo presiona el botn de New ya que ha realizado la bsqueda y verificacin de que no exista. Automticamente le asigna un cdigo al productor luego debe llenar cada una de las casillas que desplega en la ventana de definicin de productores si no tiene algunos datos no importa solamente colquele el nombre completo y presiona la opcin de guardar. Dentro de esta pantalla se crea la finca del productor al presionar el botn de fincas aparece la siguiente pantalla
All al darle new le habilita un cdigo de finca y luego debe llenar los datos de nombre de finca, departamento municipio. Despus debe presionar el botn Guardar. Y ya la finca es creada para ese producto. 2. Ingreso de subproductotes nuevos asignados a un productor padre. Este proceso es similar al de los productores solamente que dentro de esta ventana existe un campo de productor que es al que va a amarrar dicho subproductor. Nota (actualmente cuando se crea un productor tambin se crea como subproductor en el sistema). 3. Ingreso de comprobantes de Peso: Para ingresar comprobantes de peso deber hacer lo siguiente: Ingresar a la opcin del men de comprobantes de peso. Puede hacerse de la siguiente forma del men principal opcin (inventarios) (comprobantes de peso) o bien del icono que aparece al lado izquierdo de la pantalla como se muestra a continuacin.
4. despus de elegir la opcin de comprobantes de peso desplegara la siguiente pantalla que es donde se ingresan los comprobantes:
5. Cada vez que ingrese un comprobante deber presionar el botn de Nuevo asignando todos los datos de detalle del comprobante de peso, y para guardarlo deber presionar el botn Guardar. Datos que se deben describir: Hemos recibido (cantidad de Bultos) Bultos de caf: (caf maduro, caf pergamino etc.) Productor vendedor: El productor que esta entregando (F10) lista productores Procedente de: Este dato se obtiene automticamente del productor Del municipio de: Este dato se obtiene automticamente del productor Departamento de: Este dato se obtiene automticamente del productor
Preso bruto: describir el peso bruto del producto Tara sacos: describir la tara de los sacos Peso neto: se obtiene automticamente del peso bruto/ tara sacos 6. Despus de generar todos los comprobantes de peso se debe generar un corte de comprobantes de peso. Esta opcin se debe hacer por productor. Y dicha opcin se encuentra en el men de inventarios (opcin corte de comprobantes de peso) vea la siguiente pantalla
7.
despus de haber escogido la opcin de corte de comprobantes de peso aparecer la siguiente ventana donde deber especificar que comprobantes de peso le va a asignar a un recibo. Como se muestra en la pantalla siguiente
8. despus de seleccionar todos los comprobantes de peso que se le van a asignar al recibo ya seleccionado el productor y la finca se procede a guardados. 9. Nota: hay que tomar en cuenta que esta opcin debe realizarse una sola vez al da por productor. Si un productor hace varias entregas en el da se proceder a hacerle tantos comprobantes de peso sean y asignarlos a un solo recibo. 10. para la anulacin de comprobantes de peso debe hacerse lo siguiente. Hay dos aspectos que deben considerarse a. Comprobantes sin asignacin de recibos. Si el comprante no tiene asignado un recibo se puede anular o ya sea eliminar solo el comprobante. Esto se efecta seleccionando la opcin de comprobantes de peso Dentro de esa pantalla se encuentra un botn en la parte de abajo que dice (Anular) All pulsa dicho botn le aparecer la siguiente pantalla.
En el campo No. Doc. Debe especificar el nmero de comprobante que desea anular o eliminar presionar (enter) y le aparecer la informacin relacionada con ese comprobante. Presiona el botn anular o Eliminar aparecer el mensaje Al hacer click en el botn (S) concluye el proceso.
Nota: (es mejor utilizar la opcin de Eliminar ya que esto borra definitivamente el registro de la Base de datos. Y no crea confusin a la hora de generar los reportes). b. Comprobantes amarrados a un recibo Si el comprobante ya esta amarrado a un recibo primero se debe anular o eliminar el recibo y posteriormente el comprobante de peso. Para realizar esta operacin deber hacer lo siguiente: En la opcin de recibos esta el botn anular. A la hora de presionar este botn la pantalla como se especifica en la parte de abajo (Figura Anulacin Recibos) Primero debe seleccionar la bodega con el Botn (F10) le despliega las bodegas selecciona la bodega donde se ingreso dicho recibo. Y luego se posiciona donde dice No. Recibo a Anular. All Especifica el No. De recibo y le presiona el botn de (Enter). Aparecer una ventana con el mensaje Cdigo no valido presione el botn aceptar y despus de esto presione el botn Anular o Eliminar. Aparecer un mensaje de Esta seguro de la eliminacin de este recibo le da aceptar y esto concluye el proceso. Luego puede efectuar el paso del inciso a. Comprobantes sin asignacin de recibos. Figura Anulacin Recibos
Nota: (es mejor utilizar la opcin de Eliminar ya que esto borra definitivamente el registro de la Base de datos. Y no crea confusin a la hora de generar los reportes). Tambin debe tomarse en cuenta que a la hora de eliminar un recibo y este tiene varios comprobantes de peso debera de nuevo asignar todos los comprobantes de peso que estaban amarrados a dicho recibo.
Generacin y Envi de reportes A travs del correo Electrnico. Dentro del sistema se puede generar reportes en PDF para enviarlos a travs del correo electrnico sin necesidad ingresarlos a una hoja de Excel y esto se hace de la siguiente forma. Vamos a tomar como ejemplo el reporte de ingresos diarios por beneficios. Opcin reportes (Ingresos Diarios por Beneficios). Al escoger esta opcin desplegara la siguiente ventana de parmetros del reporte1
Especificacin de fechas del reporte Especificar beneficio
Especifica tipo de cafe
Botn para ver el reporte en pantalla
Cuando haya especificado los datos aparecer el reporte en pantalla como se muestra a continuacin:
Para poder enviarlo electrnicamente se hace lo siguiente: 1. primero deber escoger la impresora (pdFactory Pro) esto lo hace presionando el icono que se seala abajo. (Nota: esta figura es la que aparece en la parte de arriba del reporte).
2. Despus de esto aparecer la siguiente ventana: donde escoger la impresora pdfFactory Pro. Luego le da Aceptar.
3. despus de esto selecciona el botn que aparece abajo. (Nota: esta figura es la que aparece en la parte de arriba del reporte).
4. al seleccionar esta opcin aparecer la siguiente ventana la cual debe presionar el botn de OK.
5. en el momento de darle Ok desplegara una ventana que se llama pdfFactory Pro tal y como se muestra en la figura siguiente.
6. en esta figura en la parte de abajo aparecen varios botones.
a. View PDF: Este le genera un archivo que puede ser visto con el programa de Adobe Acrobat. b. Save: Permite guardar dicho archivo como Adobe Acrobat. A la hora de guardar este archivo le pide un directorio donde desea ser guardado. Por default el directorio donde se guardan esos archivos es: Mis Documentos\PDF Files. c. Send: Que permite enviar por correo dicho archivo. Nota: si desea enviar por correo dicho archivo deber tener abierto el programa de correo electrnico. 7. Como vamos a enviar el reporte como archivo adjunto se escoge la (Opcion b). Cuando hayamos escogido la opcin b nos va a pedir el nombre del archivo. Como sugerencia escribirle el nombre del reporte y la fecha por ejemplo: Reporte de ingresos diarios del 22FEB2008 8. Despus de guardar dicho reporte nos vamos al Manual para ingreso de correo a travs del Internet Explorer.
Manual para ingreso del correo a travs del Internet Explorer 1. Abrir el Internet Explorer y en la lnea donde esta la direccin escribir la siguiente: http://www.cafcom.com.gt/webmail y darle enter. 2. Aparecer el siguiente cuadro como se muestra en la pantalla de abajo.
3.
En donde dice nombre a la par deber especificarle el nombre de la cuenta en este caso es acatenango 4. y en contrasea escribirle tal como se describe a continuacin: beneficio 5. si se desea que se que automticamente le muestre la contrasea poner un check a la opcin de Auto Login 6. Luego deber presionar el botn de ingreso y aparecer la siguiente pantalla
Esta pantalla indica que ya esta dentro del correo y para redactar un mensaje deber hacer lo siguiente: 7. En la parte donde dice ENTRADA en maysculas aparece abajo un botn que dice Nuevo al hacerle clic aparecer la pantalla para poder redactar el mensaje tal y como se muestra a continuacin.
8. en el encabezado tiene varias palabras que son las siguientes: a. Destinatario (direccin de correo a quien le va enviar) b. Para: (direccin de correo a quien le va enviar) c. Cc: (direccin de correo a quienes desea enviarles copia del correo. d. Cco: (Direccin de correo a quienes tambin quiere enviar una segunda copia. e. Responder A: f. Archivo Adjunto (para enviar un archivo adjunto) g. Asunto: Asunto del Mensaje. 9. Puede presionar el botn de direcciones para escoger de la libreta de direcciones el listado de a quienes les quiere enviar el correo. 10. por ultimo esta el texto del mensaje. 11. Adems en la parte donde dice Archivo Adjunto esta un boton Y es aqu donde se tiene que presionar para adjuntar archivos. En el caso del reporte de ingresos diarios del 22FEB2008 tiene que irse a la carpeta Mis Documentos\PDF Files\ All se encuentra ubicado dicho archivo Seleccionarlo. 12. Despus de escoger esta opcin se presiona aadir si desea otro archivo debe repetir la operacin y presionar nuevamente aadir, as sucesivamente con todos los archivos adjuntos que usted desea. 13. y por ultimo debe presionar el botn de enviar para que el correo pueda ser enviado. Nota este proceso de envi de informacin es aplicable a los dems reportes del sistema.
You might also like
- Cuaderno de Senderos Sierra de Aracena WebDocument60 pagesCuaderno de Senderos Sierra de Aracena WebMaría López GonzálezNo ratings yet
- 3 TDR Servicio de Rotura de BriquetasDocument3 pages3 TDR Servicio de Rotura de BriquetaskevinNo ratings yet
- Crisis Transporte IOPDocument2 pagesCrisis Transporte IOPAndrea Margarita Osorio LopezNo ratings yet
- Evaluación Ambiental de La Bahía de PaitaDocument4 pagesEvaluación Ambiental de La Bahía de PaitaJerson Yovera PreciadoNo ratings yet
- 09 - Impuestos Que Afectan La Actividad Minera en GuatemalaDocument4 pages09 - Impuestos Que Afectan La Actividad Minera en GuatemalaEduardo Luis LemusNo ratings yet
- EJE 2, Herramientas para El Mejoramiento de La CalidadDocument8 pagesEJE 2, Herramientas para El Mejoramiento de La CalidadMaría Alejandra Castellanos SalinasNo ratings yet
- Actividades Tema 1Document3 pagesActividades Tema 1Mohamed Faskaoune LaghlimiNo ratings yet
- Examen Parcial - Semana 4 - INV - PRIMER BLOQUE-DISTRIBUCION EN PLANTAS - (GRUPO5) PDFDocument11 pagesExamen Parcial - Semana 4 - INV - PRIMER BLOQUE-DISTRIBUCION EN PLANTAS - (GRUPO5) PDFCamilo Esteban Ortega LizcanoNo ratings yet
- Informe 5Document12 pagesInforme 5alejandro badilloNo ratings yet
- Matriz de Validacion TerminadaDocument5 pagesMatriz de Validacion TerminadaCecilia Jimenez100% (1)
- RUBIO - Diseño de Un Reproductor de Música Utilizando Un Enfoque Centrado en El UsuarioDocument244 pagesRUBIO - Diseño de Un Reproductor de Música Utilizando Un Enfoque Centrado en El UsuariomusicloverNo ratings yet
- Proyecto de Intervención Social 2.0Document9 pagesProyecto de Intervención Social 2.0Johansy Lazo ReyesNo ratings yet
- Instructivon2nPareo 75614ca91e09f33Document7 pagesInstructivon2nPareo 75614ca91e09f33Mabel tatiana Sosa valderramaNo ratings yet
- Desarrollo OrganizacionalDocument35 pagesDesarrollo OrganizacionalClaudia Edith Ambriz Sandoval100% (6)
- Perfil Ampliacion Del Sistema Agua y Alcantarillado - San RafaelDocument91 pagesPerfil Ampliacion Del Sistema Agua y Alcantarillado - San RafaelLenin FasanandoNo ratings yet
- Desarrollo Territorial - Repensar El Poder Desde Los Gobiernos LocalesDocument45 pagesDesarrollo Territorial - Repensar El Poder Desde Los Gobiernos Localescposso1No ratings yet
- LABORATORIO Nro 6 - (ESTRUCTURAS - REPETITIVAS Hacer Para)Document2 pagesLABORATORIO Nro 6 - (ESTRUCTURAS - REPETITIVAS Hacer Para)JORGE LUIS HUANCA ALARCONNo ratings yet
- DIAGN AMB PAL KNDY Aj. Dic.019Document125 pagesDIAGN AMB PAL KNDY Aj. Dic.019osalarveNo ratings yet
- Werma Ficha Tcnica 1-84008000Document2 pagesWerma Ficha Tcnica 1-84008000Jois Lenny Mendoza LoayzaNo ratings yet
- P10 - Identificación de Los Sistemas de SuspensiónDocument2 pagesP10 - Identificación de Los Sistemas de Suspensiónartem sNo ratings yet
- Acción de Inconstitucionalidad (Objeto)Document5 pagesAcción de Inconstitucionalidad (Objeto)Lesly LópezNo ratings yet
- Revista Integracion y Comercio 42 PDFDocument173 pagesRevista Integracion y Comercio 42 PDFFabian VillotaNo ratings yet
- Ecopetrol CIIUDocument10 pagesEcopetrol CIIUmaii_toloza0% (1)
- Informe Tecnico Pedagogico - Ultimo 2022Document6 pagesInforme Tecnico Pedagogico - Ultimo 2022Rene Cardenas ArteagaNo ratings yet
- Inversiones TemporalesDocument2 pagesInversiones TemporalesSOLUNA_ANANo ratings yet
- De La Capacidad y La PersonalidadDocument9 pagesDe La Capacidad y La PersonalidadGabriela PuenteNo ratings yet
- Ficha de Seguridad HCL PDFDocument16 pagesFicha de Seguridad HCL PDFJEIBLEIKNo ratings yet
- Problemas y Aplicaciones Capitulo 22 MankiwDocument12 pagesProblemas y Aplicaciones Capitulo 22 MankiwJDMAX04 ;vNo ratings yet
- New BalanceDocument211 pagesNew BalanceCesar Enrique Moran33% (6)
- YorokobuDocument100 pagesYorokobujosedora1100% (1)