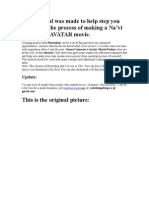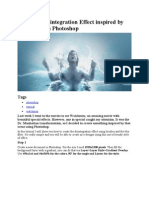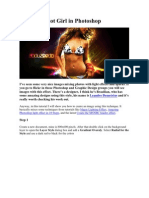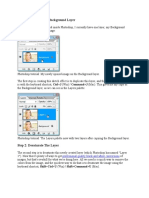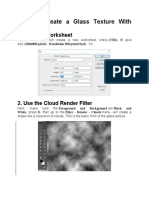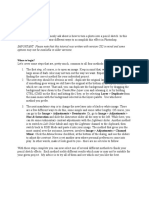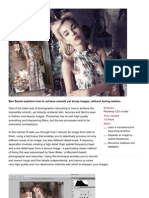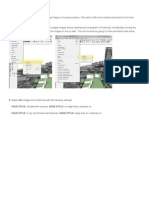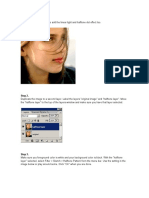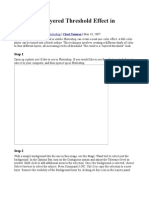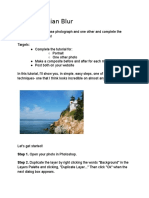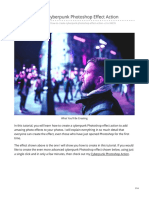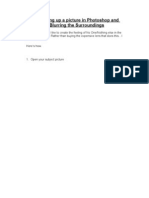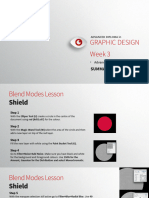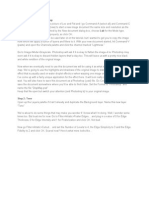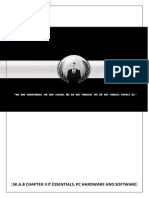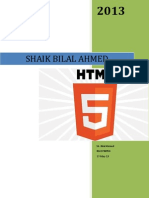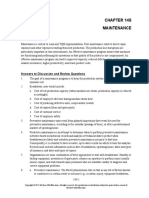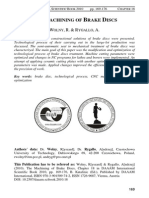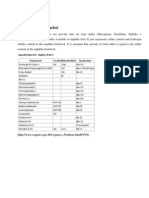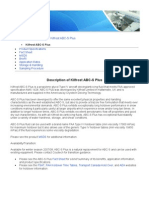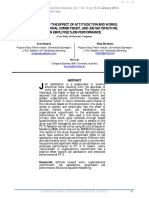Professional Documents
Culture Documents
Create A Paranormal Activity Movie Camera Effect by Shaik Bilal Ahmed
Uploaded by
Shaik Bilal AhmedOriginal Title
Copyright
Available Formats
Share this document
Did you find this document useful?
Is this content inappropriate?
Report this DocumentCopyright:
Available Formats
Create A Paranormal Activity Movie Camera Effect by Shaik Bilal Ahmed
Uploaded by
Shaik Bilal AhmedCopyright:
Available Formats
Photoshop Lesson
Create A Paranormal Activity Movie Camera Effect
Hi friends, this is BILAL AHMED SHAIK today in this Photoshop Procedure I will teach u to create a paranormal activity movie camera effect. This is actually a simple and beautiful effect, you can just transform normal image into a freaky image. Ok lets see how to create this eff ect.
SHAIK BILAL AHMED +918143786956
STEP-1 Open the image.
STEP-2 Duplicate the image by pressing CTRL+J. Hide the original layer. STEP-3 Go to Image> Adjustments>Hue Saturation, and apply the following values, this effect will give the image into a slightly bluish kind of effect.
STEP-4 Now again go to Image> Adjustments> Brightness Contrast and apply the following values, Adjusting the brightness and contrast will give a realistic effect needed.
STEP-5 Create a new layer above all the layers, and fill the layer with the color code # 2e6c9c.
STEP-6 Go to Filter menu>noise>add noise and set the noise amount to 10, dont to forget to tick on the Gaussian and monochromatic options.
STEP-7 Again go to filter menu > Blur> Gaussian Blur and set the radius amount to 0.5. This will give a slight grainy and blurry effect to the image.
STEP-8 Once it is done set the blending mode of this layer to OVERLAY and opacity to 80%.
STEP-9 Here in this step we have to create a new pattern, to do that opens a new document with width and height of 10 pixels respectively.
STEP-10 Make the background transparent, zoom in, pick the elliptical marquee tool and make a selection as I have done below, and fill with color black. Once it is done, go to Edit> Define Pattern and name the pattern as per your wish.
STEP-11 Now come back to the tutorial, create a new layer above all the layers, go to Edit> Fill a window will appear and choose the new created pattern and press ok.
STEP-12 Once you have applied the pattern, set the blending mode to OVERLAY, opacity to 70%.
STEP-13 Here in this step will give a blur effect, so that the lines will be blurred instead of having sharp lines, this will give us a realistic effect. To do that go to Filter menu>Blur>Gaussian blur and the set the radius amount to 0.5. This is the how the image will look.
STEP-14 Now select all the layers, group it by pressing CTRL+G, once you have grouped it, duplicate the grouped layer, hide the original grouped layer. Select the duplicate grouped layer, press CTRL+E to flatten the group to one single layer. STEP-15 In this step we will bloat the image a bit, to do that go to filter menu> Distort> Spherize and apply the following values.
STEP-16 In this last step, pick the text tool and add time at the bottom of the image. Thats it we have completed the tutorial, Here is the final preview of the image.
I hope you have enjoyed and learnt some effects; we will be back with yet another good.
You might also like
- 2010 MaxxForce DT-9-10 DiagnosticDocument1,329 pages2010 MaxxForce DT-9-10 Diagnosticbullfly100% (8)
- Create a Na'vi Avatar in PhotoshopDocument34 pagesCreate a Na'vi Avatar in PhotoshopPaul Kenneth Ubatay SentoriasNo ratings yet
- Gabion Retaining Wall Design GuideDocument30 pagesGabion Retaining Wall Design GuideThomas Hill80% (5)
- Mitsubishi diesel forklifts 1.5-3.5 tonnesDocument2 pagesMitsubishi diesel forklifts 1.5-3.5 tonnesJoniNo ratings yet
- Light and Glow Effect in PhotoshopDocument10 pagesLight and Glow Effect in PhotoshopElvin HarisNo ratings yet
- Abrasive Blast Nozzle Catalog: Bringing Ceramic Technology To Industry Boride P Roduct SDocument46 pagesAbrasive Blast Nozzle Catalog: Bringing Ceramic Technology To Industry Boride P Roduct SSamsu SamsNo ratings yet
- Fantastic Disintegration Effect Inspired by Watchmen in PhotoshopDocument14 pagesFantastic Disintegration Effect Inspired by Watchmen in PhotoshopgonzalorbbNo ratings yet
- Bilal Ahmed Shaik SpanishDocument14 pagesBilal Ahmed Shaik SpanishShaik Bilal AhmedNo ratings yet
- How To Create A Dark Photo Effect Action For Beginners in Adobe PhotoshopDocument62 pagesHow To Create A Dark Photo Effect Action For Beginners in Adobe PhotoshopAnonymous Rng5Sv0FONo ratings yet
- Photoshop TutorialDocument81 pagesPhotoshop Tutorialt1029No ratings yet
- Skin Retouching (And More Retouching)Document7 pagesSkin Retouching (And More Retouching)ZsuzsaNo ratings yet
- Tutorial PhotosopDocument22 pagesTutorial PhotosopCah ElekNo ratings yet
- MAINTAIN COOLANT LEVELDocument6 pagesMAINTAIN COOLANT LEVELAgustin BerriosNo ratings yet
- Dynamic Modeling of GE 1.5 andDocument31 pagesDynamic Modeling of GE 1.5 andErtuğrul ÇamNo ratings yet
- 000 200 1210 Guidelines For Minimum Deliverables 3 November 2011Document22 pages000 200 1210 Guidelines For Minimum Deliverables 3 November 2011Raul Bautista100% (1)
- How To Make Rain in PhotoshopDocument19 pagesHow To Make Rain in PhotoshopReza HamdaniNo ratings yet
- How To Create A Sparkling Fantasy Photo Manipulation - PDFDocument76 pagesHow To Create A Sparkling Fantasy Photo Manipulation - PDFhabnamNo ratings yet
- Mystical Light ShaftDocument10 pagesMystical Light Shaftagung machoNo ratings yet
- Step 1: Duplicate The Background Layer: Professional Quality Black and White ConversionsDocument10 pagesStep 1: Duplicate The Background Layer: Professional Quality Black and White Conversionssoniamadan7No ratings yet
- Hand Colouring A Black and White Photo in Photoshop - Photoshop TutorialDocument5 pagesHand Colouring A Black and White Photo in Photoshop - Photoshop TutorialVincent DeVilleNo ratings yet
- How to Manipulate an Image to Look Like a Woman Burning in FlamesDocument27 pagesHow to Manipulate an Image to Look Like a Woman Burning in FlamesVeteran MusandaNo ratings yet
- How To Create A Glass Texture With PhotoshopDocument78 pagesHow To Create A Glass Texture With PhotoshopAleksandraNo ratings yet
- Pencil Sketch TechniquesDocument5 pagesPencil Sketch Techniquesrey wila hukyNo ratings yet
- Let's Get Started: - 3500 PX Wide/high. To Check ThisDocument32 pagesLet's Get Started: - 3500 PX Wide/high. To Check ThisBenju YabsNo ratings yet
- Retocar Imagem Com Requency SeparationDocument9 pagesRetocar Imagem Com Requency SeparationJoel RamalhoNo ratings yet
- Step 1: Tail LightDocument19 pagesStep 1: Tail LightSatria DediNo ratings yet
- Simple Image Retouching in PhotoshopDocument10 pagesSimple Image Retouching in PhotoshopEthelrjda Padz PaduaNo ratings yet
- Tutor PhotoshopDocument86 pagesTutor PhotoshopsomethinghydNo ratings yet
- RetoqueDocument3 pagesRetoqueEduardo QuijasNo ratings yet
- How To Use Photoshop Effects 8Document188 pagesHow To Use Photoshop Effects 8kpamunicipality1917No ratings yet
- Airbrushing Skin Photoshop Tutorial4Document13 pagesAirbrushing Skin Photoshop Tutorial4Ramandika PranamuliaNo ratings yet
- Adobe Tutorial Part 2Document449 pagesAdobe Tutorial Part 2samarachamcahmNo ratings yet
- Make SketchDocument2 pagesMake Sketchkksharma82No ratings yet
- Tutoriales PhotoshopDocument22 pagesTutoriales PhotoshopAndres Martinez MezaNo ratings yet
- Fairy Tale Glow and Lightning Photoshop EffectsDocument7 pagesFairy Tale Glow and Lightning Photoshop EffectsChelo QuezadaNo ratings yet
- Facing a New Day in PhotoshopDocument11 pagesFacing a New Day in PhotoshopkriiiiiNo ratings yet
- Step 1Document15 pagesStep 1Delia Rodríguez CalderónNo ratings yet
- Tutorials Dreamy EffectDocument9 pagesTutorials Dreamy EffectWalter Macasiano GravadorNo ratings yet
- Photoshop Tutorial: Shiny Starburst Effect, Ray of Light Effect and Lighting EffectsDocument8 pagesPhotoshop Tutorial: Shiny Starburst Effect, Ray of Light Effect and Lighting Effectsdanielle leighNo ratings yet
- How To Create A Flaming Photo ManipulationDocument23 pagesHow To Create A Flaming Photo ManipulationgangsstaNo ratings yet
- Creating A Layered Threshold Effect in Photoshop: Step 1Document8 pagesCreating A Layered Threshold Effect in Photoshop: Step 1Hijrin FithroniNo ratings yet
- V-Ray Image Post-Processing in Photoshop: by Teofilo PardoDocument22 pagesV-Ray Image Post-Processing in Photoshop: by Teofilo Pardoryo buyanayaNo ratings yet
- 2 17gaussianblurDocument10 pages2 17gaussianblurapi-294176103No ratings yet
- Create Flaming Photo ManipulationDocument27 pagesCreate Flaming Photo ManipulationRhett LigonNo ratings yet
- Avatar Photoshop TutorialDocument17 pagesAvatar Photoshop TutorialEthelrida PunoNo ratings yet
- Advanced Canon Sunset Blending TutorialDocument9 pagesAdvanced Canon Sunset Blending TutorialDanijel DjordjevicNo ratings yet
- Create a burning girl with fire effectDocument12 pagesCreate a burning girl with fire effectkriiiiiNo ratings yet
- Transparent Glass Lettering in PhotoshopDocument8 pagesTransparent Glass Lettering in PhotoshopScott AndersonNo ratings yet
- Cartoon Drawing TutorialDocument24 pagesCartoon Drawing TutorialChandarani PatilNo ratings yet
- Create A Fake Render in Photoshop: by Majid YeganegiDocument10 pagesCreate A Fake Render in Photoshop: by Majid Yeganegiryo buyanayaNo ratings yet
- GIMP Tutorial - Glamour Portrait MakeoverDocument12 pagesGIMP Tutorial - Glamour Portrait Makeovero_dimitrov100% (2)
- Photo Edit Work Flow To Include Dynamic Photo HDR and Lum Mask Rev 03Document3 pagesPhoto Edit Work Flow To Include Dynamic Photo HDR and Lum Mask Rev 03aaronb19No ratings yet
- How To Create A Cyberpunk Photoshop Effect ActionDocument14 pagesHow To Create A Cyberpunk Photoshop Effect ActionecobuckNo ratings yet
- Recreate the Cross Processing Effect in Photoshop with Levels, Hue/Saturation, and Photo FiltersDocument5 pagesRecreate the Cross Processing Effect in Photoshop with Levels, Hue/Saturation, and Photo FiltersRohan DasNo ratings yet
- Photoshop TutorialDocument4 pagesPhotoshop TutorialHanan VillaNo ratings yet
- Photoshopstar Com 2Document21 pagesPhotoshopstar Com 2Abriel HaqqaniNo ratings yet
- Menu - Composition - New Composition 200×200 7 SecondsDocument22 pagesMenu - Composition - New Composition 200×200 7 SecondsboulevardkhoaNo ratings yet
- How to edit photos with GIMPDocument29 pagesHow to edit photos with GIMPJeh Feudo TungolNo ratings yet
- Create a Trendy Double Exposure Effect in PhotoshopDocument13 pagesCreate a Trendy Double Exposure Effect in PhotoshopMamat RohimatNo ratings yet
- Punch Up and Blur A Picture in PhotoshopDocument18 pagesPunch Up and Blur A Picture in PhotoshopccerinoNo ratings yet
- Create A Horror MovieDocument114 pagesCreate A Horror MovieNata NovianNo ratings yet
- Create A Fallen, Rain-Soaked, Angel Composition in PhotoshopDocument40 pagesCreate A Fallen, Rain-Soaked, Angel Composition in PhotoshopRizal BintangNo ratings yet
- Arreglar Fotos ViejasDocument25 pagesArreglar Fotos ViejasCristhian MartinezNo ratings yet
- AGD-Week 3-Summary NotesDocument13 pagesAGD-Week 3-Summary NotesbernbilazonNo ratings yet
- Internet, This Is The One I Used:: Step 1: Open A New Document, I Used 800x600 Pixels and Look For A Model Photo On TheDocument15 pagesInternet, This Is The One I Used:: Step 1: Open A New Document, I Used 800x600 Pixels and Look For A Model Photo On TheAwan PurnawanNo ratings yet
- Skectup With Phothoshop Bagian 4Document11 pagesSkectup With Phothoshop Bagian 4ryo buyanayaNo ratings yet
- Step 1: The Displacement MapDocument12 pagesStep 1: The Displacement MapNur Fatah SidikNo ratings yet
- List All Most Haunted Places in World by Bilal Ahmed ShaikDocument20 pagesList All Most Haunted Places in World by Bilal Ahmed ShaikShaik Bilal AhmedNo ratings yet
- JasperReports by Bilal Ahmed ShaikDocument180 pagesJasperReports by Bilal Ahmed ShaikShaik Bilal AhmedNo ratings yet
- BILAL AHMED SHAIK Ms Dos CommandsDocument4 pagesBILAL AHMED SHAIK Ms Dos CommandsShaik Bilal AhmedNo ratings yet
- BCA Communication Skills Project by BILAL AHMED SHAIKDocument41 pagesBCA Communication Skills Project by BILAL AHMED SHAIKShaik Bilal AhmedNo ratings yet
- CISCO IT ESSENTIALS Chapter-3 by 8143786956Document3 pagesCISCO IT ESSENTIALS Chapter-3 by 8143786956Shaik Bilal Ahmed100% (1)
- Bilal Ahmed Shaik Data MiningDocument88 pagesBilal Ahmed Shaik Data MiningShaik Bilal AhmedNo ratings yet
- CISCO IT ESSENTIALS CHAPTER-1 by 8143786956Document5 pagesCISCO IT ESSENTIALS CHAPTER-1 by 8143786956Shaik Bilal AhmedNo ratings yet
- CISCO IT ESSENTIALS Chapter-2 by 8143786956Document3 pagesCISCO IT ESSENTIALS Chapter-2 by 8143786956Shaik Bilal AhmedNo ratings yet
- Bilal Ahmed Shaik Visual Basic Access - ExcelDocument25 pagesBilal Ahmed Shaik Visual Basic Access - ExcelShaik Bilal AhmedNo ratings yet
- BILAL AHMED SHAIK BANGALORE SURVEY Final ReportDocument36 pagesBILAL AHMED SHAIK BANGALORE SURVEY Final ReportShaik Bilal AhmedNo ratings yet
- Computer Hardware Manual (A+) by Shaik Bilal AhmedDocument275 pagesComputer Hardware Manual (A+) by Shaik Bilal AhmedShaik Bilal Ahmed100% (1)
- System Admin Interview Q&A - SHAIK BILAL AHMEDDocument20 pagesSystem Admin Interview Q&A - SHAIK BILAL AHMEDShaik Bilal Ahmed100% (1)
- Bilal Ahmed Shaik Operating System ManualDocument96 pagesBilal Ahmed Shaik Operating System ManualShaik Bilal AhmedNo ratings yet
- Hypnosis BasicsDocument8 pagesHypnosis BasicsShaik Bilal AhmedNo ratings yet
- Bilal Ahmed Shaik STMDocument27 pagesBilal Ahmed Shaik STMShaik Bilal AhmedNo ratings yet
- Bilal Ahmed Shaik JitDocument114 pagesBilal Ahmed Shaik JitShaik Bilal AhmedNo ratings yet
- Bilal Ahmed Shaik AntDocument15 pagesBilal Ahmed Shaik AntShaik Bilal AhmedNo ratings yet
- Bilal Ahmed Shaik Cook BookDocument28 pagesBilal Ahmed Shaik Cook BookShaik Bilal AhmedNo ratings yet
- Bilal Ahmed Shaik CDocument145 pagesBilal Ahmed Shaik CShaik Bilal AhmedNo ratings yet
- Bilal Ahmed Shaik FXDocument125 pagesBilal Ahmed Shaik FXShaik Bilal AhmedNo ratings yet
- Bilal Ahmed Shaik Struts2Document42 pagesBilal Ahmed Shaik Struts2Shaik Bilal AhmedNo ratings yet
- Bilal Ahmed Shaik JSTDocument43 pagesBilal Ahmed Shaik JSTShaik Bilal AhmedNo ratings yet
- Bilal Ahmed Shaik CPPDocument16 pagesBilal Ahmed Shaik CPPShaik Bilal Ahmed100% (3)
- Bilal Ahmed Shaik PascalDocument165 pagesBilal Ahmed Shaik PascalShaik Bilal AhmedNo ratings yet
- Bilal Ahmed Shaik AltDocument84 pagesBilal Ahmed Shaik AltShaik Bilal Ahmed100% (1)
- Bilal Ahmed Shaik Html5Document23 pagesBilal Ahmed Shaik Html5Shaik Bilal Ahmed100% (1)
- Bilal Ahmed Shaik CobolDocument148 pagesBilal Ahmed Shaik CobolShaik Bilal AhmedNo ratings yet
- Bilal Ahmed Shaik WT-LABDocument70 pagesBilal Ahmed Shaik WT-LABShaik Bilal AhmedNo ratings yet
- IMChap 014 SDocument14 pagesIMChap 014 STroy WingerNo ratings yet
- 997-3 CIP Safety Adapter: Single Point Lesson (SPL) - Configure CIP Safety Adapter and A-B PLCDocument18 pages997-3 CIP Safety Adapter: Single Point Lesson (SPL) - Configure CIP Safety Adapter and A-B PLCTensaigaNo ratings yet
- Displaymax JR 1500 SpecsDocument1 pageDisplaymax JR 1500 SpecsFRANCISCONo ratings yet
- Module 1 Introduction To Highway and Railroad EngineeringDocument43 pagesModule 1 Introduction To Highway and Railroad EngineeringKenneth FajardoNo ratings yet
- The Machining of Brake DiscsDocument8 pagesThe Machining of Brake DiscsBusu Cyp100% (1)
- Control Lights with SOU-1 Twilight SwitchDocument1 pageControl Lights with SOU-1 Twilight SwitchjsblNo ratings yet
- Material Balance of Naphtha Hydrotreater and Reformer ReactorsDocument22 pagesMaterial Balance of Naphtha Hydrotreater and Reformer ReactorsSukirtha GaneshanNo ratings yet
- ABC-S Plus Web Info '08Document4 pagesABC-S Plus Web Info '08anon-331232No ratings yet
- Introduction To Curve FittingDocument10 pagesIntroduction To Curve FittingscjofyWFawlroa2r06YFVabfbajNo ratings yet
- Cantors Paradox PDFDocument16 pagesCantors Paradox PDFColectivo Utopía MoreliaNo ratings yet
- Lsantos - Reflecting Writing For Optimization ProjectDocument2 pagesLsantos - Reflecting Writing For Optimization Projectapi-341418797No ratings yet
- VLSI Design: Introduction & Motivation Introduction & MotivationDocument33 pagesVLSI Design: Introduction & Motivation Introduction & MotivationPriyanka SharmaNo ratings yet
- Unit 3: Databases & SQL: Developed By: Ms. Nita Arora Kulachi Hansraj Model School Ashok ViharDocument18 pagesUnit 3: Databases & SQL: Developed By: Ms. Nita Arora Kulachi Hansraj Model School Ashok ViharAthira SomanNo ratings yet
- Lecture 1: Encoding Language: LING 1330/2330: Introduction To Computational Linguistics Na-Rae HanDocument18 pagesLecture 1: Encoding Language: LING 1330/2330: Introduction To Computational Linguistics Na-Rae HanLaura AmwayiNo ratings yet
- P2 Chp5 RadiansDocument28 pagesP2 Chp5 RadiansWaqas KhanNo ratings yet
- SIEMENS-7SA522 Setting CalculationDocument20 pagesSIEMENS-7SA522 Setting Calculationnaran19794735No ratings yet
- Employee performance factors analysis electronic companyDocument10 pagesEmployee performance factors analysis electronic companyAmrithaNo ratings yet
- GAS-INSULATED SWITCHGEAR MODELS 72kV ADVANCED ENVIRONMENTALLY FRIENDLYDocument6 pagesGAS-INSULATED SWITCHGEAR MODELS 72kV ADVANCED ENVIRONMENTALLY FRIENDLYBudi SantonyNo ratings yet
- USB GPW CB03 MT02 - EngDocument21 pagesUSB GPW CB03 MT02 - EngRafael BispoNo ratings yet
- Apriori AlgorithmDocument13 pagesApriori AlgorithmKiran JoshiNo ratings yet
- Physical parameters shaping of Farwa Lagoon - LibyaDocument7 pagesPhysical parameters shaping of Farwa Lagoon - LibyaAsadeg ZaidNo ratings yet
- This HandoutDocument11 pagesThis HandoutAnonymous QM0NLqZONo ratings yet
- FM Chapter2Document3 pagesFM Chapter2Drkumar SwamyNo ratings yet