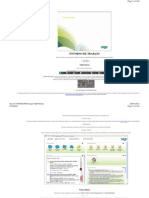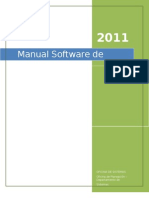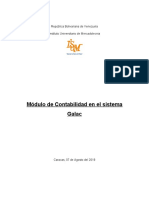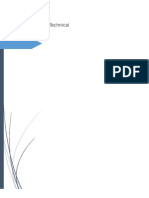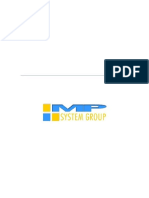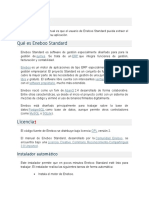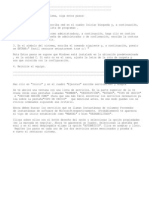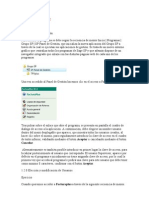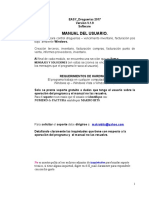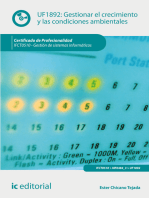Professional Documents
Culture Documents
Manual de Usuario Software Mantenimiento
Uploaded by
Raul CuellarCopyright
Available Formats
Share this document
Did you find this document useful?
Is this content inappropriate?
Report this DocumentCopyright:
Available Formats
Manual de Usuario Software Mantenimiento
Uploaded by
Raul CuellarCopyright:
Available Formats
2011
Manual Software Mantenimiento
Oficina de Sistemas Oficina de Planeacin Departamento de Sistemas 11/03/2011
Manual Software Mantenimiento
Contenido
MANUAL DE USUARIO SOFTWARE MANTENIMIENTO ....................................................................... 3 1. 2. 3. REQUISITOS ............................................................................................................................. 3 INICIAR EL SOFTWARE ............................................................................................................. 3 BSICAS ................................................................................................................................... 7 3.1. 3.2. 3.3. 3.4. 3.5. 4. 5. 6. 7. SISTEMA OPERATIVO MARCA DE EQUIPO PROCESADOR ................................................................................................. 8 .................................................................................................. 9 ....................................................................................................... 10 ....................................................................... 11
ACTIVIDADES DE MANTENIMIENTO FUNCIONARIOS
...................................................................................................... 12
EQUIPOS ................................................................................................................................ 13 ENTRADAS ............................................................................................................................. 16 MANTENIMIENTO ................................................................................................................. 18 REPORTES .............................................................................................................................. 19 REPORTE DE EQUIPOS. .............................................................................................................. 21 REPORTE DE MANTENIMIENTOS............................................................................................... 22
8.
SALIR ...................................................................................................................................... 23
Oficina de Planeacin Departamento de Sistemas
Manual Software Mantenimiento
MANUAL DE USUARIO SOFTWARE MANTENIMIENTO
Este software se crea con la Misin de llevar un control estricto de las solicitudes hechas a la oficina de Mantenimiento de parte de las otras dependencias al interior del instituto.
1. REQUISITOS
Conexin a Red LAN del IDESAC Navegador WEB (Internet Explorer, Mozilla Firefox, Opera o Google Chrome) actualizado.
2. INICIAR EL SOFTWARE
Para iniciar el software deben abrir el Navegador Web (Internet Explorer, Mozilla Firefox, Opera o Google Chrome) actualizado y en la barra de navegacin escribir la siguiente direccin www.idesac.gov.co, luego presionan ENTER y aparecer lo siguiente en pantalla.
Oficina de Planeacin Departamento de Sistemas
Manual Software Mantenimiento
En la parte derecha de la pantalla hay un MENU llamado APLICACIONES en el cual hay una lista de opciones, en la cual deben seleccionar la que est sealada en la imagen a continuacin y dice Mantenimiento
Oficina de Planeacin Departamento de Sistemas
Manual Software Mantenimiento
Al dar Clic se abrir una nueva ventana en la cual se muestra un formulario de acceso a la aplicacin Web en el cual solicita un Usuario y una Contrasea como se muestra a continuacin.
Para que una persona acceda debe haber solicitado previamente un Usuario y una Contrasea, que se digitaran en los campos de texto correspondiente. Luego deben dar clic en el botn Ingresar para iniciar la sesin. La sesin se cierra automticamente despus de cierto tiempo de inactividad.
Oficina de Planeacin Departamento de Sistemas
Manual Software Mantenimiento
Cuando se presiona el botn ingresar el sistema muestra una ventana como se ilustra a continuacin.
En la parte izquierda de la ventana pueden observar una lista con las opciones del software, en el lado derecho aparece de manera automtica una lista con las entradas pendientes por realizar, ya sean mantenimientos preventivos o correctivos
Oficina de Planeacin Departamento de Sistemas
Manual Software Mantenimiento
3. BSICAS
Al dar clic en la opcin Bsicas en el men de la izquierda aparece lo siguiente.
En la ventana aparece un Ttulo con la palabra Sistema, un cuadro de texto para Nombre, un botn para Grabar y un botn de Nuevo, esto se utiliza para alimentar el sistema con datos dependiendo de la Categora que se seleccione en la parte de abajo. Lo nico que se debe hacer es dar clic sobre el LOGO (Imagen) de la CATEGORIA que se va a utilizar.
Oficina de Planeacin Departamento de Sistemas
Manual Software Mantenimiento
3.1. SISTEMA OPERATIVO En esta Ventana se puede agregar los nombres de los sistemas operativos que se necesiten, en este momento como se puede observar ya hay una lista (Sealada en color verde) con los sistemas operativos mas conocidos. Para agregar uno nuevo lo nico que se debe hacer es colocar el nombre de este en la caja de texto destinada para esto (Sealada en color naranja) y Luego dar clic en el botn Grabar (Sealado en color rojo).
Al presionar el botn Grabar el programa muestra una venta como la que se muestra a continuacin y lo nico que se debe hacer es dar clic en Aceptar.
Luego de presionar aceptar se vuelve a mostrar la ventana anterior, en esta se puede ver que el Nombre del Sistema Operativo que se coloco en la caja de texto ya aparece en la lista en la parte de abajo (Sealado en color naranja). Para agregar otro tem simplemente se da clic en el botn Nuevo (Sealado en color rojo) y se presiona el botn Grabar.
Oficina de Planeacin Departamento de Sistemas
Manual Software Mantenimiento
3.2. MARCA DE EQUIPO En esta Ventana se puede agregar los nombres de las marcas de equipo (PC, Escner, Impresoras, etc.) que se necesiten, en este momento como se puede observar ya hay una Lista (Sealada en color verde) con las marcas de equipos ms conocidas. Para agregar uno nuevo lo nico que se debe hacer es colocar el nombre de este en la caja de texto destinada para esto (Sealada en color naranja) y Luego dar clic en el botn Grabar (Sealado en color rojo).
Al presionar el botn Grabar el programa muestra una venta como la que se muestra a continuacin y lo nico que se debe hacer es dar clic en Aceptar.
Luego de presionar aceptar se vuelve a mostrar la ventana anterior, en esta se puede ver que el Nombre del Sistema Operativo que se coloco en la caja de texto ya aparece en la lista en la parte de abajo (Sealado en color naranja). Para agregar otro tem simplemente se da clic en el botn Nuevo (Sealado en color rojo) y se presiona el botn Grabar.
Oficina de Planeacin Departamento de Sistemas
10
Manual Software Mantenimiento
3.3. PROCESADOR En esta Ventana se puede agregar los procesadores que se necesiten, en este momento como se puede observar ya hay una Lista (Sealada en color verde) con los procesadores ms utilizados. Para agregar uno nuevo lo nico que se debe hacer es colocar el nombre de este en la caja de texto destinada para esto (Sealada en color naranja) y Luego dar clic en el botn Grabar (Sealado en color rojo).
Al presionar el botn Grabar el programa muestra una venta como la que se muestra a continuacin y lo nico que se debe hacer es dar clic en Aceptar.
Luego de presionar aceptar se vuelve a mostrar la ventana anterior, en esta se puede ver que el Nombre del Sistema Operativo que se coloco en la caja de texto ya aparece en la lista en la parte de abajo (Sealado en color naranja). Para agregar otro tem simplemente se da clic en el botn Nuevo (Sealado en color rojo) y se presiona el botn Grabar.
Oficina de Planeacin Departamento de Sistemas
11
Manual Software Mantenimiento
3.4. ACTIVIDADES DE MANTENIMIENTO En esta Ventana se puede agregar las actividades de mantenimiento que se necesiten, en este momento como se puede observar ya hay una Lista (Sealada en color verde) con los actividades cargadas previamente. Para agregar uno nuevo lo nico que se debe hacer es colocar el nombre de este en la caja de texto destinada para esto (Sealada en color naranja) y Luego dar clic en el botn Grabar (Sealado en color rojo).
Al presionar el botn Grabar el programa muestra una venta como la que se muestra a continuacin y lo nico que se debe hacer es dar clic en Aceptar.
Luego de presionar aceptar se vuelve a mostrar la ventana anterior, en esta se puede ver que el Nombre del Sistema Operativo que se coloco en la caja de texto ya aparece en la lista en la parte de abajo (Sealado en color naranja). Para agregar otro tem simplemente se da clic en el botn Nuevo (Sealado en color rojo) y se presiona el botn Grabar.
Oficina de Planeacin Departamento de Sistemas
12
Manual Software Mantenimiento
3.5. FUNCIONARIOS En esta Ventana se puede agregar la informacin de funcionario del Instituto. Para agregar uno nuevo lo nico que se debe hacer es colocar la identificacin, los nombres y los apellidos en la caja de texto destinada cada uno (Sealadas en color naranja) y Luego dar clic en el botn Grabar (Sealado en color rojo).
Oficina de Planeacin Departamento de Sistemas
13
Manual Software Mantenimiento
4. EQUIPOS
Al dar clic en la opcin Equipos en el men de la izquierda aparece lo siguiente.
En esta ventana se coloca la configuracin de un equipo o computador con todos los elementos que aparecen en la pantalla (Resaltados en color naranja) como son: No. Equipo. Es el nmero que se asigna de manera interna. No. Equipo Almacn. Es el numero con que almacn lleva registrado ese equipo. Serial No. Es el numero que trae el equipo de fabrica (normalmente se encuentra en la parte posterior y es de ms de 6 caracteres. Tipo de Equipo. Es el tipo de equipo que se va a registrar ya sea CPU, MONITOR, IMPRESORA o UPS. Sistema Operativo. El sistema operativo que tiene el equipo, se utiliza solo en el caso de la CPU. Marca. La marca del equipo que se est registrando. Procesador. Seleccionar el Procesador que utiliza el equipo, se utiliza solo en el caso de la CPU. Disco Duro. Digitar el tamao del disco en Megabytes (MB), se utiliza solo en el caso de la CPU. RAM. Digitar el tamao de la memoria Ram en Megabytes (MB), se utiliza solo en el caso de la CPU. Board. Seleccionar la marca de la Main board del equipo, se utiliza solo en el caso de la CPU. IP. Digitar la Direccin IP que tiene asignada el equipo, se utiliza solo en el caso de la CPU. CD/DVD. Seleccionar si el equipo tiene unidad de CD o DVD. Paquete Ofimtico. Seleccionar el paquete ofimtico que tiene el equipo, se utiliza solo en el caso de la CPU. Funcionario. Seleccionar el funcionario que tiene asignado dicho equipo. Observacin. Se coloca una observacin del equipo, si es necesario. Oficina de Planeacin Departamento de Sistemas
14
Manual Software Mantenimiento
Una vez se termina de diligenciar todo el formato con la Informacin se debe dar clic en el botn Guardar (resaltado en color rojo) como se muestra en la imagen.
Una vez se ha guardado la informacin del equipo, se debe agregar los perifricos, en la parte Inferior hay un botn largo llamado Perifricos (resaltado en color verde) el cual abre una ventana emergente (Ver Activar Ventanas Emergentes) como se muestra a continuacin.
En esta ventana se agregan los perifricos (Parlantes, Teclado, Mouse) que tenga el equipo. En la casilla Id_Equipo (Resaltada en color naranja) se carga de manera automtica el Identificador del equipo, en la lista desplegable Perifrico se selecciona el tipo de perifrico que es, en la lista Marca se selecciona la marca del perifrico, en el campo de texto Serial se digita el nmero de serie (Si tiene) del perifrico. Por ltimo se debe dar clic en la imagen de color verde (Resaltada en color rojo) para guardar los datos de este perifrico. Oficina de Planeacin Departamento de Sistemas
15
Manual Software Mantenimiento
Adicional en la ventana de Equipo existe un botn llamado Relacin (Resaltado en color rojo) como se puede ver en la imagen a continuacin.
Al dar clic en el botn Relacin, nos muestra una ventana con la siguiente Informacin.
La informacin que se muestra es la siguiente: Columna Numero (Identificada con el Numero 1). Aparece el Id del equipo que se ha asignado para manejo interno. Columna Almacn (Identificada con el Nmero 2). Aparece el Id del equipo ha sido asignado por la oficina de almacn del Instituto. Columna Disco (Identificada con el Nmero 3). Aparece el tamao que tiene el disco duro. Columna RAM (Identificada con el Nmero 4). Aparece el tamao que tiene la memoria RAM del equipo. Columna NFuncionario (Identificada con el Nmero 5). Aparece el nombre del funcionario. Paginacin (Recuadro naranja). Para efectos de organizacin la informacin se coloca en pginas, los nmeros del 1 en adelante hacen referencia a cada una de estas. Oficina de Planeacin Departamento de Sistemas
16
Manual Software Mantenimiento
5. ENTRADAS
Al dar clic en la opcin Entradas en el men de la izquierda, aparecen unos campos de texto en la parte del centro (Resaltado en color naranja), un botn Grabar (Resaltado en color rojo) y un Botn Nuevo (Resaltado en color verde), lo siguiente.
En la seccin resaltada con color naranja tenemos: No. Equipo. Nmero al equipo (CPU, IMPRESORA) de manera interna. Descripcin. Carga una descripcin del equipo. Tipo Mantenimiento. Lista en la cual se selecciona el tipo de mantenimiento PREVENTIVO o CORRECTIVO. Id Funcionario. Carga automticamente el Nmero de Identificacin del Funcionario que tiene asignado ese equipo. Funcionario. Carga automticamente el Nombre del Funcionario que tiene asignado el equipo. Diagnostico Previo. Problema que tiene el equipo.
Oficina de Planeacin Departamento de Sistemas
17
Manual Software Mantenimiento
Para cargar la informacin solo se debe digitar el Nmero de Equipo (Sealado en color rojo) y automticamente el sistema carga la informacin del equipo como Descripcin, Id Funcionario y Funcionario. Se debe seleccionar el Tipo de Mantenimiento y agregar el Diagnostico Previo luego se debe dar clic en el botn Grabar (Resaltado en color rojo). Si se desea agregar una nueva entrada se debe dar clic en el botn Nuevo (Resaltado en color verde).
Oficina de Planeacin Departamento de Sistemas
18
Manual Software Mantenimiento
6. MANTENIMIENTO
En esta ventana se puede ver los equipos que han ingresado al rea de mantenimiento, la informacin aparece en forma descendente organizada por columnas, luego de realizar el tipo de mantenimiento que se pronostico en la seccin anterior, se debe dar clic en la primera columna (resaltada en color naranja) en la palabra Seleccionar para darle salida a el equipo de el rea de mantenimiento.
Oficina de Planeacin Departamento de Sistemas
19
Manual Software Mantenimiento
7. REPORTES
En esta seccin se generan los reportes de acuerdo a la informacin que se necesite, como son lista de Equipos Existentes (Resaltado en color naranja), Lista de Mantenimientos (Resaltado en color verde) y lista de Entradas (Resaltado en color rojo).
Para generar un reporte lo nico que se debe hacer es Ingresar una fecha inicial y una fecha final. Dan clic en el logo de calendario situado en el lado derecho da cada una de las cajas de texto y seleccionan la fecha como se muestra en la imagen a continuacin.
Oficina de Planeacin Departamento de Sistemas
20
Manual Software Mantenimiento
Se selecciona el ao y el mes de las listas desplegables y por ltimo se da clic en la fecha que se desea seleccionar, de manera inmediata en la caja de texto se coloca la fecha como se ve a continuacin (Resaltado en color rojo).
Cuando ya se tienen definidas la fecha Inicial y la fecha Final se da clic en alguno de los tres botones que se encuentran en la parte superior para generar el reporte. Aparecer una nueva ventana de la siguiente manera de acuerdo al botn que se selecciona.
Oficina de Planeacin Departamento de Sistemas
21
Manual Software Mantenimiento
REPORTE DE EQUIPOS. Equipo que es el nmero interno, Marca y el Serial que es el nmero con que viene de fbrica.
Oficina de Planeacin Departamento de Sistemas
22
Manual Software Mantenimiento
REPORTE DE MANTENIMIENTOS. En este se puede apreciar uno a uno la descripcin del mantenimiento, desde la fecha, el diagnostico hasta la fecha de salida o la fecha en que se termino de realizar el mantenimiento.
Oficina de Planeacin Departamento de Sistemas
23
Manual Software Mantenimiento
8. SALIR
Para Salir del sistema lo nico que se debe hacer es dar clic en la opcin Salir que se encuentra en la parte izquierda de la pantalla.
Se mostrara una imagen como se ilustra a continuacin.
Oficina de Planeacin Departamento de Sistemas
You might also like
- Manual Q PosDocument50 pagesManual Q PosIngrid Acero GarciaNo ratings yet
- Manual para Relojes ZKDocument22 pagesManual para Relojes ZKnanojojoNo ratings yet
- 2012 MANUAL NóminaPlus 2012Document340 pages2012 MANUAL NóminaPlus 2012Fede Jdb100% (1)
- Resumen Saint NóminaDocument43 pagesResumen Saint NóminaMaría Díaz100% (3)
- Manual Software ConsultasDocument35 pagesManual Software ConsultasSteven TorrealbaNo ratings yet
- ContableDocument12 pagesContableWENDY CAROLINA GUILLEN LINARESNo ratings yet
- Manual SAPP 02122015Document86 pagesManual SAPP 02122015HectorLecterNo ratings yet
- Ergonomía SAP BásicaDocument48 pagesErgonomía SAP Básicaandruiz7No ratings yet
- Manual de Usuario Virtual Plant 2.0Document39 pagesManual de Usuario Virtual Plant 2.0clearblueflowerNo ratings yet
- Manual PCDocument11 pagesManual PCDeiker RubioNo ratings yet
- Manual de Usuario para El Sistema Operativo Microsoft Windows 10 Technical PreviewDocument23 pagesManual de Usuario para El Sistema Operativo Microsoft Windows 10 Technical Previewvictor11zpNo ratings yet
- Reloj ControlDocument30 pagesReloj ControlMichaelCofreAlvarezNo ratings yet
- Manual Software SciDocument24 pagesManual Software SciWilliam CanencioNo ratings yet
- 1.0-Elementos IntroductoriosDocument16 pages1.0-Elementos Introductoriosteatinos.esNo ratings yet
- Manual Uso NominaDocument50 pagesManual Uso NominaEmanuel Cauich HauNo ratings yet
- Manual de Uso y Manejo Del Software MPSystem v9 PDFDocument49 pagesManual de Uso y Manejo Del Software MPSystem v9 PDFDiego Alexander CortesNo ratings yet
- Manual SACPPE 2da Vesion 2016Document44 pagesManual SACPPE 2da Vesion 2016Pablo Mastache100% (1)
- Tutorial Basico Dynamics NavDocument46 pagesTutorial Basico Dynamics NavFederico LeguizamonNo ratings yet
- Manual de Cibercontrol 4Document34 pagesManual de Cibercontrol 4Rudy Paolo Quispe MedinaNo ratings yet
- PM - Conceptos Básicos de SAPDocument11 pagesPM - Conceptos Básicos de SAPFederico Di LucaNo ratings yet
- 01 Introduccion A Sap PMDocument6 pages01 Introduccion A Sap PMMario Alberto Guerrero HernandezNo ratings yet
- Asistente para Informes en Access 2013 y El Diseño de InformeDocument12 pagesAsistente para Informes en Access 2013 y El Diseño de InformeJhoon RemacheNo ratings yet
- Sistema de Asistencia AsisDocument18 pagesSistema de Asistencia AsisJL HMNo ratings yet
- Manual de Iss IbmDocument12 pagesManual de Iss IbmCesar CunalataNo ratings yet
- Manual SAPDocument17 pagesManual SAPLuis SalazarNo ratings yet
- Actividad 11 Como Instalar Software de UtileriasDocument14 pagesActividad 11 Como Instalar Software de UtileriasCarlos ZamudioNo ratings yet
- Introducción A Word TicsDocument69 pagesIntroducción A Word Ticsdiana toscanoNo ratings yet
- Guía de introducción a Eneboo StandardDocument29 pagesGuía de introducción a Eneboo StandardAlexander GarcíaNo ratings yet
- Solucion Win7 Error 0x80071a91Document1 pageSolucion Win7 Error 0x80071a91Gilmar Rolando Soto QuirozNo ratings yet
- Manual de Sysmeca v.6.3Document22 pagesManual de Sysmeca v.6.3Michael Valdes RNo ratings yet
- Manual de usuario Touring y Automóvil Club del Perú S.ADocument38 pagesManual de usuario Touring y Automóvil Club del Perú S.ARamiroRodriguezLazoNo ratings yet
- LatiniumDocument11 pagesLatiniumgabbyacosNo ratings yet
- Manual Teletrabajo LiderDocument35 pagesManual Teletrabajo LiderEmmanuel BermudezNo ratings yet
- 178 - Use Case Software DATEV AUDIT 10.2Document17 pages178 - Use Case Software DATEV AUDIT 10.2Maria Jose Barraza CNo ratings yet
- Manual Ciad 2008Document38 pagesManual Ciad 2008Alexandra Beltrán100% (1)
- Nom 1Document74 pagesNom 1dwalhinNo ratings yet
- Apuntes Factura PlusDocument132 pagesApuntes Factura PlusMatthew Wilson100% (1)
- Instructivo de Sistema Manager 2 GODocument31 pagesInstructivo de Sistema Manager 2 GOFernando Orden50% (2)
- Manual ERP Openbravo POSDocument34 pagesManual ERP Openbravo POSADRES_VALENCIA121No ratings yet
- Guia Didáctica de PLANILLADocument53 pagesGuia Didáctica de PLANILLADayna Analida Ibarra CaballeroNo ratings yet
- Procedimiento Creación Job para Ejecución Proceso de FondoDocument12 pagesProcedimiento Creación Job para Ejecución Proceso de FondoJhon MartinezNo ratings yet
- Obsequio Manual Easy DrogueriasDocument48 pagesObsequio Manual Easy Drogueriaselbert0% (1)
- Sistema Operativo y AplicacionesDocument7 pagesSistema Operativo y AplicacionesGuillermo DelgadoNo ratings yet
- Conocer la barra de tareas y el menú inicio en Windows 7-10Document8 pagesConocer la barra de tareas y el menú inicio en Windows 7-10Franco SamuelNo ratings yet
- Manual Usuario de OpenBravoDocument34 pagesManual Usuario de OpenBravocamoresNo ratings yet
- Evitar Que El Servicio de Actualizaciones de Windows 10 Se Inicie Con El SistemaDocument8 pagesEvitar Que El Servicio de Actualizaciones de Windows 10 Se Inicie Con El SistemaGuerrero FenixNo ratings yet
- SI05 - Barra Tareas WindowsDocument3 pagesSI05 - Barra Tareas Windowspp el joputaNo ratings yet
- Manual de Usuario Del Sistema de Información para AdministradoresDocument25 pagesManual de Usuario Del Sistema de Información para AdministradoresAndrés ObandoNo ratings yet
- Manual Administración Sistema Capta HuellasDocument15 pagesManual Administración Sistema Capta HuellasAngel OrejuelaNo ratings yet
- Tutorial CR09010 BG11008 RS11017Document24 pagesTutorial CR09010 BG11008 RS11017Yesenia RodriguezNo ratings yet
- Conceptos BásicosDocument16 pagesConceptos BásicosAlejandra SamaniegoNo ratings yet
- Cómo Establecer Prioridades para Los Programas en XP HomeDocument26 pagesCómo Establecer Prioridades para Los Programas en XP HomeEduardo Sanchez PiñaNo ratings yet
- Resolución de averías lógicas en equipos microinformáticos. IFCT0309From EverandResolución de averías lógicas en equipos microinformáticos. IFCT0309No ratings yet
- UF0864 - Resolución de averías lógicas en equipos microinformáticosFrom EverandUF0864 - Resolución de averías lógicas en equipos microinformáticosNo ratings yet
- Tratamiento básico de datos y hojas de cálculo. ADGG0508From EverandTratamiento básico de datos y hojas de cálculo. ADGG0508No ratings yet
- Procesadores de textos y presentaciones de información básicos. ADGG0508From EverandProcesadores de textos y presentaciones de información básicos. ADGG0508No ratings yet
- Excel para contadores y administradoresFrom EverandExcel para contadores y administradoresRating: 1 out of 5 stars1/5 (1)
- Explotación de las funcionalidades del sistema microinformático. IFCT0309From EverandExplotación de las funcionalidades del sistema microinformático. IFCT0309No ratings yet
- Gestionar el crecimiento y las condiciones ambientales. IFCT0510From EverandGestionar el crecimiento y las condiciones ambientales. IFCT0510No ratings yet
- PensumDocument4 pagesPensumOrlando ValeroNo ratings yet
- ES FFOM70 InstallGuideDocument50 pagesES FFOM70 InstallGuideOrlando ValeroNo ratings yet
- DIR-610 A1 Manual v1.00 (ES)Document134 pagesDIR-610 A1 Manual v1.00 (ES)navarrete0No ratings yet
- Manual PHP5 BasicoDocument180 pagesManual PHP5 Basicozerojohnsoft100% (1)
- Curso PHPDocument95 pagesCurso PHPOrlando ValeroNo ratings yet
- Plan de Mantenimiento Preventivo y Correctivo deDocument8 pagesPlan de Mantenimiento Preventivo y Correctivo deOrlando Valero100% (1)