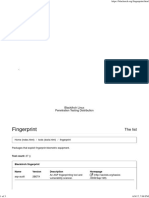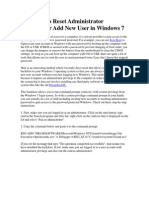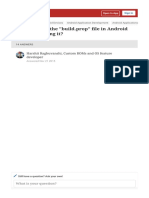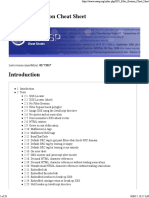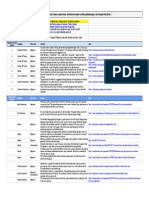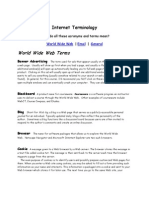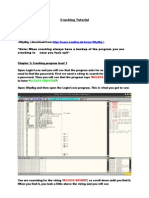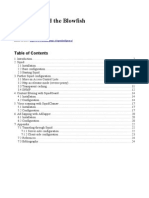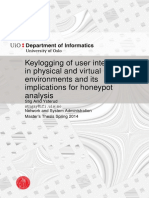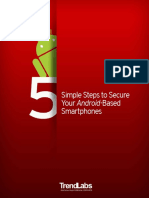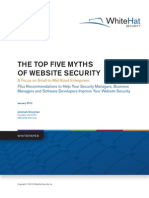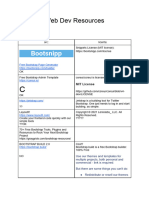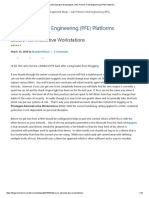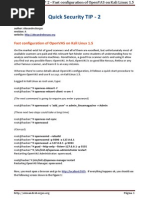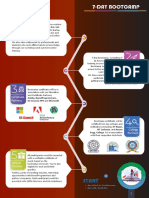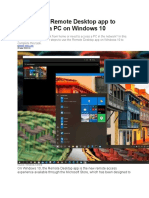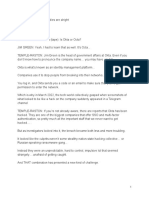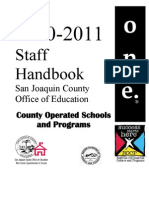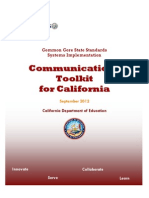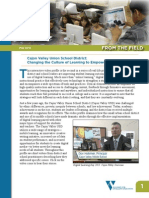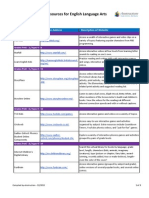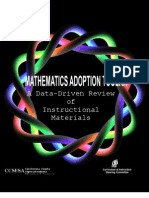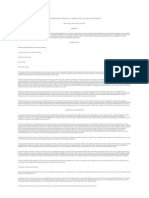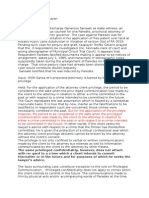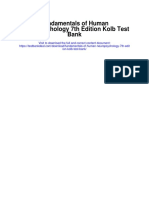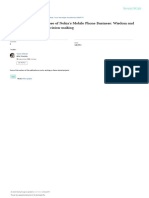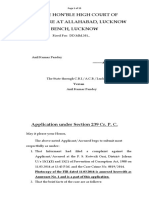Professional Documents
Culture Documents
Chrome Devices For Edu
Uploaded by
DrDD2020Original Description:
Original Title
Copyright
Available Formats
Share this document
Did you find this document useful?
Is this content inappropriate?
Report this DocumentCopyright:
Available Formats
Chrome Devices For Edu
Uploaded by
DrDD2020Copyright:
Available Formats
Chrome Devices for Education
Technical Planning Guide
Google, Inc. 1600 Amphitheatre Parkway Mountain View, CA 94043 www.google.com
Part number: CHROME4EDU_1.02
November 6, 2012
Copyright 2012 Google, Inc. All rights reserved. Google, the Google logo, Chrome logo, Chrome OS, Google Apps, Google Apps Mail, Google Docs, Google Calendar, Google Sites, Gmail, Chrome Web Store are trademarks, registered trademarks, or service marks of Google Inc. All other trademarks are the property of their respective owners. Use of any Google solution is governed by the license agreement included in your original contract. Any intellectual property rights relating to the Google services are and shall remain the exclusive property of Google, Inc. and/or its subsidiaries (Google). You may not attempt to decipher, decompile, or develop source code for any Google product or service offering, or knowingly allow others to do so. Google documentation may not be sold, resold, licensed or sublicensed and may not be transferred without the prior written consent of Google. Your right to copy this manual is limited by copyright law. Making copies, adaptations, or compilation works, without prior written authorization of Google. is prohibited by law and constitutes a punishable violation of the law. No part of this manual may be reproduced in whole or in part without the express written consent of Google. Copyright by Google Inc. Google provides this publication as is without warranty of any either express or implied, including but not limited to the implied warranties of merchantability or fitness for a particular purpose. Some jurisdictions do not allow disclaimer of express or implied warranties in certain transactions; therefore, this statement may not apply to you. v. 1.02 Release Notes: Only minor updates that included fixing broken links.
Contents
About This Guide.......................................................................................................................... 4 Evaluating Chrome Devices ....................................................................................................... 7 Wireless .......................................................................................................................................... 8 Device Security ...........................................................................................................................10 Policy Settings and Privacy ......................................................................................................12 Educational Apps for Chrome Devices ..................................................................................14 Printing with Chrome Devices ................................................................................................17 Remote Access and Virtualization .........................................................................................19 Readiness Checklist for Deployment ....................................................................................21 Chrome Device Evaluation Surveys .......................................................................................23 Next Steps....................................................................................................................................25
Chrome Devices for Education
About This Guide
Who is this guide for? What topics does it cover?
This guide is for school district IT professionals, school administrators, and teachers who are evaluating whether they want to purchase a classroom kit of Chrome devices (30 devices or more). This guide covers the key considerations and questions a school administrator should be aware of when evaluating whether Chrome devices are the right fit for their school.
What are Chrome Devices for Education?
Chrome devices are computers developed by Google that run the Chrome Operating System (Chrome OS). What makes these computers unique is that they run in a pure web environment, meaning that they automatically updateyou dont have to regularly install patches or wipe the machines each academic year. Chrome devices boot in under eight seconds, and have many built-in security features covered in this guide. Chrome also has a great developer ecosystem with developers creating thousands of web apps that work 100% offline, from calculators to Gmail to Google Docs. Many educational games are available for free and cover all the major subjects like math, biology, English grammar, typing, and more.
How can Chrome devices work for my school?
Chrome devices can help you meet the biggest challenges students, teachers, and school administrators face: updating software, maintaining computers, handling IT support, and budget concerns. Benefits for administrators: Chrome devices can help reduce the total cost of ownership because they autoupdate and dont require expensive software updates can save your school money. Learn more about calculating total cost of ownership (http://www.google.com/intl/en/chrome/ education/devices/#tco=1). The Chrome operating system allows you to streamline support, centralize device management, and save staff time by eliminating the need for tedious device re-imaging, software patching, and manual virus and malware scanning. Chrome devices for Education require very little maintenance, so your school can save your IT administrators hours spent managing computer hardware, software, and servers.
Chrome Devices for Education
About This Guide
Instead, your IT staff can build customized apps and work on more strategic IT projects for your school. With Chrome devices for Education, the web-based Management Console lets administrators set up and manage an entire fleet of Chrome devices and user accounts, even if the devices are distributed across many classrooms. Benefits for students: Chromebooks come with a full-functioning keyboard suited for content creation. You can integrate rich content into lessons, and encourage students to create and share their own content with classmates. Chrome devices have access to thousands of apps on the Chrome Web Store (https://chrome.google.com/webstore), including many educational apps (see page 14 for an overview of apps). Chrome devices deliver all of this without lengthy startup times, tangled power cords, or requiring an advanced computer science degree to manage the devices. Chrome devices for Education are a simple, scalable, and affordable way to put technology into the hands of more students and teachers.
How do I purchase Chrome devices?
Contact our sales team (http://www.google.com/intl/en/chrome/business/ chromebook/contact.html).
Additional resources and support
The Chrome OS Administrator Help Center (http://support.google.com/chromeos/ a/) has up-to-date information about Chrome OS. The Chrome OS consumer help center (http://support.google.com/chromeos/) has a lot of helpful articles for students on setting up and using their Chrome devices. The Chromebooks user guide (http://support.google.com/chromeos/a/bin/ answer.py?&answer=1360566) introduces your users to the Chromebook, and shows them how to sign in for the first time, and provides information specific to using a Chromebook in a managed environment.
We provide phone and email support for Chrome OS for any issues you may experience with the device or using Chrome OS on our Enterprise Support Portal (http:// support.google.com/enterprisehelp/bin/answer.py?&answer=142858). Learn more about support options for Chrome devices (http://support.google.com/chromeos/a/ bin/answer.py?&answer=1347782).
Provide feedback for this guide
Google values your feedback; if you have comments about this guide, wed love to read them. Please email us at enterprise-apps-doc-feedback@google.com.
Chrome Devices for Education
About This Guide
Disclaimers for third-party product configurations, extensions, and web apps. Parts of this guide describe how Google products work with third party apps, remoting and virtualization clients, and Wi-Fi configurations that Google recommends. These instructions are designed to work with the most common scenarios deploying Chrome devices in a school. Google does not provide technical support for configuring third party products. In the event of an issue with an app, remoting client, or Wi-Fi, you should consult the support documentation provided by the company providing the product. GOOGLE ACCEPTS NO RESPONSIBILITY FOR THIRD-PARTY PRODUCTS. Please consult the product's website for the latest configuration and support information. You may also contact Google certified partners for consulting services.
Chrome Devices for Education
Evaluating Chrome Devices
Chrome devices work best with classes that regularly use the Internet or plan to use online tools for classroom instruction and assignments. For example, classes that use Google Apps for Education (http://www.google.com/apps/intl/en/edu/), do assignments on Google Docs, and use online learning resources often find moving to Chrome devices is a smooth transition. Additionally, classrooms planning to deploy Chromebooks need to have Wi-Fi set up for the best experience with the laptops. See the next chapter on Wireless for more details.
Ready to go Google now?
If your classroom is already using the web for instruction and assignments, and your students have experience using the Chrome browser on a Windows or Mac computer, you will likely find the move to Chrome devices easy. If, however, you dont have these things set up yet, please read the following sections of this guide to help guide you as you evaluate Chrome devices.
Key points to consider
Legacy software: If the majority of your curriculum uses Windows or Mac-based software or CD-ROMs, you might consider moving to web-based learning to get the best experience using Chrome devices. If you still need to use this legacy software, Chrome devices support a variety of desktop virtualization solutions like Citrix, VMware View, and Microsoft Windows Terminal Services. See the chapter on Remote Access and Virtualization. External hardware: Chrome devices work fine with normal computer peripherals, such as a USB keyboard, mouse, classroom printers, and camera; however, if your students need to plug in scanners or other specialized electronics into their computers, you may want to test to make sure these external devices work correctly with the Chrome device before deploying them for your entire classroom or school.
The next chapters of this guide cover the key topics to consider when evaluating Chrome devices.
Chrome Devices for Education
Wireless
Overview
When setting up wireless for your a classroom, make sure that you have good wireless coverage throughout the classroom, and that you have sufficient Internet bandwidth for a classroom full of computers to work online. You set up a wireless network for Chrome devices in much the same way you set up a classroom full of laptops or tablets.
Key features
Chromebooks support all of the most common Wi-Fi protocols: WEP, WPA, WPA2, EAP-TLS, EAP-TTLS, EAP-PEAP, and LEAP. Additionally, some Chromebooks come equipped with 3G mobile Internet access, which work as long as there is cellular coverage.
Considerations for Edu
Because of the high density of laptops in a classroom, network design is important. If you use multiple Wi-Fi access points in a small space, avoid using overlapping Wi-Fi channels to prevent interference. Many schools choose Wi-Fi-only Chrome devices, but some schools choose to purchase 3G-capable Chrome devices so their students can bring them home to do homework.
Evaluation and deployment tips
Before deploying Chrome devices in a classroom, test your Wi-Fi strength and coverage. You can do this with the Wifi Analyzer Android app (https:// play.google.com/store/apps/details?id=com.farproc.wifi.analyzer) on an Android device. For school-wide deployments, consider doing a wireless infrastructure and topology survey of all the buildings to make sure that you will have adequate wireless coverage. It is usually best to have a firm specializing in wireless topology conduct the following:
Chrome Devices for Education
Wireless
Site Survey: First analyze both your existing Wi-Fi network along with surrounding interference from devices/other Wi-Fi networks. Deploy: Deploy/reposition access points with proper security and channel selection.
Integration with existing infrastructure
An existing infrastructure is sufficient to deploy Chromebooks in a classroom if youve been using laptops or tablets previously. If youve used only wired LAN connections and not wireless, you should set up Wi-Fi and survey your wireless topology (signal strength and coverage) before deploying Chromebooks in your school. Resources Chrome OS netework issues (http://support.google.com/chromeos/a/bin/
answer.py?&answer=1326785)
Chrome Devices for Education
Device Security
Device Security
Overview
Just by visiting an infected web page, malware can exploit flaws in your browser and steal sensitive information. In a school setting, teachers who have public email addresses can be subject to email spam attacks and inadvertent virus downloads. Currently, many schools expend considerable resources filtering email for spam and updating virus protection software. Chrome devices use the first operating system designed with these ongoing threats in mind. It uses the principle of "defense in depth" to provide multiple layers of protection, so if any one layer is bypassed, others are still in effect. So while it's always important to take precautions to protect your data, Chrome devices let you breathe just a little bit easier. Instead of teachers spending precious class time trying to get technology up and running, all of this security is built-in and updates itself without relying on IT support. When used with Gmails built-in email virus and spam protection, Chrome devices are very fast and secure tools that require little upkeep to maintain their high level of security.
Key features
Seamless automatic updates Sandboxing Verified Boot User Data Encryption Recovery is backed by hardware
Considerations for Edu
With web storage (like Google Drive), your students email, photos, documents, and data are stored in the cloud, meaning data is safe even if they lose their Chrome device. Multiple logins and Guest Mode allows multiple students to share a single device.
Chrome Devices for Education
10
Device Security
Evaluation and deployment tips
For organizations using Single Sign-On (SSO), test to make sure your students can sign in to their Chrome devices. You need to have a Google Apps password assigned to each user in the Google Apps control panel.
Integration with existing infrastructure
Chrome devices can work with your schools proxy settings to filter web results and make sure your students are visiting safe sites. Learn more about Proxy settings (http://
support.google.com/chromeos/a/bin/answer.py?&answer=1375684)
Resources Chrome OS security overview for developers (http://www.chromium.org/chromiumos/chromiumos-design-docs/security-overview)
Chromebook blog post: Browsing securely (http://chrome.blogspot.com/2011/07/
chromebook-security-browsing-more.html)
Additional Chrome OS security blog posts (http://blog.chromium.org/search/
label/security)
Chrome Devices for Education
11
Policy Settings and Privacy
Overview
With the Chrome OS settings page in the Google Apps control panel, you can centrally organize and manage a users Chrome device settings. This page allows you to set device policies for individual users or groups of users. These settings are automatically enforced on any Chrome devices your users sign in to anywhere, and on any Chrome devices enrolled for your organization. To set the correct settings for your school, pick one organizational unit and configure it exactly how you want all of the devices to be. Set it up with the homepage you want, the proxy you want, and the various settings you want for the classroom. Org Settings apply to users in that organization unit (OU) regardless of what device they use.
Key features
Some important security and device management features: User Security SettingsDetermine whether the user needs to enter a password to wake the Chrome device from idle mode and how often the Chrome device checks for updated policies Control Apps and ExtensionsChoose which Chrome extensions and applications are permitted or required Device SettingsControl who is allowed to sign in to a managed (enrolled) Chrome device Device ListView a list of your Chrome devices, search for your devices, and view information about the devicesincluding serial number, status (for example, Active or Shipped), support end date, user name, and location.
Note: Were constantly adding new features. To stay up to date, please see Chrome OS Policies (http://support.google.com/chromeos/a/bin/answer.py?&answer=1375676).
Considerations for Edu
Chrome OS is released on three different channels: developer, beta, and stable (http:// support.google.com/chromeos/bin/answer.py?&answer=1086915). Most schools choose to keep students on the stable channel of Chrome OS. We recommend IT administrators
Chrome Devices for Education
12
Policy Settings and Privacy
at schools run an additional Chrome device on the beta channel to test out new features several weeks before theyre launched to their students devices.
Evaluation and deployment tips
Many schools choose to go with the default security and privacy options, as Chrome devices for Education come pre-set with defaults that most schools use. If you want to apply extra policy settings, such as allowing or blocking certain extensions and apps for your students and teachers devices, you can do this in the control panel.
Integration with existing infrastructure
Chrome devices can integrate with your schools existing proxy server. Learn more about Proxy settings (http://support.google.com/chromeos/a/bin/ answer.py?&answer=1375684). Google certified partners are also available to help you configure your devices exactly how you want them for your students. Resources Overview of Policies you can set with Chrome devices (http://support.google.com/
chromeos/a/bin/answer.py?&answer=1375676)
The Chrome Blog has the latest major updates on Chrome and Chrome OS (http://
chrome.blogspot.com/)
The Chrome Releases Blog has the latest software releases for Chrome OS (http://
googlechromereleases.blogspot.com/search/label/Chrome%20OS%20Management)
Chrome Devices for Education
13
Educational Apps for Chrome Devices
Overview
The Chrome Web Store offers many free and paid educational apps and extensions that students can use on their Chrome devices. Apps are advanced websites that are similar to other types of programs that you install on a computer. The main difference is that you access and use apps entirely within the browser, just like you do with Gmail and Google Docs. Chrome web apps appear as large icons in the Chrome browser new tab page. Extensions are custom features and functionality that you can add to Google Chrome. Unlike apps, theyre always available, no matter what website youre on. Their small icons appear in the top-right of browser next to the address bar.
See our recommended Educational Apps in Chrome Web Store (https://
chrome.google.com/webstore/category/app/8-education)
Chrome Devices for Education
14
Educational Apps for Chrome Devices
Key features
Chrome apps cover many subjects and grade levels. Some popular apps include: Glogster EDU (http://goo.gl/u3RVQ)Online education platform Khan Academy (http://goo.gl/5qVA1)Instruction for any ages LearnBoost (http://goo.gl/J6GMa)All-in-one classroom tool Typing Club (http://goo.gl/0zSFH)Improve typing skills for any grade level GeoGebra (http://goo.gl/jEmyf)Mathematics software for learning and teaching Graphing Calculator (http://goo.gl/dm8aF)Powerful graphic calculator with easyto-use interface Sumo Paint (http://goo.gl/EEixS) Image editing app WeVideo for Google Drive (http://goo.gl/DmwKy) Video editing app Sliderocket EDU (http://goo.gl/pJ2Jt) Create powerful presentations Scootpad (http://goo.gl/fAkkz) Math and Reading app
Considerations for Edu
Many educational apps and extensions are available on the Chrome Web Store. Have your teachers test the apps by going to the store, clicking on Education, and looking at the Recommended and Popular apps.
Evaluation and deployment tips
If most of your curriculum uses web-based apps and collaborative tools like Google Docs, Chrome devices could be a good fit for your school. However, if your school requires learning materials like CDs and DVDs that come with textbooks, you may consider downloading these programs onto a server and using virtual hosting (http:// support.google.com/chromeos/bin/answer.py?&answer=1349453) for non-web-based applications. If you use a lot of downloaded software and arent looking to move to web apps, extensions, or online elearning websites, then Chrome devices may not be the best solution for your classroom.
Integration with existing infrastructure
Web apps and online e-learning tools that run on a Chrome browser will usually work seamlessly with your students Chrome devices. If you have a lot of native installed apps (like PowerPoint or Mac-based e-learning software) you want to use on your students computers, look into virtual hosting (http://support.google.com/chromeos/bin/ answer.py?&answer=1349453).
Chrome Devices for Education
15
Educational Apps for Chrome Devices
Resources Visit the Chrome Web Store (https://chrome.google.com/webstore) Learn more about the Chrome Web Store (http://support.google.com/chromeos/
bin/answer.py?&answer=2588004)
Learn more about installing extensions (http://support.google.com/chromeos/a/
bin/answer.py?answer=1375694)
Chrome Devices for Education
16
Printing with Chrome Devices
Overview
To print from a Chrome device, you use Google Cloud Print (GCP). Because Chrome devices dont have print drivers installed on the device itself, using the Google Cloud Print service sends your print job to Googles servers, which format the file correctly with the required print drivers; Googles servers then send the print job to a printer youve configured with GCP. Many organizations choose to use their existing printers and set them up with Google Cloud Print using a Windows, Mac, or Linux computer (A in diagram). You can also configure GCP with print servers and cloud-ready printers, which are printers that dont need a computer to work with GCP, but are connected directly to the Internet and can print directly from Google Cloud Print (B in diagram).
Key features
When students or teachers submit a print job, the GCP service routes that job to the selected printer and formats it appropriately. GCP can work in parallel with your existing printing solution: Instead of replacing your current printing solution, it can complement it. There are 2 types of printers you can print to:
Chrome Devices for Education
17
Printing with Chrome Devices
Cloud-ready printers Your organization's classic printers, using the Google Cloud Print Connector for Google Chrome running on a computer or print server
Considerations for Edu
Use a naming scheme for each GCP printer that includes the location of each printer, so that users can search for printers by building and floor. Currently, GCP doesnt allow page number monitoring or allow for simple integration with print payment systems, if you charge students for print jobs. Printers that are shared automatically begin appearing in users' print dialogs. Students can search for printers by name or location, making discovery simple and intuitive. Google Cloud Print currently supports two user roles for printers: owner and user of the printer. GCP also supports user-to-user sharing and sharing with Google Groups. Some schools create two groups: Students and Teachers. Some restrict what printers students can print from by restricting which printers are shared with the student group.
Evaluation and deployment tips
Google Cloud Print is in beta and doesnt support advanced printing features beyond black and white/color printing and single-sided/duplex printing. Test GCP with a PC and your existing print server (if you have one) to see if it will meet your schools needs. GCP works well with printing documents, like papers, exams, and class assignments, but it may not be the best solution for art class or situations that require custom printing.
Integration with existing infrastructure
You can use Google Cloud Print with your existing print server. If you dont have a print server, you can use Google Cloud Print to print from a PC connected to your printer. See Connect your classic printers with Google Cloud Print (http://support.google.com/ cloudprint/bin/answer.py?&answer=1686197). Resources Learn how to configure printers (http://support.google.com/chromeos/a/
?hl=en#topic=1329532)
Set up your printer using GPC (http://support.google.com/chromeos/bin/
answer.py?&answer=1069542)
Chrome Devices for Education
18
Remote Access and Virtualization
Overview
The best user experience with a Chrome device is using web apps and extensions available on the Chrome Web Store. However, you may want to use your Chrome devices for remote access to your legacy applications. This applies to users who require the following: Thick client apps like Microsoft Office Web pages that require older or Microsoft-only technologies (e.g. require Internet Explorer) Support for plugins other than Flash (e.g. Java plugins, Silverlight, etc.) for web apps such as Aleks, Blackboard, and Pearson
Key features
Remote access allows you to run your legacy apps on Chrome devices or use Chrome devices with your existing infrastructure. There are several solutions available that use common remote access protocols to provide access to many legacy apps on Chrome devices. For instance: Virtual Network Computing (VNC) (http://goo.gl/fBsuD), which allows you to connect to any server or computer worldwide via VNC directly from your browser. Remote Desktop Protocol (RDP) (https://chrome.google.com/webstore/search/ rdp) equivalent technologies, which allow you to connect to a server either on your premises or off premises.
Considerations for Edu
If the applications youd like to access can exist off-premises (e.g. services like Microsoft Office or hosted / SaaS applications), then a hosted solution is usually much easier to implement and doesnt require you to host the servers onsite. Hosted options include: nGenx (http://www.ngenx.com) Nivio (http://goo.gl/QA5vD)
Chrome Devices for Education
19
Remote Access and Virtualization
If, however, you have software that must be hosted from within your firewall or you want to leverage your existing servers or existing VDI (virtual desktop infrastructure) solutions, there are other solutions that might work better: Ericom (for VDI, Terminal Services, RDP, and VMware View access) (http://goo.gl/
yrl1y)
Chrome Remote Desktop (http://chrome.google.com/remotedesktop) Citrix Receiver (if your school is already using Citrix) (http://goo.gl/IJfzR)
Evaluation and deployment tips
Before deploying costly remote technologies determine whether there are free Chrome or web apps that can accomplish what you want to do. Are your teachers able to teach their curriculum and run their class exercises on apps available on the Chrome Web Store (https://chrome.google.com/webstore)? Are there course websites that work in Chrome that you could use instead of your legacy systems? Resources Chrome Remote Desktop (http://chrome.google.com/remotedesktop)
Chrome Devices for Education
20
Readiness Checklist for Deployment
Deployment checklist
Network infrastructure: If youre deploying potentially 30 devices per classroom, do you have the Wi-Fi infrastructure in place and bandwidth for all of these devices to connect to the Internet at the same time? What is your current bandwidth utilization today?
Legacy vs. web application inventory: How many of your classes require legacy apps versus web apps? Are you looking to move toward a wider adoption of web apps and online resources for your class? If so, whats your timeline? Plugin usage: Do you know what plugins are required to access the sites your students need to use, like Blackboard or other online course sites? Do you need to set up a remoting solution to do this? Learn more (http://support.google.com/ chromeos/bin/answer.py?&answer=142064). Printers: Have you configured your printers for Google Cloud Print? Are you going to allow students to print, or only teachers? Authentication scheme: How will students sign in to their computers? How will you manage Wi-Fi passwords and access to your Wi-Fi network? Project milestone dates: Do you have a timeline for your roll-out? Do you have a way for students and teachers to give feedback on their experience with Chrome devices? How long will your evaluation period be and what types of surveys will you give students and teachers and how often will you gather data?
Enrollment
To enroll a device, follow the seven steps in this article (http://support.google.com/ chromeos/a/bin/answer.py?&answer=1360534).
Device distribution
Your devices will be shipped to you. We recommend you charge your devices and keep them locked in your Chrome Cart when students arent using them.
Chrome Devices for Education
21
Readiness Checklist for Deployment
Support options
You can get support online, through email, and by phone for your Chrome device. Learn more (http://support.google.com/chromeos/bin/ answer.py?&answer=1280301). Online support portal: Your welcome email comes with instructions on how access to access the support portal. You can also access phone support from your Chrome OS control panel by clicking on the Support tab. You can also troubleshoot your issues by going to the help center (http://support.google.com/chromeos/a) and the user-to-user help forum (https://groups.google.com/forum/#!forum/chromebook-central).
Chrome Devices for Education
22
Chrome Device Evaluation Surveys
Overview
After youve purchased 30 Chrome devices for a classroom kit from our sales team
(http://www.google.com/intl/en/chrome/business/chromebook/contact.html),
answer the questions below to help run a successful evaluation of your Chrome devices. The key groups to collect feedback from are the students and teachers using the devices. Its best to set up a regular survey, first to establish the computer aptitude of the students and teacher before the pilot, and regular surveys about how theyre using the device throughout your pilot phase. Before you send out the survey, its important to determine exactly what you want to measure. The questions below are just guidelines, as each school and district will likely have different criteria they want to evaluate. For example, if this is the first time youre using computers in the classroom, the types of questions you would ask students would be different than if they are already using computers in their classroom. These sample surveys are meant as examples that you can customize for your school based on what criteria you want to evaluate.
Pre-pilot Questionnaire for Teachers
1. 2. 3. 4. 5. Do you currently use computers in the classroom to teach your lesson plan? If so, what types of tools and resources do you use? How are your current technology needs being met, and what areas could they improve? How do your students currently collaborate on assignments? Do they use a computer to collaborate on documents? Do you currently use Google Apps for Education? If so, what products do you use, and how? Do you feel youre setting your students up for a better future by training them with how to use technology?
Chrome Devices for Education
23
Chrome Device Evaluation Surveys
Pre-pilot Questionnaire for Students
1. 2. 3. Have you used Gmail, Google Calendar or Google Docs before? If so, how do you use them? Do you have access to a computer in your other classes or at home? If so, about how much time per day do you spend on your computer? On a scale from 1 to 10, how tech savvy are you, with a 1 being having no technical understanding to 10 being a web expert and power-user?
Send out these surveys every 2 weeks during the Chrome device pilot:
Pilot Survey - Teacher
1. 2. 3. 4. 5. How are your students using the Chrome devices? If youre using Chromebooks, how easy is it for your students to use the keyboard? Are their typing skills, spelling, and using word processing programs improving? Are you able to teach your lesson plan with the Chrome devices? Do you think the Chrome devices are aiding your students learning? How quickly are you able to get your class up and running from distributing the devices to students to beginning the lesson plan? How long does it take for students to start their devices, connect to the network, and students sign in to use the device?
Pilot Survey - Student
1. 2. 3. Are you able to complete your classwork on your Chrome device? Have you used your Chrome device to help research for a class assignment? If so, please write about what youve learned so far using your Chrome device. What types of web apps are you using on the Chrome device? Are you using Gmail, Google Calendar, or Google Docs? What other web applications are you using, and how do you use them? Resources Google in Education site (http://www.google.com/edu) Google in Education Google+ page (https://plus.google.com/
+GoogleinEducation/posts)
Google Apps for Education Certified Trainers (http://www.google.com/apps/intl/
en/edu/trainer_directory.html)
Chrome Devices for Education
24
Next Steps
Try out Chrome devices today!
After evaluating Chrome devices, if you decide to go one-to-one (one laptop per student) or want to order additional units, please contact your account representative or contact our sales team. For larger device deployments, you should also find a Google certified partner (https://www.google.com/enterprise/marketplace/ search?query=chromebook) who can help you deploy Chrome devices in your school.
Keep up with whats new in Chrome devices
Follow the Chrome blog (http://chrome.blogspot.com) and the Chrome Google+ page (https://plus.google.com/100585555255542998765/posts)
Consult the help center
Chrome Device Administration (http://support.google.com/chromeos/a) Chrome Device (end-user help center) (http://support.google.com/chromeos) Google Apps Administration (http://support.google.com/a)
Get support
We provide phone and email support for Chrome OS for any issues you may experience with the device or using Chrome OS on our Enterprise Support Portal (http:// support.google.com/enterprisehelp/bin/answer.py?&answer=142858). Learn more about support options for Chrome devices (http://support.google.com/chromeos/a/ bin/answer.py?&answer=1347782).
Purchase more devices
Please contact your account representative or contact our sales team (http:// www.google.com/intl/en/chrome/business/devices/index.html).
Chrome Devices for Education
25
You might also like
- Social-Engineering Toolkit (SET) Free Download For Windows 10 - 8 - 7 2021 - SecuredYouDocument6 pagesSocial-Engineering Toolkit (SET) Free Download For Windows 10 - 8 - 7 2021 - SecuredYoutester checker100% (1)
- Fingerprint ToolsDocument3 pagesFingerprint ToolswhitergNo ratings yet
- Backdoor Windows 7Document16 pagesBackdoor Windows 7elkioto3001100% (1)
- Pirated Games Mega Thread: Required ComponentsDocument5 pagesPirated Games Mega Thread: Required ComponentsEnoc Gamaliel Sauceda100% (1)
- Hiren's BootCDDocument11 pagesHiren's BootCDArturNo ratings yet
- Hacking Any Files in FTP Google and Rapid ShareDocument7 pagesHacking Any Files in FTP Google and Rapid Sharecomputer_tweekNo ratings yet
- How Do I Edit The Build Prop File in Android Without Rooting ItDocument8 pagesHow Do I Edit The Build Prop File in Android Without Rooting ItLionel TaneoNo ratings yet
- XSS Filter Evasion Cheat SheetDocument28 pagesXSS Filter Evasion Cheat SheetmarcNo ratings yet
- SQL Injection 6Document14 pagesSQL Injection 6HeadsterNo ratings yet
- How To Speed Up Internet Connection 100% Using Command PromptDocument10 pagesHow To Speed Up Internet Connection 100% Using Command PromptNagesh Vee100% (1)
- A Java Based Network Intrusion Detection System (IDS)Document14 pagesA Java Based Network Intrusion Detection System (IDS)Santosh ParsaNo ratings yet
- Phishing Detection And Response A Complete Guide - 2019 EditionFrom EverandPhishing Detection And Response A Complete Guide - 2019 EditionNo ratings yet
- Android Fever - Samsung Usb Drivers & Adb InterfaceDocument6 pagesAndroid Fever - Samsung Usb Drivers & Adb Interfacegaurav kumarNo ratings yet
- Android App Development Cheat Sheet Ootpapps - Com PublicationDocument2 pagesAndroid App Development Cheat Sheet Ootpapps - Com PublicationBen Rathi0% (1)
- Internet TerminologyDocument8 pagesInternet TerminologygeethkeetsNo ratings yet
- Cracking TutorialDocument4 pagesCracking TutorialdarpandeepNo ratings yet
- The Pastebin Dump W/ Imbedded Images - CyberZeist Hacks The FBI AgainDocument17 pagesThe Pastebin Dump W/ Imbedded Images - CyberZeist Hacks The FBI AgainCalebNo ratings yet
- Machine Learning with the Raspberry Pi: Experiments with Data and Computer VisionFrom EverandMachine Learning with the Raspberry Pi: Experiments with Data and Computer VisionNo ratings yet
- Common Android app vulnerabilities exposed by GPSRPDocument37 pagesCommon Android app vulnerabilities exposed by GPSRPUmar AhmadNo ratings yet
- Computer Security: Hackers and Viruses: Theory of Computation Mesfer Alrizq Naif AlrashidiDocument83 pagesComputer Security: Hackers and Viruses: Theory of Computation Mesfer Alrizq Naif AlrashidiGhanshyam SharmaNo ratings yet
- CommView TutorialDocument21 pagesCommView Tutorialtaslim4uNo ratings yet
- Botnet: Please Submit Your Proposal HereDocument15 pagesBotnet: Please Submit Your Proposal HereManvi MalikNo ratings yet
- OpenBSD Proxy ServerDocument25 pagesOpenBSD Proxy Serverjorg3fsNo ratings yet
- KeyloggerDocument98 pagesKeyloggerAsjad sheikhNo ratings yet
- Secure Your Android Based Smartphones enDocument10 pagesSecure Your Android Based Smartphones enKevinNo ratings yet
- Build A Killer Customized Arch Linux Installation and Learn All About Linux in The ProcessDocument34 pagesBuild A Killer Customized Arch Linux Installation and Learn All About Linux in The Processlga_scribdNo ratings yet
- Attack and PenetrationDocument44 pagesAttack and PenetrationAchmad Hidayat100% (1)
- 1.1what Is A Password Manager?Document16 pages1.1what Is A Password Manager?Md Shadab AlamNo ratings yet
- The Top Five Myths of Website Security: A Focus On Small-to-Mid-Sized EnterprisesDocument9 pagesThe Top Five Myths of Website Security: A Focus On Small-to-Mid-Sized EnterprisesdmenonNo ratings yet
- Webscarab InstructionsDocument12 pagesWebscarab InstructionsLin DengNo ratings yet
- LX0-103 Exam ReviewDocument38 pagesLX0-103 Exam ReviewMoe Ismail100% (1)
- Web Dev ResourcesDocument6 pagesWeb Dev ResourcesAdi TzaNo ratings yet
- PDF Jaeles-IntroductionDocument45 pagesPDF Jaeles-IntroductionasdasdNo ratings yet
- Hack Like A Pro Getting Started With BackTrack, Your New Hacking System Null Byte WonderHowToDocument1 pageHack Like A Pro Getting Started With BackTrack, Your New Hacking System Null Byte WonderHowToMarian Marius SerbanNo ratings yet
- Hacking Tips For Advanced UsersDocument3 pagesHacking Tips For Advanced UsersKell Valdyr LerydNo ratings yet
- Creating and Managing Virtual Machines and Networks Through Microsoft Azure Services for Remote Access ConnectionFrom EverandCreating and Managing Virtual Machines and Networks Through Microsoft Azure Services for Remote Access ConnectionNo ratings yet
- Apple macOS and iOS System Administration: Integrating and Supporting iPhones, iPads, and MacBooksFrom EverandApple macOS and iOS System Administration: Integrating and Supporting iPhones, iPads, and MacBooksNo ratings yet
- Secure Administrative WorkstationsDocument10 pagesSecure Administrative WorkstationsNavneetMishraNo ratings yet
- Mobile Vulnerability Management Tools A Complete Guide - 2019 EditionFrom EverandMobile Vulnerability Management Tools A Complete Guide - 2019 EditionNo ratings yet
- Complete Bug Bounty Cheat Sheet: XSS - Sqli - SSRFDocument5 pagesComplete Bug Bounty Cheat Sheet: XSS - Sqli - SSRFMartin gufNo ratings yet
- Docker The Ultimate Beginner's GuideDocument18 pagesDocker The Ultimate Beginner's GuideDarius1501No ratings yet
- Why Johnny Can't PentestDocument21 pagesWhy Johnny Can't PentestSwasti Bhushan DebNo ratings yet
- Hacker ToolsDocument104 pagesHacker ToolsAndrew Richard ThompsonNo ratings yet
- OpenVas Scanner in KaliDocument6 pagesOpenVas Scanner in KaliminingdbNo ratings yet
- 7-Day Bootcamp for Cybersecurity ProfessionalsDocument4 pages7-Day Bootcamp for Cybersecurity ProfessionalsHarshNo ratings yet
- VB5 Cracking With SmartCheck 5.0Document5 pagesVB5 Cracking With SmartCheck 5.0Sanjay PatilNo ratings yet
- 9780134048192Document79 pages9780134048192AS BAKA100% (1)
- The PC Secrect Formula PDFDocument29 pagesThe PC Secrect Formula PDFsawwahwahNo ratings yet
- How To Use Remote Desktop App To Connect To A PC On Windows 10Document31 pagesHow To Use Remote Desktop App To Connect To A PC On Windows 10aamir_shaikh1980No ratings yet
- Server Admin82Document467 pagesServer Admin82ManjulaRajgopalNo ratings yet
- Analyzing Malware VirtuallyDocument46 pagesAnalyzing Malware VirtuallyMahmoudNo ratings yet
- Using Honeypots To Analyze Bots AndbotnetsDocument207 pagesUsing Honeypots To Analyze Bots Andbotnetsronal120100% (1)
- Transcript - Lapsus$ 2Document14 pagesTranscript - Lapsus$ 2Sean PowersNo ratings yet
- John The RipperDocument33 pagesJohn The RipperjdNo ratings yet
- CMD CTRLDocument4 pagesCMD CTRLAllison SnipesNo ratings yet
- How To See Saved Wifi Password in Android Without Root - Technical DiaryDocument12 pagesHow To See Saved Wifi Password in Android Without Root - Technical DiarytonielhageNo ratings yet
- Danielson Personal Action PlanDocument7 pagesDanielson Personal Action PlanDrDD2020No ratings yet
- StaffHandbook2010 2011Document223 pagesStaffHandbook2010 2011DrDD2020No ratings yet
- CD e Comms ToolkitDocument30 pagesCD e Comms ToolkitDrDD2020No ratings yet
- Pathway Learning Pilot - Google and MoreDocument23 pagesPathway Learning Pilot - Google and MoreDrDD2020No ratings yet
- CA Jon ValleyDocument14 pagesCA Jon ValleyDrDD2020No ratings yet
- Ccs S Math April 2013Document161 pagesCcs S Math April 2013DrDD2020No ratings yet
- ELA Interactive WebsitesDocument9 pagesELA Interactive WebsitesDrDD2020No ratings yet
- CCSParentHandbook 020411Document40 pagesCCSParentHandbook 020411DrDD2020No ratings yet
- Math Toolkit ColorDocument83 pagesMath Toolkit ColorDrDD2020No ratings yet
- Common Core Standards March 2010Document12 pagesCommon Core Standards March 2010DrDD2020No ratings yet
- Tanada, Et Al. Vs Angara, Et Al., 272 SCRA 18, GR 118295 (May 2, 1997)Document3 pagesTanada, Et Al. Vs Angara, Et Al., 272 SCRA 18, GR 118295 (May 2, 1997)Lu CasNo ratings yet
- Highly Effective College StudentsDocument8 pagesHighly Effective College StudentsPhoenix Kylix0% (1)
- Meena ResumeDocument3 pagesMeena ResumeAnonymous oEzGNENo ratings yet
- Defence TC 15Document30 pagesDefence TC 15Simran AroraNo ratings yet
- Compulsive Buying Tendency As A Predictor of Attitudes and PerceptionsDocument4 pagesCompulsive Buying Tendency As A Predictor of Attitudes and PerceptionsvsharanyaNo ratings yet
- People v. Sandiganbayan (Evidence)Document2 pagesPeople v. Sandiganbayan (Evidence)donnamariebollosNo ratings yet
- Transportasi Kelembagaan PengantarDocument26 pagesTransportasi Kelembagaan Pengantarade wiraNo ratings yet
- Magnolia Residences Tower D Promo - 20% Downpayment OptionDocument1 pageMagnolia Residences Tower D Promo - 20% Downpayment OptionLiv ValdezNo ratings yet
- Fundamentals of Human Neuropsychology 7th Edition Kolb Test BankDocument26 pagesFundamentals of Human Neuropsychology 7th Edition Kolb Test BankDanielYoungabrn100% (60)
- What Is The Advantages and Disadvantages of Analog and Digital InstrumentDocument22 pagesWhat Is The Advantages and Disadvantages of Analog and Digital Instrumentabishek_bhardwa866645% (20)
- OUTLIERSDocument5 pagesOUTLIERSRana Arslan Munir100% (1)
- Foreclosing Modifications - How Servicer Incentives Discourage Loan ModificationsDocument86 pagesForeclosing Modifications - How Servicer Incentives Discourage Loan ModificationsRicharnellia-RichieRichBattiest-CollinsNo ratings yet
- Analysis and Design of Circular Beams-2017Document49 pagesAnalysis and Design of Circular Beams-2017Ragheb Ibrahim0% (1)
- Case - 1 Marketing and Distribution of MushroomDocument2 pagesCase - 1 Marketing and Distribution of MushroomKetan BohraNo ratings yet
- Accenture 2014 Celent Claims ABCD Acn Duck Creek Dec14Document28 pagesAccenture 2014 Celent Claims ABCD Acn Duck Creek Dec14Ainia Putri Ayu KusumaNo ratings yet
- Almeda v. CaDocument10 pagesAlmeda v. CaRuss TuazonNo ratings yet
- Nokia CaseDocument28 pagesNokia CaseErykah Faith PerezNo ratings yet
- The Base-Catalyzed-Hydrolysis and Condensation-Reactions of Dilute and Concentrated Teos SolutionsDocument7 pagesThe Base-Catalyzed-Hydrolysis and Condensation-Reactions of Dilute and Concentrated Teos SolutionscoloreyeNo ratings yet
- Chapter04 PDFDocument36 pagesChapter04 PDFBabuM ACC FIN ECONo ratings yet
- PrisonerDocument10 pagesPrisonerAbdi ShakourNo ratings yet
- Semaphore Twinsoft Manual PDFDocument101 pagesSemaphore Twinsoft Manual PDFReza AnantoNo ratings yet
- 9851 BCG Vaccine Professional HCWDocument4 pages9851 BCG Vaccine Professional HCWIuliana PanaitNo ratings yet
- Court Document SummaryDocument15 pagesCourt Document SummaryAkAsh prAkhAr vErmA100% (1)
- Business English Syllabus GuideDocument48 pagesBusiness English Syllabus Guidenicoler1110% (1)
- Critical AnalysisDocument4 pagesCritical AnalysisAyet PNo ratings yet
- Alesco User GuideDocument20 pagesAlesco User GuideXHo D. King Jr.90% (10)
- Case Study Analysis of Six Sigma Implementation Inservice OrganisationsDocument30 pagesCase Study Analysis of Six Sigma Implementation Inservice OrganisationsMohammed AwolNo ratings yet
- Module 1 Sociological PerspectivesDocument39 pagesModule 1 Sociological PerspectivesCristine BalocaNo ratings yet
- Empower Your PenisDocument32 pagesEmpower Your Penisdakkid65% (23)