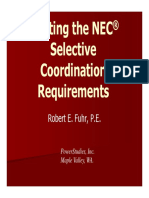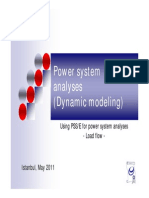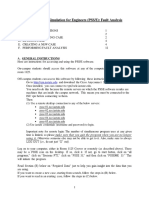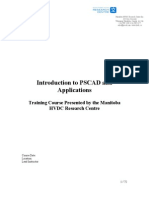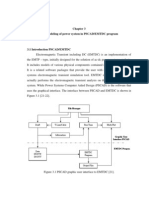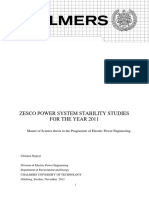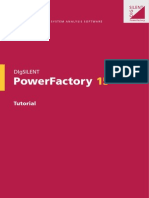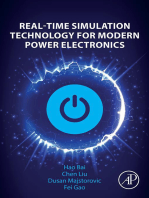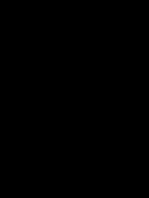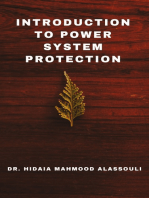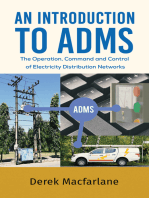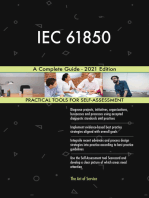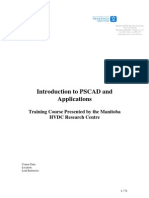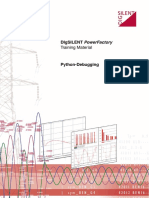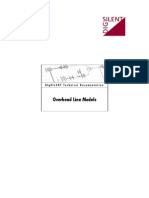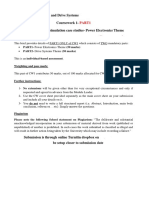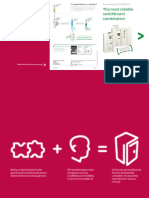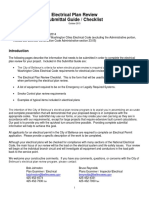Professional Documents
Culture Documents
06 IRENA Additional Exercises
Uploaded by
mrivero1983Copyright
Available Formats
Share this document
Did you find this document useful?
Is this content inappropriate?
Report this DocumentCopyright:
Available Formats
06 IRENA Additional Exercises
Uploaded by
mrivero1983Copyright:
Available Formats
DIgSILENT PowerFactory Training Material
Load ow and short circuit calculation
DIgSILENT GmbH Heinrich-Hertz-Str. 9 72810 - Gomaringen Germany T: +49 7072 9168 00 F: +49 7072 9168 88 http://www.digsilent.de info@digsilent.de
Revision History
Date 14/02/13 Author S.Seeger Reviewed by N. Wilson PF Version 15.0 Doc.Revision Revision 2
Copyright 2011, DIgSILENT GmbH. Copyright of this document belongs to DIgSILENT GmbH. No part of this document may be reproduced, copied, or transmitted in any form, by any means electronic or mechanical, without the prior written permission of DIgSILENT GmbH. Load ow and short circuit calculation (Training Exercises) 1
Contents
Contents
1 Introduction 2 Creation of a rst project and entering of network data 3 Load ow analysis 3.1 Load ow calculation . . . . . . . . . . . . . . . . . . . . . . . . . . . . . . . . . . 3.2 Evaluation of results . . . . . . . . . . . . . . . . . . . . . . . . . . . . . . . . . . 3.2.1 Results in the network scheme . . . . . . . . . . . . . . . . . . . . . . . . 3.2.2 Using the exible data page to access results . . . . . . . . . . . . . . . . 3.2.3 Result documentation . . . . . . . . . . . . . . . . . . . . . . . . . . . . . 3 4 10 10 10 10 11 11
4 Load ow calculation under consideration of voltage control and reactive power limits 12 4.1 Station controller . . . . . . . . . . . . . . . . . . . . . . . . . . . . . . . . . . . . 4.2 Consideration of reactive power limits . . . . . . . . . . . . . . . . . . . . . . . . 4.3 Generator capability curve . . . . . . . . . . . . . . . . . . . . . . . . . . . . . . . 4.4 Automatic tap adjustment of transformers . . . . . . . . . . . . . . . . . . . . . . 5 Short-Circuit Calculation 5.1 Short-circuit calculation in a medium voltage grid . . . . . . . . . . . . . . . . . . 5.1.1 Verication of limits . . . . . . . . . . . . . . . . . . . . . . . . . . . . . . . 5.1.2 Short-circuit calculation on a line . . . . . . . . . . . . . . . . . . . . . . . 5.1.3 Single-Phase Short Circuit . . . . . . . . . . . . . . . . . . . . . . . . . . References List of Figures List of Tables Appendix 12 12 12 13 14 14 14 15 15 17 18 19 20
Load ow and short circuit calculation (Training Exercises)
Introduction
Introduction
The purpose of these exercises is to introduce PowerFactory s functions for power system harmonic analysis in power systems. The drills include setting up network models, running harmonic load ows and frequency sweep simulations, and plotting and interpreting the results. The instructions in the exercises are deliberately brief to encourage a bit of trial and error while performing a certain task. The supervisor(s) will help you with the exercises. Additionally, the references between brackets point to detailed instructions to the exercises in the appendix. Finally, do not hesitate to address the supervisor(s) at any time! They can provide answers to general questions regarding the topic of the training. We wish you good success!
Load ow and short circuit calculation (Training Exercises)
Creation of a rst project and entering of network data
Creation of a rst project and entering of network data
In this rst exercise you will get introduced to the basic concepts of PowerFactory. You will start building a 110 kV grid from scratch and enter elements and types. Create a new project with the name PF Seminar. [A.1]. Name the grid 110 kV grid. Rename the diagram Scheme 110 kV grid. Make the background layer visible and select the le PF Seminar 110 kV grid as the background picture. [B.2] Change the drawing format from landscape to portrait. Enter the network elements of the 110 kV grid as given in gure 2.1 as follows: Add the single and double busbar elements to the 110 kV grid. Ensure that the busbar voltage is set to 110 kV. Change the names of the single and double busbar objects according to gure 2.1. Use a terminal element to represent the 380 kV busbar. Change the voltage to 380 kV. Use the short terminal element to represent the 10 kV busbars between the generators and the transformers. Connect the busbars with the line elements. Add the transformers, generators and the external grid to the network. Import the library folder Types.dz. This library folder contains some types. Others will be created by you. [A.3] Create the line types N2XS(FL)2Y 1x300RM/25 64/110kV it, the transformer typ T-150 MVA and the generator type 46 MVA by using the data sheets given in the attachment. Add the types to the elements as given in the tables 2.1 to 2.6 and enter the element data. Any parameters which are not provided should be left at their default values.
Load ow and short circuit calculation (Training Exercises)
Creation of a rst project and entering of network data
Figure 2.1: 110 kV network
Load ow and short circuit calculation (Training Exercises)
Creation of a rst project and entering of network data
Figure 2.2: Line data
Load ow and short circuit calculation (Training Exercises)
Creation of a rst project and entering of network data
Figure 2.3: Generator data
Load ow and short circuit calculation (Training Exercises)
Creation of a rst project and entering of network data
Figure 2.4: Transformer data
Table 2.1: Lines and Cables Name L-1-1 L-1-2 L-2-1 L-3-1 L-3-2 Type N2XS(FL)2Y 1*300 N2XS(FL)2Y 1*300 N2XS(FL)2Y 1*300 Al/St 150/50 Al/St 150/50 Length 10.00 km 10.00 km 25.00 km 50.00 km 50.00 km
Table 2.2: Transformers Name T-1 T-KW-1 T-KW-2 Type T-380/110-150MVA T-110/10-60MVA T-110/10-60MVA Tap position 14 0 0
Table 2.3: External Grid Name Ext-380kV Bus type SL Voltage setpoint 1.02 p.u. Voltage angle 0.00 Skmax 8000.00 MVA Skmin 7000.00 MVA 8
Load ow and short circuit calculation (Training Exercises)
Creation of a rst project and entering of network data
Table 2.4: Generators Name Gen-1 Gen-2 Type 46 MVA 46 MVA Mode voltage control voltage voltage Active power 30.00 MW 30.00 MW Voltage 1.00 p.u. 1.00 p.u.
Table 2.5: Loads Name BL-UW1 BL-UW2 BL-UW3.1 BL-UW3.2 Dispatch Active Power 22.00 MW 35.00 MW 46.40 MW 50.00 MW Dispatch: Power factor cos( ) 0.86 0.88 0.85 0.85
Table 2.6: Busbar type Name SS 110 kV Voltage 110 kV ip 30 kA. ith 16kA 1s
After the network data has been entered, make the background layer invisble again. [B.2] Dene a title for the project and add the DIgSILENT logo to the title. [B.1] Add the transformer tap positions layer to the grid. [B.2] Change the colouring mode to voltage levels. [B.4] Activate the colouring tool bar and change the position so that it ts in the single line diagram. Run the data verication with the options check topology and check input parameters activated. Export the scheme as a .wmf le. Select File Export Windowsmetale to do so. Create a report for the documentation of device data.
Load ow and short circuit calculation (Training Exercises)
Load ow analysis
Load ow analysis
In this exercise you will verify the entered data of your project and you will be introduced to the load ow calculation tool. In addition, you will learn how to access results.
3.1
Load ow calculation
Run the load ow analysis . Deactivate all options beside AC load ow, balanced, positive sequence. Check the messages in the output window to verify if there are any warnings or error messages (warning messages will be shown in red colour) and correct the mistakes if there are any listed. Once mistakes are corrected repeat the load ow calculation.
3.2
Evaluation of results
Results can be assessed and listed in the following ways:
3.2.1
Results in the network scheme
Add the direction arrows layer to the grid. The direction shown corresponds with the direction of active power ow. [B.2] Be aware that the colouring mode automatically changes after a load ow calculation to high voltage / low voltage / loading. [B.4] Evaluate the results shown in the result boxes. Add the legend for the results to the single line diagram. [B.5] Fill out Table 3.1 on the next page with the calculation results Table 3.1: Calculation results Calculation result Lowest voltage in p.u. / name of busbar Highest loading of a line / line name Active Power at HV side of T1 Reactive power at Lv side of T1 Total network losses Active power Value
Choose the loading result box format for the edge elements (lines, transformers, generators, etc.) and evaluate the results. Select the power loading result box format for edge elements and observe the changes in the listed variables. Add the voltage deviation to the result boxes for the nodes.
Load ow and short circuit calculation (Training Exercises)
10
Load ow analysis
Add the current to the result boxes for the edge elements. [D.2] Change the unit for the current from kA to A. [D.5] Create a textbox for the transformer T1 and add the variables active and reactive power losses to the transformer losses
3.2.2
Using the exible data page to access results
Open the browser to edit relevant objects for calculation. Select all busbars Go to the exible data page and sort the list according to the voltages in p.u. Dene a exible data page for the busbars and include the listed variables for busbars: Table 3.2: Flexible Data page 1 U kV Ul kV u p.u. u per cent du per cent U,angle deg
Dene a exible data page for the grid and select the listed results: Table 3.3: Flexible Data page 2 Dispatch, Active Power MW General load, Active Power MW Losses MW Line losses MW
3.2.3
Result documentation
Create an ASCII report for the total grid summary and observe the results in the output window. [D.7] Create an ASCII report for the complete system report. Save the report from the output window into a text le. The output le name should have the le extension .out. Re-do the load ow calculation. This time enable the option Show verication reporton the outputs page of the load ow command. All elements with a loading higher than 60 per cent should be listed in the output window. [D.11]
Load ow and short circuit calculation (Training Exercises)
11
Load ow calculation under consideration of voltage control and reactive power limits
Load ow calculation under consideration of voltage control and reactive power limits
As you may have realised in exercise 2, the voltage on some busbars in the 110 kV grid is relatively low. To support the voltage in the grid, we will use rstly use a station controller. We will then consider the reactive power limits and capability curves of the generators., The adjustment of transformer taps to nd the best operation point of the system will also be examined. Finally we will get to know switchable shunts.
4.1
Station controller
Dene a station controller for the generators Gen-1 and Gen-2. [C.1]The station controller should control the voltage of the busbar S1 of the substation UW-1. The voltage setpoint is 1.02 p.u. To achieve this, the reactive power provided by the generators, should be shared equally. Run the load ow calculation. Has the new setpoint be reached? Are there any overloaded elements? Deactivate the station controller by using the object lter. Re-run the load ow calculation. Compare the results. [C.2] Activate the station controller again and repeat the calculation.
4.2
Consideration of reactive power limits
Set the reactive power limits of the generators Gen-1 and Gen-2 to -12 Mvar / +30 Mvar. Rerun the load ow calculation. Are there any warnings listed in the output window? Rerun the load ow calculation again. This time enable the option Consider reactive power limits. Are there any changes in the results? Can the voltage setpoint of the station controller be reached? If not, why?
4.3
Generator capability curve
By considering the generator capability curve the reactive power limits can be entered precisely. Create a new capability curve for the rst generator. Use the values given in table 4.1. Take care to use the limits in p.u. instead of in MVA. [G.1] Select the new capability curve for the second generator, too. [G.2] Run the load ow calculation again and check the output window for warnings. Open the input window of the generator Gen-1 and navigate to the load ow page to see the new dispatch point in the diagram. Rerun the load ow calculation and enable /disable the option Consider reactive power limits.
Load ow and short circuit calculation (Training Exercises)
12
Load ow calculation under consideration of voltage control and reactive power limits
Table 4.1: Capability Curve Active power p.u. 0 0.3 0.6 0.8 0.9 0.95 1 Min. reactive power p.u. -0.4 -0.3 -0.19 -0.12 -0.08 -0.06 -0.04 Max. reactive power p.u. 0.86 0.83 0.72 0.6 0.4 0.3 -0.04
4.4
Automatic tap adjustment of transformers
The voltage can be controlled by changing the tap position of a transformer. Activate the option Automatic tap adjustment on the load ow page of the transformer elements T-KW 1 and T-KW2 to control the voltage on the HV side: [C.3] Controlled Node: HV Tap changer: direct Control mode: V Upper voltage bound 1.05 p.u. Voltage setpoint: 1.03 p.u. Lower voltage bound: 1.01 p.u. Set the data for the transformer T-1: Controlled Node: LV Tap control: discrete Control mode: V Upper voltage bound 1.03 p.u. Voltage setpoint: 1.02 p.u. Lower voltage bound: 1.01 p.u. Run the load ow calculation with the additional option Automatic tap adjustment enabled. Include the transformer tap position to the network graphic.
Load ow and short circuit calculation (Training Exercises)
13
Short-Circuit Calculation
Short-Circuit Calculation
In this example you will perform several short-circuits and evaluate the results.
5.1
5.1.1
Short-circuit calculation in a medium voltage grid
Verication of limits
Activate the project PF Seminar with 20 kV grid enhanced. Remove the 110 kV grid from the study case. Run the simulation cases a) and b) that are listed below and add the results to table 5.1. a) 3 ph. Max short-circuit calculation at all busbars for the given network topology. Are there any overloaded elements? b) Change the network topology by closing the circuit-breaker at the line L UW1-UW3-3 (as shown in gure 5.1) and calculate a 3 phase short-circuit at all busbars. Fill out table 3. Table 5.1: Results short circuit medium voltage grid Base case Skss max Ikss max Unsafe network components Infeed of wind farm ok? Ip max Conguration allowed? Ideas for improvement? CB closed
Open again the circuit breaker at line L UW1-UW3-3 so that the original network topology is obtained.
Load ow and short circuit calculation (Training Exercises)
14
Short-Circuit Calculation
Figure 5.1: Conguration CB opened / closed
Now switch to they 110 kV grid. Add the grid 110 kV grid to the study case again. Calculate a 3 phase Short-Circuit at busbar S1 of the substation UW-1 in 110 kV grid. Analyse the inuence of the break time on the breaking current Ib. Use Comparision of results for the analyze. [D.8] Analyse the inuence on the fault time on Ith. Add Ith to the results shown in the result box.
5.1.2 Short-circuit calculation on a line Switch over agin to the 20 kV grid. Calculate the 3 phase short-circuit on line UW1-SW1-1 . The fault location should be at 70 per cent off the line. Mind to show the results in the box for busshc (short-circuit bus).
5.1.3
Single-Phase Short Circuit
Single-Phase short-circuits are especially problematic in medium voltage grids. Thus we will continue the short circuit training in the medium voltage grid imported earlier. The capacitance connected to the 20kV busbar UW 1 -S1 represents a further cable capacitance. Disconnect the capacitor rst. Calculate a single-phase short circuit current at UW 1-S1 according to IEC60909. Determine the zero-sequence impedance for the NEC element, so that the network is compensated. Herewith please use the zero-sequence impedances (R0, X0) at the S/C fault busbar.
Load ow and short circuit calculation (Training Exercises)
15
Short-Circuit Calculation
Run the S/C calculation again and check if the magnitude of the current is small. Now please connect the capacitor to the system and calculate a single-phase S/C current at UW1 -S1 again. Has the magnitude of the current changed much? Determine the new zero-sequence impedance for the NEC element, so that the network is compensated again. Either use the zero sequence impedance of the NEC itself or change the internal grounding impedance. Check if the magnitude of the current is again near zero.
Figure 5.2: NEC - Equivalent circuit in the zero system
Load ow and short circuit calculation (Training Exercises)
16
References
References
LoadFlowTheory.pdf ShortCircuitTheory.pdf
Load ow and short circuit calculation (Training Exercises)
17
List of Figures
List of Figures
2.1 110 kV network . . . . . . . . . . . . . . . . . . . . . . . . . . . . . . . . . . . . . 2.2 Line data . . . . . . . . . . . . . . . . . . . . . . . . . . . . . . . . . . . . . . . . 2.3 Generator data . . . . . . . . . . . . . . . . . . . . . . . . . . . . . . . . . . . . . 2.4 Transformer data . . . . . . . . . . . . . . . . . . . . . . . . . . . . . . . . . . . . 5.1 Conguration CB opened / closed . . . . . . . . . . . . . . . . . . . . . . . . . . 5.2 NEC - Equivalent circuit in the zero system . . . . . . . . . . . . . . . . . . . . . 5 6 7 8 15 16
Load ow and short circuit calculation (Training Exercises)
18
List of Tables
List of Tables
2.1 Lines and Cables . . . . . . . . . . . . . . . . . . . . . . . . . . . . . . . . . . . . 2.2 Transformers . . . . . . . . . . . . . . . . . . . . . . . . . . . . . . . . . . . . . . 2.3 External Grid . . . . . . . . . . . . . . . . . . . . . . . . . . . . . . . . . . . . . . 2.4 Generators . . . . . . . . . . . . . . . . . . . . . . . . . . . . . . . . . . . . . . . 2.5 Loads . . . . . . . . . . . . . . . . . . . . . . . . . . . . . . . . . . . . . . . . . . 2.6 Busbar type . . . . . . . . . . . . . . . . . . . . . . . . . . . . . . . . . . . . . . . 3.1 Calculation results . . . . . . . . . . . . . . . . . . . . . . . . . . . . . . . . . . . 3.2 Flexible Data page 1 . . . . . . . . . . . . . . . . . . . . . . . . . . . . . . . . . . 3.3 Flexible Data page 2 . . . . . . . . . . . . . . . . . . . . . . . . . . . . . . . . . . 4.1 Capability Curve . . . . . . . . . . . . . . . . . . . . . . . . . . . . . . . . . . . . 5.1 Results short circuit medium voltage grid . . . . . . . . . . . . . . . . . . . . . . 8 8 8 9 9 9 10 11 11 13 14
Load ow and short circuit calculation (Training Exercises)
19
List of Tables
Appendix Detailed Instructions
Load ow and short circuit calculation (Training Exercises)
20
The Project
A
A.1
The Project
Creating a new project
Main Menu : File New. This opens the New dialog. Tick the option New Project. Enter the projects name. Make sure that the Target Folder points to the folder in which you want to create the project (normally that is your user account folder). Press OK. A grid is automatically created in the new project and a dialog will pop, enter a name for your network. The empty single line diagram for the newly created grid will be shown. You can now start on the drawing your grid. You can change the size of the drawing area by pressing the button graphics window toolbar. If you select a sub-size for printing which is smaller than the drawing size, then the single line diagram will be split into several pages when printed. Otherwise, the drawing area will be scaled to the printer paper automatically. You may change the name of the project after you have created it through the main menu : Edit Project. This menu-option opens the project dialog. Be careful not to change any settings or buttons which you do not know. You can change the name of the Study Case through the main menu : Edit Project Data Study Case. Here you can change the name of the study case, but you can also change the settings of the Grids that are activated by the study case. To change the grids, press the button Grids. This opens a list of all Grids. You can either double-click the name to change it (press return twice to conrm the change), or you can select the Grid that you want to change (by leftclicking the icon in the rst column), and press the Edit Object Button in the current window.
A.2
Activating and deactivating a project
There are several ways to open and close a project. The easiest way is via the main menu bar. The last 5 active projects are listed at the File menu on the main menu. The currently active project is the rst one in this list. To deactivate the currently active project, select it in the list (left click it). Alternatively, you may choose the option File Close Project from the main menu. To activate a project, select it in the list of 5 last active projects. To activate a project that is not in the list of 5 last active projects, use the option on the main menu File Open project. This brings a tree with all the project in your user account. Select the project that you want to activate. Another way is through the Data Manager. Click the right mouse button on a project and select Enable or Disable from the context menu.
A.3
Import a project data le (*.pfd or *.dz le)
Press Main Menu: File Import. Then select Data (*.dz; *.pfd)... and select the project that you want to export. If required, press the black arrow button to select another path to which you want to import the objects in the le. This opens a tree with all the folders in your database from which you can select the correct target folder (normally, this would be your user account folder). Load ow and short circuit calculation (Training Exercises) 21
Single Line Diagram
Make sure that you have not an activated project before to import another project.
A.4
Export a project data le (*.pfd or *.dz le)
Press Main Menu: File Export. Then select Data (*.dz; *.pfd)... and select the le on disk that you want to import.
A.5
Create a project version
To save the current state of the project a project version can be created. Which allows to recover a previous state of a project by rolling back a version. Open the File menu and select New Version.... Enter a name for the new version and click on OK. The version of the project is saved in the project directory Versions.
B
B.1
Single Line Diagram
Edit title block
Double click the title block to edit it. If no title block is visible, then make it visible by button. pressing the Press the right-pointed arrow button Enter the project, title, etc. Press the to edit the title. button to select a bitmap for the Company Logo.
B.2
Show graphic layers
Select the button to display graphic layers. You can show or hide graphic layers by moving them from/to the visible - invisible window with the buttons and . Using the New... option you can dene your own layers. To display a background, go to Conguration tab and select the layer Background. Then choose a background le (*.wmf, *.bmp, *.dxf).
B.3
Enter grid elements
button. Press this button again to return
You can maximize the drawing area by pressing the to normal viewing mode.
Select an object in the drawing toolbar (start with a busbar or terminal ). Move the node to the drawing area. Position the element by a left click. If you want to move it, select it with a left mouse click, then drag it along. Select a busbar/terminal and drag the small black squares to resize the busbar/terminal. Connect a branch/load/generator etc. by clicking on a busbar/terminal. Load ow and short circuit calculation (Training Exercises) 22
Single Line Diagram
Double-click an element to open its dialog. Here you can enter the various parameters. To assign a type to the element press the small button with the black down-arrow Select a type from your project library or from the global library. Tips: Start entering a new grid by drawing all busbars/terminals. Then connect the branch elements between them. You can use the zoom function. Use the undo button if you have drawn an object of the wrong type. .
B.4
Single-Line colouring mode
Press the button to open the colouring dialog. Select the colouring mode. If you want to color according voltage level, enable the option 3. Other. Then select Topology for the rst selection and Voltage Levels for the second selection. In Color Settings you can change the colors. Change the data when required for the selected mode. will create a legend in the active single line diagram. Enabling the option Show Color Legend You can move and resize the legend by using the graphics cursor.
B.5
Show legend
button on the drawing window to show/hide the result box legend. Double click Press the the legend with the data cursor to change the view. Use the graphics cursor to move/resize the legend. Use the context sensitive menu to move the legend into a corner of the drawing window.
B.6
Create an overview diagram
Open the File menu of PowerFactory . Select: New Single Line Diagram. Select the according grid. Enter the name of the diagram. A new empty graphic page will be displayed.
B.7
Represent already existing substations in an overview diagram
in the local toolbar. from the Drawing Toolbox.
Press the Draw Existing Net Elements button Select the Composite Node (Substation), Select a Substation in the browser window or
Click with the left mouse button into the Overview Diagram to place the Substation. Alternatively you can enable the Drag & Drop option in the status bar at the bottom of the Object Filter browser window and drag the Substation from the table into the diagram. Load ow and short circuit calculation (Training Exercises) 23
Load Flow Calculation
Once the Composite Nodes are placed in the diagram, you can mark them with the mouse and change their size by simply drag the corners of the marking frame.
B.8
Represent already existing lines in an overview diagram
in the local toolbar.
Press the Draw Existing Net Elements button Select the line symbol from the Drawing Toolbox.
To lter the lines shown in the table of the Object Filter browser window to the ones, which are connectable to the already drawn Composite Nodes, press the button Elements which . can be completely connected Select one of the lines in the table. Note that the nodes, to which the line has to be connected, are marked automatically in the diagram. Draw the line between the marked Composite Nodes in the diagram (Substations).
C
C.1
Load Flow Calculation
Dene a station controller
A Station controller is basically a reactive power controller for one or more generators which will keep the voltage at a specic busbar/terminal at the given set-point. To dene a new station controller, select one or more generators and one busbar/terminal and right-click the selection. Then select Dene Station Control. This will open a predened station control dialog, which already has the generators and the busbar entered at the right positions. You may now set the voltage set-point of the controlled bar, the control mode and the relative reactive power contribution for each generator.
C.2
Deactivate/ put out of service elements
Is possible to disable an item/put it out of service directly from the Data Manager. Each element has a ag to set it out-of-service. To deactivate a controller or other item that is not represented in the network diagram, go to the button and select the icon for the element class that you want. You can now enable the out-of-service ag.
C.3
Enable automatic tap changer of a transformer
Open the dialog of the transformer. At the Loadow page, enable the option Automatic tap Changing. Automatic tap changing does not make sense if the transformer type does not have tap positions dened. Select the controlled nodes (HV/LV) and enter the desired value with the voltage limits. Before to execute a load ow calculation, you must make sure that the Automatic Tap Changer option is enabled.
C.4
Add a load in a line
A load is normally add to a terminal or busbar by clicking on that terminal/busbar in the single line diagram. You can also click on an existing line or line route in the same way, and this Load ow and short circuit calculation (Training Exercises) 24
Results Visualization
will insert a terminal in that line or line route, thereby dividing the line or line route in two, and connects the load to that terminal. A dialog will pop up asking you at which physical distance the load will be inserted and if any switches are to be inserted. Once a load has been inserted into a line or line route, you can change it physical position by right clicking the terminal with the data cursor and selecting Move Position.
C.5
Dene a feeder
Dene the feeder directly from the connection of the busbar and transformer. Click the right mouse button on the switch and choose Dene Feeder.... Enter a name for the feeder and try to nd a color for later colouring. Here you can select as well the type of load scaling.
D
D.1
Results Visualization
Change overall result box format
In the main menu, select Output Results for Edge Elements or Output Results for Buses. It will open a submenu where you can select a format from a list of available result box formats.
D.2
Change result box format of a particular element
To format the result boxes of a particular element class (e.g. all generators), click the right mouse button on an element of this class (e.g. such as a generator ) and select from the contextsensitive menu, the format for this class.
D.3
Change result box format
Right-click a result-box, and select Edit Format. This will bring a selection object which is used to create/select/edit the result box format. You may choose between Predened variables, User selection or text Editor mode by pressing the Input Mode button. The Predened variables is the most easy and convenient. The two other modes are more exible, but also more complicated. Text editor mode is recommended for advanced users only. Selecting the option User Selection and then Select variables will show a list of already selected variables. If you double click on Position 1 under Variable an new window ill be shown. On the left side are listed the available variables and on the right the selected variables. By ckecking or unchecking a variable on the left to the variable name a variable can be selected or unselected. There are various lters to keep the variable selection clear.
D.4
Dene/Change the exible page
A browser with objects can be put into detailed mode by pressing the button. The left-most tab-pagers at the bottom of the browser it the Flexible Data tab. Press this to show the exible data. This page can be customized by the user according to his wishes.
Load ow and short circuit calculation (Training Exercises)
25
Results Visualization
To change the columns in the exible page, press the where you can create, select or edit a set of variables.
button. This brings a selection window,
D.5
Change of units
The units for the variables are usually selected when editing the calculation of the case. In the Data Manager, you can either click on the calculation of active Study Case with the right mouse button and select Edit or change in the context menu Edit Project Data Study Case to the units for the load ow and short circuit current calculation.
D.6
Dene a text box
Right-click an object in the single line diagram with the data cursor and select Create Textbox. This will create a default textbox in the single line diagram and opens the format selection object automatically. From here, a new format can be created, selected or the current one can be edited in the same way as the result boxes, refer to D.3. The connection line from the text box to the object can be hidden by disabling the option in the main menu: Options Graphic Graphics Options / Result Boxes Show Line from General....
D.7
Create a ASCII report
(Output Calculation Analysis) button on the ASCII reports can be created by pressing the main menu. This will bring a selection window in which you can select a report. Many reports have various options which you can set. The report selection window also shows the report denition which will be used for the selected report. Pressing Execute will write the report to the output window.
D.8
Compare results between calculations
It is possible to display not only the results of the last calculation, but also compare two calculations and show the differences in the single line diagram. For this you rst need to calculate a load ow. Then press the button , this will save the displayed results. Now make some change on your network and calculate again a load ow. Now you will see the differences respect the rst calculation in percentage form. The basis of the percentage data is the rst calculation. Press the button to dene what you want to see in terms of absolute or relative differences between the various calculations.
D.9
Make tap position visible
To make the tap position visible in the single line diagram, press the button at the graphics toolbar. This will open the Graphics Layer dialog. Move the Tap Positions layer to the Visible panel. Tap positions will now be shown for all transformers and shunts.
Load ow and short circuit calculation (Training Exercises)
26
Conguring a Study Case
D.10
Create a voltage prole plot
A voltage prole can only be created after a load ow calculation has been made and if a feeder has been dened. It can be created by right-clicking branch where a feeder has been dened, and selection Output Data Show Voltage Prole. This will create a virtual instrument panel in the graphics board and will show the voltage prole for the feeder.
D.11
Show the overloaded elements and voltages out of limits in a load ow
menu go to the tab Outputs. Activate the option Show Verication Report In the load ow and then click Execute.
D.12
Update the load-scaling factors
After performing an automatic load scaling, the determined scaling factors can be adopt permanently in the database, by updating the button Update database and selecting Scaling factor of Loads.
D.13
Copy a exible data page
Click with the right mouse button on the Flexible Data tab. Select Copy Page from the context sensitive menu.
D.14
Rename a exible data page
Click with the right mouse button on the Flexible Data tab. Select Rename Page from the context sensitive menu. Enter the new name
E
E.1
Conguring a Study Case
Create a new study case
Go to the Study Cases in the Data Manager and select the right option New Study Case. Activate the Study Case and rename it (right mouse button: rename or activate). Now you can add networks, possibly variations and operation scenarios via the data manager.
E.2
Add a grid to the study case
A study case will activate one or mode grids. Only the objects in the active grids will be regarded in the calculations. In order to add a grid to the study case, open a database browser, right click
Load ow and short circuit calculation (Training Exercises)
27
Operational Data and Library Operational Data
the grid (or one of its variants) and select Add to Study Case. To remove an active grid or variant, select Remove from Study Case.
F
F.1
The Data Manager
Create a new object in the data manager
Open the Data Manager and navigate to the folder where you want to create a new item or a new type. If the folder does not exist, create it with the right mouse button and select New Folder. The contents of the folder will now appear in the right pane of the Data Manager. Now press the button, New Object on the toolbar of the Data Manager to create a new object. Choose the type of element you want to create. Then click OK to create the object. Another easy way to create a new object in the Data Manager is copy/paste an existing object.
F.2
Open a browser for class of objects
on the main menu to get a submenu Press the Edit Relevant Object for Calculation button with icons for all classes that are currently used in the calculation. Pressing any of the classicons will open a browser with all relevant details of the calculation of the selected class listed in tabular form. In all browsers, the shown objects can be sorted to any column by pressing the column title button on top.
G
G.1
Operational Data and Library Operational Data
Dening a power limit curve
Locate the Mvar Limit Curves folder in the operational library. Right-Click this folder in the data manager and press New Others... to create new objects. Select Element Capability Curves (IntQlim). Select the Input Model on the Conguration page. Append the numbers of rows for the curve accordingly. Insert data as required.
G.2
Applying a power limit curve from operational library
Double-click on a generator in the graphic to open its element edit dialogue. On the load ow page, under Capability Curve, choose Select. . . . Choose the desired power diagram and conrm your selection with OK.
G.3
Creating a vector and a time scale characteristic
Create a time scale in the library folder Scale by clicking the right mouse button on the right side in the data manager and select New Other. . . Time Scale (TriTime). The unit of scale is
Load ow and short circuit calculation (Training Exercises)
28
Operational Data and Library Operational Data
going to be hours. Add a 24 rows in the table and your scale from 1 to 24. Now, the new time scale is created. Create a new library folder Curves in the library. Click the right mouse button on the right side of the data manager in the curves. Create a Parameter characteristics vector (ChaVec). Select a time scale from the previously created by you and dene the scale values for the time-variation curve.
G.4
Select a time scale as reference characteristic
Click the right mouse button in the parameter value for which the time scale is to be stored and select New Characteristic Reference ... and your desired time scale from the Library. You will see the parameter value in red. This color indicates the use of a time scale for this parameter.
Load ow and short circuit calculation (Training Exercises)
29
You might also like
- Load Flow Basic Principles DigsilentDocument17 pagesLoad Flow Basic Principles Digsilentjcrodriguez83100% (2)
- Transformer Tap Setting in Optimal Load FlowDocument7 pagesTransformer Tap Setting in Optimal Load FlowjhongeralpeNo ratings yet
- Etap Tip 010Document9 pagesEtap Tip 010Michael Calizo PacisNo ratings yet
- 03 IRENA Load Flow AnalysisDocument20 pages03 IRENA Load Flow Analysismrivero1983No ratings yet
- CT SizingDocument34 pagesCT Sizingrajinipre-1No ratings yet
- System Analysis With The MVA Method For Symmetrical Three-Phase FaultsDocument6 pagesSystem Analysis With The MVA Method For Symmetrical Three-Phase Faultsrajpre1213No ratings yet
- Grid Requirements For Wind Farms. - Fichtner PDFDocument29 pagesGrid Requirements For Wind Farms. - Fichtner PDFDeepa BhattacharyaNo ratings yet
- T 154 4 Instruction ManualDocument12 pagesT 154 4 Instruction ManualElias Ulises Manriquez FuentealbaNo ratings yet
- Meeting NEC For Selective Coordination - Long R2Document213 pagesMeeting NEC For Selective Coordination - Long R2Gilberto Mejia100% (1)
- Sequence Components Untransposed LinesDocument14 pagesSequence Components Untransposed LinesEduardo777_7770% (1)
- DIgSILENT TechRef FFTDocument13 pagesDIgSILENT TechRef FFTАлишер ГалиевNo ratings yet
- Power System Analyses : Dynamic ModelingDocument47 pagesPower System Analyses : Dynamic Modelingkultardeep100% (1)
- DIgSILENT UserManual 2019 enDocument1,253 pagesDIgSILENT UserManual 2019 enSuwicha Sokul100% (1)
- Fundamentals Engineering Examination 2018: Professional Engineers Registration ExaminationDocument42 pagesFundamentals Engineering Examination 2018: Professional Engineers Registration ExaminationAljohn CamuniasNo ratings yet
- 9 Bus System Dynamics and ProtectionDocument117 pages9 Bus System Dynamics and ProtectionN R SHEKARNo ratings yet
- DIgSILENT PowerFactory FunctionDocument12 pagesDIgSILENT PowerFactory Functionanyany111111No ratings yet
- ABB Power System Voltage StabilityDocument19 pagesABB Power System Voltage StabilityRonald ChavezNo ratings yet
- Motor Starting AnalysisDocument5 pagesMotor Starting Analysisjeevan kachare100% (1)
- PSSE Fault Intro InstructionsDocument15 pagesPSSE Fault Intro InstructionsSabaMannan123No ratings yet
- Volume-2 - Mzec Protection Requirements PDFDocument126 pagesVolume-2 - Mzec Protection Requirements PDFeng_zid100% (1)
- PV ExercisesDocument108 pagesPV ExercisesKhishgee_Tamir67% (3)
- Router LiftDocument27 pagesRouter Liftmrivero1983100% (2)
- PSCAD Course Notes 01Document72 pagesPSCAD Course Notes 01pcumaxNo ratings yet
- ABB 1HSM 9543 01-10enDocument16 pagesABB 1HSM 9543 01-10enmrivero1983No ratings yet
- Switchgear Application Guide 12E3Document135 pagesSwitchgear Application Guide 12E3andrademaxNo ratings yet
- Power System Protection NewDocument79 pagesPower System Protection NewrameshsmeNo ratings yet
- Circuit Breakers DiscriminationDocument4 pagesCircuit Breakers DiscriminationVirendra Sahdev100% (1)
- Pscad ModelingDocument21 pagesPscad ModelingSumith Wellawa100% (1)
- 05 IRENA ExercisesDocument31 pages05 IRENA Exercisesibookmarkx100% (2)
- Power System Stability StudiesDocument143 pagesPower System Stability StudiesOussama Aatiq100% (2)
- DIgSILENT PF 15.1.2 TutorialDocument98 pagesDIgSILENT PF 15.1.2 Tutorialxvehicle100% (5)
- Investigation of the Usefulness of the PowerWorld Simulator Program: Developed by "Glover, Overbye & Sarma" in the Solution of Power System ProblemsFrom EverandInvestigation of the Usefulness of the PowerWorld Simulator Program: Developed by "Glover, Overbye & Sarma" in the Solution of Power System ProblemsNo ratings yet
- VSC-FACTS-HVDC: Analysis, Modelling and Simulation in Power GridsFrom EverandVSC-FACTS-HVDC: Analysis, Modelling and Simulation in Power GridsNo ratings yet
- Using PscadDocument13 pagesUsing PscadJeeral90No ratings yet
- Power FactoryDocument19 pagesPower FactorymantineNo ratings yet
- Training PSSE Analisis Dinamico Avanzado 31oct Al 04nov 2011Document31 pagesTraining PSSE Analisis Dinamico Avanzado 31oct Al 04nov 2011Carlos Rodas100% (1)
- Power Flow StudyDocument71 pagesPower Flow StudynumansaeedpkNo ratings yet
- Example of Over Current Protection Setting Using DIgSILENT PowerFactoryDocument23 pagesExample of Over Current Protection Setting Using DIgSILENT PowerFactorySemih Cem İlik100% (4)
- PSSE Intro Stabilty InstructionsDocument4 pagesPSSE Intro Stabilty Instructionspuja_shinde9No ratings yet
- PSCAD TutorialDocument42 pagesPSCAD Tutorialchenukap100% (1)
- MasterThesis Basem Idlbi (Document119 pagesMasterThesis Basem Idlbi (GuruxyzNo ratings yet
- Psse PVDocument39 pagesPsse PV98_kingsuk100% (1)
- Buku Training Digsilent - Stability - Exercises - e PDFDocument22 pagesBuku Training Digsilent - Stability - Exercises - e PDFD'há Santos RaúlNo ratings yet
- PSCAD IntroductionDocument72 pagesPSCAD IntroductionksbwingsNo ratings yet
- PowerFactory EMT Model1Document7 pagesPowerFactory EMT Model1Ratana KemNo ratings yet
- Digsilent PDFDocument83 pagesDigsilent PDFAndigan Sitompul100% (1)
- EIT IDC Electrical Power System FundamentalsDocument42 pagesEIT IDC Electrical Power System FundamentalsMoeed IqbalNo ratings yet
- Powerfactory Modelling Guideline Horizon PowerDocument30 pagesPowerfactory Modelling Guideline Horizon PowerTharindu RukshanNo ratings yet
- Introduction to Power System ProtectionFrom EverandIntroduction to Power System ProtectionRating: 5 out of 5 stars5/5 (1)
- ETAP User Guide 7 0Document448 pagesETAP User Guide 7 0mrivero1983No ratings yet
- ETAP User Guide 7 0Document448 pagesETAP User Guide 7 0mrivero1983No ratings yet
- WFarmer ThesisDocument153 pagesWFarmer ThesisTumzangwanaNo ratings yet
- TechRef Cable ModellingDocument8 pagesTechRef Cable ModellingxolraxNo ratings yet
- Cigre - 544 - Metal Oxide (MO) Surge Arresters - Stresses and Test ProceduresDocument149 pagesCigre - 544 - Metal Oxide (MO) Surge Arresters - Stresses and Test ProceduresvladalucarD100% (3)
- An Introduction to ADMS: The Operation, Command and Control of Electricity Distribution NetworksFrom EverandAn Introduction to ADMS: The Operation, Command and Control of Electricity Distribution NetworksNo ratings yet
- Differential Protection in TransofrmersDocument3 pagesDifferential Protection in Transofrmersjagadeesh_kumar_20No ratings yet
- Aviat Networks Best Practices GuideDocument220 pagesAviat Networks Best Practices GuideMoustafa Awad100% (1)
- Device Coordination Relay TestingDocument20 pagesDevice Coordination Relay TestingM Adnan AshrafNo ratings yet
- Digsilent Additional Excercises PDFDocument22 pagesDigsilent Additional Excercises PDFAhmed WestministerNo ratings yet
- S2018.0618.go HVDCDocument17 pagesS2018.0618.go HVDCFranklin Simeon PucuhuaylaNo ratings yet
- PSCAD Introduction PDFDocument72 pagesPSCAD Introduction PDFcamzy017No ratings yet
- 6500 Woodworking ProjectsDocument0 pages6500 Woodworking Projectsmrivero1983No ratings yet
- PSCAD IntroductionDocument73 pagesPSCAD IntroductionPrazetyo Adi NugrohoNo ratings yet
- Practical Guidance for Defining a Smart Grid Modernization Strategy: The Case of DistributionFrom EverandPractical Guidance for Defining a Smart Grid Modernization Strategy: The Case of DistributionNo ratings yet
- TechRef SynchronousMachineDocument35 pagesTechRef SynchronousMachinexvehicleNo ratings yet
- SimulationPerformance 15.2 en r1596 PDFDocument25 pagesSimulationPerformance 15.2 en r1596 PDFJennifer CharlesNo ratings yet
- Tutorial - Scenario Manager and Data VisualizerDocument33 pagesTutorial - Scenario Manager and Data VisualizerCarlos Puerto100% (1)
- Debugging PDFDocument8 pagesDebugging PDFEdwin BaezNo ratings yet
- TechRef Overhead Line ModelsDocument12 pagesTechRef Overhead Line ModelsLalo PatoNo ratings yet
- P1567 AIT Wechselrichter RevD enDocument18 pagesP1567 AIT Wechselrichter RevD enJonathan Sebastian SalinasNo ratings yet
- Tutorial NEPLAN V543Document23 pagesTutorial NEPLAN V543alexkero100% (1)
- Cw1 (Part1) BriefDocument3 pagesCw1 (Part1) Briefoussama sadkiNo ratings yet
- AGN 038 - Earthing: Application Guidance Notes: Technical Information From Cummins Generator TechnologiesDocument10 pagesAGN 038 - Earthing: Application Guidance Notes: Technical Information From Cummins Generator TechnologiesariwibowoNo ratings yet
- EE4Document4 pagesEE4Ron DazNo ratings yet
- The Most Reliable Switchboard Combination: Stakeholders Are SatisfiedDocument8 pagesThe Most Reliable Switchboard Combination: Stakeholders Are Satisfiedmumi87No ratings yet
- Power Transformer Testing: STS 5000 / STS 4000 WITH TD 5000Document7 pagesPower Transformer Testing: STS 5000 / STS 4000 WITH TD 5000Ashfaque AhmedNo ratings yet
- Forms Elec Plan Review GuideDocument25 pagesForms Elec Plan Review GuideAhmed OsamaNo ratings yet
- Manual Eagle QuantumDocument128 pagesManual Eagle QuantumManuelMartinez100% (1)
- VPRS 4175E ManualDocument41 pagesVPRS 4175E ManualPhillip SmithNo ratings yet
- Gis InterlockingDocument3 pagesGis InterlockingKhajaBurhan100% (1)
- 2010 07 Waveform Characteristics of FaultsDocument28 pages2010 07 Waveform Characteristics of FaultsArmando MaloneNo ratings yet
- GRD140 6F2S0758 0.7Document301 pagesGRD140 6F2S0758 0.7manirup_tceNo ratings yet
- GE BuyLog - Section 3 - Molded Case Circuit Breakers PDFDocument5 pagesGE BuyLog - Section 3 - Molded Case Circuit Breakers PDFyamil141417No ratings yet
- Pressure Switch Internal Arc PresentationDocument27 pagesPressure Switch Internal Arc PresentationMahmoud_EldeekNo ratings yet
- Lab 11Document4 pagesLab 11Maham AhsanNo ratings yet
- Importance of Short Circuit RatioDocument6 pagesImportance of Short Circuit RatiosaqueibNo ratings yet
- Introduction To Protective RelayingDocument2 pagesIntroduction To Protective Relayingboopathi1986No ratings yet
- Amted399086en (Web)Document180 pagesAmted399086en (Web)aleksandaralNo ratings yet