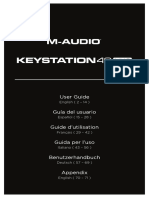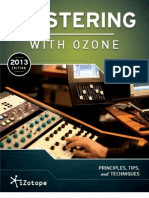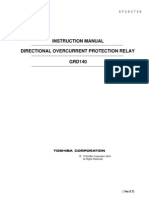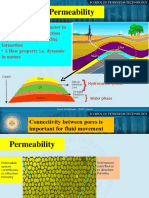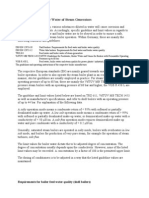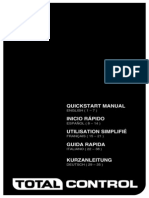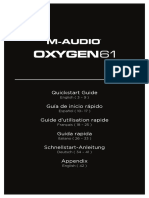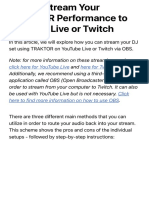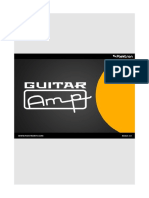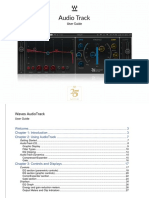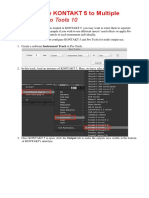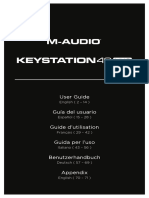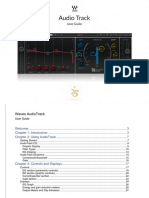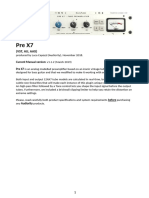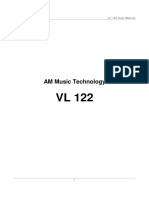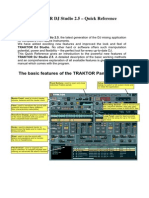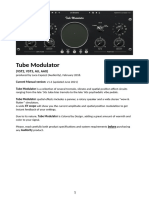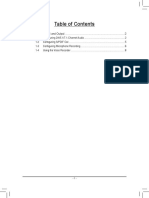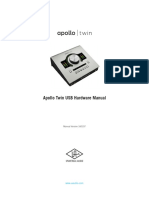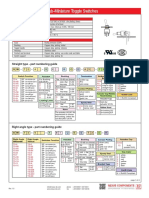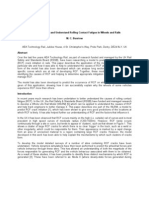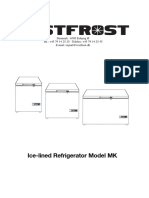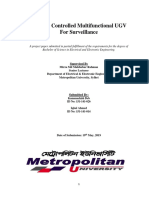Professional Documents
Culture Documents
Antares Articulator Setup Manual How To
Uploaded by
Pete MillsOriginal Title
Copyright
Available Formats
Share this document
Did you find this document useful?
Is this content inappropriate?
Report this DocumentCopyright:
Available Formats
Antares Articulator Setup Manual How To
Uploaded by
Pete MillsCopyright:
Available Formats
ARTICULATOR EVO
Configuration Guide
While the ARTICULATOR EVO manual covers the basic principles of routing Audio Signals and Control Signals in the various plug-in formats, there is enough variation in how specific hosts accomplish that routing that we thought it would be useful to provide step-bystep instructions for some of the most popular hosts. So here they are:
VST: Cubase/Nuendo
There are multiple ways for configuring ARTICULATOR EVO to work with Cubase/Nuendo, but using Group Channel tracks typically allows the most flexibility. Here are two of the most useful configuration methods:
Method 1: Mono Audio Signal Using a Stereo Group Channel Step 1
Add two stereo audio tracks to the session by going to the Project->Add Track->Audio Track menu listing. Please note that even if mono audio files will be used, it will be necessary to add stereo tracks. Opening mono tracks will not allow for the audio to be properly routed to the Group Channel. Cubase and Nuendo both allow mono audio files to placed on stereo audio tracks.
Step 2
Add a Group Channel to the session from the Project->Add Track>Group Channel menu listing.
Step 3
Open the Cubase/Nuendo Mixer from under the Devices menu listing. In the Mixer window that opens, pan Audio Track 01 to the Left, and Audio Track 02 to the right using the channel pan controls.
Step 4
Change the output of Audio Track 01 and Audio Track 02 to the Group Channel which was created in Step 2 above.
Step 5
Instantiate ARTICULATOR EVO as an Insert Effect on the Group Channel.
Step 6
The routing for Cubase/Nuendo The routing for Cubase/Nuendo should now be fully set up to allow for the proper operation of ARTICULATOR EVO. Simply import your Audio Signal file to Audio Track 01 and your Control Signal file to Audio Track 02 to begin using ARTICULATOR EVO.
Method 2: Stereo Audio Signal Using an LRS Group Channel Step 1
Add two audio tracks to your session. The track that will be the Audio Signal should be a Stereo track. The Control Signal can be either a Mono or Stereo track.
Step 2
Add a LRS Group Channel track to the session from the Project-> Add Track-> Group Channel menu listing.
Step 3
Switch to the Mixer under the Devices menu. Then set the output of your Control Signal track and Audio Signal track to the newly created Group Channel
Step 4
Use the pan setting to route the Control Signal to the rear/center of the pan display by moving the small ball to the position at the bottom/ center of the pan display grid. The Audio Signal track should be panned front/center by moving the small ball to the position at the top/ center of the pan display grid.
Step 5
Instantiate ARTICULATOR EVO on the Group Track.
Step 6
The routing for Cubase/Nuendo should now be fully set up to allow for the proper operation of ARTICULATOR EVO. Simply import your Audio Signal file to Audio Track 01 and your Control Signal file to Audio Track 02 to begin using ARTICULATOR EVO.
Audio Units: Logic 8
Stereo Audio Signal Step 1
Add two audio tracks to the session from under the Track menu. The Audio Signal track should be Stereo and the Control Signal track can be either Stereo or Mono.
Step 2
Instantiate ARTICULATOR EVO as an Insert effect on Audio Track 1
Step 3
In the upper right hand corner of ARTICULATOR EVO plug-in window, there is a menu labeled Sidechain. Click on the Sidechain popup and select Audio 2.
Step 4
The sidechain routing for Logic will now be fully setup to allow for the proper operation of ARTICULATOR EVO. Simply import your Audio Signal file to Audio Track 1 and your Control Signal file to Audio Track 2 and begin using ARTICULATOR EVO.
10
RTAS: Pro Tools HD, LE, or M-Powered
Step 1
Insert two audio tracks into your session.
Step 2
Instantiate ARTICULATOR EVO as an Insert effect on Audio Track 1
Step 3
Go to the Mixer and under the Output section of Audio Track 2, Select Bus 1
11
Step 4
Return to ARTICULATOR EVO on Audio Track 1, and in the upper left corner of the plug-in window you will find the symbol of a key with a menu next to it. The default setting of the menu will be no key input. Click on the menu and select bus 1 (Mono).
NOTE
Bus 1 can now serve as the Control Signal for any instantiation of ARTICULATOR EVO, and any tracks in your session can be routed to bus 1 to act as the Control Signal for added flexibility. (You can, of course, use any bus, it does not have to be bus 1.)
12
Here is what the finished sidechain setup looks like in the mixer and the edit window:
13
VST: SONAR 6
Step 1
Add two mono and/or stereo files onto tracks in your project (but the effect in Sonar 6 can only be monomono regardless).
Step 2
Go to the Mixer. Pan the Audio Signal file hard left, and the Control Signal file hard right.
Step 3
Route the Audio Signal file and the Control Signal file to the Subgroup. If you dont already have the Outputs showing on the mixer, click Output on the left hand side. It should be highlighted as in the image.
Step 4
Instantiate ARTICULATOR EVO on the Subgroup.
14
VST: SONAR 7
Although the generic ARTICULATOR EVO VST functionality does not support sidechain routing, SONAR 7 has its own proprietary sidechain capability which ARTICULATOR EVO can take advantage of.
Step 1
Add two mono and/or stereo files to tracks in your project.
Step 2
Select the Control Signal track in the main project window. In the lower left Output menu, change the Output of the Control Signal track to AVOX ARTICULATOR (it will initially probably be set to Master). After making this change, it will display AVOX Ar as in the screen shot below and the Control Signal will be routed to the Control Signal input of ARTICULATOR EVO.
NOTE
When taking advantage of this SONAR 7 sidechain capability, ARTICULATOR EVO will display a custom Input Routing section that is unique to SONAR 7 (and is not otherwise mentioned in the manual).
15
Step 3
Select the Control Signal track in the main project window. In the lower left Output menu, change the Output of the Control Signal track to AVOX ARTICULATOR (it will initially probably be set to Master). After making this change, it will display AVOX AR as in the screen shot and the Control Signal track will be routed to the Control Signal input of ARTICULATOR EVO.
Step 4
The routing for Sonar 7 should now be fully setup to allow for the proper operation of ARTICULATOR EVO. Simply import your Audio Signal file to Audio Track 01 and your Control Signal file to Audio Track 02 and begin using ARTICULATOR EVO.
16
VST: SONAR 8
Although the generic ARTICULATOR EVO VST functionality does not support sidechain routing, SONAR 8 has its own proprietary sidechain capability which ARTICULATOR EVO can take advantage of.
Step 1
Add two mono and/or stereo files to tracks in your project.
Step 2
Select the Control Signal track in the main project window. In the lower left Output menu, change the Output of the Control Signal track to AVOX ARTICULATOR (it will initially probably be set to Master). After making this change, it will display AVOX Ar as in the screen shot below and the Control Signal will be routed to the Control Signal input of ARTICULATOR EVO.
NOTE
When taking advantage of this SONAR 8 sidechain capability, ARTICULATOR EVO will display a custom Input Routing section that is unique to SONAR 8 (and is not otherwise mentioned in the manual).
17
AU/VST: ABLETON LIVE
Ableton can work with both the AU and the VST plugin formats. The process for configuring each is virtually identical.
Step 1
Add two mono and/or stereo files onto tracks in your project, one as the control signal and one as the audio signal.
Step 2
Insert ARTICULATOR EVO onto the audio signal track. Navigate through the Plug-In Devices browser until you find AVOX ARTICULATOR, then drag it onto the Audio Effects area for the the audio signal track. This will cause the plugin interface to appear.
Step 3
In Session View, go to the in/out section of the control signal. If this isnt visible by default, go to the View menu and select In/Out to make it appear. In the section titled Audio To, click on the first dropdown and select the track that has the Audio Signal.
18
Step 4
The dropdown immediately below that should enable, and default to Track In. Click on this dropdown and select AVOX ARTICULATOR from that list. ARTICULATOR EVO is now configured properly.
19
AU: DIGITAL PEFORMER 6
Step 1
Add two mono and/or stereo files onto tracks in your project, one as the control signal and one as the audio signal.
Step 2
Switch to the Mixing Board tab. Go to the input/output section on the the control signal track and click where the output is displayed. This will bring up a list of available outputs for that track. Depending on if you have a mono or stereo file, go into New Mono/Stereo Bundle and select an available bus.
20
Step 3
Insert ARTICULATOR EVO on the other track, the audio signal. This is done with the dropdowns at the very top of the mixing board; click on one of those and select ARTICULATOR from the list that appears
21
Step 4
The ARTICULATOR EVO interface will appear after you select it from the list. Near the top of that window will be several dropdowns that configure how the plugin operates within Digital Performer. Find the one that is titled Side Chain and click on it to open a list. Select from that list the bus you picked as the output of the control signal track. Now ARTICULATOR EVO is set up properly.
22
23
You might also like
- GarageBand Basics: The Complete Guide to GarageBand: MusicFrom EverandGarageBand Basics: The Complete Guide to GarageBand: MusicNo ratings yet
- Pro Tools For Breakfast: Get Started Guide For The Most Used Software In Recording Studios: Stefano Tumiati, #2From EverandPro Tools For Breakfast: Get Started Guide For The Most Used Software In Recording Studios: Stefano Tumiati, #2No ratings yet
- How A Mixing Board WorksDocument5 pagesHow A Mixing Board WorksNiko PriestNo ratings yet
- Proven Teaching Practices from Teach Like a ChampionDocument105 pagesProven Teaching Practices from Teach Like a ChampionPete Mills100% (1)
- Power Tools for Studio One 2: Master PreSonus' Complete Music Creation and Production SoftwareFrom EverandPower Tools for Studio One 2: Master PreSonus' Complete Music Creation and Production SoftwareNo ratings yet
- M-AUDIO Keystation 49 MK3 - User Guide - V1.6Document72 pagesM-AUDIO Keystation 49 MK3 - User Guide - V1.6Nini des BoisNo ratings yet
- Traktor DJ Studio 2.5.3 ManualDocument16 pagesTraktor DJ Studio 2.5.3 Manualbender_300No ratings yet
- Izotope Mastering Guide-Mastering With Ozone PDFDocument81 pagesIzotope Mastering Guide-Mastering With Ozone PDFOscar Pacheco100% (1)
- Directional OCDocument301 pagesDirectional OCurcalmNo ratings yet
- 3 QUICKSTART TUTORIAL FOR MOOG MODULAR VDocument25 pages3 QUICKSTART TUTORIAL FOR MOOG MODULAR VStefano Sintoni100% (1)
- Permeability: The Key to ProductionDocument30 pagesPermeability: The Key to ProductionDarshak Sakhreliya100% (1)
- Biogas Calculator TemplateDocument27 pagesBiogas Calculator TemplateAlex Julian-CooperNo ratings yet
- Equilibrium of A Particle, The Free-Body Diagram & Coplanar Force SystemsDocument24 pagesEquilibrium of A Particle, The Free-Body Diagram & Coplanar Force SystemsAtef NazNo ratings yet
- False Ceiling Construction Details PDFDocument2 pagesFalse Ceiling Construction Details PDFAlexis17% (6)
- Feed Water and Boiler Water of Steam GeneratorsDocument2 pagesFeed Water and Boiler Water of Steam GeneratorsIvicaT0% (2)
- 3.17. Creep EquationsDocument10 pages3.17. Creep Equationsruchit solankiNo ratings yet
- Stationary Concrete Pumps en G 16345-0 PDFDocument20 pagesStationary Concrete Pumps en G 16345-0 PDFLUIS ISAAC LEON PARONo ratings yet
- The Shand CCS Feasibility Study Public ReportDocument124 pagesThe Shand CCS Feasibility Study Public ReportSai RuthvikNo ratings yet
- Keystation88 UserGuide v1.2Document52 pagesKeystation88 UserGuide v1.2Marcilio OliveiraNo ratings yet
- Totalcontrol Quickstart v1 1Document40 pagesTotalcontrol Quickstart v1 1HelenaMarquezCruzadoNo ratings yet
- Quickstart Guide for Oxygen 61 KeyboardDocument44 pagesQuickstart Guide for Oxygen 61 KeyboardJoker KillNo ratings yet
- How To Stream Your TRAKTOR Performance To YouTube Live or Twitch - Native InstrumentsDocument16 pagesHow To Stream Your TRAKTOR Performance To YouTube Live or Twitch - Native InstrumentsgvaNo ratings yet
- Keystation 88 MKIII-User Guide-V1.2Document72 pagesKeystation 88 MKIII-User Guide-V1.2Alex Geovane SouzaNo ratings yet
- DeeChannelTool ManualDocument3 pagesDeeChannelTool ManualIsmael VillalobosNo ratings yet
- Consoles: Record/ Overdub Mixdow NDocument6 pagesConsoles: Record/ Overdub Mixdow Nnortt1349No ratings yet
- GA2FE ManualDocument16 pagesGA2FE ManualAbrakain69No ratings yet
- Audio Track: User GuideDocument28 pagesAudio Track: User Guidebelvedere01No ratings yet
- Quickstart Guide: English (2 - 7)Document32 pagesQuickstart Guide: English (2 - 7)Kevin WilliamsNo ratings yet
- Acfrogbezgmpkwmv4tdestmyszrjytnhpbjzbriw3couts2aiy6rrqehcs1haidkbyxtmq Suxyurlylr7yq2jmpgwldz U3wct5xp Xtrelb5zf1-Xxqdwaxosndrzkrhbkz-i5gxbv Dafpj4cDocument17 pagesAcfrogbezgmpkwmv4tdestmyszrjytnhpbjzbriw3couts2aiy6rrqehcs1haidkbyxtmq Suxyurlylr7yq2jmpgwldz U3wct5xp Xtrelb5zf1-Xxqdwaxosndrzkrhbkz-i5gxbv Dafpj4cLeah Joy RiveraNo ratings yet
- Quickstart Guide for MixMeister ControlDocument12 pagesQuickstart Guide for MixMeister ControlMihai Gabriel SudituNo ratings yet
- Quickstart Guide (EnglishDocument44 pagesQuickstart Guide (EnglishJoker KillNo ratings yet
- 2488 Home Guide - LastDocument50 pages2488 Home Guide - LastJohn WittenbelNo ratings yet
- Route KONTAKT 5 to Multiple Outputs in PT10Document7 pagesRoute KONTAKT 5 to Multiple Outputs in PT10Charlie BrewsterNo ratings yet
- Archetype Petrucci 100 Device ManualDocument13 pagesArchetype Petrucci 100 Device ManualWatsofNo ratings yet
- SC Konkrete User Guide PDFDocument25 pagesSC Konkrete User Guide PDFAndrés OlmosNo ratings yet
- Keystation 49 MK3 - User Guide - v1.0Document72 pagesKeystation 49 MK3 - User Guide - v1.0nailuj9614No ratings yet
- Duet2 Users Guide PrintDocument63 pagesDuet2 Users Guide PrintCamilo CamargoNo ratings yet
- Audi o Track: User Gui deDocument27 pagesAudi o Track: User Gui debogarguzNo ratings yet
- Audiority PreX7 ManualDocument11 pagesAudiority PreX7 ManualHardlybent hardlybentNo ratings yet
- Readme Jamvox(s)Document7 pagesReadme Jamvox(s)Sinara Oliveira Ernesto LesteNo ratings yet
- VL122 Um PDFDocument12 pagesVL122 Um PDFronecamila100% (1)
- Soundcraft Si Series Si Compact FAQ V2 0 Training NotesDocument6 pagesSoundcraft Si Series Si Compact FAQ V2 0 Training NotesjrobinsNo ratings yet
- Ableton Live 9 Suite v9.6.1 Download Guide & PatchDocument2 pagesAbleton Live 9 Suite v9.6.1 Download Guide & PatchEbiyele Olusegun OwoturoNo ratings yet
- User Guide: English (2 - 8)Document40 pagesUser Guide: English (2 - 8)MarianoCreusNo ratings yet
- Keystation 61 MKIII - User Guide - v1.6Document72 pagesKeystation 61 MKIII - User Guide - v1.6williamsurrutiavascoNo ratings yet
- Aalto Quickstart Guide to Modules and PatchingDocument8 pagesAalto Quickstart Guide to Modules and PatchingPatrice TarabbiaNo ratings yet
- Element 2.0: WavesDocument24 pagesElement 2.0: WavesMKR MEDIANo ratings yet
- Full Bucket Vocoder FBVC: © 2019 by Björn ArltDocument11 pagesFull Bucket Vocoder FBVC: © 2019 by Björn ArltMauricio Muñoz CampoNo ratings yet
- ReadMe (E)Document9 pagesReadMe (E)aeroseb1No ratings yet
- UR28M Operation ManualDocument40 pagesUR28M Operation ManualImanPrabawaDrumNo ratings yet
- Saffire PRO Range: Dual Unit Support GuideDocument21 pagesSaffire PRO Range: Dual Unit Support GuideMartin BalboaNo ratings yet
- Soundcraft Guide To Mixing 1110Document40 pagesSoundcraft Guide To Mixing 1110sergioleitNo ratings yet
- ANTEX Sound CardsDocument12 pagesANTEX Sound CardsEmilio I WildeNo ratings yet
- Saffire Dual Unit en PDFDocument27 pagesSaffire Dual Unit en PDFtaatuNo ratings yet
- Welcome... : TRAKTOR DJ Studio 2.5 - Quick ReferenceDocument16 pagesWelcome... : TRAKTOR DJ Studio 2.5 - Quick ReferenceCamilo MontenegroNo ratings yet
- User Guide: Oxygen 49 KeyboardDocument88 pagesUser Guide: Oxygen 49 KeyboardnicolasNo ratings yet
- User Manual: ENGLISH (3 - 12)Document56 pagesUser Manual: ENGLISH (3 - 12)jlrNo ratings yet
- Audio Consoles Ref Material PDFDocument38 pagesAudio Consoles Ref Material PDFvijayNo ratings yet
- Pksono88 QSG enDocument6 pagesPksono88 QSG enDENNICE ZAYASNo ratings yet
- INTEK M-760 Plus - ManualDocument36 pagesINTEK M-760 Plus - ManualtiponatisNo ratings yet
- Tascam M-2600 MkII Quick TipsDocument12 pagesTascam M-2600 MkII Quick TipsStuart Burgos100% (1)
- Audiority TubeModulator ManualDocument12 pagesAudiority TubeModulator ManualRenato BartoliniNo ratings yet
- Configuring Audio Input and Output ................................................................................ 2Document8 pagesConfiguring Audio Input and Output ................................................................................ 2REVINATOXNo ratings yet
- Apollo Twin USB Hardware ManualDocument35 pagesApollo Twin USB Hardware ManualKharak BentushiNo ratings yet
- Guitarix GuideDocument11 pagesGuitarix GuideCláudio ArrudaNo ratings yet
- Configuring Audio Input and Output ................................................................................ 2Document6 pagesConfiguring Audio Input and Output ................................................................................ 2Juan YdmeNo ratings yet
- SONAR LE Quick StartDocument6 pagesSONAR LE Quick Startbenja33No ratings yet
- 8dio The New 1928 Piano - User ManualDocument19 pages8dio The New 1928 Piano - User Manualfreshjive.swagNo ratings yet
- Radio Shack TRS-80 Expansion Interface: Operator's Manual Catalog Numbers: 26-1140, 26-1141, 26-1142From EverandRadio Shack TRS-80 Expansion Interface: Operator's Manual Catalog Numbers: 26-1140, 26-1141, 26-1142No ratings yet
- Delco Manuals: Radio Model 633, Delcotron Generator Delco Radio Owner's Manual Model 633, Delcotron Generator InstallationFrom EverandDelco Manuals: Radio Model 633, Delcotron Generator Delco Radio Owner's Manual Model 633, Delcotron Generator InstallationNo ratings yet
- Delco Radio Owner's Manual Model 633; Delcotron Generator InstallationFrom EverandDelco Radio Owner's Manual Model 633; Delcotron Generator InstallationNo ratings yet
- Piano Lessons Are Good For You and Your BrainDocument1 pagePiano Lessons Are Good For You and Your BrainPete MillsNo ratings yet
- Zanussi ZDT - 6244 Dishwasher ManualDocument25 pagesZanussi ZDT - 6244 Dishwasher ManualPete MillsNo ratings yet
- Voxengo SPAN User Guide enDocument6 pagesVoxengo SPAN User Guide enregulocastro5130No ratings yet
- Izotope Ozone5 Help PDFDocument149 pagesIzotope Ozone5 Help PDFPete MillsNo ratings yet
- 29th March 2012Document1 page29th March 2012Pete MillsNo ratings yet
- Satin User GuideDocument44 pagesSatin User GuidePete MillsNo ratings yet
- Fantom-G Micro ManualDocument32 pagesFantom-G Micro ManualPete MillsNo ratings yet
- Underground 5Document1 pageUnderground 5dtproducerNo ratings yet
- SW-TS40T Sub-Miniature Toggle SwitchesDocument4 pagesSW-TS40T Sub-Miniature Toggle SwitchesVALTERNo ratings yet
- 1 s2.0 S0038080612000790 Main PDFDocument16 pages1 s2.0 S0038080612000790 Main PDFJuanSebastianGamezNo ratings yet
- Ea80 Series PDFDocument82 pagesEa80 Series PDFAnca MunteanuNo ratings yet
- Case Study Cracked Oil Tanks Investigations Web PDFDocument2 pagesCase Study Cracked Oil Tanks Investigations Web PDFyamakunNo ratings yet
- Method Statement For Architecture Work (Drywall) : No. Work Sequence Good Practices Picture Tools RemarksDocument16 pagesMethod Statement For Architecture Work (Drywall) : No. Work Sequence Good Practices Picture Tools RemarksAn-an ChanNo ratings yet
- Diffraction of Laser Beam Using Wire Mesh, Cross Wire and GratingDocument2 pagesDiffraction of Laser Beam Using Wire Mesh, Cross Wire and GratingPriyesh PandeyNo ratings yet
- NTP35N15 Power MOSFET Features and SpecificationsDocument7 pagesNTP35N15 Power MOSFET Features and SpecificationsChristine GomezNo ratings yet
- CS-280E Chain Saw: Parts CatalogDocument16 pagesCS-280E Chain Saw: Parts CatalogГоран СтанишићNo ratings yet
- Ali Haider ResumeDocument3 pagesAli Haider ResumeHasnain ShakirNo ratings yet
- Predicting and understanding rolling contact fatigue in wheels and railsDocument7 pagesPredicting and understanding rolling contact fatigue in wheels and railsmilikanNo ratings yet
- 03.job Specification Instrumentaton PDFDocument27 pages03.job Specification Instrumentaton PDFshareyhouNo ratings yet
- Ice-Lined Refrigerator ManualDocument8 pagesIce-Lined Refrigerator ManualEmilioPerezBallesterosNo ratings yet
- Mixers Towable Concrete Essick EC42S Rev 8 Manual DataId 18822 Version 1Document84 pagesMixers Towable Concrete Essick EC42S Rev 8 Manual DataId 18822 Version 1Masayu MYusoffNo ratings yet
- 9853 1239 01 - COP 54 Service Poster - LOWDocument1 page9853 1239 01 - COP 54 Service Poster - LOWValourdos LukasNo ratings yet
- Picador Vegetales HCM450Document20 pagesPicador Vegetales HCM450javier vilchez romeroNo ratings yet
- Establishing OPC UA Connectivity With Rockwell Automation® Integrated ArchitectureDocument3 pagesEstablishing OPC UA Connectivity With Rockwell Automation® Integrated ArchitecturehuiyitNo ratings yet
- Advanced Data Structures and ImplementationDocument56 pagesAdvanced Data Structures and ImplementationSyam Prasad Reddy BattulaNo ratings yet
- Ps 1 SolDocument3 pagesPs 1 SolPang XsNo ratings yet
- Internet Controlled Multifunctional UGV For SurvellianceDocument74 pagesInternet Controlled Multifunctional UGV For SurvellianceMd Khaled NoorNo ratings yet
- Fosroc Conbextra EP10: Constructive SolutionsDocument2 pagesFosroc Conbextra EP10: Constructive SolutionsVincent JavateNo ratings yet
- List of Linkages2016Document74 pagesList of Linkages2016engrwho0% (1)