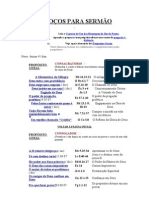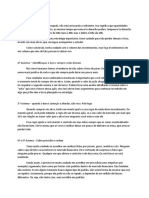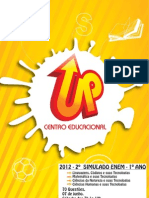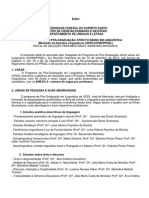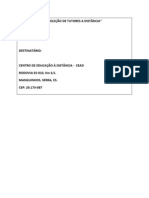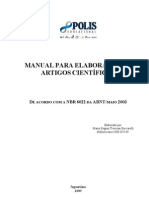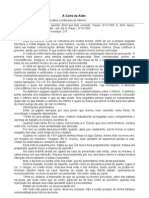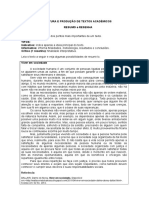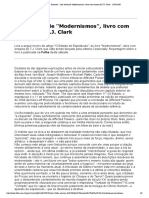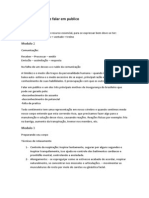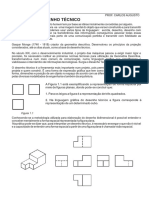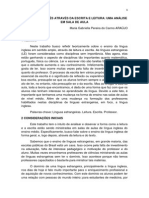Professional Documents
Culture Documents
Manual Moodle Tutor
Uploaded by
andrealigiaCopyright
Available Formats
Share this document
Did you find this document useful?
Is this content inappropriate?
Report this DocumentCopyright:
Available Formats
Manual Moodle Tutor
Uploaded by
andrealigiaCopyright:
Available Formats
Moodle - Viso Tutor
CENTRO DE EDUCAO A DISTNCIA
MOODLE - VISO TUTOR
SERRA 2010
Moodle - Viso Tutor
Governo Federal Ministro de Educao Fernando Haddad Ifes Instituto Federal do Esprito Santo Reitor Denio Rebello Arantes Pr-Reitora de Ensino Cristiane Tenan Schlittler dos Santos Diretora do CEAD Centro de Educao a Distncia Yvina Pavan Baldo Coordenadoras da UAB Universidade Aberta do Brasil Yvina Pavan Baldo Danielli Veiga Carneiro Sondermann
Professor Especialista/Autor Andreia Chiari Lins
DIREITOS RESERVADOS Ifes - Instituto Federal do Esprito Santo Av. Vitria Jucutuquara Vitria ES - CEP - (27) 3331.2139 Crditos de autoria da editorao Capa: Juliana Cristina da Silva Projeto grfico: Juliana Cristina e Nelson Torres Iconografia: Nelson Torres Editorao eletrnica: Raphael Pessanha Amorim Reviso de texto: Ilioni Augusta da Costa Maria Madalena Covre da Silva COPYRIGHT proibida a reproduo, mesmo que parcial, por qualquer meio, sem autorizao escrita dos autores e do detentor dos direitos autorais. Capacitao
Moodle - Viso Tutor
Moodle - Viso Tutor
ICONOGRAFIA
Veja, abaixo, alguns smbolos utilizados neste material para gui-lo em seus estudos
Fala do Professor
Conceitos importantes. Fique atento!
Atividades que devem ser elaboradas por voc, aps a leitura dos textos.
Indicao de leituras complemtares, referentes ao contedo estudado.
Destaque de algo importante, referente ao contedo apresentado. Ateno!
Reflexo/questionamento sobre algo importante referente ao contedo apresentado.
Espao reservado para as anotaes que voc julgar necessrias.
Capacitao
Moodle - Viso Tutor
MOODLE - VISO TUTOR
Cap. 1 - INFORMAES INICIAIS 9 Cap. 2 - CAIXAS ADESIVAS 11
2.1 Caixa participantes 11 2.2 O que muda na viso do tutor? 12 2.3 Caixa adesiva - atividades recentes 13 2.4 Caixa calendrio 13 2.5 Caixa administrao 13
Cap. 3 - E-mail e Mensagens 15 Cap. 4 - CHAT 17
4.1 Viso tutor 17 4.2 Dicas para o tutor 18
Cap. 5 - FRUM 19
5.1 Frum viso tutor 19 5.1.1 Lista de fruns 19 5.2 Avaliao de fruns 20 5.2.1 Avaliao por tipo de saber CONECTADO ou DESCONECTADO 20 5.2.2 Avaliao de uma resposta ou tpico baseado em nota 22
Cap. 6 - TAREFAS 25
6.1 Tarefas viso tutor 25 6.2 Tarefas viso geral 25 6.2.1 Interface da listagem de tarefas 26 6.2.2 Tarefa texto online 27 6.2.3 Tarefa envio de arquivo 28 6.2.4 Tarefa offline 29 6.3 Lanamento de notas 30
Moodle - Viso Tutor
Cap. 7 - WIKI 31
7.1 Lista de wiki 31 7.2 Edio de wiki 32 7.3 Histrico de uma pgina 32 7.4 Avaliao de wiki 7.5 Dicas wiki 34 7.5.1 Dicas para o tutor 34 7.5.2 Dica a ser lembrada constantemente para os alunos 34
Cap. 8 - QUESTIONRIO
8.1 Sobre o questionrio 35 8.2 Resutados - sinopse 35 8.3 Reavaliao 36 8.4 Avaliao manual 37 8.5 Anlise do item - todos os participantes 37 8.6 Visualizao prvia 40 8.7 Resultado 41
Cap. 9 - GRUPOS
9.1 Grupo - para tutores 43
Cap. 10 - ESCOLHA 45
10.1 Visualizando escolhas 45 10.2 Respondendo escolhas 45 10.3 Verificando respostas 45 10.4 Avaliando escolha 46
Cap. 11 - GLOSSRIO 47
11.1 Opes de pgina inicial 47 11.2 Opes de itens 48 11.3 Avaliando glossrio 49
Cap. 12 - LIO 51
12.1 Viso inicial 51 12.2 Expandido 51 12.3 Expandido- questes 52 12.4 Visualizar 52 12.5 Relatrios 53 12.6 Opes de gerncia 53 12.7 Estatsticas detalhadas 54
Capacitao
Moodle - Viso Tutor
INFORMAES INICIAIS
O Moodle um ambiente virtual de aprendizagem com muitos recursos interessantes. Em suas caractersticas principais encontramos a facilidade do sistema ter seu cdigo aberto para ampliaes, estudos e melhorias e um sistema que permite uma adaptao dos perfis e poderes do moodle para cada Instituio. Isso permite, que cada Instituio que o adote, configure-o para ter um funcionamento adaptado s dinmicas pedaggicas de suas propostas de ensino. possvel afirmar, ento, que um moodle de uma Instituio de ensino dificilmente ser idntico a outro. Muda-se a forma de organizar os contedos, os nomes dos perfis de atuao, a apresentao, etc. Veja no quadro abaixo algumas configuraes inerentes do Moodle CEAD/ Ifes: Interface: O Moodle do CEAD teve sua interface personalizada. Distribuio das tarefas: O CEAD organiza seus cursos por semanas. Perfis: O CEAD personalizou seus perfis do Moodle de acordo com as funes (papis) exercidos dentro da equipe de EaD, do Ifes. Assim, se voc j conhecia o Moodle, poder encontrar diferenas com relao ao nome dos perfis, que no seguem mais o padro proposto pelo sistema. Veja as funes no quadro abaixo: Perfis do Moodle Tutor Editor Tutor no editor --Aluno Funes no CEAD/Ifes Professor Especialista (Conteudista) Tutor a Distncia Tutor Presencial Aluno
Esse manual foi desenvolvido pela equipe do CEAD para auxiliar a sua adaptao aos recursos de tutoria do CEAD. Aqui sero enfatizadas as tarefas do Tutor a Distncia e do Tutor Presencial. Cabe ressaltar que os poderes dessas duas funes so diferentes. O Tutor Presencial tem suas funes no Moodle muito pareciMoodle - Viso Tutor
Captulo 1
das com um aluno, com maiores recursos na Caixa Adesiva Participantes, como veremos adiante; e O Tutor a Distncia, alm dessas funes do Tutor presencial, possui outros recursos avaliativos. Por que essa diferena? No CEAD o tutor a distncia responsvel por todas as atividades de acompanhamento on-line e correo de tarefas. Enquanto do tutor presencial o aconselhamento do aluno em caso de dvidas com o uso da ferramenta Moodle e gesto do curso junto ao polo.
Capacitao
Moodle - Viso Tutor
CAIXAS ADESIVAS
O Tutor visualiza as mesmas caixas adesivas, mas com algumas diferenas que descreveremos a seguir nos prximos tpicos.
2.1
Caixa participantes
A caixa adesiva Participantes, conforme apresentada anteriormente, tem a funo de apresentar os participantes de uma sala virtual de aprendizagem do Moodle (Figura 1). No caso de existirem vrios polos, o tutor v somente os alunos do polo ao qual est vinculado.
Figura 1: Caixa Adesiva Participantes
A Figura 2 apresenta a janela dos Participantes, a partir do qual podemos obter informaes sobre cada participante, com menos ou mais detalhes.
Figura 2: Lista de Participantes - Como enviar mensagens
A partir desta janela tambm podemos enviar mensagens para os participantes selecionados. Para tal basta clicar na caixa de verificao direita das informaes e, em seguida, escolher a opo enviar mensagem na parte inferior da janela, conforme figura 3:
Moodle - Viso Tutor
10
Captulo 2
Figura 3: Opo Enviar Mensagem
2.2 O que muda na viso do tutor?
Na viso de tutor possvel ao clicar no nome de um participante, obter informaes individuais de seu perfil, dados de suas participaes em fruns, relatrio de atividades, entre outras (Figura 4).
Figura 4 - Perfil de um aluno na viso do tutor no editor
Como tutor voc poder partir do perfil do aluno e: Ler as mensagens de Frum postadas por ele: a importncia desta operao est no acompanhamento das atividades realizadas pelo aluno. Explorar os relatrios de suas atividades: atravs dos relatrios de atividades o tutor pode monitorar de maneira completa todos os acessos do aluno ao ambiente em termos de tempo, tipo de atividade, de forma estatstica e grfica. Neste caso, voc como tutor saber se um determinado aluno se encontra ausente da sala de aula e de sua responsabilidade verificar as causas deste afastamento, enviando-lhe mensagens, buscando desta forma incentiv-lo a retomar as atividades. Acessar a sala virtual com o perfil do aluno: o boto Acessar como permite ao tutor o acesso a sala de aula com o perfil do aluno. Neste caso voc poder ter a viso do aluno na sala de aula, o que permitir checar alguma dificuldade descrita pelo mesmo no ambiente. Enviarlhe uma mensagem: caso encontre algum problema relativo ao aluno pesquisado, voc poder imediatamente enviar-lhe uma mensagem clicando no boto Enviar mensagem.
Capacitao
Caixas Adesivas Moodle - Viso Tutor
11
2.3 Caixa adesiva - atividades recentes
Na viso de tutor, atravs da caixa atividades recentes, poder ser verificado, com relao ao aluno: se houve entrega de tarefa; novas postagens em fruns; envio de mensagens; exerccios realizados, entre outras aes.
2.4 Caixa calendrio
Lembre-se, conforme j apresentado na viso do aluno, na caixa adesiva - Calendrio somente os professores especialistas podem criar eventos de Curso.
2.5 Caixa administrao
A caixa adesiva Administrao (Figura 5), apresenta as opes para administrar as notas dos alunos, consultar relatrios, cancelar a inscrio no curso em questo e visualizar perfil.
Figura 5: Caixa Adesiva Administrao na viso do Tutor.
Moodle - Viso Tutor
12
Capacitao
Moodle - Viso Tutor
13
E-MAIL E MENSAGENS
Na Educao a Distncia, uma das ferramentas para comunicao o email. Para a EaD este um recurso importante para troca de mensagens entre os participantes de um curso de forma assncrona, ou seja, no necessita que o emissor e receptor estejam conectados ao mesmo tempo. Ao cadastrar o seu perfil como usurio do Moodle voc indica um email o qual ser utilizado para comunicaes constantes no ambiente. Caso voc passe a utilizar outro e-mail voc dever atualiz-lo junto ao sistema acadmico do CEAD. Os recursos esto sincronizados. As atividades de frum e as mensagens enviadas pelo Moodle, podero, mediante sua configurao, ser enviadas para um e-mail externo, caso deseje. De toda forma, a EaD, via Moodle, no se reduz quantidade de mensagens de e-mail, pelo contrrio, aumenta muito a quantidade de mensagens dirias que voc, tutor, ir receber. Voc receber todas as mensagens dos alunos de seu polo e dos professores especialistas. Todos os participantes devem acessar constantemente o ambiente, em busca de novas mensagens e, consequentemente, novas informaes.
Caso precise de mais informaes sobre como modificar seu perfil, verifique o Manual do Aluno. Caso necessite alterar seu e-mail na plataforma Moodle, voc dever fazer isso diretamente no sistema acadmico. Essa informao vlida tambm, para os alunos. importante avis-los no primeiro contato com a plataforma e ao longo do Curso.
Moodle - Viso Tutor
14
Capacitao
Moodle - Viso Tutor
15
CHAT
4.1 Viso tutor
Entrar O chat na viso de tutor apresenta, como diferena da viso de aluno, a possibilidade de visualizar as sesses encerradas (Figura 6).
Figura 6 - Chat na viso do tutor
Sesses encerradas Ao clicar em sesses encerradas, teremos informaes conforme Figura 7.
Figura 7 - Sesses de chat.
Ao clicar em <Ver esta sesso> teremos informaes detalhadas, conforme Figura 8, a seguir.
Figura 8: Ver esta sesso Moodle - Viso Tutor
16
Captulo 4
4.2 Dicas para o tutor
O Chat um recurso que atende a algumas especificidades, tais como: Dilogo sncrono entre poucas pessoas (para dvidas, brainstorm, atendimentos online); O recurso de Chat do Moodle s recarrega a tela, quando o usurio faz um comentrio (um post). Caso no faa posts a tela parece estar esttica, sem participao. O usurio no v os comentrios dos demais alunos. Caso isso acontea necessrio recarregar a pgina com constncia [CTRL + F5].
Capacitao
Moodle - Viso Tutor
17
FRUM
Para ter acesso ao Frum, o tutor pode visualizar a lista de fruns disponveis na disciplina. Para tal, basta clicar no link Fruns da caixa adesiva Atividades, como indicado na Figura 9.
Figura 9 - Caixa Adesiva Atividades
5.1 Frum viso tutor
5.1.1 Lista de fruns Ser exibida uma lista com todos os fruns cadastrados na disciplina, conforme Figura 10. Estes se apresentam em dois grupos: Fruns Gerais: fruns que aparecem como padro em todas as disciplinas, como: Frum de Notcias e Hora do Cafezinho; Frum para atividades de aprendizagem: fruns que aparecem ao longo do curso e que so postados de acordo com a disciplina.
Figura 10 - Lista de Fruns
Moodle - Viso Tutor
18
Captulo 5
Alm disso, a lista de fruns possui outras informaes, como: Nome do Frum, que corresponde a um link para o mesmo; Descrio do Frum; a quantidade de tpicos cadastrados no frum;
na lista de Fruns para atividades de aprendizagem, exibida a semana onde aparece o frum; e em ambas as listas, na coluna Assinante, temos o link Sim para informar que o participante assinante, podendo, ao clicar no mesmo, deixar de ser assinante do respectivo frum, ou o link No informando que o participante no assinante do frum, possibilitando ao mesmo, clicar no link para tornar-se assinante. Temos tambm os seguintes links: Fazer assinatura em todos os fruns, que possibilita ao participante assinar todos os fruns; e Cancelar assinatura em todos os fruns, que cancela as assinaturas nos fruns em que o participante est inscrito. Nos Fruns onde professor especialista configura Obrigar todos a serem assinantes, a opo para cancelar a assinatura no estar disponvel. O Frum de Notcias, na figura 10, um exemplo onde isto acontece.
5.2 Avaliao de frum
5.2.1 Avaliao por tipo de saber CONECTADO ou DESCONECTADO Avaliao de uma resposta ou tpico no frum baseado na teoria do saber conectado e destacado As respostas ou tpicos podem ser classificadas segundo uma escala baseada na teoria do saber conectado e destacado. Para tal, o Moodle atravs da opo Avaliar... (Figura 11), apresenta trs opes ao tutor:
Capacitao
Frum Moodle - Viso Tutor
19
for:
Mostra sobretudo saber CONECTADO, quando a resposta - mais sensvel opinio de outras pessoas; - favorece a empatia, tende a ouvir e fazer perguntas; - e procura entender o ponto de vista dos outros;
- nas discusses, evita o confronto e, frequentemente, tenta ajudar; se encontra o modo de faz-lo, usando sugestes. Igualmente DESTACADO e CONECTADO, meio termo entre os dois tipos de saberes; for: Mostra sobretudo saber DESTACADO, quando a resposta
- to objetiva quanto for possvel, evitando sentimentos e emoes; - tende a defender as suas prprias ideias em discusses com pessoas que tm opinies diferentes; - usa a lgica para encontrar falhas nas ideias de seus oponentes; - critica todas as ideias novas que no forem fatos comprovados ou cujas fontes no sejam respeitveis, como livros e professores respeitados, ou de sua experincia direta. CONECTADO Mais sensvel opinio de outras pessoas; Favorece a empatia, tende a ouvir e fazer perguntas; Procura entender o ponto de vista dos outros; Nas discusses, evita o confronto, e, frequentemente, tenta ajudar; se encontra o modo de faz-lo, usando sugestes. DESCONECTADO To 'objetiva' quanto for possvel, evitando sentimentos e emoes; Tende a defender as suas prprias ideias em discusses com pessoas que tm opinies diferentes; Usa a lgica para encontrar falhas nas ideias de seus oponentes; Critica todas as ideias novas que no forem fatos comprovados ou cujas fontes no sejam 'respeitveis', como livros e professores respeitados, ou de sua experincia direta.
Moodle - Viso Tutor
20
Captulo 5
Em certas situaes, uma resposta enviada por um participante pode mostrar uma destas caractersticas ou ambas. Pode ser que uma resposta que expresse saber conectado tenha sido enviada por um participante que normalmente caracterizado pelo saber destacado e vice-versa.
Figura 11 - Lista de opes para avaliar uma resposta ou tpico de um participante.
O objetivo de classificar cada mensagem segundo estes critrios : a) ajudar o participante a refletir sobre o seu prprio modo de saber ao ler as mensagens de outros participantes; b) dar um feedback a cada participante para que saibam como so vistos pelos tutores. 5.2.2 Avaliao de uma resposta ou tpico no frum baseado em nota Outra maneira que o tutor possui para avaliar a resposta ou tpico postado pelo participante do frum consiste em selecionar o valor que ser atribudo a participao, correspondente na lista Avaliar.... O valor disponvel na lista depender da nota mxima atribuda atividade pelo Professor Especialista, no momento da criao do frum, sendo que o valor poder variar de 1 a 100 (Figura 12).
Figura 12 - Lista de notas (0 a 10).
Cada tpico do aluno pode ser avaliado e a sua nota final no frum ser calculada pelo Moodle, de acordo com a configurao do frum. As formas de clculo da nota so: a mdia das notas nos tpicos do aluno; a nota mais alta entre os tpicos do aluno;
Capacitao
Frum Moodle - Viso Tutor
21
a menor nota entre os tpicos do aluno; o nmero de tpicos postados pelo aluno a nota; a soma de todas as notas nos tpicos do aluno;
Moodle - Viso Tutor
22
Capacitao
Moodle - Viso Tutor
23
TAREFAS
6.1 Tarefas viso tutor
A atividade Tarefas, na viso do tutor, possibilita a correo das respostas enviadas pelos alunos. Como existem trs tipos de Tarefas - Texto Online, Envio de Arquivo e Atividade Offline - necessrio que o tutor saiba como realizar a correo de cada uma delas no sistema.
6.2 Tarefas viso geral
Para acessar as Tarefas disponibilizadas na disciplina, o Tutor dever entrar na lista de Tarefas da caixa adesiva Atividades, clicando no link Tarefas, como indicado na Figura 13.
Figura 13 - Caixa Adesiva Atividades
Assim que o Tutor for redirecionado para a pgina contendo a lista de Tarefas ele ter a viso de uma tabela que conter os seguintes campos: Semana - representa a semana onde a Tarefa se encontra;
Nome - link onde ao clic-lo, o Tutor ser redirecionado para a Tarefa; Tipo de Tarefa - este campo indica qual o Tipo da Tarefa listada; Data de entrega;
Moodle - Viso Tutor
24
Captulo 6
Enviadas - link onde o Tutor ter acesso s respostas dos alunos. Para exemplificar, observe a tabela com a lista de tarefas apresentada na Figura 14.
Figura 14 - Tarefas disponveis na sala
Ao clicar no link para a Tarefa que deseja acessar, o tutor visualiza uma pgina como a exibida na Figura 15 (abaixo). Nesta pgina sero fornecidas as seguintes informaes sobre a tarefa acessada: a descrio da tarefa;
um link contendo as respostas enviadas pelos alunos, no caso de ser: - na Tarefa com texto Online ou com Envio de Arquivo sero contabilizadas a quantidade de respostas enviadas, - j a Tarefa com Atividade Offline o tutor visualizar o link com 0 (zero) respostas sempre, mas efetuar a correo da mesma forma; a data de incio e de trmino da tarefa;
e os campos disponveis para o tipo de Tarefa, que no possui um uso definido.
Figura 15 - Exemplo de Tarefa com respostas.
6.2.1 Interface da listagem de tarefas Ao clicar no link <Ver x tarefas enviadas> o tutor ter acesso a uma tabela contendo os nomes dos alunos que esto cadastrados na disciplina e uma coluna chamada ltima atualizao (Estudante), na qual ser disponibilizado um link para a resposta enviada pelo aluno com a respectiva data de envio da mesma (Figura 16).
Capacitao
Tarefas Moodle - Viso Tutor
25
Figura 16 - Tabela com nome e tarefa enviada por um aluno.
Para cada tipo de tarefa ser exibida uma janela especfica que tem em comum: um espao onde o tutor poder escrever o feedback para o aluno; quatro botes:
- salvar mudanas, para que, aps acrescentar ou modificar uma nota a janela se feche e o tutor veja a lista com a alterao feita; - cancelar, para cancelar qualquer mudana feita;
- salvar e mostrar o prximo, salvar as mudanas feitas pelo tutor na nota do aluno atual e seguir para o prximo da lista, tendo ele enviado ou no uma resposta; - prximo, somente segue para o prximo da lista, sem salvar as modificaes feitas pelo tutor; uma descrio do aluno;
6.2.2 Tarefa texto online Na Tarefa Texto Online, o tutor, ao clicar no link apresentado na coluna ltima atualizao (Estudante), ter acesso resposta da tarefa postada pelo aluno (Figura 17).
Figura 17 - Resposta para texto online visualizada por um tutor. Moodle - Viso Tutor
26
Captulo 6
Podemos observar que para a Tarefa - Texto Online ser exibida a resposta na ntegra. Nesta mesma caixa de texto o tutor dever realizar um feedback ao aluno com correes e indicaes no texto enviado (Figura 18).
Figura 18 - Exemplo de correo para uma Tarefa com Texto Online.
6.2.3 Tarefa - envio de arquivo J para Tarefa com envio de arquivo o tutor efetuar o download do arquivo enviado pelo aluno, conforme especificado na tarefa. Para que o tutor avalie a tarefa enviada (fornea uma nota), basta clicar no link Nota. Para a Tarefa - Envio de Arquivo, haver nesta janela para avaliao um link para o arquivo contendo a resposta enviada pelo aluno (Figura 19).
Capacitao
Tarefas Moodle - Viso Tutor
27
Figura 19 - Exemplo de correo para uma Tarefa com Envio de Arquivo.
6.2.4 Tarefa offline Para a Tarefa - Atividade Offline, ser exibida uma janela para correo padro, onde dever ser lanados a nota e o feedback ao aluno (Figura 20).
Figura 20 - Exemplo de correo para uma Tarefa com Atividade Offline Moodle - Viso Tutor
28
Captulo 6
6.3 Lanamento de notas
Aps lanar notas e comentrios s tarefas postadas pelos alunos, clicando no boto Salvar mudanas, a lista com as notas dos alunos ser atualizada (Figura 21).
Figura 21 - Exemplo da lista com aluno que teve a resposta corrigida.
Desta forma, ser exibido para cada aluno: a nota obtida, o comentrio (Feedback) do tutor e a data da correo na coluna ltima atualizao (Tutor).
Capacitao
Moodle - Viso Tutor
29
WIKI
7.1 Lista de wiki
Para o tutor ter acesso ao Wiki, basta clicar clicar no link sente na caixa adesiva Atividades (Figura 22) . Wikis, pre-
Figura 22 - Caixa Adesiva Atividades - link wikis.
Ser ento exibida a lista de wikis disponveis em sua sala, conforme Figura 23. Na lista poderemos observar as seguintes informaes: Tpico, semana ou tpico do curso no qual foi inserida a Wiki; Nome da pgina, ttulo da Wiki, dado pelo tutor editor ao criar a atividade wiki; Sumrio, breve descrio sobre a proposta da Wiki;
Tipo de Wiki, definio quanto diviso da Wiki por: Professor, Grupo ou Estudante, conforme j explicado na lio Wiki da 1 semana do curso.
Figura 23 - Lista de Wikis.
Moodle - Viso Tutor
30
Captulo 7
7.2 Edio de wiki
O tutor, no caso de uma Wiki do tipo grupo, poder realizar consideraes sobre o texto criado pelos participantes de um determinado grupo (Figura 24). Na pgina de edio o tutor ter as mesmas opes de um aluno participante.
Figura 24 - Pgina de edio da Wiki, com contribuies dos alunos e alterao realizada pelo tutor.
7.3 Histrico de uma pgina
As contribuies realizadas pelos participantes e tutores so gravadas, podendo ser visualizadas por todos os participantes (Figura 25).
Figura 25 - Histrico de alteraes de uma pgina da Wiki
Capacitao
Wiki Moodle - Viso Tutor
31
7.4 Avaliao de wiki
O recurso de wiki no tem campos para registro de nota. Para que o tutor possa dar nota em uma wiki, o professor especialista dever disponibilizar uma tarefa offline para tal finalidade. Assim, a nota da avaliao do wiki ficar registrada na plataforma. Veja a figura 26 a seguir:
Figura 26 Avaliao de Wikis via Tarefas offline
Para avaliar o contedo da wiki, produzido pelos alunos, o professor especialista dever disponibilizar uma grade de correo e/ou uma chave de respostas que estaro disponveis na sala virtual.
7.5 Dicas wiki
7.5.1 Dica para o tutor Os alunos devem evitar ficar editando uma wiki por muito tempo. Dois problemas podem acontecer: - Time out, ou seja, o aluno ser desconectado por inatividade. Isso acontece quando ficamos com o Moodle aberto sem utiliz-lo. O Aluno pode precisar fazer uma pesquisa em um texto, em outro site, por meio de outro navegador, retorna, edita, mas j no est conectado. - Falhas da conexo web do aluno. Enquanto o aluno edita, longamente na wiki, a conexo dele pode cair e retornar. Como isso, ele ser desconectado do Moodle e precisar fazer novo login. importante salvar o texto editado de tempos em tempos, mesmo que a atividade no esteja completa e atualizar a pgina no navegador [CRTL + F5]. - Exemplo: Imagine que dois alunos entrem na wiki no mesmo horrio, ambos iniciam suas alteraes simultaneamente. O aluno 1 no sabe que o aluno 2 est editando. O aluno 1 salva suas alteraes de tempos em tempos, recarrega a pgina e v suas alteraes. O aluno 2
Moodle - Viso Tutor
32
Captulo 7
edita, edita, no recarrega a pgina. O que pode acontecer? Caso o aluno 2 no salve seu contedo fica registrado que ele foi pgina wiki, mas no fez alterao alguma. Caso o aluno 2 salve depois do aluno 1. As participaes do aluno 1 sumiro do texto da wiki, pois o aluno 2, no viu que havia outra pessoa colaborando. De toda forma, as contribuies do aluno 1 foram salvas e ficaro registradas no histrico. Nesse caso, se o aluno 1, recarregar a pgina antes de fazer a sua finalizao, ver que suas contribuies sumiram do texto, mas que esto no histrico. Poder, reinser-las ou ver quem as alterou e alertar o tutor sobre o ocorrido; ou ainda, entrar em contato com o colega. Caso no tenha registro de um aluno no histrico do wiki e no relatrio de navegao, esse aluno no acessou a pgina wiki. 7.5.2 Dica a ser lembrada constantemente para os alunos Abra a pgina do wiki; Leia o contedo que est ali; Abra um editor de texto; Faa as contribuies no editor de texto; Retorne ao recurso da wiki na web;
Atualize a pgina [CRTL + F5]. Verifique se houve novas alteraes por outros colegas; Insira suas alteraes e contribuies, salvando e recarregando a pgina aps cada procedimento; Verifique com frequncia o histrico do wiki.
Capacitao
Moodle - Viso Tutor
33
QUESTIONRIO
8.1 Sobre o questionrio
Ao abrir um questionrio com alguma tentativa efetuada por um participante, o tutor obtm as seguintes informaes: Nome do questionrio; Descrio; Datas de abertura e fechamento; Quantidade de tentativas.
A Figura 27 apresenta um exemplo de questionrio no qual um estudante fez uma tentativa.
Figura 27 - Questionrio respondido.
8.2 Resultados - sinopse
Ao clicar no link Tentativas ou no link Resultados, o tutor poder visualizar a lista de todos os estudantes que responderam o questionrio (Figura 28). So apresentadas as seguintes informaes: Informaes sobre a tentativa do aluno: foto, nome, data, tempo gasto e nota; Opo para visualizao de um determinado nmero de tentativas por pgina;
Moodle - Viso Tutor
34
Captulo 8
Filtro de tentativas do aluno; Detalhes de nota; e Opes de download.
Figura 28 - Lista de alunos que responderam o questionrio.
Na Figura 29, temos vrias opes para exibir os questionrios respondidos. Desta forma, o tutor pode encontrar com facilidade os estudantes que procura.
Figura 29 - Filtro de tentativas.
Depois de selecionada a opo de visualizao, basta clicar em Salvar preferncias.
8.3
Reavaliao
Na opo reavaliao o tutor pode ver uma lista de todas as questes com os seus respectivos nomes entre aspas e, logo em seguida, o nmero gerado pelo Moodle da tentativa efetuada pelo aluno. Esta opo serve para os questionrios onde o aluno pode fazer mais de uma tentativa.
Capacitao
Questionrio Moodle - Viso Tutor
35
Na Figura 30, vemos um exemplo onde o nmero #316 corresponde primeira tentativa feita pelo aluno em responder a uma determinada questo.
Figura 30 - Reavaliao das questes respondidas.
8.4 Avaliao manual
Na opo de Avaliao manual, o tutor pode ler as respostas dos alunos para as perguntas do tipo dissertao e avali-las. Esta opo s estar disponvel, caso exista no questionrio, alguma questo do tipo dissertativa. A Figura 31 apresenta um exemplo de visualizao de respostas s perguntas do tipo dissertao, aguardando a avaliao do tutor.
Figura 31- Lista de alunos que responderam questes do tipo dissertao.
8.5 Anlise do item - todos os participantes
Na opo Anlise de item pode-se visualizar uma tabela com todos as informaes referentes s questes anexadas ao questionrio. As Figuras de 32 a 34 mostram uma tabela contendo um exemplo completo. Nesta tabela so disponibilizadas as seguintes informaes:
Moodle - Viso Tutor
36
Captulo 8
nmero da tentativa do aluno; ttulo e texto; resposta e/ou frmula; crdito parcial (peso); contagem de respostas na questo; porcentagem; ndice de facilidade (FI)(% Correto); desvio padro (SD); ndice discriminatrio (DI); coeficiente discriminatrio (DC).
Figura 32 - Tabela de anlise de itens - parte 1.
Figura 33 - Tabela de anlise de itens - parte 2. Capacitao
Questionrio Moodle - Viso Tutor
37
Figura 34 - Tabela de anlise de itens - parte final.
Na Figura 35, temos a opo Tentativas a serem analisadas por usurios, que consiste em um filtro para visualizao das tentativas de cada participante.
Figura 35 - Todas as tentativas.
Temos ainda dois filtros simples: um referente s notas No analisar se a nota for inferior a e outro a quantidade de Questes por pgina. Podemos tambm fazer download do questionrio, ou seja, podemos realizar a exportao dos dados. Podemos exportar no formato .xls (Figura 36) ou no formato .txt (Figura 37).
Figura 36 - Download em formato excel.
Moodle - Viso Tutor
38
Captulo 8
Figura 37 - Download em formato text
8.6 Visualizao prvia
A opo de avaliao Visualizao prvia, possibilita ao tutor no editor, testar as Informaes contidas nas questes do questionrio. A Figura 38 mostra o incio de um questionrio:
Figura 38 - Visualizao prvia de Questionrio.
Na Figura 39 temos o seu encerramento.
Figura 39 - Opes de envio. Capacitao
Questionrio Moodle - Viso Tutor
39
Ao terminar de responder o questionrio o tutor pode clicar em Enviar tudo e terminar para verificar se as respostas esto coerentes com o desejado. Na Figura 40 temos uma janela para confirmao da operao Enviar tudo e terminar, esta, se confirmada, ir contar como uma tentativa.
Figura 40 - Enviar tudo e terminar - confirmao.
As outras opes de envio so direcionadas para o aluno.
8.7 Resultado
Na Visualizao prvia, o tutor no editor, pode testar as questes, ou seja, responder ao questionrio como se fosse aluno e ao final, clicar em Enviar tudo e terminar. Desta forma, ir obter informaes sobre sua tentativa como se fora um dos participantes, sendo: data de incio e trmino; tempo decorrido; pontos e porcentagem de acertos.
Ao clicar no boto Iniciar novamente o tutor poder realizar uma nova tentativa. Um exemplo de teste com vrios tipos de questes so exibidos nas Figuras 41 a 44.
Moodle - Viso Tutor
40
Captulo 8
Figura 41 - Resultados - parte 1.
Figura 42 - Resultados - parte 2.
Figura 43 - Resultados - parte 3.
Figura 44 - Resultados - final.
Capacitao
Moodle - Viso Tutor
41
GRUPOS
9.1 Grupo - para tutores
No Moodle possvel agrupar os participantes para diversas finalidades. A este recurso chamamos Grupos. Temos dois tipos de grupos: Grupos Separados - os alunos de cada grupo visualizam apenas os outros membros deste grupo e os documentos e informaes relacionados apenas a estes membros. Grupos Visveis - cada aluno pode participar apenas das atividades do seu grupo, mas pode visualizar as atividades e os alunos dos demais grupos. Estando cadastrado em um determinado grupo, o tutor visualizar apenas as respostas dos participantes deste grupo. Caso o tutor esteja cadastrado em mais de um grupo ser apresentada uma lista contendo os grupos em que est cadastrado, conforme Figuras 45 e 46. Para alternar entre um grupo e outro, o tutor somente precisa selecionar o grupo desejado na lista apresentada em Grupos separados. Na Figura 1, podemos observar que o tutor selecionou o Grupo C.
Figura 45 - Lista com respostas de um questionrio dos participantes do Grupo C.
J na Figura 46, o tutor selecionou o Grupo B.
Moodle - Viso Tutor
42
Captulo 9
Figura 46 - Lista com respostas de um questionrio dos participantes do Grupo B.
Na maior parte das atividades, este campo aparece com esse mesmo nome e na mesma posio, mas isso no uma regra.
Capacitao
Moodle - Viso Tutor
43
ESCOLHA
10.1 Visualizando escolhas
Para o tutor no editor ter acesso a uma determinada atividade Escolha, basta clicar no link presente, na caixa adesiva Atividades (Figura 47).
Figura 47 - Caixa adesiva Atividades - Escolhas.
Ser ento, exibida a lista de Escolhas disponveis em sua sala, conforme Figura 48. Nesta lista ser apresentada na coluna Questo um link para a atividade escolha, representada pelo nome da mesma. Caso o tutor tenha selecionado alguma opo da escolha, ou seja, tenha selecionado uma das possveis respostas para a enquete apresentada, a mesma poder ser visualizada na coluna Resposta (Figura 48).
Figura 48 - Lista de Escolhas da disciplina.
10.2 Respondendo escolhas
Caso o Tutor ainda no tenha feito sua escolha, aparecer, alm da descrio e do link para as respostas, todas as opes disponveis (Figura 49).
Moodle - Viso Tutor
44
Captulo 10
Figura 49 - Atividade Escolha, sem resposta dada pelo tutor.
10.3 Verificando respostas
Ao selecionar uma das opes apresentadas na atividade Escolha, ser exibida uma pgina, conforme Figura 50. Nesta, podemos observar na descrio da Escolha o link para as respostas e a opo selecionada pelo tutor.
Figura 50 - Atividade Escolha com resposta do tutor.
Ao clicar no link Ver respostas ser exibida uma pgina, conforme Figura 51, com a lista de participantes que j responderam a enquete.
Figura 51 - Lista de participantes de acordo com a opo escolhida.
10.4 Avaliando escolha
O recurso escolha no tem campo para colocao de notas. necessrio que o professor especialista disponibilize uma Tarefa offline para isso.
Capacitao
Moodle - Viso Tutor
45
GLOSSRIO
11.1 Opes da pgina inicial
Como j foi dito na viso aluno, o Glossrio um recurso do Moodle muito importante, utilizado para apresentar a descrio de conceitos utilizados ao longo do curso. Dentre as vrias possibilidades de uso possvel aos tutores: tecer comentrios sobre termos definidos pelos participantes e tambm avaliar os termos definidos, tornando-se desta forma uma ferramenta de avaliao. Ao acessar o Glossrio, identificamos, logo no topo da pgina, a opo de imprimir, confirme a figura 52.
Figura 52 - Imprimir.
Ao clicar no boto para imprimir uma janela pop-up se abre com os termos do glossrio que estavam em exibio agora em formato de impresso. Podemos ver um exemplo na Figura 53.
Figura 53- Visualizao da impresso.
Moodle - Viso Tutor
46
Captulo 11
11.2 Opes de itens
No centro da Figura 54 podemos observar as opes Inserir novo item, no Glossrio e Itens pendentes.
Figura 54 Opes do glossrio
Os itens includos pelo Tutor no Editor so exibidos na lista de termos do glossrio, mas os itens de glossrio inseridos pelos alunos precisam da aprovao do tutor. No link Itens pendentes acessamos os temos criados pelos alunos (Figura 55)
Figura 55 Itens pendentes de aprovao pelo tutor
Figura 56 para aprovar, clicar no cone indicado
Capacitao
Glossrio Moodle - Viso Tutor
47
11.3 Avaliando glossrio
O glossrio pode ou no ser avaliativo. Sua nota dada pela mdia de todas as colaboraes dos alunos. Se a nota for 5, por exemplo, cada item deve ser avaliado de 0 a 5 pontos. A nota final ser dada pela mdia de cada contribuio. Caso os alunos faam mais colaboraes que as sugeridas, essas tambm devero ser avaliadas, caso contrrio, a nota do aluno decrescer.
Moodle - Viso Tutor
48
Capacitao
Moodle - Viso Tutor
49
LIO
12.1 Viso inicial
Quando o tutor entra em uma lio previamente produzida por um tutor editor ele se depara com a sua verso Colapsado, verso esta que lista todas as pginas de uma Lio. Na Figura 57, podemos visualizar a verso Colapsado, na qual so apresentados os links, contendo o ttulo da pgina da lio. Para as pginas da lio so exibidos os botes de navegao, disponveis a partir da respectiva pgina. Podemos observar tambm, em nosso exemplo, que a lio apresentada possui questes, destacadas em vermelho.
Figura 57 - Viso Colapsado da Lio.
12.2 Expandido
Na viso Expandido da lio, podemos visualizar informaes completas sobre o contedo e os links relacionados com os botes, que permitir a navegao entre as pginas da lio. Na Figura 58, temos um exemplo de uma pgina da lio com texto, figura e os links relacionados aos botes nela configurados. No modo Expandido o tutor pode tambm testar o painel de navegao, ou seja, testar o funcionamento das pginas na lio, para isso, basta o tutor clicar no boto Testar painel de navegao.
Moodle - Viso Tutor
50
Captulo 12
Figura 58 - Viso Expandido da lio.
12.3 Expandido - questes
Utilizando o mesmo exemplo, podemos no modo de exibio Expandido dessa lio, visualizar as questes inseridas com os seus detalhes. Na Figura 59, podemos observar, na viso do tutor, os detalhes de uma questo numrica como: as possveis respostas, os comentrios do tutor para cada uma das respostas e a possibilidade de testar a pergunta.
Figura 59 - Visualizando questes inseridas em uma lio.
12.4 Visualizar
A opo Visualizar permite ao tutor testar as pginas da lio e os respectivos botes de navegao. Na Figura 60, podemos observar uma lio no modo Visualizar na viso de tutor.
Capacitao
Lio Moodle - Viso Tutor
51
Figura 60 - Testar e visualizar lio.
Entretanto, na viso de tutor, no possvel visualizar o menu lateral exibido na viso de aluno. Este menu oferece ao aluno uma melhor navegabilidade na lio.
12.5 Relatrios
Na opo Relatrios o tutor pode ver a listagem dos alunos que j entraram e tentaram resolver a lio (Figura 61). Os dados incluem: nome; data; tempo decorrido; pontuao; estatsticas.
Figura 61 - Relatrios da lio.
12.6 Visualizar - opes de gerncia
Ainda na opo de Relatrios o tutor pode gerenciar, selecionando uma lista de alunos que concluram uma lio, de modo a obter dados estatsticos sobre este grupo de alunos (Figura 62).
Moodle - Viso Tutor
52
Captulo 12
Figura 62 - Gerenciamento e organizao.
12.7 Estatsticas detalhadas
Na opo Estatsticas Detalhadas (Figura 63), temos uma viso detalhada das pginas da lio, apresentando resposta das questes inseridas com estatstica de acertos e erros e configurao dos botes.
Figura 63 - Estatsticas Detalhadas.
Capacitao
Lio Moodle - Viso Tutor
53
Tarefa 2 Exercitando como tutor ATIVIDADES NA SALA DE EXERCCIOS Criamos uma sala de exerccios para que voc possa desempenhar atividades como tutor no ambiente. O endereo da sala : FORMAO INICIAL E CONTINUADA -> CAPACITAO EM MOODLE -> SALA DE EXERCCIOS -> SEU NOME. Sua conta como tutor ser a mesma, pois nesta sala voc foi inserido com o perfil de tutor e no com o de aluno. Inserimos alguns alunos fictcios para que voc possa realizar as atividades a seguir, lembrando que algumas atividades sero verificadas por seu formador no ambiente e outras exigiro a criao de um documento (de acordo com o MODELO DE ARQUIVO RESPOSTA ) no qual sero inseridas as informaes solicitadas: A) Mande mensagens a todos os alunos fictcios da sala e ao seu formador, dizendo o que voc est achando do ambiente virtual de aprendizagem Moodle. (O formador verificar a mensagem enviada para e o seu histrico de mensagens - 1,0 ponto). B) No Frum 1 Participao em curso a distncia: I. Verifique que alunos responderam ao Frum. (Fornea os nomes dos alunos e as datas de postagem de cada um no Frum - 1,0 ponto). II. Verifique se algum aluno j tem avaliao no Frum e qual a sua nota. (Fornea os nomes dos alunos e as respectivas notas no Frum - 1,0 ponto). III. Avalie os alunos sem nota de acordo com as respostas dadas. (Fornea os nomes dos alunos sem nota no frum e o valor atribudo por voc participao de cada um - 1,0 ponto). C) Na Tarefa 1 - Horrio de Estudo: I. Qual a data de entrega da atividade? (Insira essa informao no documento criado - 1,0 ponto). II. Que alunos entregaram a atividade? (Insira essa informao no documento criado - 1,0 ponto). III. Atribua uma nota com comentrio s atividades entregues. (Seu desempenho ser avaliado pelo formador no ambiente - 1,0 ponto). D) Verifique o desempenho no Wiki do aluno Aluno Teste. (Insira a tela, no documento criado, com a ltima contribuio no Wiki realizada pela aluna - 1,0 ponto).
Moodle - Viso Tutor
54
E) No Questionrio sobre Avaliao: I. Verifique que alunos responderam ao questionrio. (Fornea os nomes dos alunos - 1,0 ponto). II . Que alunos o entregaram. (Fornea os nomes dos alunos e as respectivas datas de postagem - 1,0 ponto). III. Quais as notas atuais dos alunos. (Insira a tela de Resultados do questionrio - 1,0 ponto). IV. Corrija as questes discursivas dos alunos que entregaram o questionrio. V. Aps a correo, quais as novas notas dos alunos. (Fornea os nomes dos alunos sem nota no questionrio e o valor final, aps a sua correo - 1,0 ponto). F) Na Tarefa Prova Presencial, inclua uma nota qualquer para os alunos. (Seu desempenho ser avaliado pelo formador no ambiente - 1,0 ponto). G) Na Escolha 1 Como voc acessa um ambiente colaborativo, descreva-nos o resultado, ou seja, quantos marcaram tal opo e quantos no responderam. (Fornea a lista de nomes dos alunos de acordo com a opo escolhida por eles - 1,0 ponto). H) No Glossrio de Termos: I. Verifique quais alunos inseriram itens no glossrio. (Fornea a lista de nomes dos alunos - 1,0 ponto). II. Que termos do glossrio j foram aprovados e quais ainda esto pendentes? (Fornea a lista de termos para cada uma das situaes - 1,0 ponto). III. Qual a nota do termo aprovado? (Insira essa informao no documento criado - 1,0 ponto). IV . Corrija os outros termos, d uma nota e aprove. (Seu desempenho ser avaliado pelo formador no ambiente - 1,0 ponto). I) Verifique o quadro de notas dos alunos. (Insira a tela de notas - 2,0 pontos). J) Acesse o Wiki 1 Trabalho em Grupo e copie o histrico neste documento. (Insira a tela de histrico - 2,0 pontos). K) Acesse como Aluno Teste e copie o histrico de troca de mensagens dele com um dos interlocutores, fazendo uma busca. (Insira essa informao no documento criado - 2,0 pontos).
Capacitao
Moodle - Viso Tutor
55
Observaes: D ao arquivo resposta o seu prprio nome. Utilize um editor de texto (Word .DOC ou Writer .ODT). Para transferir qualquer tela para o arquivo resposta basta pressionar simultaneamente as teclas <Alt> e <Print Screen> para copiar, e, em seguida, <Ctrl> e <V> para colar. O arquivo a ser enviado no pode exceder 1MB.
Moodle - Viso Tutor
You might also like
- Esboços para SermãoDocument4 pagesEsboços para Sermãoabenoadopordeus100% (2)
- Roteiro para Elaboração de Projeto de IntervençãoDocument2 pagesRoteiro para Elaboração de Projeto de IntervençãoFelippe HenriqueNo ratings yet
- HADDAD, em Defesa Do SocialismoDocument68 pagesHADDAD, em Defesa Do SocialismoGilson Xavier de Azevedo100% (1)
- A LIBERDADE CRISTÃ E O ÊXODODocument54 pagesA LIBERDADE CRISTÃ E O ÊXODOAlexandre Gonçalves100% (1)
- Os Axiomas de ZuriqueDocument3 pagesOs Axiomas de ZuriqueLeandro Paiao Macedo Leandro100% (1)
- Matemática básica para a PRFDocument140 pagesMatemática básica para a PRFRicardo ArielNo ratings yet
- Proteção de Sistemas Elétricos de PotênciaDocument6 pagesProteção de Sistemas Elétricos de PotênciaÂngelo MarcílioNo ratings yet
- Atividade Avaliativa II - FilosofiaDocument10 pagesAtividade Avaliativa II - FilosofiaJoão Ricardo100% (2)
- UNICESUMARDocument19 pagesUNICESUMARCláudia Balbino Emerson Puerari100% (1)
- Concordância nominalDocument2 pagesConcordância nominalandrealigiaNo ratings yet
- O que as câmeras ainda não mostram: as novas utilidades do Google Street View para o internauta brasileiroDocument30 pagesO que as câmeras ainda não mostram: as novas utilidades do Google Street View para o internauta brasileirovrejane3No ratings yet
- Língua PortuguesaDocument1 pageLíngua PortuguesaandrealigiaNo ratings yet
- ADMINISTRAÇÃODocument6 pagesADMINISTRAÇÃOandrealigiaNo ratings yet
- Ob - Edital37 - 37 - Edital de Seleção 201420130923-142702Document13 pagesOb - Edital37 - 37 - Edital de Seleção 201420130923-142702andrealigiaNo ratings yet
- Apostila Caixa. ControleDocument7 pagesApostila Caixa. ControleandrealigiaNo ratings yet
- O que as câmeras ainda não mostram: as novas utilidades do Google Street View para o internauta brasileiroDocument30 pagesO que as câmeras ainda não mostram: as novas utilidades do Google Street View para o internauta brasileirovrejane3No ratings yet
- Principais Pensadores 2 TriDocument11 pagesPrincipais Pensadores 2 TriandrealigiaNo ratings yet
- Manual Moodle AlunoDocument75 pagesManual Moodle AlunoandrealigiaNo ratings yet
- Endereço IfesDocument1 pageEndereço IfesandrealigiaNo ratings yet
- Defeitos de Um TextoDocument30 pagesDefeitos de Um TextoandrealigiaNo ratings yet
- SEDU Curriculo Basico Escola EstadualDocument886 pagesSEDU Curriculo Basico Escola EstadualandrealigiaNo ratings yet
- Lingu Stica CognitivaDocument44 pagesLingu Stica CognitivaandrealigiaNo ratings yet
- Apostila Caixa. ControleDocument7 pagesApostila Caixa. ControleandrealigiaNo ratings yet
- Ficha de Avaliação IFESDocument1 pageFicha de Avaliação IFESandrealigiaNo ratings yet
- Endereço IfesDocument1 pageEndereço IfesandrealigiaNo ratings yet
- Calendario A4 Regular 2Document2 pagesCalendario A4 Regular 2andrealigiaNo ratings yet
- Manual para Elaboracao de Artigos CientificosDocument11 pagesManual para Elaboracao de Artigos CientificosandrealigiaNo ratings yet
- Vesi Yoga - Aprendiz de AstrologiaDocument3 pagesVesi Yoga - Aprendiz de AstrologiaSergio SouzaNo ratings yet
- AnõesDocument3 pagesAnõesVictor GonçalvesNo ratings yet
- A Carta Do AlémDocument10 pagesA Carta Do AlémTiago TomistaNo ratings yet
- Aplicação Do Modelo e Análise SWOT No Diagnóstico Estratégico de Uma Propriedade Rural Especializada em Recria e Engorda de Bovinos de CorteDocument18 pagesAplicação Do Modelo e Análise SWOT No Diagnóstico Estratégico de Uma Propriedade Rural Especializada em Recria e Engorda de Bovinos de CorteRogério Mendes67% (3)
- NBR - 10126 - Cotagem em Desenho TecnicoDocument36 pagesNBR - 10126 - Cotagem em Desenho TecnicoLeandro Oliveira da SilvaNo ratings yet
- Coficienteglobaltransmissãocalor UDocument3 pagesCoficienteglobaltransmissãocalor UDJALMANo ratings yet
- Código de conduta APCEDocument4 pagesCódigo de conduta APCEACGLNo ratings yet
- Viver em sociedade: a necessidade humana de depender uns dos outrosDocument4 pagesViver em sociedade: a necessidade humana de depender uns dos outrosFábio SilveiraNo ratings yet
- Trecho de T.J. Clark, O Estado Do EspetaculoDocument9 pagesTrecho de T.J. Clark, O Estado Do Espetaculoioio1469No ratings yet
- O luto patológico e a atuação do psicólogo na psicoterapia dinâmica breveDocument17 pagesO luto patológico e a atuação do psicólogo na psicoterapia dinâmica breveAna Margarida FerrazNo ratings yet
- Curso NUBE sobre falar em públicoDocument3 pagesCurso NUBE sobre falar em públicoGabriela Stancanelli PegassiniNo ratings yet
- Desenho técnico: comunicação e normasDocument3 pagesDesenho técnico: comunicação e normasAires HumbertoNo ratings yet
- A Descoberta do Templo PerdidoDocument127 pagesA Descoberta do Templo PerdidoTiago BarbosaNo ratings yet
- A Mulher Do Fluxo de SangueDocument2 pagesA Mulher Do Fluxo de SangueJosé Tenório NetoNo ratings yet
- Envio 16.17Document5 pagesEnvio 16.17Fatima SantosNo ratings yet
- Inteligência Artificial e Medicina - Haverá Lugar para o Factor HumanoDocument3 pagesInteligência Artificial e Medicina - Haverá Lugar para o Factor HumanoMarceloNo ratings yet
- Estado, Governo, Sociedade: para Uma Teoria Geral Da PolíticaDocument3 pagesEstado, Governo, Sociedade: para Uma Teoria Geral Da PolíticaBruno Sampaio100% (1)
- Leitura e Produção Textual Inglês IIDocument8 pagesLeitura e Produção Textual Inglês IIMaria GabriellaNo ratings yet
- Representações de professores sobre música popular e patrimônio culturalDocument6 pagesRepresentações de professores sobre música popular e patrimônio culturalAndréia VeberNo ratings yet
- Aspectos da condição feminina no antigo EgitoDocument14 pagesAspectos da condição feminina no antigo EgitoIngridhy TonioloNo ratings yet
- Segundo Tratado Sobre o GovernoDocument6 pagesSegundo Tratado Sobre o GovernoFlávio EstevãoNo ratings yet