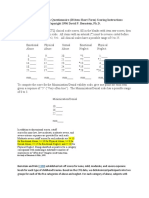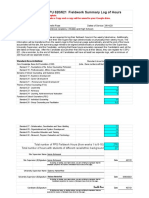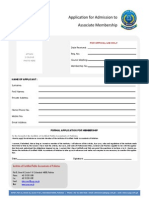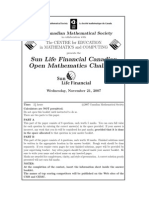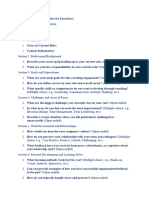Professional Documents
Culture Documents
Ubuntu - Reinstalar Conservando Home - Arreglar Problema de Permisos
Uploaded by
Alejandro Di NardoOriginal Description:
Copyright
Available Formats
Share this document
Did you find this document useful?
Is this content inappropriate?
Report this DocumentCopyright:
Available Formats
Ubuntu - Reinstalar Conservando Home - Arreglar Problema de Permisos
Uploaded by
Alejandro Di NardoCopyright:
Available Formats
Create a separate home partition in Ubuntu
Note: I no longer maintain this tutorial. It works fine for me and a lot of other users, but some people have complained that it doesn't work for them, and I don't frankly know enough about this process to help people troubleshoot following these steps. If this works for you, great. Otherwise, you can try the community site: https://help.ubuntu.com/community/Partitioning/Home/Moving
the psy cho cat on an HP Mini w ith Ubuntu
For help with this, please post on the Ubuntu Forums. Introduction Disclaimers Requirements Making the new partition Using the new partition What if it doesn't work?
Just Beginning Introduction Read this first before you try Ubuntu* Which Ubuntu to pick? Getting Ubuntu Making a bootable USB of Ubuntu Ubuntu inside Windows Dual-boot with Windows Install Desktop CD Ubuntu Modest Specs Install Software Security in Ubuntu Where's the Terminal? Password in Terminal Next Steps Install Proprietary Drivers Mount Windows Install Proprietary Plugins Finding iTunes Alternatives Use Wine Beyond the Basics Backing up Ubuntu Upgrade Ubuntu* Change boot menu Playing Around Unity to classic Gnome Unity Gnome/KDE Plasma Comparison Install KDE Install XFCE Pure Ubuntu Pure Kubuntu Pure Xubuntu Pure Lubuntu Troubleshooting Can't sudo Graphical sudo Forgot password * Off-site link Cheap Plugs If you've found these tutorials useful, please consider donating a small amount to one of my favorite nonprofits/charities. Every little bit helps. You may also want to consider donating directly to the Ubuntu project. Find us on Facebook
Introduction
This guide is for creating a separate /home partition if you already installed Ubuntu without a /home partition (i.e., /home is just a folder inside your / partition). Having a separate /home partition makes it easier for you to reinstall Ubuntu while preserving your personal files and settings. This is a matter of convenience but is not foolproof. You should still regularly back up your data.
Important Disclaimers
Even though I created the form of this tutorial, the steps outlined in it are taken directly from a text-only (command-line-driven) guide for this process. If you believe there is something wrong with the steps, leave a comment on that guide. I did not create these steps. I just was able to follow them successfully myself and wanted to present them in a more new-user-friendly form. I and others have been successful in creating a separate /home partition using this tutorial, but there are many who have had difficulty being successful with the process. If you are not confident in what you're doing or in repairing or recovering from this process should anything go wrong, then do not attempt the instructions outlined here. I cannot help you troubleshoot problems that result from following this tutorial. In this tutorial, I used extremely small partition sizes just for the purposes of creating more up-to-date screenshots. If you have less than 30 GB of hard drive space, I would not recommend creating a separate /home partition. Creating a separate /home partition involves resizing at least one existing partition. In almost all cases, the resizing of partitions does not result in data loss, but there still exists a (however small) risk of data loss, so you should back up your important data before attempting to resize your partitions.
Requirements
You must use a live CD for this process, for two reasons: 1. In order to resize your existing / partition, it needs to be unmounted. The only way to unmount it is for it not to be in use, which means you can't boot to your regular Ubuntu installation while resizing it... which means you need a live CD. By default, the Ubuntu live CD does not automatically mount internal partitions and drives, but if you happen to notice the drive appear on the desktop, right-click it to unmount it before starting this process. 2. If you screw up your installation by accident, you can use the live CD to restore your old settings and, in the worst situation, at least recover your important files I'm using the example of a Ubuntu Desktop CD and GParted, but you can very well use QTParted on Knoppix or DiskDrake on PCLinuxOS.
Making the new partition
Boot up the Ubuntu Desktop CD and choose to try Ubuntu without installing it.
Once the desktop has loaded, go to System > Administration > Partition Editor to launch GParted.
converted by Web2PDFConvert.com
Sign Up
Create an account or log in to see what your friends like.
Psychocats Ubuntu Tutorials
Like
In GParted, find the partition you want to resize in order to make room for your upcoming /home partition. In this case, I'm resizing /dev/sda1, but your partition may be different. Be sure to keep track of the names of your partitionsthese names are very important (/dev/hda1, /dev/hdb1, /dev/sda2, etc.). To make room for your new (soon-to-be-/home) partition, right-click an existing partition and select Resize/Move
2,521 people like Psychocats Ubuntu Tutorials
Teddy
Susanne
Roosev elt Khumalo Dominic
F acebook social plugin
With your mouse, grab the right side of the partition and drag it to the size you want. Then click Resize/Move
You should now see some new space called unallocated. Select it with your mouse and then go to Partition and select New.
Under Filesystem, select Ext3. Then click Add.
converted by Web2PDFConvert.com
Once you have the partitions set up the way you want, click Apply in the main menu and then click Apply in the resulting confirmation dialogue to apply the changes.
Wait for the changes to finish being applied, click Close, and then quit GParted. Now, in my example, my original partition that I shrunk was /dev/sda1, and it created a new partition called /dev/sda3, and my /home folder at this point still lives on /dev/sda1. It's very important that you substitute in your own appropriate partition names for the ones I'm using.
Using the new partition
Go to Applications > Accessories > Terminal to launch the terminal. Now, back in the terminal, I'm going to mount /dev/sda1 and /dev/sda3 by pasting in these commands (please remember to change the partition device names to the ones appropriate for your setup): sudo sudo sudo sudo mkdir mount mkdir mount /old -t ext3 /dev/sda1 /old /new -t ext3 /dev/sda3 /new
Now we're going to back up the /home directory on the old partition and move it to the new partition: cd /old/home find . -depth -print0 | cpio --null --sparse -pvd /new/ sudo mv /old/home /old/home_backup sudo mkdir /old/home Yes, one of those lines looks really complicatedso please copy and paste the commands into the terminal instead of retyping them.
Note: I have tested the second command myself, and it works, but some have pointed out it might make sense to preface the commands with sudo in case one of the other users has subdirectories manually marked as unreadable to the user making the move. Since I have not tested this out and all directories and readable to all by default, I'm offering this as only an alternative in case the command as given does not work: sudo find . -depth -print0 | sudo cpio --null --sparse -pvd /new/
Next, we're going to specify to use the new home partition as /home:
converted by Web2PDFConvert.com
sudo cp /old/etc/fstab /old/etc/fstab_backup gksudo gedit /old/etc/fstab You'll then see the /etc/fstab file opened in the Gedit text editor. Add in this line at the end of the file:
/dev/sda3 /home ext3 nodev,nosuid 0 2
Save the file and exit Gedit. After you reboot, you should be now using your new /home partition. If you find that you are running out of room on your old partition and you're pretty confident everything is working as it should be, then go ahead and delete the backup of home: sudo rm -rf /home_backup It's very important you paste in the above command. Retyping it could be extremely dangerous if you mess up, and you could end up deleting your entire installation.
What if it doesn't work?
If you reboot and are unable to log in because of some errors having to do with the $HOME/.dmrc file and/or .ICEauthority file, this may help. Boot into recovery mode (if you don't know how to do this, go to this section of another tutorial).
Once in recovery mode, type (unfortunately, you won't be able to copy and paste, so please be careful what you type) chown -R username:username /home/username chmod 644 /home/username/.dmrc chmod 644 /home/username/.ICEauthority exit where username is your actual username. Obviously, you'd repeat the first three commands for all users experiencing the problem before you typed exit.
Once you've exited recovery mode, resume the normal boot and log in. If, for some reason, no matter what you try, the separate /home doesn't work, that's why we have a live CD, so we can fix things. Boot up the live CD, go to a terminal, and paste in (being sure to change the partition device name, of course): sudo sudo sudo sudo mkdir /recovery mount -t ext3 /dev/sda1 /recovery cp -R /recovery/home_backup /recovery/home cp /recovery/etc/fstab_backup /recovery/etc/fstab
Then, reboot.
Copy Y our Boot Drive to a New Hard Disk in Minutes, No Hassles! www.ezd2d.com Apps on Google Play Apps, Games, Music, Books, Movies Play Together. Discover Apps Now.
play.google.com
Partitions & Dividers Visit Us For Variety of Partitions. Visit Our Site & Call Today! www.HufcorGlassWall.com
If you have suggestions or corrections for these tutorials, please post in this Ubuntu Forums thread or leave a comment on my blog. I will not give help to people posting in the above places. If you require technical support, start a support thread on the Ubuntu Forums. That is the appropriate place
converted by Web2PDFConvert.com
to ask for help.
converted by Web2PDFConvert.com
You might also like
- The Subtle Art of Not Giving a F*ck: A Counterintuitive Approach to Living a Good LifeFrom EverandThe Subtle Art of Not Giving a F*ck: A Counterintuitive Approach to Living a Good LifeRating: 4 out of 5 stars4/5 (5794)
- The Gifts of Imperfection: Let Go of Who You Think You're Supposed to Be and Embrace Who You AreFrom EverandThe Gifts of Imperfection: Let Go of Who You Think You're Supposed to Be and Embrace Who You AreRating: 4 out of 5 stars4/5 (1090)
- Never Split the Difference: Negotiating As If Your Life Depended On ItFrom EverandNever Split the Difference: Negotiating As If Your Life Depended On ItRating: 4.5 out of 5 stars4.5/5 (838)
- Hidden Figures: The American Dream and the Untold Story of the Black Women Mathematicians Who Helped Win the Space RaceFrom EverandHidden Figures: The American Dream and the Untold Story of the Black Women Mathematicians Who Helped Win the Space RaceRating: 4 out of 5 stars4/5 (894)
- Grit: The Power of Passion and PerseveranceFrom EverandGrit: The Power of Passion and PerseveranceRating: 4 out of 5 stars4/5 (587)
- Shoe Dog: A Memoir by the Creator of NikeFrom EverandShoe Dog: A Memoir by the Creator of NikeRating: 4.5 out of 5 stars4.5/5 (537)
- Elon Musk: Tesla, SpaceX, and the Quest for a Fantastic FutureFrom EverandElon Musk: Tesla, SpaceX, and the Quest for a Fantastic FutureRating: 4.5 out of 5 stars4.5/5 (474)
- The Hard Thing About Hard Things: Building a Business When There Are No Easy AnswersFrom EverandThe Hard Thing About Hard Things: Building a Business When There Are No Easy AnswersRating: 4.5 out of 5 stars4.5/5 (344)
- Her Body and Other Parties: StoriesFrom EverandHer Body and Other Parties: StoriesRating: 4 out of 5 stars4/5 (821)
- The Sympathizer: A Novel (Pulitzer Prize for Fiction)From EverandThe Sympathizer: A Novel (Pulitzer Prize for Fiction)Rating: 4.5 out of 5 stars4.5/5 (119)
- The Emperor of All Maladies: A Biography of CancerFrom EverandThe Emperor of All Maladies: A Biography of CancerRating: 4.5 out of 5 stars4.5/5 (271)
- The Little Book of Hygge: Danish Secrets to Happy LivingFrom EverandThe Little Book of Hygge: Danish Secrets to Happy LivingRating: 3.5 out of 5 stars3.5/5 (399)
- The World Is Flat 3.0: A Brief History of the Twenty-first CenturyFrom EverandThe World Is Flat 3.0: A Brief History of the Twenty-first CenturyRating: 3.5 out of 5 stars3.5/5 (2219)
- The Yellow House: A Memoir (2019 National Book Award Winner)From EverandThe Yellow House: A Memoir (2019 National Book Award Winner)Rating: 4 out of 5 stars4/5 (98)
- Devil in the Grove: Thurgood Marshall, the Groveland Boys, and the Dawn of a New AmericaFrom EverandDevil in the Grove: Thurgood Marshall, the Groveland Boys, and the Dawn of a New AmericaRating: 4.5 out of 5 stars4.5/5 (265)
- A Heartbreaking Work Of Staggering Genius: A Memoir Based on a True StoryFrom EverandA Heartbreaking Work Of Staggering Genius: A Memoir Based on a True StoryRating: 3.5 out of 5 stars3.5/5 (231)
- Team of Rivals: The Political Genius of Abraham LincolnFrom EverandTeam of Rivals: The Political Genius of Abraham LincolnRating: 4.5 out of 5 stars4.5/5 (234)
- Childhood Trauma Questionnaire ScoringDocument2 pagesChildhood Trauma Questionnaire Scoringwoongie yeoNo ratings yet
- On Fire: The (Burning) Case for a Green New DealFrom EverandOn Fire: The (Burning) Case for a Green New DealRating: 4 out of 5 stars4/5 (73)
- Assessing Student Learning Outcomes Exercises A. List Down Three (3) Supporting Student Activities To Attain of The Identified Student LearningDocument19 pagesAssessing Student Learning Outcomes Exercises A. List Down Three (3) Supporting Student Activities To Attain of The Identified Student LearningLexie Renee Uvero89% (9)
- The Unwinding: An Inner History of the New AmericaFrom EverandThe Unwinding: An Inner History of the New AmericaRating: 4 out of 5 stars4/5 (45)
- Punjabi MCQ Test (Multi Choice Qus.)Document11 pagesPunjabi MCQ Test (Multi Choice Qus.)Mandy Singh80% (5)
- 1994Document200 pages1994Dallas County R-I SchoolsNo ratings yet
- Marketing Plan AssignmentDocument2 pagesMarketing Plan Assignmentdaveix30% (1)
- Cspu 620 Fieldwork Hours Log - Summary SheetDocument2 pagesCspu 620 Fieldwork Hours Log - Summary Sheetapi-553045669No ratings yet
- Portfolio FormatDocument7 pagesPortfolio Formatcelestine fordNo ratings yet
- Icpap Membership FormDocument4 pagesIcpap Membership FormMuhammad Ammar IftikharNo ratings yet
- Danone MT Star Booklet 2014Document12 pagesDanone MT Star Booklet 2014Anissa Nurul BadriyahNo ratings yet
- Child Language Aquisition Revision NotesDocument31 pagesChild Language Aquisition Revision NotesPat BagnallNo ratings yet
- Learn Culture, Society & Politics (Part 1: CultureDocument2 pagesLearn Culture, Society & Politics (Part 1: Cultureramil quilasNo ratings yet
- Filipino PsychologyDocument5 pagesFilipino PsychologyFranceen RestubogNo ratings yet
- Contenido Temático Curso Testout Linux Pro PDFDocument20 pagesContenido Temático Curso Testout Linux Pro PDFWilliam Baskerville0% (1)
- CMS and CEMC present the 2007 Sun Life Financial Canadian Open Mathematics ChallengeDocument4 pagesCMS and CEMC present the 2007 Sun Life Financial Canadian Open Mathematics ChallengeNicola EvripidouNo ratings yet
- Biol 3833 Fa 18Document7 pagesBiol 3833 Fa 18api-263358650No ratings yet
- Pre-Coaching Questionnaire For ExecutivesDocument2 pagesPre-Coaching Questionnaire For ExecutivesNatalie BrownNo ratings yet
- Solution Architect - CVDocument3 pagesSolution Architect - CVJamey DAVIDSONNo ratings yet
- Counselling Psychology NotesDocument7 pagesCounselling Psychology NotesYash JhaNo ratings yet
- Goal Setting - FinalDocument2 pagesGoal Setting - Finalapi-301796386No ratings yet
- Project CloseoutDocument9 pagesProject Closeoutjansen_krystyn06100% (1)
- 02 eLMS Activity 1 (NSTP)Document1 page02 eLMS Activity 1 (NSTP)Yuki C. ArutaNo ratings yet
- The Effect of Peer Pressure To The Grade 10 Students of Colegio San Agustin Makati 2018-2019 That Will Be Choosing Their Respective Strands in The Year 2019-2020Document5 pagesThe Effect of Peer Pressure To The Grade 10 Students of Colegio San Agustin Makati 2018-2019 That Will Be Choosing Their Respective Strands in The Year 2019-2020Lauren SilvinoNo ratings yet
- C/Nursing: Addis Ababa Medical and Business CollegeDocument3 pagesC/Nursing: Addis Ababa Medical and Business CollegeBora AbeNo ratings yet
- Diversity in The Workplace: Industrial-Organizational Psychology Learning ModuleDocument10 pagesDiversity in The Workplace: Industrial-Organizational Psychology Learning ModuleVukashin.meNo ratings yet
- Reading1 Richards - Rodgers Task Based - Language - Teaching HighlightedDocument10 pagesReading1 Richards - Rodgers Task Based - Language - Teaching HighlightedSara ArenasNo ratings yet
- Architecture Literature Review SampleDocument7 pagesArchitecture Literature Review Samplec5pnw26s100% (1)
- Earth and Life Week 8Document18 pagesEarth and Life Week 8Lollette RomuloNo ratings yet
- Safe Spaces Act Narrative ReportDocument2 pagesSafe Spaces Act Narrative ReportLian CarrieNo ratings yet
- Trigonometric Ratios: Find The Value of Each Trigonometric RatioDocument2 pagesTrigonometric Ratios: Find The Value of Each Trigonometric RatioRandom EmailNo ratings yet
- Understanding Language VariationDocument10 pagesUnderstanding Language VariationHesti AnandaNo ratings yet