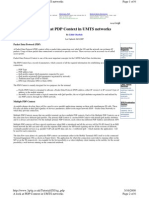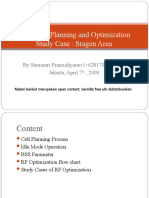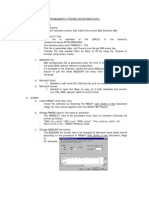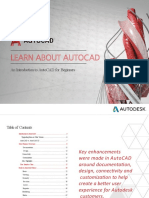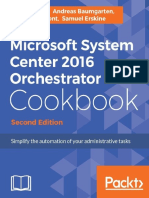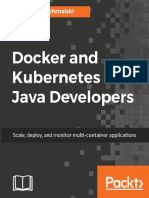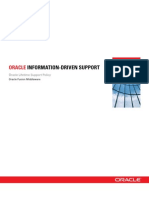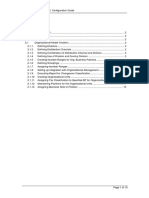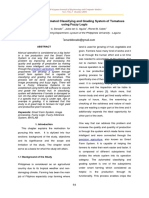Professional Documents
Culture Documents
Alcatel - Npa User Guide
Uploaded by
NavdeepSPOriginal Title
Copyright
Available Formats
Share this document
Did you find this document useful?
Is this content inappropriate?
Report this DocumentCopyright:
Available Formats
Alcatel - Npa User Guide
Uploaded by
NavdeepSPCopyright:
Available Formats
Alcatel BSS
NPA User Guide
O&M Documentation Optimization Tools
3BK 20584 AAAA PCZZA Ed.05
BLANK PAGE BREAK
Status Short title
RELEASED NPA User Guide
All rights reserved. Passing on and copying of this document, use and communication of its contents not permitted without written authorization from Alcatel/Evolium.
2 / 62
3BK 20584 AAAA PCZZA Ed.05
Contents
Contents
Preface . . . . . . . . . . . . . . . . . . . . . . . . . . . . . . . . . . . . . . . . . . . . . . . . . . . . . . . . . . . . . . . . . . . . . . . . . . . . . . . . . . . . . . . . 1 Getting Started with NPA . . . . . . . . . . . . . . . . . . . . . . . . . . . . . . . . . . . . . . . . . . . . . . . . . . . . . . . . . . . . . . . . . . 1.1 Introduction . . . . . . . . . . . . . . . . . . . . . . . . . . . . . . . . . . . . . . . . . . . . . . . . . . . . . . . . . . . . . . . . . . . . . . . 1.2 Starting NPA . . . . . . . . . . . . . . . . . . . . . . . . . . . . . . . . . . . . . . . . . . . . . . . . . . . . . . . . . . . . . . . . . . . . . . 1.3 NPA DICO Menu Tree . . . . . . . . . . . . . . . . . . . . . . . . . . . . . . . . . . . . . . . . . . . . . . . . . . . . . . . . . . . . . . 1.4 Using the Options Menu . . . . . . . . . . . . . . . . . . . . . . . . . . . . . . . . . . . . . . . . . . . . . . . . . . . . . . . . . . . . 1.4.1 View GSM Warning Thresholds and Parameters . . . . . . . . . . . . . . . . . . . . . . . . . . 1.4.2 View GPRS Warning Thresholds and Parameters . . . . . . . . . . . . . . . . . . . . . . . . . 1.4.3 View RMS Warning Thresholds and Parameters . . . . . . . . . . . . . . . . . . . . . . . . . . . 1.4.4 Fine Tuning the Settings of NPA . . . . . . . . . . . . . . . . . . . . . . . . . . . . . . . . . . . . . . . . . 1.5 Exiting NPA . . . . . . . . . . . . . . . . . . . . . . . . . . . . . . . . . . . . . . . . . . . . . . . . . . . . . . . . . . . . . . . . . . . . . . . Using NPA . . . . . . . . . . . . . . . . . . . . . . . . . . . . . . . . . . . . . . . . . . . . . . . . . . . . . . . . . . . . . . . . . . . . . . . . . . . . . . . . . 2.1 Creating Warning Reports and Graphs . . . . . . . . . . . . . . . . . . . . . . . . . . . . . . . . . . . . . . . . . . . . . . 2.1.1 GSM Threshold Warning Reports . . . . . . . . . . . . . . . . . . . . . . . . . . . . . . . . . . . . . . . . 2.1.2 Global Warning Reports . . . . . . . . . . . . . . . . . . . . . . . . . . . . . . . . . . . . . . . . . . . . . . . . 2.1.3 Top Cells Warning Graphs . . . . . . . . . . . . . . . . . . . . . . . . . . . . . . . . . . . . . . . . . . . . . . . 2.1.4 GPRS Threshold Warning Reports . . . . . . . . . . . . . . . . . . . . . . . . . . . . . . . . . . . . . . . 2.1.5 RMS Threshold Warning Reports . . . . . . . . . . . . . . . . . . . . . . . . . . . . . . . . . . . . . . . . 2.2 Creating Evolution Graphs . . . . . . . . . . . . . . . . . . . . . . . . . . . . . . . . . . . . . . . . . . . . . . . . . . . . . . . . . . 2.2.1 GSM Evolution Indicator Graphs . . . . . . . . . . . . . . . . . . . . . . . . . . . . . . . . . . . . . . . . . 2.2.2 GPRS Evolution Indicator Graphs . . . . . . . . . . . . . . . . . . . . . . . . . . . . . . . . . . . . . . . . 2.2.3 Management Report Graphs . . . . . . . . . . . . . . . . . . . . . . . . . . . . . . . . . . . . . . . . . . . . 2.3 Creating Weekly Trend Graphs . . . . . . . . . . . . . . . . . . . . . . . . . . . . . . . . . . . . . . . . . . . . . . . . . . . . . . 2.4 Creating Custom Graphs . . . . . . . . . . . . . . . . . . . . . . . . . . . . . . . . . . . . . . . . . . . . . . . . . . . . . . . . . . . 2.4.1 GSM Custom Graph . . . . . . . . . . . . . . . . . . . . . . . . . . . . . . . . . . . . . . . . . . . . . . . . . . . . 2.4.2 GPRS Custom Graph . . . . . . . . . . . . . . . . . . . . . . . . . . . . . . . . . . . . . . . . . . . . . . . . . . . 2.5 Creating Cell and Network Availability Graphs . . . . . . . . . . . . . . . . . . . . . . . . . . . . . . . . . . . . . . . . 2.6 Creating Topology Reports . . . . . . . . . . . . . . . . . . . . . . . . . . . . . . . . . . . . . . . . . . . . . . . . . . . . . . . . . 2.6.1 Delta . . . . . . . . . . . . . . . . . . . . . . . . . . . . . . . . . . . . . . . . . . . . . . . . . . . . . . . . . . . . . . . . . . 2.6.2 Display . . . . . . . . . . . . . . . . . . . . . . . . . . . . . . . . . . . . . . . . . . . . . . . . . . . . . . . . . . . . . . . . 2.6.3 Area . . . . . . . . . . . . . . . . . . . . . . . . . . . . . . . . . . . . . . . . . . . . . . . . . . . . . . . . . . . . . . . . . . 2.6.4 Edit Area Type . . . . . . . . . . . . . . . . . . . . . . . . . . . . . . . . . . . . . . . . . . . . . . . . . . . . . . . . . 2.6.5 LAC/CI Modification . . . . . . . . . . . . . . . . . . . . . . . . . . . . . . . . . . . . . . . . . . . . . . . . . . . . 2.6.6 BSC ID Modification . . . . . . . . . . . . . . . . . . . . . . . . . . . . . . . . . . . . . . . . . . . . . . . . . . . . 2.7 Creating Cell and BSC Forecast Graphs . . . . . . . . . . . . . . . . . . . . . . . . . . . . . . . . . . . . . . . . . . . . . 2.8 Creating Cell Hand Over Status Graphs . . . . . . . . . . . . . . . . . . . . . . . . . . . . . . . . . . . . . . . . . . . . . . Reports and Graphs Examples . . . . . . . . . . . . . . . . . . . . . . . . . . . . . . . . . . . . . . . . . . . . . . . . . . . . . . . . . . . . . 3.1 DICO Warning Report Window . . . . . . . . . . . . . . . . . . . . . . . . . . . . . . . . . . . . . . . . . . . . . . . . . . . . . . 3.2 DICO Graphs Window . . . . . . . . . . . . . . . . . . . . . . . . . . . . . . . . . . . . . . . . . . . . . . . . . . . . . . . . . . . . . . 3.3 RMS Warning Report Window . . . . . . . . . . . . . . . . . . . . . . . . . . . . . . . . . . . . . . . . . . . . . . . . . . . . . . 7 9 10 11 12 15 15 16 17 17 18 19 20 20 22 24 26 28 29 29 32 33 35 37 37 40 42 44 44 46 49 51 52 53 54 56 59 60 61 62
3BK 20584 AAAA PCZZA Ed.05
3 / 62
Figures
Figures
Figure 1: Alcatel-Metrica/NPR System . . . . . . . . . . . . . . . . . . . . . . . . . . . . . . . . . . . . . . . . . . . . . . . . . . . . . . . . . . . . . 10 Figure 2: Dico Reports Window . . . . . . . . . . . . . . . . . . . . . . . . . . . . . . . . . . . . . . . . . . . . . . . . . . . . . . . . . . . . . . . . . . . 11 Figure 3: NPA DICO Menu Tree (Part 1) . . . . . . . . . . . . . . . . . . . . . . . . . . . . . . . . . . . . . . . . . . . . . . . . . . . . . . . . . . . 12 Figure 4: NPA DICO Menu Tree (Part 2) . . . . . . . . . . . . . . . . . . . . . . . . . . . . . . . . . . . . . . . . . . . . . . . . . . . . . . . . . . . 13 Figure 5: NPA DICO Menu Tree (Part 3) . . . . . . . . . . . . . . . . . . . . . . . . . . . . . . . . . . . . . . . . . . . . . . . . . . . . . . . . . . . 14 Figure 6: Select Cell Window . . . . . . . . . . . . . . . . . . . . . . . . . . . . . . . . . . . . . . . . . . . . . . . . . . . . . . . . . . . . . . . . . . . . . 31 Figure 7: Graph Creation for Cell Window . . . . . . . . . . . . . . . . . . . . . . . . . . . . . . . . . . . . . . . . . . . . . . . . . . . . . . . . . . 39 Figure 8: Topology Display Report Window . . . . . . . . . . . . . . . . . . . . . . . . . . . . . . . . . . . . . . . . . . . . . . . . . . . . . . . . 47 Figure 9: Select Area Type Window . . . . . . . . . . . . . . . . . . . . . . . . . . . . . . . . . . . . . . . . . . . . . . . . . . . . . . . . . . . . . . . 50
4 / 62
3BK 20584 AAAA PCZZA Ed.05
Tables
Tables
Table 1: Options: GSM Warning Report Scope . . . . . . . . . . . . . . . . . . . . . . . . . . . . . . . . . . . . . . . . . . . . . . . . . . . . . 15 Table 2: Options: GSM Warning Report Types . . . . . . . . . . . . . . . . . . . . . . . . . . . . . . . . . . . . . . . . . . . . . . . . . . . . . . 16 Table 3: Options: GPRS Warning Report Types . . . . . . . . . . . . . . . . . . . . . . . . . . . . . . . . . . . . . . . . . . . . . . . . . . . . 16 Table 4: Options: RMS Warning Report Types . . . . . . . . . . . . . . . . . . . . . . . . . . . . . . . . . . . . . . . . . . . . . . . . . . . . . . 17 Table 5: Threshold Warning Report Options . . . . . . . . . . . . . . . . . . . . . . . . . . . . . . . . . . . . . . . . . . . . . . . . . . . . . . . . 20 Table 6: Global Warning Reports Options . . . . . . . . . . . . . . . . . . . . . . . . . . . . . . . . . . . . . . . . . . . . . . . . . . . . . . . . . . 22 Table 7: Attributes for Top Cell Warning Graphs/Cell Evolution . . . . . . . . . . . . . . . . . . . . . . . . . . . . . . . . . . . . . . . 24 Table 8: GPRS Threshold Options . . . . . . . . . . . . . . . . . . . . . . . . . . . . . . . . . . . . . . . . . . . . . . . . . . . . . . . . . . . . . . . . 26 Table 9: RMS Threshold Options . . . . . . . . . . . . . . . . . . . . . . . . . . . . . . . . . . . . . . . . . . . . . . . . . . . . . . . . . . . . . . . . . . 28 Table 10: Evolution Menu Options . . . . . . . . . . . . . . . . . . . . . . . . . . . . . . . . . . . . . . . . . . . . . . . . . . . . . . . . . . . . . . . . . 29 Table 11: Weekly Trend Options . . . . . . . . . . . . . . . . . . . . . . . . . . . . . . . . . . . . . . . . . . . . . . . . . . . . . . . . . . . . . . . . . . 35 Table 12: Custom Graph Options . . . . . . . . . . . . . . . . . . . . . . . . . . . . . . . . . . . . . . . . . . . . . . . . . . . . . . . . . . . . . . . . . 37 Table 13: Custom Graph Options . . . . . . . . . . . . . . . . . . . . . . . . . . . . . . . . . . . . . . . . . . . . . . . . . . . . . . . . . . . . . . . . . 40 Table 14: Availability Options . . . . . . . . . . . . . . . . . . . . . . . . . . . . . . . . . . . . . . . . . . . . . . . . . . . . . . . . . . . . . . . . . . . . . 42 Table 15: Topology Options . . . . . . . . . . . . . . . . . . . . . . . . . . . . . . . . . . . . . . . . . . . . . . . . . . . . . . . . . . . . . . . . . . . . . . . 44 Table 16: Topology Group On Options . . . . . . . . . . . . . . . . . . . . . . . . . . . . . . . . . . . . . . . . . . . . . . . . . . . . . . . . . . . . . 46 Table 17: Cell and BSC Dimensioning Options . . . . . . . . . . . . . . . . . . . . . . . . . . . . . . . . . . . . . . . . . . . . . . . . . . . . . 54
3BK 20584 AAAA PCZZA Ed.05
5 / 62
Tables
6 / 62
3BK 20584 AAAA PCZZA Ed.05
Preface
Preface
Purpose
Network Performance Analyzer is an application that runs on top of Metrica TM Network Performance Reporting , NPA archives and processes indicators, Operations and Maintenance Center-Radio Performance Management counters, and GPRS counters in graphic and tabular form. This document is intended for: OMC-R operators responsible for the day-to-day operation of the network Network performance optimizers who need to know what kind of information can be retrieved by NPA and how the tool presents this information Training Department.
Audience
Assumed Knowledge
The reader must be familiar with: The operation of a mobile telecommunications network Alcatel operations and maintenance concepts for the Base Station Subsystem, as described in the BSS System Description and the Operations & Maintenance Principles. The organization of the telecommunications network that they maintain NPR Metrica product UNIX environment. This document does not describe how to use Metrica. For information regarding Metrica, refer to the Metrica documentation (see Related Documents).
3BK 20584 AAAA PCZZA Ed.05
7 / 62
Preface
8 / 62
3BK 20584 AAAA PCZZA Ed.05
1 Getting Started with NPA
1 Getting Started with NPA
This chapter provides a general description of NPA. The topics are: Introduction Starting NPA NPA DICO menu tree Using the Options menu Exiting NPA.
3BK 20584 AAAA PCZZA Ed.05
9 / 62
1 Getting Started with NPA
1.1 Introduction
The purpose of NPA is to archive and process indicators and OMC-R PM counters. It then presents the results as a graph or a report. Performance data is periodically transferred from the OMC-R to the Alcatel-Metrica/NPR system, as shown in the following figure.
LASER (1)
MFS (1)
A985NPA
Reporting Modules (6) Archiver Scheduler (4) Parsers (2) (5)
Aggregated Data
Kingfisher
OMCR (1)
Loader (3) Analysis Functions
TQL Server Parsers (2) Patolo Loader (3) Administration Database
TQL : Technical Query Language
Performance Database
12345 12345 12345
Figure 1: Alcatel-Metrica/NPR System
The Metrica parser reads the data and transforms it into the standardized data load format. This data is loaded into the performance database by the NPR loader. The NPR loader then implements the mapping of the Alcatel BSS performance data counters to the Alcatel type-specific data model. The raw performance data is aggregated daily, weekly and monthly. Metrica produces summary data that is stored in the performance database. NPA generates reports and graphs displaying the summary data.
10 / 62
3BK 20584 AAAA PCZZA Ed.05
1 Getting Started with NPA
1.2 Starting NPA
To start NPA on the Metrica platform: 1. Enter the command: npr & The NPR Password window appears. 2. Enter the required user name and password, and click on [ OK ]. The NPR Password window closes and the NPA icon window appears.
Note:
The number of icons displayed in the icon window depends on your login profile. 3. Click on the Database Indicators and OMC-R Performance Management Counters (DICO) icon. Two NPA DICO windows appear. These are the DICO reports window (following figure) and the DICO graphs window.
Figure 2: Dico Reports Window
The DICO reports window contains a menu bar which is used for controlling the DICO application. The full DICO menu tree is shown in Figures 3, 4, and 5. Window will not close. If you complete a form incorrectly, a warning window appears. You must acknowledge the warning before you can continue.
3BK 20584 AAAA PCZZA Ed.05
11 / 62
1 Getting Started with NPA
1.3 NPA DICO Menu Tree
Figures 3, 4 and 5 show the NPA DICO menu tree.
Global RTCH SDCCH Handover Handover Causes Call Day Week Month Day Week Day Week Day
File Menu Exit Module Cell Thresholds Cell Thresholds in Area BSC Thresholds Global BSC Global Area Global Network Top Cells RMS ATER Thresholds GB Thresholds Cell Thresholds GPU Thresholds TRX CELL Evolution Menu GSM GPRS Cell BSC Area Network TRX Management Report Per hour for a day Per hour for days Per day Per week Per month
Day Week
Warning Menu GSM GPRS
Per hour for a day Per hour for days Per day Per week Per month Per hour for days Per day
Cell BSC
Figure 3: NPA DICO Menu Tree (Part 1)
12 / 62
3BK 20584 AAAA PCZZA Ed.05
1 Getting Started with NPA
Weekly Trend Menu Cell BSC Area Network Cell Graphic Menu Graphic GSM Graphic GPRS BSC Area Network Cell BSC Lapd Bearer Channel PVC GPU Per hour for a day Per hour for days Per day Per week Per month
Per hour for a day Per hour for days Per day Per week Per month
Availability Menu Cell per day Network per day Network per week
Figure 4: NPA DICO Menu Tree (Part 2)
3BK 20584 AAAA PCZZA Ed.05
13 / 62
1 Getting Started with NPA
Topology Menu Delta Display Area Administration
Edit Area Type LAC/CI Modification BSCID Modification
Dimensioning Menu Cell BSC Per day Per week Per month
CellCell Menu CellCell Handover Graph
Options Menu Warnings Select Design Gos... GPRS Setup Misc... Setup Printer... Load Printer Config... Print Graph Peel off Hide Raise GSM Cell
TCH TCH Traffic TCH Timeslots SDCCH Handover Handover Causes Call Print
BSC Area Ater Gb Cell Gpu TRX Cell
RMS
TCH TCH Traffic SDCCH Handover Handover Causes Call Print
Figure 5: NPA DICO Menu Tree (Part 3)
14 / 62
3BK 20584 AAAA PCZZA Ed.05
1 Getting Started with NPA
1.4 Using the Options Menu
The Options menu allows you to: View GSM warning thresholds and parameters View GPRS warning thresholds and parameters View RMS warning thresholds and parameters Fine tune the settings of NPA.
1.4.1 View GSM Warning Thresholds and Parameters
Use the Options ->Warnings -> GSM menu to display, edit (Database Administrator only), and print the alarm predicate thresholds and availability parameters used in Warning reports (see Creating Warning Reports and Graphs (Section 2.1)). The following table describes the scope of Warning reports and Table 2 describes the types of Warning reports. Field Cell BSC Area To View: Cell-level warning thresholds and availability parameters. Base Station Controller - level warning thresholds and availability parameters. Area-level (Airport, Station, etc.) warning thresholds and availability parameters.
Table 1: Options: GSM Warning Report Scope
3BK 20584 AAAA PCZZA Ed.05
15 / 62
1 Getting Started with NPA
Field TCH
Displays: Daily, weekly and monthly thresholds and availability criteria for the cell, BSC or area level Traffic Channel warning reports. Daily, weekly and monthly thresholds and availability criteria for the cell, BSC or area level TCH Traffic warning reports. Daily, weekly and monthly thresholds and availability criteria for the cell-level TCH Time Slot warning reports. Daily, weekly and monthly thresholds and availability criteria for the cell, BSC or area level Stand-alone Dedicated Control Channel warning reports. Daily, weekly and monthly thresholds and availability criteria for the cell, BSC or area level Hand Over warning reports. Daily, weekly and monthly thresholds and availability criteria for the cell, BSC or area level Hand Over Causes warning reports. Daily, weekly and monthly thresholds and availability criteria for the cell, BSC or area level user Call warning reports. Displays Report Preview on the screen. See NOTICE below.
TCH Traffic
TCH Timeslots SDCCH
Hand Over
Hand Over Causes Call
Table 2: Options: GSM Warning Report Types
1.4.2 View GPRS Warning Thresholds and Parameters
Use the Options -> Warnings -> GPRS menu to display and edit (Database Administrator only) the alarm predicate thresholds and availability parameters used in Warning reports (see Creating Warning Reports and Graphs (Section 2.1)). The following table describes the types of warning reports. Field ATER Gb CELL GPU Displays: Daily, weekly and monthly thresholds for Lapd unavailability. Daily, weekly and monthly thresholds for BC, PVC and BVC unavailability. Daily, weekly and monthly thresholds for Cell-level parameters. Daily, weekly and monthly thresholds for GPU level parameters.
Table 3: Options: GPRS Warning Report Types
16 / 62
3BK 20584 AAAA PCZZA Ed.05
1 Getting Started with NPA
1.4.3 View RMS Warning Thresholds and Parameters
Use the Options -> Warnings -> RMS menu to display and edit (Database Administrator only) the alarm predicate thresholds and availability parameters used in Warning reports (see Creating Warning Reports and Graphs (Section 2.1)). The following table describes the types of warning reports. Field TRX Displays: Daily alarm predicate thresholds and availability criteria for TRX warning reports. Daily alarm predicate thresholds and availability criteria for cell warning reports.
Cell
Table 4: Options: RMS Warning Report Types
1.4.4 Fine Tuning the Settings of NPA
Certain conditions are needed to run NPA. The following explains the general and operational conditions for: Select design Setup miscellaneous Setup printer Load printer configuration Print graph Peel off Hide Raise.
Select Design Setup Misc Setup Printer
Select Design Grade of Service sets the percentage of calculation for the probability of blocking (as defined by the Erlang formula). Setup Misc. uses the [ Space Bar] for scrolling ]. You can choose to print and/or save your reports and graphs. There are two drop-down menus in this window. For reports you can choose: File - save a report Printer - print a report or Preview & Printer - preview and print a report. For graphs you can choose: File - save a graph or Printer - print a graph.
3BK 20584 AAAA PCZZA Ed.05
17 / 62
1 Getting Started with NPA
Load Printer Configuration
Load Printer Configuration allows you to change the printing destination. This action must be repeated each time you login on NPA.
1. From the NPA DICO Reports Window, select Options -> Load Printer Config.... The Load Config. window appears. 2. Enter the name of the printer in the Hardcopy Config. field. 3. Click on [ OK ]. Your printing requests are now sent to the new printer.
Print Graph Peel Off Hide Raise
Print Graph prints a graph. You can also use the [ Print ] button that appears in the various windows. Peel Off keeps a graph on the screen. Use it when you want to view two or more graphs from different menus at the same time. Hide puts a graph to the back of the screen. Raise puts a graph to the front of the screen.
1.5 Exiting NPA
To exit NPA: 1. Quit any module you are currently working on to return to NPA DICO reports window (see Figure 2). 2. From the NPA DICO reports window, select File -> Exit Module. The Exit DICO Module window appears. 3. Click on the [ Yes, Exit ] button in the Exit DICO Module window to quit the DICO module. The Exit DICO Module window closes. 4. From the NPA DICO icon window, select NPR -> Exit. The NPA DICO icon window closes.
Note:
Always quit NPA when it is not in use. This frees up one of the limited number of available licences.
18 / 62
3BK 20584 AAAA PCZZA Ed.05
2 Using NPA
2 Using NPA
This chapter contains procedures which describe how to create DICO reports and graphs in NPA. The topics include creating: Warning reports and graphs Evolution graphs Weekly trend graphs Custom graphs Cell and network availability graphs Topology reports Cell and BSC forecast graphs Cell hand over status graphs. Sample NPA DICO reports and graphs are included in Chapter Reports and Graphs Examples (Chapter 3).
3BK 20584 AAAA PCZZA Ed.05
19 / 62
2 Using NPA
2.1 Creating Warning Reports and Graphs
This section describes how to generate GSM, GPRS. and RMS warning reports and graphs. See View GSM Warning Thresholds and Parameters (Section 1.4.1) for information on how to view the associated alarm predicate and availability thresholds.
2.1.1 GSM Threshold Warning Reports
You can create GSM threshold warning reports of potential network problems for a cell, BSC, or user defined area. The report lists cells or BSCs in the network where the alarm predicate has been exceeded. This can be for the previous day (including up to 10 previous days) or previous week (including up to 10 previous weeks). When creating a threshold report, you can choose either: Global consists of all the following individual categories: Radio Traffic Channel SDCCH Hand Over Hand Over Cause Call. Individual consists of any one of: RTCH SDCCH Hand Over Hand Over Cause Call. The following table describes the threshold options. Options Cell Thresholds Cell Thresholds in Area Description Lists all cells where the alarm predicate has been exceeded. Lists all cells in all user defined areas where the alarm predicate has been exceeded. Lists all BSCs in the network where the alarm predicate has been exceeded.
BSC Thresholds
Table 5: Threshold Warning Report Options
20 / 62
3BK 20584 AAAA PCZZA Ed.05
2 Using NPA
Sample Procedure
To create a one day cell threshold warning report: 1. Select Warning -> GSM -> Cell Threshold -> Global -> Day. The Global Warning Report (Cell) window appears.
2. Enter the required day in the Report Date window. 3. Click on [ Print to Screen ] or [ Print to Printer ], as required. If the report is printed to the screen, it appears in the DICO reports window (see DICO Warning Report Window (Section 3.1)). 4. Click on [ Close ] to quit the Global Warning Report (Cell) window.
3BK 20584 AAAA PCZZA Ed.05
21 / 62
2 Using NPA
2.1.2 Global Warning Reports
You can create global warning reports for a BSC, user defined area or the network. The global warning report provides an overview of the major Quality of Service indicators. For cells where the alarm predicate has been exceeded for one indicator, the indicator is highlighted. The following table lists and describes the global options. Options Global BSC Description Highlights cells in the selected BSC where the alarm predicate has been exceeded for the selected day, week or month. Highlights cells in the selected user defined area where the alarm predicate has been exceeded for the selected day, week or month. Highlights cells in the network where the alarm predicate has been exceeded for the selected day, week or month.
Global Area
Global Network
Table 6: Global Warning Reports Options
Sample Procedure
To create a one-day BSC global warning report: 1. Select Warning -> GSM -> Global BSC -> Day. The Global Warning Report window appears.
2. Enter the required day in the Report Date window. 3. Enter the required BSC identity in the BSC Id field, or click on the pull down menu button to open the Select BSC window. If you entered the required BSC identity, go to Step 8 If you clicked on the pull down menu button, go to Step 4
22 / 62
3BK 20584 AAAA PCZZA Ed.05
2 Using NPA
4. Click on the Select By pull down menu button in the Select BSC window, and select Operations and Maintenance Center or Network.
5. If OMC is chosen, click on the required OMC-R name in the Select For panel. The list of BSCs associated with the selected OMC-R are displayed in the BSC List panel. If Network is chosen, all the BSCs in the network are listed in the BSC List panel. 6. Click on the required BSC name in the BSC List panel. The BSC name appears in the BSC field. 7. Click on [ Apply ] or [ OK ] to complete the BSC selection process. The Select BSC window closes. 8. Click on [ Print to Screen ] or [ Print to Printer ] in the Global Warning Report (BSC) window, as required. If the report is printed to the screen, it appears in the DICO reports window (see DICO Warning Report Window (Section 3.1)). 9. Click [ Close ] to quit the Global Warning Report (BSC) window.
3BK 20584 AAAA PCZZA Ed.05
23 / 62
2 Using NPA
2.1.3 Top Cells Warning Graphs
You can create top cells warning graphs that show the worst n cells (n is between 2 and 20) for the given attributes (see the following table). The graphs can be for a period of a day or week. You can either: Select a maximum of three graphs to be displayed Print all the graphs. The attributes that can be selected are listed in the following table. Top Cell Warning Graphs
Attributes None SDCCH Congestion SDCCH Access Failure SDCCH Drop TCH Access (assignment failure) TCH Maximum Traffic TCH Congestion Call Drop (TCH) Traffic & Call Duration Traffic & Call Duration (2) Hand Over inter BSC Incoming Hand Over intra BSC Incoming Hand Over inter BSC Outgoing Hand Over intra BSC Outgoing Hand Over Quality Hand Over Level Hand Over Interference Hand Over Better Cell
Cell Evolution
Table 7: Attributes for Top Cell Warning Graphs/Cell Evolution
24 / 62
3BK 20584 AAAA PCZZA Ed.05
2 Using NPA
Sample Procedure
To create a one-day top cell warning graph: 1. Select Warning -> GSM -> Top Cells -> Day. The Top Cells Warning Graph (Day) window appears.
2. Enter the required date in the Report Date field. 3. Select the number of worst cells to be shown in the graph (2-20), using the n Cells control. 4. Click on the [ Print All ] button or select at least one of the attributes from Plots 1, 2, or 3, using the relevant pull down menu. If [ Print All ] is chosen, graphs for all the attributes (see Table 7) are printed for the worst n cells. If Plots 1, 2 and/or 3 are chosen, any attribute (see Table 7) can be selected. If only one graph is required, you must select Plot 1. 5. If the current graphs selection (Steps 2 to 4) are the only graphs for display, click on [ OK ] to display them. The Top Cells Warning Graph (Day) window closes. If more graphs are to be selected after the current graphs are displayed, click on [ Apply ] to display the current graphs. Repeat Steps 2 to 4 to select any additional graphs.
3BK 20584 AAAA PCZZA Ed.05
25 / 62
2 Using NPA
2.1.4 GPRS Threshold Warning Reports
You can create GPRS threshold warning reports of potential network problems for an Ater, Gb, or cell. The report lists Aters, Gbs or cells where the alarm predicate has been exceeded. This can be for the previous day (including up to 10 previous days) or previous week (including up to 10 previous weeks). When creating a GPRS threshold report, you can choose the following thresholds: Ater Gb Cell GPU. The following table describes the GPRS Threshold options. Options Ater Description Lists all Aters where the alarm predicate has been exceeded. Lists all Gbs where the alarm predicate has been exceeded. Lists all GPRS cells where the alarm predicate has been exceeded. Lists all BSCs where the alarm predicate has been exceeded.
Gb
Cell
GPU
Table 8: GPRS Threshold Options
26 / 62
3BK 20584 AAAA PCZZA Ed.05
2 Using NPA
Sample Procedure
To create a one-week Ater warning report: 1. Select Warning -> GPRS -> Ater Thresholds -> Week. The Ater Warning Report window appears.
2. Enter the required day in the Report Date window. 3. Click on [ Print to Screen ] or [ Print to Printer ] in the Ater Warning Report window, as required. The system modifies the Report date to the previous Monday and prints the report. If the report is printed to the screen, it appears in the DICO reports window (see DICO Warning Report Window (Section 3.1) for an example. Note: in the example, days are displayed. For a weekly report, the weeks are displayed.). 4. Click [ Close ] to quit the Ater Warning Report window.
3BK 20584 AAAA PCZZA Ed.05
27 / 62
2 Using NPA
2.1.5 RMS Threshold Warning Reports
You can create RMS threshold warning reports that show the TRXs and cells from which the RMS indicators have exceeded predefined thresholds and for which availability criteria have been met. Reports are generated by day, (up to 10 previous days). Alarm predicates and availability criteria can be viewed and edited using the Options -> Warnings -> RMS menu. When creating an RMS warning report, you can choose the following thresholds: TRX Cell. The following table describes the RMS Threshold options. Options TRX Cell Description Lists all TRX where the alarm predicate has been exceeded. Lists all cells where the alarm predicate has been exceeded.
Table 9: RMS Threshold Options
Sample Procedure
To create an RMS/TRX warning report: 1. Select Warning -> RMS -> TRX. The RMS TRX Warning Report window appears.
2. Enter the required day in the Report Date window. 3. Click on [ Print to Screen ] or [ Print to Printer ], as required. If the report is printed to the screen, it appears in the DICO reports window.
28 / 62
3BK 20584 AAAA PCZZA Ed.05
2 Using NPA
2.2 Creating Evolution Graphs
Use the Evolution menu to generate graphs that show the evolution of indicators. When a graph is displayed per hours or hours/days the raw data array is used. To have 24 values (one per hour) a normalization and interpolation is performed on the array. Normalization is the aligning process of the raw data arrived at irregular intervals, so the values are available for exact 60 minutes period. Interpolation is the process of calculating equivalents for exact 60 minute periods that are missing after normalization. When a graph is displayed for the current day (hour/day), the raw data array is normalized/interpolated and the result will be a 24 values array (one per hour even if the day is not finished).
2.2.1 GSM Evolution Indicator Graphs
You can display or print the evolution of indicators for a selected period of time. The graphs are for selected Transceivers, cells, BSCs, user defined area, or the entire network. Each graph shows the evolution and the average value. It is available: Per hour for one day Per hour for several days Per day Per week Per month. You can display a maximum of three graphs from a list of 16 available graphs. The TRX graphs option has a selection of per hour for days, and per day. The following table lists the options and describes them. Options Cell BSC Area Network TRX Description Shows the evolution for a selected cell. Shows the evolution for a selected BSC. Shows the evolution for a user defined area. Shows the evolution for the entire network. Shows the evolution of TRX for selected cell.
Table 10: Evolution Menu Options
3BK 20584 AAAA PCZZA Ed.05
29 / 62
2 Using NPA
Sample Procedure
To create a GSM evolution indicator graph for a cell: 1. Select Evolution -> GSM -> Cell -> Per hour for a day. The Cell Evolution Per Hour For a Day window appears.
2. Enter the start date in the Trend Start Date field. In this sample procedure for Per Hour For A Day, you cannot enter the end date in the Trend End Date field (see the previous figure). 3. Enter the required cell name in the Cell Name field, or click on the pull down menu button to open the Select Cell window. If you entered the required cell name, go to Step 8 If you clicked on the pull down menu button, go to Step 4 4. Click on the Select By pull down menu button in the Select Cell window, and select BSC, Area, OMC or Network, as required.
30 / 62
3BK 20584 AAAA PCZZA Ed.05
2 Using NPA
Figure 6: Select Cell Window
5. If BSC, Area or OMC is chosen, click on the required BSC, Area or OMC name in the Select For panel. The list of cells associated with the selected BSC, area or OMC-R are displayed in the Cell List panel. If Network is chosen, all the cells in the network are listed in the Cell List panel. 6. Click on the required cell name in the Cell List panel. The cell name appears in the Cell Name field. 7. Click on [ Apply ] or [ OK ] to complete the cell selection process. The Select Cell window closes. 8. Select at least one of the indicators from Plots 1, 2, or 3, using the relevant pull down menu. If Plots 1, 2 and/or 3 are chosen, any attribute (see Table 7) can be selected. If only one graph is required, select Plot 1. 9. Select Screen in the Display pull down menu. 10. If the current graphs selection (Steps 2 to 9) are the only graphs for display, click on [ OK ] to display them. The Cell Evolution Per Hour For A Day window closes. If more graphs are to be selected after the current graphs are displayed, click on [ Apply ] to display the current graphs. Repeat Steps 2 to 9 to select any additional graphs.
3BK 20584 AAAA PCZZA Ed.05
31 / 62
2 Using NPA
2.2.2 GPRS Evolution Indicator Graphs
You can display or print the evolution of indicators for a GPRS cell for the following periods of time: Per hour for a day Per hour for days Per day Per week Per month.
Sample Procedure
To create a GPRS cell evolution graph for a week: 1. Select Evolution -> GPRS -> Cell -> Per Week. The GPRS Cell Evolution Per Week window appears.
2. Enter the start date in the Trend Start Date field. 3. Enter the end date in the Trend End Date field. 4. Enter the required cell name in the Cell Name field, or click on the pull down menu button to open the Select Cell window. If you entered the required cell name, go to Step 9 If you clicked on the pull down menu button, go to Step 5 5. Click on the Select By pull down menu button in the Select Cell window (see Figure 6 for an example), and select BSC, Area, OMC or Network, as required. 6. If BSC, Area or OMC is chosen, click on the required BSC, Area or OMC name in the Select For panel. The list of cells associated with the selected BSC, area or OMC-R are displayed in the Cell List panel. If Network is chosen, all the cells in the network are listed in the Cell List panel.
32 / 62
3BK 20584 AAAA PCZZA Ed.05
2 Using NPA
7. Click on the required cell name in the Cell List panel. The cell name appears in the Cell Name field. 8. Click on [ Apply ] or [ OK ] to complete the cell selection process. The Select Cell window closes. 9. Select at least one of the indicators from Plots 1, 2, or 3, using the relevant pull down menu. If Plots 1, 2 and/or 3 are chosen, any attribute can be selected. If only one graph is required, select Plot 1. 10. Select Screen in the Display pull down menu. 11. If the current graphs selection (Steps 2 to 9) are the only graphs for display, click on [ OK ] to display them. The GPRS Cell Evolution Per Week window closes. If more graphs are to be selected after the current graphs are displayed, click on [ Apply ] to display the current graphs. Repeat Steps 2 to 9 to select any additional graphs.
2.2.3 Management Report Graphs
The Evolution Management report generates graphs for the entire network for a specified number of weeks. Each graph shows annotated statistics for the entire network. The graph is generated for a selected week only. The attributes that can be selected are: None Hand Over Causes Call Setup and Success Rate SDCCH Drop Call Drop Outgoing Hand Over Failure Rate Incoming Hand Over Failure Rate TCH Assignment Failure TCH Availability.
3BK 20584 AAAA PCZZA Ed.05
33 / 62
2 Using NPA
Sample Procedure
To create an evolution management report graph: 1. Select Evolution -> GSM -> Management Report. The Management Evolution (Weekly) window appears.
2. Enter the start date in the Trend Start Date field. 3. Enter the end date in the Trend End Date field. 4. Select at least one of the indicators from Plots 1, 2, or 3, using the relevant pull down menu. If Plots 1, 2 and/or 3 are chosen, any attribute (see the attributes list at the start of this section) can be selected. If only one graph is required, you must select Plot 1. If you click on [ Print All ], all the graphs are printed. 5. If the current graphs selection (Steps 2 to 4) are the only graphs for display, click on [ OK ] to display them. The Management Evolution (Weekly) window closes. If more graphs are to be selected after the current graphs are displayed, click on [ Apply ] to display the current graphs. Repeat Steps 2 to 4 to select any additional graphs.
34 / 62
3BK 20584 AAAA PCZZA Ed.05
2 Using NPA
2.3 Creating Weekly Trend Graphs
You can display or print a number of predefined graphs for weekly time periods. The graphs are for selected cells, BSCs, user defined area, or the entire network. Each graph displays averaged hourly data for each day in a week (Monday-Sunday) in the selected range of a week. The following table describes the choice of options for the Weekly Trend Graphs. Options Cell BSC Area Network Description Shows the evolution for a selected cell. Shows the evolution for a selected BSC. Shows the weekly trend for a user defined area. Shows the weekly trend for the entire network.
Table 11: Weekly Trend Options
The attributes that can be selected are: None TCH Access SDCCH Access Hand Over Causes Traffic & Call Duration.
3BK 20584 AAAA PCZZA Ed.05
35 / 62
2 Using NPA
Sample Procedure
To create a weekly trend graph for the network: 1. Select Weekly Trend -> Network. The Network Weekly Trend window appears.
2. Enter the start date in the Trend Start Date field. 3. Enter the end date in the Trend End Date field. 4. Select at least one of the indicators from Plots 1, 2, or 3, using the relevant pull down menu. If Plots 1, 2 and/or 3 are chosen, any attribute (see the attributes list at the start of this section) can be selected. If only one graph is required, you must select Plot 1. If you click on [ Print All ], all the graphs are printed. 5. If the current graphs selection (Steps 2 to 4) are the only graphs for display, click on [ OK ] to display them. The Network Weekly Trend window closes. If more graphs are to be selected after the current graphs are displayed, click on [ Apply ] to display the current graphs. Repeat Steps 2 to 4 to select any additional graphs.
36 / 62
3BK 20584 AAAA PCZZA Ed.05
2 Using NPA
2.4 Creating Custom Graphs
Use the Graphic menu to define custom graphs. For GSM, the graph can be created to select a cell, BSC, Lapd, user defined area or for the entire network. For GPRS, the graph can be created to select a cell, BSC, Lapd, Bearer Channel, PVC or GPU. Flexible Indicators, defined by the Administrator, are accessible using this menu. Each graph can contain up to three separate plots. Each plot displays up to five attributes as a bar chart (linked to the left axis) and with a maximum of two overlays (linked to the right axis). The periods of time available are: Per hour for a day Per hour for days Per day Per week or Per month. When a graph is displayed per hours or hours/days the raw data array is used. To have 24 values (one per hour) a normalization and interpolation is performed on the array. Normalization is the aligning process of the raw data arrived at irregular intervals, so the values are available for exact 60 minutes period. Interpolation is the process of calculating equivalents for exact 60 minute periods that are missing after normalization. When a graph is displayed for the current day (hour/day), the raw data array is normalized/interpolated and the result will be a 24 values array (one per hour even if the day is not finished).
2.4.1 GSM Custom Graph
The following table lists and describes the GSM graph options. Option Cell BSC Area Network Description Creates a custom graph for a selected cell. Creates a custom graph for a selected BSC. Creates a custom graph for a user defined area. Creates a custom graph for the entire network.
Table 12: Custom Graph Options
3BK 20584 AAAA PCZZA Ed.05
37 / 62
2 Using NPA
Sample Procedure
To create a per-day custom graph for a cell: 1. Select Graphic -> GSM Graphic -> Cell -> Per day. The Cell and Date Selection window appears.
2. Enter the trend start date in the Trend Start Date field. 3. Enter the trend end date in the Trend End Date field. 4. Enter the required cell name in the Cell Name field, or click on the pull down menu button to open the Select Cell window. If you entered the required cell name, go to Step 9 If you clicked on the pull down menu button, go to Step 5 5. Click on the Select By pull down menu button in the Select Cell window (see Figure 6), and select BSC, Area, OMC or Network, as required. 6. If BSC, Area or OMC is chosen, click on the required BSC, Area or OMC name in the Select For panel. The list of cells associated with the selected BSC, area or OMC-R are displayed in the Cell List panel. If Network is chosen, all the cells in the network are listed in the Cell List panel. 7. Click on the required cell name in the Cell List panel. The cell name appears in the Cell Name field. 8. Click on [ Apply ] or [ OK ] to complete the cell selection process. The Select Cell window closes.
38 / 62
3BK 20584 AAAA PCZZA Ed.05
2 Using NPA
9. Click on [ Apply ] in the Cell and Date Selection window. The Graph Creation for Cell window appears.
Figure 7: Graph Creation for Cell Window
10. Click on the required indicator in the Indicator panel. The indicator automatically appears in the Update Graph 1 LH axis panel. Up to five indicators can be assigned to the Update Graph 1 LH axis panel by repeating this step. 11. Click on the [ Update ] button for the Update Graph 1 RH axis. 12. Click on the required indicator in the Indicator panel. The indicator automatically appears in the Update Graph 1 RH axis panel. Up to three indicators can be assigned to the Update Graph 1 RH axis panel by repeating this step.
Note:
If a second graph is required, click on the [ Update ] button for the Update Graph 2 LH axis and repeat Step 10. To update the Graph 2 RH axis, click on the [ Update ] button for the Update Graph 2 RH axis and repeat Step 12 13. If the current graphs selection (Steps 2 to 12) are the only graphs for display, click on [ OK ] to display them. The Graph Creation for Cell window closes. If more graphs are to be selected after the current graphs are displayed, click on [ Apply ] to display the current graphs. Repeat Steps 2 to 12 to select any additional graphs.
3BK 20584 AAAA PCZZA Ed.05
39 / 62
2 Using NPA
14. Click on [ OK ] to quit the Cell and Date Selection window.
Note:
The Import and Export buttons (see Figure 7) are used for: Import - run a previously defined custom graph Export - save a custom graph for later use.
2.4.2 GPRS Custom Graph
The following table lists and describes the GPRS graph options. Option Cell BSC Lapd Bearer Channel PVC GPU Description Creates a custom graph for a selected cell. Creates a custom graph for a selected BSC. Creates a custom graph for a Lapd link. Creates a custom graph for a Bearer Channel.
Creates a custom graph for a PVC. Creates a custom graph for a GPU.
Table 13: Custom Graph Options
Sample Procedure
To create a per day custom graph for an Lapd link: 1. Select Graphic -> GPRS Graphic -> Lapd -> Per day. The Lapd and Date Selection window appears. 2. Enter the trend start date in the Trend Start Date field. 3. Enter the trend end date in the Trend End Date field. 4. Enter the required Lapd name in the Lapd Name field, or click on the pull down menu button to open the Select Lapd window. If you entered the required Lapd name, go to Step 9. If you clicked on the pull down menu button, go to Step 5. 5. Click on the Select By pull down menu button in the Select Lapd window, and select MFS, BSC or Network, as required. 6. If MFS or BSC is chosen, click on the required BSC or MFS name in the Select For panel. The list of Lapds associated with the selected MFS or BSC are displayed in the Lapd List panel. If Network is chosen, all the Lapd links in the network are listed in the Lapd List panel. 7. Click on the required Lapd name in the Lapd List panel. The Lapd name appears in the Lapd Name field. 8. Click on [ Apply ] or [ OK ] to complete the Lapd selection process. The Select Lapd window closes. 9. Click on [ Apply ] in the Lapd and Date Selection window. The Graph Creation for Lapd window appears.
40 / 62
3BK 20584 AAAA PCZZA Ed.05
2 Using NPA
10. Click on the required indicator in the Indicator panel. The indicator automatically appears in the Update Graph 1 LH axis panel. Up to five indicators can be assigned to the Update Graph 1 LH axis panel by repeating this step. 11. Click on the [ Update ] button for the Update Graph 1 RH axis. 12. Click on the required indicator in the Indicator panel. The indicator automatically appears in the Update Graph 1 RH axis panel. Up to three indicators can be assigned to the Update Graph 1 RH axis panel by repeating this step.
Note:
If a second graph is required, click on the [ Update] button for the Update Graph 2 LH axis and repeat Step 10. To update the Graph 2 RH axis, click on the [ Update ] button for the Update Graph 2 RH axis and repeat Step 12 ] 13. If the current graphs selection (Steps 2 to 12) are the only graphs for display, click on [ OK ] to display them. The Graph Creation for Lapd window closes. If more graphs are to be selected after the current graphs are displayed, click on [ Apply ] to display the current graphs. Repeat Steps 2 to 12 to select any additional graphs. 14. Click on [ OK ] to quit the Lapd and Date Selection window.
Note:
The Import and Export buttons (for an example, see Figure 7) are used for: Import - run a previously defined custom graph Export - save a custom graph for later use.
3BK 20584 AAAA PCZZA Ed.05
41 / 62
2 Using NPA
2.5 Creating Cell and Network Availability Graphs
You can create two graphs that display availability of a cell or the entire network using the Availability menu. The first graph displays the RTCH availability and the second displays the SDCCH availability. The following table lists the options and describes them. Option Cell per day Network per day Network per week Description Displays the availability for a selected cell per day. Displays the availability for the entire network per day. Displays the availability for the entire network per week.
Table 14: Availability Options
Sample Procedure
To create cell availability graphs for a day: 1. Select Availability -> Cell per Day. The Cell Channel Availability for Day window appears.
2. Enter the required cell name in the Cell Name field, or click on the pull down menu button to open the Select Cell window. If you entered the required cell name, go to Step 7 If you clicked on the pull down menu button, go to Step 3 3. Click on the Select By pull down menu button in the Select Cell window (see Figure 6), and select BSC, Area, OMC or Network, as required. 4. If BSC, Area or OMC is chosen, click on the required BSC, Area or OMC name in the Select For panel. The list of cells associated with the selected BSC, area or OMC-R are displayed in the Cell List panel. If Network is chosen, all the cells in the network are listed in the Cell List panel. 5. Click on the required cell name in the Cell List panel. The cell name appears in the Cell Name field. 6. Click on [ Apply ] or [ OK ] to complete the cell selection process. The Select Cell window closes. 7. Enter the start date in the Start Date field. 8. Enter the end date in the End Date field.
42 / 62
3BK 20584 AAAA PCZZA Ed.05
2 Using NPA
9. If the current graphs selection (Steps 2 to 8) are the only graphs for display, click on [ OK ] to display them. The Cell-Cell Hand Over Graph window closes. If more graphs are to be selected after the current graphs are displayed, click on [ Apply ] to display the current graphs. Repeat Steps 2 to 8 to select any additional graphs.
3BK 20584 AAAA PCZZA Ed.05
43 / 62
2 Using NPA
2.6 Creating Topology Reports
You can display and/or print (to a file or printer), in tabular form, the topology-related options described in the following table . Option Delta Description Displays the changes to the network topology, down to TRX-level, for a user defined period. Displays the cell topology for one day. You can select any day (current day is default). Creates, modifies or deletes a cells area. Edit Area Type Database Administrator only - creates, modifies or deletes the area type. Database Administrator only - associates a new Location Area Code or Cell Identity with the new LAC/CI. This allows the new data to be retained. Database Administrator only - associates a new BSC identification.
Display
Area Administration
LAC/CI Modification
BSCID Modification
Table 15: Topology Options
2.6.1 Delta
The topology delta report displays the new cells, BSCs and OMC-Rs that have appeared since midnight of the current day. The report has three sub-reports, which list new: Cells, sorted by BSC and OMC-R BSCs, sorted by OMC-Rs OMC-Rs. The report is produced by comparing the current hierarchy information with the previous days hierarchy data in the database.
44 / 62
3BK 20584 AAAA PCZZA Ed.05
2 Using NPA
Sample Procedure
To create a report of the changes to the network topology: 1. Select Topology -> Delta. The Topology Delta Report window appears.
2. Enter the required day in the Day 1 window to define the start of the report period. 3. Enter the required day in the Day 2 window to define the end of the report period. 4. Click on [ Print to Screen ] or [ Print to Printer], as required. ], as required. If the report is printed to the screen, it appears in the DICO reports window. 5. Click on [ Close ] to quit the Topology Delta Report window.
3BK 20584 AAAA PCZZA Ed.05
45 / 62
2 Using NPA
2.6.2 Display
The topology display report shows the current hierarchy information. It displays the cell identifier, user-friendly cell name, LA, BSC and OMC-R identifiers, and the number of TRXs in the cell. The report can be generated for all cells for a selected BSC, OMC-R or user defined area. The report is sorted by: 1. Group-on options (OMC-R, BSC or Area) 2. Sort-on options (Cell Name, Cell Id or LAC-CI). The Group On options are described in the following table , and the related buttons and fields are shown in Figure 8. Group On Button: OMC/BSC Applies to Field: OMC Id BSC Id Description The report is first sorted by OMC-R, and then by BSC for each OMC-R. A summary row is displayed for each OMC-R and BSC, showing the total number of cells and TRXs for each OMC-R and BSC. If the report is for the entire network, a network summary row is also displayed. This option is not available for a user defined area. Area Area Id The report is sorted by area. A summary row is displayed for each area showing the total number of cells and TRXs. This option is not available if an OMC-R or BSC is specified. The report is sorted using only the cell sort options. If the report is for a single OMC-R or BSC, a summary row is displayed showing the total number of cells and TRXs. If the report is for the entire network, a network summary row is also displayed.
None
OMC Id BSC Id Area Id
Table 16: Topology Group On Options
46 / 62
3BK 20584 AAAA PCZZA Ed.05
2 Using NPA
Sample Procedure
To create a network topology report, for one day, for a user defined area: 1. Select Topology -> Display. The Topology Display Report window appears.
Figure 8: Topology Display Report Window
2. Enter the required report day in the Report Date field. 3. Enter the required area identity in the Area Id field, or click on the pull down menu button to open the Select Area window. If you entered the required area identity, go to Step 6 If you clicked on the pull down menu button, go to Step 4 4. Click on the required area name in the Area List panel in the Select Area window. The selected area name appears in the Area field.
3BK 20584 AAAA PCZZA Ed.05
47 / 62
2 Using NPA
5. Click on [ Apply ] or [ OK ] to complete the area selection process. The Select Area window closes. 6. Click on one of the three option buttons in the Group On panel of the Display Topology Report window. 7. Click on one of the three options in the Sort On panel. 8. Click on [ Print to Screen ] or [ Print to Printer ], as required. If the report is printed to the screen, it appears in the DICO reports window. 9. Click on [ Close ] to quit the Topology Display Report window.
48 / 62
3BK 20584 AAAA PCZZA Ed.05
2 Using NPA
2.6.3 Area
The area option allows you to create, modify or delete an area. An area is a set of cells of a particular type (see Figure 9).
Procedure
To create a topology area: 1. Select Topology ->Area. The Area Topology window appears.
All cells in the network are listed in the All Cells panel. 2. Click on the [ New Area ] button. The Enter a New Area window appears.
3. Enter a new area name in the Area Id field. 4. Click on [ OK ] to quit the Enter a New Area window. Cell names and identities appear in the All Cells panel in the Area Topology Window.
3BK 20584 AAAA PCZZA Ed.05
49 / 62
2 Using NPA
5. Enter the required area type in the Area Type field, or click on the pull down menu button to open the Select Area Type window. If you entered the required area identity, go to Step 8 If you clicked on the pull down menu button, go to Step 6 6. Click on the required area name in the Available Types panel in the Select Area Type window.
Figure 9: Select Area Type Window
7. Click on [ OK ] to quit the Select Area Type window. 8. Click on the [ Multi-Filtered Selection ] button. The Multi Filtered Selection window appears.
9. Enter the required names in the OMC ID, BSC ID, CELL NAME and/or CELL ID fields.
Note:
The cells for inclusion in the new area are selected by completing one or more of the above fields. An asterisk (*) can be used as part of the selection criteria. 10. Click on [ Apply ] or [ OK ] to complete the cell selection process. The selected cells appear in the Cells in Area panel in the Area Topology window and the Multi Filtered Selection window closes. 11. Click on [ Close ] to quit the Area Topology window.
50 / 62
3BK 20584 AAAA PCZZA Ed.05
2 Using NPA
2.6.4 Edit Area Type
The Edit Area Type option allows the System Administrator to create, modify or delete an area type name. An area type is defined by user specific warning thresholds for the cells. This includes, for example, area types such as urban, suburban, downtown, rural, airport, station, etc. To modify an area type name:
Procedure
1. Select Topology -> Administration -> Edit Area Type. The Edit Area Type window appears.
2. Click on the arrow buttons until the area type name to be modified appears in the Area Type field. 3. Modify the area name in the Area Type field. 4. Click on the [ UPD ] button to update the modified name. 5. Click on [ Close ] to quit the window.
3BK 20584 AAAA PCZZA Ed.05
51 / 62
2 Using NPA
2.6.5 LAC/CI Modification
The LAC/CI Modification option allows the System Administrator to link a cell to its new LAC/CI after an LAC/CI change. This means that the new QoS information for the cell can be traced.
Procedure
To modify an LAC/CI: 1. Select Topology -> Administration -> LAC/CI Modification.... The LAC/CI Modification window appears.
2. Enter the required cell name in the Cell Name field, or click on the pull down menu button to open the Select Cell window. If you entered the required cell name, go to Step 7. If you clicked on the pull down menu button, go to Step 3. 3. Click on the Select By pull down menu button in the Select Cell window (see Figure 6), and select BSC, Area, OMC or Network, as required. 4. If BSC, Area or OMC is chosen, click on the required BSC, Area or OMC name in the Select For panel. The list of cells associated with the selected BSC, area or OMC-R are displayed in the Cell List panel. If Network is chosen, all the cells in the network are listed in the Cell List panel. 5. Click on the required cell name in the Cell List panel. The cell name appears in the Cell Name field. 6. Click on [ Apply ] or [ OK ] to complete the cell selection process. The Select Cell window closes.
Note:
When the Cell Name has been selected, the Cell Id and LAC fields are automatically updated in the LAC/CI Modification window. 7. Enter the new cell identity in the Cell Id field. 8. Enter the new LAC in the New LAC field. 9. Click on [ Apply ] or [ OK ] to complete the modification process. The LAC/CI Modification window closes.
52 / 62
3BK 20584 AAAA PCZZA Ed.05
2 Using NPA
2.6.6 BSC ID Modification
The BSC ID Modification option allows the System Administrator to change the identification of a BSC after a topology change.
Procedure
To modify a BSC ID: 1. Select Topology -> Administration -> BSCID Modification. The BSCID Modification window appears.
2. Enter the required BSC name in the BSC Id. field, or click on the pull down menu button to open the Select BSC window. If you entered the required BSC name, go to Step 7. If you clicked on the pull down menu button, go to Step 3. 3. Click on the Select By pull down menu button in the Select BSC window, and select OMC or Network, as required. 4. If OMC is chosen, click on the required OMC name in the Select For panel. The list of BSCs associated with the selected OMC-R are displayed in the BSC List panel. If Network is chosen, all the BSCs in the network are listed in the BSC List panel. 5. Click on the required BSC name in the BSC List panel. The BSC name appears in the BSC Name field. 6. Click on [ Apply ] or [ OK ] to complete the BSC selection process. The Select BSC window closes. 7. Enter the new BSC identity in the New BSC Id. field. 8. Click on [ OK ] to complete the modification process. The BSCID Modification window closes. You receive confirmation windows. 9. Click on [ OK ]. You receive a message when the update is finished. 10. Click on [ OK ].
3BK 20584 AAAA PCZZA Ed.05
53 / 62
2 Using NPA
2.7 Creating Cell and BSC Forecast Graphs
You can display and print, in graphical form, the forecast of a cell or a BSC. The graphs show dimensioning parameters over a selected range of days, weeks or months. If the end date is greater than the current date, the regression is extrapolated out to the forecast day. The regression type can be linear, logarithmic or exponential. The following table lists the options and describes them. Option Cell Description Displays the traffic parameters (RTCH, SDCCH, PCH and AGCH) for a selected cell for a daily, weekly or monthly forecast. Displays the traffic load (TCH and SCP traffic, and DTC load) for a selected BSC for a daily, weekly or monthly forecast.
BSC
Table 17: Cell and BSC Dimensioning Options
Cell Dimensioning Graphs
The display is made up of four trend charts: The Traffic RTCH graph shows the cell busy hour traffic as a forecast value, and the cell RTCH Erlang capacity. The Traffic SDCCH graph shows the SDCCH busy hour traffic as a forecast value, and the SDCCH Erlang capacity. The Paging Channel Load graph shows the PCH load as a forecast value, and the maximum PCH load. The Access Grant Channel Load graph shows the AGCH load as a forecast value, and the maximum AGCH load.
BSC Dimensioning Graphs
The display is made up of three trend charts: The Traffic RTCH graph shows the BSC busy hour traffic as a forecast value, and the BSC RTCH Erlang capacity. The Traffic Signaling Connection Control Part graph shows the SCCP busy hour traffic as a forecast value, and the SCCP capacity. The Digital Trunk Controller Processor Load graph shows the DTC processor load as a forecast value, and the DTC processor load capacity. Forecasting requires a minimum of two days data. There must be at least two days of data available in order to forecast a cell or a BSC.
54 / 62
3BK 20584 AAAA PCZZA Ed.05
2 Using NPA
Sample Procedure
To create a per day, cell forecasting graph: 1. Select Dimensioning -> Cell -> Per day. The Cell Dimensioning Per Day window appears.
2. Enter the required cell name in the Cell Name field, or click on the pull down menu button to open the Select Cell window. If you entered the required cell name, go to Step 7. If you clicked on the pull down menu button, go to Step 3. 3. Click on the Select By pull down menu button in the Select Cell window (see Figure 6), and select BSC, Area, OMC or Network, as required. 4. If BSC, Area or OMC is chosen, click on the required BSC, Area or OMC name in the Select For panel. The list of cells associated with the selected BSC, area or OMC-R are displayed in the Cell List panel. If Network is chosen, all the cells in the network are listed in the Cell List panel. 5. Click on the required cell name in the Cell List panel. The cell name appears in the Cell Name field. 6. Click on [ Apply ] or [ OK ] to complete the cell selection process. The Select Cell window closes. 7. Enter the start date in the Start Date field. 8. Enter the end date in the End Date field. 9. Enter the number of days you want to forecast. 10. Select which regression type you want to display from the Regression Type drop down menu. 11. If the current graphs selection (Steps 2 to 10) are the only graphs for display, click on [ OK ] to display them. The Cell Dimensioning Per Day window closes. If more graphs are to be selected after the current graphs are displayed, click on [ Apply ] to display the current graphs. Repeat Steps 2 to 10 to select any additional graphs.
3BK 20584 AAAA PCZZA Ed.05
55 / 62
2 Using NPA
2.8 Creating Cell Hand Over Status Graphs
You can view and sort serving and target cell handover statistics, for a selected cell over a specified range of days, using the Cell-Cell menu. Two graphs are displayed showing the handover statistics to/from the selected cell. The first graph shows the following incoming intra BSC handover statistics for the selected cell: The number of failed handovers due to BSS problems The number of failed handovers due to radio failure The number of failed handovers returning to old channel The number of successful handovers as a stacked bar chart on the left axis The percentage of failed handovers returning to old channel The percentage of failed handovers as overlays on the right axis. The second graph shows the outgoing intra BSC handover statistics for the selected cell.
Sample Procedure
To create a graph: 1. Select Cell-Cell -> Cell-Cell Hand Over Graph.... The Cell-Cell Hand Over Graph window appears.
2. Enter the required cell name in the Cell Name field, or click on the pull down menu button to open the Select Cell window. If you entered the required cell name, go to Step 7. If you clicked on the pull down menu button, go to Step 3. 3. Click on the Select By pull down menu button in the Select Cell window (see Figure 6), and select BSC, Area, OMC or Network, as required. 4. If BSC, Area or OMC is chosen, click on the required BSC, Area or OMC name in the Select For panel. The list of cells associated with the selected BSC, area or OMC-R are displayed in the Cell List panel. If Network is chosen, all the cells in the network are listed in the Cell List panel. 5. Click on the required cell name in the Cell List panel. The cell name appears in the Cell Name field. 6. Click on [ Apply ] or [ OK ] to complete the cell selection process. The Select Cell window closes.
56 / 62
3BK 20584 AAAA PCZZA Ed.05
2 Using NPA
7. Enter the start date in the Start Date field. 8. Enter the end date in the End Date field. 9. If the current graphs selection (Steps 2 to 8) are the only graphs for display, click on [ OK ] to display them. The Cell-Cell Hand Over Graph window closes. If more graphs are to be selected after the current graphs are displayed, click on [ Apply ] to display the current graphs. Repeat Steps 2 to 8 to select any additional graphs.
3BK 20584 AAAA PCZZA Ed.05
57 / 62
2 Using NPA
58 / 62
3BK 20584 AAAA PCZZA Ed.05
3 Reports and Graphs Examples
3 Reports and Graphs Examples
This section shows examples of reports and graphs.
3BK 20584 AAAA PCZZA Ed.05
59 / 62
3 Reports and Graphs Examples
3.1 DICO Warning Report Window
All reports are annotated with the operator name and the country name. These parameters are configured and specified in the NPR configuration file. The following figure is an example of a report.
Each sub-report specifies the predicate for the previous day or week and for the previous ten days or weeks (inclusive). A cell or BSC is included in the report if the predicate threshold has been exceeded and the availability criteria have been met for the selected day or week. All predicate values are displayed for the last ten days.
60 / 62
3BK 20584 AAAA PCZZA Ed.05
3 Reports and Graphs Examples
3.2 DICO Graphs Window
All graphs are annotated with the operator name and the country name. These parameters are configured and specified in the NPR configuration file. The following figure is an example of a graph.
In Figure 2, Traffic is represented as a bar graph with the associated y axis shown on the left. %Call Success and %Call Setup are represented as line graphs with the associated y axis shown on the right.
3BK 20584 AAAA PCZZA Ed.05
61 / 62
3 Reports and Graphs Examples
3.3 RMS Warning Report Window
All reports are annotated with the operator name and the country name. These parameters are configured and specified in the NPR configuration file. The following figure is an example of a report.
Each sub-report specifies the predicate for the requested day. A cell or TRX is included in the report if the predicate threshold has been exceeded and the availability criteria have been met for the selected day. All predicate values are displayed for the last eight days.
62 / 62
3BK 20584 AAAA PCZZA Ed.05
You might also like
- Alcatel BSS Acceptance Test ManualDocument40 pagesAlcatel BSS Acceptance Test ManualNavdeepSPNo ratings yet
- Alcatel BSS Acceptance Test ManualDocument40 pagesAlcatel BSS Acceptance Test ManualNavdeepSPNo ratings yet
- 2G Um Interface and Radio ChannelsDocument35 pages2G Um Interface and Radio ChannelsNavdeepSPNo ratings yet
- Cellular Network Planning and Optimization Part5Document47 pagesCellular Network Planning and Optimization Part5Junbin FangNo ratings yet
- 3G HO Optim GuidelinesDocument5 pages3G HO Optim GuidelinesNavdeepSPNo ratings yet
- GSM04.08 Layer3Document630 pagesGSM04.08 Layer3Sangeen AliNo ratings yet
- TEMS 2G Drive Test Log Analysis 2011Document47 pagesTEMS 2G Drive Test Log Analysis 2011NavdeepSPNo ratings yet
- PDP Context TheoryDocument6 pagesPDP Context TheoryNavdeepSPNo ratings yet
- Network PlanningDocument20 pagesNetwork PlanningFarrukhNo ratings yet
- 2G Um Interface and Radio ChannelsDocument35 pages2G Um Interface and Radio ChannelsNavdeepSPNo ratings yet
- Outline - HSPAOPT - OptimizationDocument3 pagesOutline - HSPAOPT - OptimizationNavdeepSPNo ratings yet
- 3G CoE Presentation July 2010Document23 pages3G CoE Presentation July 2010NavdeepSPNo ratings yet
- Alcatel BSS: G2 BSC Commissioning ManualDocument61 pagesAlcatel BSS: G2 BSC Commissioning ManualNavdeepSPNo ratings yet
- GSM Cell Planning and Optimization Study Case: Sragen AreaDocument24 pagesGSM Cell Planning and Optimization Study Case: Sragen AreadavidmiftahudinNo ratings yet
- 3G TutorialDocument126 pages3G Tutorialanon-721936100% (1)
- UMTS Radio Network PlanningDocument32 pagesUMTS Radio Network Planningxossog100% (8)
- Thesis WcdmaDocument81 pagesThesis WcdmaAazar Aziz KaziNo ratings yet
- Optimizing A GSM Network (Agilent)Document16 pagesOptimizing A GSM Network (Agilent)sberisha100% (6)
- Optimization For 4GDocument5 pagesOptimization For 4GNPHNPHNo ratings yet
- Introduction to 3GPP Long Term Evolution (LTE) and its Evolution to LTE-AdvancedDocument40 pagesIntroduction to 3GPP Long Term Evolution (LTE) and its Evolution to LTE-AdvancedMarco SignoriniNo ratings yet
- Procedure To Find Problematic Trage Using Rms Data-June-16th-2006Document3 pagesProcedure To Find Problematic Trage Using Rms Data-June-16th-2006NavdeepSPNo ratings yet
- Cellular Network Planning and Optimization Part5Document47 pagesCellular Network Planning and Optimization Part5Junbin FangNo ratings yet
- The Subtle Art of Not Giving a F*ck: A Counterintuitive Approach to Living a Good LifeFrom EverandThe Subtle Art of Not Giving a F*ck: A Counterintuitive Approach to Living a Good LifeRating: 4 out of 5 stars4/5 (5783)
- The Yellow House: A Memoir (2019 National Book Award Winner)From EverandThe Yellow House: A Memoir (2019 National Book Award Winner)Rating: 4 out of 5 stars4/5 (98)
- Never Split the Difference: Negotiating As If Your Life Depended On ItFrom EverandNever Split the Difference: Negotiating As If Your Life Depended On ItRating: 4.5 out of 5 stars4.5/5 (838)
- Shoe Dog: A Memoir by the Creator of NikeFrom EverandShoe Dog: A Memoir by the Creator of NikeRating: 4.5 out of 5 stars4.5/5 (537)
- The Emperor of All Maladies: A Biography of CancerFrom EverandThe Emperor of All Maladies: A Biography of CancerRating: 4.5 out of 5 stars4.5/5 (271)
- Hidden Figures: The American Dream and the Untold Story of the Black Women Mathematicians Who Helped Win the Space RaceFrom EverandHidden Figures: The American Dream and the Untold Story of the Black Women Mathematicians Who Helped Win the Space RaceRating: 4 out of 5 stars4/5 (890)
- The Little Book of Hygge: Danish Secrets to Happy LivingFrom EverandThe Little Book of Hygge: Danish Secrets to Happy LivingRating: 3.5 out of 5 stars3.5/5 (399)
- Team of Rivals: The Political Genius of Abraham LincolnFrom EverandTeam of Rivals: The Political Genius of Abraham LincolnRating: 4.5 out of 5 stars4.5/5 (234)
- Grit: The Power of Passion and PerseveranceFrom EverandGrit: The Power of Passion and PerseveranceRating: 4 out of 5 stars4/5 (587)
- Devil in the Grove: Thurgood Marshall, the Groveland Boys, and the Dawn of a New AmericaFrom EverandDevil in the Grove: Thurgood Marshall, the Groveland Boys, and the Dawn of a New AmericaRating: 4.5 out of 5 stars4.5/5 (265)
- A Heartbreaking Work Of Staggering Genius: A Memoir Based on a True StoryFrom EverandA Heartbreaking Work Of Staggering Genius: A Memoir Based on a True StoryRating: 3.5 out of 5 stars3.5/5 (231)
- On Fire: The (Burning) Case for a Green New DealFrom EverandOn Fire: The (Burning) Case for a Green New DealRating: 4 out of 5 stars4/5 (72)
- Elon Musk: Tesla, SpaceX, and the Quest for a Fantastic FutureFrom EverandElon Musk: Tesla, SpaceX, and the Quest for a Fantastic FutureRating: 4.5 out of 5 stars4.5/5 (474)
- The Hard Thing About Hard Things: Building a Business When There Are No Easy AnswersFrom EverandThe Hard Thing About Hard Things: Building a Business When There Are No Easy AnswersRating: 4.5 out of 5 stars4.5/5 (344)
- The Unwinding: An Inner History of the New AmericaFrom EverandThe Unwinding: An Inner History of the New AmericaRating: 4 out of 5 stars4/5 (45)
- The World Is Flat 3.0: A Brief History of the Twenty-first CenturyFrom EverandThe World Is Flat 3.0: A Brief History of the Twenty-first CenturyRating: 3.5 out of 5 stars3.5/5 (2219)
- The Gifts of Imperfection: Let Go of Who You Think You're Supposed to Be and Embrace Who You AreFrom EverandThe Gifts of Imperfection: Let Go of Who You Think You're Supposed to Be and Embrace Who You AreRating: 4 out of 5 stars4/5 (1090)
- The Sympathizer: A Novel (Pulitzer Prize for Fiction)From EverandThe Sympathizer: A Novel (Pulitzer Prize for Fiction)Rating: 4.5 out of 5 stars4.5/5 (119)
- Her Body and Other Parties: StoriesFrom EverandHer Body and Other Parties: StoriesRating: 4 out of 5 stars4/5 (821)
- Learn To Build With PHPDocument29 pagesLearn To Build With PHPTausan Susanto AkandanuNo ratings yet
- How To Upgrade To SAP BW 7.5 On SAP HANA - Potential Pitfalls and Tried and True Instructions For SuccessDocument61 pagesHow To Upgrade To SAP BW 7.5 On SAP HANA - Potential Pitfalls and Tried and True Instructions For SuccessKrishna ChaitanyaNo ratings yet
- Impatient Js Book PDFDocument524 pagesImpatient Js Book PDFFDHJCHHCDIHNo ratings yet
- Assembly LanguageDocument67 pagesAssembly Languageraazyadav_yadav90100% (1)
- The Benefits of Switching to Linux: Customization, Stability and Lower CostsDocument8 pagesThe Benefits of Switching to Linux: Customization, Stability and Lower Costsfarai muzondoNo ratings yet
- AVR Development Board Features and Programming GuideDocument17 pagesAVR Development Board Features and Programming GuideVipul MistryNo ratings yet
- An Introduction To Autocad For BeginnersDocument92 pagesAn Introduction To Autocad For BeginnersLILIBETH GABRIELA TAYUPANDA TAYUPANDANo ratings yet
- Babylon - Js Essentials - Sample ChapterDocument16 pagesBabylon - Js Essentials - Sample ChapterPackt Publishing100% (1)
- R&S®Series 4200 ZS4200 Local Service Tool - Data SheetDocument2 pagesR&S®Series 4200 ZS4200 Local Service Tool - Data SheetAnonymous zE7GEC1mXNo ratings yet
- Python Lab Book OnlineDocument72 pagesPython Lab Book OnlineJayanthkumarNo ratings yet
- Microsoft System Center 2016 Cookbook PDFDocument378 pagesMicrosoft System Center 2016 Cookbook PDFFelipe Nieto Concha0% (1)
- MongoDB FireDAC PresentationDocument29 pagesMongoDB FireDAC PresentationAnonimo Sin NombreNo ratings yet
- Oracle SecurityDocument23 pagesOracle Securitysadaqat_0037935No ratings yet
- Docker and Kubernetes For Java Developers PDFDocument435 pagesDocker and Kubernetes For Java Developers PDFAndro100% (3)
- AquiferTest2016 UsersManual Web PDFDocument438 pagesAquiferTest2016 UsersManual Web PDFGabriela100% (1)
- Tasks Are Used in All Programming LanguagesDocument7 pagesTasks Are Used in All Programming LanguagesAravind RameshNo ratings yet
- 2.1 System Analysis 2.2 Identification 2.3 Preliminary Investigation 2.4 Feasibility StudyDocument66 pages2.1 System Analysis 2.2 Identification 2.3 Preliminary Investigation 2.4 Feasibility Studyjasmina0% (1)
- Lifetime Support Middle Ware 069163Document60 pagesLifetime Support Middle Ware 069163Balaji SundararajanNo ratings yet
- Salesforce Visualforce Best PracticesDocument13 pagesSalesforce Visualforce Best PracticesThiruchenthil YohachandranNo ratings yet
- CRM Organization Model ConfigDocument13 pagesCRM Organization Model ConfigTaslimNo ratings yet
- Extract Images From PDF EpsDocument2 pagesExtract Images From PDF EpsRickNo ratings yet
- Examview Test Generator: User GuideDocument191 pagesExamview Test Generator: User GuideAhmad Aqil100% (1)
- Ironcad Automation: File - OpenDocument16 pagesIroncad Automation: File - Openk_sahniNo ratings yet
- Sun Server X3-2L (Formerly Sun Fire X4270 M3) : Service ManualDocument190 pagesSun Server X3-2L (Formerly Sun Fire X4270 M3) : Service ManualAlfred Mujah JimmyNo ratings yet
- Unified Modeling Language (UML) : An OverviewDocument37 pagesUnified Modeling Language (UML) : An OverviewRaddad Al KingNo ratings yet
- Introduction To HadoopDocument44 pagesIntroduction To HadoopPonnusamy S PichaimuthuNo ratings yet
- Smart Farm Automated Classifying and Grading System of Tomatoes Using Fuzzy LogicDocument9 pagesSmart Farm Automated Classifying and Grading System of Tomatoes Using Fuzzy LogicTanesan WyotNo ratings yet
- NISR The PHISHING GuideDocument42 pagesNISR The PHISHING GuidesedimbiNo ratings yet
- 7-18-16 - Forescout Webinar - CONFIDENTIAL DO NOT DISTRIBUTEDocument29 pages7-18-16 - Forescout Webinar - CONFIDENTIAL DO NOT DISTRIBUTEantonio hhNo ratings yet
- Online Examination SystemDocument123 pagesOnline Examination SystemJayank Chopra33% (3)