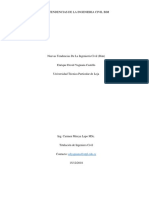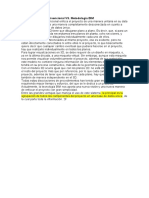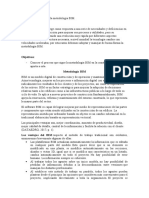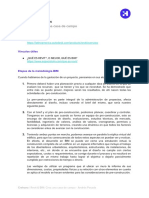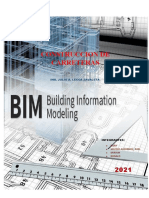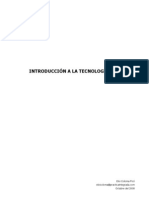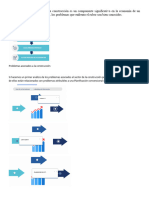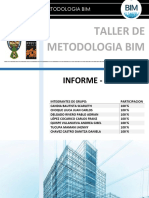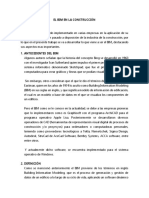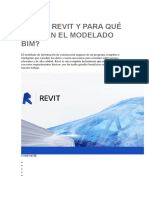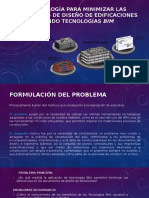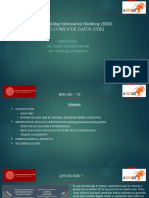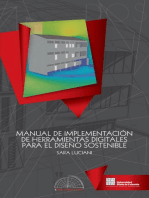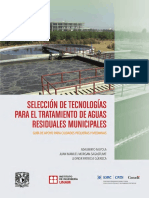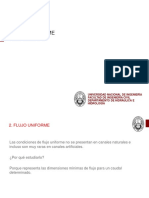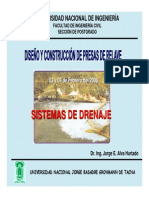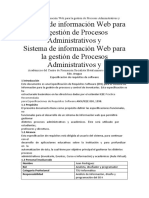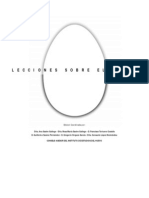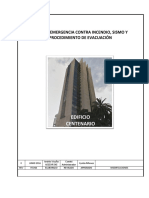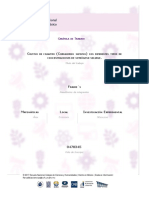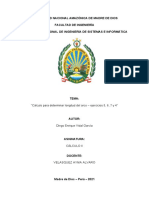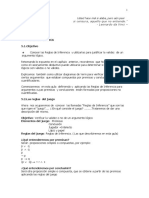Professional Documents
Culture Documents
Tema - 1 - Revit y Entorno BIM
Uploaded by
luijhy_203628Original Title
Copyright
Available Formats
Share this document
Did you find this document useful?
Is this content inappropriate?
Report this DocumentCopyright:
Available Formats
Tema - 1 - Revit y Entorno BIM
Uploaded by
luijhy_203628Copyright:
Available Formats
Tema 1.
Conceptos Bsicos de BIM, Interface de Revit
NDICE:
1. Qu es BIM? 2. Formas de trabajar en REVIT 3. Conceptos bsicos y terminologa de REVIT 4. La interface de usuario de REVIT 5. Empezar un nuevo proyecto
1.1. QU ES EL BIM?
CUL ES LA SITUACIN ACTUAL DEL MERCADO...? El entorno de la construccin con la situacin actual est sufriendo cambios, eso est claro. Se est produciendo desde hace tiempo una desaceleracin en este sector, al que se suma una situacin de presiones econmicas, por lo que se hace necesaria una "reinvencin" para conseguir nuevas oportunidades de trabajo. Estas oportunidades pasan por desarrollar unas estructuras contractuales innovadoras, unos cambios en las relaciones comerciales y el uso de una tecnologa innovadora. Los contratistas se encuentran mucho ms informados y los propietarios cada vez ms exigentes demandan una mayor rapidez y eficacia en la elaboracin de los proyectos, esto pasa por un aumento de la capacidad de intercambio de informacin y el uso posterior de esta entre los componentes del equipo y entre el software que estos utilizan. Adems de todo esto, se busca una reduccin en el nmero de modificaciones del proyecto y en las imprecisiones en la fase de construccin. Nos planteamos entonces como podemos cumplir todos los objetivos de nuestro encargo, a pesar de las exigencias de nuestros clientes, en un mercado cambiante con una situacin no imaginable en otra poca por muchos, con herramientas de trabajo cuya variedad aumenta cada da.
Una de las opciones que ms suena en el mercado internacional y nacional es el "BIM"
CMO PODEMOS REINVENTARMOS...? BIM = BUILDING INFORMATION MODELING = tambin llamado modelado de informacin para la edificacin, es el proceso de generacin y gestin de datos del edificio durante su ciclo de vida, utilizando software dinmico de modelado de edificios en tres dimensiones y en tiempo real, para disminuir la prdida de tiempo y recursos en el diseo y la construccin. BIM concierne tanto a la geometra, a la relacin con el espacio, a la informacin geogrfica, a las cantidades y las propiedades de los componentes de un edificio (por ejemplo, detalles de fabricantes de puertas). BIM puede ser utilizado para ilustrar el proceso completo de edificacin, de mantenimiento e incluso de demolicin. Cantidades de materiales y propiedades compartidas pueden ser extradas fcilmente. Los software BIM son capaces de lograr dichas mejoras por medio de representaciones de las partes y componentes que estn siendo utilizados en la construccin de un edificio. Tendremos a nuestro alcance un conjunto de procesos y de herramientas que hacen posible que todos los profesionales envueltos en el proceso constructivo dispongan de la informacin necesaria, en el momento preciso y de manera coordinada.
EN QU NOS BENEFICIAR EL CAMBIO...? En el proceso tradicional de diseo usado hasta ahora el promotor y el arquitecto son los que inician el proyecto, entrando a colaborar en el los ingenieros, contratistas y subcontratistas en una etapa posterior, dando lugar a mltiples cambios por incoherencias de proyecto, costes no acordes con la idea inicial....
Por el contrario en el proceso de diseo con BIM todos los integrantes del equipo entran a formar parte del proyecto en una etapa inicial, facilitando de esta forma que se tomen en un primer momento decisiones de diseo, estructuras, econmicas....que tienen coherencia entre si y en las que estn de acuerdo cada una de las partes, reduciendo como ya se comentaba ms arriba el nmero de modificaciones en el proyecto y la imprecisin en la fase de construccin.
HABLEMOS DE LAS VENTAJAS En la siguiente grfica podemos observar en color rojo el modelo tradicional de diseo frente al verde que es modelo de trabajo con BIM. Se observa una diferencia clara en cuanto al desarrollo del proyecto en tiempo y en esfuerzo. La parte superior de la curva que forman ambas graficas muestra el momento en el que se produce la toma de decisiones proyectuales, como podemos contrastar en el modelo tradicional llega mucho ms tarde, puesto que habr que realizar unas comprobaciones previas entre las diferentes disciplinas intervinientes en el proyecto. Frente al modelo BIM, en el que dichas comprobaciones se realizaran en un estadio ms inicial.
Esto influye importante y directamente en la capacidad que se tiene sobre el control de coste sobre el proyecto y por lo tanto en el coste de los cambios de diseo, mucho ms elevado lgicamente cuanto ms avanzado este el proceso.
Con Revit te desprendes de cuatro procesos que facilitan cometer errores en el proceso de ejecucin de un proyecto y por tanto prdidas de dinero: 1. Adis al manejo y administracin de mltiples archivos para cada proyecto. Con Revit manejas un solo archivo durante todas las etapas del proyecto, ya no mas documentos paralelos para ingenieras, especificaciones, tablas y cuantificaciones. Ahora el archivo del modelo se convierte en el coordinador de todo el proceso. 2. Adis al costo por errores de definicin y planeacin. Revit no permite que cometas errores de solape de elementos constructivos o que registres inconsistencias en la informacin de elementos relacionados del proyecto. Revit te advierte si hay empalmes cuando ests colocando un elemento constructivo, como un muro, pues por la altura que registras, detecta si su volumen se intersecta con otro elemento del proyecto, como una viga, por ejemplo. Revit no te permite insertar un elemento constructivo si no est presente el elemento que lo debe contener, por ejemplo, colocar una ventana si no has definido un muro, o si el elemento donde la quieres colocar no es un elemento susceptible de contener una ventana. 3. Adis a los altos costos por ajustes o cambios al proyecto. Si cambias un elemento en el proyecto, por ejemplo una puerta, las dimensiones de un entrepiso, una escalera, etc. Este cambio se ejecuta automticamente en todos los planos, vistas 3D, cortes, detalles y especificaciones y las tablas de la cuantificacin o del presupuesto y viceversa. Todo esto ocurre porque la base de datos est asociada al modelo en forma bidireccional. 4. Adis a las conversiones de archivos para llevar la informacin a otras aplicaciones. Con Revit la informacin del proyecto se preserva y reutiliza en el resto de aplicaciones de la industria de la construccin, por ejemplo: Para calcular presupuestos, estructuras, instalaciones, carga trmica, etc.
1.2. FORMA DE TRABAJAR EN REVIT CONCEPTOS PRINCIPALES DE REVIT Una de las primeras cosas que debemos tener claras es que Revit es una gran base de datos, de ah que nuestro proyecto en un inicio no ocupe 0 Mb. Este archivo tendr cargado como ya veremos una serie de elementos destinados a ser usados dentro de nuestro proyecto. Uno de los motivos que hacen a Revit tan valioso y verstil es el hecho de trabajar con "parmetros". El concepto parmetro es algo similar a lo que ahora conocemos en Autocad como "atributos". Los parmetros son propiedades de los elementos del modelo (a partir de ahora denominaremos "modelo" a la "maqueta virtual" que vamos a realizar, de la que ms tarde obtendr toda la informacin necesaria para obtener la documentacin).Estos parmetros se refieren a las relaciones entre todos los elementos del modelo que permiten la coordinacin y gestin de cambios que proporciona Revit. Tendremos parmetros creados automticamente por el software o parmetros creados por nosotros mismos.(veremos la forma de crearlos) Por ejemplo: -La parte exterior de un marco de puerta es una cota fija. Si se mueve la particin, la puerta conserva su relacin con ella. -El borde de un suelo o una cubierta se relaciona con el muro exterior de modo que, si se mueve el muro exterior, el suelo o la cubierta conservar la conexin. En este caso, el parmetro es de asociacin o conexin. -Las puertas irn colocadas en un "nivel", a la hora de hacer las tablas de elementos esa puerta ir asociada a ese nivel.
ANTES DE EMPEZAR Antes de empezar un proyecto deberemos plantearnos tres puntos importantes para organizar nuestra forma de trabajar:
1.- El uso de una plantilla:
Las plantillas de proyecto proporcionan los parmetros de configuracin inicial para agilizar la configuracin del proyecto e implementar normas estndares de nuestra empresa o estudio. Estas plantillas contendrn informacin como pueden ser los : estilos de cotas, niveles del futuro edificio, tipos de textos, tipos de muros a utilizar, tipologas de puertas, ventanas...,formas de representacin de los elementos... Es aconsejable que nos vayamos creando plantillas por tipologa edificatoria, ya que podremos tener en la plantilla ya previstos planos para una superficie "x" de edificio", o podremos crearnos plantilla en funcin del lugar de construccin, ya que por ejemplo si mi proyecto est en frica, la tipologa de muro a utilizar ms comn ser la de bloques de hormign, frente a un proyecto en Espaa que se utilizar ms la fbrica de ladrillo.... nosotros decidiremos que contienen nuestras plantillas y cuantas tendremos.
2.- El uso de Vnculos de proyectos:
Tenemos que pensar que una de las grandes diferencias entre Revit y Cad es que en Revit no es comn dibujar elementos en 2D, salvo excepciones todo mi proyecto va estar en 3D y con gran cantidad de informacin aadida a los elementos, por lo que el archivo crecer en "peso" con relativa facilidad y eso deber tenerlo en cuenta cuanto antes. Por lo que se requiere una estructuracin previa. No es recomendable que nuestro archivo alcance un volumen mayor de 100mb, se har un archivo demasiado pesado para moverlo con un ordenador sin grandes recursos. Un claro ejemplo ser la vinculacin de modelos para especificar las ubicaciones relativas de construcciones independientes de un campus, o tambin para coordinar esfuerzos procedentes de varias disciplinas (arquitectnicas, estructurales y de ingeniera). 8
La vinculacin en Revit como ya veremos funciona igual que la vinculacin en Autocad, con la nica diferencia de que lo que vinculo en Revit es un modelo en 3D cargado con mucha ms informacin sus elementos. 3.- Trabajo en equipo:
Es comn dentro de un estudio trabajar en equipo dentro de un mismo proyecto. Una gran diferencia con respecto a Autocad es que en Revit no slo tendr acceso a una planta o a una seccin y me ir vinculando en mi archivo aquello que me haga falta. En Revit todos los integrantes del equipo tendrn acceso a todo el modelo y por consiguiente a toda la documentacin generada a partir de l. Despus de la fase inicial de diseo, podemos configurar opciones para poder compartir trabajo, con el fin de permitir que varios integrantes de un equipo trabajen en un proyecto al mismo tiempo. Esto se conseguir mediante los "subproyectos", estos subproyectos por hacer una comparacin, sern una "capa" dentro del archivo, con elementos constructivos de todo tipo, en funcin del reparto creado, que sern controlados por la persona que los ha realizado y a la cual deber pedir "permiso" para efectuar cambios sobre ellos. Esto requerir una organizacin en la forma de "reparto" del trabajo dentro de un mismo archivo. Se suelen dar dos casos comnmente. 1.- Que cada integrante del equipo de dedique a una disciplina distinta. En este caso organizaremos el trabajo repartindolo en disciplinas. Teniendo un subproyecto por disciplina. (Este caso no nos concierne porque tan slo realizaremos trabajos referentes a arquitectura.) 2.- El otro caso, que es el ms comn, es que cada integrante del equipo tal y como se hace actualmente en los estudios, cada da tenga un cometido diferente. Por ejemplo un da se dedique a la realizacin de la distribucin de una planta, otro da haga superficies, otro da acote.....en este caso la mejor forma de repartir el trabajo ser tal y como hemos hecho hasta ese momento, teniendo un sub-proyecto por integrante del equipo y no por funcin a realizar
1.3. CONCEPTOS BSICOS Y TERMINOLOGA DE REVIT: 1. ELEMENTOS DE TRABAJO DE REVIT:
En este rbol tenemos de forma esquemtica todos los elementos que Revit utiliza para la elaboracin de un proyecto. 1 RAMA: En la rama de la izquierda podemos encontrar los "elementos de modelo"
Denominaremos "modelo" a nuestra maqueta virtual a partir de la cual obtendremos toda la documentacin necesaria, estos elementos de modelo son los elementos en 3D
Dentro de ellos tendremos los "anfitriones" que son los elementos que forman un sistema constructivo (muros, suelos, cubiertas, techos) y los "componentes de modelo", que son aquellos que dependen directamente de los anfitriones (escaleras, puertas, ventanas, mobiliario). El hecho de que dependan directamente de los anfitriones es porque sin estos no podremos colocar ninguno de los componentes de modelo. Y en relacin directa con un tipo 10
de anfitrin, es decir, por defecto las ventanas irn asociadas al anfitrin muro, no podr colocar una ventana situada en una cubierta o en un suelo a no ser que le diga a dicha ventana que su anfitrin es ese elemento.
2 RAMA: En la rama central podemos ver los "elementos de referencia", estos elementos, como su nombre indica, son elementos que usaremos de apoyo para crear partes de mi modelo. En este apartado encontramos: - Las rejillas: que son lo que comnmente conocemos como los ejes de referencia, para colocacin de pilares o referenciar elementos. - Los niveles: son planos horizontales de trabajo que nos servirn para trabajar cada una de las plantas de mi edificio de forma independiente y trabajaran estrechamente con todos los elementos de mi modelo como luego veremos. - Los planos de referencia: son planos de trabajo, no necesariamente horizontales que nos servirn de apoyo para trabajar con respecto a otros planos que no sean los niveles ya creados en el proyecto.
3 RAMA: En la rama de la derecha tenemos los "elementos especficos de vista". Hay que aclarar un concepto muy importante antes de seguir en este punto, el concepto de "vista".
Las "vistas" son la forma de visualizacin que vamos a tener para trabajar de nuestro modelo, estas vistas son cmaras estticas de nuestro modelo y que nos servirn para trabajar y/o para montar posteriormente nuestra documentacin. Dentro de las vistas como ya veremos posteriormente podemos encontrar: alzados, planos de plantas, planos de techos, secciones, detalles constructivos, vistas 3D, modelizados.....
Teniendo claro el concepto de "vista" nos ser mucho ms fcil entender que hay ciertos elementos que no son comunes a todo el modelo, estos elementos por regla general son los elementos 2D. Estos elementos 2D no son comunes al modelo porque no me va a interesar que en mi modelo 3D "floten" los textos, o las cotas por ejemplo.....de esta forma estos elementos SLO 11
FIGURARAN EN LA VISTA DONDE LOS INSERTE. (Os dar alguna clave para reconocer fcil cuales son esos elementos, aun as todo es cuestin de acostumbrarse) Por una parte tenemos los "elementos de anotacin", que es donde se engloban a grandes rasgos los textos. Dentro de este apartado tenemos: -Las notas de textos: que son textos estticos. - Etiquetas: son textos dinmicos o variables, estos textos reconocern los parmetros de los elementos a los que pertenecen, auto actualizndose si el elemento al que hacen referencia varia o eliminndose en caso de que el elemento desaparezca. - Los smbolos - Las cotas: estas cotas como ya veremos ms adelante tambin varan si el elemento al que hacen referencia se desplaza o se eliminan si el objeto al que hacen referencia se elimina. (Se acab el tener cotas flotando que no hacen referencia a ningn elemento) Y por otra parte tendremos los "detalles" Estos detalles son las utilidades que usaremos para realizar nuestros detalles constructivos dentro de Revit. As tendremos las lneas de detalle (importante diferenciarlas de las "lneas de modelo", las de modelo saldrn en TODAS las vistas aun siendo lneas 2D, pero las "lneas de detalle" son propias de vista), las regiones rellenadas, ms comnmente conocidos como sombreados y los componentes de detalle que son lo que conocemos hasta ahora por "bloques 2D" pero con una serie de informacin aadida a travs de parmetros. TIPOS DE ELEMENTOS DE REVIT:
12
Una "categora" define la funcin bsica del elemento dentro del modelo de construccin, determina con qu elementos interacta, como se comporta y si es anfitrin de otros elementos o l es el que depende de un anfitrin. Una "familia" es un grupo de elementos con un conjunto de propiedades comunes (los "parmetros") y una representacin grfica asociada. Existirn familias de puertas, familias de ventanas, familias de etiquetas, familias de smbolos....y as todas las que podamos imaginar. Las familias son el elemento ms "poderoso" de Revit.
Un "tipo" es un conjunto de elementos que pertenecen a una familia, que tienen en comn un/unos parmetros que les hacen ser diferente a otro tipo dentro de esa familia. Un "ejemplar" es ya un elemento de cualquier familia y tipo puesto dentro del proyecto, que a su vez puede tener valores en ciertos parmetros que le hacen diferente de los elementos que pertenecen a su mismo tipo(parmetros de ejemplar)
Un ejemplo muy sencillo de entender puede ser el caso de las puertas. Definimos como Categora, puertas. Como familia definiremos "puerta de 1 hoja", dentro de esta familia por ejemplo tendremos unos parmetros de ancho y alto. Variando estos parmetros podemos crear diferentes tipos, por ejemplo puertas de una hoja de 90x220, puertas de una hoja de 80x220, puertas de una hoja de 150x300....as infinitas variaciones. En este caso un ejemplar ser una puerta de 90x220 colocada en el nivel +3 de mi edificio para acceder a una vivienda. Otra puerta del mismo tipo puede estar en el nivel +2 y no tener ciertos parmetros en comn con la puerta colocada en el nivel +3, por eso cada una es un ejemplar. Categora: Puertas Familia: Puertas de 1 hoja Tipos: Puerta de 1 hoja de 90x220 Puerta de 1 hoja de 80x220 Puerta de 1 hoja de 150x300......
Con esta divisin entenderemos que tenemos dos tipos de propiedades: 13
- Propiedades de tipo: El mismo conjunto de propiedades de tipo es comn a todos los elementos de una familia y cada propiedad tiene el mismo valor para todos los ejemplares de un tipo de familia concreto.
- Propiedades de ejemplar: Tambin se aplica un conjunto comn de propiedades de ejemplar a todos los elementos pertenecientes a un tipo de familia concreto, pero los valores de estas propiedades pueden variar segn la ubicacin de un elemento en un edificio o un proyecto. Por ejemplo, las cotas de una ventana son propiedades de tipo mientras que su alzado del suelo es una propiedad de ejemplar. Asimismo, las cotas de seccin de una viga son propiedades de tipo; la longitud de la viga es una propiedad de ejemplar.
ARCHIVOS DE REVIT:
Es importantsimo recalcar que encontraremos tres tipos de archivos dentro de Revit. .rvt: sern los archivos de proyectos de Revit.-------rvt=revit .rfa: sern los archivos de familias de Revit.-------rfa=family .rte: sern los archivos de plantillas de Revit.-------rte=template
TIPOS DE FAMILIAS:
Como ya se comentaba ms arriba las familias son el elemento ms "poderoso" de Revit. Una familia agrupa elementos de Revit con un conjunto de parmetros comunes (propiedades), la misma forma de utilizacin y una representacin grfica similar. Distinguimos entre familias de sistema, familias de componentes y familias in situ. - Familia de sistema: Son familias de Revit que se pueden usar como base para la creacin de nuevas familias, a partir de la duplicacin y modificacin de una existente. Revit proporciona familias de sistema para suelos, muros, techos, cubiertas, ventanas grficas y otros elementos. Para crearnos familias de sistema debemos encontrarnos en el entorno de un proyecto (no se pueden crear familias de sistema desde el editor de familias) Para crear un nuevo tipo de muro, como ya veremos, por ejemplo, tenemos que duplicar uno existente, renombrarlo y despus modificar sus propiedades.
- Familia de componentes: Estas familias, llamadas ms comnmente familias estndar, se crean fuera del entorno de proyecto, en un entorno especfico de Revit llamado editor de familias. 14
Las familias estndar, como ya hemos dicho, tienen su propia extensin de archivo (.rfa), lo que implica que se pueden almacenar o editar como archivos independientes del modelo y abrir en cualquier momento en un proyecto. Para crear una nueva familia de componentes, puede o duplicar una existente en Windows y modificarla en el editor de familias o crear una nueva desde el editor de familias, usando las plantillas de familias incluidas en la instalacin del programa. Esto ser lo que realizaremos en el ltimo tema. Algunos ejemplos de familias de componentes de Revit son; cimentacin estructurales, pilares, puertas, sistemas de mobiliario, ventanas.... -Familia in situ: Con las familias in situ se pueden crear componentes exclusivos de un proyecto o componentes que hacen referencia a la geometra del proyecto. Usan las mismas funciones disponibles en el editor de familias, pero solo podremos disponer de ella en el proyecto donde la realicemos. Evite por lo tanto crear familias in situ si pretende reutilizar la familia o hay muchos ejemplares de ella en el proyecto.
1.4. INTERFACE DE USUARIO DE REVIT En este apartado veremos el aspecto del programa nada ms instalarlo y nos familiarizamos con la forma en que se organiza este interface. Exploraremos el uso de algunas barras de herramientas y mens estndar, as como algunas caractersticas propias de Revit. Una de las cosas que observar desde el primer momento es que Revit est hecho a medida para los arquitectos. Las herramientas, comandos y objetos que se usan estn basados en tareas y requisitos tomados directamente de la prctica de la arquitectura. LA PANTALLA DE INICIO DEL PROGRAMA:
15
La pantalla de arranque de Revit ofrece las siguientes opciones: Encontraremos tres bandas: 1. Proyectos: Veremos las miniaturas de los ltimos proyectos abiertos en Revit. - Abrir un proyecto reciente (seleccionando una de las imgenes en miniatura) - Abrir un proyecto existente (haciendo clic en el botn "Abrir") - Comenzar un nuevo proyecto (haciendo clic en el botn "Nuevo")
2. Familias: Veremos las miniaturas de las ltimas familias abiertas en Revit. - Abrir una familia creada o modificada recientemente (haciendo clic en el botn "Abrir") - Crear una nueva familia (haciendo clic en el botn "Nueva") - Crear una nueva masa conceptual (haciendo clic en "nueva masa conceptual"), veremos que es una "masa" ms adelante.
3. Recursos: En este epgrafe encontraremos diferentes conexiones con Autodesk en las que obtendremos informacin relacionada con las ultimas novedades de Revit, un apartado de ayuda (muy eficiente darle a F1 dentro del programa para conectarnos a Internet y obtener ayuda)
16
VISION GENERAL DE LA PANTALLA:
La pantalla de Revit se divide en las siguientes reas: 1.- Men de la aplicacin: La gran R morada en la parte superior izquierda de la pantalla, es lo que llamaremos "botn del men de aplicacin" .Haciendo clic en este botn se abre el men de la aplicacin, que ofrece las opciones de crear nuevos proyectos o familias, abrir proyectos o familias existentes, guardar, exportar el proyecto en varios archivos de cad, dwg, dxf, dgn...as como las tablas de planificacin y otros archivos, publicar e imprimir y ver la informacin de producto y licencia. En el extremo inferior derecho del men de la aplicacin est el botn "opciones" que comprende muchos parmetros de configuracin del proyecto. En las distintas pestaas estn los diversos parmetros que podemos modificar segn nuestro criterio. Iremos viendo una a una cada pestaa para poder configurarlos.
17
Pestaa "General":
Existe un apartado de notificaciones, en este apartado vamos encontrar cada cunto nos va a recordar que tenemos que guardar nuestro archivo, a diferencia de Autocad ,Revit no guarda automticamente ,de tal forma que debemos configurar tanto el "guardado del archivo" como el "guardado en el archivo central" en caso de trabajar en subproyectos (trabajo en equipo) con un tiempo de 15 minutos para evitar grandes prdidas en caso de errores del programa.(Debemos pensar que cuando cojamos soltura en el programa la cantidad de informacin generada en poco tiempo es mucha) En el siguiente apartado figura el "nombre de usuario", que ser el nombre que utilizar para referenciarse a nosotros cuando trabajemos en subproyectos. El siguiente apartado es referente a la "eliminacin de archivos diarios". A pesar de haber dicho que Revit no guarda por defecto, lo que si que har es cada vez que nosotros guardemos es hacer una copia idntica comparable con un .bak de autocad, con la diferencia de que yo puedo establecer el nmero de copias que realiza. Si por ejemplo tengo un archivo que se llama "vivienda.rvt" y tengo 3 archivos diarios, me crear unos archivos que se llamarn "vivienda.001.rvt", "vivienda.002.rvt" y "vivienda.003.rvt" , cuando guarde por cuarta vez lo que har es eliminar el archivo "vivienda.001.rvt" y creara el "vivienda.004.rvt" y as sucesivamente. Estos archivos slo los abrir en caso de necesitar algo de ellos pero nunca para trabajar en ellos puesto que no controlar cuales son los cambios hechos de un guardado a otro. En el siguiente apartado le indicar cuantos das me los mantiene puesto que son copias idnticas en volumen al original y esto sobrecargar mi disco duro. El siguiente punto es la "frecuencia de actualizacin de comparticin de proyecto" , se utilizar tambin con los subproyectos , esta ser la frecuencia con la que me indicar que los dems componentes del equipo han realizado cambios en el archivo central.
18
Pestaa "Interfaz de usuario":
En la pestaa de interfaz de usuario podemos configurar la "apariencia de nuestro entorno", tan slo podremos cambiar si es "claro" u "oscuro". Tambin encontraremos por primera vez las "teclas de acceso rpido", donde podremos personalizarlas y aadir nuevos comandos a nuestra programa, pero siempre teniendo cuidado porque Revit tiene muchas funciones que hasta ahora no tena Cad, por lo que puede ocurrir que algn comando de Revit tenga ya asignado valores que reconocemos en cad con otra funcin, luego deberemos chequear primero que esto no ocurre y en tal caso modificarlo. El siguiente apartado definir el "comportamiento de las fichas" y el "nivel de informacin de las herramientas". Definir el grado de detalle de las explicaciones de las herramientas cuando paso mi ratn sobre ellas. Ahora al principio os aconsejo que la pongis en alta, dado que os ayudar mucho a aclarar ciertos aspectos e incluso veris videos en alguna de ellas explicativos.
19
Pestaa "Grficos"
En esta pestaa tendremos todo lo referente a la "tarjeta grfica" y a los "colores de la representacin" de las selecciones. Viene tambin la opcin "invertir fondo", esto es porque Revit, a diferencia de Autocad no tiene ctb, es decir, todo se va a imprimir tal cual lo veo, por lo que me ser mucho ms cmodo trabajar con el fondo en blanco para as trabajar de una forma ms real. Los colores de la seleccin y la preseleccin los podis variar, as como el color de la alerta (Revit cuando existe algn conflicto o aviso lanza un banner que siempre tiene la opcin "mostrar", ensendote en naranja en este caso los elementos a los que hace referencia) Las "cotas temporales" son cotas que no se imprimen, las veremos cuando sealemos cualquier objeto y servirn para posicionar un elemento con respecto a otros elementos cercanos. El aspecto de las cotas temporales es transparente para evitar que tape esos elementos a los que hace referencia.
20
Pestaa "Ubicaciones de archivos":
En esta pestaa encontraremos las rutas que por defecto nos vienen dadas, tanto para la plantilla de la que partir a la hora de abrir un archivo nuevo, como la ruta que usar para guardarme archivos exportados o copias locales cuando trabajemos en subproyectos, as como los archivos de plantillas de familias que vienen en la instalacin de Revit. En el cuadro "ubicaciones" podr insertar ms rutas de bibliotecas que yo me cree de familias o de plantillas
21
Pestaa "Modelizado":
En esta pestaa podremos enrutar nuevas ubicaciones tanto de bibliotecas de materiales para renderizados como elementos de Archivision
Pestaa "Ortografa" y Pestaa "Macro":
En estas pestaas encontrar todo lo relativo a la ortografa, desde el diccionario que por defecto utiliza para la correccin de las palabras, hasta el uso prioritario o no de las maysculas. En la otra pestaa encontrar el uso que hace Revit de los macros que nos creemos, en caso de hacerlo.
22
Pestaa "SteeringWheels" y Pestaa "ViewCube":
Ambas pestaas son para configurar dos ruedas que van a servirnos para navegar por el 3D y por las vistas. Variaremos la forma de representacin de estos elementos en las vistas ,la posicin ,el tamao la cantidad de informacin que nos aportan axial como el comportamiento que tienen.
23
Ya hemos visto el botn de men de aplicacin, ahora continuaremos con las dems barra que nos encontramos en la ventana de Revit. 2.- La "barra de herramientas de acceso rpido" contendr todos los comandos que habitualmente usamos. En cualquier momento podremos aadir una nueva herramienta a esta paleta dando clic con el botn derecho a un comando y clicando "aadir a barra de acceso rpido"
3.- Encontraremos la parte superior unas "fichas" que nada nos darn acceso a cada una de las funciones que tiene Revit. 1 ficha: La primera de estas fichas se llama "inicio", contiene los elementos propios del modelado constructivo, como son: muro, puertas, ventanas, techos, cubiertas, suelos.....Tambin contiene en el apartado modelado comandos de texto y de lnea a que van a pertenecer al modelo, es decir, los vamos a encontrar en el 3D. Encontraremos tambin los elementos de circulacin, las escaleras, barandillas y rampas. Otro apartado con el que definiremos aquellos huecos que queramos hacer en elementos constructivos, como por ejemplo en cubiertas, que utilizaremos los huecos por cara, vertical y buhardilla. Tambin encontraremos elementos de referencia como son, los planos de trabajo (elementos que se utilizan como apoyo para trabajar en diferentes planos que los horizontales definidos por los niveles) y las "rejillas y niveles" que son comunes a todo el modelo. 24
Y por ltimo encontraremos el apartado "habitacin y rea" que nos ser til para realizar superficiado de habitaciones y de reas tiles y construidas.
2 ficha: La segunda ficha se llama "insertar", en ella vamos a encontrar las mltiples formas de insertar elementos en Revit. Encontraremos la opcin vincular Revit, vincular Cad, marcas de revisin y nubes de puntos. Estos vnculos, al igual que ocurre en AutoCad, se actualizarn en caso de que sufran variaciones. Tambin podemos importar Cad, pero este fichero permanecer esttico. Una de las grandes diferencias que hay con Autocad, es que las imgenes a diferencia de los dems archivos que podamos insertar no me har falta tenerlos enrutados, quedarn unidos a Revit (los dems vnculos o inserciones no) Tambin encontraremos en esta ficha la primera opcin para cargar familias. A medida que avance el curso, iremos viendo otra forma, aunque con una gran diferencia, desde aqu podr aadir a mi archivo cualquier tipo de familia, mientras que la otra forma que veremos tan solo puede aadir de familias concretas.
3 ficha: La tercera ficha que llama "anotar", tenemos que tenerla muy en cuenta porque todas sus funciones son NICAMENTE VISIBLES EN LA VISTA DONDE LAS INSERTO. Encontraremos dentro de ella el apartado cota, estos iconos los puedan resultar familiares porque son iguales a los que se usan autocad, a excepcin de la cota de elevacin (que nos dir la cota con respecto al nivel +0.00) y la cota de pendiente (que nos indicar la pendiente de un elemento). En esta tercera ficha tambin encontraremos el apartado "detalle", con estos elementos realizaremos detalles constructivos. (Debemos tener en cuenta, que en Revit no hace falta modelar todo, tan slo aquello que quiero que salga en las tablas de planificacin y cmputos de materiales, lo dems lo definir en una seccin constructiva como hemos hecho hasta ahora. Tambin tendr dentro de est ficha todo lo relativo a textos. Encontrado en ella, los textos y las etiquetas. Estas etiquetas son textos "inteligentes" que reconocern los parmetros que hayamos definido en nuestros elementos. Estarn tambin las notas clave, que son un tipo de texto asociado a un documento .txt externo al proyecto. Por ltimo lo que encontraremos en esta ficha sern las herramientas para insercin de smbolos. 25
4 ficha: La cuarta ficha ser la de "analizar", en ella a encontraremos las herramientas referentes a configuraciones energticas y comparativas con modelos ya establecidos on-line.
5 ficha: La quinta ficha es la referente a "estructura", en ella encontraremos elementos que modelaremos con una funcin estructural. En Revit 2013 la gran novedad es que tanto arquitectura, estructuras e instalaciones estn englobados dentro del mismo programa, por lo tanto en Revit 2012 tan slo tenemos una pequea muestra de cosas a realizar con la parte estructuras, estando ms completas en Revit Structure 2012
6 ficha: La siguiente ficha es "masa y emplazamiento", en ella encontraremos un elemento muy poderoso dentro de Revit, las masas. Una masa es un elemento sin materialidad, que nos servir tanto para croquizar y realizar posteriormente nuestro proyecto apoyndonos en l, como para realizar elementos del entorno que no queramos que aparezcan dentro de nuestro cmputo de materiales. Tambin encontraremos todo lo referente a emplazamiento, funciones con las que modelaremos nuestro terreno, adems de crear superficies de excavacin superficies con diferente mapeado,...
7 ficha: La sptima ficha ser la referente a " colaborar", en ella encontraremos las funciones que utilizaremos cuando trabajemos en equipo
26
8 ficha: La octava ficha hace referencia las "vistas", en ella encontraremos herramientas para la creacin de secciones, plantas, alzados, llamadas, tablas de planificacin, planos...., Adems de plantillas de vista que utilizaremos para la configuracin homognea de que nuestras vistas segn el tipo.
9 ficha: En la siguiente ficha "gestionar", encontraremos las funciones de configuracin generales de Revit, desde los materiales que utiliza, las unidades, los parmetros, hasta la ubicacin del proyecto.
10 ficha: La ltima ficha, es la que ms iconos familiares tiene por el hecho de usar los mismos en AutoCad. Encontraremos funciones para "modificar" la forma de interactuacin de los distintos elementos constructivos, as como las herramientas propias de modificacin, como son: alinear, desfase, simetras, divisin de Muros, desplazar, copiar, empalme, matriz, escalar, alargar, suprimir y un concepto nuevo denominado bloquear (a diferencia con AutoCAD, aqu el bloqueo no impide que elimine un elemento, podr hacerlo pero me saldr un banner que me avise de ello. Me servir para indicar a mis compaeros de equipo que ese elemento est fijo por algn motivo)
4.- Herramientas: Dentro las fichas encontraremos las herramientas que nos ayudarn a modelar nuestro edificio
27
5.- Fichas contextuales: Revit denomina ficha contextual a una ficha se activar cuando seleccionamos una herramienta. Esta ficha, vara de aspecto en funcin de la herramienta seleccionada. Nos daremos cuenta que la tenemos activada puesto que se colorea y en verde. En ella encontraremos herramientas adicionales para interactuar con los elementos seleccionados.
6.- Infocenter: Arriba a la derecha encontraremos todo lo relativo ayuda de Revit, podemos escribir frases que no se derivarn a la ayuda de wikihelp, as como funciona relativas a las suscripciones y actualizaciones. En cualquier momento podr presionarla tecla F1 y ser direccionado al centro de ayuda de Revit, que no sea muy til para resolver dudas puntuales acerca de determinadas funciones.
7.- Cinta de opciones: Revit denomina cinta de opciones al conjunto de herramientas que se engloban dentro de cada ficha.
8.- Barra de opciones: Las barras de opciones variarn en funcin de la herramienta seleccionada, en muchas ocasiones nos har un resumen los parmetros a rellenar para modelar un elemento.
28
9.- Selector de tipo: Nos indicar el tipo al que pertenece el elemento seleccionado. Desde ah podremos modificar el tipo y asignar uno nuevo.
10.- Paleta de propiedades: La paleta de propiedades es una de las herramientas ms importantes en Revit. En ella encontraremos los parmetros relativos al elemento seleccionado o a la vista en que nos encontremos.
29
11.- rea de dibujo: El rea de dibujo ser la ventana donde modelemos nuestro edificio. En esta rea se irn superponiendo las diferentes ventanas de vistas que vayamos abriendo.
12.- Navegador de proyectos: El navegador de proyectos es la otra paleta importante dentro de nuestro entorno Revit, en ella encontraremos un rbol con toda la informacin generada de nuestro proyecto. Dentro del epgrafe "vistas" todas esas vistas (hasta ahora conocidas por nosotros como ventanas grficas) que nos servirn para el montaje posterior de un plano. Adems encontraremos las "tablas de planificacin", que tambin sern una tipologa de ventana grfica a montar en plano. Cuando tengamos creados los planos tambin aparecern dentro est paleta. Y por ltimo encontramos dentro del epgrafe "familias" todos los elementos cargados en nuestra base de datos.
30
13.- Barra de estado: A diferencia de AutoCAD, Revit no tiene barra de comandos, tenemos la barra de estado que dar las instrucciones que nos va dando Revit a medida que queremos crear con elemento.
14.- Barra de controles de vista:
La barra de controles de vista encontraremos diferentes funciones para variar el aspecto o la definicin de nuestra vista:
31
- escala de vista: ste icono nos dar la escala a la que va a ir montada la vista nuestro plano. - nivel de detalle: como veremos ms tarde una las grandes novedades de Revit es la ausencia de capas, tenemos que pensar que diferencia AutoCAD no dibujo lneas que yo s que son muros, sino que dibujo los muros en s. Veremos cmo se trata el apagado o encendido de estos elementos. Por lo tanto, para darle mayor o menor definicin un elemento, jugaremos con el nivel de detalle que no representar el elemento de diferentes maneras segn la definicin de este valor. - estilo visual: el estilo visual nos es ya familiar de AutoCAD. En el encontraremos la visualizacin estructura inalmbrica, el modo lnea oculta, el modo sombreado (una representacin a travs de colores que le hayamos asignado a los diferentes materiales), colores coherentes y realista (en funcin de la textura asigna a cada material. - camino del sol: sobre todo podremos hacer apreciarlo dentro de una vista 3D. Veremos si tenemos las sombras activadas como nos sale un esquema en el que vemos las horas del da y todos los das del ao. Esto nos ser til para del soleamiento en un determinado momento. Ser un soleamiento real puesto que nuestro edificio estar situado en un lugar concreto y con una orientacin determinada que definiremos. - sombras: se activamos las sombras veremos las sombras que se proyectan en funcin de la fecha y hora que le hayamos definido. - recortar vista y regin de recorte: estos iconos van unidos. Si activamos la regin de recorte veremos un cuadro que me delimitar la vista en funcin de si tengo o no activado "recortar vista". Esta es una de las formas establecer una ventana grfica. Si observamos la regin de recorte en la mitad de sus lados veremos una bola azul, estas bolas se llaman "pinzamientos", arrastrndolas ampliaremos estas ventanas. Tambin podemos observar una especie de "rayos" que lo que harn es dividirme la ventana, dndome la posibilidad de mostrar partes no continuas de mi vista. Para volver a unirlas tan slo tengo que arrastrar los pinzamiento de cada parte sobre la parte continua. -ocultar/ aislar temporalmente: a partir de ahora lo denominaremos "las gafas". Con esta herramienta seleccionando un objeto dentro de mi vista podra realizar diferentes funciones como son: aislar el elemento, aislar la categora del elemento, ocultar el elemento u ocultar la categora del elemento. Con esta funcin activada, no saldr una ventana color cian alrededor de la vista que nos indicar que tenemos ocultos elementos temporalmente (ocultar de esta forma tan solo se usa para trabajar, dado que los elementos imprimirn aun habindolos ocultado as). Para recuperar estos elementos, le daremos a las gafas y clicaremos restablecer/aislar temporalmente. -mostrar elementos ocultos: a partir de ahora lo denominaremos" la bombilla". Con esta funcin se nos activar un marco magenta para que veamos que tenemos activa esa funcin. De esta forma veremos en color cian aquellos elementos que hemos ocultado con las gafas y en color magenta aquellos elementos que hemos ocultado para que no se impriman (veremos cmo hacerlo). 32
1.5. EMPEZAR UN NUEVO PROYECTO: Conociendo ya el interface de Revit, ha llegado el momento de comenzar un nuevo proyecto. Lo primero que tenemos que hacer estando la pantalla arranque de Revit es abrir un proyecto nuevo. Para ello: En la banda de PROYECTO, clicaremos que la opcin NUEVO. (Habiendo configurado en las opciones de ruta la plantilla que queremos por defecto abriremos un proyecto nuevo a partir de esta plantilla)
En caso de no ser as, iremos al men de la aplicacin y clicaremos en NUEVO (desplegndolo), PROYECTO
33
Abrindose la siguiente ventana:
En esta ventana tenemos varias opciones: elegir la opcin de no seleccionar ningn archivo de plantilla nos abrira una plantilla totalmente en blanco, esta opcin no es aconsejable puesto que seran demasiados los elementos no cargara. Elegimos la opcin de partir desde una plantilla concreta, buscando la ruta deseada Ms abajo no estas dos opciones: crear nuevo proyecto o crear nueva plantilla. Si elijo la opcin crear nueva plantilla tan slo estar trabajando en un archivo .rte, que tendr la particularidad de que nunca podr guardarlo como proyecto. Abriendo un archivo como proyecto en cualquier momento podr guardarlo como plantilla. Elegiremos esta opcin en caso de querer crear una plantilla, pero nunca para modelar elementos. Por lo tanto, lo normal es elegir la opcin CREAR NUEVO PROYECTO. De esta forma se abrir un proyecto en blanco
Para evitar que se nos olvide lo primero que haremos es GUARDARLO. Para ello iremos al men de la aplicacin y le damos a "GUARDAR COMO"- "PROYECTO". (Vemos que nos da la opcin tambin de guardarlo como plantilla)
34
Hay ciertas cosas que tenemos que hacer al arrancar un proyecto:
UNIDADES DEL PROYECTO: (Hasta que nos acostumbremos a los conceptos "ficha", "cinta de opciones", " paleta de propiedades".... Os colocar imgenes que os ayudarn a seguir los pasos que vamos siguiendo) Vamos a la a la ficha " GESTIONAR", a la izquierda encontramos la herramienta " UNIDADES", dicha herramienta nos dar las unidades con las que vamos a trabajar por defecto.
35
En ella encontraremos las unidades ordenados segn disciplinas. Entramos en la disciplina " comn", en ella encontraremos las unidades referentes a arquitectura. Dentro de ese apartado vamos a encontrar las unidades con las que se miden ciertos conceptos. Como vemos, en el caso la longitud tenemos como unidades " metros", pudiendo elegir entre: pulgadas, milmetros, centmetros, pies....
Debajo tenemos las posiciones de redondeo, estos eran los decimales que utilizar por defecto. Ms abajo definiremos el smbolo de unidad, en caso de quererlo. Y tendremos la opcin de suprimir ceros a la derecha y usar una agrupacin de cifras. Respecto a la agrupacin de cifras encontraremos la definicin de aspecto en la ventana anterior donde tenemos todos los conceptos a medir en la parte inferior. Podemos representarlas con comas las unidades y los decimales con comas o tambin a la inversa.
36
UBICACIN DEL PROYECTO: As iremos configurando cada uno de los conceptos. Las unidades es conveniente que la revisemos en cada uno de los archivos que abramos porque aunque nuestra plantilla traer ya definidas estas unidades por defecto, las familias que abramos u otros proyectos no tienen por qu estar en estas unidades, por lo tanto ser conveniente revisarlo Otra de las cosas que tenemos que definir al iniciar un proyecto es la ubicacin de este, para ello iremos a la ficha GESTIONAR - UBICACIN
Insertaremos la direccin o bien las coordenadas y Revit se conectar con Google Earth posicionndonos el proyecto en el lugar que nosotros le hemos definido (nos lo indicar con una casita). Deberemos tambin definir el norte real y el norte del proyecto. El norte real ser la orientacin magntica real y el norte del proyecto ser lo equivalente al SCP de AutoCad, este norte nos ser til para trabajar ms cmodamente y para la orientacin de las vistas dentro de las ventanas grficas en planos.
37
NIVELES Y REJILLAS: Para iniciar un proyecto es necesario crear los "niveles", estos niveles definirn las plantas de mi edificio. Para crear los niveles es necesario que estemos situados en una vista de alzado. Para ello, iremos al NAVEGADOR DE PROYECTOS - ALZADOS - ESTE. Se abrir entonces la vista de alzado Este. Para saber en qu vista estamos trabajando tenemos dos opciones, o bien en el navegador de proyectos buscamos la vista que est en negrita, o bien en la parte superior de la pantalla entre la "barra de acceso rpido" y el " info center" tenemos el nombre del proyecto seguido del nombre de la vista la que estamos trabajando.
Para realizar los niveles voy a la ficha INICIO y dentro del grupo REFERENCIA encontrare la herramienta " NIVEL" (esta opcin no estar activada si no estamos en un alzado o en su defecto en una seccin) En la plantilla vienen creados ya dos niveles, vamos a crear dos ms y a reposicionar los dos que existen. Para crear un nivel debo poner el cursor en el lado izquierdo de la pantalla acercndome al extremo final de uno de los niveles ya existentes, aparecer en unas lneas punteadas azules, clico entonces, estas lneas nos indican que este nivel en alzado comenzar a trabajar de una forma conjunta con el nivel al que hace referencia, es decir, si muevo uno de ellos el otro tambin se mover. Deberemos repetir esto en el otro extremo. A priori es indiferente a la cota que lo coloquemos, luego lo reposicionaremos.
38
Seleccionando cualquier nivel encontraremos diferentes opciones para modificar las lneas de seccin: 1.- Colocando un "tic" aparecer en un lado o en el otro la informacin sobre el nivel. Por defecto viene seleccionado en un extremo si y en el otro no. 2.- Arrastrando este crculo ampliaremos la lnea de nivel dentro de un alzado o una seccin. 3.- Este candado nos indicar que la lnea de nivel seleccionada tiene una relacin con el extremo de la inferior y por lo tanto si arrastro el crculo de esta la inferior tambin se ampliar. 4.- Estas cotas de color azul son las cotas temporales, estas cotas son para posicionar elementos con respecto a otros que Revit detecta cercanos. Esta cota no se imprimir. Cuando deseleccione un elemento con ESC, esa cota desaparecer. Para hacer imprimible esa cota bastar con clicar el smbolo de las flechas que tiene a su lado pero veremos otra forma de acotar ms rpido y ms eficiente. Para que la cota temporal sea con respecto a otro elemento bastar con arrastrar el punto azul de uno de los extremos (pinzamientos) hacia la nueva referencia a partir de la cual queremos que nos de la cota.
39
5.- Aade "codos", esto lo utilizaremos cuando los niveles estn tan prximos que los textos de los extremos de los niveles se superpongan. Si clicamos sobre ese "rallo" la lnea se dividir quebrndose para que no se superpongan los textos. Para posicionarlo en otro lugar mover el pinzamiento (bola azul) a la posicin deseada y para volverlo a la situacin inicial arrastramos el punto de pinzamiento que se ha creado hasta la horizontal del nivel.
As crearemos un total de cuatro niveles que ahora vamos a reposicionar. La forma ms sencilla de reposicionarlos es partir del nivel inferior. Hay dos opciones para reposicionarlos: 1.- Variando la cota temporal 2.- Haciendo doble clic en el nmero de elevacin que sale sobre la flecha de nivel. Vamos a usar esta segunda opcin para ello. Al variarle el nmero ella sola se mover al lugar que le corresponde. Quedando de la siguiente forma:
40
A medida que vamos creando niveles se van creando dos tipos de vista en el navegador de proyectos: Por una parte dentro de planos de planta se crea una vista de planta para cada uno de los niveles y por otra parte se crearn vistas para los planos de techos de dichos niveles. La diferencia entre ambas vistas es lo que veremos ms adelante denominado "rango de vista"
Ahora debemos cambiar el nombre de los niveles a aquellos que queremos utilizar. Para ello tal y como hemos hecho antes con la elevacin ahora clicaremos encima del nombre del nivel y escribiremos el que nosotros consideremos.
Despus de variar cada uno de los nombres nos saldr este mensaje, en l nos preguntar si adems de cambiar el nombre del nivel queremos que vare el nombre de cada una de las vistas asociadas que se han creado. Deberemos decir que "si" porque si no no habr relacin entre los niveles y las vistas de estos.
41
Nos quedar de esta forma.
Tambin puede ser necesario crear los "rejillas", estas rejillas pueden tener dos usos. O bien para posicionar en un futuro pilares para el posterior replanteo o bien pueden servir para establecer la zona de ocupacin y restringirla. Para crear las rejillas es preferible que estemos situados en una vista de planta. Para ello, iremos al NAVEGADOR DE PROYECTOS - PLANOS DE PLANTA - +0 PLANTA BAJA. Se abrir entonces la vista de planta. Para realizar las rejillas voy a la ficha INICIO y dentro del grupo REFERENCIA, debajo de Nivel encontrare la herramienta " REJILLA" Las rejillas se trazan de la misma forma que se trazan los niveles, clico en uno de los extremos, la extiendo y vuelvo a clicar. Al realizar la segunda rejilla vuelven a aparecer los pinzamientos que referencian una con la otra. La primera rejilla que creemos dentro de la burbuja contiene un nmero/letra, si clico sobre el para editarlo como hacamos con los niveles la siguiente rejilla que realice ser correlativa a ella. Las rejillas tambin tendrn el cuadrado vaco en el extremo para clicarlo en caso de querer variar la burbuja de extremo. El rayo para crear codos en caso de que se superpongan varias rejillas tambin estar en este caso y por supuesto tambin nos aparecern las cotas temporales
42
Las cotas temporales, son las cortas que aparecen en azul, son cotas que no se imprimen y nos servirn para posicionar elementos seleccionados con respecto a otros elementos.
Realizaremos una retcula de rejillas que quede de la siguiente forma. (Yo he colocado cotas para que veis la distancia a la que las vamos a trazar)
RANGO DE VISTA y DELIMITACIN DE PROFUNDIDAD: El rango de vista es un parmetro propio de cada una de las vistas. Lo encontraremos dentro de las propiedades de vista, en la parte inferior. 43
Dentro de esta ventana observamos los diferentes planos que se definen dentro de una vista Por una parte tenemos el "rango principal"(5):
44
2.- El plano de corte siempre asociado al nivel de la vista que se tenemos abierta, con un desfase con respecto a ese nivel. Este ser el plano por el que seccionemos la vista. 1 y 3.- Tanto por encima, como por debajo tenemos otros dos planos de corte, estos dos planos de corte lo que van a hacer es permitirnos ver elementos que estn por encima o por debajo de ese plano de corte principal y mostrrmelos de forma punteada. Podrn ir asociados al nivel de la vista pero tambin a niveles superiores en caso de rango principal parte superior o a niveles inferiores en el caso la parte inferior. En ambos casos podemos asignarle un desfase con respecto al nivel seleccionado. Profundidad de vista: Como su nombre indica ser la profundidad de vista que tenemos dentro de nuestra vista. As por ejemplo, estamos trabajando en el nivel +1 y en el nivel +0 tenemos una serie de terrazas, a no ser de que la profundidad de vista tenga asignado el nivel +0 o ilimitado no ver todas esas terrazas. Otro ejemplo para entender la profundidad de vista es el caso de las escaleras, si a el nivel +1 llega una escalera procedente del nivel +0, si no colocamos nuestra profundidad vista asociada o bien al nivel +0 o ilimitado tampoco veremos los peldaos, tan slo veramos el hueco que forma la escalera al llegar al nivel +1. Debemos ser conscientes de la importancia del rango de vista, puesto que trabajamos en vistas estticas de nuestro modelo, por lo tanto deber definir con respecto al nivel de trabajo el rango de proyecto a mostrar dentro de la vista. De esta forma si vemos cosas que no queremos o a la inversa deberemos revisar este rango de vista. Un poco ms abajo la paleta de propiedades del rango de vista existe otro parmetro llamado "delimitacin de profundidad", este parmetro nos indicar la representacin del corte que se produce con el plano que hemos definido como profundidad de vista.
45
Podemos delimitarlo de las siguientes formas: - sin lnea, dejndome la seccin abierta - con lnea, de cerrar la seccin con una lnea -sin delimitacin y entonces no tendr en cuenta la profundidad de vista Estos conceptos los podis ver en el siguiente esquema
Emplazamiento base y punto de reconocimiento: Si en la vista planta baja activamos la bombilla veremos dos elementos ocultos (siempre estn ocultos para evitar modificarlos), son los elementos que estn superpuestos. Cada proyecto tiene un punto base (el crculo) y un punto de reconocimiento (el tringulo) que tal vez no se muestren en todas las vistas debido a la configuracin de visibilidad y a los recortes de vista. Esos puntos no se pueden suprimir. El punto base del proyecto (el crculo) define el origen (0, 0,0) del sistema de coordenadas del proyecto. Tambin se puede usar para colocar el edificio en el emplazamiento y para localizar los elementos de diseo de un edificio durante la construccin. Las cotas de coordenadas de punto y las cotas de elevacin que hacen referencia al sistema de coordenadas de proyecto se muestran con relacin a este punto. El punto de reconocimiento (el tringulo) representa un punto conocido en el mundo fsico (por ejemplo, un marcador de reconocimiento geodsico). Se utiliza para orientar correctamente la geometra de construccin en otro sistema de coordenadas como, por ejemplo, el utilizado en una aplicacin de ingeniera civil.
46
Con el tabulador sobre los smbolos, sin clicar sobre ellos, podemos seleccionar uno u otro. Esto nos ser til para seleccionar elementos que son tapados por otros y de una forma inmediata no lo podemos seleccionar.
Voy a separar ambos smbolos, des clicando el clip que viene a su izquierda, para que no se desplace todo el proyecto al moverlo y podis ver las caractersticas que tiene cada uno. Al clicar sobre cada smbolo vemos que viene la orientacin N/S, que es la coordenada Y, la orientacin E/O que es la coordenada X , la elevacin, que es la Z y el ngulo con respecto al norte real en el caso del punto base del proyecto (el crculo) , que ser el ngulo en sentido anti horario del norte real.
47
48
You might also like
- Preguntas Gestion de Proyectos BIM EV1 Victor CancinoDocument13 pagesPreguntas Gestion de Proyectos BIM EV1 Victor CancinoIsaias CancinoNo ratings yet
- Webinar 2 - CapecoDocument10 pagesWebinar 2 - CapecoErick TorresNo ratings yet
- Foro de BimDocument4 pagesForo de BimenriqueNo ratings yet
- Las 10 Ventajas Del BIMDocument2 pagesLas 10 Ventajas Del BIMMIGUEL ANGELNo ratings yet
- Curso Revit StructureDocument3 pagesCurso Revit Structuremizteri mizterNo ratings yet
- Ensayo Nuevas Tendencias de La Ingeniería Civil 2Document11 pagesEnsayo Nuevas Tendencias de La Ingeniería Civil 2Enrique David YaguanaNo ratings yet
- Que Es Tecnologia BimDocument3 pagesQue Es Tecnologia BimFrankRichardContrerasHuamanticaNo ratings yet
- Cargar FamiliasDocument14 pagesCargar FamiliasFriedrich MedNo ratings yet
- Ventajas y Desventajas de BIMDocument4 pagesVentajas y Desventajas de BIMJesus MunozNo ratings yet
- BIM Ignacio Muñoz (P3)Document21 pagesBIM Ignacio Muñoz (P3)Ignacio Muñoz BizamaNo ratings yet
- BIM - Jorge QuirozDocument3 pagesBIM - Jorge QuirozRaúl Manuel Morales ZanabriaNo ratings yet
- Diseño Geometrico de Una CarreteraDocument7 pagesDiseño Geometrico de Una CarreteraKevin Vila ChavezNo ratings yet
- Archicad 19 SoloDocument9 pagesArchicad 19 SoloClaudia MuñozNo ratings yet
- Grandes Ventajas Del BIM para Ingenieros EstructuralesDocument8 pagesGrandes Ventajas Del BIM para Ingenieros EstructuralesInseguridad AsaltosNo ratings yet
- Qué Es BIMDocument9 pagesQué Es BIMMARCO ANDRE CHURA PEREZNo ratings yet
- Primeros pasos Autodesk RevitDocument52 pagesPrimeros pasos Autodesk RevitIván CiezaNo ratings yet
- Herramientas Actuales Que Ayudan en El Análisis y DiseñoDocument9 pagesHerramientas Actuales Que Ayudan en El Análisis y Diseño--No ratings yet
- Plan de Implementación BIMDocument16 pagesPlan de Implementación BIMGloria Ñaupas Tenorio100% (1)
- Metodología BimDocument5 pagesMetodología BimNaty100% (1)
- Las Ventajas de Utilizar La Metodologia BIM en Tus ProyectosDocument27 pagesLas Ventajas de Utilizar La Metodologia BIM en Tus ProyectosAugusto Briceño100% (1)
- Metodología de BimDocument8 pagesMetodología de BimRoberto AlvitresNo ratings yet
- Metodología de BimDocument8 pagesMetodología de BimRoberto AlvitresNo ratings yet
- BIM (Building Information Modelling)Document5 pagesBIM (Building Information Modelling)Darling SolangeeNo ratings yet
- TAREA 1Document6 pagesTAREA 1Joselo Chávez AñezNo ratings yet
- RevitDocument2 pagesRevitNathaly BorregoNo ratings yet
- ArchicadDocument7 pagesArchicadgastonbktNo ratings yet
- Informe Tecnologia BimDocument7 pagesInforme Tecnologia BimRony Charles Sanchez PomaNo ratings yet
- BIMDocument12 pagesBIMvicente alfonso100% (1)
- Introducción A La Tecnología BIMDocument40 pagesIntroducción A La Tecnología BIMManu GallegoNo ratings yet
- BimDocument5 pagesBimJharllan Saldaña Bautista100% (1)
- COMPILADO DEL MODULODocument24 pagesCOMPILADO DEL MODULOLuz Piedad Gallego OsorioNo ratings yet
- Curso Experto BIM ArchitectureDocument17 pagesCurso Experto BIM ArchitectureMiguel Torre Iñigo100% (1)
- MVN Presentación BIMDocument9 pagesMVN Presentación BIMINGENIERO DANY2020No ratings yet
- RevitDocument8 pagesRevitKevin Perez ConchaNo ratings yet
- Ensayo BIMDocument11 pagesEnsayo BIMAnthony Ismael100% (3)
- BIMDocument10 pagesBIMfernando BurgosNo ratings yet
- Resume Las Principales Funciones Que Distinguen Las Capacidades de Una Herramienta BIM de Las Herramientas de Modelado CAD 3DDocument5 pagesResume Las Principales Funciones Que Distinguen Las Capacidades de Una Herramienta BIM de Las Herramientas de Modelado CAD 3DRodrigo KantunNo ratings yet
- Avance Introducción Programacion y CostosDocument8 pagesAvance Introducción Programacion y CostosCatherine Astrid Figueroa MartinezNo ratings yet
- PROYECTOS BIMmDocument7 pagesPROYECTOS BIMmSayuriQuiñonesNo ratings yet
- AntecedentesDocument31 pagesAntecedentesJussthin Lezcano100% (1)
- Expo. Método de La Información de La ConstrucciónDocument5 pagesExpo. Método de La Información de La Construcciónyaribeth ferrerasNo ratings yet
- Dia 2 Ciclo de VidaDocument4 pagesDia 2 Ciclo de VidaHilda LópezNo ratings yet
- Metodología Eficiente Información CentralizadaDocument11 pagesMetodología Eficiente Información CentralizadalaspistasdelenigmaNo ratings yet
- Taller de Metodologia Bim: Informe - ResumenDocument19 pagesTaller de Metodologia Bim: Informe - ResumenJuan LiucaNo ratings yet
- Apunte - Introduccion BIMDocument3 pagesApunte - Introduccion BIMOciel Figueroa HerreraNo ratings yet
- Grandes Ventajas Del BIM para Ingenieros Estructurales CIVILGEEKSDocument8 pagesGrandes Ventajas Del BIM para Ingenieros Estructurales CIVILGEEKSInseguridad AsaltosNo ratings yet
- El Bim en La Construcción IntroducciónDocument6 pagesEl Bim en La Construcción IntroducciónCarlos Luis Medina RodriguezNo ratings yet
- Beneficios BIMDocument4 pagesBeneficios BIMJessica Silva AbarzúaNo ratings yet
- Investigación Del Uso de Bim en Proyectos de ConstrucciónDocument28 pagesInvestigación Del Uso de Bim en Proyectos de ConstrucciónJussthin LezcanoNo ratings yet
- Qué Es Revit y para Qué Sirve en El Modelado BimDocument14 pagesQué Es Revit y para Qué Sirve en El Modelado BimJhonatan Vargas MoriNo ratings yet
- Proyecto BIM-Curso de TesisDocument33 pagesProyecto BIM-Curso de Tesislinderhilde100% (1)
- Bim - RevitDocument7 pagesBim - RevitederpuenteNo ratings yet
- Implementación BIM y Entorno Común de DatosDocument29 pagesImplementación BIM y Entorno Común de Datososcar salasNo ratings yet
- Presupuesto y programación de obras. Conceptos básicosFrom EverandPresupuesto y programación de obras. Conceptos básicosRating: 4.5 out of 5 stars4.5/5 (20)
- Maquetación y compaginación de productos gráficos complejos. ARGP0110From EverandMaquetación y compaginación de productos gráficos complejos. ARGP0110No ratings yet
- Manual de implementación de herramientas digitales para el desarrollo sostenibleFrom EverandManual de implementación de herramientas digitales para el desarrollo sostenibleRating: 5 out of 5 stars5/5 (1)
- Elaboración de documentos web mediante lenguajes de marcas. IFCD0210From EverandElaboración de documentos web mediante lenguajes de marcas. IFCD0210No ratings yet
- Modelado BIM con Autodesk Civil 3DFrom EverandModelado BIM con Autodesk Civil 3DRating: 5 out of 5 stars5/5 (2)
- Fusion 360 con ejemplos y ejercicios prácticosFrom EverandFusion 360 con ejemplos y ejercicios prácticosRating: 4 out of 5 stars4/5 (10)
- Libro Macro Completo PDFDocument69 pagesLibro Macro Completo PDFluijhy_203628100% (1)
- EspecificacionesDocument316 pagesEspecificacionesJose Vicente Olguin RodriguezNo ratings yet
- Diseño de Redes - Sistema de Agua en Una EdificaciónDocument174 pagesDiseño de Redes - Sistema de Agua en Una Edificaciónluijhy_203628No ratings yet
- Tecnologia Aguas Residuales PDFDocument140 pagesTecnologia Aguas Residuales PDFAbel Alfio Martinez CruzNo ratings yet
- Ley Que Modifica La Ley de Relaciones Colectivas de Trabajo LEY 27912Document8 pagesLey Que Modifica La Ley de Relaciones Colectivas de Trabajo LEY 27912ABELARDHONo ratings yet
- 07 Flujo Uniforme PDFDocument51 pages07 Flujo Uniforme PDFBeatris BxNo ratings yet
- Diseño Muro de ContencionDocument79 pagesDiseño Muro de ContencionJesus Eliecer Rodriguez EchavarriaNo ratings yet
- Guía Sobre Tratamientos de Aguas Residuales Urbanas para Pequeños Núcleos de PoblaciónDocument128 pagesGuía Sobre Tratamientos de Aguas Residuales Urbanas para Pequeños Núcleos de PoblaciónCognosferaNo ratings yet
- PresupuestoclienteDocument5 pagesPresupuestoclienteluijhy_203628No ratings yet
- Sistemas de drenaje en presas de relaveDocument67 pagesSistemas de drenaje en presas de relaveDemetrio Carranza Peña100% (1)
- ManualHMS ModDocument37 pagesManualHMS Modgomezbajo5No ratings yet
- Guia InundacionesDocument133 pagesGuia InundacionesRudy Callañaupa CáceresNo ratings yet
- ExportacionDocument9 pagesExportacionRobert Marlindo Ramirez QuispeNo ratings yet
- 3 - Empujes de TierraDocument33 pages3 - Empujes de TierraENRIQUE VERANo ratings yet
- Tratamiento de AguaDocument17 pagesTratamiento de AguagustavoNo ratings yet
- 01 MAN OpeMan SAS RuralDocument29 pages01 MAN OpeMan SAS RuralYuri Flores RamosNo ratings yet
- Flujo en tuberías: laminar vs turbulentoDocument94 pagesFlujo en tuberías: laminar vs turbulentoRodrigoBri100% (1)
- Excavaciones Varias: 600.1 DescripciónDocument14 pagesExcavaciones Varias: 600.1 DescripciónanthonyNo ratings yet
- CuencasDocument35 pagesCuencasBrayan VargasNo ratings yet
- Control de Calidad de ConcretoDocument30 pagesControl de Calidad de ConcretoJorge GonzalesNo ratings yet
- 01 MAN OpeMan SAS RuralDocument29 pages01 MAN OpeMan SAS RuralYuri Flores RamosNo ratings yet
- Hoja de Datos Juntas de Acoplamiento Cod JD Tipo 38 1Document5 pagesHoja de Datos Juntas de Acoplamiento Cod JD Tipo 38 1Sebastian OrdoñezNo ratings yet
- Manual Del Constructor PDFDocument72 pagesManual Del Constructor PDFharold simichNo ratings yet
- Linieamientos para El Diseño de Grandes PresasDocument10 pagesLinieamientos para El Diseño de Grandes Presasluijhy_203628No ratings yet
- Administracion de Obras Intensivas en Mano de Obra Hechas PDocument126 pagesAdministracion de Obras Intensivas en Mano de Obra Hechas PjulioedgardoNo ratings yet
- Expediente Tecnico de Modulo Basico de Adobe Reforzado Con GeomallaDocument94 pagesExpediente Tecnico de Modulo Basico de Adobe Reforzado Con Geomallaficsa20100% (1)
- Transito de Avendias en Presas Con HEC HMSDocument31 pagesTransito de Avendias en Presas Con HEC HMSMarcos Diaz Guillen100% (2)
- ABASTECIMIENTO de Agua y AlcantarilladoDocument34 pagesABASTECIMIENTO de Agua y AlcantarilladoVeronica Castro Velasco100% (1)
- Camara de Rejas y Desarenador PDFDocument39 pagesCamara de Rejas y Desarenador PDFVictor Raul Chugden Miranda100% (5)
- 229-3 - Esfuerzoyresistenciaalcortante Cohesion y Angulo de Friccion PDFDocument36 pages229-3 - Esfuerzoyresistenciaalcortante Cohesion y Angulo de Friccion PDFalbertNo ratings yet
- Cómo proteger tu información en InternetDocument5 pagesCómo proteger tu información en InternetASAHEL GABRIEL GALAN LOPEZNo ratings yet
- Sistema de Informacion Web para La Gestion de Procesos Administrativos yDocument25 pagesSistema de Informacion Web para La Gestion de Procesos Administrativos yNatalie Noemi GarciaNo ratings yet
- Ficha Tecnica Excavadora ZX120Document4 pagesFicha Tecnica Excavadora ZX120ferchoNo ratings yet
- La Democracia en El Gobierno Universitario. Cambios Estatutarios en Universidades Nacionales Argentinas (1989-2013) 1Document18 pagesLa Democracia en El Gobierno Universitario. Cambios Estatutarios en Universidades Nacionales Argentinas (1989-2013) 1barbaraNo ratings yet
- Lecciones Del Huevo CompletoDocument176 pagesLecciones Del Huevo Completodaviesgay50% (2)
- Material de Formacion - Evaluacion de Desempeño CNSCDocument22 pagesMaterial de Formacion - Evaluacion de Desempeño CNSCJulixa CantilloNo ratings yet
- Diccionario Médico - PDF 2Document1 pageDiccionario Médico - PDF 2jjccmm11scribdNo ratings yet
- Aplicar El Programa Hot Potatoes para Mejorar La Comprensión Lectora en El Área de Inglés en Los Educandos Del Tercer Grado de Educación SecundariaDocument20 pagesAplicar El Programa Hot Potatoes para Mejorar La Comprensión Lectora en El Área de Inglés en Los Educandos Del Tercer Grado de Educación SecundariaJulio CordovaNo ratings yet
- Transhumanismo y PostDocument12 pagesTranshumanismo y PostEliana ValzuraNo ratings yet
- Valores Eticos SENA PDFDocument4 pagesValores Eticos SENA PDFMaryNo ratings yet
- Examen Final de Trabajo en Altura - Revisión Del IntentoDocument6 pagesExamen Final de Trabajo en Altura - Revisión Del Intentocachupin12100% (2)
- Balotario de Derecho Privado y Derecho Procesal Civil UNMSM-Examen Escrito de Fin de Carrera DerechoDocument33 pagesBalotario de Derecho Privado y Derecho Procesal Civil UNMSM-Examen Escrito de Fin de Carrera DerechoPamela Fiorella Bautista EncisoNo ratings yet
- Silicatos y AluminosilicatosDocument21 pagesSilicatos y AluminosilicatosCarlos Alberto GonzalezNo ratings yet
- JorgeMendietaMuñoz Tarea 1Document16 pagesJorgeMendietaMuñoz Tarea 1yuli yimena rueda tellezNo ratings yet
- Mochon y Beck. Cap 12 y Cap. 14 Hasta Pag. 310Document32 pagesMochon y Beck. Cap 12 y Cap. 14 Hasta Pag. 310Juan Pablo CireseNo ratings yet
- Guerrero Omar - Principios de Administracion PublicaDocument73 pagesGuerrero Omar - Principios de Administracion PublicaOlha SharhorodskaNo ratings yet
- Análisis de los elementos abióticos de LachayDocument10 pagesAnálisis de los elementos abióticos de LachayValeria RondónNo ratings yet
- Morcilla 2023Document2 pagesMorcilla 2023AlbertoBallaresNo ratings yet
- Celis - Activacion Presencia y Honestidad RadicalDocument12 pagesCelis - Activacion Presencia y Honestidad RadicalRodrigo VegaNo ratings yet
- R 3Document6 pagesR 3Javier GarciaNo ratings yet
- Lecciones Aprendidas PDC Azero y Guadalquivir 040821Document23 pagesLecciones Aprendidas PDC Azero y Guadalquivir 040821Miguel ChNo ratings yet
- Plan de emergencia edificioDocument17 pagesPlan de emergencia edificioJorge Rodríguez VargasNo ratings yet
- Taller de 09 Religion Octubre-2021Document3 pagesTaller de 09 Religion Octubre-2021Dylan GuerreroNo ratings yet
- Feria345 01 Cultivo de Cilantro Coriandrum Sativum Con Diferen PDFDocument15 pagesFeria345 01 Cultivo de Cilantro Coriandrum Sativum Con Diferen PDFrosauraNo ratings yet
- Camasca Cabrera Edgar JoshuaDocument1 pageCamasca Cabrera Edgar JoshuaJoshua CamascaNo ratings yet
- Como Se Clasifican Las Áreas Eléctricas Peligrosas Según La NEC PDFDocument7 pagesComo Se Clasifican Las Áreas Eléctricas Peligrosas Según La NEC PDFguillermo uribeNo ratings yet
- Cálculo para Determinar Longitud de Arco - Ejercicios 5, 6, 7 y 4Document6 pagesCálculo para Determinar Longitud de Arco - Ejercicios 5, 6, 7 y 4Diego Enrique Vidal GarcíaNo ratings yet
- LÓGICA22-23-T2-Tema V InferenciaDocument18 pagesLÓGICA22-23-T2-Tema V InferenciaAlexander GonzalezNo ratings yet
- Inclusión de niños en planes territorialesDocument88 pagesInclusión de niños en planes territorialesFremao MemeNo ratings yet
- Plantilla Plan de EvaluaciónDocument4 pagesPlantilla Plan de EvaluaciónOscar David Velasco PereiraNo ratings yet