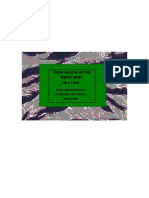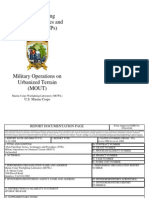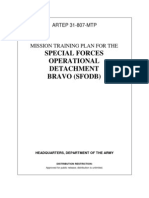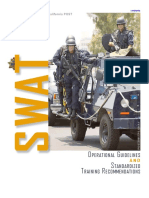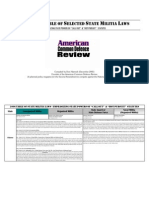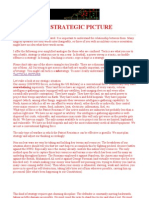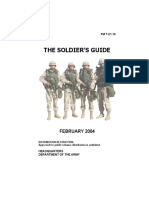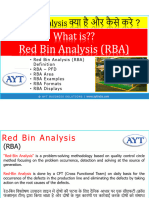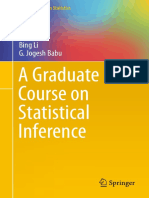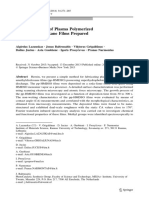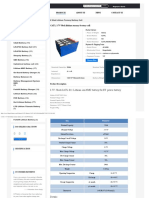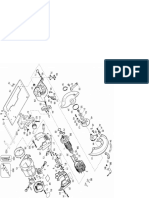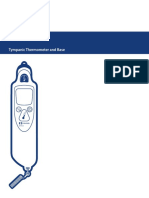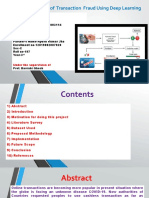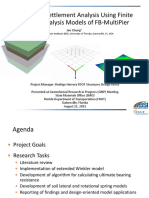Professional Documents
Culture Documents
Mission Planning Prodedures
Uploaded by
glennallynCopyright
Available Formats
Share this document
Did you find this document useful?
Is this content inappropriate?
Report this DocumentCopyright:
Available Formats
Mission Planning Prodedures
Uploaded by
glennallynCopyright:
Available Formats
TM XX-XXXX-XXX-XX & X MISSION PLANNING PROCEDURES
THIS WORK PACKAGE COVERS: Laptop Setup and Startup Loading Map Data LCMR Radar Software Startup Adding a Mission View to Favorites Creating a Mission Saving a Mission Opening an Existing Mission Mission Editing Uploading Mission to the Radar Setting Radar Radio Modem Channel Exiting LCMR Radar Software Express Mission Planning Mission Planning is performed on the Laptop (SRC1619) using the LCMR Radar Software in either the Mission Planning and Operation or the Express Mission Planning mode. Mission Planning allows the operator to define the Area of Operations, identify key zones within the Area of Operation, and download these parameters to the Radar. This WP provides instructions for performing the various Mission Planning tasks listed below. These tasks do not need to be executed in the order listed; they may be referred to on an as needed basis. Laptop Setup and Startup Loading Map Data o Loading DTED-1 Data o Loading GeoTIFF Data o Verifying Imported Maps are Loaded Correctly LCMR Radar Software Startup Adding a Mission View to Favorites Creating a Mission o Mission Creation Wizard o Manual Mission Planning Saving a Mission Opening an Existing Mission Mission Editing o Editing Existing Zones o Deleting Zones Uploading Mission to the Radar Setting Radar Radio Modem Channel Express Mission Planning o Changing the Radar Radio Modem Channel o Creating/Uploading a New Mission (DTED only) o Uploading an Existing Mission
0007 00
FOR OFFICIAL USE ONLY
WP0007 00-1
August 2005 (Rev 5.1)
TM XX-XXXX-XXX-XX & X MISSION PLANNING PROCEDURES
NOTE Although the LCMR Radar Software is based on FalconView software, this manual does NOT provide detailed instruction on using FalconView. This manual only includes FalconView instruction as it applies to the LCMR Radar software. Users are encouraged to become familiar with FalconView software prior to performing Mission Planning. NOTE Throughout this TM, unless otherwise stated, click means to click once with the left mouse button. NOTE A mission MUST be created and uploaded to the Radar Cylinder prior to operation; otherwise, inaccurate IPLs and LPLs will occur.
0007 00
LAPTOP SETUP AND STARTUP The user should ensure that the Laptop (SRC1619) has adequate power. If local grid power is available, the Power Adapter/Battery Charger should be used. If local power is not available, the Laptop can operate on battery power for up to four hours. The Power Adapter/Battery Charger (Figure 1) may be stored in one or two pieces. If stored in two pieces, plug the cord with the three-sided connection into the three-sided receptacle on the Power Adapter/Battery Charger. When assembled, there should be a standard, three-prong wall outlet plug on one end and a small, single-prong plug on the other.
Figure 1. Laptop Power Adapter/Battery Charger The single-prong plug is inserted into the power connection receptacle located on the side of the Laptop (Figure 2).
FOR OFFICIAL USE ONLY
WP0007 00-2
August 2005 (Rev 5.1)
TM XX-XXXX-XXX-XX & X MISSION PLANNING PROCEDURES 0007 00
Figure 2. Laptop Power Connection The Power Adapter/Battery Charger will operate on 110-240 VAC, 50-60 Hz. The Laptop will charge in three hours if left OFF, and in approximately six hours if being used while charging. After the Laptop is connected to the power source, the Laptop should be connected to the Cylinder using a Cross-Over Ethernet Cable (SRC1619-2) (Figure 3). If there is a direct connection between the Laptop and the Radar, a Cross-Over Ethernet Cable must be used. The LCMR includes a 100 ft, Category 5e Cross-Over Ethernet Cable with standard RJ-45 male Ethernet connectors (Figure 4) for direct connection between the Laptop and the Radar, if required. The Ethernet connection should be made while the Laptop and the Radar Cylinder power are both OFF.
FOR OFFICIAL USE ONLY
WP0007 00-3
August 2005 (Rev 5.1)
TM XX-XXXX-XXX-XX & X MISSION PLANNING PROCEDURES 0007 00
NOTE If the Laptop is being directly connected to the Radar, a Cross-Over Ethernet Cable must be used. If a Cross-Over Ethernet Cable is NOT used, the Laptop and the Radar will NOT be able to communicate.
Figure 3. Cross-Over Ethernet Cable Connection
Figure 4. Cross-Over Ethernet Cable with RJ-45 Connectors (SRC1619-2)
FOR OFFICIAL USE ONLY
WP0007 00-4
August 2005 (Rev 5.1)
TM XX-XXXX-XXX-XX & X MISSION PLANNING PROCEDURES 0007 00
However, if a standard Ethernet Hub or Switch is placed between the Laptop and the Radar; two StraightThrough Ethernet Cables may be used (Figure 5). If the distance between the Laptop and Radar is greater than 100 ft, the Hub or Switch should be used to extend the distance and ensure that proper communication is maintained.
NOTE The Straight-Through Ethernet Cables and the Ethernet Hub and Switch are not provided with the LCMR system.
Figure 5. Straight-Through Ethernet Cable with Hub The Ethernet Cable is attached to the Ethernet Port located at the base of the Cylinder (Figure 6). Once the Laptop is connected to the Cylinder, the Cylinder and Laptop power may be turned ON. The Cylinder is turned ON using the Power ON/OFF Switch located at the base of the Cylinder. As shown in Figure 7, the CF-29 Laptop is turned ON by toggling the switch from left to right; the CF-28 Laptop is turned ON by pressing down on the switch located to the right of the Laptop handle.
NOTE The Laptop does NOT need to be connected to the Cylinder to perform Mission Planning. If the Laptop is NOT connected to the Cylinder, a mission may be planned and saved on the Laptop and uploaded to the Cylinder at a later time. However, the mission MUST be uploaded to the Cylinder prior to supporting operations.
FOR OFFICIAL USE ONLY
WP0007 00-5
August 2005 (Rev 5.1)
TM XX-XXXX-XXX-XX & X MISSION PLANNING PROCEDURES 0007 00
Figure 6. View of Cylinder Base
Figure 7. Power Switch for CF-29 and CF-28 Laptops
FOR OFFICIAL USE ONLY
WP0007 00-6
August 2005 (Rev 5.1)
TM XX-XXXX-XXX-XX & X MISSION PLANNING PROCEDURES
LOADING MAP DATA The first time the Laptop (SRC1619) is used for Mission Planning, or if the current mission is located in a theater of operations very different from all previous missions (outside of the 50 km x 50 km mission area), the Digital Terrain Elevation Data (DTED) and/or map graphics (GeoTIFF) data must be loaded onto the Laptop.
0007 00
NOTE DTED for only Afghanistan/ Operation Enduring Freedom (OEF) and Iraq/Operation Iraqi Freedom (OIF) are preloaded and provided on the Laptops. DTED for other regions of the world are not provided with the LCMR system. Also, GEOTIFF and other map types are not provided with the LCMR system.
The following instructions for loading DTED and GeoTIFF data are provided to aid the novice FalconView user. Loading DTED-1 Data NOTE When using DTED data for Mission Planning, red rectangles on the maps indicate that the maps are located on the CD-ROM; green rectangles indicate that the maps are located on the hard drive. For Mission Planning, all DTED areas used MUST be loaded onto the hard drive and will therefore appear as a green rectangle. NOTE If the DTED file (.dat) is accidentally deleted during mission planning, it may be recreated by opening the mission file (.mf) and re-saving the mission. NOTE If DTED data is not available for Mission Planning, the Radar will assume that the surrounding terrain is flat and at sea-level. As a result, hilly or mountainous terrain will cause significant LPL errors. If there is no way to get DTED information for the area of operation, the user MUST set the Radar elevation at zero, or an estimated average height above the surrounding terrain. However, this will not eliminate LPL errors. The DTED-1 data must be loaded onto the Laptop prior to beginning a Mission Planning session. The user must first copy the data files from DTED-1 CD-ROMs and then verify the data file import using the procedures described in this WP. To copy DTED-1 data onto the Mission Planning Laptop hard drive: 1. Insert the DTED-1 CD-ROM into the CD-ROM drive. 2. On the desktop, double-click My Computer and then double-click the D drive to access the CD-ROM files.
FOR OFFICIAL USE ONLY
WP0007 00-7
August 2005 (Rev 5.1)
TM XX-XXXX-XXX-XX & X MISSION PLANNING PROCEDURES
3. Open the D:\DTED folder (Figure 8). 4. Go to the Edit menu and click Select All to select all of the D:\DTED folders (the folders will be highlighted). Go to the Edit menu and click Copy to copy the D:\DTED folders. 5. Open the C:\PFPS\falcon\DATA\DTED folder (Figure 8). 6. Go to the Edit menu and click Paste to add the D:\DTED folders to the Laptop hard drive.
0007 00
Figure 8. Copying DTED Data 7. If a Confirm Folder Replace pop-up window appears (Figure 9), click Yes to continue copying the D:\DTED files to the Laptop hard drive.
Figure 9. Confirmation Message 8. Repeat Steps 1-7 above for additional DTED-1 CD-ROMs. This process will build an index of maps for use with the LCMR Radar Software.
FOR OFFICIAL USE ONLY
WP0007 00-8
August 2005 (Rev 5.1)
TM XX-XXXX-XXX-XX & X MISSION PLANNING PROCEDURES 0007 00
9. After copying the files from the CD-ROM, double-click the LCMR Radar icon on the Desktop to open the LCMR Radar Software. 10. After the LCMR Radar Software is started, click Tools (Figure 10); point to Data Administration, and click Data Check (Figure 11).
Figure 10. Tools Menu
Figure 11. Performing Data Check 11. The Data Check window (Figure 12) will appear. Make sure the upper box titled Ensure coverage file integrity is checked.
FOR OFFICIAL USE ONLY
WP0007 00-9
August 2005 (Rev 5.1)
TM XX-XXXX-XXX-XX & X MISSION PLANNING PROCEDURES 0007 00
Figure 12. Data Check Window 12. Click OK. A progress window will appear for a few seconds. 13. If the Chart Currency window appears (Figure 13), click OK.
Figure 13. Chart Currency Window 14. The DTED data integrity check is now complete. Loading GeoTIFF Data Although the LCMR Radar Software does not require the GeoTIFF map data, the GeoTiff data makes it easier to visualize the Area of Operations with all rivers, roads, and landmarks displayed. If available, the GeoTIFF maps should be loaded onto the Laptop to facilitate Mission Planning and provide additional, detailed map data. The GeoTIFF maps are loaded onto the Mission Planning Laptop following the same procedure used to load the DTED data. The only difference is that the GeoTIFF maps are copied and loaded into the C:\PFPS\falcon\DATA\GEOTIFF folder.
FOR OFFICIAL USE ONLY
WP0007 00-10
August 2005 (Rev 5.1)
TM XX-XXXX-XXX-XX & X MISSION PLANNING PROCEDURES
To copy GeoTIFF maps onto the Mission Planning Laptop hard drive: 1. Insert the GeoTIFF CD-ROM into the CD-ROM drive. 2. Copy the GeoTIFF files (*.tif) from the CD-ROM into the C:\PFPS\falcon\DATA\GEOTIFF folder following the same procedure used to copy the DTED files (refer to Steps 1-7 above). 3. After the GeoTIFF files have been loaded on the Laptop, open the LCMR Radar Software by double-clicking the LCMR Radar icon on the Desktop. 4. Repeat Steps 10-14 above to perform the Data Checking procedure. Verifying Imported Maps are Loaded Correctly After the DTED-1 and GeoTIFF files have been loaded, it is important that the maps are verified to make sure the maps loaded properly and are available for Mission Planning. The map verification procedure should be performed for both the imported DTED-1 and GeoTIFF maps. 1. Double-click the LCMR Radar icon on the desktop (Figure 14) to start the software. 2. Click the option button for Mission Planning and Operations (Figure 15). (Express Mission Planning is described at the end of this WP). 3. Click Start. The LCMR Radar Software will open to display either the last map used or the global map view.
0007 00
Figure 14. LCMR Radar Icon
Figure 15. Mission Planning and Operation Mode
FOR OFFICIAL USE ONLY
WP0007 00-11
August 2005 (Rev 5.1)
TM XX-XXXX-XXX-XX & X MISSION PLANNING PROCEDURES
NOTE The R-PDA GUI MUST remain open while performing mission planning. Exiting or closing the R-PDA GUI will exit the LCMR Radar Software.
0007 00
4. Click Map (Figure 16).
Figure 16. Map Menu 5. Select Map Data Manager (Figure 17).
Figure 17. Select Map Data Manager 6. Click the Single tab in the Map Data Manager window (Figure 18).
FOR OFFICIAL USE ONLY
WP0007 00-12
August 2005 (Rev 5.1)
TM XX-XXXX-XXX-XX & X MISSION PLANNING PROCEDURES 0007 00
Figure 18. Map Data Manager Window 7. From the Target Path Usage drop-down list: a. For DTED-1 data, select NIMA DTED Level 1. b. For GeoTIFF map, select the appropriate GeoTIFF map scale. GEOTIFF 5 meter Color corresponds to a 1:24,000 map. 20 meter corresponds to a 1:100,000 map.
NOTE It is important that the Map Data Manager window remains open for Steps 6-9. The window may be minimized so the entire world map is visible; but it cannot be exited or closed. 8. In the map area, there should be only Green rectangle(s) visible within the specified or targeted area(s). If red rectangles are present, go back to Step 1. 9. Remove the CD-ROM from the Laptop. 10. Right-click on the desired map area and select Center Map. 11. Click the Scale In or Out buttons to scale the map of the world to locate the Green rectangles (Figure 19). The map may also be scaled in or out by right-clicking the desired map area and selecting Scale In or Scale Out.
FOR OFFICIAL USE ONLY
WP0007 00-13
August 2005 (Rev 5.1)
TM XX-XXXX-XXX-XX & X MISSION PLANNING PROCEDURES
NOTE If the DTED and/or GeoTIFF files DO NOT appear in the Target Path Usage drop-down list, repeat the procedure above (Steps 1-15) for loading the DTED and/or GeoTIFF Data.
0007 00
Figure 19. Scale In and Scale Out Buttons 12. Scale the map in until a warning message appears indicating that Data is not available for the selected map. Use the Map Data Manager to view map data coverage (Figure 20).
Figure 20. Data Not Available 13. After all maps have been verified, click the X in the upper right corner to close the Map Data Manager window.
FOR OFFICIAL USE ONLY
WP0007 00-14
August 2005 (Rev 5.1)
TM XX-XXXX-XXX-XX & X MISSION PLANNING PROCEDURES
Map Coordinate Formats To change the coordinate format on the map (as displayed in the lower right hand corner of the screen in Figure 21), click the Options menu bar, and then select Coordinate Format in the dropdown menu that appears. An alternative method to get to the Coordinate Format window is to double-click on the coordinate displayed in the lower right corner of the window. Selecting the desired map coordinate format should be done before performing Mission Planning.
0007 00
Alternatives to Change Coordinate Format
Figure 21. Alternative Methods to Change the Coordinate Format In the Coordinate Format window, click the appropriate option button to set the default to primary or secondary, and then select the desired format for display (Figure 22). The user may specify Lat/Lon, Military Grid (MGRS), or UTM for either the Primary or Secondary Coordinate Format (Figure 23).
FOR OFFICIAL USE ONLY
WP0007 00-15
August 2005 (Rev 5.1)
TM XX-XXXX-XXX-XX & X MISSION PLANNING PROCEDURES 0007 00
Figure 22. Selecting the Coordinates Format
Figure 23. Selecting a Primary Coordinate Format The Secondary Coordinate Format may also be either Lat/Lon, UTM, or MGRS, depending on which is the most convenient for use with other maps for that mission (Figure 24).
FOR OFFICIAL USE ONLY
WP0007 00-16
August 2005 (Rev 5.1)
TM XX-XXXX-XXX-XX & X MISSION PLANNING PROCEDURES 0007 00
Figure 24. Selecting a Secondary Coordinate Format The Datum for the Coordinate Format may be changed as well (Figure 25). However, WGS84 is the datum used by most current maps.
Figure 25. Datum Selection for Coordinate Format
FOR OFFICIAL USE ONLY
WP0007 00-17
August 2005 (Rev 5.1)
TM XX-XXXX-XXX-XX & X MISSION PLANNING PROCEDURES
LCMR RADAR SOFTWARE STARTUP 1. Double-click the LCMR Radar icon on the desktop (Figure 26) to start the software. 2. Click the option button for Mission Planning and Operations (Figure 27). (Express Mission Planning is described at the end of this WP). 3. Click Start.
0007 00
Figure 26. LCMR Radar Icon
Figure 27. Mission Planning and Operation Mode The LCMR Radar Software will open to display either the last map used (Figure 28) or the global map view (Figure 29). The software will also automatically open the R-PDA graphical user interface (GUI) upon start-up. The R-PDA GUIs basic functionality is the same as the R-PDA (SRC1615-1). The operating procedures for the R-PDA and the R-PDA GUI are provided in WP0010.
FOR OFFICIAL USE ONLY
WP0007 00-18
August 2005 (Rev 5.1)
TM XX-XXXX-XXX-XX & X MISSION PLANNING PROCEDURES
NOTE The R-PDA GUI MUST remain open while performing mission planning. Exiting or closing the R-PDA GUI will exit the LCMR Radar Software. The R-PDA GUI is not used when performing Express Mission Planning.
0007 00
Figure 28. Mission Planning Screen with GeoTIFF Display
FOR OFFICIAL USE ONLY
WP0007 00-19
August 2005 (Rev 5.1)
TM XX-XXXX-XXX-XX & X MISSION PLANNING PROCEDURES 0007 00
Figure 29. Mission Planning Screen with Global View
As shown in Figure 30, the top toolbar is the FalconView toolbar, and the bottom toolbar is the Mission Planning toolbar.
FalconViewTM Toolbar
Mission Planning Toolbar
Figure 30. Toolbars
FOR OFFICIAL USE ONLY
WP0007 00-20
August 2005 (Rev 5.1)
TM XX-XXXX-XXX-XX & X MISSION PLANNING PROCEDURES 0007 00
1. Place the cross-hair cursor on the desired location on the map. Right-click and select Center Map (Figure 31).
Figure 31. Center the Map
FOR OFFICIAL USE ONLY
WP0007 00-21
August 2005 (Rev 5.1)
TM XX-XXXX-XXX-XX & X MISSION PLANNING PROCEDURES
2. The centered map will now appear as shown in Figure 32.
0007 00
Figure 32. Centered Map 3. Click the In or Out buttons (Figure 33) to scale the map of the world to locate the rectangles. The user may also scale in or out by right-clicking the desired map area and selecting Scale In or Scale Out in the drop-down menu that appears.
Figure 33. Scale In and Scale Out Buttons
FOR OFFICIAL USE ONLY
WP0007 00-22
August 2005 (Rev 5.1)
TM XX-XXXX-XXX-XX & X MISSION PLANNING PROCEDURES
4. Go to the Map menu bar and select Map Data Manager (Figure 34).
0007 00
Figure 34. Map Data Manager
FOR OFFICIAL USE ONLY
WP0007 00-23
August 2005 (Rev 5.1)
TM XX-XXXX-XXX-XX & X MISSION PLANNING PROCEDURES 0007 00
5. Locate the Green rectangle(s) that define the area where GeoTIFF data is available. For example, in Figure 35 there are several Green rectangles visible within the United States.
Figure 35. Map Data Locations
FOR OFFICIAL USE ONLY
WP0007 00-24
August 2005 (Rev 5.1)
TM XX-XXXX-XXX-XX & X MISSION PLANNING PROCEDURES 0007 00
6. The map should be scaled in to locate the specific mission area. Figure 36 shows a mission area that was scaled in from the global view.
Figure 36. Mission Area Data
FOR OFFICIAL USE ONLY
WP0007 00-25
August 2005 (Rev 5.1)
TM XX-XXXX-XXX-XX & X MISSION PLANNING PROCEDURES
ADDING A MISSION VIEW TO FAVORITES Occasionally, the user may wish to save a mission view for quick reference or for future missions. A view is defined by its map center and the magnification. Saving a specific mission view and adding it to Favorites is not a required step in the Mission Planning process. It is a useful option that allows the user an efficient way to access a specific mission view. To save a mission view, click Favorites on the Favorites menu bar and select Add to Favorites in the drop-down menu (Figure 37).
0007 00
Figure 37. Adding Mission View to Favorites
FOR OFFICIAL USE ONLY
WP0007 00-26
August 2005 (Rev 5.1)
TM XX-XXXX-XXX-XX & X MISSION PLANNING PROCEDURES 0007 00
After adding the favorite view, the user will then be prompted to name the favorite view. The view default name is the resolution with the map center (Figure 38).
Figure 38. Favorite Default Name
FOR OFFICIAL USE ONLY
WP0007 00-27
August 2005 (Rev 5.1)
TM XX-XXXX-XXX-XX & X MISSION PLANNING PROCEDURES 0007 00
The favorite view should be named for its location or related mission(s) (Figure 39). Once named, click OK.
Figure 39. Favorite Name Example Yuma Test
FOR OFFICIAL USE ONLY
WP0007 00-28
August 2005 (Rev 5.1)
TM XX-XXXX-XXX-XX & X MISSION PLANNING PROCEDURES 0007 00
Once saved, the favorite view will appear under Manage Favorites in the Favorites menu bar (Figure 40).
Figure 40. Mission View Added to Favorites
FOR OFFICIAL USE ONLY
WP0007 00-29
August 2005 (Rev 5.1)
TM XX-XXXX-XXX-XX & X MISSION PLANNING PROCEDURES
CREATING A MISSION
0007 00
NOTE The mission must be created and uploaded into the Radar Cylinder prior to operation; otherwise, inaccurate LPLs/IPLS will occur.
A mission can be created using one of three methods: Mission Creation Wizard. Manually create a mission or edit an existing mission. Create and upload a new mission (DTED only) using Express Mission Planning.
Create a Mission using the Mission Creation Wizard 1. Click the Mission Wizard icon on the Mission Planning toolbar (Figure 41).
Mission Wizard Icon
Figure 41. Mission Wizard Icon The Mission Creation Wizard window (Figure 42) appears allowing the user to define the Area of Operations. This window prompts the user for the coordinates of the center of the Area of Operations. These coordinates may be manually entered into the fields located below the Region Center or they may be entered automatically by clicking Get Coordinates From Map. Clicking Next after the coordinates are entered (either manually or automatically) will allow the user to continue the Mission Planning procedure. Based on the coordinates provided, the LCMR Radar Software will create a 50 km x 50 km Area of Tactical Operations around that central point (Figure 43). The software limits placement of the LCMR to a 30 km x 30 km area within the 50 km x 50 km Area of Operations. The limits of the Area of Operations are shown as two Light Blue boxes; however, they are only be visible when the Map Magnify menu is decreased to approximately 25% with a map resolution of 5m. Other map resolutions require different magnification selections (Figure 44).
FOR OFFICIAL USE ONLY
WP0007 00-30
August 2005 (Rev 5.1)
TM XX-XXXX-XXX-XX & X MISSION PLANNING PROCEDURES 0007 00
Figure 42. Entering a Region Center Using the Mission Creation Wizard
LCMR Operations Area
30 km
30 km
50 km
Figure 43. Definition of Tactical Operations Region
FOR OFFICIAL USE ONLY
WP0007 00-31
50 km
Center X
August 2005 (Rev 5.1)
TM XX-XXXX-XXX-XX & X MISSION PLANNING PROCEDURES 0007 00
Map Magnify Menu
Figure 44. Map Magnification Percentages Positioning the Map The black arrows (Figure 45) located on the top toolbar may be used to move the map Up, Down, Left, or Right.
Map Position Arrow Icons
Figure 45. Arrows to Move the Map Location
To make fine adjustments, right-click on the map and select Center Map in the drop-down menu.
FOR OFFICIAL USE ONLY
WP0007 00-32
August 2005 (Rev 5.1)
TM XX-XXXX-XXX-XX & X MISSION PLANNING PROCEDURES
The next window will prompt the user to enter Zones (Figure 46).
0007 00
NOTE Up to 10 of each Zone type may be entered on the map, allowing for a maximum of 40 zones that may be placed in the Operations Area. If the maximum capacity is exceeded, a warning message will appear informing the user that the maximum number of Zones has been reached.
Figure 46. Entering Zones on the Map Using the Mission Creation Wizard NOTE Zones may not touch one another (share grids), intersect, or be placed inside one another. A Zone can extend beyond the 30 km square, but not beyond the 50 km square. Similar type Zones can be placed along the same AZ line.
FOR OFFICIAL USE ONLY
WP0007 00-33
August 2005 (Rev 5.1)
TM XX-XXXX-XXX-XX & X MISSION PLANNING PROCEDURES 0007 00
Table 1 provides the descriptions and color codes for the four Zone types that may be placed on the map. To place a Zone on the map, click the desired Zone Type (one of the colored boxes in the Mission Creation Wizard Zone Definition window) and then click Add (Figure 47). Clicking Add will change the cross-hair cursor to a type cursor. Table 1. Zone Color Codes, Acronyms, and Descriptions Zone Acronym and Color Code CFZ Zone Name Critical Friendly Zone Zone Description This Zone is displayed in Red on the map. This area is usually a friendly unit or location that the commander designates as critical. It is used to protect an asset whose loss would jeopardize the mission. This Zone is displayed in Blue on the map. This is a search area forward of the FLOT (forward line of troops) that the commander wants suppressed, neutralized, or destroyed. An area designated as a CFFZ would likely be on a suspected enemy indirect fire system. This Zone is displayed in Yellow on the map. This is an area in enemy territory that the commander wishes to monitor closely. This Zone is displayed in Green on the map. This is an area from which the commander wishes to ignore all target detections. A CZ may be used to ignore a friendly artillery position that, because of its aspect angle to the radar, could be detected as enemy artillery. This could occur when the FLOT is uneven or when friendly units are in enemy territory.
CFFZ
Call For Fire Zone
ATIZ
CZ
Artillery Target Intelligence Zone Censor Zone
Figure 47. Mission Planning Wizard Zone Definition Dialog Box
FOR OFFICIAL USE ONLY
WP0007 00-34
August 2005 (Rev 5.1)
TM XX-XXXX-XXX-XX & X MISSION PLANNING PROCEDURES 0007 00
The Mission Creation Wizard window will disappear allowing the user to enter the points (or corners) of the Zone on the map. Each Zone may be defined by three to six points. For example, to draw a CFZ Zone, click the Red Box icon (Figure 48) in the Mission Creation Wizard window, and then click Add. Click on the map to form corners around the desired area. The first corner will not show up until the second click is made. To form a triangle, click three corners, and then click the Close Zone icon located on the Mission Planner toolbar (Figure 49). The Zone must be created within the boundary of the Area of Tactical Operations square.
Figure 48. Drawing Zones using the Mission Creation Wizard
Close Zone Icon
Figure 49. Close Zone Icon Clicking Close Zone is used to close a Zone created with three, four, or five clicks, but on the 6th click, the Zone will automatically close.
FOR OFFICIAL USE ONLY
WP0007 00-35
August 2005 (Rev 5.1)
TM XX-XXXX-XXX-XX & X MISSION PLANNING PROCEDURES 0007 00
Each time a different Zone type needs to be added, click the desired Zone Type in the Mission Creation Wizard window and then click Add. Click on the map to draw the Zone (Figure 48). If the same Zone type as the previous Zone needs to be added to the map, click Add, and then click on the map. (The Zone type does not need to be selected again.) Zones can be precisely placed by watching the map coordinates in the lower right corner of the window as the mouse rolls over the map. When the exact coordinates appear, the user must click on the map to add that corner. After the Zone has been completed, or when Close Zone is clicked, the Mission Creation Wizard window will appear allowing the user to add another Zone. When all Zones have been placed, click Finish. The Mission Creation Wizard window will close. Mission Planning is now complete. Manual Mission Planning (Without the Mission Creation Wizard) Mission Planning can also be performed manually without using the Mission Creation Wizard by clicking the Zone icons located on the Mission Planning toolbar. To start Mission Planning manually, click the Create New Mission icon on the Mission Planning toolbar (Figure 50).
Create New Mission Icon
Figure 50. Create New Mission Icon The Mission Region Center window will appear (Figure 51) prompting the user to select a Mission Region Center. The Center of the Region can be entered as coordinates, or by clicking Read From Map so the coordinates may be obtained by clicking on the map.
NOTE Clicking Apply may be used to test the position of the Operations Area before clicking OK to enter it. A map magnification of 10% may be required to see the Light Blue lines on the map, with a map resolution of 5m. Other map resolutions will require different zoom selections. Clicking Cancel will cancel the Mission Region Center window and delete all selections made up to this point. Click Create New Mission to start over.
FOR OFFICIAL USE ONLY
WP0007 00-36
August 2005 (Rev 5.1)
TM XX-XXXX-XXX-XX & X MISSION PLANNING PROCEDURES 0007 00
Figure 51. Select a Region Center
To enter the coordinates using the Read From Map feature: 1. Click Read From Map. The Mission Region Center window will disappear when OK is selected. 2. Click the cursor on the Region Center on the map 3. The Mission Region Center window will re-appear. 4. If the Region is correct, click OK. If the Region is not correct, repeat Steps 1-3 until the correct Region appears, then click OK. 5. The Region of Operations is now defined. To enter the coordinates manually: 1. Enter the Zone, Hemisphere, Easting, and Northing Coordinates in the Mission Region Center window. 2. To check the Center coordinates, click Apply. The Region will be shown on the map. This may require the field of view percentage to be magnified out. Usually, a 10% map magnification will show the Region. 3. If the Region is incorrect, repeat Steps 1 and 2 until the Region of Operations is correct. 4. Click OK to accept the coordinates and exit the Mission Region Center window. The mission Region is defined as a 50 km x 50 km Area of Tactical Operations. The LCMR Radar software limits placement of the LCMR to a 30 km x 30 km area within the 50 km x 50 km Area of Operations. Two Light Blue boxes (Figure 52) are used to the display the limits of the Area of Operations. These boxes may only be visible when the map magnification is decreased to approximately 25% with a map resolution of 5m. Other map resolutions will require different zoom selections.
FOR OFFICIAL USE ONLY
WP0007 00-37
August 2005 (Rev 5.1)
TM XX-XXXX-XXX-XX & X MISSION PLANNING PROCEDURES 0007 00
LCMR Operations Area
30 km
30 km
50 km
Figure 52. Definition of Tactical Operations Region
When creating a mission manually, the Zones are added by clicking the Zone icons located on the Mission Planning toolbar (Figure 53). There are four possible Zone types, as described in Table 1. Each Zone is color-coded and has an acronym assigned to it. The Add Zone icon must be clicked before adding Zones on the map, and the Close Zone icon must be clicked to close the last side of the Zone on the map. Anywhere from three to six corners can be used to define a Zone. To form a triangle, click three of the corners, then click Close Zone to close the last side of the Zone. Click Close Zone to close a Zone for three, four, or five clicks; on the 6th click, the Zone automatically closes.
CFZ Icon CFFZ Icon
CZ Icon Add Zone Icon
ATIZ Icon
Figure 53. Zone Icons
FOR OFFICIAL USE ONLY
WP0007 00-38
50 km
Center X
Close Zone Icon
August 2005 (Rev 5.1)
TM XX-XXXX-XXX-XX & X MISSION PLANNING PROCEDURES
To enter a Zone on the map using the mouse: 1. Click the desired Zone icon on the Mission Planner toolbar. 2. Click Add Zone. 3. Click three to six locations on the map to define a Zone area. 4. Click Close Zone to close the last side of a Zone. 5. If the same Zone type is to be added, click Add Zone to add another. 6. If a different Zone type is to be added, start back at Step 1. Manual Zone Entry Zones can be entered manually when all corner points are known in UTM coordinates. Any of the four Zone types can be entered in this manner, and only the Zones that have not been assigned will be able to be added. For example, to add a CZ-2 Zone: 1. Click the icon for the desired Zone on the Mission Planning toolbar. For this example, click CZ Zone. 2. Click the Manual Zone Entry icon on the Mission Planning toolbar (Figure 54).
0007 00
Manual Zone Entry Icon
Figure 54. Manual Zone Entry Icon 3. The Add Zone Manual Entry window will appear (Figure 55). 4. The Zone name will be displayed in the upper right corner of the window, (CZ for this example) and the drop-down box can be used to select the desired Zone number. 5. The Zone End Points must be entered in sequence from 1 to 6.
FOR OFFICIAL USE ONLY
WP0007 00-39
August 2005 (Rev 5.1)
TM XX-XXXX-XXX-XX & X MISSION PLANNING PROCEDURES 0007 00
Figure 55. Manual Zone Entry Window 6. Click the Easting or Northing value to enter the value, and then hit the ENTER key. The cursor will jump to the next value to be entered. 7. Enter the next value, hit the ENTER key, and repeat. 8. When all desired points have been entered, click Apply to view the proposed Zone placement (Figure 56). NOTE Zones CANNOT be entered manually when the Mission Creation Wizard window is active.
Figure 56. Manual Zone Entry Apply Button 9. Clicking Add will cause the Add Zone Manual Entry window to disappear, and the defined Zone will be placed on the map. 10. To place more Zones, repeat the manual entry procedure starting at Step 1.
FOR OFFICIAL USE ONLY
WP0007 00-40
August 2005 (Rev 5.1)
TM XX-XXXX-XXX-XX & X MISSION PLANNING PROCEDURES
SAVING A MISSION When Mission Planning is completed, the mission must be saved to a file before it can be uploaded to the Radar. Click the Save icon on the Mission Planner toolbar to save the Mission to a file (Figure 57).
0007 00
Figure 57. Save Mission Icon The New Mission File window will appear (Figure 58). The Save in drop-down list is used to select the directory where the Mission Plan should be saved. In this example, the file is saved in the c:/mission directory. However, the user may decide to create other folders for specific operations. Click the File Name: field and type the desired name of the Mission Plan. Click Save to save the mission file to the directory previously specified in the Save in: drop-down box.
FOR OFFICIAL USE ONLY
WP0007 00-41
August 2005 (Rev 5.1)
TM XX-XXXX-XXX-XX & X MISSION PLANNING PROCEDURES 0007 00
Figure 58. Save New Mission to a File If the map used has no DTED data, a message box will appear indicating that no DTED data was found (Figure 59). If this window appears, acknowledge it by clicking OK. If this window appears, the user should close the LCMR Radar software and load the DTED data for the Area of Operations. The LCMR will not identify the LPLs correctly if the elevation corrections are not made based on the DTED data.
Figure 59. Save Mission Plan with No DTED Data
FOR OFFICIAL USE ONLY
WP0007 00-42
August 2005 (Rev 5.1)
TM XX-XXXX-XXX-XX & X MISSION PLANNING PROCEDURES
Mission File Name in Mission Planner Toolbar The Mission file name is shown on the Mission Planner toolbar and can be used to indicate the state of the Mission Planning session. 1. The Mission file name will indicate No Mission Loaded when Mission Planning has not been started, and no Mission Planning file has been opened (Figure 60).
0007 00
Figure 60. Mission Name is No Mission Loaded 2. The Mission file name will indicate Untitled when no Area of Operations center has been defined (Figure 61).
Figure 61. Mission Name is Untitled, Without a Star (*) 3. The Mission file name will indicate Untitled* when a mission Operation Area Center has been defined, but the Mission Planning session has not been saved to disk. The Mission Zones can still be added, deleted, or edited before it is saved to disk (Figure 62).
Figure 62. Mission Name is Untitled*, with a Star (*) 4. For this example, the Mission File is named m1. The file name will not include a star (*) when the Mission Planning file has been loaded, and has not been modified (Figure 63).
Figure 63. Mission Name Loaded into the Mission Planner 5. The Mission File Name will have a star (*) after it, if a Zone has been added, deleted, or edited after the file was loaded (Figure 64).
Figure 64. Mission Name with a Star (*)
FOR OFFICIAL USE ONLY
WP0007 00-43
August 2005 (Rev 5.1)
TM XX-XXXX-XXX-XX & X MISSION PLANNING PROCEDURES
OPENING AN EXISTING MISSION To open an existing Mission Planning file, click the Open File icon (Figure 65).
0007 00
Open Mission File Icon
Figure 65. Open a Mission Planning File If a Save Mission window appears (Figure 66), there is a Mission Plan in progress. Click Yes to save the mission that is currently in progress. To close the current mission without saving any changes, click No.
Figure 66. Save Mission Window If Yes was selected in the Save Mission window, the Open window will appear (Figure 67).
Figure 67. File Open Window
FOR OFFICIAL USE ONLY
WP0007 00-44
August 2005 (Rev 5.1)
TM XX-XXXX-XXX-XX & X MISSION PLANNING PROCEDURES 0007 00
The Look in: dropdown list can be used to locate the directory where the Mission Planning files are stored. Mission Planning files will have an .mf extension. The c:\mission directory is the default directory. All available Mission Planning files will appear in the Look in: drop-down list. There are three ways a file can be opened: Double left-click on the file in the list. Click on the file in the list, and it will appear in the File name: dialog box. Then click Open. Type the file name into the File name box, and then click Open.
Either way, the Open window will disappear, and the Mission Plan, its Area of Operations, and its Zones will be shown on the map.
FOR OFFICIAL USE ONLY
WP0007 00-45
August 2005 (Rev 5.1)
TM XX-XXXX-XXX-XX & X MISSION PLANNING PROCEDURES
MISSION EDITING Editing Existing Zones Any Zone on the map can be deleted and redrawn if changes need to be made to it. However, small changes in Zone boundaries can be done manually and accurately as follows: 1. On the map, click on the Zone boundary or on the Zone name. When the Zone is selected, the cursor will change from a target symbol to an arrow symbol. 2. Right-click to bring up the drop-down menu shown in Figure 68.
0007 00
Figure 68. To Edit a Zone, Select Edit CFZ-1
FOR OFFICIAL USE ONLY
WP0007 00-46
August 2005 (Rev 5.1)
TM XX-XXXX-XXX-XX & X MISSION PLANNING PROCEDURES 0007 00
3. Select Edit CFZ-1 in the drop-down menu to access the Edit Zone Manual Entry window (Figure 69).
Figure 69. The Edit Zone Manual Entry Window 4. Double left-click on the desired portion of the coordinate to change Easting or Northing (the number will be highlighted on the map as illustrated in Figure 70).
Figure 70. Double-Click on Coordinate to Change
FOR OFFICIAL USE ONLY
WP0007 00-47
August 2005 (Rev 5.1)
TM XX-XXXX-XXX-XX & X MISSION PLANNING PROCEDURES 0007 00
5. This will allow the number to be retyped. If a single value is to be changed in the coordinate number, click twice next to the number. The BACKSPACE or DELETE key can be used to change one digit of the number. 6. After changing the entry, hit the ENTER key to incorporate the change into the mission. 7. When completed, click Modify to make the window disappear. 8. To view the effect the change may have on the Zone boundaries, click Apply. The proposed change to the Zone will be shown in dotted lines, as shown in Figure 71. The Zone will not be changed until Modify is clicked. The endpoint is shown at the new location with dotted lines showing the connection to the other corner points. All values may be modified repeatedly and changes viewed before clicking Modify and implementing the Zone boundaries.
Figure 71. Apply Change to the Zone Area 9. When all changes are completed, click Modify. However, if more changes are required, return to Step 5. 10. Click Modify to exit this window, and enter the Zone on the map. Clicking Cancel will cancel any changes made to this Zone, and return the Zone to its previous shape. Deleting Zones A Zone can be deleted by right-clicking over any side of the Zone or the Zone name to be deleted. The cursor will change from a target symbol to an arrow symbol. When the arrow symbol appears, right-click and the menu selection to delete a Zone will appear (Figure 72). Select Delete CFZ-1 in the drop-down menu to delete the Zone. The menu window and the Zone will disappear.
FOR OFFICIAL USE ONLY
WP0007 00-48
August 2005 (Rev 5.1)
TM XX-XXXX-XXX-XX & X MISSION PLANNING PROCEDURES
NOTE This method to delete a Zone will ONLY work when the Mission Creation Wizard is NOT being used to add Zones. If the Mission Creation Wizard is being used, click Undo to delete or undo a Zone.
0007 00
Figure 72. Right-Click to Delete a Zone
FOR OFFICIAL USE ONLY
WP0007 00-49
August 2005 (Rev 5.1)
TM XX-XXXX-XXX-XX & X MISSION PLANNING PROCEDURES
UPLOADING A MISSION TO THE RADAR If the mission has been saved with its corresponding DTED data, the Mission may be uploaded to the Radar. To send the mission to the Radar, click Upload (located on the far right side of the Mission Planner toolbar) (Figure 73).
0007 00
CAUTION The user MUST wait until the Upload Complete dialog box appears. Disconnecting, or turning off the Radar or the Laptop prior to the completion of the mission upload will create a corrupted DTED file that will prevent the radar from operating.
NOTE Only the DTED data for the 50 km x 50 km Area of Operations is sent and stored on the Radar. The GeoTiff data is NOT sent to the Radar.
m1.mf
Upload Mission to Radar Icon
Figure 73. Upload Mission Icon When the data is uploaded to the Radar, it may take up to 30 seconds before the Uploading Mission Files window may appear (Figure 74). Or, depending on the speed of the transfer, the Uploading Mission Files window may come and go too quickly to be seen if no DTED data exists. Acknowledge the Upload Complete window by clicking OK. Cycle power to the Cylinder so the selected mission is loaded onto the Cylinder. The mission is now in the Radar and the LCMR is ready for use.
Figure 74. DTED Data Loaded to the Radar
FOR OFFICIAL USE ONLY
WP0007 00-50
August 2005 (Rev 5.1)
TM XX-XXXX-XXX-XX & X MISSION PLANNING PROCEDURES 0007 00
NOTE Once mission upload is completed, the Cylinder power must be cycled to make newly created mission active.
To exit the LCMR Radar Software, click the X in the upper right corner of the R-PDA GUI, or click Menu and select Exit (Figure 75).
Figure 75. Exit LCMR Radar Software
FOR OFFICIAL USE ONLY
WP0007 00-51
August 2005 (Rev 5.1)
TM XX-XXXX-XXX-XX & X MISSION PLANNING PROCEDURES
SETTING RADAR RADIO MODEM CHANNEL The communication link between the Radar and the R-PDA can be set to one of seven channels (0, 1, 2, 3, 4, 5, or 6). Each Radar Cylinder and R-PDA pair are initially programmed to the same channel in the factory. However, on occasion it may be necessary to set the Radio Modem in the Radar Cylinder to a different channel if the R-PDA has been damaged or a different R-PDA is being used. The Radar Radio Modem Channel may be changed using one of two methods: R-PDA GUI on the Laptop (in the Mission Planning and Operation mode) Express Mission Planning mode (Refer to the Express Mission Planning section within this WP). NOTE The Ethernet Cable must be connected to the Laptop and Cylinder prior to changing the Radar Radio Modem Channel. NOTE The Radar power must be recycled after changing or resetting the Radar Radio Modem Channel. To change the Radar Radio Modem Channel using the R-PDA GUI: 1. Click Menu on the R-PDA GUI and select Radar Modem (Figure 76). A progress window will briefly appear indicating Connecting to Radar and Getting Current Modem Channel.
0007 00
Figure 76. Radar Modem on R-PDA GUI
FOR OFFICIAL USE ONLY
WP0007 00-52
August 2005 (Rev 5.1)
TM XX-XXXX-XXX-XX & X MISSION PLANNING PROCEDURES 0007 00
2. In the Radar Radio Modem Channel Number window, click the New: drop-down list and select the desired modem channel (Figure 77). 3. Click Change.
Figure 77. Radar Radio Modem Channel Number
4. Click Yes at the Reconfigure Radars Radio Modem prompt (Figure 78) to change the Radar Modem Channel, click Yes to accept the new channel; click No to cancel and keep the previous channel.
Figure 78. Reconfigure Radars Radio Modem Prompt 5. An Upload Complete window (Figure 79) will appear to inform the user that the new radio modem setting has been uploaded and prompt the user to recycle the Radar power.
Figure 79. Radio Modem Setting Uploaded
FOR OFFICIAL USE ONLY
WP0007 00-53
August 2005 (Rev 5.1)
TM XX-XXXX-XXX-XX & X MISSION PLANNING PROCEDURES
EXITING LCMR RADAR SOFTWARE When performing mission planning, the R-PDA GUI must be used to exit the LCMR Radar Software. Click Menu and select Exit, or click the X in the upper right corner of the R-PDA GUI (Figure 80). 1. Click Exit in the Exit Program window (Figure 81).
0007 00
NOTE When performing mission planning using Express Mission Planning, the LCMR Radar Software will automatically close after performing the selected task.
Figure 80. Exiting LCMR Radar Software
Figure 81. Exit Program
FOR OFFICIAL USE ONLY
WP0007 00-54
August 2005 (Rev 5.1)
TM XX-XXXX-XXX-XX & X MISSION PLANNING PROCEDURES
EXPRESS MISSION PLANNING 1. Click the Express Mission Planning option button in the LCMR Radar window and click Start (Figure 82).
0007 00
Figure 82. Express Mission Planning
In the Express Mission Planning mode, the user may (Figure 83): Change the Radar Radio Modem Channel Create/Upload a New Mission (DTED only) Upload an Existing Mission
Change the Radar Radio Modem Channel 1. Click the Change Radio Modem Channel option box and then click Start (Figure 83). A progress window will appear for a few seconds indicating Getting current radio modem channel (Figure 84).
Figure 83. Change Radio Modem Channel
FOR OFFICIAL USE ONLY
WP0007 00-55
August 2005 (Rev 5.1)
TM XX-XXXX-XXX-XX & X MISSION PLANNING PROCEDURES 0007 00
Figure 84. Connecting to Radar
2. Click New in the {Radar Radio Modem Channel Number} window and select the desired modem channel from the drop-down list (Figure 85).
Figure 85. Select Radar Radio Modem Channel NOTE To change the R-PDA Radio Modem Channel, refer to WP0010 00-7. 3. Click Change. 4. Click Yes at the Reconfigure Radars Radio Modem prompt (Figure 86) to set the modem to the new channel; click NO to keep the previous Radar Radio Modem Channel. A confirmation window will appear confirming the new modem channel upload is complete (Figure 87).
Figure 86. Reconfigure Radar Radio Modem
FOR OFFICIAL USE ONLY
WP0007 00-56
August 2005 (Rev 5.1)
TM XX-XXXX-XXX-XX & X MISSION PLANNING PROCEDURES 0007 00
Figure 87. New Modem Channel Uploaded Create/Upload a New Mission (DTED Only) 1. Click the Create/Upload New Mission option box and then click Start (Figure 88). 2. Enter the Center Coordinates of the Region in the Mission Region Center window and click Upload (Figure 89).
Figure 88. Create/Upload New Mission (DTED Only) 3. The Save New Mission As window will appear prompting the user to name and save the mission file (Figure 90). Enter the mission name in the File Name field and then click Save. 4. A series of prompts will appear (each for a few seconds) indicating Extracting DTED Data, Connecting to Radar, Uploading Mission Description File, before the final prompt indicating the Mission Files Upload is Completed (Figure 91). 5. Cycle power to the Radar Cylinder so the selected mission is loaded onto the Cylinder.
FOR OFFICIAL USE ONLY
WP0007 00-57
August 2005 (Rev 5.1)
TM XX-XXXX-XXX-XX & X MISSION PLANNING PROCEDURES 0007 00
Figure 89. Mission Region Center
Figure 90. Save New Mission
Figure 91. Mission Upload Completed
FOR OFFICIAL USE ONLY
WP0007 00-58
August 2005 (Rev 5.1)
TM XX-XXXX-XXX-XX & X MISSION PLANNING PROCEDURES
Upload Existing Mission 1. Click the Express Mission Planning option button in the LCMR Radar window and click Start (Figure 92).
0007 00
Figure 92. Upload Existing Mission 2. Click the Upload Existing Mission option box and click Start (Figure 93). 3. Select the desired mission in the Open window and click Open (Figure 94). 4. Click Start.
. Figure 93. Upload Existing Mission
FOR OFFICIAL USE ONLY
WP0007 00-59
August 2005 (Rev 5.1)
TM XX-XXXX-XXX-XX & X MISSION PLANNING PROCEDURES 0007 00
Figure 94. Select Mission to Upload 1. Review the Mission Parameters (Mission Name, Mission Center, Mission Area, and Number of Zones) and click Upload (Figure 95).
Figure 95. Mission Parameters 2. Cycle power to the Radar Cylinder so the selected mission is loaded onto the Cylinder.
END OF WORK PACKAGE
FOR OFFICIAL USE ONLY
WP0007 00-60
August 2005 (Rev 5.1)
You might also like
- Unit Leader 1 1Document83 pagesUnit Leader 1 1glennallynNo ratings yet
- USMC Taser OperationsDocument135 pagesUSMC Taser OperationsglennallynNo ratings yet
- The War of The Moles: Dig or DieDocument15 pagesThe War of The Moles: Dig or DieBob CashnerNo ratings yet
- Urban PatrolingDocument22 pagesUrban PatrolingglennallynNo ratings yet
- United Nation Agenda 21Document15 pagesUnited Nation Agenda 21glennallynNo ratings yet
- 101 Things To Do Til The Revolution - Claire Wolfe - OcrDocument228 pages101 Things To Do Til The Revolution - Claire Wolfe - OcrPambas Amaral100% (6)
- United States Army Artep 31-807-Mtp - 03 July 1998Document197 pagesUnited States Army Artep 31-807-Mtp - 03 July 1998thegoodpatriot100% (1)
- Surviving in The CityDocument17 pagesSurviving in The CityglennallynNo ratings yet
- Small Unit Leaders Card InfantryDocument6 pagesSmall Unit Leaders Card Infantryglennallyn100% (1)
- FM 3-21.8 The Infantry Rifle Platoon and Squad - 1Document60 pagesFM 3-21.8 The Infantry Rifle Platoon and Squad - 1Bándli GyulaNo ratings yet
- Tactical FormationsDocument14 pagesTactical Formationsbujufer100% (2)
- Team Leader GuideDocument13 pagesTeam Leader Guideglennallyn100% (1)
- Army - fm7 92 - The Infantry Reconnaissance Platoon and SquadDocument327 pagesArmy - fm7 92 - The Infantry Reconnaissance Platoon and SquadMeowmix100% (3)
- Lapd Swat Manual PDFDocument60 pagesLapd Swat Manual PDFDaniel Nicolas BriccolaNo ratings yet
- Table State Militia LawsDocument36 pagesTable State Militia Lawsglennallyn100% (1)
- STP 7-11B1-SM-TG Infantry Common Task Level IDocument402 pagesSTP 7-11B1-SM-TG Infantry Common Task Level IJared A. Lang100% (3)
- Strategy of The MilitiaDocument8 pagesStrategy of The MilitiaglennallynNo ratings yet
- Soldiers GuideDocument436 pagesSoldiers Guideglennallyn100% (1)
- Special Intelligence SummaryDocument20 pagesSpecial Intelligence SummaryFranke ScheinNo ratings yet
- SKS Drop in Full Auto SearDocument2 pagesSKS Drop in Full Auto SearAlessioSonaglio67% (3)
- Army - fm3 21x75 - The Warrior Ethos and Soldier Combat SkillsDocument316 pagesArmy - fm3 21x75 - The Warrior Ethos and Soldier Combat SkillsMeowmix100% (11)
- US Army - Soldier's Manual of Common Tasks - Warrior Skills Level 1 (2009 Edition) STP 21-1-SMCTDocument646 pagesUS Army - Soldier's Manual of Common Tasks - Warrior Skills Level 1 (2009 Edition) STP 21-1-SMCTDaniel RacaNo ratings yet
- Introduction To Small Unit Doctrine Fundamentals of The Small UnitDocument4 pagesIntroduction To Small Unit Doctrine Fundamentals of The Small UnitRobert Toner100% (1)
- 0332g Reconnaissance MarineDocument311 pages0332g Reconnaissance Marinezak6985100% (1)
- Ebook US Army Ranger HandbookDocument241 pagesEbook US Army Ranger Handbookprwill00No ratings yet
- The R.N.E.M Handbook 2Document35 pagesThe R.N.E.M Handbook 2WICKED MERCY86% (7)
- Scouts Handbook 2Document25 pagesScouts Handbook 2glennallyn100% (1)
- DHS: Rightwing Extremism ReportDocument10 pagesDHS: Rightwing Extremism ReportTucsonSentinel50% (2)
- DHS: Rightwing Extremism ReportDocument10 pagesDHS: Rightwing Extremism ReportTucsonSentinel50% (2)
- Militia Training Guide To Raids and Ambushes: The Carolina Free Press July 4, 1997 Volume III Issue 5Document4 pagesMilitia Training Guide To Raids and Ambushes: The Carolina Free Press July 4, 1997 Volume III Issue 5glennallyn100% (1)
- The Subtle Art of Not Giving a F*ck: A Counterintuitive Approach to Living a Good LifeFrom EverandThe Subtle Art of Not Giving a F*ck: A Counterintuitive Approach to Living a Good LifeRating: 4 out of 5 stars4/5 (5794)
- The Yellow House: A Memoir (2019 National Book Award Winner)From EverandThe Yellow House: A Memoir (2019 National Book Award Winner)Rating: 4 out of 5 stars4/5 (98)
- A Heartbreaking Work Of Staggering Genius: A Memoir Based on a True StoryFrom EverandA Heartbreaking Work Of Staggering Genius: A Memoir Based on a True StoryRating: 3.5 out of 5 stars3.5/5 (231)
- Hidden Figures: The American Dream and the Untold Story of the Black Women Mathematicians Who Helped Win the Space RaceFrom EverandHidden Figures: The American Dream and the Untold Story of the Black Women Mathematicians Who Helped Win the Space RaceRating: 4 out of 5 stars4/5 (895)
- The Little Book of Hygge: Danish Secrets to Happy LivingFrom EverandThe Little Book of Hygge: Danish Secrets to Happy LivingRating: 3.5 out of 5 stars3.5/5 (400)
- Shoe Dog: A Memoir by the Creator of NikeFrom EverandShoe Dog: A Memoir by the Creator of NikeRating: 4.5 out of 5 stars4.5/5 (537)
- Never Split the Difference: Negotiating As If Your Life Depended On ItFrom EverandNever Split the Difference: Negotiating As If Your Life Depended On ItRating: 4.5 out of 5 stars4.5/5 (838)
- Elon Musk: Tesla, SpaceX, and the Quest for a Fantastic FutureFrom EverandElon Musk: Tesla, SpaceX, and the Quest for a Fantastic FutureRating: 4.5 out of 5 stars4.5/5 (474)
- Grit: The Power of Passion and PerseveranceFrom EverandGrit: The Power of Passion and PerseveranceRating: 4 out of 5 stars4/5 (588)
- The Emperor of All Maladies: A Biography of CancerFrom EverandThe Emperor of All Maladies: A Biography of CancerRating: 4.5 out of 5 stars4.5/5 (271)
- On Fire: The (Burning) Case for a Green New DealFrom EverandOn Fire: The (Burning) Case for a Green New DealRating: 4 out of 5 stars4/5 (74)
- Team of Rivals: The Political Genius of Abraham LincolnFrom EverandTeam of Rivals: The Political Genius of Abraham LincolnRating: 4.5 out of 5 stars4.5/5 (234)
- Devil in the Grove: Thurgood Marshall, the Groveland Boys, and the Dawn of a New AmericaFrom EverandDevil in the Grove: Thurgood Marshall, the Groveland Boys, and the Dawn of a New AmericaRating: 4.5 out of 5 stars4.5/5 (266)
- The Hard Thing About Hard Things: Building a Business When There Are No Easy AnswersFrom EverandThe Hard Thing About Hard Things: Building a Business When There Are No Easy AnswersRating: 4.5 out of 5 stars4.5/5 (344)
- The World Is Flat 3.0: A Brief History of the Twenty-first CenturyFrom EverandThe World Is Flat 3.0: A Brief History of the Twenty-first CenturyRating: 3.5 out of 5 stars3.5/5 (2259)
- The Gifts of Imperfection: Let Go of Who You Think You're Supposed to Be and Embrace Who You AreFrom EverandThe Gifts of Imperfection: Let Go of Who You Think You're Supposed to Be and Embrace Who You AreRating: 4 out of 5 stars4/5 (1090)
- The Unwinding: An Inner History of the New AmericaFrom EverandThe Unwinding: An Inner History of the New AmericaRating: 4 out of 5 stars4/5 (45)
- The Sympathizer: A Novel (Pulitzer Prize for Fiction)From EverandThe Sympathizer: A Novel (Pulitzer Prize for Fiction)Rating: 4.5 out of 5 stars4.5/5 (121)
- Her Body and Other Parties: StoriesFrom EverandHer Body and Other Parties: StoriesRating: 4 out of 5 stars4/5 (821)
- Red Bin Analysis PDF Notes - 10020477 - 2023 - 10 - 13 - 09 - 28Document7 pagesRed Bin Analysis PDF Notes - 10020477 - 2023 - 10 - 13 - 09 - 28Sameer SutarNo ratings yet
- Electricity: ElectromagnetsDocument17 pagesElectricity: ElectromagnetsAyushJaiswalNo ratings yet
- LANTUS XR Label InformationDocument17 pagesLANTUS XR Label InformationMichaelJonatanNo ratings yet
- 3L11/3F11 SERIES / " Bimetal Disc ThermostatsDocument2 pages3L11/3F11 SERIES / " Bimetal Disc ThermostatsBuitinės Technikos RemontasNo ratings yet
- (FreeCourseWeb - Com) 1493997599Document386 pages(FreeCourseWeb - Com) 1493997599MuruganandamGanesanNo ratings yet
- A Quick Tutorial On RSLogix Emulator 5000Document9 pagesA Quick Tutorial On RSLogix Emulator 5000slavezerorjNo ratings yet
- Lazauskas 2013Document15 pagesLazauskas 2013Youcef FermiNo ratings yet
- Transom Analysis ComparisonDocument38 pagesTransom Analysis ComparisonRifky NetriadyNo ratings yet
- CATL 37V 50ah Lithium Ternary Battery Cell - LiFePO4 BatteryDocument4 pagesCATL 37V 50ah Lithium Ternary Battery Cell - LiFePO4 BatterymlutfimaNo ratings yet
- Assignment and Exam Content: Always Delete Your Cloud Resources To Avoid $$ ChargesDocument11 pagesAssignment and Exam Content: Always Delete Your Cloud Resources To Avoid $$ ChargesMouhamadou NdiayeNo ratings yet
- Database Management Systems: Lecture - 5Document37 pagesDatabase Management Systems: Lecture - 5harisNo ratings yet
- Dw384 Spare Part ListDocument5 pagesDw384 Spare Part ListLuis Manuel Montoya RiveraNo ratings yet
- Introduction To Shadowgraph and Schlieren Imaging: RIT Scholar WorksDocument59 pagesIntroduction To Shadowgraph and Schlieren Imaging: RIT Scholar WorksAnmar HamidNo ratings yet
- Zipato MQTTCloudDocument34 pagesZipato MQTTClouddensasNo ratings yet
- Electroculture by Briggs, Lyman J & Others 1926Document38 pagesElectroculture by Briggs, Lyman J & Others 1926Mashae McewenNo ratings yet
- Bearing Reliability Improvement-SKFDocument55 pagesBearing Reliability Improvement-SKFAbdulrahman AlkhowaiterNo ratings yet
- Table and Graph CriteriaDocument3 pagesTable and Graph Criteriaapi-271250844No ratings yet
- Product Manual: 1018 - Phidgetinterfacekit 8/8/8Document21 pagesProduct Manual: 1018 - Phidgetinterfacekit 8/8/8Eduardo Piña Martínez100% (1)
- Bsm2300a SeriesDocument324 pagesBsm2300a SeriesIBRAHIMNo ratings yet
- 191 - 197 - Detection of Transaction Fraud Using Deep LearningDocument28 pages191 - 197 - Detection of Transaction Fraud Using Deep LearningADRINEEL SAHANo ratings yet
- 1001451317230Document12 pages1001451317230JulioEdgarHanccoZeaNo ratings yet
- Bsi 2 A. 175, Alumminium Aloy Bolts Nov 1962 PDFDocument15 pagesBsi 2 A. 175, Alumminium Aloy Bolts Nov 1962 PDFengr_usman04No ratings yet
- Fascial Manipulation For Internal Dysfunctions FMIDDocument8 pagesFascial Manipulation For Internal Dysfunctions FMIDdavidzhouNo ratings yet
- BS en 00480-2-2006Document14 pagesBS en 00480-2-2006Shan Sandaruwan Abeywardene100% (1)
- Medium Voltage Swgr9Document3 pagesMedium Voltage Swgr9kjfensNo ratings yet
- Practical 1 PacingDocument13 pagesPractical 1 PacingFiaz Hussain0% (1)
- Griffco Calibration Cylinders PDFDocument2 pagesGriffco Calibration Cylinders PDFPuji RahmawatiNo ratings yet
- A Deep Dive Into The Latest HPC SoftwareDocument38 pagesA Deep Dive Into The Latest HPC SoftwareSundar NilNo ratings yet
- Immediate Settlement Analysis Using Finite Element Analysis Models of Fb-MultipierDocument22 pagesImmediate Settlement Analysis Using Finite Element Analysis Models of Fb-MultipierRaaf RifandiNo ratings yet
- Topsoe Ammonia 4 Start Up Worlds Largest Ammonia PlantDocument13 pagesTopsoe Ammonia 4 Start Up Worlds Largest Ammonia Plantpekanselandar0% (1)