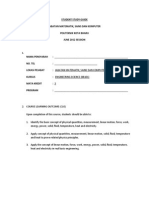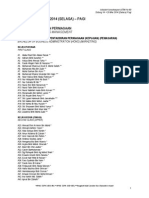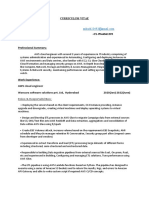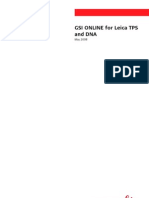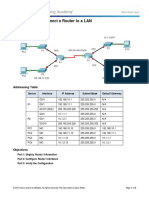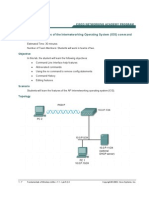Professional Documents
Culture Documents
Quicktip Paint Net
Uploaded by
Khairul IzhamOriginal Description:
Copyright
Available Formats
Share this document
Did you find this document useful?
Is this content inappropriate?
Report this DocumentCopyright:
Available Formats
Quicktip Paint Net
Uploaded by
Khairul IzhamCopyright:
Available Formats
How to Use:
Paint.NET v3.36
Paint.NET is a free image manipulation program. It features an intuitive and innovative user interface with support for layers, unlimited undo, special effects, and a wide variety of useful and powerful tools. Paint.NET can accomplish many of the tasks performed by other commercial image editing software and more.
In this tutorial:
Learning the interface Basic tools Using layers Using adjustments and effects Common image editing tasks Additional help resources
Authored by Carl Schroedl (Spring 2009)
Quick Tips for Paint.NET v3.36
CONTENTS
Topic Getting Started Onscreen Map Colors Window Tools Window History Window Layers Adjustments and Effects Common Image Editing Tasks Additional Resources Page # 3 4 5-6 7-9 9 10 11 12-14 15
COPYRIGHTS
Screen shots reprinted with permission from dotPDN LLC under the Creative Commons Attribution-Noncommercial 3.0 License. Paint.NET is a trademark of Rick Brewster.
Quick Tips for Paint.NET v3.36
GETTING STARTED
To open Paint.NET find the applications icon under Start Menu -> Programs. By default, Paint.NET loads without an image. To create a new image, click File -> New. The New Image dialog box allows you to specify the image size and resolution in several different units. Selecting Maintain Aspect Ratio ensures that when the size of the image is changed, the ratio of width to length will be maintained. To open an existing image, simply select Open or Open Recent from the File menu.
To save an image, click File -> Save or File -> Save As. Paint.NET allows you to save your work in numerous industry-standard formats as well as its own format that saves your separated layers and other editing-specific information. It is best to work with the image in .pdn format, but then export it as a .jpeg or other industry standard format when you need to share it with others.
Quick Tips for Paint.NET v3.36
ONSCREEN MAP
The following table summarizes the functionality of the various onscreen items. Many of the items have expanded descriptions in subsequent sections of this guide. Item Tools Window Colors Window Layers Window History Window Grid/Ruler Options Zoom Controls Tool Options Mouse Coordinates Image Dimensions Purpose Allows for easy access to Paint.NETs various tools Selects colors for the foreground and background Lets you select the order, visibility and blending of your images layers Provides unlimited undo functionality Changes settings for onscreen drawing assistants Jumps between pre-defined zoom levels or allows you to specify the amount. Displays different options depending on the tool selected Displays the position of your cursor in the units specified in Grid/Ruler Options Displays the dimensions of your image in the units specified in Grid/Ruler Options
If any of the listed windows are not visible, click on the Window menu and select the missing window.
Quick Tips for Paint.NET v3.36
COLORS WINDOW
The Colors Window is something you will become very familiar with as you use Paint.NET. The window offers many ways to select color. Some ways are numerical and precise, while others are more visual and abstract. The Colors Window defaults to a simpler display mode. Normally, the simpler display mode will suffice, but to fully understand the Colors Window you should try expanding it by clicking on the More button and clicking on the various controls. The Expanded Colors Window
Item Color Wheel
Purpose Single-click on a color anywhere within the wheel. The color of the point you clicked on is now the current color. You will also notice that the other controls in the window have changed. In Paint.NET, all of the color controls are updated to reflect the current color regardless of which color control you used to change it. Although the color wheel allows you a lot of variation in your color selection, many times you will find it more useful to choose from the list of preset colors in the color palette. Single click on any one of the presets in the color palette to change your current color. The RGB controls allow you to quantitatively manipulate or observe the amount that each of the primary colors of light (Red, Green and Blue) contributes to your current color. You can use the sliders or the text fields to input numbers from 0 255 for each primary color. A numerical representation of the entire current color is contained in the Hex text field. The six digits can be broken up into three groups of two. Each group of two digits represents the primary colors in the order R-G-B. The digits in each group of two contain the numbers 0-255, but the numbers are in hexadecimal (digits 0-F). In most cases you wont need to understand this text field unless you are working on graphics for web pages.
Color Palette
RGB Controls
Quick Tips for Paint.NET v3.36
HSV Controls
The HSV controls are very similar to the RGB controls, except the variables used to define the color are Hue, Saturation and Value (Value can be thought of as brightness). The hue can have a range of 0-360, whereas saturation and value have ranges of 0-100. The numbers can be manipulated manually or determined by the sliders. All of the color selection methods outlined above neglect the important visual quality of transparency. Transparency can be adjusted to values between 0 and 255 with either the slider or the text field, where 0 is completely transparent and 255 is completely opaque. Paint.NET remembers two colors at any one time. The purpose of having two colors will become more apparent as you learn to use Paint.NETs tools. You can change what color Paint.NET remembers for the Primary color by using the other controls on the Color Window, but to change the Secondary color, you must first switch your focus from Primary to Secondary. You can switch between the Primary and Secondary colors by clicking on the Colors Windows dropdown menu and selecting the desired item or by clicking on one of the two large colored squares in the upper left hand corner of the window. To test your understanding, you can try selecting Secondary, choosing a new Secondary color, switching back to Primary and selecting a color from roughly the opposite side of the color wheel. If the Foreground/Background Selector shows your two colors in its overlapping squares then you have done this correctly.
Transparency Controls
Primary/Secondary Selector
Swap Colors
Click this button to swap your Primary and Secondary colors. This is different from the Primary/Secondary Selector. Restores your Primary color to black and your Secondary color to white. If you want to add a color to your palette for easier access in the future, there are three steps to follow. First, select a color using any of the methods described above. Second, click the Add to Palette button. Third, click on an existing square within the palette. Paint.NET will store the primary color you have selected into the square you chose on the palette. Three main options are presented when this button is pressed. The Save Current Palette As list item will save all of the colors in your current palette to a file so that you can load them later. To load a saved palette, just click on Palette Management and click the desired palettes name. The Open Palettes Folder item opens the location where palettes are saved. Reset to Default Palette removes any custom palettes and restores the default color presets.
6
Switch to Default Add to Palette
Palette Management
Quick Tips for Paint.NET v3.36
TOOLS WINDOW
The Tools Window contains many useful items that will allow you to create your masterpiece. To use a tool, you must first select it by clicking on the appropriate icon. To find the keyboard shortcut for selecting any of these tools, simply hover your mouse over the corresponding icon. Selection Tools The general rule of thumb in Paint.NET is that you cannot modify something unless you have selected it. There are several ways to do this: Rectangle Select Click and drag to select a rectangular area of your image. For more precise selection, mind your mouse coordinates or turn on rulers or grids. To select a perfectly square area, hold down Shift while you drag your mouse. Lasso Select Click and drag your mouse in an arc to select an irregularlyshaped region. It can take some practice to accurately select an area. Ellipse Select Click and drag to select an elliptical region. To select a perfectly circular region, hold down Shift while you drag the mouse. Magic Wand Select Click on an area of similar color and the magic wand will select all pixels within a certain tolerance for that color. To reduce the range of colors Paint.NET selects, reduce the tolerance on the Tool Options. To increase the range of colors, increase the tolerance. Another helpful Tool Option is Flood Mode. Contiguous Flood Mode will select all of the desired color range near where you click the magic wand. By contrast, Global Flood Mode will select all regions of the image that fall within the color tolerance. To select multiple areas on an image, you can hold down the Ctrl key as you make each selection. You can even change selection tools in between! As you switched through the different selection tools, you may have noticed the Selection Mode Tool Option appear. Changing this option can help you to select areas based on already selected regions. The options names are fairly intuitive. In most cases the default Replace should suffice, but you should try experimenting with the others in case they ever do come in handy. Fill Tools The fill tools add color to regions of your image canvas. When leftclicking, Fill Tools cause a region to become the color of the primary color. When right-clicking, Fill Tools will shade a region the color of the Secondary color. Fill tools only color the region that has been selected by the user, or, if no region has been selected, the fill tools operate as though the entire canvas were selected. To make it easier to learn how to use the Fill Tools, deselect by clicking on the menu Edit -> Deselect. Paint Bucket Click on a region of similarly colored pixels to paint them all the color of the Color Windows Primary color. Adjust the Tolerance Tool Option to vary the size of the region that will be repainted. Paintbrush This tool allows you to freehand draw. Wherever you click, a small blot of your Primary Color will appear within a small radius of your mouse pointer. You can specify the radius of this blot by changing the Brush Width Tool Option. Pencil This tool is very similar to the Paintbrush, but it lacks a Brush Width option. It is good for adding small details to an image quickly.
Quick Tips for Paint.NET v3.36
Clone StampTo select your source pixels, hold down the control key and left click on any area of your image. Release the control key, move your cursor to a different location on the image, and proceed to click and drag your cursor around. You should notice that when you move your mouse two circles move along with it. The circle that does not contain the crosshair cursor is the source you selected for your clone stamp. Pixels are copied from the source circle and drawn to the target circle (the one with crosshairs). Recolor This tool is similar to the Clone Stamp tool, but it draws colors to the target circle selectively. Control-click to select your source. You can also change the source and output colors by switching your Primary and Secondary colors. Move your cursor to a different position and then click and drag to draw new pixels. You can adjust the range of colors that are replaced by changing the Tolerance Tool Option. Eraser Clicking on the canvas makes any pixels within a specified radius of the cursor transparent. To specify the radius, change the Brush Width Tool Option Gradient Clicking and dragging with the gradient tool fills your canvas with a continually varying color spectrum between your Primary and Secondary Colors. To change the direction of the color fade, try right-clicking and dragging. To change the pattern of your gradient, switch between any of the first 5 tool options. Clicking on the next tool option lets you switch between color mode and transparency mode. The default color mode makes the continuous variation depend on the Primary and Secondary colors, whereas the Transparent mode makes the variation depend on 0 to 255 alpha (transparent -> opaque). To finalize your gradient, press the enter key. Translational Tools These tools move and scale pixels or selections. Move Selected Pixels Once you have created a selection on a group of pixels with any of the selection methods, you may move them to another location on the image canvas by clicking on them and dragging when this tool is selected. You can also scale the selected pixels in the x or y directions by clicking and dragging the rectangular sizing handles on the selection border. Similarly, you can scale the selected pixels in the x and y directions simultaneously by clicking and dragging the circular sizing handles. You can maintain the aspect ratio of the selected pixels while scaling if you hold down shift while using the circular selection handles. Move Selection You can perform any of the actions described above in Move Selected Pixels to the selection area itself, without scaling and/or moving the pixels within the selection. After selecting an area on the image canvas using any of the Selection Tools, you may translate and/or scale the selection using the sizing handles described above. Text Tool Click your cursor on some location on your canvas. You neednt be precise as to where your text begins as you can always move it around after you have typed. Type whatever you desire. Click and drag the box with multi-directional arrows to position your text on the canvas. Use the Font tool option to pick any font installed on your computer. Use the next tool option to change the font size. The dropdown menu next to the font size selector allows you to change whether or not Paint.NET performs smoothing operations on your text, or if it leaves it sharply defined. The Tool Options region also sports some self-explanatory text formatting options. The Fill Tool Option allows you to pick 50+ ways to fill your typed text. All methods of filling your text rely on your Primary and Secondary Colors.
8
Quick Tips for Paint.NET v3.36
Line/Curve Tool Clicking and dragging with the line tool creates a straight line between the point you clicked and the point at which you released the mouse button. If you hold down shift while dragging, it will restrict the lines angle to multiples of 15. You can change the lines color by changing your Primary Color. Once you have drawn the line, four adjustable waypoints will appear. You can drag the waypoints around the canvas to adjust the lines path. The Tool Options for the text tool allow you to adjust the width, pattern (dotted vs. undotted), fill pattern, and lets you add arrow heads to your line. To change the background of your fill pattern, change your Secondary Color. Press the enter key or click elsewhere on the canvas to finalize your lines path and appearance. Shape Tools This group of tools aids you in the construction of common shapes that would take you a long time to create using Paint.NETs other tools. As with the fill tools, the Primary and Secondary colors can be effectively swapped by right-clicking instead of left-clicking. Rectangle Tool Click and drag your cursor to form a rectangle. Hold down the shift key while dragging to create a square. To change the rectangles border color, switch your Primary color. The default method of drawing the rectangle is to draw a border only. By switching the Draw Method ( ) in Tool Options you can draw the border and a filled interior, or a border-less filled interior. All other tool options for the Rectangle Tool are the same as the Line/Curve Tool. Rounded Rectangle Tool rounded corners. Functions the same as the Rectangle tool but draws
Ellipse Tool Functions similar to the Rectangle Tool. Hold down shift while clicking and dragging to create a circle. Freeform Shape Tool Clicking and dragging causes the shapes outline to follow the path of your cursor. This tool draws in the same way that the Lasso Selection Tool selects. HISTORY WINDOW As you tried out the various tools above you probably noticed items being added to the History Window. Every time you change something about an image, Paint.NET stores a copy of what the image looked like beforehand. To go back one step, all you need to do is click the undo arrow ( ). If you decide that you want to keep your changes, you can redo what you have undone by clicking the redo arrow ( ). Clicking or respectively undoes or redoes all actions performed since you opened the image. Alternatively, you may also click on items in the history list to roll back to a previous state.
Quick Tips for Paint.NET v3.36
LAYERS WINDOW
So far youve been experimenting with various tools, and colors in one layer. Paint.NET allows you to extend this functionality into multiple layers. Layers are the indispensible features that make computer image manipulation so attractive. Layers contain separate entities that do not directly affect one another. To select any layer, simply left click on it in the Layers Window. The top layer is the front most in your image. It may help you to think of a multi-layered image as a stack of glass sheets that you add paint to. The only difference is that theres much less mess! Add a new layerClicking here adds a new layer above your currently selected layer. Additional layers do not contain a fill color (i.e. they are transparent) by default. You can use any of the tools that you want on this new layer. Delete LayerRemoves the selected layer. You can undo this action at a later time if necessary. Duplicate Layer Creates a copy of the currently selected layer and inserts it above the current layer. Be cautious; the name of the layer is duplicated as well! You may want to modify the layers name in the Layer Properties before continuing (see below). Layer Properties Clicking this icon opens a new window that allows you to configure the 4 properties of a layer. Name: Call your layer something useful. Visible: Hides or displays your layer. You can also quickly switch this by checking the boxes in the main Layers Window. Blending Mode: This dropdown lets you pick from more than 10 different modes. Usually Normal mode will do, but you can experiment to see for yourself. Opacity: Changing a layers opacity is like uniformly changing the alpha component of every color on your layer. You can type in numerical values of 0-255 or just move the slider around until the desired overall effect is achieved. Merge Layer Down This flattens two layers into one. You can undo this action later, but nevertheless proceed with caution. Move Layer Up/Down Moves currently selected layer higher or lower.
10
Quick Tips for Paint.NET v3.36
ADJUSTMENTS AND EFFECTS
Adjustments Although the tools and layers provide innumerable editing options, a few operations dont need to be performed with a cursor. These operations are stored in the Adjustments menu. The Adjustments are performed on the current selection or, if nothing is selected, the entire layer. A few of the more advanced features in the Adjustments menu wont be of use to the average user. Advanced adjustments will only be summarized in brief. Auto Level Paint.NET will try to bring an overly dark or bright image back to within normal range. Black and White Removes color.
Brightness / ContrastClicking on this item brings up a new window. Use the sliders and/or the text fields to adjust these attributes of your selection. Curves Opens a new window with a graph of Luminosity. Click on the line to create new waypoints. Drag the waypoints around to affect the luminosity. You can switch to the RGB curves by changing the dropdown selection in the Curves Window. The RGB curves can be manipulated in the same way as the Luminosity curves. Hue/Saturation Opens a window where you can vary three of the properties of the selected pixels. Pushing resets the properties to their default values. Invert Colors Levels intensity. Inverts the color of your selection.
Allows you to map the intensity of an input color to a specified output
Posterize Makes your picture look like a retro poster by reducing the number of colors it can display. Sepia Another nostalgia adjustment. This essentially converts your image to black and white and then applies a brown tint. Effects Paint.NET includes over 25 effects that you can apply to regions of your image. The Effects are varied and many. Additional effects are developed by members of the Paint.NET community and many are available to download for free. Examples of effects include fire rendering, reflections, image map maker (similar to Adobe Photoshops Slices) and many more. For additional effects and plug-ins visit: http://www.getpaint.net/redirect/plugins.html . Full explanation of the effects is not within the scope of this guide. Some common effects are discussed You can learn about the effects by experimentation or by visiting Paint.NETs Help menu.
11
Quick Tips for Paint.NET v3.36
COMMON IMAGE EDITING TASKS
Photo Touch-Ups Not many people can get professional-quality photos on the first shot. Luckily, theres a lot you can do in Paint.NET to correct most photo mishaps. Say that your raw photo subject has is upside down, has red eye, and a blemish. We can fix it! First lets get the subject right side up. Click Image -> Flip Horizontal. Now well take care of those red eyes. First select both of the reddened areas. The Magic Wand will probably be useful, but you may find it necessary to use other selection tools as well. In this photo, the Magic Wand (@ 50% Tolerance) and the Ellipse tool were used to select the subjects red pupils. Once the pupils are selected, go to Effects -> Photo -> Red Eye Removal. Experiment with the sliders until the desired effect is achieved. Once you are satisfied, click Okay. Now well focus on the slight blemish under the subjects nose. Zoom in on the region by using the zoom buttons in the toolbar, or by scrolling while holding down the Ctrl key. Once you have zoomed in on the red area, use the Clone Stamp tool to erase the blemish. Hold down the Ctrl key while clicking on a fleshy patch of skin to set the clone stamps source. Then click and drag around on the blemish to replace it with varied skin-colored pixels. Separating Subject and Background One of the most fun features of this program is being able to put people or objects into extraordinary contexts that would be difficult, expensive, dangerous, or outright impossible to achieve otherwise. Lets pretend were the coordinator of an arctic trip and we want to send out a funny photo to remind people of the upcoming departure date. We want to put a man in naught but his bathing suit in a frigid landscape. First we find source images for the man in the bathing suit and the arctic background.
12
Quick Tips for Paint.NET v3.36
Before we begin we should take into account the shadows and lighting of the source images. We notice that the light sources of the photos are positioned opposite one another. To account for this, we open up the bathing suit image and flip it by clicking Image -> Flip Horizontal. Luckily for us, the subject in the arctic image wont cast a shadow, so we can simply ignore the shadow of the man with the bathing suit when we copy him to the arctic scene. Now we are ready to remove the man from the comfort of his 80 F paradise. We will remove the background element from the source image and little-by-little, using various selection methods, whittle the image down to the man alone in his bathing suit. In some instances, selecting more and more of the subject may be useful, but we will proceed with a background removal technique. If there are large uniformly-colored regions in the image that do not share the colors on the subject, it is usually best to select that region using the Magic Wand. The sky is a good example of this. You can select broad regions and then remove them by pressing the Delete key. Unfortunately, there will inevitably be some large swaths of canvas occupied by colors similar to those on your subject. The sand and the mans legs are similarly colored. Here, using tools like Rectangle Select is a prudent way to start. Use Rectangle Select to get big chunks of sand (or any leftover water) and push the Delete Key to remove them. Now you can go in with the Magic Wand set to low Tolerance values. If the Wands selection doesnt include any of the subject that you will include in the final photo delete it. Be careful not to delete parts of the subject or your work will look shoddy. If it does happen, dont be afraid to use the History Window to your advantage. Concentrate on removing pixels at the border between the subject and his background. Once you have removed the background pixels adjacent to the subject, you can remove the non-adjacent pixels using the Eraser or manual selection tools like Rectangle or Lasso. Once you have isolated your subject, select the background with the Magic Wand. Currently you are selecting everything but your subject. To select the subject itself, click Edit->Invert Selection. You can cut your subject using Ctrl+X or Edit->Cut, but before you do that you should prepare your frigid background for the warm-weather visitor. Open the background image by pressing Ctrl+X or by clicking File->Open. Create a new layer on top of the arctic image. Switch back to your subject image by clicking on the preview thumbnails in the upper right hand corner of the window or by pressing Ctrl+Page Up or Ctrl+Page Down. Cut your subject from his image. Switch back to the arctic scene and paste him onto the new layer.
13
Quick Tips for Paint.NET v3.36
Scaling handles should appear around the man. Click in the middle and drag him to the desired location. Try to pick a location where the lighting on the man matches that of the background. Now scale the subject down to be comparable in size to the other person in the picture. Once you have finished translating and scaling hit enter to finish the picture. Of course the picture alone wont carry the entire desired message; we need to add some text to complete the idea. Add a new layer. Name it Text to distinguish it from the others. Add the text, pick a font and position it attractively on the canvas. If you like what you see, save the image in an industry-standard format and fire up your email client to show your friends!
14
Quick Tips for Paint.NET v3.36
ADDITIONAL RESOURCES
You can obtain more tutorials, assistance, technical support, plug-ins, effects, and program updates by visiting Paint.NETs website: http://www.getpaint.net The official Paint.NET community can be found at: http://paintdotnet.forumer.com/index.php
15
You might also like
- The Sympathizer: A Novel (Pulitzer Prize for Fiction)From EverandThe Sympathizer: A Novel (Pulitzer Prize for Fiction)Rating: 4.5 out of 5 stars4.5/5 (119)
- Devil in the Grove: Thurgood Marshall, the Groveland Boys, and the Dawn of a New AmericaFrom EverandDevil in the Grove: Thurgood Marshall, the Groveland Boys, and the Dawn of a New AmericaRating: 4.5 out of 5 stars4.5/5 (265)
- The Little Book of Hygge: Danish Secrets to Happy LivingFrom EverandThe Little Book of Hygge: Danish Secrets to Happy LivingRating: 3.5 out of 5 stars3.5/5 (399)
- A Heartbreaking Work Of Staggering Genius: A Memoir Based on a True StoryFrom EverandA Heartbreaking Work Of Staggering Genius: A Memoir Based on a True StoryRating: 3.5 out of 5 stars3.5/5 (231)
- Grit: The Power of Passion and PerseveranceFrom EverandGrit: The Power of Passion and PerseveranceRating: 4 out of 5 stars4/5 (587)
- Never Split the Difference: Negotiating As If Your Life Depended On ItFrom EverandNever Split the Difference: Negotiating As If Your Life Depended On ItRating: 4.5 out of 5 stars4.5/5 (838)
- The Subtle Art of Not Giving a F*ck: A Counterintuitive Approach to Living a Good LifeFrom EverandThe Subtle Art of Not Giving a F*ck: A Counterintuitive Approach to Living a Good LifeRating: 4 out of 5 stars4/5 (5794)
- Team of Rivals: The Political Genius of Abraham LincolnFrom EverandTeam of Rivals: The Political Genius of Abraham LincolnRating: 4.5 out of 5 stars4.5/5 (234)
- Shoe Dog: A Memoir by the Creator of NikeFrom EverandShoe Dog: A Memoir by the Creator of NikeRating: 4.5 out of 5 stars4.5/5 (537)
- The World Is Flat 3.0: A Brief History of the Twenty-first CenturyFrom EverandThe World Is Flat 3.0: A Brief History of the Twenty-first CenturyRating: 3.5 out of 5 stars3.5/5 (2219)
- The Emperor of All Maladies: A Biography of CancerFrom EverandThe Emperor of All Maladies: A Biography of CancerRating: 4.5 out of 5 stars4.5/5 (271)
- The Gifts of Imperfection: Let Go of Who You Think You're Supposed to Be and Embrace Who You AreFrom EverandThe Gifts of Imperfection: Let Go of Who You Think You're Supposed to Be and Embrace Who You AreRating: 4 out of 5 stars4/5 (1090)
- The Hard Thing About Hard Things: Building a Business When There Are No Easy AnswersFrom EverandThe Hard Thing About Hard Things: Building a Business When There Are No Easy AnswersRating: 4.5 out of 5 stars4.5/5 (344)
- Her Body and Other Parties: StoriesFrom EverandHer Body and Other Parties: StoriesRating: 4 out of 5 stars4/5 (821)
- Hidden Figures: The American Dream and the Untold Story of the Black Women Mathematicians Who Helped Win the Space RaceFrom EverandHidden Figures: The American Dream and the Untold Story of the Black Women Mathematicians Who Helped Win the Space RaceRating: 4 out of 5 stars4/5 (894)
- 4x8 Utility Trailer Assembly Drawings and DiagramsDocument18 pages4x8 Utility Trailer Assembly Drawings and Diagramscualete100% (1)
- Elon Musk: Tesla, SpaceX, and the Quest for a Fantastic FutureFrom EverandElon Musk: Tesla, SpaceX, and the Quest for a Fantastic FutureRating: 4.5 out of 5 stars4.5/5 (474)
- Java For Beginners Get From Zero To Object Oriented ProgrammingDocument162 pagesJava For Beginners Get From Zero To Object Oriented ProgrammingCrazy JackNo ratings yet
- The Unwinding: An Inner History of the New AmericaFrom EverandThe Unwinding: An Inner History of the New AmericaRating: 4 out of 5 stars4/5 (45)
- The Yellow House: A Memoir (2019 National Book Award Winner)From EverandThe Yellow House: A Memoir (2019 National Book Award Winner)Rating: 4 out of 5 stars4/5 (98)
- A Guide To Building Outdoor StairsDocument5 pagesA Guide To Building Outdoor StairssurfsandNo ratings yet
- On Fire: The (Burning) Case for a Green New DealFrom EverandOn Fire: The (Burning) Case for a Green New DealRating: 4 out of 5 stars4/5 (73)
- C++ TutorialsDocument15 pagesC++ Tutorialsukargyi100% (1)
- Synopsis of Pharmacy Management System SDocument29 pagesSynopsis of Pharmacy Management System SRahul singh67% (3)
- Oracle Performance TuningDocument18 pagesOracle Performance TuningKamalakshi Raj100% (1)
- 20533D ENU TrainerHandbook PDFDocument460 pages20533D ENU TrainerHandbook PDFmadhan1510No ratings yet
- NVIDIA Business ReportDocument15 pagesNVIDIA Business ReportShashwat TiwariNo ratings yet
- IBS Score CalculationDocument21 pagesIBS Score CalculationKhairul Izham100% (1)
- RQG 236 - Measurement 1 PDFDocument4 pagesRQG 236 - Measurement 1 PDFKhairul IzhamNo ratings yet
- Enter Your Sign TextDocument1 pageEnter Your Sign TextKhairul IzhamNo ratings yet
- Student Study Guide - BB101 PDFDocument4 pagesStudent Study Guide - BB101 PDFKhairul IzhamNo ratings yet
- UiTM 80th Convocation Ceremony Bachelor of Business Administration (Hons) (Marketing) GraduatesDocument18 pagesUiTM 80th Convocation Ceremony Bachelor of Business Administration (Hons) (Marketing) GraduatesKhairul IzhamNo ratings yet
- BBM For Android-1-0 User Guide-BetaDocument17 pagesBBM For Android-1-0 User Guide-BetaAminul AprijalNo ratings yet
- RQG 236 - Measurement 1 PDFDocument4 pagesRQG 236 - Measurement 1 PDFKhairul IzhamNo ratings yet
- Browser Dolphin 3D PDFDocument2 pagesBrowser Dolphin 3D PDFKhairul IzhamNo ratings yet
- JKR - LumpSum 2013 PDFDocument50 pagesJKR - LumpSum 2013 PDFKhairul IzhamNo ratings yet
- BBM For Android-1-0 User Guide-BetaDocument17 pagesBBM For Android-1-0 User Guide-BetaAminul AprijalNo ratings yet
- Tips How To Driving Safely and Efficiently PDFDocument7 pagesTips How To Driving Safely and Efficiently PDFKhairul IzhamNo ratings yet
- How To Create A Product ...Document4 pagesHow To Create A Product ...Khairul IzhamNo ratings yet
- Enter Your Sign TextDocument1 pageEnter Your Sign TextKhairul IzhamNo ratings yet
- Troubleshooting GuideDocument24 pagesTroubleshooting GuideyapbengchuanNo ratings yet
- Basic Blender CommandsDocument2 pagesBasic Blender CommandsEdson HenriqueNo ratings yet
- 3-Way Switches PDFDocument4 pages3-Way Switches PDFJesus CuervoNo ratings yet
- Usb 2.0 Fast Ethernet Adapter ManualDocument1 pageUsb 2.0 Fast Ethernet Adapter ManualKhairul IzhamNo ratings yet
- Chapter 7-Render Settings: Creating An MPEG Movie FileDocument1 pageChapter 7-Render Settings: Creating An MPEG Movie FileSzabó TiborNo ratings yet
- User's Manual: USB 2.0 Ethernet AdapterDocument13 pagesUser's Manual: USB 2.0 Ethernet AdapterKhairul IzhamNo ratings yet
- Manual 2Document18 pagesManual 2Khairul IzhamNo ratings yet
- Access and Conversion of Elevation Data For AERMAPDocument4 pagesAccess and Conversion of Elevation Data For AERMAPRocío SandovalNo ratings yet
- Kongu Image ProcessingDocument3 pagesKongu Image ProcessingManjukaviNo ratings yet
- Mindjet Large Scale Deployment GuideDocument59 pagesMindjet Large Scale Deployment GuideJenderalKancilNo ratings yet
- SATA PHY Interface Spec (Intel)Document12 pagesSATA PHY Interface Spec (Intel)maa1370No ratings yet
- OrderEntry Users AEDocument160 pagesOrderEntry Users AEDora BANo ratings yet
- Business Level 3 Btec Extended Diploma CourseworkDocument7 pagesBusiness Level 3 Btec Extended Diploma Courseworkemlwymjbf100% (1)
- Os Voltdb PDFDocument14 pagesOs Voltdb PDFsmjainNo ratings yet
- Bizhub 751 601 Spec and Install GuideDocument19 pagesBizhub 751 601 Spec and Install GuideMonkeyzall AllNo ratings yet
- Anbarasu R +91-9944841393: Curriculum VitaeDocument5 pagesAnbarasu R +91-9944841393: Curriculum Vitaedharshan rajNo ratings yet
- El GenioDocument242 pagesEl GenioAs PaNo ratings yet
- Unique - Cam's Cam: Sign UpDocument2 pagesUnique - Cam's Cam: Sign UpJob A. GorreeNo ratings yet
- VIC Computing February 1982 Vol 1 Issue 3Document32 pagesVIC Computing February 1982 Vol 1 Issue 3viccomputing100% (2)
- TPS-DNA GSI Online Manual enDocument76 pagesTPS-DNA GSI Online Manual enGuntis RatkevičsNo ratings yet
- Cisco Aironet 3800 Series Access PointsDocument5 pagesCisco Aironet 3800 Series Access Pointsbonsai todayNo ratings yet
- The Design of An RFID Security ProtocolDocument3 pagesThe Design of An RFID Security ProtocolVinay VarmaNo ratings yet
- TLMA User ManualDocument39 pagesTLMA User ManuallettymcNo ratings yet
- Gartner Reprint Network AnalysisDocument15 pagesGartner Reprint Network Analysisajilani2014No ratings yet
- Tyco Fire Protection Products Revit FamiliesDocument28 pagesTyco Fire Protection Products Revit FamiliesEduNo ratings yet
- 6.4.3.3 Packet Tracer - Connect A Router To A LANDocument5 pages6.4.3.3 Packet Tracer - Connect A Router To A LANAzeemuddin MohammedNo ratings yet
- Python Module 7 AFV Core-Data-StructureDocument48 pagesPython Module 7 AFV Core-Data-StructureLeonardo FernandesNo ratings yet
- Plagiarism Checking WebDocument10 pagesPlagiarism Checking WebmazhaicNo ratings yet
- Python CheatSheetDocument1 pagePython CheatSheetDenis NduvaNo ratings yet
- Lab 5.2.4 Using Features of The Internetworking Operating System (IOS) Command Line Interface (CLI)Document7 pagesLab 5.2.4 Using Features of The Internetworking Operating System (IOS) Command Line Interface (CLI)2613078No ratings yet
- Curriculum Vitae: of Nandintyo ArwantoDocument3 pagesCurriculum Vitae: of Nandintyo ArwantoScribduser160No ratings yet
- Atmel 6430 32 Bit Cortex M3 Microcontroller SAM3U4 SAM3U2 SAM3U1 - Datasheet PDFDocument1,163 pagesAtmel 6430 32 Bit Cortex M3 Microcontroller SAM3U4 SAM3U2 SAM3U1 - Datasheet PDFsamuel moraNo ratings yet