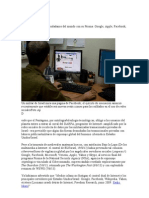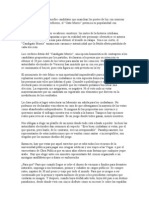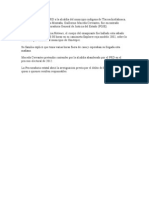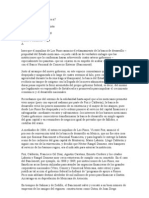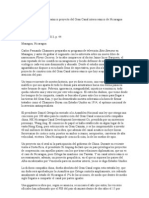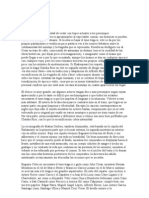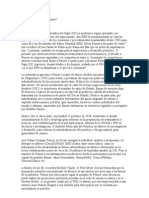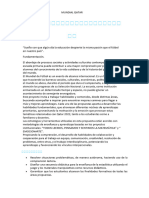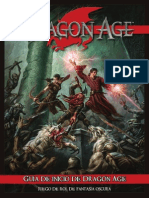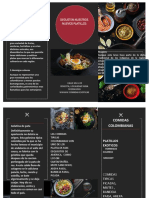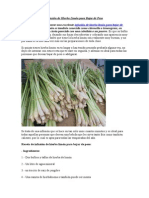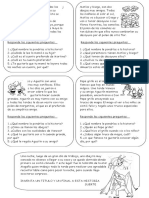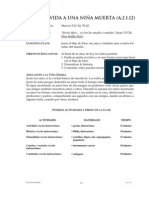Professional Documents
Culture Documents
Manual Ccleaner
Uploaded by
mbelano1Copyright
Available Formats
Share this document
Did you find this document useful?
Is this content inappropriate?
Report this DocumentCopyright:
Available Formats
Manual Ccleaner
Uploaded by
mbelano1Copyright:
Available Formats
Descarga e Instalacin
Aqu
Para la descarga de CCleaner hacemos clic
Una vez descargado haremos doble clic con el ratn sobre el icono de CCleaner:
Ahora aparecer la ventana donde elegiremos el idioma, el cual ya viene predeterminado en espaol. Hacemos clic en OK:
En la siguiente ventana veremos la pantalla de bienvenida e instalacin, ahora hacemos clic en Siguiente:
Para aceptar el "Acuerdo de licencia" haremos clic en Acepto:
Nos dan ahora varias opciones de instalacin. Elegimos aquellas que deseemos tener y haremos clic en Siguiente. De todas formas, si ms adelante quisiramos modificar alguna de estas opciones, tambin se podrn cambiar una vez est instalado el programa:
Nota: Como podremos ver, si hacemos clic en el botn Avanzada, el sistema nos dar a elegir entre hacer la instalacin de CCleaner para cualquier usuario del ordenador que se est usando, o bien realizar una instalacin slo para uno mismo. Por defecto estar tildada la casilla "Instalacin para cualquier usuario de este ordenador" y dando clic a Siguiente iremos a la pantalla donde CCleaner se instalar. Aqu, podremos cambiar la ruta de destino donde se nos instalar el programa haciendo clic en Examinar. Una vez elegida la carpeta de destino haremos clic en Siguiente: Justo despus de la pantalla de eleccin de Opciones de instalacin, al hacer clic en Siguiente, nos aparecer la nueva publicidad que trae consigo CCleaner.
Estas casillas vendrn tildadas por defecto, es decir, junto con CCleaner se instalar por defecto el navegador Google Chrome. El usuario que no desee instalar Google Chrome junto con CCleaner (como en este caso en particular), nicamente tiene que destildar las dos casillas y proseguir con la instalacin dndole al botn Instalar.
El programa se habr instalado correctamente. Para finalizar haremos clic en Terminar: Registrate para responder 22/04/10, 08:17:02 #3 MarinTai
Ex-Colaborador Registrado nov 2007 Ubicacin Barcelona Mensajes 5.244
Ejecucin y Utilidades
Una vez tengamos instalado CCleaner, podremos abrir la aplicacin con un simple doble clic en el icono del escritorio:
Una vez abierto veremos en la parte izquierda las 4 secciones principales:
Limpiador Registro Herramientas Opciones
Limpiador Esta es la ventana principal del programa la cual permite optimizar el sistema quitando los archivos no usados y temporales. Protege tambin la intimidad personal quitando las huellas de los sitios Web visitados y los archivos que hemos abierto. Registro
Esta es una opcin ms avanzada la cual analiza y corrige cualquier error y entrada vieja en el registro del sistema. Tambin, verifica atajos viejos en el men de inicio y en el del escritorio. Herramientas Esta seccin permite manejar los programas y aplicaciones instalados en nuestro ordenador. Desde sta, podremos desinstalar o agregar programas, borrar los procesos de inicio, quitar puntos de restauracin del sistema y borrar de manera segura el contenido de las unidades.
Opciones La seccin de Opciones permite personalizar el uso del CCleaner. Ahora configuraremos el programa. Haremos clic en Opciones, iremos luego a Configuracin, all donde pone Idioma podremos cambiar el idioma.
Debajo veremos 5 opciones: - Limpiar automticamente al arrancar la computadora. - Aadir la opcin Ejecutar CCleaner al men contexto de la Papelera. - Aadir la opcin Abrir CCleaner... al men contexto de la Papelera. - Comprueba automticamente si hay actualizaciones para CCleaner. - Borrado seguro
En lo particular las tengo tal como estn en la imagen. En la opcin Cookies podremos permitir los cookies deseados (como por ejemplo ForoSpyware.com e InfoSpyware.com), el resto los eliminar el programa. Slo se debe seleccionar y mover a la ventana de permitidos los cookies que nos interese tener:
Limpiador Ahora iremos a la seccin Limpiador (las opciones del Limpiador), y haremos una limpieza del ordenador. Nos situamos en la pestaa Windows, all podemos activar o desactivar las opciones de limpieza. En lo personal lo tengo as:
El siguiente paso ser pulsar en Analizar para hacer un chequeo de todo aquello que vaya a ser limpiado:
Para borrar, haremos clic en Ejecutar el limpiador:
Una vez haya sido ejecutado el limpiador se nos preguntar si estamos seguros de proceder a la eliminacin de los archivos. Damos clic en Aceptar:
Una vez hayamos completado exitosamente la limpieza y eliminacin de los archivos nos aparecer la siguiente ventana:
Registro Ahora iremos a la seccin Registro:
En el programa ya vienen marcadas por defecto todas las casillas, pero por si no lo estuvieran, marcaremos TODAS LAS CASILLAS y haremos clic en Buscar problemas: El programa empezar a rastrear el Registro de Windows y a buscar problemas. Cuando termine, mostrar en pantalla los errores y problemas encontrados. Por defecto, ya aparecern marcados todos los problemas encontrados, pero por si no fuera el caso, slo
bastara con dar un clic derecho encima y seleccionar todos:
Cuando todos los elementos estn seleccionados, haremos clic en el botn Reparar seleccionadas.
Al hacerlo, veremos lo siguiente:
Le diremos que S y la guardaremos donde queramos. En este caso, personalmente la he guardado en el escritorio. Ms tarde, si nos vemos seguros y queremos borrar dicha copia de seguridad, lo podremos hacer sin problemas:
Posteriormente, haremos clic en Reparar todas las seleccionadas:
CCleaner empezar a arreglar los problemas encontrados y seleccionados, y cuando termine mostrar la siguiente ventana:
Nota: La limpieza del registro deber realizarse una segunda o tercera vez (repetir la limpieza del registro), ya que hay posibilidad que a CCleaner se le pase alguna clave por alto. Realicemos la limpieza hasta que ya no aparezca nada ms por reparar. Haremos clic en Cerrar y volveremos a la pantalla principal. Saldremos haciendo clic en la X para Salir. Ahora la prxima vez que queramos hacer una limpieza slo tendremos que hacer doble clic en el icono ya creado en el escritorio.
Tambin, hay otra opcin en configuracin que sera la de que cada vez que arranque Windows, CCleaner har su trabajo de limpieza. Eso pasar siempre y cuando hayamos activado la opcin de Limpiar automticamente al arrancar la computadora lo cual, en lo particular, no recomiendo ya que prefiero limpiar el ordenador cuando lo estime ms oportuno por no decir que si la marcamos pues ya es un proceso de ms que se inicia con Windows y eso puede comportar una mayor lentitud del PC. Dicha opcin se encuentra en la seccin Opciones en la pestaa Configuracin:
Registrate para responder 23/04/10, 06:55:18 #4 MarinTai
Ex-Colaborador Registrado nov 2007 Ubicacin Barcelona Mensajes 5.244
Opciones avanzadas de CCleaner
Datos antiguos de Prefetch: Es una pre-lectura o pre-carga que Windows hace con determinados programas que nosotros utilizamos a menudo, y que l "aprende" por si mismo. Esta opcin mejorar el rendimiento de esos programas. Bsicamente borra el contenido de la carpeta %windir%\Prefetch. Ms informacin acerca de la carpeta Prefetch: Liberar %windir%\Prefetch del Windows XP mejora el rendimiento del sistema operativo Es conveniente que se borren los datos antiguos; con que slo estn los de la ltima semana ya vale. CCleaner se encarga de eso. Activada. Cach de disposicin del Men: Si ordenamos los iconos del men de inicio a nuestro gusto y activamos esta opcin, CCleaner nos quitar ese orden. Desactivada. Cach de notificaciones de Bandeja: El cach de la Bandeja del sistema ser reiniciado. Ser necesario reiniciar de nuevo el proceso explorer.exe. Ms informacin acerca de Bandeja de sistema o rea de notificacin: Definicin de rea de notificacin - Qu es la rea de notificacin? Desactivada. Cach de tamao/ubicacin de ventana: Parecido a lo de los iconos pero con ventanas. Si establecemos un tamao o posicin de las ventanas de los programas en el Explorer-Escritorio y activamos esta opcin, perderemos ese orden. Desactivada. Historial de asistencia al usuario:
Limpia los iconos de los programas ms usados que aparecen cuando hacemos clic en Inicio. La gente cmoda la desmarca para tener a mano siempre el programa habitual. Por seguridad se recomienda tener activada esta opcin ya que cualquiera que acceda a nuestro PC tiene una pista de qu programas usamos habitualmente, y adems, si tenemos todos los iconos en el escritorio no es necesario este rastro. Se recomienda tener esta opcin Activada. Archivos de registro de IIS (Internet Information Server): Es la informacin determinada que se guarda de la navegacin de Internet, til sobretodo en los servidores y redes locales. Normalmente, slo sirve para expertos y en los PC's normales no suele venir activado. Ms informacin: Internet Information Services y Analyzing Log Files (IIS 6.0) Probablemente esta opcin no la tengamos, por lo que si lo activamos no sirve prcticamente de nada. Desactivada. Desinstaladores HotFix: Borra las carpetas y los ficheros que Windows Update genera cada vez que instala una actualizacin KBnnnnnn, y sirven para desinstalar las actualizaciones que den problemas y poder reinstalarlas. Se recomienda guardar esas carpetas, aunque hay gente un poco paranoica del espacio en disco que las borra, pero si un da tiene un problema con una KB no la podr desinstalar. Desactivada. Personalizar archivos y carpetas: Su propio nombre lo dice, todas las opciones que pongamos a los archivos y las carpetas para ponerlos/las a nuestro gusto las borrar y nicamente dejar los predeterminados de Windows. Desactivada. Borrar el espacio libre: Es una opcin algo peligrosa y slo es til cuando no queremos que alguien pueda recuperar informacin que hayamos borrado. No se debe usar pensando que es un liberador de espacio ya que esta opcin lo que hace es "sobreescribir y marcar como libre" el espacio varias veces para que la informacin que se haya eliminado de forma normal sea ms inaccesible. Desactivada. Registrate para responder 23/04/10, 07:28:05 #5 MarinTai
Ex-Colaborador Registrado nov 2007 Ubicacin
Barcelona Mensajes 5.244
Vdeo - Tutorial de CCleaner
[YOUTUBE]m3ZVmjzmaEk[/YOUTUBE]
Vdeo-Tutorial de CCleaner
Descargar:
CCleaner
Producido por: Alyana Para: InfoSpyware.com _____________________________________________
ste y otros artculos publicados en nuestra red, ForoSpyware.com / InfoSpyware.com, estn bajo licencia Creative
Commons.
Pueden reproducirse libremente siempre y cuando, se respete la licencia mencionando claramente con un enlace directo hacia este artculo como su fuente original. Respetemos el trabajo de otros...
You might also like
- J Butler and G Spivak - Quién Le Canta Al Estado-Nación - Lenguaje, Política, PertenenciaDocument139 pagesJ Butler and G Spivak - Quién Le Canta Al Estado-Nación - Lenguaje, Política, PertenenciaDiego Madias100% (1)
- Miles de Viviendas InundadasDocument1 pageMiles de Viviendas Inundadasmbelano1No ratings yet
- La Ciudad de México Es Desde Hace Tiempo Centro de La Delincuencia OrganizadaDocument2 pagesLa Ciudad de México Es Desde Hace Tiempo Centro de La Delincuencia Organizadambelano1No ratings yet
- 1reiteraciones SospechosasDocument3 pages1reiteraciones Sospechosasmbelano1No ratings yet
- 1bajo La LupaDocument4 pages1bajo La Lupambelano1No ratings yet
- En Su Declaración Ante La Procuraduría de TabascoDocument1 pageEn Su Declaración Ante La Procuraduría de Tabascombelano1No ratings yet
- El Regidor de La Fracción Panista Del Municipio de IxtapalucaDocument1 pageEl Regidor de La Fracción Panista Del Municipio de Ixtapalucambelano1No ratings yet
- Como Ninguno de Los Amorfos Candidatos Que Manchan Los Postes de Luz Con Sonrisas ImbécilesDocument2 pagesComo Ninguno de Los Amorfos Candidatos Que Manchan Los Postes de Luz Con Sonrisas Imbécilesmbelano1No ratings yet
- El Exprecandidato Del PRD A La Alcaldía Del Municipio Indígena de TlacoachistlahuacaDocument1 pageEl Exprecandidato Del PRD A La Alcaldía Del Municipio Indígena de Tlacoachistlahuacambelano1No ratings yet
- El Exdirector de Control de Procesos de La Procuraduría General de Justicia de MichoacánDocument1 pageEl Exdirector de Control de Procesos de La Procuraduría General de Justicia de Michoacánmbelano1No ratings yet
- Debido A Errores Cometidos en Las Pólizas de FianzaDocument1 pageDebido A Errores Cometidos en Las Pólizas de Fianzambelano1No ratings yet
- 1fragmentación de Los MonopoliosDocument3 pages1fragmentación de Los Monopoliosmbelano1No ratings yet
- Están en Clase Baja 66Document3 pagesEstán en Clase Baja 66mbelano1No ratings yet
- Menos Hambre en El MundoDocument3 pagesMenos Hambre en El Mundombelano1No ratings yet
- 1banca Del EstadoDocument3 pages1banca Del Estadombelano1No ratings yet
- Estado Laico en ProblemasDocument2 pagesEstado Laico en Problemasmbelano1No ratings yet
- Sueños de Opio en El Faraónico Proyecto Del Gran Canal Interoceánico de NicaraguaDocument3 pagesSueños de Opio en El Faraónico Proyecto Del Gran Canal Interoceánico de Nicaraguambelano1No ratings yet
- Los Gobiernos de Dios y JesucristoDocument2 pagesLos Gobiernos de Dios y Jesucristombelano1No ratings yet
- Encuentro OsorioDocument2 pagesEncuentro Osoriombelano1No ratings yet
- La Heterosexualidad Como Invencion CulturalDocument6 pagesLa Heterosexualidad Como Invencion Culturalmbelano1No ratings yet
- Julio CésarDocument2 pagesJulio Césarmbelano1No ratings yet
- La invención de la cultura heterosexualDocument5 pagesLa invención de la cultura heterosexualmbelano1No ratings yet
- Evaluar El Contexto Social y CulturalDocument2 pagesEvaluar El Contexto Social y Culturalmbelano1No ratings yet
- Energía en México (Ceiich/UNAM 2008) Ilustra, Entre Otros Rubros, Cómo LaDocument2 pagesEnergía en México (Ceiich/UNAM 2008) Ilustra, Entre Otros Rubros, Cómo Lambelano1No ratings yet
- Están en Clase Baja 66Document3 pagesEstán en Clase Baja 66mbelano1No ratings yet
- Encuentro OsorioDocument2 pagesEncuentro Osoriombelano1No ratings yet
- Estados UnidosDocument2 pagesEstados Unidosmbelano1No ratings yet
- El Sucesor de Ajmadineyad Debe Ser Elegido Por El PuebloDocument2 pagesEl Sucesor de Ajmadineyad Debe Ser Elegido Por El Pueblombelano1No ratings yet
- Energía en México (Ceiich/UNAM 2008) Ilustra, Entre Otros Rubros, Cómo LaDocument2 pagesEnergía en México (Ceiich/UNAM 2008) Ilustra, Entre Otros Rubros, Cómo Lambelano1No ratings yet
- CandigatosDocument3 pagesCandigatosmbelano1No ratings yet
- En La Bruma Nacarada Del OrigenDocument2 pagesEn La Bruma Nacarada Del OrigentuliotucNo ratings yet
- Oraculo PrototipeDocument2 pagesOraculo PrototipejosemanuelcentenoNo ratings yet
- Cuarto Grado Es MUNDIALDocument9 pagesCuarto Grado Es MUNDIALvanigimenez24No ratings yet
- Composicion Carlos DoradoDocument15 pagesComposicion Carlos DoradoPabloNo ratings yet
- Tipos Clasificacion y Categorías de HotelesDocument6 pagesTipos Clasificacion y Categorías de HotelesViktorCpNo ratings yet
- Dragon Age, La Amenaza de Un ArlDocument36 pagesDragon Age, La Amenaza de Un ArlMELDRONMAWR100% (2)
- La Carne de Vacuno en La CocinaDocument80 pagesLa Carne de Vacuno en La Cocinanickycita100% (2)
- Hipath 3550Document5 pagesHipath 3550Tina HerreraNo ratings yet
- 03 Peru Grilla Claro TV Marzo 2023Document62 pages03 Peru Grilla Claro TV Marzo 2023Alex Emilio Marin BrionesNo ratings yet
- Guia 4to Ciencias - 2Document15 pagesGuia 4to Ciencias - 2MaritzaAdrianaLealArriagadaNo ratings yet
- Ed - Fis 4Document5 pagesEd - Fis 4Alex Trejo RomeroNo ratings yet
- Comidas ExoticasDocument3 pagesComidas ExoticasAnonymous tNMJ3x0xcl100% (1)
- Solucionario FS 11Document6 pagesSolucionario FS 11xciraxxNo ratings yet
- ?receta de Lemon Pie Casero - Muy Fácil de Hacer (2020)Document15 pages?receta de Lemon Pie Casero - Muy Fácil de Hacer (2020)Fran SciarilloNo ratings yet
- Manual de Usuario AFPDocument6 pagesManual de Usuario AFPJuan Luis Ballon RojasNo ratings yet
- TRABAJO FINAL Estrategia PublicidadDocument15 pagesTRABAJO FINAL Estrategia PublicidadBonitos VideosNo ratings yet
- El DXT de CosladaDocument7 pagesEl DXT de CosladaAyuntamiento de CosladaNo ratings yet
- Pejelagarto asado Tabasco recetaDocument4 pagesPejelagarto asado Tabasco recetaquetzalcoatlNo ratings yet
- 1o ABC Cuadernillo MayoDocument54 pages1o ABC Cuadernillo MayoAlis Reyna AlmarazNo ratings yet
- Cambia creencias limitantes en menos de 10 pasosDocument5 pagesCambia creencias limitantes en menos de 10 pasosfabianvargas78No ratings yet
- Infusión de Hierba Limón para Bajar de PesoDocument3 pagesInfusión de Hierba Limón para Bajar de PesoSergio GuzmanNo ratings yet
- Plan Lector 6to GradoDocument65 pagesPlan Lector 6to GradoElena UrquietaNo ratings yet
- Purina SDocument1 pagePurina SneNo ratings yet
- Proyecto CableadoDocument11 pagesProyecto CableadoEduardo RojasNo ratings yet
- Resumen Mitos GriegosDocument3 pagesResumen Mitos GriegosPamela CastilloNo ratings yet
- Cuento El León Que Quería VolarDocument1 pageCuento El León Que Quería VolarjosangilNo ratings yet
- Instalaciones generales: Fichas técnicas de artefactos sanitariosDocument21 pagesInstalaciones generales: Fichas técnicas de artefactos sanitariosluis hormazabal castroNo ratings yet
- 5 GradoDocument1 page5 GradoSandra LambrañoNo ratings yet
- A21 12Document6 pagesA21 12Ministerio Para Cristo ADNo ratings yet
- Resumen Modulo 3 Y 4 Marketing 1Document31 pagesResumen Modulo 3 Y 4 Marketing 1Milii IngleseNo ratings yet