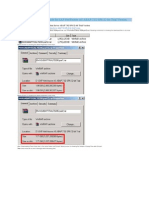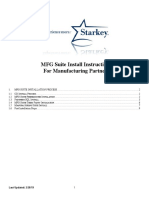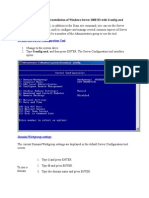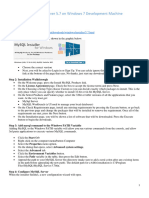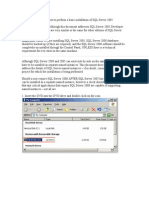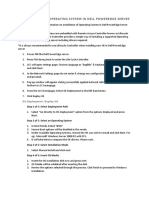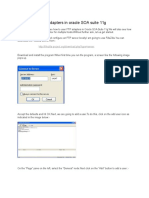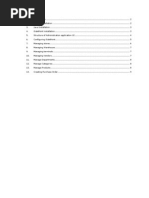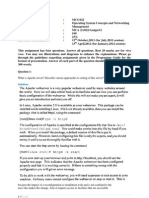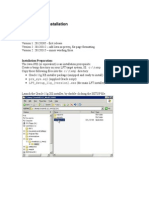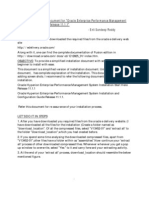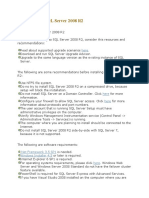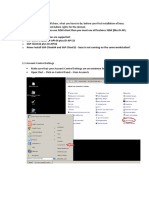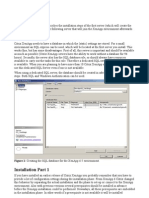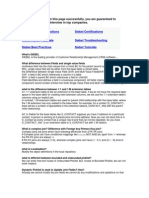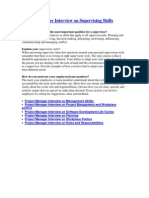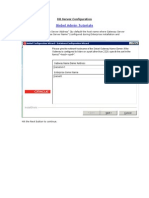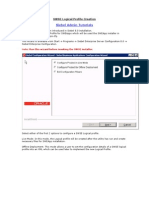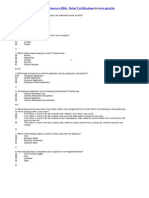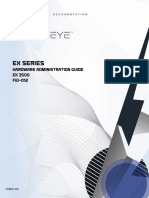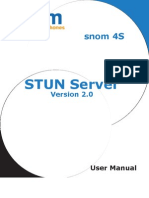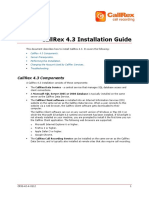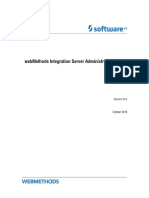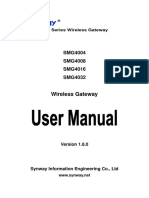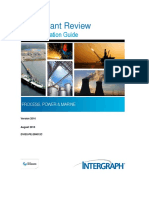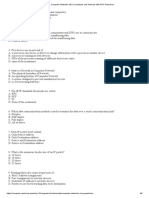Professional Documents
Culture Documents
Siebel Enterprise Server Installation Screenshots
Uploaded by
Sweta SinghCopyright
Available Formats
Share this document
Did you find this document useful?
Is this content inappropriate?
Report this DocumentCopyright:
Available Formats
Siebel Enterprise Server Installation Screenshots
Uploaded by
Sweta SinghCopyright:
Available Formats
Siebel 8.
0 Server installation
Siebel Admin Tutorials
Launch the Siebel server installation by launching the setup.exe from the install folder. The Java runtime engine starts the installer. The first page of the installer is as shown below:
Hit on the Next button. Specify a folder where Siebel server will be installed. In the screenshot shown below, the path is chosen as E:\Siebel8.
Hit on the Next button. Select the options as desired. In the screenshot the options selected were: Gateway Name server Siebel Server Database Configuration utilities.
Hit on the Next button. Select the Typical option from the radio buttons provided. If you want to install specific modules in the installation, select Custom.
Hit on the Next button to continue. The next screen in the installation would show all the language packs available in the installation. In the example shown below only English American [ENU] is available which is shown. Select multiple languages (for multi-lingual implementation) from the available list. Note: You can install other language packs after server installation too.
Hit Next to continue.
Note: The Program Folder shown in the above screenshot is the name by which a Program will be created in the Start menu of windows. If you want a custom name, update the same and hit on Next button to continue.
The above screenshot shows the components which will be installed. Verify the same and hit on Next button to continue. Note: Ensure there is enough hard disk space for the installation.
FYI: Installing the base components of server.
FYI: Installing the language packs for the server installation. Note: The language pack installation will start on its own by the base installer. The language pack installation cannot be initiated directly. It should always be initiated by the base installer. Invoking it directly will throw an appropriate error message.
For a new installation, select Create New Configuration and hit on Next button to continue with the configuration. The other 2 options are self-explanatory. The configuration process involves configuring the following in order: 1. Gateway Name Server 2. Enterprise Server 3. Management Server ( Not available in prior versions of Siebel) 4. Siebel Server
This starts the Gateway Name server configuration. Select Configure a New Gateway Name Server and hit on Next button to continue with configuration.
By default Siebel picks 2320 as the Gateway Name Server TCP/IP Port. Update the value as per your specifications and hit on Next button to continue.
This is a new option provided by Siebel to select the language in which Siebel would log details. The language selected would be the primary language for logging and error display activities.
Unlike prior versions of Siebel, Siebel 8.0 has got the capability to run the service under User Credentials. Select the appropriate option and hit on Next button to continue.
Check the dialog box if you want the configuration utility to start the service automatically. If unchecked, the user can start the service from Services console on a windows OS. To do so, go to Start Run Type services.msc and hit enter In the Services console, select an entry by name Siebel Gateway Name Server and hit on the start button available in the toolbar of the services console.
Hit on Next button to continue.
Review the changes and hit on Next button to continue.
Hit on the Yes button to apply the configuration.
Hit on the OK button to dismiss the window and hit on the Next button to continue. Once the Siebel Gateway Name server configuration is complete, the installer will prompt the user to configure the Siebel Enterprise.
Select Create New Configuration option and hit on the Next button to continue.
Select Configure a New Enterprise in a Gateway Name Server option and hit on the Next button to continue.
Fill in the Gateway Name Server Host Name and TCP/IP Port details from the Siebel Gateway configuration. Hit on Next button to continue.
Fill in the Enterprise details and hit on the Next button to continue.
Update the File system path. Note: It is recommended to use a shared path rather than an absolute path. The shared path should be accessible over the network. If file system resided on the same host as that of the Siebel Server, it would be fine to specify absolute path for file system. However other applications like dedicated client of Siebel Tools when connected to Server would require using the same file system. Hence the recommended procedure is to give a shared path.
Select the appropriate database for your installation. Ensure the Database is installed prior to this installation. The database should be configured with namespace and the DB be configured for auto-extend.
Specify the Table Owner created while configuring the database. Specify the DB Connect String which was configured when database was installed.
Update the Siebel Database User Account Name for the configuration. Note: This credential will be used by gateway to authenticate at database level.
Select the appropriate authentication type and hit Next button to continue.
The security adapter name is picked by the installer based on the previous selection. Take the default value and hit on Next button to continue. The Security adapter can however be modified after installation.
Select the appropriate options and hit on the Next button to continue.
Review the configuration setting and hit on the Next button to continue (in case configuration is fine. Otherwise hit the back button to make the necessary changes in the configuration.)
Hit on Yes button to apply the configuration changes.
Hit on the OK button to dismiss the dialog box.
Select Exit Configuration and hit on next button to exit the Gateway Name Server and Enterprise Server configuration.
Hit on the Yes button to exit the configuration.
Siebel Server Configuration
Select Create New Configuration option and hit on the Next button to continue.
Siebel installer fills in the Gateway Name Server Host Name and Gateway Name Server TCP/IP Port details. Modify the values if there is any change and hit on the Next button to continue.
Fill in the Siebel Enterprise Name (configured during Siebel enterprise server configuration) and give a value to the Siebel Server Logical Profile Name.
Hit on the Next button to continue.
Select the required Component Groups for the Siebel Server and hit on Next button to continue. Note: Multiple Component Groups can be enabled on a single server. If required, other component groups can be enabled though command line. To enable a Component Group (CompGrp) using command line, follow the steps listed below: 1. Navigate to Start Run. Type in CMD and hit on enter. 2. Navigate to <SiebSrvr_Root>/bin 3. Type in the following command: srvrmgr /g <GateWay_Name_Server> /e <Enterprise_Server_Name> /u <Login_ID> /p <Password>. Hit Enter. 4. The above command logs the user at the srvrmgr prompt. 5. To see the list of CompGrps, type in List compgrp and hit enter. 6. To enable a compgrp type in the following: enable compgrp <CompGrp_Alias>. This action will enable the compgrp in all the Siebel Servers available under the specified Enterprise Server. An alternative to the above is launch the Siebel application and enable compgrps individually on a given Siebel Server.
Select the Language for Server messages and logs and hit on the Next button to continue.
Select the language pack (per the requirement and availability) and hit on Next button to continue. Note: You can select multiple language packs at this point. Other language packs can also be installed later.
Update the Siebel Connection Broker Port if it is configured on some other port and hit on Next button to continue.
By default, Siebel picks 40400 for the Synchronization Manager port. If multiple Siebel Servers are running, it is recommended to assign different Synchronization Port numbers.
Select the appropriate options and hit on Next button to continue.
Check the Register External Oracle DB ODBC Driver checkbox if required. Default value: UnChecked. Hit on the Next button to continue.
In this example, we have opted for a single server. Hence cluster option is not applicable. If you have clustered environment where more than 1 Gateway / Enterprise / Siebel servers are installed, select the appropriate option and hit on Next button to continue.
Check the checkbox and hit on Next button to continue. If the checkbox is not checked, the service will be registered in Windows registry with Startup Type set to Manual. If this option is set, users would be required to manually re -start the server service every time the windows host is re-booted.
Check the Checkbox to start the service automatically after configuration changes are applied. If the checkbox is not checked, user would be required to manually start the service from services console on a windows box and from command line in Unix. FYI: There are shell scripts available in <SiebSrvr_Root>/bin folder (Unix installation) for Server start and stop. To check whether Siebel services are running on a UNIX box, navigate to <SiebSrvr_Root>/bin folder and type in SIEBPS in lowercase and hit enter.
Hit on Next button to continue.
Review the configuration changes and hit on Next button to continue.
Hit on Yes button to apply the changes.
Hit on the OK button to dismiss the Information window and hit on Next button to continue.
Management Agent Configuration
Management Agent is a new component in Siebel 8. It runs as a service in windows and is accessible from the services console.
Fill in the Siebel User Account information and hit on the Next button to continue.
Specify the path where JRE is installed and hit on Next button to continue.
Check the checkbox is encryption is required. Hit Next button to continue.
By default Siebel uses port 1199 for RMI Registry Port. Users can change the port if required. Document the changes for future usage. Hit on Next button to continue.
Select the authentication type and hit on Next button to continue.
Hit on the Next button to continue.
If you want to implement SSL for Management Agent, check the checkbox. Otherwise, go with the default options. Hit the Next button to continue.
Specify a Windows User Account (either Local user to the host or over the domain) and hit on the Next button to continue.
Check the Checkbox to start the Management Agent after the configuration wizard is run. Hit on the Next button to continue.
Review the configuration changes and hit on next button to continue.
Hit on Yes button to apply the configuration changes.
Hit on the OK button to dismiss the Information window. Hit Next button to continue.
Hit on Finish button to complete the configuration.
Siebel Admin Tutorials
You might also like
- Step by Step Guide To Setup Active Directory On Windows Server 2012Document14 pagesStep by Step Guide To Setup Active Directory On Windows Server 2012Ralfh De GuzmanNo ratings yet
- User ManualDocument60 pagesUser ManualFaisal IqbalNo ratings yet
- Step by Step InstallationDocument28 pagesStep by Step InstallationIvy AckabahNo ratings yet
- Sap InstallationDocument26 pagesSap InstallationRamanji ankamNo ratings yet
- Step by Step Installation Guide for SAP NetWeaver AS ABAP 7.02 SP6 32-bitDocument18 pagesStep by Step Installation Guide for SAP NetWeaver AS ABAP 7.02 SP6 32-bitSatish KumarNo ratings yet
- Step by Step Installation Guide For SAP NetWeaver AS ABAP 7.02 SP6 32-Bit Trial VersionDocument31 pagesStep by Step Installation Guide For SAP NetWeaver AS ABAP 7.02 SP6 32-Bit Trial VersionsravanNo ratings yet
- Install SQL Server 2008 Step-by-Step GuideDocument28 pagesInstall SQL Server 2008 Step-by-Step Guidemeeramishra91No ratings yet
- A Step by Step Guide To Installing SQL Server 2008 Simply and Successfully With No Prior KnowledgeDocument30 pagesA Step by Step Guide To Installing SQL Server 2008 Simply and Successfully With No Prior Knowledgeadarsh1234No ratings yet
- Install SQL Server2005Document17 pagesInstall SQL Server2005Ria RoyNo ratings yet
- Exchange Installation GuideDocument18 pagesExchange Installation GuideTathoe MpondaNo ratings yet
- MFG Suite Installation InstructionsDocument12 pagesMFG Suite Installation InstructionsАлексей ПетрученкоNo ratings yet
- Setup For ofDocument22 pagesSetup For ofSHARIFFNo ratings yet
- Oracle Siebel CRM 8.1 Installation and ConfigurationDocument112 pagesOracle Siebel CRM 8.1 Installation and ConfigurationRaj0% (1)
- Installation Guide For Ibm'S Db2 Database Server SoftwareDocument10 pagesInstallation Guide For Ibm'S Db2 Database Server SoftwareAitzaz AliNo ratings yet
- Step by Step Installation Guide For SAP NetWeaverAS ABAP 702 SP6 64bit Trial On Windows 7 64bit Part 2Document24 pagesStep by Step Installation Guide For SAP NetWeaverAS ABAP 702 SP6 64bit Trial On Windows 7 64bit Part 2sravanNo ratings yet
- 01 Installation Document For UCCX 80Document37 pages01 Installation Document For UCCX 80ashishNo ratings yet
- Centos Server Configuration A-Z PDFDocument70 pagesCentos Server Configuration A-Z PDFMarina Derrude100% (1)
- Lu2000 v7 Server Installation Guide PDFDocument14 pagesLu2000 v7 Server Installation Guide PDFArulruNo ratings yet
- Chapter 3Document65 pagesChapter 3Negera KalNo ratings yet
- Install Windows Server 2003 & SQL ServerDocument7 pagesInstall Windows Server 2003 & SQL Serverw4nd1_subandiNo ratings yet
- Installing 2008 ServerDocument13 pagesInstalling 2008 ServerPaulNo ratings yet
- Configuring A Server Core Installation of Windows Server 2008 R2 With SconfigDocument9 pagesConfiguring A Server Core Installation of Windows Server 2008 R2 With Sconfigkokome35No ratings yet
- Install Aspen Plus and Fix SQLEXPRESS AuthenticationDocument23 pagesInstall Aspen Plus and Fix SQLEXPRESS AuthenticationcincaohijauNo ratings yet
- How To Configure OpenFiler v2.3 iSCSI Storage For Use With VMware ESXDocument42 pagesHow To Configure OpenFiler v2.3 iSCSI Storage For Use With VMware ESXSp PatialNo ratings yet
- SQL 2012 InstallationDocument27 pagesSQL 2012 Installationvepoxo4945No ratings yet
- How To Install Mysql ServerDocument3 pagesHow To Install Mysql Server22itu218No ratings yet
- Voice-Enabled Applications Composites For The Phone: Sap Teched '07Document65 pagesVoice-Enabled Applications Composites For The Phone: Sap Teched '07Arun S PrabhuNo ratings yet
- HowInstal SAPDocument31 pagesHowInstal SAPMelquizeNo ratings yet
- 26-MySQL Installation Guide (Windows)Document15 pages26-MySQL Installation Guide (Windows)Akshat SharmaNo ratings yet
- Install RHEL 7 and configure partitions, network, usersDocument14 pagesInstall RHEL 7 and configure partitions, network, usersvijju vijayNo ratings yet
- Installation of Windows Server 2012Document10 pagesInstallation of Windows Server 2012NavanathNo ratings yet
- IBM Maximo Asset Management Installation GuideDocument76 pagesIBM Maximo Asset Management Installation Guideerick_coNo ratings yet
- The Installation: Starting From The Very First NodeDocument24 pagesThe Installation: Starting From The Very First Nodenazeermm9755No ratings yet
- KuliahDocument22 pagesKuliahRifdy Syah FachryNo ratings yet
- How To Install Windows 2008 R2 On Dell PowerEdge ServerDocument2 pagesHow To Install Windows 2008 R2 On Dell PowerEdge ServerPrasad SreedheranNo ratings yet
- Sap 4.7 Installation StepsDocument26 pagesSap 4.7 Installation StepsbharadwajsastryNo ratings yet
- Computer System Servicing NCII Learning Modules coc3 & coc4Document97 pagesComputer System Servicing NCII Learning Modules coc3 & coc4Noelyn Garcia100% (2)
- Configuring FTP Adapters in Oracle SOA Suite 11gDocument27 pagesConfiguring FTP Adapters in Oracle SOA Suite 11gSurendra BabuNo ratings yet
- Isalepointinstall DraftDocument9 pagesIsalepointinstall Draftnelsonq902No ratings yet
- Apache Server Configuration Tool in LinuxDocument43 pagesApache Server Configuration Tool in LinuxRanjith VenkatNo ratings yet
- Install and Configuration Lync Server 2010 STDDocument21 pagesInstall and Configuration Lync Server 2010 STDkemal_r2601No ratings yet
- Lexmark LFT InstallationDocument14 pagesLexmark LFT InstallationMartin NoceraNo ratings yet
- Installation of OEL 6.4Document12 pagesInstallation of OEL 6.4Pavankumar BNo ratings yet
- OpenFiler 2.3 InstallDocument20 pagesOpenFiler 2.3 InstallFaith LackeyNo ratings yet
- Install ESRS Policy Server for Active DirectoryDocument14 pagesInstall ESRS Policy Server for Active DirectorySumanta MaitiNo ratings yet
- Simplified Installation Document For Oracle Enterprise Performance Managementinstallation23.320104815Document42 pagesSimplified Installation Document For Oracle Enterprise Performance Managementinstallation23.320104815chinu267No ratings yet
- Oracle Forms Developer GuideDocument12 pagesOracle Forms Developer GuideAbhishek Kumar SinghNo ratings yet
- Steps To Install MYSQLDocument21 pagesSteps To Install MYSQLAkshay VaradeNo ratings yet
- C01 LumenSoft Candela RMS Installation GuideDocument16 pagesC01 LumenSoft Candela RMS Installation GuideOlayinka OlagokeNo ratings yet
- Step by Step Guide To Setup Active Directory On Windows Server 2008Document18 pagesStep by Step Guide To Setup Active Directory On Windows Server 2008Abubeker HashimNo ratings yet
- Simplified Installation Document For "Oracle Enterprise Performance Management System, Fusion Edition Release 11.1.1" - Enti Sandeep ReddyDocument42 pagesSimplified Installation Document For "Oracle Enterprise Performance Management System, Fusion Edition Release 11.1.1" - Enti Sandeep ReddyOm AddieNo ratings yet
- How To Install SQL Server 2008 R2Document31 pagesHow To Install SQL Server 2008 R2tietzjdNo ratings yet
- Steps To Install SQL Server 2008Document19 pagesSteps To Install SQL Server 2008sushmitha426No ratings yet
- SQL Server 2012 InstallationDocument37 pagesSQL Server 2012 Installationmanuelcastro2009No ratings yet
- ADempiere InstallationDocument70 pagesADempiere InstallationvavangoveNo ratings yet
- Install and Configure COSEC Visitor ServiceDocument6 pagesInstall and Configure COSEC Visitor ServiceSijesh ThiruthiyilNo ratings yet
- Beas SQL Guide PDFDocument27 pagesBeas SQL Guide PDFDiego Armando Achury IbañezNo ratings yet
- Installing and Configuring a XenApp Citrix FarmDocument32 pagesInstalling and Configuring a XenApp Citrix FarmLakshman BaaleNo ratings yet
- Windows Operating System: Windows Operating System (OS) Installation, Basic Windows OS Operations, Disk Defragment, Disk Partitioning, Windows OS Upgrade, System Restore, and Disk FormattingFrom EverandWindows Operating System: Windows Operating System (OS) Installation, Basic Windows OS Operations, Disk Defragment, Disk Partitioning, Windows OS Upgrade, System Restore, and Disk FormattingNo ratings yet
- Project Coordinator Interview Question AnswersDocument1 pageProject Coordinator Interview Question AnswersSweta Singh100% (3)
- VSAM Interview Questions and Answers.Document5 pagesVSAM Interview Questions and Answers.Sweta SinghNo ratings yet
- Complete Wordpress Optimization GuideDocument3 pagesComplete Wordpress Optimization GuideSweta SinghNo ratings yet
- VSAM Interview Questions and Answers.Document5 pagesVSAM Interview Questions and Answers.Sweta SinghNo ratings yet
- IBM DB2 Interview Questions and AnswersDocument2 pagesIBM DB2 Interview Questions and AnswersSweta SinghNo ratings yet
- IBM DB2 Interview Questions and AnswersDocument2 pagesIBM DB2 Interview Questions and AnswersSweta SinghNo ratings yet
- Siebel Configuration Interview Question AnswersDocument2 pagesSiebel Configuration Interview Question AnswersSweta SinghNo ratings yet
- IBM DB2 Interview Questions and AnswersDocument2 pagesIBM DB2 Interview Questions and AnswersSweta SinghNo ratings yet
- Accenture Informatica Interview Question AnswersDocument3 pagesAccenture Informatica Interview Question AnswersSweta Singh100% (2)
- Siebel Configuration Interview Question AnswersDocument2 pagesSiebel Configuration Interview Question AnswersSweta SinghNo ratings yet
- Siebel Configuration Interview Question AnswersDocument2 pagesSiebel Configuration Interview Question AnswersSweta SinghNo ratings yet
- CTS Informatica Interview Question AnswersDocument2 pagesCTS Informatica Interview Question AnswersSweta Singh100% (2)
- Informatica Interview Question AnswersDocument2 pagesInformatica Interview Question AnswersSweta SinghNo ratings yet
- VSAM Interview Questions and Answers.Document5 pagesVSAM Interview Questions and Answers.Sweta SinghNo ratings yet
- Informatica Interview Question Answers CollectionDocument4 pagesInformatica Interview Question Answers CollectionSweta SinghNo ratings yet
- SDLC InterviewDocument1 pageSDLC InterviewSweta SinghNo ratings yet
- IBM Informatica Interview Question AnswersDocument1 pageIBM Informatica Interview Question AnswersSweta SinghNo ratings yet
- Computer Science Interview QuestionsDocument1 pageComputer Science Interview QuestionsSweta SinghNo ratings yet
- Siebel SWSE Installation ScreenshotsDocument16 pagesSiebel SWSE Installation ScreenshotsSweta SinghNo ratings yet
- Linux Interview QuestionsDocument1 pageLinux Interview QuestionsSweta SinghNo ratings yet
- COBOL Questions and AnswersDocument2 pagesCOBOL Questions and AnswersSweta Singh0% (1)
- Siebel DB Installation ScreenshotsDocument22 pagesSiebel DB Installation ScreenshotsSweta SinghNo ratings yet
- Google Product Manager Interview Questions AnswersDocument1 pageGoogle Product Manager Interview Questions AnswersSweta Singh0% (1)
- Siebel Interview Question Answers Biggest CollectionDocument2 pagesSiebel Interview Question Answers Biggest CollectionSweta SinghNo ratings yet
- SDLC InterviewDocument1 pageSDLC InterviewSweta SinghNo ratings yet
- Product Manager Interview Questions AnswersDocument1 pageProduct Manager Interview Questions AnswersSweta Singh0% (5)
- Siebel SWSElogicalProfile Installation ScreenshotsDocument21 pagesSiebel SWSElogicalProfile Installation ScreenshotsSweta SinghNo ratings yet
- Siebel 8.1 Certifications Question AnswersDocument33 pagesSiebel 8.1 Certifications Question AnswersSweta SinghNo ratings yet
- Siebel DB Installation ScreenshotsDocument22 pagesSiebel DB Installation ScreenshotsSweta SinghNo ratings yet
- Ex Series: Hardware Administration Guide EX 3500 FEI-012Document28 pagesEx Series: Hardware Administration Guide EX 3500 FEI-012NADERNo ratings yet
- STUN Server ManualDocument28 pagesSTUN Server ManualVijay N. SwamiNo ratings yet
- Silo - Tips - Callrex 43 Installation GuideDocument7 pagesSilo - Tips - Callrex 43 Installation GuideFlorin CrisanNo ratings yet
- PRO 9020IP (English Version)Document77 pagesPRO 9020IP (English Version)Raul Ernesto Gallegos MoralesNo ratings yet
- 10-3 Integration Server Administrators Guide PDFDocument1,215 pages10-3 Integration Server Administrators Guide PDFbarath sNo ratings yet
- lms052 Ap 01Document152 pageslms052 Ap 01timmylau230% (1)
- SMG Wireless Gateway Manualv1.8.0Document135 pagesSMG Wireless Gateway Manualv1.8.0Pugno FedericoNo ratings yet
- Welcome to Squid 3.0 configuration fileDocument82 pagesWelcome to Squid 3.0 configuration fileJosé Neftalí Guillén PérezNo ratings yet
- Sap Hana System Replication Failover On SUSE LINUX For Sap ApplicationsDocument30 pagesSap Hana System Replication Failover On SUSE LINUX For Sap ApplicationsMohsinIqbalNo ratings yet
- SMS MT Api 1.94Document20 pagesSMS MT Api 1.94titi2006No ratings yet
- Palo Alto Networks Cybersecurity Academy: Modern Cyberattack StrategyDocument4 pagesPalo Alto Networks Cybersecurity Academy: Modern Cyberattack Strategymutyala vikasNo ratings yet
- 3500 92 Communication Gateway Module Operation and MaintenanDocument106 pages3500 92 Communication Gateway Module Operation and Maintenanarturo neiraNo ratings yet
- Report FirewallDocument27 pagesReport FirewallAbas WaniNo ratings yet
- 350-401-100questions Enter PriseDocument41 pages350-401-100questions Enter PriseIsmael MontillaNo ratings yet
- Checkpoint Real-Exams 156-915 80 v2019-07-21 by Mark 144qDocument64 pagesCheckpoint Real-Exams 156-915 80 v2019-07-21 by Mark 144qlakbabi1035No ratings yet
- IBM Endpoint Manager For Remote Control Target User's GuideDocument36 pagesIBM Endpoint Manager For Remote Control Target User's GuidepriteshjNo ratings yet
- 5C00641I StudentGuideDocument257 pages5C00641I StudentGuideOctavio PuenteNo ratings yet
- ReadMe PDFDocument16 pagesReadMe PDFHisham MohiuddinNo ratings yet
- HLK RM04 User ManualDocument37 pagesHLK RM04 User Manualandersonv15No ratings yet
- Smartplant Review: Citrix Installation GuideDocument43 pagesSmartplant Review: Citrix Installation GuidecristhianNo ratings yet
- IP Camera User ManualDocument45 pagesIP Camera User ManualJaysonLapira100% (1)
- 860 DSPH ManualDocument104 pages860 DSPH ManualDiego PajueloNo ratings yet
- Internet Technologies (IT)Document167 pagesInternet Technologies (IT)Pramod GedamNo ratings yet
- LTM Implementations 12 1 0Document228 pagesLTM Implementations 12 1 0gheodanNo ratings yet
- CCNA Cram Sheet - ICND 1 PDFDocument2 pagesCCNA Cram Sheet - ICND 1 PDFadkadimNo ratings yet
- Comsol Installation GuideDocument118 pagesComsol Installation GuideNguyễn Tiến DũngNo ratings yet
- Computer Networks MCQ Questions and Answers With PDF DownloadDocument6 pagesComputer Networks MCQ Questions and Answers With PDF DownloadSantosh B100% (1)
- Axtel MeasbceDocument70 pagesAxtel MeasbceMiguel LópezNo ratings yet
- Exocompact ArdoDocument5 pagesExocompact ArdoTareq RahmanNo ratings yet
- DX 5704V XCS Install ManualDocument44 pagesDX 5704V XCS Install ManualAnish ParameswaranNo ratings yet