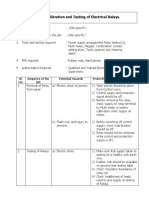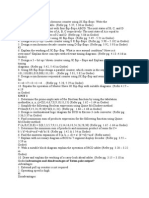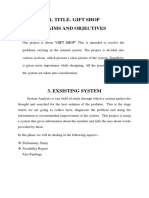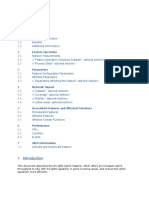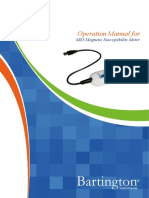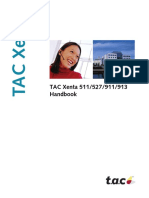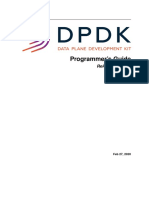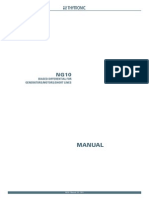Professional Documents
Culture Documents
RT K Quick Guide
Uploaded by
Corina Mihaela IvanovOriginal Title
Copyright
Available Formats
Share this document
Did you find this document useful?
Is this content inappropriate?
Report this DocumentCopyright:
Available Formats
RT K Quick Guide
Uploaded by
Corina Mihaela IvanovCopyright:
Available Formats
GPS System 500
GPS System 500
RTK Quick Guide Version 4.0 June 2002
System 500 Real Time Surveying Quick Guide Version 4.0
1.0 System 500 RTK Quick Guide
In this Chapter The following sections describe the layout of this quick guide and the directory structure on the PCMCIA card used in a System 500 GPS receiver. Section 1.1 1.1.1 1.2 1.3 1.4 1.5 Topic Quick Guide Overview Terminal Access PCMCIA Card Directory Structure Creating a Job Selecting a Job Selecting a Configuration Set
1.1 Quick Guide Overview
About this Quick Guide This manual is designed as a supplement to the System 500 manuals available on the SKI-Pro CD. The intent of this quick guide is to provide a step-by-step guide through the more common procedures used in RTK (Real Time Kinematic) GPS surveying. This quick guide assumes that the user is familiar with general GPS surveying procedures and real time applications and uses the term sensor interchangeably with System 500 GPS receiver.
Quick Guide Overview
This RTK Quick Guide contains the following chapters. Chapter 1.0 2.0 3.0 4.0 5.0 6.0 7.0 8.0 9.0 10.0 11.0 Topic System 500 RTK Quick Guide The Real Time Reference The Real Time Rover Real Time Stake Out Coordinate Systems with Map Projections Local Coordinate Systems The Point Management Utility The Config Button Configurations PDL Radio Modem Configuration Transfer
Firmware Version 4.0
This quick guide has been written for System 500 Firmware Version 4.0. If you are using a different firmware version, you may notice slight differences in the menu commands.
Continued on next page
Leica Geosystems Inc. June, 2002
System 500 Real Time Surveying Quick Guide Version 4.0
1.1 Quick Guide Overview, Continued
User Manuals A number of user manuals are available on the SKI-Pro CD. These manuals are provided in Adobe Acrobat format along with the Adobe Acrobat reader. The user manuals contain a wealth of information on System 500, including system specifications and operation procedures for real time as well as post-processed static, rapid static, and kinematic surveys. More detailed information on real time surveying can be found in the following Leica manuals: GPS Equipment User Manual provides a general system overview, contains information on technical specifications, and care and usage of the equipment. Getting Started with Real-Time Surveys contains instructions on equipment setup and procedures specific to real time surveying. Technical Reference Manual this comprehensive manual provides detailed information on nearly all aspects of System 500 including many of the procedures mentioned in this quick guide.
Leica Geosystems Inc. June, 2002
System 500 Real Time Surveying Quick Guide Version 4.0
1.1.1 Terminal Access
Access Below you will find methods for accessing menu choices. These conventions are held throughout all operations on the terminal.
Item
Accessing a Menu Option From the Main\ menu screen, there are two ways to access a menu option. 1. 2. Use the up/down arrows buttons to select the menu option and then press the F1 (CONT) button. Press the number corresponding to the menu item.
Display
For instance, press the number 1 on the terminal keypad to access the Survey screen.
Down arrow beside a field When you see a down arrow by a field, this means that there are more choices available in a list box for that particular field. You may use the left/right arrow buttons to toggle through the list box to find the choice you are looking for. Or To open the list box, press the ENTER button.
In the list box: When you see a bar on the right-hand side of the list box, this means that there are more selections available. Use the down arrow button to view more choices. The black rectangle inside the bar indicates where your curser is with respect to the entire list of choices.
Leica Geosystems Inc. June, 2002
System 500 Real Time Surveying Quick Guide Version 4.0
1.2 PCMCIA Card Directory Structure
What Goes Where? The PCMCIA (Personal Computer Memory Card International Association) card directory structure for Leica System 500 GPS receivers is explained below. All items marked as (System RAM) must ultimately be transferred to the receivers system RAM. These items may be copied to the PCMCIA card using the Sensor Transfer function in SKI-Pro and then transferred to system RAM on the sensor.
CODE
CONVERT
Code Lists - (System RAM) Format files from Format Manager (System RAM) ASCII files & Stk_Line.txt (line definition file) (PC Card)
GPS
DATA
Almanac files (System RAM)
GEOID
Geoid Model Field Files - (System RAM) DTM Stake-Out files (PC Card) All Job files (PC Card) Coordinate Systems - (System RAM)
DTM
GEODB
GPS CONF
Configuration Sets (System RAM) Firmware Upgrade files (System RAM) GSI Files {Coordinate output using format files} (PC Card) IDEX Files (PC Card) Log Files from Application Programs {COGO or Stake-Out} (PC Card)
PROG
GSI
IDEX
LOG
Leica Geosystems Inc. June, 2002
System 500 Real Time Surveying Quick Guide Version 4.0
1.3 Creating a Job
Jobs Jobs exist in order for you to be able to structure and organize your work. They define a common location within the System 500 file system for points. All points that are recorded will be stored within a particular job. Jobs normally reside on the PCMCIA card unless you have purchased internal memory (not internal RAM) for your GPS receiver. A copy of the Coordinate System that was used with the last active job will also be stored (See Chapter 5.0 Coordinate Systems and Map Projections). Step
1
Action
In the MAIN\ menu screen: Use the up/down arrows to select menu option 5 Job. Press the F1 (CONT) button. This takes you to the JOB\ PC-Card screen.
Display
In the JOB\ PC-Card screen: A list of the currently available jobs is displayed with the date they were created. Press the F2 (NEW) button. This takes you to the JOB\ New Job screen.
In the JOB\ New Job screen: The job name may contain up to 16 characters and may include spaces. Enter a name for the job. Press the ENTER button when finished. Note: You may enter in a description for the job in the Description field and who created the job in the Creator field but both of these are optional and not required. Press the F1 (CONT) button when finished. This returns you to the JOB\ PC-Card screen.
Continued on next page
Leica Geosystems Inc. June, 2002
System 500 Real Time Surveying Quick Guide Version 4.0
1.3 Creating a Job, Continued
Step
4
Action
In the JOB\ PC-Card screen: The newly created job appears in the job list. In this example the job Topo was created. Press the F1 (CONT) button. This returns you to the MAIN\ screen.
Display
Leica Geosystems Inc. June, 2002
System 500 Real Time Surveying Quick Guide Version 4.0
1.4 Selecting a Job
Introduction There are two ways to select a job. 1. Via the Survey screen. 2. Via the Job screen. This section describes both ways.
1. Via the Survey Screen
In this example we will select a job via the Survey screen. This is the most common way to select a job. Note: In the example below, the current job selection is Norcross and we will change it to RTK.
Step
1
Action
In the MAIN\ menu screen: Select menu item 1 Survey. Press the F1 (CONT) button.
Display
This takes you to the SURVEY\ Begin screen. 2 In the SURVEY\ Begin screen: Use the up/down arrow buttons to select the Job field. Press the ENTER button. This takes you to the JOB: PC-Card: list box screen. 3 In to the JOB: PC-Card: list box screen: Here is the list of all the jobs currently stored on the PC-Card. Use the up/down arrows to select a job. (In this example it is RTK. Press the F1 (CONT) button. This returns you to the SURVEY\ Begin screen. Continued on next page
Leica Geosystems Inc. June, 2002
System 500 Real Time Surveying Quick Guide Version 4.0
1.4 Selecting a Job, Continued
Step
4
Action
In the SURVEY\ Begin screen: We now see the newly selected job in the Job field and we can continue with the survey.
Display
2. Via the Job Screen
In this example we will select a job using the Job screen. Note: In the example below we will change the current job to Topo.
Step
1
Action
In the MAIN\ menu screen: Select menu item 5 Job. Press the F1 (CONT) button. This takes you to the JOB\ PC-Card list box screen.
Display
In the JOB\ PC-Card list box screen. Use the up/down arrow buttons to select Topo. Press the F1 (CONT) button.
This returns you to the MAIN\ menu screen. 3 In the MAIN\ menu screen: Use the up/down arrow buttons to select 1 Survey. Press the F1 (CONT) button.
This takes you to the SURVEY\ Begin screen. Continued on next page Leica Geosystems Inc. June, 2002
System 500 Real Time Surveying Quick Guide Version 4.0
1.4 Selecting a Job, Continued
Step
4
Action
In the SURVEY\ Begin screen: We can see the newly selected job is now the current job and we can continue the survey.
Display
Leica Geosystems Inc. June, 2002
10
System 500 Real Time Surveying Quick Guide Version 4.0
1.5 Selecting a Configuration Set
Introduction A configuration set is a set of parameters that defines a mode of operation. The configuration set in use by the GPS receiver/sensor will control the behavior of the system. (See Chapter 9.0 Configurations). The sensor will not operate without a configuration set selected. The procedure for selecting a configuration set is the same for all System 500 GPS surveys. Note: In the example below, we will select an RTK rover configuration set. Step
1
Action
In the MAIN\ menu screen: Select menu item 1 Survey. Press the F1 (CONT) button.
Display
This takes you to the SURVEY\ Begin screen. 2 In the SURVEY\ Begin screen: In this example, the rapid static configuration RPDSTAT is selected. We want to change this to the RTK rover configuration. There are two ways of changing the configuration set. 1. Highlight the Config Set field and use the left/right arrow buttons to toggle through the list of configuration sets until we find the correct set or 2. Highlight the Config Set field and press the ENTER button to bring up a list box of configuration sets.
In this example we will review the list of configurations sets. Select the Config Set field. Press the ENTER button. This takes you to the CONFIG SET: list box screen. Continued on next page
Leica Geosystems Inc. June, 2002
11
System 500 Real Time Surveying Quick Guide Version 4.0
1.5 Selecting a Configuration Set, Continued
Step
3
Action
In the CONFIG SET: list box screen: Use the up/down arrow buttons to highlight the desired configuration set. Remember in this example we are looking for the real time rover configuration and in this example it is called RTROVER. Press the F1 (CONT) button. Note: In this display on the right there are many user-defined configuration sets that you may not have in your list. Do not worry. These were created on a demo receiver and normally do not come with the receiver. To learn more about creating configuration sets, see Chapter 9.0 Configurations. This takes us back to the SURVEY\ Begin screen.
Display
In the SURVEY\ Begin screen: We now see the RTK rover configuration set called RTROVER in the Config Set field. We are ready to continue our survey.
Leica Geosystems Inc. June, 2002
12
System 500 Real Time Surveying Quick Guide Version 4.0
2.0 The Real Time Reference
Introduction The RTK reference (also known as the RTK base station) can be placed on an existing control point with known coordinates or on a station where approximate reference station coordinates are known. This chapter will give directions for both methods.
Setup on Existing Control
If setting up on an existing control point, the coordinate values for this station must be available prior to starting the reference station occupation. The reference stations coordinate values may be manually entered using Point Management as described in Section 7.2 of this quick guide, called from a job that was created in SKI-Pro and transferred to the PCMCIA card, or called from an ASCII file. The default coordinate format for the reference station is WGS84 geodetic (Latitude, Longitude, & Ellipsoid Height). However, grid coordinate values may be used if the proper coordinate system is available on the reference station sensor and attached to the job. This can be either the appropriate State Plane zone, a 1-Step or 2-Step transformation to an existing local grid, or a user-defined projection such as a local Transverse Mercator, for example (see Chapters 5 and 6 to learn more about coordinate systems).
Setup Using Approximate Coordinates
The HERE function is used to select an approximate (autonomous) WGS84 starting coordinate for the reference station. This is accomplished using only one epoch of the code message received from the GPS satellites. Alternatively, a Single Point Position (SPP) may be performed to get a slightly more accurate starting position. This procedure averages the code positions over time. Since Selective Availability (SA) has been turned off, it is no longer necessary to do a Single Point Position although that option is still available if you wish to use it. Single Point Positions will not be covered in this quick guide. Whether reference station coordinates are determined using the SPP or HERE functions, these coordinates (WGS84 Latitude, Longitude, & Ellipsoid Height) are approximate.
Important Note:
This procedure must only be performed once per project, since any local transformation parameters are based on this approximate WGS84 position. From this point on, the reference station must always be setup either on this original station, or some other station in the project that has been surveyed in relation to this reference position.
Continued on next page
Leica Geosystems Inc. June, 2002
13
System 500 Real Time Surveying Quick Guide Version 4.0
2.0 The Real Time Reference, Continued
In this Chapter The following sections of this chapter explain the procedures for starting and ending the reference station survey, as well as selecting the reference station coordinates. Section 2.1 2.1.1 2.1.2 2.1.3 2.2 Topic Starting the Real Time Reference Station Survey Selecting an Existing Control Station Using the HERE Function Using the LAST Button Ending the Real Time Reference Station Survey
RTK Reference Radio
See Chapter 10.0 PDL Radio Modem Configuration on configuring your PDL radio.
Leica Geosystems Inc. June, 2002
14
System 500 Real Time Surveying Quick Guide Version 4.0
2.1 Starting the Real Time Reference Station Survey
Introduction To start a real time reference station survey, you must have: a Configuration Set (See Chapter 9.0 Configurations), a job to store your data (See Chapter 1, Section 1.3 Creating a Job), and a coordinate system if you wish to work in any other coordinate system other than WGS84 (See Chapter 5.0 Coordinate Systems with Map Projections and Chapter 6.0 Local Coordinate Systems). Step
1
Action
From the Main\ menu screen: Select menu item 1 Survey. Press the F1 (CONT) button.
Display
This takes you to the SURVEY\ Begin screen. 2 In the SURVEY\ Begin screen, select the following parameters: The Real Time Reference configuration set The job, and The correct antenna type. Note: Use the F6 (CSYS) button to access a list of coordinate systems. Here you can choose the coordinate system for the job. Once all parameters are correct, Press the F1 (CONT) button. This takes you to the SURVEY\ screen.
Important Note:
The user must now choose one of the following procedures for selecting the reference station coordinates. 2.1.1 Selecting an Existing Control Station 2.1.2 Using the HERE Function 2.1.3 Using the LAST Button
Leica Geosystems Inc. June, 2002
15
System 500 Real Time Surveying Quick Guide Version 4.0
2.1.1 Selecting an Existing Control Station
Entering Known Coordinates The coordinate values for the reference station must be available in the job prior to starting the reference station survey. If the coordinates do not already exist in the job, the values may be manually entered, using Point Management, as described in Section 7.2 of this manual or you can use the procedures described in Sections 2.1.2 and 2.1.3. The default format for the reference station coordinates is WGS84 geodetic (Latitude, Longitude, & Ellipsoid Height). If grid coordinate values are to be used, the proper coordinate system must be available on the reference sensor. This can be either the appropriate State Plane projection, a 1-Step or 2-Step transformation to an existing local grid, or a userdefined projection such as a local Transverse Mercator projection, for example.
Step
1
Action
In the SURVEY\ screen: Select the Point Id field and press the ENTER button to open a list box containing all the existing points in the job or use the left/right arrow buttons to toggle through the list of points. Choose the reference stations Point Id from this list. Select the Ant Height field. Enter the measured antenna height. When using the Leica height hook, this is the measurement to the white mark on the height hook. Press the F1 (CONT) button to start the survey. This takes you to the Survey\ screen.
Display
Once the survey is started: Pay attention to the satellite tracking status and radio port status. At least 5 satellites (L1 & L2) are required for RTK initialization and the arrow symbol should now be flashing upwards.
Leica Geosystems Inc. June, 2002
16
System 500 Real Time Surveying Quick Guide Version 4.0
2.1.2 Using the HERE Function
HERE Function The HERE function is used to derive an approximate (autonomous) position for the reference station. Coordinates are WGS84 (Latitude, Longitude, & Ellipsoid Height).
Step
1
Action
In the SURVEY\ screen: Enter the measured antenna height in the Ant Height field. Press the F4 (HERE) button to execute the HERE function.
Display
This takes you to the MANAGE\ New Point screen. 2 In the MANAGE\ New Point screen: Select the Point Id field and enter a new point ID. Press the F1 (STORE) button to store the new reference point. This takes you to the SURVEY\ screen. 3 In the SURVEY\ screen:
Press the F1 (CONT) button to start the reference station survey.
This takes you to the Survey\ screen. 4 Once the survey is started: Pay attention to the satellite tracking status and radio port status. At least 5 satellites (L1 & L2) are required for RTK initialization and the arrow symbol should now be flashing upwards.
Leica Geosystems Inc. June, 2002
17
System 500 Real Time Surveying Quick Guide Version 4.0
2.1.3 Using the LAST Button
LAST Button The LAST button is used to retrieve the last used reference station coordinates. This information is stored in the system RAM. This is useful if the current job has been deleted from the reference station sensor; you can use this command to retrieve those deleted coordinates.
Step
1
Action
In the SURVEY\ screen: Press the F3 (LAST) button to retrieve the last used reference station coordinates. This retrieves the last used coordinates from system memory and takes you to the Survey\ screen. Note: Be careful to check that these are the correct reference station coordinates.
Display
In the SURVEY\ screen: Enter the measured antenna height. Press the F1 (CONT) button to start the reference station survey.
Once the survey is started: Pay attention to the satellite tracking status and radio port status. At least 5 satellites (L1 & L2) are required for RTK initialization and the arrow symbol should now be flashing upwards.
Leica Geosystems Inc. June, 2002
18
System 500 Real Time Surveying Quick Guide Version 4.0
2.2 Ending the Real Time Reference Station Survey
Stopping the Survey Prior to ending the reference station survey, the antenna height should be measured and verified against the value entered in the sensor. The tribrach should also be checked to make sure the antenna is still over the point and level.
Step
1
Action
In the SURVEY\ screen: Press the F1 (STOP) button.
Display
This will end the survey, and return you to the MAIN\ menu screen. 2 In the MAIN\ menu screen: The sensor can now be turned off. To turn off the sensor: Press the ON button.
Note: The sensor can only be turned off from the MAIN\ menu screen.
Leica Geosystems Inc. June, 2002
19
System 500 Real Time Surveying Quick Guide Version 4.0
3.0 The Real Time Rover
Introduction The real time rover configuration can be used for a number of surveying applications, including: boundary surveys, volume surveys, topographic surveys, staking lines or grids, staking out points on construction sites, vehicle mounted kinematic surveys for road profiling, or rough topo, etc.
Baseline Length
Real time surveys can be performed over relatively large distances, up to approximately 30 kilometers (20 miles), depending on the communication link. A practical limit for radio communication is approximately 10 kilometers depending on topography and obstructions between reference and rover radios. Using cell phones as the data link and Leicas System 500 GPS receivers, RTK ranges of 30+ kilometers are easily achieved.
In this Chapter
The following sections of this chapter explain the procedures for starting and ending the rover survey as well as performing the real time survey operations. Section 3.1 3.1.1 3.2 3.3 3.4 3.5 3.5.1 3.6 3.7 3.7.1 3.8 3.9 Topic Starting the Real Time Rover Survey Receiving Radio Communication Occupy Points Manual Stop and Store Occupy Points Automatic Stop and Store The Automated Point Id Template Using a Code List Adding Attributes to Codes Adding Point Annotations (Notes) Surveying Hidden Points (Offsets) Hidden Point by Bearing and Distance Auto Recorded Positions Ending the Real Time Rover Survey
Leica Geosystems Inc. June, 2002
20
System 500 Real Time Surveying Quick Guide Version 4.0
3.1 Starting the Real Time Rover Survey
Introduction To begin a real time rover survey, you must have: a configuration set (See Chapter 9.0 Configurations and Chapter 1, Section 1.4 Selecting a Configuration Set), a job to store your data (See Chapter 1, Section 1.3 Creating a Job and Section 1.4 Selecting a Job), and a coordinate system if you wish to work in any coordinate system other than WGS84 (See Chapter 5.0 Coordinate Systems with Map Projections and Chapter 6.0 Local Coordinate Systems). Step
1
Action
From the Main menu screen: Select menu option 1 Survey. Press the F1 (CONT) button.
Display
This takes you to the SURVEY\ Begin screen. 2 In the SURVEY\ Begin screen: Select the following parameters: The Real Time Rover configuration set, The job, and The antenna type. Note: Use the F6 (CSYS) button to access a list box of all the coordinate systems in the system RAM. Choose the coordinate system for the job. Press the F1 (CONT) button.
This takes you to the SURVEY\ screen.
Leica Geosystems Inc. June, 2002
21
System 500 Real Time Surveying Quick Guide Version 4.0
3.1.1 Receiving Radio Communication
Introduction Receiving appropriate RTK transmissions from the correct reference stations radio is imperative for an RTK survey to be completed with the highest accuracy. When starting an RTK rover survey, the first thing we need to verify is that we are receiving proper transmissions from our reference receivers radio. (See Chapter 2 The Real Time Reference and Chapter 10 PDL Radio Modem Configuration.)
Step
1
Action
From the Main\ menu screen: To see if we are receiving from our reference receiver after we have completed the steps in Section 3.1.1: Check for the pulsing down arrow. This indicates that we are receiving correct RTK transmissions. The arrow will steadily pulse. Look for the fixed icon . This shows that the phase ambiguities have solved.
Display
Trouble Shooting
When the rover receiver does not solve phase ambiguities you must investigate why. The table below lists an RTK problem and a possible reason for the problem.
Problem
No down arrow.
Potential Reason
If you do not have a down arrow then you do not have a real time rover configuration set selected and you must switch configuration sets. See Chapter 1, Section 1.4 and Chapter 9. This means the receiver is not receiving or understanding the transmissions from the reference receivers radio. There are many reasons why this may occur. The major points to investigate are: Reference radio is not transmitting. Rover and Reference radios are not on the same channel. Either the reference or rovers radio is on the wrong port. The receivers port has been assigned to be using an incorrect radio type. Battery level on either the reference or rover is not adequate. See Chapter 10 PDL Radio Modem Configuration Continued on next page
Down arrow is not pulsing.
Leica Geosystems Inc. June, 2002
22
System 500 Real Time Surveying Quick Guide Version 4.0
3.1.1 Receiving Radio Communication, Continued
Scan Function To verify if you are receiving RTK transmissions from another source other than you reference, use the Scan function. The Scan function is new to firmware version 4.0. Step
1
Action
For more information on the Scan function, see Chapter 10, Section 10.2.1 Changing the Radio Channel on the Rover.
Display
This display was intentionally left blank.
Leica Geosystems Inc. June, 2002
23
System 500 Real Time Surveying Quick Guide Version 4.0
3.2 Occupy Points - Manual Stop and Store
Manual Point Occupation Individual points may be surveyed using manual occupation settings. This is where the operator decides how long to occupy a point. This is a three-step process where the operator will instruct the instrument to start, stop, and store the point coordinates. See Section 8.2 for further details on configuring occupation settings.
Step
1
Action
In the SURVEY\ screen: Enter the Point Id (Identification) and check the following: Antenna Height Coordinate Quality (CQ), and Initialization Status icon: .
Display
Press the F1 (OCUPY) button to survey the point.
The sensor will record the real time measurements until the operator chooses to stop the occupation. Ensure that: Coordinate quality is within tolerance. Initialization status is OK. Press the F1 (STOP) button to stop the occupation.
The operator must now store the surveyed point as follows: Press the F1 (STORE) button.
This takes you back to the SURVEY\ screen. 4 From the SURVEY\ screen:
You are ready to survey another point.
Leica Geosystems Inc. June, 2002
24
System 500 Real Time Surveying Quick Guide Version 4.0
3.3 Occupy Points - Automatic Stop and Store
Automated Occupation Settings Points may be occupied using automated parameters. This is where the sensor uses predefined settings to stop the occupation and store the point coordinates. See Section 8.2 for details on configuring occupation settings. If the sensor is configured to use Accuracy, the occupation will stop when the coordinate quality (CQ) is within the specified accuracy parameters. The point coordinates will be stored automatically. If the sensor is configured to use Positions, the sensor will average the specified number of measurements, stop the occupation, and then store the point coordinates.
Step
1
Action
In the SURVEY\ screen: Enter the Point Id (Identification) and check the following: Antenna Height Coordinate Quality (CQ), and Initialization Status icon: .
Display
Press the F1 (OCUPY) button to survey the point.
The Sensor will automatically stop the occupation according to the settings in the configuration. The point coordinates will be automatically stored and the receiver is ready to measure the next point. To survey another point, repeat Step 1 above.
Leica Geosystems Inc. June, 2002
25
System 500 Real Time Surveying Quick Guide Version 4.0
3.4 The Automated Point Id Template
Automatic Increment of Point Id The sensor can be set to automatically increment point numbers based on the point Id (Identification) that you enter. This is useful when surveying a series of points with incrementing point numbers. See Section 8.4 for instructions on configuring point Id templates.
Step
1
Action
In the SURVEY\ screen: Enter a Point Id.
Display
The Sensor will automatically create a new point Id series based on that point number. The point Id will automatically increment with each point surveyed. Press the F1 (OCUPY) button to survey the point.
Once the point coordinates are stored, the display returns to the SURVEY\ screen. You will notice that the point number has incremented automatically.
In the SURVEY\ screen: Enter another point number to start a new point Id template.
The Sensor will automatically create a new series based on that point number. Press the F1 (OCUPY) button to survey the point.
Once the point coordinates are stored, you will notice that the point number has incremented automatically using the new point series. You are ready to survey another point.
Continued on next page
Leica Geosystems Inc. June, 2002
26
System 500 Real Time Surveying Quick Guide Version 4.0
3.4 The Automated Point ID Template, Continued
Individual Point Ids
It is possible to step outside of the point Id sequence (to survey an individual point) without creating a new series of points.
Step
5
Action
In the SURVEY\ screen: Press the SHIFT button.
Display
This will bring up a new set of function-button options as shown below.
In the SURVEY\ screen: Press the F5 (INDIV) button to switch to individual point occupation.
Notice the Point Id field has changed to Indiv. PtId as in the screen below.
In the SURVEY\ screen: Enter the new point Id.
This can be any point Id or number outside the previous series. Press the F1 (OCUPY) button to survey the point.
Once the point coordinates are stored, the display returns to the SURVEY\ screen. You will notice that the point number has defaulted back to the previous series.
Leica Geosystems Inc. June, 2002
27
System 500 Real Time Surveying Quick Guide Version 4.0
3.5 Using a Code List
Codes
This example assumes there is a Thematical code list attached to the job. The thematical code list consists of a code and a code description. A thematical code is a code that is stored together (attached) with the point. Alternatively, a Free code is a code that when stored, is attached to the time when the code was recorded. To learn how to attach a code list to a job, see Section 8.6 in this guide. Detailed information on codes and code lists can be found in the Technical Reference Manual included on the SKI-Pro CD.
Step
1
Action
In the SURVEY\ screen: Select a Point ID. Highlight the Point Code field. Press the ENTER button to display a list box of codes.
Display
This takes you to the Point Code: list box. 2 In the Point Code: list box: Use the up/down arrows to select a code or enter the first letter of the code and the search function will automatically go to the first code starting with that letter. Press the F1 (CONT) button. This takes you back to the SURVEY\ screen. 3 In the SURVEY\ screen: Press the F1 (OCUPY) button to measure the point and store the code.
Leica Geosystems Inc. June, 2002
28
System 500 Real Time Surveying Quick Guide Version 4.0
3.5.1 Adding Attributes to Codes
Attributes Some codes have attributes attached. An attribute is an additional block of information that provides greater detail about the code. In the code list, these are marked with an *.
Step
1
Action
In the SURVEY\ screen: Select the Point Code field. Press the ENTER button.
Display
This will open up the Point Code list box containing all available codes. 2 In the Point Code list box: Note: Codes with attributes are marked with *. Use the up/down arrow buttons to select a code. Press the F4 (ATRIB) button.
This takes you to the MANAGE\ Attributes screen. 3 In the MANAGE\ Attributes screen: Use the up/down arrows to highlight the Type field. Press the ENTER button.
This takes you to the attribute type list box. 4 In the attribute type list box screen: If the attribute is not in the list, you can add one here. Enter a new attribute for the code (I.e. type in a new attribute). In this example we are adding Fir. Press the F2 (ADD) button.
This creates a new attribute and takes you back to the MANAGE\ Attributes screen. Continued on next page
Leica Geosystems Inc. June, 2002
29
System 500 Real Time Surveying Quick Guide Version 4.0
3.5.1 Adding Attributes to Codes, Continued
Step
5
Action
Continuing in the MANAGE\ Attributes screen: The new attribute is displayed in the Type field. Press the F1 (CONT) button. This takes you back to the SURVEY\ screen.
Display
In the SURVEY\ screen: Press the F1 (OCUPY) button to measure the point with the new attribute attached to the code.
Leica Geosystems Inc. June, 2002
30
System 500 Real Time Surveying Quick Guide Version 4.0
3.6 Adding Point Annotations (Notes)
Point Annotations A point annotation is additional text that may be entered in the field. A maximum of four lines of text may be attached to a point.
Step
1
Action
In the SURVEY\ screen: Press the F5 (ADD) button to enter an annotation.
Display
This takes you to the SURVEY\ Add Menu. 2 In the SURVEY\ Add Menu: Select menu option 1 Point Annotations. Press the F1 (CONT) button.
This takes you to the SURVEY\ Point Annotations screen. 3 In the SURVEY\ Point Annotations screen: Type the notes you wish to add. The F3 (LAST) button brings up the last complete set of annotations. The F5 (LAST4) button brings up the last annotation for the line that is highlighted. Press the F1 (CONT) button to store the annotation. This takes you back to the SURVEY\ screen. 4 In the SURVEY\ screen: Press the F1 (OCUPY) button to survey the point as described in earlier sections of this guide.
Leica Geosystems Inc. June, 2002
31
System 500 Real Time Surveying Quick Guide Version 4.0
3.7 Surveying Hidden Points (Offsets)
Hidden Points Hidden points are points that cannot be directly occupied with the real time rover. These offsets can be computed using several options: Bearing and Distance offset computed from one point (A). This starting point can be known or surveyed as an auxiliary point. The bearing can be defined using a second (auxiliary) point (B). Double Bearing offset computed from two points (A) & (B). The starting points can be known or surveyed as auxiliary points. The bearings can be defined using extra auxiliary points (C) & (D). Double Distance offset computed from two points (A) & (B). The hidden point must be defined as left (-) or right (+) of the line from (A) to (B). Chainage and Offset offset computed using a distance along the line (A-B), and a perpendicular offset from the line (A) to (B). The chainage is measured from point (A). The offset is entered as left (-) or right (+) of the line from (A) to (B).
About this Example
This section lists instructions for the Bearing and Distance offset computation only. This method demonstrates all of the tools necessary to perform the other operations.
Step
1
Action
In the SURVEY\ screen: Press the F5 (ADD) button.
Display
This takes you to the SURVEY\ Add Menu screen. 2 In the SURVEY\ Add Menu screen: Select menu option 3 Hidden Point. Press the F1 (CONT) button.
This takes you to the SURVEY\ Hidden Point screen.
Leica Geosystems Inc. June, 2002
32
System 500 Real Time Surveying Quick Guide Version 4.0
3.7.1 Hidden Point by Bearing and Distance
Starting Point The offset must be computed from a starting point. This starting point can be an existing point in the job database or an auxiliary point that you choose to survey.
Step
1
Action
In the SURVEY\ Hidden Point screen: Select menu option 1 Bearing and Distance. Press the F1 (CONT) button.
Display
This takes you to the SURVEY\ Hidden Pt Brg&Dist screen. 2 In the SURVEY\ Hidden Pt Brg&Dist screen: You have the following options for choosing the starting point: Select from the existing points and proceed to step 4. OR Press the F5 (NEWOC) button to occupy an auxiliary point.
This takes you to the SURVEY\ Occupy Auxiliary Point screen. 3 In the SURVEY\ Occupy Auxiliary Point screen: Enter the point Id for the auxiliary point. Press the F1 (OCUPY) button to survey the auxiliary point.
This takes you back to the SURVEY\ Hidden Pt Brg&Dist screen. Continued on next page
Leica Geosystems Inc. June, 2002
33
System 500 Real Time Surveying Quick Guide Version 4.0
3.7.1 Hidden Point by Bearing and Distance, Continued
Bearing and Distance
The bearing used in the offset computation may be hand entered or defined using a second auxiliary point. This is done such that the two auxiliary points are in line with the hidden point.
Step
4
Action
In the SURVEY\ Hidden Pt Brg&Dist screen: Select the Bearing field. Enter the bearing (Azimuth) to the hidden point. Then proceed to step 6. OR Press the F6 (BRNG) button.
Display
This takes you to the SURVEY\ Occupy Auxiliary Point screen. 5 In the SURVEY\ Occupy Auxiliary Point screen: Enter the point Id for the auxiliary point. Define the direction as Toward or Away from this second auxiliary point. Press the F1 (OCUPY) button to survey the second auxiliary point.
This takes you back to the SURVEY\ Hidden Pt Brg&Dist screen. 6 In the SURVEY\ Hidden Pt Brg&Dist screen: Enter the distance from the starting point to the hidden point. Press the ENTER button.
Continued on next page
Leica Geosystems Inc. June, 2002
34
System 500 Real Time Surveying Quick Guide Version 4.0
3.7.1 Hidden Point by Bearing and Distance, Continued
Step
7
Action
In the SURVEY\ Hidden Pt Brg&Dist screen: Press the F1 (CALC) button.
Display
This computes the hidden point and takes you to the SURVEY\ Hidden Point screen. 8 In the SURVEY\ Hidden Point screen: Enter the point Id for the Hidden Point. Press the F1 (STORE) button to store the hidden point. Press the F6 (GRAPH) button to display a graph of the hidden point offset.
This takes you to the SURVEY\ Hidden Point Graphics screen. 9 In the SURVEY\ Hidden Point Graphics screen: Ensure that the graphical display matches the situation on the ground. Press the F1 (CONT) button to return to the SURVEY\ Hidden Point screen.
10
In the SURVEY\ Hidden Point screen, you now have two options: Press the F1 (CONT) button to end the hidden point computation. This takes you back to the SURVEY\ screen. OR Press the F5 (REDO) button to compute another hidden point. This takes you back to the SURVEY\ Hidden Pt Brg&Dist screen.
Leica Geosystems Inc. June, 2002
35
System 500 Real Time Surveying Quick Guide Version 4.0
3.8 Auto Recorded Positions
Auto Positioning The sensor can be configured to perform automatic positioning by time, horizontal distance, or vertical distance. Here you can set the receiver to record a position at a certain time interval such as every second for example. Or have the receiver record a position after traveling a certain horizontal distance such as every metre or record a position after a specific change in elevation such as every foot. Note: The example in this section has the receiver set to automatically record points by horizontal distance at intervals of 10 feet. There are several start-up options when using this function: Auto Logging may be configured to automatically start immediately upon starting a survey. It may also be configured for controlled use. In this manner, Auto Logging is invoked from the main Survey screen and may be easily started and stopped. Codes may be used with auto-logged positions. These points are also available for viewing in the Point Management screen, if so configured. Be aware that choosing this option will create a large points database in the Point Management utility.
Configuration
The Configure Logging function is available as one of the screens when editing the Real Time Rover configuration set. See Section 9.2 for instructions on creating or editing a real time rover configuration set. The Configure Logging function can also be accessed via the CONFIG button. (See Chapter 8.0 The Config Button.) Press the CONFIG button on the keypad. Select menu option 2 Operation. Press the F1 (CONT) button. Select menu option 3 Logging. Press the F1 (CONT) button.
CONFIG Button
This takes you to the CONFIGURE\ Logging screen shown in Section 3.8, step 2 on the following page. Hot-Key For this example, the Configure Logging function has been assigned to a Hot-Key. See Section 8.3 for instructions on configuring Hot-Keys. This example uses the time and date format as a point Id for the auto positioned points. However, user-defined point Id templates can be created for use with this function. See Section 8.4 for instructions on configuring point Id templates.
Point ID Template
Continued on next page Leica Geosystems Inc. June, 2002
36
System 500 Real Time Surveying Quick Guide Version 4.0
3.8 Auto Recorded Positions, Continued
Configure Auto Logging
This example uses a Hot-Key to invoke the Configure Logging function. The Auto Logging will be set to by Distance.
Step
1
Action
From the SURVEY\ screen: Press a Hot-Key (F7-F10) that was assigned to the Configure Logging function (see Section 8.3).
Display
This takes you to the CONFIGURE\ Logging screen. 2 In the CONFIGURE\ Logging screen: Toggle the Log Auto Positions field to YES. Set the Moving Ant Height. Press the F3 (POS) button.
This takes you to the CONFIGURE\ Position Logging screen. 3 In the CONFIGURE\ Position Logging screen, set the following: Log Pos by: time, distance, or height. Log every: your chosen interval. Store Pt DB: YES to view points in Point Management. Start Mode: Immediate or Controlled. Qlty Info: Only CQ. Use Beep: YES or NO. Monitor CQ: YES. 3D Quality: Tolerance for storing points.
Press the down arrow to see more parameters.
Continued on next page Leica Geosystems Inc. June, 2002
37
System 500 Real Time Surveying Quick Guide Version 4.0
3.8 Auto Recorded Positions, Continued
Step
4
Action
Continuing in the CONFIGURE\ Position Logging screen: New to Version 4.0: The ability to add annotations to auto-recorded points. To attach annotations to the auto-recorded points: Highlight the Use Annot field. Use the left/right arrow buttons to change the selection to YES. Notice that the F5 (ANNOT) button now becomes active. Press the F5 (ANNOT) button. This takes you to the SURVEY\ Point Annotations screen.
Display
In the SURVEY\ Point Annotations screen: Here you may enter an annotation. In this example we entered Echosounder. Press the F1 (CONT) button when finished. This returns you to CONFIGURE\ Position Logging screen.
Start and Stop Auto Logging
When configured for controlled use, Auto Logging may be started and stopped from the main Survey screen.
Step
1
Action
From the SURVEY\ screen: Press the F3 (AUTO) button to invoke Auto Logging.
Display
This takes you to the AUTO-POS\ screen. Continued on next page Leica Geosystems Inc. June, 2002
38
System 500 Real Time Surveying Quick Guide Version 4.0
3.8 Auto Recorded Positions, Continued
Step
2
Action
In the AUTO-POS\ screen: Select a code for auto-logged points. Set the Moving Ant Height. Press the F6 (START) button to start Auto Logging.
Display
Note: You can edit the positioning parameters by pressing the F5 (POS) button. 3 Continuing in the AUTO-POS\ screen: You can monitor the number of auto-logged positions from within the AUTO-POS\ screen. Note: You now have a new status indicator + at the top of the screen to indicate that Auto Logging is active. Press the F3 (SURV) button to return to the Survey\ screen without stopping Auto Logging. This allows you to manually survey points while still Auto Logging. Press the F6 (STOP) button to stop Auto Logging.
This takes you back to the main SURVEY\ screen.
Leica Geosystems Inc. June, 2002
39
System 500 Real Time Surveying Quick Guide Version 4.0
3.9 Ending the Real Time Rover Survey
Ending the RTK Survey There are two options for ending a survey as explained below.
Step
1
Action
In the SURVEY\ screen: You have two options for ending the survey: Press the SHIFT and then F6 (QUIT) buttons OR Press the ESC button.
Display
To end the survey using the SHIFT button: Press the SHIFT button. Press the F6 (QUIT) button.
This ends the survey and takes you to the MAIN\ menu screen. 3 To end the survey using the ESC button: Press the ESC button.
A confirmation message appears telling us that the survey will be terminated. Press the F5 (OK) button.
This ends the survey and takes you to the MAIN\ menu screen. Note: Press the F1 (ABORT) button to NOT end the survey. 4 In the MAIN\ menu screen: The sensor can now be turned off. Press the ON button to turn off sensor.
Leica Geosystems Inc. June, 2002
40
System 500 Real Time Surveying Quick Guide Version 4.0
4.0 Real Time Stake Out
Introduction Real time stake out is used to stake points, lines, grids, slopes, etc. The examples in this section show the procedures for staking both points and lines.
Target Points
Points to be staked (target points) must be stored on the PCMCIA card, either in a job or in an ASCII file. Staking from a job is the recommended procedure since the sensor is reading a file in a binary format and the search routines are available. This makes the stakeout job a lot faster to complete. To create a stake out job file, simply import an ASCII file of target points into SKI-Pro and assign the points to either a project or a coordinate set (project is preferable). Then using the Sensor Transfer function in SKI-Pro, export the project or coordinate set to the PCMCIA card (stored in the GEODB directory). The points will now be available as a job on the sensor. OR An ASCII file of points may also be converted into a job on the PCMCIA card using a System 500 GPS receiver.
Coordinate System
Target points may be loaded in grid (Northing, Easting, & Height) or geodetic (Latitude, Longitude, & Height) format. When staking grid points, there must be a coordinate system attached to the job. This may be a coordinate system derived from a 1-step or 2-Step transformation, or a classical projection (State Plane coordinates, for example). (See Chapter 5 Coordinate Systems and Chapter 6 Local Coordinate Systems.)
Jobs
If staking from a job and storing surveyed positions for the staked points, it is recommended that you store the surveyed coordinates in another job. Storing the coordinates to a separate job allows you to download only the surveyed points without having to download the target point file. The configuration for staking from one job and storing in another is shown in Step 2 of Sections 4.1 and 4.2.
Continued on next page
Leica Geosystems Inc. June, 2002
41
System 500 Real Time Surveying Quick Guide Version 4.0
4.0 Real Time Stake Out, Continued
In this chapter The following sections of this chapter explain the procedures for staking out points and lines. Section 4.1 4.2 Topic Stake Out Points Stake Out Lines
Leica Geosystems Inc. June, 2002
42
System 500 Real Time Surveying Quick Guide Version 4.0
4.1 Stake Out Points
Step
1 In the MAIN\ menu: Select menu option 2 Stake-Out.
Action
Display
This takes you to the STAKE-OUT\ Begin screen. 2 In the STAKE-OUT\ Begin screen: Here we can select: Config Set: Stake Pts: Store Pts: Stake Type: Codelist: Antenna: Ant Height: RTK rover configuration Job with target points Job to store surveyed points Point Code list Antenna type, and Antenna height.
Press the F3 (LOG) button to activate a log file (optional). (See Step 3 below.)
If we were to stake from an ASCII file, we would press the F4 (ASCII) button to select that file, but in this example we are staking from a job. 3 In the STAKE-OUT\ Define Log File screen: Optional Log File Use the left/right arrow buttons to change the Type from none. Choose Short or Long form of the log file. Enter a file name for the log file. Press the F1 (CONT) button.
This returns you to the STAKE-OUT\ Begin screen. Continued on next page Leica Geosystems Inc. June, 2002
43
System 500 Real Time Surveying Quick Guide Version 4.0
4.1 Stake Out Points, Continued
Step
4 In the STAKE-OUT\ Begin screen: Press the F6 (CSYS) button to attach a coordinate system to the stakeout job.
Action
Display
This takes you to the COORDSYS\ Coord Sys screen 5 In the COORDSYS\ Coord Sys screen: Use the up/down arrow buttons to select a coordinate system. Press the F1 (CONT) button.
This returns you to the STAKE-OUT Begin screen. Press the F1 (CONT) button.
This takes you to the STAKE-OUT\ screen. 6 In the STAKE-OUT\ screen: Select a method to orient the job.
Here you can select what will be the orientation of the survey. Or in other words, what will be your North up. In this example we are orienting our survey to a known point. In many instances the reference station is a good orientation point because you can see it from your project area. Select an orientation point. In the display to the right, the orientation field is the highlighted field. In this example we are using the point ref as our orientation point. It will now be our North in the stake out display.
Continued on next page
Leica Geosystems Inc. June, 2002
44
System 500 Real Time Surveying Quick Guide Version 4.0
4.1 Stake Out Points, Continued
Step
7
Action
Continuing in the STAKE-OUT\ screen: Select a point to be staked out. In this example the point 5 is to be staked out. Once you are close enough to the point (when the Out, Right, and Cut fields are acceptably close to 0.0): Press the F1 (OCUPY) button to survey the target stake out point.
Display
This takes you to the STAKE-OUT\ Occupy Point screen. 8 In the STAKE-OUT\ Occupy Point screen: Because Auto Store was set to No in this real time rover configuration (see Chapter 9 Configurations), the display on the right appears. Change the Point Id if desired.
The F2 (Diff) button appears because in the CONFIGURE\ Stake-Out screen, Diff Check was set to Pos + Hgt and a limit of 0.07m was used. (See Chapter 9 Configurations.) Press the F2 (DIFF) button to see coordinate differences.
This takes you to the STAKE-OUT\ Occupy Differences screen. 9 In the STAKE-OUT\ Occupy Differences screen: The sensor will display the differences between design and staked coordinates. Press the F1 (STORE) button to store the coordinates.
This returns you to the main STAKE-OUT\ screen. Continued on next page
Leica Geosystems Inc. June, 2002
45
System 500 Real Time Surveying Quick Guide Version 4.0
4.1 Stake Out Points, Continued
Step
10
Action
In the MAIN\ STAKE-OUT\ screen: Notes on the available function buttons: F2 (POLAR or ORTHO) switches navigation display from Orthogonal to Polar view. F3 (REVRS) - reverses orientation by 180 degrees. F4 (REDRW) - redraws the graphical display. F6 (INIT) - forces a new initialization. F5 (PCKUP) allows you to survey non-target points. This allows you to measure points that are not in your stake out job. This is useful when you come upon an unexpected survey monument during your stake out job and you must measure it.
Display
Press the F5 (PCKUP) button. This takes you to the STAKE-OUT\ Occupy Point screen. 11 In the STAKE-OUT\ Occupy Point screen: Here you can measure as many points as you like that are not in your stake out job. To measure a point: Press the F1 (OCUPY) button. Press the F5 (ADD) button to add annotations (optional). Press the F6 (INIT) button to re-initialize (optional). Once measurement of non-stake out points is completed, Press the SHIFT button. This makes the F2 (STAKE) button active. Press the F2 (STAKE) button. This returns you to the STAKE-OUT\ screen. Continued on next page
Leica Geosystems Inc. June, 2002
46
System 500 Real Time Surveying Quick Guide Version 4.0
4.1 Stake Out Points, Continued
Near Function
The near function compares the receivers antennas current position with the coordinates of all points stored in the currently active job. Once the point closest to the users current position is found, the point ID of this point is copied into the Point ID field in the survey/stake-out screen.
Step
12
Action
In the STAKE-OUT\ screen: Press the SHIFT button.
Display
This displays more F key functionality. 13 Continuing in the STAKE-OUT\ screen: Press the F2 (NEAR) button.
This causes the sensor to search the database and select the closest point to the current location of the receivers antenna. 14 Continuing in the STAKE-OUT\ screen: In this example the point ref was found to be the closest.
Leica Geosystems Inc. June, 2002
47
System 500 Real Time Surveying Quick Guide Version 4.0
4.2 Stake Out Lines
Line Definition
Lines can be defined in a number of ways: (Start and End Point) or (Start Point + Bearing and Distance), etc. The start and end point coordinates can be manually entered during line definition or imported from Point Management. Other parameters that can be set include: Station along the line to begin stake out Horizontal and Vertical offset Station increment for stake out, and Scale factor for distance along the line.
Step
1 In the MAIN\ menu:
Action
Display
Select menu option 2 Stake-Out.
This takes you to the STAKE-OUT\ Begin screen.
In the STAKE-OUT\ Begin screen, select: Config Set: Stake Pts: Store Pts: Stake Type: Codelist: Antenna: Ant Height: RTK Rover Configuration Job with target points Job to store surveyed points Grid Code List Antenna type, and Antenna Height
Press the F4 (ASCII) button to switch from job to ASCII file to stake from. Press the F6 (CSYS) button to select coordinate system. Press the F3 (LOG) button to activate a log file.
This takes you to the STAKE-OUT\ Define Log File screen. 3 In the STAKE-OUT\ Define Log File screen: Choose Short or Long form of the log file. Enter a file name for the log file. Press the F1 (CONT) button.
This takes you to the STAKE-OUT\ screen. Continued on next page
Leica Geosystems Inc. June, 2002
48
System 500 Real Time Surveying Quick Guide Version 4.0
4.2 Stake Out Lines, Continued
Step
4
Action
In the STAKE-OUT\ screen: Set Orient to: Line. Use the up/down arrow buttons to highlight the Line field. Press the ENTER button to list all lines in the Line list box.
Display
This brings up a Line list box showing all available lines. 5 In the Line list box: Select the line to be staked and proceed to Step 10. OR Press the F2 (NEW) button to create a new line.
This takes you to the STAKE-OUT\ Line Definition screen. 6 In the STAKE-OUT\ Line Definition screen: Enter a name for the line. (In this example the line is called Line 1.) Select the line type. Arrow down to the first coordinate value. Press the F4 (IMPRT) button to select the start point of the line.
This takes you to the Local Points list box. 7 In the Local Points list box: Select the start point of the line. Press the F1 (CONT) button.
This takes you back to the STAKE-OUT\ Line Definition screen. Continued on next page
Leica Geosystems Inc. June, 2002
49
System 500 Real Time Surveying Quick Guide Version 4.0
4.2 Stake Out Lines, Continued
Step
8
Action
In the same STAKE-OUT\ Line Definition screen: Arrow down to the second coordinate value. Press the F4 (IMPRT) button to select the end point of the line.
Display
This takes you to the Local Points list box. 9 In the Local Points list box: Select the end point of the line. Press the F1 (CONT) button.
This takes you back to the STAKE-OUT\ Line Definition screen. 10 In the STAKE-OUT\ Line Definition screen: After defining the line type and choosing the start and end points of the line: Press the F1 (CONT) button.
This takes you back to the list box from step 5. 11 In the list box: Select the line. Press the F5 (PARAM) button to define line parameters.
This takes you to the STAKE-OUT\ Grid screen. 12 In the STAKE-OUT\ Grid screen, set the: Station Beg: Horz Offset: Vert Offset: Station Inc: Scale Factor: 1st Station to stake Horizontal offset to staked line Vertical offset to staked line Increment to stake optional.
Press the F1 (CONT) button to return to the STAKE-OUT\ screen. Continued on next page Leica Geosystems Inc. June, 2002
50
System 500 Real Time Surveying Quick Guide Version 4.0
4.2 Stake Out Lines, Continued
13
In the STAKE-OUT\ screen: Navigate to the first station on line.
Note: The system is oriented to the line and: In/Out refer to distances along the line. Left/Right refer to distance perpendicular to the line. Press the F1 (OCUPY) button to survey the station.
This takes you to the STAKE-OUT\ Occupy Point screen. 14 In the STAKE-OUT\ Occupy Point screen: Change the Point Id if desired. Enter the Point Code. Press the F2 (DIFF) button to see coordinate differences.
This takes you to the STAKE-OUT\ Occupy Differences screen. Note: This screen may not appear depending on the configuration for stake out parameters. 15 In the STAKE-OUT\ Occupy Differences screen: The sensor will display the differences between design and staked coordinates. Press the F1 (STORE) button to store the coordinates.
This returns you to the main STAKE-OUT\ screen.
Leica Geosystems Inc. June, 2002
51
System 500 Real Time Surveying Quick Guide Version 4.0
5.0 Coordinate Systems with Map Projections
Introduction Coordinate systems are used to transform WGS84 coordinates into local coordinates. Coordinate systems, as defined on the GPS receiver, consist of the following components: Map Projection Ellipsoid Transformation, and Geoid Model. Depending on the type of coordinate system you wish to create, you must first define several of the coordinate system components, as follows: Map Projections A map projection is used to project a curved surface (earths surface) onto a plane (map). Map projection examples include: Lambert Transverse Mercator (TM), and Universal Transverse Mercator (UTM). State Plane NAD 83 State Plane (NAD 83) coordinate systems are based on pre-defined map projections and the GRS80 ellipsoid. The GRS80 and WGS 1984 ellipsoids are considered to be the same. Typical State Plane coordinate system components are: Ellipsoid: WGS 1984. Projection: Lambert or Transverse Mercator, as defined for each State Plane Zone. Geoid Model: Optional required for conversion from ellipsoidal to orthometric heights. Transformation: None. Note: No transformation is necessary when converting to NAD 83 State Plane coordinates since the WGS84 and GRS80 ellipsoids are considered essentially the same (very minor difference in the flattening parameter).
Continued on next page
Leica Geosystems Inc. June, 2002
52
System 500 Real Time Surveying Quick Guide Version 4.0
5.0 Coordinate Systems with Map Projections, Continued
Transformations When a coordinate system uses an ellipsoid other than WGS 1984, we may define a transformation to account for the shifts in origin and rotations between the two ellipsoids. An example of this is the conversion to NAD27 State Plane coordinate system, which is based on the Clark 1866 ellipsoid. UTM Coordinates UTM coordinate systems are created in a similar fashion to the State Plane coordinate systems. The user must select the ellipsoid, map projection, and geoid model (if required). A transformation is necessary only when converting to an ellipsoid other than WGS84. Geoid models may also be included in the coordinate system when conversion from ellipsoidal to orthometric heights is required.
Geoid Models
Important Note:
All surveyed points are stored in the WGS84 coordinate format regardless of the coordinate system attached. Non-WGS84 coordinates are always available as long as there is a coordinate system attached. A coordinate system must be attached to a job: In order to view grid coordinate values of the surveyed points. In order to navigate to target points that are stored in grid coordinates.
In this Chapter
The following sections of this chapter describe creating coordinate systems and its components.
Section 5.1 5.2 5.3 5.3.1 5.3.2 5.4 5.5 5.5.1
Topic Creating a State Plane Coordinate System State Plane Zones Creating a State Plane Projection The Lambert Projection The Transverse Mercator (TM) Projection The Geoid Model The Classical 3-D Transformation Computing the Classical Transformation
Leica Geosystems Inc. June, 2002
53
System 500 Real Time Surveying Quick Guide Version 4.0
5.1 Creating a State Plane Coordinate System
Create New Coordinate System State Plane coordinate systems on the GPS receiver consist of several parameters: Transformation: If working with a map projection using an ellipsoid other than WGS84 or GRS80 (i.e. NAD27). Ellipsoid: Default is WGS84. Map Projection: Lambert or Transverse Mercator for U.S. State Plane zones. Geoid Model: To model separations between WGS84 ellipsoid heights and NAVD88 orthometric heights.
Step
1
Action
In the MAIN\ menu screen: Select menu option 1 Survey. Press the F1 (CONT) button.
Display
This takes you to the SURVEY\ Begin screen. 2 In the SURVEY\ Begin screen: Press the F6 (CSYS) button.
This takes you to the COORDSYS\ Coord Sys list box. 3 In the COORDSYS\ Coord Sys list box: Here you may edit or delete an existing coordinate system or create a new coordinate system. Press the F2 (NEW) button to create a new coordinate system.
This takes you to the CONFIGURE\ New Coord System screen. Continued on next page
Leica Geosystems Inc. June, 2002
54
System 500 Real Time Surveying Quick Guide Version 4.0
5.1 Creating a State Plane Coordinate System, Continued
NAD 83 State Plane Parameters
When creating State Plane (NAD 83) coordinate systems: No transformation is required. Ellipsoid is WGS 1984. A State Plane map projection is required (see Sections 5.2 and 5.3). The geoid model is only required if you wish to have orthometric heights, otherwise the coordinate system will display ellipsoidal heights.
Step
4
Action
In the CONFIGURE\ New Coord System screen: Enter the coordinate system name.
Display
Select the following: Transformation, if required Ellipsoid Projection Geoid Model, if required. Press the F1 (CONT) button to store the coordinate system and return to the COORDSYS\ Coord Sys list box.
In the COORDSYS\ Coord Sys list box: Verify that the new coordinate system is listed. Press the ESC button two times to return to the MAIN\ menu screen.
Important Note:
SKI-Pro: If you selected North America at the Coordinate System Definition screen during the installation of SKI-Pro, you have access to all of the State Plane zone map projections. Create a coordinate system in SKI-Pro using a State Plane zone and use the Sensor Transfer function in SKI-Pro to transfer the coordinate system onto the PCMCIA card and then transfer the coordinate system to the receivers system RAM (see Section 6.4 for using the Transfer function). If the map projection or Geoid model are not already on the system, they can also be created on the receiver as shown in the following sections.
Leica Geosystems Inc. June, 2002
55
System 500 Real Time Surveying Quick Guide Version 4.0
5.2 State Plane Zones
Introduction In previous firmware versions, US State-Plane map projections were not directly available on the GPS receiver. To have a State Plane map projection to use in the GPS receiver, in the past we either transferred a coordinate system containing the State Plane map projection from SKI-Pro or created a State Plane map projection on the GPS receiver and then attached it to a coordinate system (see Sections 5.1 and 5.3). New to Firmware Version 4.0: We can now install all the US State Plane map projections on the GPS receiver to use to create State Plane coordinate systems.
Recommended
In most cases you will not need all the US State Plane zones available to you on your GPS receiver. We still recommend using SKI-Pro to create the coordinate systems you require and transfer them to the GPS receiver as needed. If you do wish to have all the State Plane zones available on your GPS receiver, please follow the State Plane map projection installation procedure below.
Step
1
Action
In the CONFIGURE\ New Coord System screen (see Section 5.1, Steps 1-4): Use the arrow buttons to select the Projection field. Press the ENTER button.
Display
This takes you to the Projection list box. 2 In the Projection list box: Press the F2 (NEW) button. Press the F5 (DEFLT) button.
This takes you to the Confirmation box in the CONFIGURE\ New Coord System screen. Continued on next page
Leica Geosystems Inc. June, 2002
56
System 500 Real Time Surveying Quick Guide Version 4.0
5.2 State Plane Zones, Continued
Step
3
Action
In the Confirmation box of the CONFIGURE\ New Coord System screen: OR Press the F1 (ABORT) button to decline the new State Plane zones. Press the F5 (OK) button to accept the new State Plane zones
Display
Either button returns you to the CONFIGURE\ New Coord System Projection list box. 4 If you pressed F5 (OK) in the last step, all the State Plane zones are now listed in the Projection list box.
Leica Geosystems Inc. June, 2002
57
System 500 Real Time Surveying Quick Guide Version 4.0
5.3 Creating a State Plane Projection
Step
1
Action
In the CONFIGURE\ New Coord System screen (see Section 5.3.1): Use the arrow buttons to select the Projection field. Press the ENTER button.
Display
This takes you to the Projection list box. 2 In the Projection list box: Press the F2 (NEW) button.
This takes you to the CONFIGURE\ New Projection screen. 3 In the CONFIGURE\ New Projection screen: Select the type of projection you wish to create.
This will bring up a different template depending on the type of projection selected. Enter the projection parameters. Press the F1 (CONT) button.
This returns you to the CONFIGURE\ New Coord System screen.
State Plane Projections
The next two sections give examples on creating the following State Plane map projections: Lambert 2 Standard Parallel. Transverse Mercator (TM).
Note:
UTM Projections: As shown above, the UTM Projection can easily be created. Simply choose the UTM zone and hemisphere. The remaining parameters are permanently stored and are always available in the system.
Leica Geosystems Inc. June, 2002
58
System 500 Real Time Surveying Quick Guide Version 4.0
5.3.1 The Lambert Projection
Colorado Central Zone This section lists the steps in creating a Lambert 2 standard parallel projection. This example shows the State Plane projection for Colorado, Central Zone (0502), NAD 83.
Step
1
Action
In the CONFIGURE\ New Projection screen, select the projection type. Then enter: Projection Name False Northing False Easting, and Latitude of Origin.
Display
Use the down arrow button to scroll to the remaining parameters. 2 In the CONFIGURE\ New Projection screen (no. 2): Enter the longitude at central meridian. Press the F6 (WEST) button to toggle longitude = West.
Continue below. 3 In the CONFIGURE\ New Projection screen (no. 2): st Enter the latitude of the 1 parallel. Enter the latitude of the 2nd parallel. Press the F1 (CONT) button.
This takes you back to the Projections list box. 4 In the Projections list box: Check that the new projection is listed. Press the F1 (CONT) button.
This returns you to the CONFIGURE\ New Coord System screen. Note: See Section 5.1 for instructions on creating and storing the coordinate system.
Leica Geosystems Inc. June, 2002
59
System 500 Real Time Surveying Quick Guide Version 4.0
5.3.2 The Transverse Mercator (TM) Projection
Arizona West NAD 83 This section lists the steps in creating a Transverse Mercator projection. This example shows the State Plane projection for Arizona West, NAD83.
Step
1
Action
In the CONFIGURE\ New Projection screen, select the Projection Type. Then enter: Projection Name False Northing False Easting, and Latitude of Origin. Use the down arrow to scroll to the remaining parameters.
Display
In the CONFIGURE\ New Projection screen (no. 2): Enter the longitude at Central Meridian, Press the F6 (WEST) button to toggle longitude = West.
Continue below. 3 In the CONFIGURE\ New Projection screen (no.2): Enter the Scale at the Central Meridian. Enter the Zone Width (in degrees). Press the F1 (CONT) button.
This takes you back to the Projections list box. 4 In the Projections list box: Check that the new projection is listed. Press the F1 (CONT) button.
This returns you to the CONFIGURE\ New Coord System screen. Note: See Section 5.1 for instructions on creating and storing the coordinate system.
Leica Geosystems Inc. June, 2002
60
System 500 Real Time Surveying Quick Guide Version 4.0
5.4 The Geoid Model
Transfer the Geoid Field File The geoid model on the GPS receiver is created from a geoid field file. This is a subset of the main geoid model created to cover a particular project area perhaps even a particular state or county. The size of the geoid field file is limited to approx 300KB since the receiver has limited RAM available for storing such files. The geoid field file is created in SKI-Pro and transferred to the receiver via the PCMCIA card see Section 1.1.
Step
1
Action
In the MAIN\ menu screen: Select menu option 7 Transfer. Press the F1 (CONT) button.
Display
This takes you to the TRANSFER\ Menu screen. 2 In the TRANSFER\ Menu screen: Select menu option 08 Geoid Field File. Press the F1 (CONT) button.
This takes you to the TRANSFER\ Geoid Field File screen. 3 In the TRANSFER\ Geoid Field File screen, select the following: From: To: Geoid File: PC-Card Sensor Geoid field file to transfer.
Press the F1 (CONT) button to transfer the file.
This returns you to the MAIN\ menu screen. Note: The geoid model is automatically created on the sensor with the same name as the geoid field file.
Continued on next page Leica Geosystems Inc. June, 2002
61
System 500 Real Time Surveying Quick Guide Version 4.0
5.4 The Geoid Model, Continued
Attach the Geoid Model
The geoid model must be attached to a coordinate system to be able to access orthometric heights.
Step
4
Action
In the COORDSYS\ screen (see Section 5.1): Select the coordinate system to edit. Press the F3 (EDIT) button.
Display
This takes you to the CONFIGURE\ Edit Coord Systm screen. 5 In the CONFIGURE\ Edit Coord Systm screen: Select the Geoid Model field. Press the ENTER button.
This takes you to the Geoid Model list box. 6 In the Geoid Model list box: Select the geoid model to attach. Press the F1 (CONT) button.
This returns you to the CONFIGURE\ Edit Coord Systm screen: 7 In the CONFIGURE\ Edit Coord Systm screen: Verify that all parameters have been properly entered. Press the F1 (CONT) button several times to store the coordinate system and return to the screen where you started.
Leica Geosystems Inc. June, 2002
62
System 500 Real Time Surveying Quick Guide Version 4.0
5.5 The Classical 3-D Transformation
Introduction A Classical 3-D Transformation can be defined on board the sensor. It is only required when converting to a coordinate system that is defined with an ellipsoid other than WGS 1984. This example shows the conversion to NAD27 State Plane coordinates.
Transformation Parameters
The Classical 3-D is a seven parameter transformation, which includes: 3 shifts, 3 rotations, and 1 scale.
Hand Entering Transformation Parameters
If the transformation parameters are known, the transformation can be setup using these values. The procedure for hand entering the transformation parameters is the same as for creating a new projection (See Section 5.3). The only difference is that you must choose transformation instead of projection from the CONFIGURE\ New Coord System screen.
Continued on next page
Leica Geosystems Inc. June, 2002
63
System 500 Real Time Surveying Quick Guide Version 4.0
5.5 The Classical 3-D Transformation, Continued
Computing Transformation Parameters When the transformation parameters are not known, the transformation can be computed on-board the sensor. Accurate height information is required in order to compute an accurate 3-D transformation. The following must be available on the sensor in the WGS84 coordinate system: WGS84 Coordinate System: WGS84 ellipsoid (This stored in the permanent memory of the receiver). Points with WGS84 geodetic coordinates (latitude, longitude, & ellipsoid height). These may be surveyed positions or previously known values. Coordinates must be stored in a job. The following is required on the sensor in the local coordinate system: Local Coordinate System (grid): Local ellipsoid (Clark 1866 for NAD27 for example). Local projection. Points with local grid coordinates (North, East, & Height). Note: Coordinates may be stored in a job or an ASCII file. OR Local Coordinate System (geodetic): Local ellipsoid (Clark 1866 for NAD27 for example). Points with local geodetic coordinates (latitude, longitude, and ellipsoid height).
Leica Geosystems Inc. June, 2002
64
System 500 Real Time Surveying Quick Guide Version 4.0
5.5.1 Computing the Classical Transformation
Name the Transformation
Name the transformation and coordinate system to be created. Select the job containing the WGS84 points and the job (or ASCII file) containing the local points.
Step
1
Action
In the MAIN\ menu screen: Select menu option 3 Applications. Press the F1 (CONT) button.
Display
This takes you to the APPLICATION\ Menu screen. 2 In the APPLICATIONS\ Menu screen: Select menu option 01 Determine Coord System. Press the F1 (CONT) button.
This takes you to the COORDSYS\ Determination Begin screen. 3 In the COORDSYS\ Determination Begin screen: Name the coordinate system to be created. Select the WGS84 points. Select the local points (Job or ASCII file). Press the F1 (CONT) button.
This takes you to the COORDSYS\ Type Selection screen. Notes: The local points refer to the coordinates in the target coordinate system. Use the F4 (LOCAL) button to switch from ASCII to Job format for the local points. Although the F5 (AUTO) button can be used to automatically match all common points and compute the transformation, this is NOT a recommended procedure.
Continued on next page
Leica Geosystems Inc. June, 2002
65
System 500 Real Time Surveying Quick Guide Version 4.0
5.5.1 Computing the Classical Transformation, Continued
Match Common Points Match common points in both coordinate systems. Points may be matched in position only, height only, or both position and height.
Step
4
Action
In the COORDSYS\ Type Selection screen: Toggle the Trans Type = Classical.
Display
Then, select the: Ellipsoid = ellipsoid for target coordinate system. Projection = projection for target system. Press the F1 (CONT) button.
This takes you to the COORDSYS\ Determine Classical screen. 5 In the COORDSYS\ Determine Classical screen: Match common points in position and/or height. Press the F1 (CONT) button to compute the transformation.
This takes you to the COORDSYS\ Residuals screen. Notes: Use the down arrow button to view all points. The system will automatically match points with identical point Ids. Use the F2 (NEW) button to match common points that do not have identical point Ids. Use the F4 (DEL) button to delete points from the match list. Use the F5 (MATCH) button to change how points are matched.
Continued on next page
Leica Geosystems Inc. June, 2002
66
System 500 Real Time Surveying Quick Guide Version 4.0
5.5.1 Computing the Classical Transformation, Continued
Store the Transformation Examine the residuals and store the coordinate system and transformation.
Step
6
Action
In the COORDSYS\ Residuals screen: Examine the residuals to determine how the GPS coordinates fit the local control points. Use the down arrow button to view all residuals. Press the F5 (INFO) button to view the height residuals.
Display
This takes you to the Height Residuals list. 7 In the Height Residuals list box: Examine the height residuals. Use the up/down arrow buttons to see all residuals. Press the F3 (RESLT) button to view the transformation parameters.
This takes you to the COORDSYS\ Parameters screen. Continued on next page
Leica Geosystems Inc. June, 2002
67
System 500 Real Time Surveying Quick Guide Version 4.0
5.5.1 Computing the Classical Transformation, Continued
Step
8
Action
In the COORDSYS\ Parameters screen: Examine the transformation parameters. Use the up/down arrow buttons to view all parameters. Press the F1 (CONT) button.
Display
This takes you to the COORDSYS\ Save Coord System screen. 9 In the COORDSYS\ Save Coord System: Verify the number of matched points. Verify that the largest residuals are within acceptable tolerances. Press the F1 (CONT) button to store the transformation and coordinate system.
This returns you to the MAIN\ menu screen.
Leica Geosystems Inc. June, 2002
68
System 500 Real Time Surveying Quick Guide Version 4.0
6.0 Local Coordinate Systems
Introduction A local coordinate system can be created to use on projects where ground based grid coordinates are required. The distance between such grid coordinates will match measured ground distances without the need to apply a scale factor. These local coordinate systems can be created using one of the following methods: Local TM Projection the Local Transverse Mercator (TM) projection the 1-Step Transformation, and the 2-Step Transformation.
A coordinate system using the Local Transverse Mercator projection is designed for use on projects where existing grid coordinates are not available. This coordinate system uses a modified Transverse Mercator (TM) projection which employs a height scale factor for conversion to ground based grid coordinates. This requires manual computation of a height scale factor for use in the projection.
1-Step Transformation
The 1-Step Transformation is used to map the GPS derived WGS84 coordinates onto an existing local-grid coordinate system. This is a two-stage transformation: 2-D Helmert for horizontal transformation. 1-D vertical height shift. The 1-Step transformation is the only component required in creating this coordinate system. No ellipsoid, map projection, or geoid model is required.
2-Step Transformation
The 2-Step Transformation is similar to a 1-Step, however, positions and height can be treated separately or together. This is a three-stage transformation: 1. WGS 84 coordinates are transformed using a Classical 3-D pre-transformation. 2. The Cartesian coordinates are projected onto a preliminary grid using the local ellipsoid and projection. 3. 2-D Helmert transformation is applied to transform preliminary coordinates to real local coordinates.
Maximum Project Size
To minimize scale distortions, the project area for Local TM and 1-Step Transformations must not exceed a maximum size of 10 kilometers (6 miles) in length and width. The 2-Step Transformation can be used over much larger areas.
Continued on next page
Leica Geosystems Inc. June, 2002
69
System 500 Real Time Surveying Quick Guide Version 4.0
6.0 Local Coordinate Systems, Continued
Important Notes:
All surveyed points are stored in WGS84 format, regardless of the coordinate system attached. A coordinate system must be attached to a job: In order to view grid coordinate values of the surveyed points. In order to navigate to target points that are stored as grid coordinates.
In this Chapter
The following sections of this chapter describe creating coordinate systems using a Local Transverse Mercator map projection and creating coordinate systems using either a 1-Step or 2-Step transformation.
Section 6.1 6.1.1 6.2 6.2.1 6.3 6.3.1 6.4
Topic The Local Transverse Mercator (TM) Projection The Local TM Projection Parameters The 1-Step Transformation and Coordinate System Computing the 1-Step Transformation The 2-Step Transformation Computing the 2-Step Transformation Transferring a Coordinate System
Leica Geosystems Inc. June, 2002
70
System 500 Real Time Surveying Quick Guide Version 4.0
6.1 The Local Transverse Mercator (TM) Projection
Introduction
A local coordinate system can be created to use on projects where existing grid control is not available to compute a 1-Step transformation.
Scale
This coordinate system produces coordinates that are scaled to ground level such that the computed distance between grid coordinates will match the measured distances on the ground. This is accomplished by computing a height scale factor that is applied at the central meridian of the localized Transverse Mercator projection. As with any local projection, the project size should be kept to a maximum of 10 kilometers (6 miles) to avoid distortion due to projection scale factors. On very small projects, this distortion is not significant since all points on the project are very close to the central meridian of the zone.
Maximum Project Size
Projection Parameters
This local coordinate system uses a customized Transverse Mercator (TM) projection, as follows: The local TM projection is designed such that the central meridian of the zone runs through the center of the project area. This is accomplished by choosing the Latitude and Longitude of Origin at a point central to the project. The zone width should be less than 10 seconds of arc. The scale factor at the central meridian is the height scale factor as defined by: (R + h) / R, where R = radius of the WGS84 ellipsoid (6378137.0 meters). h = average height of the project, above the ellipsoid.
Important Notes:
An average height scale factor is only valid for projects with fairly constant height i.e. no large elevation changes across the project. This coordinate system does not provide a vertical transformation onto an existing vertical datum. All heights are relative to the base station position. Heights are ellipsoidal relative to the base station position, unless a geoid model is used as part of the coordinate system.
Leica Geosystems Inc. June, 2002
71
System 500 Real Time Surveying Quick Guide Version 4.0
6.1.1 The Local TM Projection Parameters
New Coordinate System
Enter the Applications menu and create a new coordinate system.
Step
1
Action
In the MAIN\ menu screen: Select menu option 3 Applications. Press the F1 (CONT) button.
Display
This takes you to the APPLICATION\ Menu screen. 2 In the APPLICATION\ Menu screen: Select menu option 01 Determine Coord System. Press the F1 (CONT) button.
This takes you to the COORDSYS\ Determination Begin screen. 3 In the COORDSYS\ Determination Begin screen: Press the F6 (CSYS) button.
This takes you to the COORDSYS\ Coord Sys list box. 4 In the COORDSYS\ Coord Sys list box: Press the F2 (NEW) button to create a new coordinate system.
This takes you to the CONFIGURE\ New Coord System screen. Continued on next page
Leica Geosystems Inc. June, 2002
72
System 500 Real Time Surveying Quick Guide Version 4.0
6.1.1 The Local TM Projection Parameters, Continued
New Projection Create a new Transverse Mercator projection and enter the projection parameters.
Step
5
Action
In the CONFIGURE\ New Coord System screen: Use the arrow buttons to select the Projection field. Press the ENTER button.
Display
This takes you to the Projection list box. 6 In the Projection list box: Press the F2 (NEW) button.
This takes you to the CONFIGURE\ New Projection screen. 7 In the CONFIGURE\ New Projection screen, select the Trans Mercator projection type. Then enter the following: Projection Name False North values False East values, and Latitude of Origin.
Use the down arrow to scroll to the remaining parameters. Notes: The false North and East values are grid coordinate values of your choosing and correspond to the latitude and longitude of the point of origin. The point of origin must be located on the project such that the central meridian runs through the center of the project.
Continued on next page
Leica Geosystems Inc. June, 2002
73
System 500 Real Time Surveying Quick Guide Version 4.0
6.1.1 The Local TM Projection Parameters, Continued
Projection Parameters Enter the projection parameters. Compute and enter the height scale factor at the central meridian.
Step
8
Action
Continuing in the CONFIGURE\ New Projection screen: Enter the Longitude at Central Meridian. Press the F6 (WEST) button to toggle longitude = West.
Display
Continue below. 9 Continuing in the CONFIGURE\ New Projection screen, enter the following: Scale factor at the Central Meridian. Zone Width. Press the F1 (CONT) button to store the projection.
This returns you to the Projection list box. Notes: The scale factor is the height scale computed as shown at the beginning of this section. The Zone Width should be no larger than 10 seconds of arc since this is a local projection. 10 In the Projection list box: Use the up/down arrow buttons to highlight the new map projection. Press the F1 (CONT) button.
This returns you to the CONFIGURE\ New Coord System screen. Continued on next page
Leica Geosystems Inc. June, 2002
74
System 500 Real Time Surveying Quick Guide Version 4.0
6.1.1 The Local TM Projection Parameters, Continued
Store the Coordinate System Select the coordinate system components. Name and store the coordinate system.
Step
11
Action
In the CONFIGURE\ New Coord System screen, select the following: Transformation Ellipsoid Projection, and Geoid Model, if required. Enter the coordinate system name. Press the F1 (CONT) button to store the coordinate system.
Display
This returns you to the COORDSYS\ Coord Sys list box. 12 In the COORDSYS\ Coord Sys list box: Verify that the new coordinate system is listed. Press the ESC button twice.
This returns you to the MAIN\ menu screen.
Note:
Coordinate System Components: When using the local TM Coordinate Systems: No transformation is required. The ellipsoid is WGS 1984. The geoid model is only required if you wish to have orthometric heights, otherwise the coordinate system will display ellipsoidal heights.
Leica Geosystems Inc. June, 2002
75
System 500 Real Time Surveying Quick Guide Version 4.0
6.2 The 1-Step Transformation and Coordinate System
Introduction This is a local coordinate system based on the 1-Step transformation. This transformation is used to map the GPS derived WGS84 coordinates onto an existing local grid coordinate system. GPS coordinates are scaled and rotated to match the scale and orientation of the existing grid coordinate system. Components The 1-Step transformation is the only component required in creating this coordinate system. No ellipsoid, map projection, or geoid model is required. To minimize scale distortions, the project area should not exceed a maximum size of 10 kilometers (6 miles) in length and width.
Maximum Project Size
Transformation Parameters
To compute this transformation, you must have a number of control stations on the project with pre-existing grid coordinates and elevations. The 1-Step transformation employs a UTM projection to derive temporary grid coordinates for each of the WGS84 positions. The transformation is then computed in two stages: 1. Horizontal transformation uses a 2-D Helmert transformation to map the UTM (X,Y) components onto existing grid. The transformation parameters are: 2 shifts, 1 rotation, and scale. A minimum of two points must be matched in position (X,Y) in order to compute the scale and rotation parameters. Three or more points are recommended so that residuals in (X,Y) can be examined to determine how well the GPS coordinates fit the existing grid control.
2. Vertical transformation is accomplished using a 1-D height shift to accommodate the difference in vertical datum. Transformation parameters can also include rotations in X and Y (vertical tilt) depending on the number of points matched in height. If 1 or 2 points are matched, an average height shift is computed. If 3 or more points are used, the transformation computes a best-fit plane through these points. Four or more points are recommended so that residuals can be examined to determine how well the GPS heights fit the existing benchmarks.
Continued on next page
Leica Geosystems Inc. June, 2002
76
System 500 Real Time Surveying Quick Guide Version 4.0
6.2 The 1-Step Transformation and Coordinate System,
Continued
Transformation Parameters The transformation can be computed on board the GPS sensor or in SKI-Pro (if the Datum/Map option was purchased). If computed in SKI-Pro, the Coordinate System can transferred via the Sensor Transfer function in the software, as follows: Send to the PCMCIA card (geodb directory) then transfer from PCMCIA to sensor RAM. Or send to sensor RAM directly using the serial download cable.
Leica Geosystems Inc. June, 2002
77
System 500 Real Time Surveying Quick Guide Version 4.0
6.2.1 Computing the 1-Step Transformation
WGS84 Points Start the application and select the job containing the surveyed WGS84 coordinates at the local control stations.
Step
1
Action
From the Main\ menu screen: Select menu option 3 Applications. Press the F1 (CONT) button.
Display
This takes you to the APPLICATION \ Menu screen. 2 In the APPLICATION\ Menu screen: Select menu option 01 Determine Coord System. Press the F1 (CONT) button.
This takes you to the COORDSYS\ Determination Begin screen. 3 In the COORDSYS\ Determination Begin screen: Name the coordinate system to be created. Select the job containing WGS84 coordinates. Select the job containing the local grid coordinates. In this example: The WGS84 points were surveyed in a job named Denver WGS84. The local grid coordinates are stored in a job we named Denver Grid. Note: System default for local points is an ASCII file. If the grid coordinates are stored in a text file, select the file: Press the F1 (CONT) button. Then go to step 7. OR If the grid points are stored in a job: Press the F4 (LOCAL) button. This takes you to the COORDSYS\ Local Point Format screen. Continued on next page
Leica Geosystems Inc. June, 2002
78
System 500 Real Time Surveying Quick Guide Version 4.0
6.2.1 Computing the 1-Step Transformation, Continued
Grid Points Locate and select the job (or ASCII file) that contains the grid coordinates and elevations for the local control stations.
Step
4
Action
In the COORDSYS\ Local Point Format screen: Use one of the side arrow buttons to change the Local Pts field from ASCII File to Job.
Display
Continue below.
Press the F1 (CONT) button.
This returns you to the COORDSYS\ Determination Begin screen. In the COORDSYS\ Determination Begin screen: Once the correct fields have been entered for WGS84 and Local Pts, Press the F1 (CONT) button.
This takes you to the COORDSYS\ Type Selection screen. In the COORDSYS\ Type Selection screen: Highlight the Trans Type field. Use the side arrow button to select the 1-Step transformation type. Press the F1 (CONT) button.
This takes you to the COORDSYS\ Determine 1-Step screen.
Continued on next page
Leica Geosystems Inc. June, 2002
79
System 500 Real Time Surveying Quick Guide Version 4.0
6.2.1 Computing the 1-Step Transformation, Continued
Match Common Points
Match the common points (WGS84 and local grid) to be used in determining the transformation parameters. Note: There may be a combination of horizontal and or vertical constraints (i.e. some points may be matched in both horizontal and vertical, while others may be matched in only one component either horizontal or vertical).
Step
8
Action
In the COORDSYS\ Determine 1-Step screen, we can view all common points between both jobs. Notes: All the common points (WGS84 and grid) are shown as matched in both position and height. If common points do not have identical point names, they will not be automatically matched. In this case use the F2 (NEW) button to manually match these points. All GPS surveyed points are 3-Dimensional coordinates (latitude, longitude, & height). In this example: Points A, B, D, and F have 3-D grid coordinates, and should be matched in both Position and Height (P+H). Points C and E are 2-D grid points and must be matched in Position (Pos) only.
Display
To change how a point is matched, use the up/down arrow buttons to select the point and press the F5 (MATCH) button to toggle from Position and Height (P+H) to Position (Pos) or Height (Hgt) only. When all common points are properly matched: Press the F1 (CONT) button to compute the transformation parameters.
This takes you to the COORDSYS\ Residuals screen. Continued on next page
Leica Geosystems Inc. June, 2002
80
System 500 Real Time Surveying Quick Guide Version 4.0
6.2.1 Computing the 1-Step Transformation, Continued
Residuals
Examine the residuals to determine how well the GPS measurements fit the existing grid control stations.
Step
10
Action
In the COORDSYS\ Residuals screen: Examine the residuals. Lower numbers indicate a better fit to the local grid. Press the F5 (INFO) button to view the height residuals.
Display
Note: The F3 (RESLT) button can also be used to view the shift and rotation parameters. 11 If all residuals are satisfactory: Press the F1 (CONT) button to continue.
This takes you to the COORDSYS\ Save Coord System screen. Notes: If residuals are large, press the ESC button to back up and try a different set of matched points. You may wish to experiment with different combinations of control points to determine the best-fit transformation. In the COORDSYS\ Save Coord System screen: Enter a name for the coordinate system.
12
In this example we have used the name Denver WGS-Local to identify that it contains a transformation from WGS84 to local coordinates. Press the F1 (CONT) button.
This stores the transformation and coordinate system and takes you back to the Main menu.
Leica Geosystems Inc. June, 2002
81
System 500 Real Time Surveying Quick Guide Version 4.0
6.3 The 2-Step Transformation
Introduction
This is a local coordinate system based on the 2-Step transformation. This transformation is used to map the GPS derived WGS84 coordinates onto an existing local grid coordinate system by a 3-D classical pre-transformation. The GPS coordinates are then scaled and rotated to match the scale and orientation of the existing grid coordinate system.
Components
The 2-Step transformation requires a local ellipsoid and map projection to be known in order to calculate a 3-D classical pre-transformation.
Maximum Project Size
The maximum area for a 2-Step transformation should be no larger than the size of a State Plane zone.
Transformation Parameters
To compute the 2-Step transformation, you must have a number of control stations on the project with pre-existing grid coordinates and elevations. The 2-Step transformation employs a 3-D pre-transformation to derive provisional Cartesian coordinates. The coordinates are then projected onto a preliminary grid using the ellipsoid and projection of the System B local coordinates. Then as with the 1-Step transformation, the two shifts, rotation, and scale factor of a classical 2-D transformation are calculated to transform the preliminary grid to the correct local coordinates. Four or more points are recommended so that residuals can be examined to determine how well the GPS heights fit with the existing benchmarks. The pre-transformation can be computed on board the GPS sensor or in SKI-Pro (if the Datum/Map option was purchased). If computed in SKI-Pro, the coordinate system can be transferred via the Sensor Transfer function, as follows: Send to the PCMCIA card (geodb directory) then transfer from PCMCIA to sensor RAM. Or send to sensor RAM directly using the serial download cable.
Leica Geosystems Inc. June, 2002
82
System 500 Real Time Surveying Quick Guide Version 4.0
6.3.1 Computing the 2-Step Transformation
WGS84 Points Start the application and select the job containing the surveyed WGS84 coordinates at the local control stations.
Step
1
Action
From the Main\ menu screen, Select menu option 3 Applications. Press the F1 (CONT) button.
Display
This takes you to the APPLICATION \ Menu screen. 2 In the APPLICATION\ Menu screen: Select menu option 01 Determine Coord System. Press the F1 (CONT) button.
This takes you to the COORDSYS\ Determination Begin screen. 3 In the COORDSYS\ Determination Begin screen: Name the coordinate system to be created. In this example we will call the new coordinate system: Local Trans. Select the job containing WGS84 coordinates. Select the job containing the local grid coordinates. In this example: The WGS84 points were surveyed in a job named WGS84 POINTS. The local grid coordinates are stored in a job we called LOCAL POINTS. Note: System default for local points is an ASCII file. If the grid coordinates are stored in a text file, choose the file and press the F1 (CONT) button. Then go to step 7. OR If the grid points are stored in a job, press the F4 (LOCAL) button. This takes you to the COORDSYS\ Local Point Format screen. Continued on next page
Leica Geosystems Inc. June, 2002
83
System 500 Real Time Surveying Quick Guide Version 4.0
6.3.1 Computing the 2-StepTransformation, Continued
Grid Points Locate and select the job (or ASCII file) that contains the grid coordinates and elevations for the local control stations.
Step
4
Action
In the COORDSYS\ Local Point Format screen: Use one of the side arrow buttons to change the Local Pts field - from ASCII File to Job.
Display
Continue below.
Once you have selected Job: Press the F1 (CONT) button.
This returns you to the COORDSYS\ Determination Begin screen.
In the COORDSYS\ Determination Begin screen: Highlight the Local Pts field and select the job where the grid coordinates are stored. Press the F1 (CONT) button.
This takes you to the COORDSYS\ Type Selection screen. In the COORDSYS\ Type Selection screen: Highlight the Trans Type field. Press the ENTER button to access a list box and select the 2-Step transformation.
Continued on next page
Leica Geosystems Inc. June, 2002
84
System 500 Real Time Surveying Quick Guide Version 4.0
6.3.1 Computing the 2-StepTransformation, Continued
Pretransformation The pre-transformation must be specified. If one is not available, a new one must be created.
Step
8
Action
Continuing in the COORDSYS\ Type Selection screen: Select the Pre Transf field. Use the left/right arrow buttons to select a pretransformation. Select the Ellipsoid. Select the Projection. Select a Geoid Model. Proceed to step 11.
Display
If no Pre-transformation has been created: Highlight the Pre Transf field. Press the ENTER button to access the Transform list box.
This takes you to the Transform list box. In the Transform list box: Press the F2 (NEW) button.
This takes you to the CONFIGURE\ New Datum Trans screen.
Continued on next page
Leica Geosystems Inc. June, 2002
85
System 500 Real Time Surveying Quick Guide Version 4.0
6.3.1 Computing the 2-StepTransformation, Continued
Step
10
Action
In the CONFIGURE\ New Datum Trans screen: Enter a name for the new datum transformation. In this example we called our new pre-transformation AUSTRALIA. Select the transformation model: Bursa-Wolf Or Molodensky-Bade.
Display
Enter the published or known shifts, rotations, and scale. (The bar on the left side of the screen denotes there are more data entry fields accessible by using the down arrow or as data is entered into a field, the screen automatically scrolls down.)
Note: Transformation parameters are published by national survey authorities to cover entire countries or regions. If no values are available, then a zero Classical 3-D transformation can be used (i.e. Zeros entered in all fields {except scale = 1.0} after a name has been inserted). After the parameters have been entered: Press the F1 (CONT) button.
11
This returns you to the Transform list box. Press the F1 (CONT) button.
This returns you to the COORDSYS\ Type Selection screen. Press the F1 (CONT) button.
This returns you to the COORDSYS\ Determine 2Step screen. Continued on next page
Leica Geosystems Inc. June, 2002
86
System 500 Real Time Surveying Quick Guide Version 4.0
6.3.1 Computing the 2-StepTransformation, Continued
Match Common Points Match the common points (WGS84 and local grid) to be used in determining the transformation parameters. Note: There may be a combination of horizontal and or vertical constraints. I.e. some points may be matched in both horizontal and vertical, while others may be matched in only one component either horizontal or vertical.
Step
12
Action
In the COORDSYS\ Determine 2-Step screen, we can view all common points between both jobs. Notes: All the common points (WGS84 and grid) are shown as matched in both position and height. If common points do not have identical point names, they will not be automatically matched. In this case, use the F2 (NEW) button to manually match these points. All GPS surveyed points are 3-Dimensional coordinates (latitude, longitude, & height). In this example: Points 1, 3, 4 ,5, 6, and 7 have 3-D grid coordinates and should be matched in both Position and Height (P+H). Points 2 & 8 are 2-D grid points and are matched in Position (Pos) only.
Display
13
To change how a point is matched, use the up/down arrow buttons to select the point and press the F5 (MATCH) button to toggle from Position and Height (P+H) to Position (Pos) or Height (Hgt) only. When all common points are properly matched: Press the F1 (CONT) button to compute the transformation parameters.
This takes you to the COORDSYS\ Residuals screen. Continued on next page
Leica Geosystems Inc. June, 2002
87
System 500 Real Time Surveying Quick Guide Version 4.0
6.3.1 Computing the 2-StepTransformation, Continued
Residuals Examine the residuals to determine how well the GPS measurements fit the existing grid control stations.
Step
14
Action
In the COORDSYS\ Residuals screen: Examine the residuals. Lower numbers indicate a better fit to the local grid. Press the F5 (INFO) button to view the height residuals.
Display
This takes you to the Height Residuals screen. 15 After examining the height residuals: Press the F3 (RESLT) button to view the shift, rotation, and scale parameters.
This takes you to the COORDSYS\ Parameters screen. 16 In the COORDSYS\ Parameters screen: To view the parameters as a function of RMS, Press the F5 (RMS) button.
This takes you to the COORDSYS\ Parameters rms screen. 17 In the COORDSYS\ Parameters rms screen: Notes: If residuals or parameter rms values are large, press the ESC button to back up and try a different set of matched points. You may wish to experiment with different combinations of control points to determine the best-fit transformation. After reviewing the rms residuals, Press the F1 (CONT) button.
This takes you to the COORDSYS\ Save Coord System screen. Continued on next page
Leica Geosystems Inc. June, 2002
88
System 500 Real Time Surveying Quick Guide Version 4.0
6.3.1 Computing the 2-StepTransformation, Continued
Step
18
Action
In the COORDSYS\ Save Coord System screen: Enter a name for the coordinate system.
Display
In this example we will use the name AUSTRALIA. Press the ENTER button to complete data entry. Press the F1 (CONT) button.
This stores the transformation & coordinate system and takes you back to the Main menu.
Leica Geosystems Inc. June, 2002
89
System 500 Real Time Surveying Quick Guide Version 4.0
6.4 Transferring a Coordinate System
PC- Card Transfer The easiest method to transfer a coordinate system is to use the Sensor Transfer function in SKI-Pro to copy a coordinate system on the PCMCIA card. Then use the Transfer function on the receiver to store the coordinate system in the memory of the receiver. For more information on the Transfer function, see Chapter 11 Transfer.
Step
1
Action
From the Main\ menu screen: Select menu option 7 Transfer. Press the F1 (CONT) button.
Display
This takes you to the TRANSFER\ Menu screen. 2 In the Transfer\ Menu screen: Select menu option 03 Coordinate System. Press the F1 (CONT) button.
This takes you to the TRANSFER\ Coordinate System screen. 3 In the TRANSFER\ Coordinate System screen: Use the up/down arrow buttons to highlight the From field. Use the left/right arrow buttons to toggle to: From: PC-Card To: Sensor. Use the arrow buttons to select the coordinate system to transfer. Press the F1 (CONT) button to complete the transfer.
This takes you back to the Main menu screen. Continued on next page
Leica Geosystems Inc. June, 2002
90
System 500 Real Time Surveying Quick Guide Version 4.0
6.4 Transferring a Coordinate System, Continued
Step
4
Action
In the Main menu screen: Once the transfer is successful, the screen returns to the Main menu and displays the message: Transfer is done.
Display
Leica Geosystems Inc. June, 2002
91
System 500 Real Time Surveying Quick Guide Version 4.0
7.0 The Point Management Utility
Introduction The Point Management Utility provides a means of viewing and editing coordinates and related information. Point Management can be accessed through the Feature Management Utility. Point information includes: Time and date Codes and attributes Coordinate source CQ and coordinate class, and WGS84 and local grid coordinates.
In addition, points may be deleted from the job and new points may be manually added to a job using Point Management. New to Firmware Version 4.0: Point IDs can now be edited.
Hot-Key Access
Point Management can be assigned to a Hot-Key for instant access from within any screen. This is particularly useful for viewing points surveyed in real time without having to end the survey. (See Chapter 8, Section 8.3 Configure Hot-Keys.)
In this Chapter
The following sections of this chapter explain the options for using Point Management. Section 7.1 7.2 7.3 7.4 7.5 Topic Accessing Point Management Entering Station Coordinates Viewing Point Information Deleting Points Editing IDs, Codes, and Attributes
Leica Geosystems Inc. June, 2002
92
System 500 Real Time Surveying Quick Guide Version 4.0
7.1 Accessing Point Management
Job Selection First you must select a job and then you can access Point Management. (See Chapter 1, Section 1.3 Creating a Job.)
Step
1
Action
From the MAIN\ menu screen: Select menu option 5 Job. Press the F1 (CONT) button.
Display
This takes you to the JOB\ PC-Card screen. 2 In the JOB\ PC-Card screen: Choose the job in which you intend to add, edit, or view point information. Press the F1 (CONT) button to make this the active job. In this example we are selecting the job John. This returns you to the MAIN\ menu screen.
Feature Management Step
3
Once a job is selected we now can access Feature Management.
Action
From the MAIN\ menu screen: Select menu option 3 Applications. Press the F1 (CONT) button.
Display
This takes you to the APPLICATION\ Menu screen. Continued on next page
Leica Geosystems Inc. June, 2002
93
System 500 Real Time Surveying Quick Guide Version 4.0
7.1 Accessing Point Management, Continued
Step
4
Action
In the APPLICATION\ Menu screen: Select menu option 02 Feature Management. Press the F1 (CONT) button.
Display
This takes you to the MANAGE\ Menu screen. 5 In the MANAGE\ Menu screen: Select 1 Point. Press the F1 (CONT) button.
This takes you to the MANAGE\ screen. 6 In the MANAGE\ screen: Here all the points in the job John are displayed. Use the up/down arrows buttons to scroll to the point you wish to edit or view.
Leica Geosystems Inc. June, 2002
94
System 500 Real Time Surveying Quick Guide Version 4.0
7.2 Entering Station Coordinates
Entering Coordinates If the coordinates of a point are known, these values can be manually entered into a job using Point Management. This point may be entered in either WGS84 (Latitude, Longitude, and Height) or in a grid format (local or State Plane) coordinates.
Step
1
Action
In the MANAGE\ screen: Press the F2 (NEW) button to create a new point.
Display
This takes you to the MANAGE\ New Point screen. 2 In the MANAGE\ New Point screen: Enter the Point Id. Enter local grid northing, easting, and orthometric height (elevation). Press the F5 (ELL H) button to enter an ellipsoid height. Press the F1 (STORE) button to store the new point.
If you wish to enter WGS84 (Latitude & Longitude), you must switch between local and WGS84 coordinate format as follows: Press the F2 (COORD) button. Enter WGS84 Geodetic coordinates: Latitude Longitude, and Ellipsoid Height.
Note: To toggle between Latitude N-S & Longitude E-W, use the F6 button. Press the F1 (STORE) button to store the new point.
To enter another point, start again at step 1 above.
Leica Geosystems Inc. June, 2002
95
System 500 Real Time Surveying Quick Guide Version 4.0
7.3 Viewing Point Information
Point Information Point Management allows the operator to view information regarding the points in a job. These include: time & date, code, coordinate source, CQ & coordinate class, WGS84 Latitude & Longitude, and local grid coordinates, if available.
Step
1
Action
In the MANAGE\ screen, the default view will show the time and date when each point was created. Press the F5 (INFO) button to view other details.
Display
This display shows the codes for each point. Press the F5 (INFO) button to view other details.
This display shows the coordinate type and source such as: Real Time (fixed or float); Navigated (code solution); Calculated; etc. Press the F5 (INFO) button to view other details.
Continued on next page
Leica Geosystems Inc. June, 2002
96
System 500 Real Time Surveying Quick Guide Version 4.0
7.3 Viewing Point Information, Continued
Step
4
Action
This display shows the Coordinate Quality (CQ) and Coordinate Class for each point. Press the F5 (INFO) button to return to the original view. Use the arrow buttons to highlight a point. Press the F3 (EDIT) button to view point coordinates.
Display
Note: See Section 7.5 on editing point ID, codes, and attribute information. This takes you to the MANAGE\ Edit Point screen. 5 In the MANAGE\ Edit Point screen: You can view the WGS84 coordinates of the point (geodetic or Cartesian format). If a coordinate system is attached to the job, you can also view the local (grid) coordinates. Press the F2 (COORD) button to switch between the coordinate formats.
This display shows the local coordinates. Press the ESC button to return to the MANAGE\ screen. (as displayed in Step 4 above).
Here you can select another point to view such as a point that has been measured more than once. Continued on next page
Leica Geosystems Inc. June, 2002
97
System 500 Real Time Surveying Quick Guide Version 4.0
7.3 Viewing Point Information, Continued
Step
7
Action
If a point has been occupied more than once, it is given the class of Averaged. Access a point that has a class of Averaged and: Press the F6 (ABS) button.
Display
Your F6 function button may say AVRG instead of ABS. This is because the averaging limit threshold settings are set this way. (See Chapter 9, Section 9.2.2, Step 17). This opens a view of the positions used to determine the average solution. This takes you to the MANAGE\ Absolute: screen. 8 In the MANAGE\ Absolute: screen: Each occupation and whether or not the occupation is used in the average are displayed. Press the F2 (USE) button to toggle between use Y or not use N. Press the F4 (DEL) button to delete individual occupations. Press the F5 (INFO) button to view information about the measurement. Press the F1 (CONT) button.
This takes you to the MANAGE\ Edit Point screen. 9 In the MANAGE\ Edit Point screen: Press the F1 (STORE) button.
This takes you to the MANAGE\ screen. Continued on next page
Leica Geosystems Inc. June, 2002
98
System 500 Real Time Surveying Quick Guide Version 4.0
7.3 Viewing Point Information, Continued
Step
10
Action
In the MANAGE\ screen: Press the F1 (CONT) button.
Display
This returns you to return to the MAIN\ menu screen.
Leica Geosystems Inc. June, 2002
99
System 500 Real Time Surveying Quick Guide Version 4.0
7.4 Deleting Points
Proceed with Caution Point Management can be used to delete points from a job. Use caution when deleting points. Points can not be restored once deleted.
Step
1
Action
In the MANAGE\ screen: Use the arrow buttons to select the point to be deleted. Press the F4 (DEL) button to delete the point.
Display
This brings up a confirmation screen.
In the confirmation screen: Press the F5 (OK) button to confirm that the point should be deleted.
This deletes the point and returns you to the MANAGE\ screen. Note: If this point should NOT to be deleted, Press the F1 (ABORT) button.
Leica Geosystems Inc. June, 2002
100
System 500 Real Time Surveying Quick Guide Version 4.0
7.5 Editing Point IDs, Codes, and Attributes
Editing
Point ID, code, and attribute information can be edited from within Point Management. In this example, we will change the point ID and code of the point John.
Step
1
Action
Access the MANAGE\ screen as is explained in Section 7.1. In the MANAGE\ screen: Use the arrow buttons to highlight the point to be edited. Press the F3 (EDIT) button.
Display
This takes you to the MANAGE\ Edit Point screen. 2 In the MANAGE\ Edit Point screen: In this example we will change the point ID from John to Coldrick. Use the arrow buttons to highlight the Point Id field. Enter in the new ID Coldrick and press the Enter button when finished.
Well change the code to Mon. Use the up/down arrow buttons to highlight the Point Code field. Press the ENTER button for a list of codes or toggle the left/right arrow buttons to get to the proper code.
Note: In this example we are changing the code from BM to Mon. To edit attributes: Press the F4 (ATRIB) button to edit attributes.
This takes you to the MANAGE\ Attributes screen. Continued on next page Leica Geosystems Inc. June, 2002
101
System 500 Real Time Surveying Quick Guide Version 4.0
7.5 Editing Point IDs, Codes, and Attributes, Continued
Step
3
Action
In the MANAGE\ Attributes screen: You may add or edit attributes for the point. Press the F1 (CONT) button when finished with attributes.
Display
This returns you to the MANAGE\ Edit Point screen. 4 From the MANAGE\ Edit Point screen: Press the F1 (STORE) button.
This saves the changes to the ID, code, and attributes for this point.
This returns you to the MANAGE\ screen. 5 In the MANAGE\ screen: Here we can see our newly edited point with its new code. Once you are finished editing points, Press the F1 (CONT) button.
This returns you to the MAIN\ menu screen.
Leica Geosystems Inc. June, 2002
102
System 500 Real Time Surveying Quick Guide Version 4.0
8.0 The CONFIG Button
Introduction The CONFIG button allows easy access to most parameters in the current configuration. Configuration parameters can be quickly edited from within any screen without ending the survey. Changes made using the CONFIG button are temporary and the system will revert to the original configuration once the sensor is turned off. However, these changes can be stored as permanent configuration parameters if desired. See Step 7, Section 8.1, for instructions on permanently storing these changes. Exercise caution when editing the configuration during a survey since certain configuration parameters may affect the survey results.
Overview
The following sections of this chapter provide examples for configuring the more common parameters. Section 8.1 8.2 8.3 8.4 8.5 8.6 Topic CONFIG Button Overview Configure Occupation Settings Configure Hot-Keys Configure Point Id Templates Configure Real Time Communications Configure Coding
Leica Geosystems Inc. June, 2002
103
System 500 Real Time Surveying Quick Guide Version 4.0
8.1 CONFIG Button Overview
Step
1
Action
Most parameters within the current configuration may be quickly edited via the CONFIG button. To edit the current configuration: Press the CONFIG button.
Display
This takes you to the CONFIGURE\ screen. 2 In the CONFIGURE\ screen: Several options are listed. Each of these options will allow you to edit a different set of configuration parameters as shown in the following screens. Select an option and press the F1 (CONT) button.
This takes you to the next configuration screen. Note: The configuration that you are editing is displayed at the top of the screen. The following four steps show the available menu selections per option. 3 Option 1 Survey This option allows editing of a number of the Survey parameters as listed on the screen at right. Select this option (in screen from step 2) and press the F1 (CONT) button to access these Survey parameters.
Option 2 Operation This option allows editing of a number of the Operation parameters as listed on the screen at right. Select this option (in screen from step 2) and press the F1 (CONT) button to access these Operation parameters.
Continued on next page Leica Geosystems Inc. June, 2002
104
System 500 Real Time Surveying Quick Guide Version 4.0
8.1 CONFIG Button Overview, Continued
Step
5 Option 3 General This option allows editing of a number of the General system parameters as listed on the screen at right. Select this option (in screen from step 2) and press the F1 (CONT) button to access these General system parameters.
Action
Display
Option 4 Interfaces This option allows editing of the communication devices, parameters, and ports in use as listed on the screen at right. Select this option (in screen from step 2) and press the F3 (EDIT) button to access and edit these Interface parameters.
To permanently store any changes to the configuration parameters: From any screen: Press the CONFIG button.
This will take you to the CONFIGURE\ screen. Press the F3 (STORE) button to permanently store the changes to the configuration.
Leica Geosystems Inc. June, 2002
105
System 500 Real Time Surveying Quick Guide Version 4.0
8.2 Configure Occupation Settings
Occupation Settings The occupation settings consist of start occupation stop occupation store coordinates, and end survey parameters. The Start Occupation and End Survey parameters should ALWAYS be set to manual. The Stop Occupation and Store Coordinates can be either manual or automatic, depending on the preference of the operator.
Step
1
Action
The occupation settings can be changed from within any screen. Press the CONFIG button.
Display
This takes you to the CONFIGURE\ screen. 2 In the CONFIGURE\ screen: Select menu option 2 Operation. Press the F1 (CONT) button.
This takes you to the CONFIGURE\ Operation screen. 3 In the CONFIGURE\ Operation screen: Select menu option 2 Occupation Settings. Press the F1 (CONT) button.
This takes you to the CONFIGURE\ Occupation Settings screen. Continued on next page
Leica Geosystems Inc. June, 2002
106
System 500 Real Time Surveying Quick Guide Version 4.0
8.2 Configure Occupation Settings, Continued
Step
4
Action
For Manual Stop and Store, set the following: OCUPY Mode: Auto OCUPY: Auto Stop: STOP R-TME: Auto Store: END Survey: Normal NO NO None NO, and Manual.
Display
Press the F1 (CONT) button to set the configuration.
Auto Stop and Store
The Auto Stop function stops recording data once a certain pre-set criterion has been achieved. This criterion can be: a time limit an accuracy a GDOP, or a specific number of positions. When Auto Store is set to YES and once the criterion is reached, the receiver automatically stores the point. In the following steps, Accuracy and Positions are used for Auto Stop.
Step
5
Action
For Automatic Stop and Store, by ACCURACY: OCUPY Mode: Auto OCUPY: Auto Stop: STOP R-TME: Auto Store: END Survey: Normal NO YES Accuracy YES, and Manual.
Display
Press the F3 (R-TME) button to set the parameters.
This takes you to the CONFIGURE\ Real-Time Auto STOP screen. Continued on next page
Leica Geosystems Inc. June, 2002
107
System 500 Real Time Surveying Quick Guide Version 4.0
8.2 Configure Occupation Settings, Continued
Step
6
Action
In the CONFIGURE\ Real-Time Auto STOP screen: Set the Position and Height Quality parameters. Press the F1 (CONT) button to set the configuration.
Display
For Automatic Stop and Store, using POSITIONS: OCUPY Mode: Auto OCUPY: Auto Stop: STOP R-TME: Auto Store: END Survey: Normal NO YES Positions YES, and Manual.
Press the F3 (R-TME) button to set the parameters.
This takes you to the CONFIGURE\ Real-Time Auto STOP screen. 8 In the CONFIGURE\ Real-Time Auto STOP screen: Enter the number of positions to be recorded. Press the F1 (CONT) button to set the configuration. Press the F1 (CONT) button to return to the screen where you started.
Leica Geosystems Inc. June, 2002
108
System 500 Real Time Surveying Quick Guide Version 4.0
8.3 Configure Hot-Keys
Hot-Keys There are four Hot-Keys, F7 - F10, located at the bottom of the Terminal keypad. These buttons can be configured for instant access to a wide range of functions, as shown below. Each configuration can be set up with a different set of Hot-Keys to allow quick access to those functions used most often in that configuration.
Step
1
Action
The Hot-Key settings can be changed from within any screen. Press the CONFIG button.
Display
This takes you to the CONFIGURE\ screen. 2 In the CONFIGURE\ screen: Select menu option 3 General. Press the F1 (CONT) button.
This takes you to the CONFIGURE\ General screen. 3 In the CONFIGURE\ General screen: Select menu option 3 Hot-Keys. Press the F1 (CONT) button.
This takes you to the CONFIGURE\ Hot-Keys screen.
Continued on next page
Leica Geosystems Inc. June, 2002
109
System 500 Real Time Surveying Quick Guide Version 4.0
8.3 Configure Hot-Keys, Continued
Step
4
Action
In the CONFIGURE\ Hot-Keys screen, Select a Hot-Key field. Press the ENTER button to list the Hot-Key options. Use the up/down arrow button to highlight which function you would like to assign to a Hot-Key. Press the ENTER button after selecting a function. Repeat for each Hot-Key.
Display
After configuring the Hot-Keys: Press the F1 (CONT) button to return to the screen where you started.
Leica Geosystems Inc. June, 2002
110
System 500 Real Time Surveying Quick Guide Version 4.0
8.4 Configure Point Id Templates
Point ID Templates A point Id template is a function that allows you to pre-define the format of how your point Ids will look and how they will automatically increment. Point Id templates can be selected or created using the CONFIG button or you may assign a Hot-Key to access the CONFIGURE\ Id Templates screen. Many Point Id Templates can be defined and different templates may be used for the different types of point occupations: i.e. Manually Occupied Points, Auto Positioned Points, Auxiliary Points, etc.
Step
1
Action
The Point Id Templates can be accessed from within any screen. Press the CONFIG button.
Display
This takes you to the CONFIGURE\ screen. 2 In the CONFIGURE\ screen: Select menu option 1 Survey. Press the F1 (CONT) button.
This takes you to the CONFIGURE\ Survey screen. 3 In the CONFIGURE\ Survey screen: Select menu option 5 Id Templates. Press the F1 (CONT) button.
This takes you to the CONFIGURE\ Id Templates screen. Continued on next page
Leica Geosystems Inc. June, 2002
111
System 500 Real Time Surveying Quick Guide Version 4.0
8.4 Configure Point Id Templates, Continued
Step
4
Action
In the CONFIGURE\ Id Templates screen: Select the field of the type of point occupation you wish to select or create a Point Id Template for. Press the ENTER button to open a list box of the current Point Id Templates.
Display
In this example well access the OCUPY Pts templates. This takes you to the Point Template list box. 5 In the Point Template list box: Use the arrow buttons to select an existing ID Template and proceed to step 8. OR To create a new Id Template: Press the F2 (NEW) button.
This takes you to the CONFIGURE\ OCUPY Pts screen. 6 In the CONFIGURE\ OCUPY Pts screen: To create a user-defined Point Id Template, you must define the following parameters: Pt Id. Mode: Id: Num Start: Num End: Auto Inc: and Cursor Pos: (select one) Alpha characters at start of ID Start of numeric Id (1-16) End of numeric Id (1-16) Automatic number increment, Position (1-16) for increment.
Continued on next page
Leica Geosystems Inc. June, 2002
112
System 500 Real Time Surveying Quick Guide Version 4.0
8.4 Configure Point Id Templates, Continued
Step
7
Action
In this example, we have created a 4-digit numeric point Id that will automatically increment by 1 after each point is surveyed and stored. Below are the point template parameters. Pt Id. Mode is Remain Running. No alpha characters in the Point Id. Point number will start in position 1. Point number will end in position 4. Automatic number increment = YES. Auto increment by 1. Increment in position 4. Press the F1 (CONT) button to save the template.
Display
This returns you to the Point Template list box. 8 In the Point Template list box: To attach a Point Id Template to a current Configuration: Select the Id Template. Press the F1 (CONT) button two times to return to the screen from where you started.
Note: To delete a Point Id Template, use the arrow buttons to select the Id Template, then Press the F4 (DEL) button.
This takes you to the Confirmation screen where you choose the F5 (OK) button to accept the deletion or the F1 (ABORT) button to abort the deletion.
Leica Geosystems Inc. June, 2002
113
System 500 Real Time Surveying Quick Guide Version 4.0
8.5 Configure Real Time Communications
Real Time Message The real time message can be configured via the CONFIG button. parameters include: Output message type Reference or Rover configuration Data Format (Leica Binary, RTCM, or CMR) Radio Modem Device Phase or Code measurements Port number and settings Radio Channel, and Reference Station ID. Message
Important Note:
You cannot be in a real time survey when changing port and radio modem settings.
Step
1
Action
The port and modem settings can be accessed from nearly any screen. Press the CONFIG button.
Display
This takes you to the CONFIGURE\ screen. 2 In the CONFIGURE\ screen: Select menu option 4 Interfaces. Press the F1 (CONT) button.
This takes you to the CONFIGURE\ Interfaces screen.
Continued on next page
Leica Geosystems Inc. June, 2002
114
System 500 Real Time Surveying Quick Guide Version 4.0
8.5 Configure Real Time Communications, Continued
Step
3
Action
In the CONFIGURE\ Interfaces screen: Select menu option 1 Real-Time. Press the F3 (EDIT) button.
Display
This takes you to the CONFIGURE\ Real-Time screen. 4 In the CONFIGURE\ Real-Time screen: You can now edit the following settings Real Time Data Data Format Port Reference Sensor Reference Antenna Use Phase, and Radio Down.
In addition, the modem device may be changed by pressing the F5 (DEVCE) button.
This takes you to the CONFIGURE\ Devices and Ports screen. 5 In the CONFIGURE\ Devices and Ports screen: Many types of modems can be selected. The communication parameters can be viewed and some may be edited by pressing the F3 (EDIT) button.
This takes you to the CONFIGURE\ Edit Port Settings screen. Continued on next page
Leica Geosystems Inc. June, 2002
115
System 500 Real Time Surveying Quick Guide Version 4.0
8.5 Configure Real Time Communications, Continued
Changing Radio Channels
You can change a radio channel by accessing the Interfaces menu (see below) or assign the function to a Hot-Key. Remember you must be out of a survey to change the radio channel.
Important Note:
You must have a license for your radios!
Step
6
Action
In the CONFIGURE\ Edit Port Settings screen: The following may be viewed: Modem Name Baud Rate Parity Data Bits, and Stop Bits.
Display
New communication devices can be added if the parameters are known. Press the F1 (CONT) button three times.
This returns you to CONFIGURE\ Interfaces screen. 7 In the CONFIGURE\ Interfaces screen: Use the up/down arrow buttons to highlight the 1 Real-Time interface selection. Press the F5 (CTRL) button to select a radio channel and/or define which reference receivers transmission to receive.
This takes you to the CONFIGURE\ Radio Channel screen. Continued on next page
Leica Geosystems Inc. June, 2002
116
System 500 Real Time Surveying Quick Guide Version 4.0
8.5 Configure Real Time Communications, Continued
Step
8
Action
In the CONFIGURE\ Radio Channel screen: The radio channel may be changed to any of the licensed frequencies that you have programmed on your radio. The radio comes with 4 frequencies already programmed (channels 0,1,2,3), but you must license your own radio frequencies! To select which Reference Id youd like to receive: Use the up/down arrow buttons to highlight the Accept Ref field. Press the ENTER button to access the choice list.
Display
In the reference receiver choice list, you have a choice of three options: User defined will only use data from a specific reference station with the corresponding Reference Id. 1st Received will use the first reference station that the rover receives. Any Received will use data from any radio transmitting on that frequency.
User defined is useful when there are other real time users in the area. Here you may specify which reference station data is to be used. The Id range is numeric only using the values 031. Note: Station point IDs with alpha characters cannot be used. 10 Note: The reference station Id must be the same on both the reference and rover receivers. Once the Ref Stn Id has been entered: Press the F1 (CONT) button.
This returns you to the CONFIGURE\ Interfaces screen. Press the F1 (CONT) button again.
This stores the changes and returns you to the Main menu.
Leica Geosystems Inc. June, 2002
117
System 500 Real Time Surveying Quick Guide Version 4.0
8.6 Configure Coding
Code Types There are two types of codes that may be used on the sensor: Thematical Codes and Free Codes. Thematical Codes are attached to the measured point. Thematical code lists can consist of layers and codes. There may be a number of layers in each code list, with each layer containing a subset of codes. Codes consist of a code name and code description, and each code may have a number of attributes. Free Codes are attached to the time a code was stored. Free Code lists do not contain layers or attributes. Free Codes consist of a code name and code description. Free codes may contain a number of sub-info blocks. Code List Transfer To be used with a project, a code list must reside on the sensor in system memory. Code lists may be created and edited onboard the sensor or may be created in SKIPro. If the code list is created in SKI-Pro, it is transferred to the sensor using the Sensor Transfer function. If transferred via the serial cable, the code list is placed directly in the sensors system memory. If transferred to the PCMCIA card, the code list is placed in the CODE directory on the card. The PCMCIA card is then placed in the sensor and the code list is transferred from the card to the sensor system memory. This section assumes that the code list was created in SKI-Pro and transferred onto the receiver.
Step
1
Action
The code list settings can be accessed from within any screen. Press the CONFIG button.
Display
This takes you to the CONFIGURE\ screen. 2 In the CONFIGURE\ screen: Select menu option 1 Survey. Press the F1 (CONT) button.
This takes you to the CONFIGURE\ Survey screen.
Continued on next page
Leica Geosystems Inc. June, 2002
118
System 500 Real Time Surveying Quick Guide Version 4.0
8.6 Configure Coding, Continued
Step
3
Action
In the CONFIGURE\ Survey screen: Select menu option 3 Coding. Press the F1 (CONT) button.
Display
This takes you to the CONFIGURE\ Coding screen. 4 In the CONFIGURE\ Coding screen: Use the left/right arrow buttons to toggle between the code list types. Select the Coding Type: Thematical.
Note: If there are any Thematical code lists in the system memory, a Codelist field will appear. 5 In the CONFIGURE\ Coding screen: In this example, a code list titled TRAINING exists. Press the F1 (CONT) button to accept this code list and return to the screen from where you started. OR Press the F3 (CODES) button to add a new code to the list.
This takes you to the Code list box. 6 In the CODE list box: Press the F2 (NEW) button to add a new code.
This takes you to the CONFIGURE\ New Code screen.
Continued on next page Leica Geosystems Inc. June, 2002
119
System 500 Real Time Surveying Quick Guide Version 4.0
8.6 Configure Coding, Continued
Step
7
Action
In the CONFIGURE\ New Code screen: Choose a Layer to which to add a code. Enter the Code ID Enter the Code Name. Press the F1 (CONT) button to accept the code and continue to step 10. OR Press the F4 (ATRIB) button to add attributes.
Display
This takes you to the CONFIGURE\ New Attribute screen. 8 In the CONFIGURE\ New Attribute screen: Press the F2 (NEW) button to add an attribute.
This highlights the Attrib 1 field.
With the Attrib 1 field highlighted, Enter a new attribute. Press the ENTER button when finished. Press the F1 (CONT) button.
This takes you back to the CODE List Box.
Continued on next page
Leica Geosystems Inc. June, 2002
120
System 500 Real Time Surveying Quick Guide Version 4.0
8.6 Configure Coding, Continued
Step
10
Action
In the CODE List Box: Verify that the new code has been added. Notice that the code is marked with an * if it contains attributes. Press the F1 (CONT) button.
Display
This takes you to back to the CONFIGURE\ Coding screen. 11 In the CONFIGURE\ Coding screen: Press the F1 (CONT) button.
This returns you to the screen where you started.
Leica Geosystems Inc. June, 2002
121
System 500 Real Time Surveying Quick Guide Version 4.0
9.0 Configurations
What is a Configuration? A configuration is a set of parameters that defines a mode of operation. configuration in use by the sensor will control the behavior of the system. The configuration parameters include: Operation Mode standard or advanced. Antenna tripod or pole mounted, etc. Position Update Rate - up to 10 Hz (10 times per second). Coordinate System - WGS84 or local. Formats - geodetic, grid, DOP, occupy counter. Coding Type & Code List - thematical codes, free codes, or none. Real Time Data Message - message formats & broadcast rate. Radio Modem & Port Settings - modem type, baud rate, etc. Data Logging - static data & auto recorded points. Point Occupation Settings - start, stop, store auto or manual. Point Id Templates - customized Id templates, auto increment, etc. Threshold Settings - averaging limits, CQ limits, etc. Hidden Point - use or not. Stake Out Settings - orientation, data source, etc. Seismic Records - QC records for seismic surveys. The
Default Configurations
Each sensor is delivered with a number of default configurations. These default configurations are intended as templates for creating customized configurations. The defaults may be used to perform survey operations, but the parameters can not be edited. These default configurations include: PP_KIS Post Processed Kinematic. PP_STAT Post Processed Static. RT_REF Real Time Reference Station. RT_ROV Real Time Rover.
User Defined Configurations
The user can create many customized configurations to perform different survey tasks. These configurations can be tailored specifically for the users operational requirements.
Continued on next page
Leica Geosystems Inc. June, 2002
122
System 500 Real Time Surveying Quick Guide Version 4.0
9.0 Configurations, Continued
In this Chapter The following sections of this chapter provide examples on creating customized configurations. Section 9.1 9.1.1 9.1.2 9.2 9.2.1 9.2.2 Topic The Real Time Reference Configuration Create a Real Time Reference Configuration Edit the Real Time Reference Configuration The Real Time Rover Configuration Create a Real Time Rover Configuration Edit the Real Time Rover Configuration
Leica Geosystems Inc. June, 2002
123
System 500 Real Time Surveying Quick Guide Version 4.0
9.1 The Real Time Reference Configuration
About this Configuration The Real Time Reference Configuration controls the operation of the real time base station. Please note that these settings are not the only possible configuration for this type of operation. This example should be used as a template for designing your own base station configuration. This example is configured as follows: Operation mode - set for Advanced configuration (shows more options). Antenna - set for AT502 mounted on a tripod (with offset for a height hook). Position Update Rate - 1-second position display rate. Coordinate System - set to WGS84 (can be set for local grid if required). Coding - set to none - codes are not normally used at the base station. Real Time Data Message - set to Reference and Leica format at data broadcast rate of 1 second. Radio Modem - set for Pacific Crest radio modem at port 1. Data Logging - set to NOT record static data. This may be set to record data (at any recording rate) if required.
Leica Geosystems Inc. June, 2002
124
System 500 Real Time Surveying Quick Guide Version 4.0
9.1.1 Create a Real Time Reference Configuration
New Configuration This section lists the steps in creating a Real Time Reference (Base Station) Configuration.
Step
1
Action
From the Main menu screen: Select menu option 6 Configure. Press the F1 (CONT) button.
Display
This takes you to the CONFIG SET\ screen. From the CONFIG SET\ screen: To create a new configuration set based off the existing default configuration: Use the up/down arrow buttons to select the RT_REF default configuration. Press the F2 (NEW) button.
This will take you to the CONFIGURE\ New Configuration Set screen. 3 In the CONFIGURE\ New Configuration Set screen: Enter the following information: Configuration Set Name, Configuration Description, and Creator (optional). Press the F1 (CONT) button to store the configuration.
This creates a new configuration set, opens the configuration, and starts the editing mode on the first screen in the configuration set list.
This takes you to the CONFIGURE\ Operation Mode screen.
Leica Geosystems Inc. June, 2002
125
System 500 Real Time Surveying Quick Guide Version 4.0
9.1.2 Edit the Real Time Reference Configuration
Edit Parameters This section lists the steps in editing the parameters for a user defined Reference configuration.
Step
1
Action
In CONFIGURE\ Operation Mode screen: Use the left/right arrow buttons to change the mode from Standard to Advanced. Press the F1 (CONT) button. This takes you to the CONFIGURE\ Antenna screen.
Display
In the CONFIGURE\ Antenna screen: Set the: Antenna Name: Height Measurement Type: Press the F1 (CONT) button. AT502 Tripod Vertical.
This takes you to the CONFIGURE\ Position screen. 3 In the CONFIGURE\ Position screen: Set the: Position Update Rate: Coord System: Press the F1 (CONT) button. 1.0 s. WGS84 Geodetic.
This takes you to the CONFIGURE\ Formats screen. 4 In the CONFIGURE\ Formats screen: Set the format for the following: Format Grid: North, East, Hgt Format Geodetc: Lat, Lon, Hgt Quality Type: DOP Defined by: Pos+Hgt+Time, and OCUPY Counter: Time. Press the F1 (CONT) button.
This takes you to the CONFIGURE\ Coding screen. Continued on next page Leica Geosystems Inc. June, 2002
126
System 500 Real Time Surveying Quick Guide Version 4.0
9.1.2 Edit the Real Time Reference Configuration,
Continued
Step
5
Action
In the CONFIGURE\ Coding screen: Set the Coding Type to: Press the F1 (CONT) button. None.
Display
This takes you to the CONFIGURE\ Real-Time 1 screen. 6 In the CONFIGURE\ Real-Time 1 screen, set the following: R-Time Data: Data Format: Port: Rate: Reference Leica 1 *Pacific Crest PDL 1.0 s.
Note: The real-time data output rate on the reference can now be set to as high as 10Hz (0.1 seconds) {5Hz and 2Hz are now also available.} All RTK message types can be transmitted at these faster data rates. Increasing the real-time data output rate may slightly increase the accuracy of positions computed on the rover but there will be a power consumption increase of the reference station. Note: To edit the port device: Press the F5 (DEVCE) button.
This takes you to the CONFIGURE\ Devices and Ports screen. 7 In the CONFIGURE\ Devices and Ports screen: Use the up/down arrows to select: *Pacific Crest PDL. Press the F1 (CONT) button.
This takes you back to the CONFIGURE\ RealTime 1 screen. Continued on next page
Leica Geosystems Inc. June, 2002
127
System 500 Real Time Surveying Quick Guide Version 4.0
9.1.2 Edit the Real Time Reference Configuration,
Continued
Step
8
Action
In the CONFIGURE\ Real-Time 1 screen: Press the F3 (RATES) button to configure the broadcast rates.
Display
This displays more information in the CONFIGURE\ Real-Time 1 screen. 9 Continuing in the CONFIGURE\ Real-Time 1 screen: Verify the following: Data Rate: 1.0 s Coord Rate: 10 s, and Info Rate: 10 s. Press the F6 (REF) button.
This takes you to the CONFIGURE\ Real-Time screen. 10 In the CONFIGURE\ Real-Time screen: Here we can give the reference station a numerical ID. At the rover we can tell it to only acknowledge RTK transmissions from that particular reference station ID. In this example the reference station ID is set 3. Press the F1 (CONT) button. This returns you to the CONFIGURE\ Real-Time 1 screen. Continued on next page
Leica Geosystems Inc. June, 2002
128
System 500 Real Time Surveying Quick Guide Version 4.0
9.1.2 Edit the Real Time Reference Configuration,
Continued
Step
11
Action
In the CONFIGURE\ Real-Time 1 screen: Press the F1 (CONT) button.
Display
This takes you to the CONFIGURE\ Radio Channel screen. 12 In the CONFIGURE\ Radio Channel screen: To change the radio channel, a radio must be connected to the port on the receiver. Enter a numeric channel. Press the F1 (CONT) button.
You will then see a confirmation stating the radio channel has been changed. This takes you to the CONFIGURE\ Logging screen. 13 In the CONFIGURE\ Logging screen: Set the following: Log Static Obs: NO.
Press the F1 (CONT) button.
Note: Static data may be logged if required. This takes you back to the CONFIG SET\ screen. Continued on next page
Leica Geosystems Inc. June, 2002
129
System 500 Real Time Surveying Quick Guide Version 4.0
9.1.2 Edit the Real Time Reference Configuration,
Continued
Step
14
Action
In the CONFIG SET\ screen: The Configuration Set is ready to use. Press the F1 (CONT) button.
Display
This takes you back to the MAIN\ screen.
Leica Geosystems Inc. June, 2002
130
System 500 Real Time Surveying Quick Guide Version 4.0
9.2 The Real Time Rover Configuration
About This Configuration The Real Time Rover Configuration controls the operation of the real time rover unit. Please note that these settings are not the only possible configuration for this type of operation. This example should be used as a template for designing your own rover configurations. This example is configured as follows: Operation mode - set for advanced configuration (shows more options). Antenna - set for AT502 mounted on a pole (2-metre vertical height). Position Update Rate - can be set to as fast as 0.1 second (10 Hz.). Coordinate System - set to WGS84 (can be set for local grid or State Plane projection). Formats - coordinate formats for (N, E, & H) or Latitude, Longitude, & Height. Quality - set to coordinate quality (CQ) more useful than DOP in real time. Coding - none as default, (can be set for thematical codes or free codes with any user defined code list). Real Time Data Message - set to Rover and Leica format. Radio Modem - set for Pacific Crest radio modem at port 1. Radio Channel - change the channel to one of your licensed frequencies. Data Logging - set to NOT record static data. But this may be set to record static data (at any recording rate), if required. Auto Positions - set to NOT record auto positions (this can be assigned to a Hot-Key for ease of use. Occupation Settings - set to automatically stop and store a point based on accuracy (CQ). Point Id Templates - no template used as the default (user may create and activate Id templates as required). Threshold Settings - defaults are 0.05m (horizontal) and 0.07m (vertical) can be changed at users discretion. Monitor CQ - normally set to YES. This monitors the coordinate quality and warns if a measured point exceeds the set tolerances. Hidden Point - use this to measure GPS-inaccessible locations. Stake Out - set to stake out from a job or ASCII file. Seismic Record - option normally set to NO.
Leica Geosystems Inc. June, 2002
131
System 500 Real Time Surveying Quick Guide Version 4.0
9.2.1 Create a Real Time Rover Configuration
New Configuration This section lists the steps in creating a Real Time Rover Configuration.
Step
1
Action
From the Main\ menu screen: Select menu option 6 Configure. Press the F1 (CONT) button.
Display
This takes you to the CONFIG SET\ screen. 2 In the CONFIG SET\ screen: Select the RT_ROV default configuration. Press the F2 (NEW) button.
This creates a copy of the default configuration. This will take you to the CONFIGURE\ New Configuration Set screen. 3 In the CONFIGURE\ New Configuration Set screen: Enter the following: Configuration Set Name Configuration Set Description, and Creator (optional). Press the F1 (CONT) button to store the new configuration.
This opens the new configuration, starts edit mode and takes you to first screen in the real-time rover configuration set, the CONFIGURE\ Operation Mode screen.
Leica Geosystems Inc. June, 2002
132
System 500 Real Time Surveying Quick Guide Version 4.0
9.2.2 Edit the Real Time Rover Configuration
Edit Parameters This section lists the steps in editing the parameters of a user-defined Real Time Rover configuration.
Step
1
Action
In the CONFIGURE\ Operation Mode screen: Use the left/right arrow buttons to change the mode from Standard to Advanced Press the F1 (CONT) button. This takes you to the CONFIGURE\ Antenna screen.
Display
In the CONFIGURE\ Antenna screen: Verify these settings: Antenna Name: AT502 Pole. Vertical Offset: 0.0m for Leica Pole. Default Height: 2.0m for Leica Pole. Height Measurement Type: Vertical. Press the F1 (CONT) button.
This takes you to the CONFIGURE\ Position screen. 3 In the CONFIGURE\ Position screen: Set: Position Update Rate: You can go as fast as 10Hz (0.1seconds). Coordinate System: Select a coordinate system other than WGS84 if you wish to work in a local coordinate system.
In this example we will change the coordinate systems to from WGS84 to Georgia West NAD83. Use the up/down arrows to highlight the Coord Sys field. Press the ENTER button. This takes you to the Coord Sys list box screen. Continued on next page
Leica Geosystems Inc. June, 2002
133
System 500 Real Time Surveying Quick Guide Version 4.0
9.2.2 Edit the Real Time Rover Configuration, Continued
Step
4
Action
In the Coord Sys list box screen: Use the up/down arrows to select a coordinate system. Note: For more information on coordinate systems, see Chapters 5 and 6. Press the F1 (CONT) button. This returns you to the CONFIGURE\ Position screen.
Display
In the CONFIGURE\ Position screen: Press the F1 (CONT) button.
This takes you to the CONFIGURE\ Formats screen. 6 In the CONFIGURE\ Formats screen: Set: Format Grid: Format Geodetc: Quality Type: Defined by: OCUPY Counter: (Your preference) (Your preference) Quality Pos+Hgt+Time, and Positions.
Press the F1 (CONT) button.
This takes you to the CONFIGURE\ Coding screen. Continued on next page
Leica Geosystems Inc. June, 2002
134
System 500 Real Time Surveying Quick Guide Version 4.0
9.2.2 Edit the Real Time Rover Configuration, Continued
Step
7
Action
In the CONFIGURE\ Coding screen: Set the Coding Type you wish to use. Select a codelist.
Display
Note: For more information on coding, See Chapter 8, Section 8.6, Configure Coding. Press the F1 (CONT) button.
This takes you to the CONFIGURE\ Real-Time screen. 8 In the CONFIGURE\ Real-Time screen: Set the following: R-Time Data: Data Format: Port: Ref Sensor: Ref Antenna: Use Phase: Radio Down:
Rover Leica 1 *Pacific Crest SR530 AT502 Tripod YES, and Dont Log Obs.
Press the F1 (CONT) button.
Note: To change the port parameters, see Section 8.5 Configure Real Time Communications and Chapter 10 PDL Radio Modem Configuration.
This takes you to the CONFIGURE\ Radio Channel screen. Continued on next page
Leica Geosystems Inc. June, 2002
135
System 500 Real Time Surveying Quick Guide Version 4.0
9.2.2 Edit the Real Time Rover Configuration, Continued
Step
9
Action
In the CONFIGURE\ Radio Channel screen: Select a radio channel. Remember that the reference radio must be on the same channel. Select an Accept Ref setting.
Display
It is best to select User Defined. This instructs the rover to only receive data from a specific reference station with a corresponding reference ID. (See Section 9.1.2, Step 13.) To change the setting to User defined: Use the up/down arrows to select Accept Ref field. Press the ENTER button to open the list box. Use the up/down arrows to select User defined. Press the ENTER button.
This returns you to the CONFIGURE\ Radio Channel screen (see display on right). Enter the reference station ID and press the ENTER button. Press the F1 (CONT) button.
Note: For more information radio settings, see Chapter 8.0 Section 8.5 and Chapter 10 PDL Radio Modem Configuration. This takes you to the CONFIGURE\ Logging screen. 10 In the CONFIGURE\ Logging screen: Set the following: Log Static Obs: Log Auto Positions: NO NO.
Press the F1 (CONT) button.
Note: You may have either of the above settings set to YES if you require it. This takes you to the CONFIGURE\ Occupation Settings. Continued on next page Leica Geosystems Inc. June, 2002
136
System 500 Real Time Surveying Quick Guide Version 4.0
9.2.2 Edit the Real Time Rover Configuration, Continued
Step
11
Action
In the CONFIGURE\ Occupation Settings screen: Set the following: Ocupy Mode: Auto Ocupy: Auto Stop: STOP R-Time: Auto Store: END Survey: Normal NO YES Positions YES Manual.
Display
Press the F3 (R-TME) button. This takes you to the CONFIGURE\ Real-Time Auto STOP screen.
Note: You may wish to manually stop and store the point occupation. If so, set: Auto Stop = NO. Auto Store = NO. Press the F1 (CONT) button. Go to Step 16.
12
In the CONFIGURE\ Real-Time Auto STOP screen: Set the number of positions you wish to take per observation. Press the F1 (CONT) button.
This returns you to the CONFIGURE\ Occupation Settings screen. Press the F1 (CONT) button.
This takes you to the CONFIGURE\ Id Templates screen. Continued on next page
Leica Geosystems Inc. June, 2002
137
System 500 Real Time Surveying Quick Guide Version 4.0
9.2.2 Edit the Real Time Rover Configuration, Continued
Step
13
Action
In the CONFIGURE\ Id Templates screen: Select the ID templates for: Occupied Points, Auto Logged Positions, and Auxiliary Points. Press the F1 (CONT) button.
Display
Note: For more information on ID templates, see Section 8.4. This takes you to the CONFIGURE\ Threshold Settings screen. 14 In the CONFIGURE\ Threshold Settings screen: Set the Avg/Abs Diffs to Abs.
Note: If while surveying you make more than 1 measurement on the same point and give it the same ID and: You have the threshold setting set to AVG, the receiver will compute the average of the two measurements and compare them to the average. You have the threshold setting set to ABS, the receiver will compare the first measurement to the next. If the difference in coordinates exceeds the threshold settings, a warning message will appear. Press the F6 (ABS) button. This takes you to the CONFIGURE\ Abs Limit Settings screen. Continued on next page
Leica Geosystems Inc. June, 2002
138
System 500 Real Time Surveying Quick Guide Version 4.0
9.2.2 Edit the Real Time Rover Configuration, Continued
Step
15
Action
In the CONFIGURE\ Abs Limit Settings screen: Set the threshold limits. In this example we are leaving the default settings. Press the F1 (CONT) button. This returns you to the CONFIGURE\ Threshold Settings screen. Press the F3 (DOP) button. This takes you to the CONFIGURE\ DOP Limit screen.
Display
16
In the CONFIGURE\ DOP Limit screen: Set the Limit: GDOP. Use the up/down arrows to highlight the DOP field. Enter a suitable DOP. In this example we will use 6.
Note: If the GDOP exceeded 6 while you were measuring a point, a warning message will be displayed. Press the F1 (CONT) button.
This returns you to the CONFIGURE\ Threshold Settings screen. Continued on next page
Leica Geosystems Inc. June, 2002
139
System 500 Real Time Surveying Quick Guide Version 4.0
9.2.2 Edit the Real Time Rover Configuration, Continued
Step
17
Action
In the CONFIGURE\ Threshold Settings screen: Use the up/down arrow buttons to select the Monitor CQ (Coordinate Quality) field. Use the left/right arrow buttons to select POS + Height. Use the up/down arrow buttons to select the Quality field. Enter a CQ limit. In this example we are leaving the default value of 0.050m. Set the Monitor Ln/Area field (optional). Press the F1 (CONT) button. This takes you to the CONFIGURE\ Hidden Point screen.
Display
18
In the CONFIGURE\ Hidden Point screen: Set hidden point settings as shown (these are the default settings). Press the F1 (CONT) button.
Note: You may use Hidden Points if you require it. This takes you to the CONFIGURE\ Stake-Out screen. Continued on next page
Leica Geosystems Inc. June, 2002
140
System 500 Real Time Surveying Quick Guide Version 4.0
9.2.2 Edit the Real Time Rover Configuration, Continued
Step
19
Action
In the CONFIGURE\ Stake-Out screen: Set the following: Stake from: Show Path: Def. Orientation: Use Beep: Diff Check: Job No Known Point No Pos + Hgt
Display
Use the down arrow button to see more choices. Use DTM: NO.
Press the F1 (CONT) button.
Note: For more information on stakeout, see Chapter 4.0 Real Time Stake Out. This takes you to the CONFIGURE\ Seismic screen. 20 In the CONFIGURE\ Seismic screen: Useless you are doing a seismic survey: Set the Seismic record: Press the F1 (CONT) button. NO.
This returns you to the CONFIG SET\ screen. 21 In the CONFIG SET\ screen: The Configuration Set is ready to use. Press the F1 (CONT) button.
This returns you to the MAIN\ screen.
Leica Geosystems Inc. June, 2002
141
System 500 Real Time Surveying Quick Guide Version 4.0
10.0 PDL Radio Modem Configuration
Introduction For successful real time-GPS surveying (RTK) , the roving receiver must receive transmissions from the reference receiver. This chapter describes how to configure both the reference and rover receivers to work with the Pacific Crest PDL radios.
In this Chapter
This chapter is divided in two sections. This first section will be on configuring the RTK reference receiver to work with the PDL radio and the second section is on configuring the RTK rover to work with the PDL radio.
Section 10.1 10.1.1 10.1.2 10.2 10.2.1 10.2.2
Topic Configuring the RTK Reference Receiver and Radio Changing the Radio Channel on the Reference Radio Configuring a Reference Radio Hot-Key Configuring the RTK Rover Receiver and Radio Changing the Radio Channel on the Rover Radio Configuring a Rover Radio Hot-Key
Important Note:
In the United States it is the law that you must have an FCC license for your radios.
Leica Geosystems Inc. June, 2002
142
System 500 Real Time Surveying Quick Guide Version 4.0
10.1 Configuring the RTK Reference Receiver and Radio
Introduction In this section we will configure the receiver to work with the Pacific Crest PDL radio. Then well change the radios channel.
Step
1
Action
From the Main\ menu screen: Press the CONFIG button. (See Chapter 8, The Config Button for more information on the CONFIG button.) This takes you to the CONFIGURE\ Rtkbase.cnf screen. Note: In this example we are using the configuration file Rtkbase.cnf. Yours may have a different title. See chapter 9.0 Configurations on creating a configuration.
Display
In the CONFIGURE\ Rtkbase.cnf screen: Select menu option 4 Interfaces. Press the F1 (CONT) button.
This takes you to the CONFIGURE\ Interfaces screen. 3 In the CONFIGURE \ Interfaces screen: Well configure port 1 on the receiver to output data to the PDL radio. Note: Port 3 may also be configured to output data to a radio. Select the 1 Real-Time interface and press the F3 (EDIT) button. This takes you to the CONFIGURE \ Real-Time 1 screen.
Continued on next page
Leica Geosystems Inc. June, 2002
143
System 500 Real Time Surveying Quick Guide Version 4.0
10.1 Configuring the RTK Reference Receiver and Radio,
Continued
Step
4
Action
In the CONFIGURE\ Real-Time 1 screen: Use the left/right arrow buttons to set the RTime Data: field to Reference. Set the data format to Leica. Set the port to 1. Leave the rate at the default value 1.0. Press the F5 (DEVCE) button to change the device. This takes you to the CONFIGURE\ Devices and Ports screen.
Display
In the CONFIGURE\ Devices and Ports screen: Use the arrow buttons to select *Pacific Crest PDL. Press the F1 (CONT) button. This returns you to the CONFIGURE\ Real-Time 1 screen.
In the CONFIGURE\ Real-Time 1 screen: We can give the reference station a unique ID to distinguish it from other possible RTK reference receivers in the area. Press the F6 (REF) button.
This takes you to the CONFIGURE\ Real-Time screen.
Continued on next page
Leica Geosystems Inc. June, 2002
144
System 500 Real Time Surveying Quick Guide Version 4.0
10.1 Configuring the RTK Reference Receiver and Radio,
Continued
Step
7
Action
In the CONFIGURE\ Real-Time screen: Enter a number between 0 and 31 in the Ref Stn Id field. In this example we used Id number 5. Press the F1 (CONT) button. Note: Remember to set the rovers receiver to receive data from GPS reference Id 5. See Section 10.2.1, Step 4. This returns you to the CONFIGURE\ Real-Time 1 screen.
Display
In the CONFIGURE\ Real-Time 1 screen: Press the F1 (CONT) button.
This returns you to the Main\ menu. 9 In the Main\ menu screen: You are now ready to start your reference receiver to broadcast corrections.
But before we broadcast GPS data, its a good procedure to make sure you know what channel your radio is set to broadcast on.
Leica Geosystems Inc. June, 2002
145
System 500 Real Time Surveying Quick Guide Version 4.0
10.1.1 Changing the Radio Channel on the Reference Radio
Introduction RTK will not work if your reference receivers radio is on a different channel than your rover receivers radio. Therefore, it is vital that you know what channel both your radios are set to. In this section we will use Leica GPS Firmware Version 4.0s new radio channel interrogation functionality to see what channel the radio is set to and then change the channel if needed. Step
1
Action
From the Main\ menu screen: Repeat steps 1 and 2 from Section 10.1. This takes you to the CONFIGURE\ Interfaces screen. In the CONFIGURE\ Interfaces screen: Press the F5 (CTRL) button. This function interrogates the radio and displays which channel the radio has been set to. In this example the radio channel is 13. Notes: You may not have a channel 13 programmed on your radio. There may be as few as only one channel programmed. The radio interrogation functionality only applies to Satelline 3AS, Pacific Crest RFM96W and PDL radios
Display
This takes you to the CONFIGURE\ Radio Channel screen. Continued on next page
Leica Geosystems Inc. June, 2002
146
System 500 Real Time Surveying Quick Guide Version 4.0
10.1.1 Changing the Radio Channel on the Reference Radio, Continued
Step
2
Action
In the CONFIGURE\ Radio Channel screen: Here you can enter a new channel or keep the existing channel. To enter a new channel: Enter a channel number in the Channel field. Press the F1 (CONT) button. This returns you to the Main\ menu screen. The radio channel has been set to 13. Now you must repeat these steps at the rover to ensure the rover is also on channel 13.
Display
Leica Geosystems Inc. June, 2002
147
System 500 Real Time Surveying Quick Guide Version 4.0
10.1.2 Configuring a Reference Radio Hot-Key
Reference Radio Hot-Key New to Firmware version 4.0 is the ability to assign the function of changing the reference radio channel to a function (Hot) key. Now you can access the screen to change the reference radios channel with just one button press. (See Section 8.3 Configure Hot-Keys to learn more about hot-keys.) Below well assign this function to the F7 button.
Step
1
Action
In the Main\ menu screen: Press the CONFIG button. This takes you to the CONFIGURE\ Rtkbase.cnf screen. Note: You may not have exactly the same screen name as Rtkbase.cnf but you must have the RTK reference configuration as the current configuration. (See Chapter 9.0 Configurations.) In the CONFIGURE\ Rtkbase.cnf screen: Select menu option 3 General. Press the F1 (CONT) button. This takes you to the CONFIGURE\ General screen.
Display
In the CONFIGURE\ General screen: Select menu option 3 Hot-Keys. Press the F1 (CONT) button.
This takes you to the CONFIGURE\ Hot-Keys screen. Continued on next page
Leica Geosystems Inc. June, 2002
148
System 500 Real Time Surveying Quick Guide Version 4.0
10.1.2 Configuring a Reference Radio Hot-Key, Continued
Step
3
Action
In the CONFIGURE\ Hot-Keys screen: Choose a Hot-Key you wish to assign the radio channel switch to and highlight that hot-key field. In this example we will use function key F7. Press the Enter button to open a list box of the available functions.
Display
Continuing in the CONFIGURE\ Hot-Keys screen: Use the up/down arrow buttons to find and highlight CONFIGURE\ Radio Chan. REF 1. Press the F1 (CONT) button.
This takes us out of the Hot-Keys window. 5 Continuing in the CONFIGURE\ Hot-Keys screen: Notice that the F7 key: field now has CONFIGURE\ RADIO Chan programmed. You can program the rest of the function keys if you desire. Press the F1 (CONT) button. This returns you to the Main\ menu. Continued on next page
Leica Geosystems Inc. June, 2002
149
System 500 Real Time Surveying Quick Guide Version 4.0
10.1.2 Configuring a Reference Radio Hot-Key, Continued
Step
6
Action
In the Main\ menu screen: It is a good procedure to make sure that your changes will remain after you turn off the receiver. To store your changes: Press the CONFIG button. Press the F3 (STORE) button.
Display
This returns you to the Main\ menu screen.
Leica Geosystems Inc. June, 2002
150
System 500 Real Time Surveying Quick Guide Version 4.0
10.2 Configuring the RTK Rover Receiver and Radio
Introduction In this section we will configure the receiver to work with the Pacific Crest PDL radio. Then well change the radios channel.
Step
1
Action
From the Main\ menu screen: Press the CONFIG button. This takes you to the CONFIGURE\ Rtrover.cnf screen. Note: In this example we are using the configuration file Rtrover.cnf. Yours may have a different title. See chapter 9.0 Configurations on creating a configuration.
Display
In the CONFIGURE\ Rtrover.cnf screen: Select menu option 4 Interfaces. Press the F1 (CONT) button.
This takes you to the CONFIGURE\ Interfaces screen. 3 In the CONFIGURE \ Interfaces screen: We will configure port 1 on the receiver to output data to the PDL radio. Note: Port 3 may also be configured to output data to a radio. Select the 1 Real-Time interface. Press the F3 (EDIT) button.
This takes you to the CONFIGURE \ Real-Time screen. Continued on next page
Leica Geosystems Inc. June, 2002
151
System 500 Real Time Surveying Quick Guide Version 4.0
10.2 Configuring the RTK Rover Receiver and Radio,
Continued
Typical RTK Setup This example assumes you have two complete SR530 RTK receivers, one for the reference and one for the rover. Action
In the CONFIGURE\ Real-Time screen: Set these parameters: R-Time Data: Data Format: Port: Ref Sensor: Ref Antenna: Use Phase: Radio Down: Rover Leica 1 *Pacific Crest ** SR530 AT502 Tripod YES Dont Log Obs
Step
4
Display
** Note: If port 1 does not have *Pacific Crest as displayed on the right, see Section 10.1 Steps 1-5 to set the port to radio device Pacific Crest PDL radio. Once the above parameters are entered, Press the F1 (CONT) to set these values. This returns you to the CONFIGURE\ Interfaces screen. 5 In the CONFIGURE\ Interfaces screen: As in Section 10.1.1, Changing the Radio Channel on the Reference Radio, we will need to set the rovers radio channel to match the reference radio channel.
Leica Geosystems Inc. June, 2002
152
System 500 Real Time Surveying Quick Guide Version 4.0
10.2.1 Changing the Radio Channel on the Rover Radio
Introduction RTK will not work if your reference receivers radio is on a different channel than your rover receivers radio. Therefore, it is vital that you know what channel both your radios are set to. In this section we will use Leica GPS Firmware Version 4.0s new radio channel interrogation functionality to see what channel the radio is set to and then change the channel if needed.
Step
1
Action
From the Main\ menu screen: Repeat steps 1 and 2 from Section 10.1. This takes you to the CONFIGURE\ Interfaces screen (see display on right). In the CONFIGURE\ Interfaces screen: Press the F5 (CTRL) button. This function interrogates the radio and displays which channel the radio has been set to. Note: The radio interrogation functionality only applies to Satelline 3AS, Pacific Crest RFM96W and PDL radios
Display
This takes you to the CONFIGURE\ Radio Channel screen. Continued on next page
Leica Geosystems Inc. June, 2002
153
System 500 Real Time Surveying Quick Guide Version 4.0
10.2.1 Changing the Radio Channel on the Rover Radio,
Continued
Scan Function The Scan function is new to Leica GPS Firmware Version 4.0. The Scan function enables you to find out what reference stations are operating in the area on a particular channel. This is useful if another surveyor in the area is on the same channel as you and is broadcasting GPS data that overrides your transmissions. Action
In the CONFIGURE\ Radio Channel screen: In this example our radio is set to channel 12. Well use the Scan function to see if anyone else is using that frequency. Press the F5 (SCAN) button. This takes you to the Configure\ Scan Ref Stn screen. 3 In the Configure\ Scan Ref Stn screen: Here we can see that there is another Leica RTK reference receiver in the area with Station ID 0 broadcasting on the same channel as the one we wish to use. We will change channels so neither RTK surveys will interfere with each other. Press the F1 (CONT) button. This returns us to the CONFIGURE\ Radio Channel screen. 4 In the CONFIGURE\ Radio Channel screen: In Section 10.1.1 we set the reference receivers radio channel to 13 so we must set the rovers radio channel to 13 in order for the two receivers to communicate. Enter 13 in the Channel field. Press the F1 (CONT) button twice. This returns you to the Main\ menu.
Step
2
Display
Leica Geosystems Inc. June, 2002
154
System 500 Real Time Surveying Quick Guide Version 4.0
10.2.2 Configuring a Rover Radio Hot-Key
Rover Radio Hot-Key As we did in Section 10.1.2 Configuring a Reference Radio Hot-Key, we will assign a programming function to a hot-key to allow easy access to changing the rover radios channel. (See Section 8.3 Configure Hot-Keys to learn more about hot-keys.) Below we will assign this function to the F7 button. Step
1
Action
In the Main\ menu screen: Press the CONFIG button. This takes you to the CONFIGURE\ Rtkrover.cnf screen. Note: You may not have exactly the same screen name as Rtkrover.cnf but you must have the RTK rover configuration as the current configuration. (See Chapter 9.0 Configurations.) In the CONFIGURE\ Rtkrover.cnf screen: Select menu option 3 General. Press the F1 (CONT) button. This takes you to the CONFIGURE\ General screen. In the CONFIGURE\ General screen:
Display
2 Select menu option 3 Hot-Keys. Press the F1 (CONT) button.
This takes you to the CONFIGURE\ Hot-Keys screen.
Continued on next page
Leica Geosystems Inc. June, 2002
155
System 500 Real Time Surveying Quick Guide Version 4.0
10.2.2 Configuring a Rover Radio Hot-Key, Continued
Step
3
Action
In the CONFIGURE\ Hot-Keys screen: Choose a Hot-Key you wish to assign the radio channel switch to and highlight that hot-key field. In this example well use function key F7. Press the Enter button to see a larger window of all the available functions.
Display
Continuing in the CONFIGURE\ Hot-Keys screen: Use the up/down arrow buttons to find and highlight CONFIGURE\ Radio Chan. ROV. Press the F1 (CONT) button.
This takes us out of the Hot-Keys window. 5 Continuing in the CONFIGURE\ Hot-Keys screen: Notice that the F7 key: field now has CONFIGURE\ RADIO Chan programmed. You can program the rest of the function keys if you desire. Press the F1 (CONT) button. This returns you to the Main\ menu.
Leica Geosystems Inc. June, 2002
156
System 500 Real Time Surveying Quick Guide Version 4.0
11.0 Transfer
Introduction Many types of data and information can be transferred between the PCMCIA card and the System 500 receiver. You can transfer information from the PCMCIA card to the sensor or from the sensor to the PCMCIA card.
Types of Data to transfer
There are 20 different categories of data to transfer. See the following:
Data File Job Config Set Coordinate System Antenna Info Codelist ASCII/GSI to Job GSI/User Geoid Field File CSCS Field File Firmware Firmware TR500 Language Version Application Text Almanac Telemax Account File CFC Log Mask File Beacon Station List Modem/GSM Station List System Any File Type Transfer Possible only if you have purchased internal memory. Transfer between receivers Usually created in SKI-Pro and transferred to receivers Usually created in SKI-Pro and transferred to receivers Usually created in SKI-Pro and transferred to receivers Enables you to convert an ASCII file into a Job Enables you to convert a job into an ASCII file using a format file. Always created in SKI-Pro and transferred to receivers Always created in SKI-Pro and transferred to receivers Used to upload new firmware. Used to upload new firmware. Enables you to transfer local language files to the sensor Enables you to transfer a language file for an optional application. Usually used to share almanac files between receivers Enables you to transfer a Telemax file from PC-Card to sensor. Cultivated Field Control Log Mask file. Enables you to share Beacon Station List files between receivers Enables you to share Modem/GSM Station List files between receivers Enables you to transfer entire system between receivers Enables you to transfer any file between Data directories on the data devices.
Usually when transferring data from the PCMCIA card to the sensor, the information is initially coming from SKI-Pro or an ASCII file.
Continued on next page
Leica Geosystems Inc. June, 2002
157
System 500 Real Time Surveying Quick Guide Version 4.0
11.0 Transfer, Continued
In this chapter As you can see, there are many different types of data to transfer. This chapter will highlight and discuss the more common types of data to transfer.
Section 11.1 11.2 11.3 Topic Basic Procedure ASCII/GSI to Job Geoid Field File
To learn more about the Transfer function, please see the Technical Reference Manual that is on your SKI-Pro CD. Note: Transferring information via a cable between a computer and GPS sensor is a different function and not covered in this chapter. For more information on data transfer via a cable, consult the Technical Reference manual on you SKI-Pro CD.
Leica Geosystems Inc. June, 2002
158
System 500 Real Time Surveying Quick Guide Version 4.0
11.1 Basic Procedure
Basic Procedure Typically the same procedure is performed for transferring any type of data. The basic steps are: Choose from PC-Card to Sensor or Sensor to PC-Card. Select which file to transfer. Transfer the file. In this example we will transfer a coordinate system from the PCMCIA card to the sensor. Note: It does not matter what configuration set is selected to transfer data. As you can see from the displays below, in this example we are using the Real-Time rover configuration because there is an arrow pointing downward in the top row of icons. To learn more about the configurations, see Chapter 9, Configurations.
Step
1
Action
From the Main\ Menu: Use the Up/Down arrow buttons to select menu item 7 Transfer. Press the F1 (CONT) button. This takes you to the TRANSFER\ Menu screen.
Display
In the TRANSFER\ Menu screen: Here you select what type data you would like to transfer. You can use the down arrow to review the entire list. Use the Up/Down arrow buttons to select 03 Coordinate System. Press the F1 (CONT) button. Note: To see where the actual coordinate system file resides on the PC-Card, see Chapter 1, Section 1.2 PCMCIA Card Directory Structure. This takes you to the TRANSFER\ Coordinate System screen. Continued on next page
Leica Geosystems Inc. June, 2002
159
System 500 Real Time Surveying Quick Guide Version 4.0
11.1 Basic Procedure, Continued
Step
3
Action
In the TRANSFER\ Coordinate System screen: The default setting is to be transferring from the PC-Card to the Sensor. If your display does not have PC-Card in the From field as the display on the right, Use the up/down arrow buttons to select the From field. Use the left/right arrow buttons to select PCCard. Note: In this example, the GA West NAD83 coordinate system will be transferred. This coordinate system was created in SKI-Pro and transferred to the PC card. One coordinate system on card If there is only one coordinate system on the card to transfer then the coordinate system will be displayed in the Coord Sys field. Press the F1 (CONT) button. More than one coordinate system on card If you have more than one coordinate system on the PC card and the coordinate system you wish to transfer is not displayed: Use the up/down arrows to select the Coord Sys field. Use the left/right arrow buttons to search through the list of coordinate systems and select the coordinate system to transfer. Press the F1 (CONT) button. Or if you wish to transfer all of the coordinate systems then: Press the F3 (ALL) button. This takes you to the Main\ menu with a Transfer is done message.
Display
Continued on next page Leica Geosystems Inc. June, 2002
160
System 500 Real Time Surveying Quick Guide Version 4.0
11.1 Basic Procedure, Continued
Step
4 In the Main\ menu screen: Transfer is complete.
Action
Display
Leica Geosystems Inc. June, 2002
161
System 500 Real Time Surveying Quick Guide Version 4.0
11.2 ASCII/GSI to Job
Introduction There may come a time when you are given an ASCII file of points and you must load that file on your receiver to either stakeout (see Chapter 4.0 Real Time Stakeout) or use as your base station coordinates (see Chapter 2.0 The Real Time Base Station Survey), you will need to convert that ASCII file into a job (see Chapter 1, Section 1.3 Creating a Job) on the PCMCIA card.
ASCII file format
The ASCII file must have a .txt extension to be recognized by the receiver. If your ASCII does not have a .txt extension, rename it giving the ASCII file a .txt extension. The ASCII file must contain Point ID, Northing, Easting, and Height. Codes are not accepted using the ASCII file conversion function.
In this example
In this example a tab delimited control file titled Topo.txt will be converted into a job titled Norcross. Action Display
Step
1
From the Main\menu screen: Use the up/down arrow buttons to select menu item 7 Transfer. Press the F1 (CONT) button.
This takes you to the TRANSFER\ Menu screen. 2 In the TRANSFER\ Menu screen: Use the up/down arrow buttons to select 06 ASCII/GSI to Job menu option. Press the F1 (CONT) button.
This takes you to the TRANSFER\ ASCII/GSI to Job screen. Continued on next page
Leica Geosystems Inc. June, 2002
162
System 500 Real Time Surveying Quick Guide Version 4.0
11.2 ASCII/GSI to Job, Continued
Step
3
Action
In the TRANSFER\ ASCII/GSI to Job screen: Use the up/down arrows to select the Type field. Use the left/right arrow buttons to select ASCII File. Notice that when ASCII file is selected, the F4 (ASCII) button becomes available. Remember: In this example we will be converting this Topo.txt file into the job Norcross (See Chapter 1, Section 1.3 Creating a Job). In this example the job Norcross does not exist yet so we must create one. Since there are no jobs created on this card, the only existing job is the Default job that the receiver creates. Use the up/down arrow buttons to select the To Job field. Press the ENTER button. This takes us to the JOB: PC-Card screen
Display
In the JOB: PC-Card screen: Press the F2 (NEW) button.
This takes us to the JOB\ New Job screen. 5 In the JOB\ New Job screen: Enter a job name in the Name field. Press the ENTER button when finished. Press the F1 (CONT) button. This returns us to the JOB: PC-Card screen. Continued on next page
Leica Geosystems Inc. June, 2002
163
System 500 Real Time Surveying Quick Guide Version 4.0
11.2 ASCII/GSI to Job, Continued
Step
6
Action
In the JOB: PC-Card screen: The newly created job appears in the list. Press the F1 (CONT) button. This returns us to the TRANSFER\ ASCII/GSI to Job screen.
Display
In the TRANSFER\ ASCII/GSI to Job screen: We now see the newly created job Norcross in the To Job field. Press the F4 (ASCII) button. This takes us to the CONFIGURE\ Pt ASCII File Format screen.
In the CONFIGURE\ Pt ASCII File Format screen: Here we define the format of our ASCII file. The display on the right titled Topo.txt shows us the format of the ASCII file we are importing. In this example the format is tab delimited, point ID, northing, easting, and orthometric height. We must change the format to match our ASCII file. Select the Delimiter field. Use the left/right arrow buttons to select: Delimiter: Tabulator Id Pos: 1 East Pos: 3 North Pos: 2 Height Pos: 4. To match our ASCII file format, your display should look like the one on the immediate right. Press the F1 (CONT) button. This takes us back to the TRANSFER\ ASCII/GSI to Job screen. Continued on next page
Topo.txt
Leica Geosystems Inc. June, 2002
164
System 500 Real Time Surveying Quick Guide Version 4.0
11.2 ASCII/GSI to Job, Continued
Step
9
Action
In the TRANSFER\ ASCII/GSI to Job screen: Press the F1 (CONT) button.
Display
This will create a report screen and a Transfer is done message. 10 Continuing on the TRANSFER\ ASCII/GSI to Job screen: Here we can see that our transfer was complete and all 8 points were copied into the new job Norcross. Press the F1 (CONT) button.
This returns you to the MAIN\ menu screen.
Leica Geosystems Inc. June, 2002
165
System 500 Real Time Surveying Quick Guide Version 4.0
11.3 Geoid Field File
Introduction Geoid field files are required if you wish to work in orthometric heights (see Chapter 5, Section 5.4 The Geoid Model).
Step
1
Action
From the Main\menu screen: Use the up/down arrow buttons to select 7 Transfer. Press the F1 (CONT) button.
Display
This takes you to the TRANSFER\ Menu. 2 In the TRANSFER\ Menu: Use the up/down arrow buttons to select 08 Geoid Field File menu option. Press the F1 (CONT) button. This takes you to the TRANSFER\ Geoid Field File screen. 3 In the TRANSFER\ Geoid Field File screen: Select the From field. Use the left/right arrow buttons to select PCCard. Use the up/down arrows to select the Geoid File field. Select the geoid field file to transfer (in this example we are transferring a geoid field file titled Norcross.gem. Press the F1 (CONT) button.
This returns you to the MAIN\ menu screen with a Transfer is done message.
Leica Geosystems Inc. June, 2002
166
System 500 Real Time Surveying Quick Guide Version 4.0
Leica Geosystems Inc. 4855 Peachtree Industrial Blvd. Suite 235 Norcross, GA, USA 30092
Leica Geosystems Inc. June, 2002
167
You might also like
- The Sympathizer: A Novel (Pulitzer Prize for Fiction)From EverandThe Sympathizer: A Novel (Pulitzer Prize for Fiction)Rating: 4.5 out of 5 stars4.5/5 (119)
- Devil in the Grove: Thurgood Marshall, the Groveland Boys, and the Dawn of a New AmericaFrom EverandDevil in the Grove: Thurgood Marshall, the Groveland Boys, and the Dawn of a New AmericaRating: 4.5 out of 5 stars4.5/5 (265)
- The Little Book of Hygge: Danish Secrets to Happy LivingFrom EverandThe Little Book of Hygge: Danish Secrets to Happy LivingRating: 3.5 out of 5 stars3.5/5 (399)
- A Heartbreaking Work Of Staggering Genius: A Memoir Based on a True StoryFrom EverandA Heartbreaking Work Of Staggering Genius: A Memoir Based on a True StoryRating: 3.5 out of 5 stars3.5/5 (231)
- Grit: The Power of Passion and PerseveranceFrom EverandGrit: The Power of Passion and PerseveranceRating: 4 out of 5 stars4/5 (587)
- Never Split the Difference: Negotiating As If Your Life Depended On ItFrom EverandNever Split the Difference: Negotiating As If Your Life Depended On ItRating: 4.5 out of 5 stars4.5/5 (838)
- The Subtle Art of Not Giving a F*ck: A Counterintuitive Approach to Living a Good LifeFrom EverandThe Subtle Art of Not Giving a F*ck: A Counterintuitive Approach to Living a Good LifeRating: 4 out of 5 stars4/5 (5794)
- Team of Rivals: The Political Genius of Abraham LincolnFrom EverandTeam of Rivals: The Political Genius of Abraham LincolnRating: 4.5 out of 5 stars4.5/5 (234)
- Shoe Dog: A Memoir by the Creator of NikeFrom EverandShoe Dog: A Memoir by the Creator of NikeRating: 4.5 out of 5 stars4.5/5 (537)
- The World Is Flat 3.0: A Brief History of the Twenty-first CenturyFrom EverandThe World Is Flat 3.0: A Brief History of the Twenty-first CenturyRating: 3.5 out of 5 stars3.5/5 (2219)
- The Emperor of All Maladies: A Biography of CancerFrom EverandThe Emperor of All Maladies: A Biography of CancerRating: 4.5 out of 5 stars4.5/5 (271)
- The Gifts of Imperfection: Let Go of Who You Think You're Supposed to Be and Embrace Who You AreFrom EverandThe Gifts of Imperfection: Let Go of Who You Think You're Supposed to Be and Embrace Who You AreRating: 4 out of 5 stars4/5 (1090)
- The Hard Thing About Hard Things: Building a Business When There Are No Easy AnswersFrom EverandThe Hard Thing About Hard Things: Building a Business When There Are No Easy AnswersRating: 4.5 out of 5 stars4.5/5 (344)
- Her Body and Other Parties: StoriesFrom EverandHer Body and Other Parties: StoriesRating: 4 out of 5 stars4/5 (821)
- Hidden Figures: The American Dream and the Untold Story of the Black Women Mathematicians Who Helped Win the Space RaceFrom EverandHidden Figures: The American Dream and the Untold Story of the Black Women Mathematicians Who Helped Win the Space RaceRating: 4 out of 5 stars4/5 (894)
- Western Union Carding TutorialDocument5 pagesWestern Union Carding TutorialBass12100% (2)
- Elon Musk: Tesla, SpaceX, and the Quest for a Fantastic FutureFrom EverandElon Musk: Tesla, SpaceX, and the Quest for a Fantastic FutureRating: 4.5 out of 5 stars4.5/5 (474)
- The Unwinding: An Inner History of the New AmericaFrom EverandThe Unwinding: An Inner History of the New AmericaRating: 4 out of 5 stars4/5 (45)
- The Yellow House: A Memoir (2019 National Book Award Winner)From EverandThe Yellow House: A Memoir (2019 National Book Award Winner)Rating: 4 out of 5 stars4/5 (98)
- On Fire: The (Burning) Case for a Green New DealFrom EverandOn Fire: The (Burning) Case for a Green New DealRating: 4 out of 5 stars4/5 (73)
- 30 JHA On Calibration and Testing of Electrical RelaysDocument3 pages30 JHA On Calibration and Testing of Electrical RelaysUMA AKANDU UCHE100% (2)
- Design A Sequential Circuit With Four Flip-Flops ABCDDocument4 pagesDesign A Sequential Circuit With Four Flip-Flops ABCDSiva Guru100% (1)
- Ad PatchDocument7 pagesAd Patchapi-3741317100% (1)
- A-008559-1642179507704-119701-New Microsoft Word Document (2) DIKESHI WICKRAMASURIYADocument63 pagesA-008559-1642179507704-119701-New Microsoft Word Document (2) DIKESHI WICKRAMASURIYAelearn myNo ratings yet
- Eddy Current TestingDocument48 pagesEddy Current TestingBhuvanesh Ponnan86% (7)
- Two Marks - Unit-4Document7 pagesTwo Marks - Unit-4Aravinth SankarNo ratings yet
- HYS0631 - C1L2P0 - Brochure Update Sept16 - Hyster J1.5-3.5GXDocument12 pagesHYS0631 - C1L2P0 - Brochure Update Sept16 - Hyster J1.5-3.5GXMickNo ratings yet
- Programming 1 - Sample Milestone Assignment 2 Questions: Milestone 2 On 10/25/2021, In-Class Released: October 21, 2021Document7 pagesProgramming 1 - Sample Milestone Assignment 2 Questions: Milestone 2 On 10/25/2021, In-Class Released: October 21, 2021Kayam Brahmaiah AchariNo ratings yet
- Gift Shop Management SystemDocument8 pagesGift Shop Management SystemSalman RazaNo ratings yet
- Samiul Assignment Staad ProDocument30 pagesSamiul Assignment Staad ProMd. Samiul IslamNo ratings yet
- IPC-TM-650 Test Methods Manual: Contact Tool Contact ToolDocument2 pagesIPC-TM-650 Test Methods Manual: Contact Tool Contact ToolKaja PrelovsekNo ratings yet
- 64 QAM FeatureDocument9 pages64 QAM Featurenassr_ismailNo ratings yet
- Operation Manual For: MS3 Magnetic Susceptibility MeterDocument15 pagesOperation Manual For: MS3 Magnetic Susceptibility Meterait ijjaNo ratings yet
- Xenta 511Document86 pagesXenta 511Lucky Karunia Setyawan PratamaNo ratings yet
- Fortigate Daily Security Report: Report Date: 2020-06-02 Data Range: Jun 01, 2020 (FW - Sm01)Document17 pagesFortigate Daily Security Report: Report Date: 2020-06-02 Data Range: Jun 01, 2020 (FW - Sm01)David EstebanNo ratings yet
- ASRock ION 330HT RAID Installation GuideDocument15 pagesASRock ION 330HT RAID Installation GuidekenwNo ratings yet
- Real Time Operating Systems: Programme Elective - IIDocument66 pagesReal Time Operating Systems: Programme Elective - IIDr D S Naga Malleswara RaoNo ratings yet
- CAT-4003 MRI-M500 Series Intelligent Modules PDFDocument2 pagesCAT-4003 MRI-M500 Series Intelligent Modules PDFEddi Pelaez SalinasNo ratings yet
- Statement of Axis Account No:916010066252060 For The Period (From: 01-04-2021 To: 31-03-2022)Document13 pagesStatement of Axis Account No:916010066252060 For The Period (From: 01-04-2021 To: 31-03-2022)ma.shehlaintNo ratings yet
- DPDK Prog Guide-17.11Document334 pagesDPDK Prog Guide-17.11Gabriel FrancischiniNo ratings yet
- Beta 15A PDFDocument2 pagesBeta 15A PDFJosé Luis AlegriaNo ratings yet
- Cutting Master5 Manual EngDocument85 pagesCutting Master5 Manual Engdiegodaer77No ratings yet
- CEH Module 06 Enumeration PDFDocument17 pagesCEH Module 06 Enumeration PDFAbdo ElmamounNo ratings yet
- A2 R4Document3 pagesA2 R4Achyut GondaliaNo ratings yet
- Notice 518427805Document1 pageNotice 518427805Cyber RegalsNo ratings yet
- Lockout TagoutDocument41 pagesLockout Tagoutm_alodat6144100% (1)
- Huaqin NB3029 (S560-16ACN)Document89 pagesHuaqin NB3029 (S560-16ACN)Marko MatićNo ratings yet
- NG10 Manual 01 2011Document164 pagesNG10 Manual 01 2011nknfiveNo ratings yet
- Modrn Cont IMDocument25 pagesModrn Cont IMNAENWI YAABARINo ratings yet