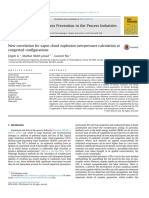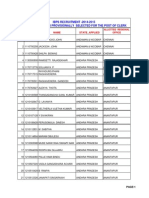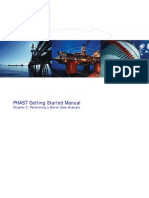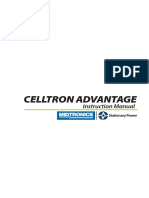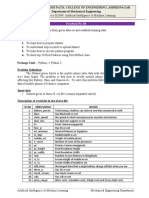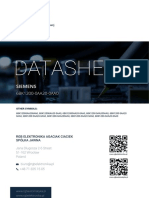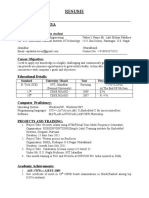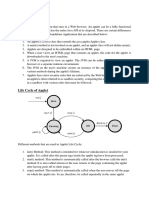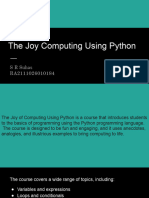Professional Documents
Culture Documents
Ans CFX Introduction
Uploaded by
Nilambar BarihaOriginal Title
Copyright
Available Formats
Share this document
Did you find this document useful?
Is this content inappropriate?
Report this DocumentCopyright:
Available Formats
Ans CFX Introduction
Uploaded by
Nilambar BarihaCopyright:
Available Formats
Draft
Draft
Chapter 1. Introduction to the CFX Tutorials
The CFX tutorials are designed to introduce general techniques used in CFX and to provide tips on advanced modeling. The initial tutorials introduce general principles used in CFX, including setting up the physical models, running CFX-Solver and visualizing the results in CFD-Post; the later tutorials highlight specialized features of CFX.
Preparing a Working Directory
ANSYS CFX uses a working directory as the default location for loading and saving les for a particular session or project. Before you run a tutorial, you must create a working directory. If you plan to run through the whole tutorial, copy the les that are listed near the beginning of the tutorial to your working directory. These les are located in <CFXROOT>/examples and <CFXROOT>/etc/model-templates, where <CFXROOT> is the installation directory for ANSYS CFX. By working with copies of the example les in a new directory, you prevent accidental changes to any of the les that came with your installation. If you plan to run the provided tutorial session le so that you can immediately run the simulation in CFX-Solver, there is no need to copy any les. If you were directed here at some point during a tutorial, return to that location.
Setting the Working Directory and Starting ANSYS CFX
Before you start CFX-Pre, CFX-Solver Manager, or CFD-Post, set the working directory. The procedure for setting the working directory and starting ANSYS CFX depends on how you run ANSYS CFX: Workbench 1. 2. Start ANSYS Workbench. In Microsoft Windows, select Start > All Programs > ANSYS 12.0 > ANSYS Workbench. From the tool bar, click Save As and use the Save in eld to set the directory to which you want to save the project le. This directory will be referred to as the working directory. Set the project name in the File name eld and click Save. Right-click on the Setup cell and select Edit to launch CFX-Pre. If you were directed here at some point during a tutorial, return to that location.
3. 4.
Standalone 1. Start the ANSYS CFX Launcher. You can start the ANSYS CFX Launcher in any of the following ways: On Windows: 2. 3. From the Start menu, go to All Programs > ANSYS 12.0 > CFX > ANSYS CFX 12.0. In a DOS window that has its path set up correctly to run CFX, enter cfx5 (otherwise, you will need to type the full pathname of the cfx5 command).
On UNIX, enter cfx5 in a terminal window that has its path set up to run CFX.
Select the Working Directory on the ANSYS CFX Launcher window. Click the CFX-Pre 12.0 button.
Release 12.0 - 2009 ANSYS Canada Ltd. All rights reserved. Contains proprietary and condential information of ANSYS, Inc. and its subsidiaries and afliates.
23
Draft
Playing a Tutorial Session File
Draft
4.
If you were directed here at some point during a tutorial, return to that location.
Playing a Tutorial Session File
Every tutorial involves instructions for setting up a simulation in CFX-Pre. If you want to skip past those instructions and have CFX-Pre set up the simulation automatically, you can run the tutorial session le specied in the tutorial1.
Note
Session les and tutorial session les can be played only in ANSYS CFX standalone, not in ANSYS Workbench To play a tutorial session le: 1. 2. 3. If required, launch CFX-Pre. Select Session > Play Tutorial. Select the required tutorial session le (.pre) for the tutorial. This le is located in <CFXROOT>/examples and <CFXROOT>/etc/model-templates, where <CFXROOT> is the installation directory for ANSYS CFX. Click Open. If an Information dialog box appears, click OK. CFX-Pre writes a CFX-Solver input le (lename.def) in the directory set as your Working Directory. This le is written in the background while CFX-Pre remains open. On the CFX-Pre menu bar, select File > Quit. On the ANSYS CFX Launcher click the CFX-Solver Manager 12. button. On the CFX-Solver Manager menu bar, select File > Dene Run. The Dene Run dialog box appears. On the Dene Run dialog box, click the browse button choose the filename.def le and click Open. . In the CFX-Solver File dialog box that appears,
4. 5. 6. 7. 8. 9.
10. If you were directed here at some point during a tutorial, return to that location.
Changing the Display Colors
If viewing objects in ANSYS CFX becomes difcult due to contrast with the background, you can change the colors for improved viewing. The color options are set in different places, depending on how you run CFX: 1. Select Edit > Options. The Options dialog box appears. The Options dialog box appears. 2. 3. 4. Adjust the color settings under CFX-Pre > Graphics Style (for CFX-Pre) or CFD-Post > Viewer (for CFD-Post). Click OK. If you were directed here at some point during a tutorial, return to that location.
Editor Buttons
The ANSYS CFX interface uses editors to enter the data required to set up and post-process a simulation. The editors have standard buttons, which are described next: Apply applies the information contained within all the tabs of an editor.
Some tutorials have more than one tutorial session le; each covers a particular set of CFX-Pre setup instructions.
24
Release 12.0 - 2009 ANSYS Canada Ltd. All rights reserved. Contains proprietary and condential information of ANSYS, Inc. and its subsidiaries and afliates.
Draft
Using Help
Draft
OK is the same as Apply, except that the editor automatically closes. Cancel and Close both close the editor without applying or saving any changes. Reset returns the settings for the object to those stored in the database for all the tabs. The settings are stored in the database each time the Apply button is clicked. Defaults restores the system default settings for all the tabs of the edited object.
Using Help
To invoke the help browser, select Help > Master Contents. You may also try using context-sensitive help. Context-sensitive help is provided for many of the object editors and other parts of the interface. To invoke the context-sensitive help for a particular editor or other feature, ensure that the feature is active, place the mouse pointer over it, then press F1. Not every area of the interface supports context-sensitive help. If context-sensitive help is not available for the feature of interest, select Help > Master Contents and try using the search or index features in the help browser.
Release 12.0 - 2009 ANSYS Canada Ltd. All rights reserved. Contains proprietary and condential information of ANSYS, Inc. and its subsidiaries and afliates.
25
Release 12.0 - 2009 ANSYS Canada Ltd. All rights reserved. Contains proprietary and condential information of ANSYS, Inc. and its subsidiaries and afliates.
You might also like
- Dimensional Analysis and CorrelationsDocument2 pagesDimensional Analysis and CorrelationsNilambar BarihaNo ratings yet
- Quantitative Risk Analysis of Gas Explosions in TunnelsDocument13 pagesQuantitative Risk Analysis of Gas Explosions in TunnelsNilambar BarihaNo ratings yet
- New Correlation For Vapor Cloud Explosion Overpressure Calculation at Congested ConfigurationsDocument10 pagesNew Correlation For Vapor Cloud Explosion Overpressure Calculation at Congested ConfigurationsNilambar BarihaNo ratings yet
- Management of Environmental Quality: An International JournalDocument16 pagesManagement of Environmental Quality: An International JournalNilambar BarihaNo ratings yet
- Pressure Drop in PipelineDocument13 pagesPressure Drop in PipelineNilambar BarihaNo ratings yet
- Tutorial FluentDocument862 pagesTutorial FluentRames AlshehriNo ratings yet
- LPG Hazop StudyDocument2 pagesLPG Hazop StudyNilambar BarihaNo ratings yet
- Clerks SelectedDocument84 pagesClerks SelectedNilambar BarihaNo ratings yet
- Bulk LPG TT - Safety in Design & OperationDocument35 pagesBulk LPG TT - Safety in Design & OperationNilambar Bariha100% (1)
- Liquid and Gas Discharge Holes in Process Vessels Rates ThroughDocument5 pagesLiquid and Gas Discharge Holes in Process Vessels Rates ThroughNilambar BarihaNo ratings yet
- PhastDocument36 pagesPhastNilambar Bariha100% (1)
- PhastDocument36 pagesPhastNilambar Bariha100% (1)
- Shoe Dog: A Memoir by the Creator of NikeFrom EverandShoe Dog: A Memoir by the Creator of NikeRating: 4.5 out of 5 stars4.5/5 (537)
- The Yellow House: A Memoir (2019 National Book Award Winner)From EverandThe Yellow House: A Memoir (2019 National Book Award Winner)Rating: 4 out of 5 stars4/5 (98)
- The Subtle Art of Not Giving a F*ck: A Counterintuitive Approach to Living a Good LifeFrom EverandThe Subtle Art of Not Giving a F*ck: A Counterintuitive Approach to Living a Good LifeRating: 4 out of 5 stars4/5 (5794)
- The Little Book of Hygge: Danish Secrets to Happy LivingFrom EverandThe Little Book of Hygge: Danish Secrets to Happy LivingRating: 3.5 out of 5 stars3.5/5 (400)
- Grit: The Power of Passion and PerseveranceFrom EverandGrit: The Power of Passion and PerseveranceRating: 4 out of 5 stars4/5 (588)
- Elon Musk: Tesla, SpaceX, and the Quest for a Fantastic FutureFrom EverandElon Musk: Tesla, SpaceX, and the Quest for a Fantastic FutureRating: 4.5 out of 5 stars4.5/5 (474)
- A Heartbreaking Work Of Staggering Genius: A Memoir Based on a True StoryFrom EverandA Heartbreaking Work Of Staggering Genius: A Memoir Based on a True StoryRating: 3.5 out of 5 stars3.5/5 (231)
- Hidden Figures: The American Dream and the Untold Story of the Black Women Mathematicians Who Helped Win the Space RaceFrom EverandHidden Figures: The American Dream and the Untold Story of the Black Women Mathematicians Who Helped Win the Space RaceRating: 4 out of 5 stars4/5 (895)
- Team of Rivals: The Political Genius of Abraham LincolnFrom EverandTeam of Rivals: The Political Genius of Abraham LincolnRating: 4.5 out of 5 stars4.5/5 (234)
- Never Split the Difference: Negotiating As If Your Life Depended On ItFrom EverandNever Split the Difference: Negotiating As If Your Life Depended On ItRating: 4.5 out of 5 stars4.5/5 (838)
- The Emperor of All Maladies: A Biography of CancerFrom EverandThe Emperor of All Maladies: A Biography of CancerRating: 4.5 out of 5 stars4.5/5 (271)
- Devil in the Grove: Thurgood Marshall, the Groveland Boys, and the Dawn of a New AmericaFrom EverandDevil in the Grove: Thurgood Marshall, the Groveland Boys, and the Dawn of a New AmericaRating: 4.5 out of 5 stars4.5/5 (266)
- On Fire: The (Burning) Case for a Green New DealFrom EverandOn Fire: The (Burning) Case for a Green New DealRating: 4 out of 5 stars4/5 (74)
- The Unwinding: An Inner History of the New AmericaFrom EverandThe Unwinding: An Inner History of the New AmericaRating: 4 out of 5 stars4/5 (45)
- The Hard Thing About Hard Things: Building a Business When There Are No Easy AnswersFrom EverandThe Hard Thing About Hard Things: Building a Business When There Are No Easy AnswersRating: 4.5 out of 5 stars4.5/5 (345)
- The World Is Flat 3.0: A Brief History of the Twenty-first CenturyFrom EverandThe World Is Flat 3.0: A Brief History of the Twenty-first CenturyRating: 3.5 out of 5 stars3.5/5 (2259)
- The Gifts of Imperfection: Let Go of Who You Think You're Supposed to Be and Embrace Who You AreFrom EverandThe Gifts of Imperfection: Let Go of Who You Think You're Supposed to Be and Embrace Who You AreRating: 4 out of 5 stars4/5 (1090)
- The Sympathizer: A Novel (Pulitzer Prize for Fiction)From EverandThe Sympathizer: A Novel (Pulitzer Prize for Fiction)Rating: 4.5 out of 5 stars4.5/5 (121)
- Her Body and Other Parties: StoriesFrom EverandHer Body and Other Parties: StoriesRating: 4 out of 5 stars4/5 (821)
- Ira c5051 5045 5035 5030-smDocument1,383 pagesIra c5051 5045 5035 5030-smmarecalinNo ratings yet
- VXI-11 SpecDocument66 pagesVXI-11 SpecppatstewNo ratings yet
- Z SAP - All Modules - Only For Your Personal Use PLZ - Not To Be SharedDocument47 pagesZ SAP - All Modules - Only For Your Personal Use PLZ - Not To Be SharedKushal VarshneyNo ratings yet
- Catalogo LicenciasfDocument10 pagesCatalogo LicenciasfFQ SolierNo ratings yet
- Practice Questions FinalDocument4 pagesPractice Questions FinaljameeshudsonNo ratings yet
- The Zachman FrameworkDocument3 pagesThe Zachman FrameworkLois Rajas100% (1)
- Unveiling An Indian Cyberattack InfrastructureDocument42 pagesUnveiling An Indian Cyberattack Infrastructurecheenu0% (1)
- Digital Technology and The Conservation of Nature - Koen Arts, Rene Van Der Wal and William M. Adams PDFDocument14 pagesDigital Technology and The Conservation of Nature - Koen Arts, Rene Van Der Wal and William M. Adams PDFFlavianRSNo ratings yet
- WB1093D 8800controller 0808Document7 pagesWB1093D 8800controller 0808vinaypratsinghNo ratings yet
- Fundamental of Computer - OdtDocument2 pagesFundamental of Computer - OdtKoti NayakNo ratings yet
- IoT-Lecture-05 Embedded SystemDocument29 pagesIoT-Lecture-05 Embedded Systemutkarsh.shrivastava.ug21No ratings yet
- Fabrik - Application Builder For JoomlaDocument18 pagesFabrik - Application Builder For JoomlaRomiyantoNo ratings yet
- User Manual - Mode 7Document11 pagesUser Manual - Mode 7Dipstick072No ratings yet
- MIDTRONIXDocument24 pagesMIDTRONIXRomi RaofNo ratings yet
- Write Chapter 2 ThesisDocument6 pagesWrite Chapter 2 Thesisdwk3zwbx100% (2)
- Calculator ProjectDocument20 pagesCalculator ProjectGolu GuptaNo ratings yet
- 2018 Salman Sarfraz Implementinga Preventive Maintenance Planning ModelDocument5 pages2018 Salman Sarfraz Implementinga Preventive Maintenance Planning ModelRudi SuherlanNo ratings yet
- 4.AIML - To Extract Features From Given Data Set and Establish Training DataDocument2 pages4.AIML - To Extract Features From Given Data Set and Establish Training DataRAHUL DARANDALENo ratings yet
- ENSA Questions AnswersDocument18 pagesENSA Questions AnswersNurul ShakirahNo ratings yet
- 6bk1200 0aa20 0aa0 Sicomp Imc 01s Siemens Panel ManualDocument130 pages6bk1200 0aa20 0aa0 Sicomp Imc 01s Siemens Panel Manualkarim100% (2)
- ApekshaDocument2 pagesApekshaShubh TripathiNo ratings yet
- Virtual RealityDocument3 pagesVirtual Realityfirozakhatoon SheikNo ratings yet
- BIM MR-Lean Construction Project Delivery Management SystemDocument6 pagesBIM MR-Lean Construction Project Delivery Management Systemhedie nouriNo ratings yet
- Srinivas ResumeDocument3 pagesSrinivas Resumeanon-758886No ratings yet
- Training + Certification Guide - Nov2019Document83 pagesTraining + Certification Guide - Nov2019Pankaj BodheNo ratings yet
- Configuring Site To Site VPN When A Site Has Dynamic WAN IP Address in SonicOS Enhanced (Aggressive Mode)Document6 pagesConfiguring Site To Site VPN When A Site Has Dynamic WAN IP Address in SonicOS Enhanced (Aggressive Mode)hohuylam7510No ratings yet
- Team Member Application Team Member Application Team Member Application Team Member ApplicationDocument35 pagesTeam Member Application Team Member Application Team Member Application Team Member ApplicationAnanth Nag PusalaNo ratings yet
- Java Applet NotesDocument4 pagesJava Applet NotesSayani ChandraNo ratings yet
- CVSS Guide 2Document33 pagesCVSS Guide 2tesNo ratings yet
- Joy of ComputingDocument15 pagesJoy of Computingap6277No ratings yet