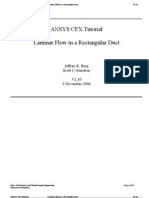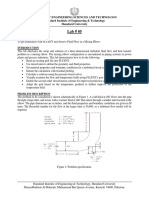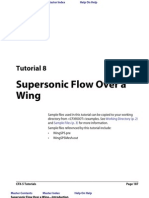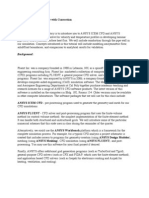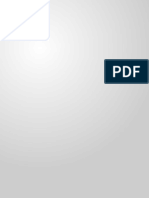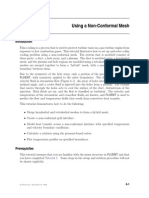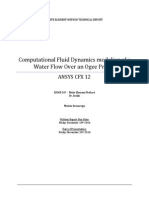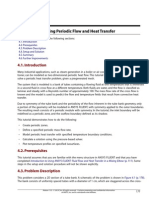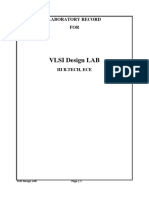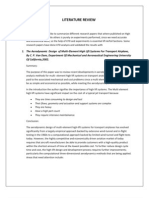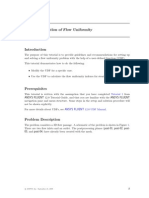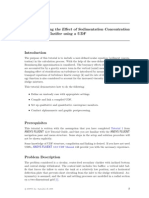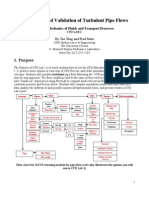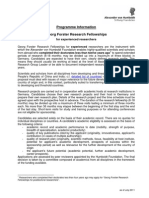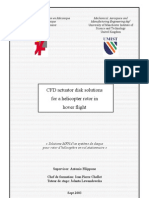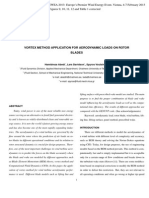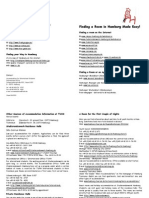Professional Documents
Culture Documents
CFX Tutorial Ductflow Laminar v4p00
Uploaded by
mashikheCopyright
Available Formats
Share this document
Did you find this document useful?
Is this content inappropriate?
Report this DocumentCopyright:
Available Formats
CFX Tutorial Ductflow Laminar v4p00
Uploaded by
mashikheCopyright:
Available Formats
ANSYS CFX Tutorial
Laminar Flow in a Rectangular Duct
22 January 2013
V4.00
ANSYS CFX Tutorial Laminar Flow in a Rectangular Duct
Scott J. Ormiston Jeffrey R. Berg Department of Mechanical Engineering University of Manitoba Winnipeg, Manitoba Canada V4.00 22 January 2013
Department of Mechanical Engineering University of Manitoba
Page 1 of 25
ANSYS CFX Tutorial
Laminar Flow in a Rectangular Duct
22 January 2013
V4.00
Introduction
This tutorial has been adapted from a tutorial created by Jeff Berg (M.Sc. student) in 2004. That tutorial was based on running the CFX-TASCflow (V2.11) rct.lam tutorial in CFX-5 (v5.7).
Geometry Nomenclature
The duct has a length Lx , a height L y , and a depth
Lz .The duct length is aligned with the x axis, the depth with
the y axis, and the height with the z axis. The flow is assumed to be symmetric about an x-z plane that bisects the duct in the y direction and therefore only half the duct is modelled. One corner of the duct is assumed to lie at the origin. Figure 1 below shows the duct geometry. When the geometry was defined in the creation of the computational mesh, all faces of the domain were assigned names. The names of the inlet and outlet planes (at x 0 and x L x ) are RCT_W and RCT_E, respectively. The names of the planes at y 0 and y L y are RCT_S and RCT_N, respectively. The names of the planes at z 0 and z Lz are RCT_B and RCT_T, respectively.
Figure 1: Rectangular Duct Geometry
Problem Definition
The problem is a laminar, incompressible, constant property flow of water in a rectangular duct. The code will be run with the heat transfer model turned off (even though an alternative approach would be to run the code with the heat transfer model as isothermal and specify the desired temperature for an isothermal flow). The flow is modelled with a rectilinear uniform grid for half the domain using symmetry in the y direction. The problem parameters are: Mass flow = 3.962 x 10-2 [kg / s] for the full duct. The mass flow rate at the inlet of the half duct is therefore 1.981 x 10-2 [kg / s]. Density = 997.0 [kg / m3]. Viscosity = 8.899 x 10-4 [kg / m s]. Duct length = 2.00 m ( Lx ). Duct height = 0.40 m ( Ly ). The actual grid height is 0.20 m due to symmetry. Duct depth = 0.30 m ( L z ). Hydraulic diameter of the duct, Dh , is 0.34286 m. Reynolds number based on the hydraulic diameter is 127.2.
Features
This tutorial demonstrates how to:
Department of Mechanical Engineering University of Manitoba Page 2 of 25
ANSYS CFX Tutorial
Laminar Flow in a Rectangular Duct
22 January 2013
V4.00
Import a grid (created using ICEM CFD) Specify boundary conditions Solve the flow problem Do some post-processing of the results
Setup
First, create a new directory called cfx-tutorial. Make sure that the path to this directory does not contain any space characters. Spaces in a directory name or path will cause an error message in CFX (in addition, a hyphen cannot be used in the simulation name). Make this new directory your current directory (i.e., cd to that directory). The grid for this tutorial has been pre-generated. It was created in software called ICEM CFD. For the purposes of this tutorial, the completed grid will be imported into CFX. The completed grid is in a file called duct.cfx5 that can be copied to your current directory using: cp -p ~engsjo/pub/mech-4822/cfx-tutorial/duct.cfx5 ./ or it can be downloaded (it is inside a zip file called cfxtutorial_duct_cfx5.zip) from a link in the following web page:
http://home.cc.umanitoba.ca/~engsjo/teaching/Tutorials/index.htm#cfxtutorial
You can also use the grid that you created if you did the ICEM CFD tutorial: Simple Duct Grid. This grid has uniform mesh spacing and 41, 11, and 16 nodes in each of the x, y, and z directions, respectively.
Assumptions about Running CFX
These instructions assume that: 1. The user has modified (customised) his/her Unix account as specified in the Linux/Unix Hands On tutorial notes used in MECH 4822. 2. The user is connected to a Linux-based server or workstation using VNCviewer. Examples of suitable Linux machines (with suffix .cc.umanitoba.ca) are mars, venus, jupiter, cc01, cc02, cc03, cc04, and moon. 3. The version of the software is ANSYS CFX v14.0. The CFX launcher can be started by typing: cfx5 & and then using the buttons for CFX-Pre, CFX-Solver, and CFD-Post. In the past, two synonyms were used for running the pre-processor (cfx5pre) and the post-processor (cfx5post) in a VNCviewer environment: vnc-cfxpre (which is equivalent to cfx5pre -gr mesa& ) vnc-cfxpost (which is equivalent to cfx5post -gr mesa& ) to obtain correct graphical images when using VNCviewer. These can still be used as an alternative to the launcher.
Department of Mechanical Engineering University of Manitoba
Page 3 of 25
ANSYS CFX Tutorial
Laminar Flow in a Rectangular Duct
22 January 2013
V4.00
Defining the Simulation in CFX-Pre
To begin using CFX-Pre, start the program by typing vnc-cfxpre
1. Creating a New Simulation
Select File > New Simulation Simulation Type default is General (click on General in the window and then click OK)
Also click on OK in the following window:
To name the simulation: Select File > Save Case
In the window, set File name to rct_lam.cfx and click Save.
Department of Mechanical Engineering University of Manitoba Page 4 of 25
ANSYS CFX Tutorial
Laminar Flow in a Rectangular Duct
22 January 2013
V4.00
2. Importing the Mesh
Select File > Import > Mesh Files of type: Select ICEM CFD
File name: Enter (or browse for) duct.cfx5 Click Open
3. Domain Specification
Select Insert > Domain Name: enter duct Click OK
Department of Mechanical Engineering University of Manitoba
Page 5 of 25
ANSYS CFX Tutorial
Laminar Flow in a Rectangular Duct
22 January 2013
V4.00
Under the Domain: duct tab in the Basic Settings tab, click on that appears, click on DUCT and then Click OK
and then in the Selection Dialog box
Still under the Basic Settings tab: Location: this should be DUCT Domain Type: this should be Fluid Domain Coordinate Frame: this should be Coord 0 Fluid and Particle Definitions this should be Fluid 1 Fluid 1: Option: this should be Material Library Material: select Water Morphology: Option: this should be Continuous Fluid Do not click Minimum Volume Fraction. Domain Models Pressure: Reference Pressure: this should be 1 [atm] Buoyancy Model: Option: this should be Non Buoyant Domain Motion: Option: this should be Stationary Mesh Deformation: Option: this should be None
Department of Mechanical Engineering University of Manitoba
Page 6 of 25
ANSYS CFX Tutorial
Laminar Flow in a Rectangular Duct
22 January 2013
V4.00
Click Apply Under the Fluid Models tab: Heat Transfer: Option: select None Turbulence Model: Option: select None (Laminar) Combustion: Option: this should be None Thermal Radiation: Option: this should be None Do not click Electromagnetic Model.
Click Apply Under the Initialization tab: Click Domain Initialization box Click Initial Conditions box
Department of Mechanical Engineering University of Manitoba Page 7 of 25
ANSYS CFX Tutorial
Laminar Flow in a Rectangular Duct
22 January 2013
V4.00
Leave all the values as the default values.
Now, Click OK
4. Defining the Inlet Boundary Condition
Select Insert > Boundary Name: enter inlet Click OK
Under Boundary: inlet tab: Basic Settings tab: Boundary Type: select Inlet Location: select RCT_W
Department of Mechanical Engineering University of Manitoba Page 8 of 25
ANSYS CFX Tutorial
Laminar Flow in a Rectangular Duct
22 January 2013
V4.00
Boundary Details tab: Flow Regime: Option: Subsonic Mass and Momentum: Option: select Mass Flow Rate Click on space beside Mass Flow Rate and enter: 0.01981 Flow Direction: Option: Normal to Boundary Condition Click OK
5. Defining the Outlet Boundary Condition
Select Insert > Boundary Condition Name: enter outlet Click OK
Department of Mechanical Engineering University of Manitoba Page 9 of 25
ANSYS CFX Tutorial
Laminar Flow in a Rectangular Duct
22 January 2013
V4.00
Under Boundary: outlet tab: Basic Settings tab: Boundary Type: select Outlet Location: select RCT_E
Boundary Details tab: Flow Regime: Option: Subsonic Mass and Momentum: Option: Average Static Pressure Click on space beside Relative Pressure and enter: 0.0 Leave Pres. Profile Blend at 0.05 Pressure Averaging: Option: Average Over Whole Outlet Click OK
Department of Mechanical Engineering University of Manitoba
Page 10 of 25
ANSYS CFX Tutorial
Laminar Flow in a Rectangular Duct
22 January 2013
V4.00
6. Defining the Symmetry Plane Boundary Condition
Select Insert > Boundary Condition Name: enter symmetry Click OK Under Boundary: symmetry tab: Basic Settings tab: Boundary Type: select Symmetry Location: select RCT_S Click OK
7. Defining the Walls Boundary Condition
Select Insert > Boundary Condition Name: enter walls Click OK Under Boundary: walls tab: Basic Settings tab: Boundary Type: select Wall Location: click on the icon. In the Selection Dialog window, click on RCT_B, then, while holding down the Ctrl key, click on RCT_N and RCT_T. Click OK.
Department of Mechanical Engineering University of Manitoba
Page 11 of 25
ANSYS CFX Tutorial
Laminar Flow in a Rectangular Duct
22 January 2013
V4.00
Boundary Details tab: Mass And Momentum: Option: select No Slip Wall Do not check the box by Wall Velocity Click OK
The overall image of the domain should now appear as:
Department of Mechanical Engineering University of Manitoba
Page 12 of 25
ANSYS CFX Tutorial
Laminar Flow in a Rectangular Duct
22 January 2013
V4.00
Note that there is no duct domain default in the list. This means that all surfaces have been assigned a boundary condition.
8. Setting the Solver Controls
Select Insert > Solver > Solver Control Under Solver Control tab: Details of Solver Control in Flow Analysis 1 tab: Basic Settings tab: Advection Scheme: Option: High Resolution Convergence Control: Min. Iterations: 1 Max. Iterations: 100 Fluid Timescale Control: Timescale Control: select Physical Timescale Length Scale Option: select Physical Timescale Physical Timescale: click in the box and enter 6000 Convergence Criteria: Residual Type: RMS Residual Target: 1.E-4 Leave the boxes unchecked for Conservation Target, Elapsed Wall Clock Time Control, and Interrupt Control. Click OK
Department of Mechanical Engineering University of Manitoba
Page 13 of 25
ANSYS CFX Tutorial
Laminar Flow in a Rectangular Duct
22 January 2013
V4.00
9. Writing the Solver Definition File
Select Tools > Solve > Write Solver Input File Alternatively, you can click on the icon:
In the window that appears: File name: rct_lam.def Files of type: CFX-Solver Input Files (*.def) Click Save
Department of Mechanical Engineering University of Manitoba
Page 14 of 25
ANSYS CFX Tutorial
Laminar Flow in a Rectangular Duct
22 January 2013
V4.00
10. Saving the Simulation
Select File > Save Case
11. Ending the CFX-Pre Session
Select File > Quit
Obtaining a Solution Using the CFX-Solver
To start the solver, at the command line, type: cfx5solve & When the solver window comes up, if it is narrow, widen it by dragging the right edge of the window.
1. Defining the Run
Select File > Define Run In the Define Run Window: Solver Input File: browse for and select rct_lam.def Run Definition tab: Leave the box unchecked for Initial Values Specification Type of Run: Full Click the box by Double Precision Parallel Environment: Run Mode: select Platform MPI Local Parallel You should see your host name appear in a table of Host Name and Partitions. Click the right to set the number of partitions to 4: on the
Department of Mechanical Engineering University of Manitoba
Page 15 of 25
ANSYS CFX Tutorial
Laminar Flow in a Rectangular Duct
22 January 2013
V4.00
Click Start Run The calculation should proceed with text information in one window and the residuals of the equations in a second window. In this case there should be a print-out of 12 outer loop iterations and then some summary information, followed by a Solver Run Finished Normally window that pops up. In this window there is some run information. Click OK.
This solver run created the textual record of the run: rct_lam_001.out and the results file that can be postprocessed: rct_lam_001.res.
Department of Mechanical Engineering University of Manitoba Page 16 of 25
ANSYS CFX Tutorial
Laminar Flow in a Rectangular Duct
22 January 2013
V4.00
2. Ending the Solver Session
Select File > Quit
Viewing the Results using CFD-Post
As simple examples of post-processing, this tutorial illustrates how to create a graph of a velocity profile at the duct exit and a velocity vector plot on the plane of symmetry. There are many other features available in CFDPost. For more details on these features, consult the course instructor and teaching assistant, as well as the on-line CFD-Post help. To begin using CFD-Post type: vnc-cfxpost
1. Loading the Results File
Select File > Load Results In the file browser window, click on rct_lam_001.res and then click Open.
2. Creating a Line at the Exit Plane
Select Insert > Location > Line Name: enter Exit Line Click OK
Department of Mechanical Engineering University of Manitoba
Page 17 of 25
ANSYS CFX Tutorial
Laminar Flow in a Rectangular Duct
22 January 2013
V4.00
A sidebar entitled Details of Exit Line should appear. Geometry tab: Domains: All Domains Definition: Method: Two Points Point 1: enter 2, 0, 0 Point 2: enter 2, 0, 0.3 Line Type: click on circle for Cut Click on Apply
(Aside: In the future, we will use Line Type Sample and specify a number of points to sample.) A yellow line will appear at the end of the duct image in the 3D viewer. After zooming, it should appear like:
Department of Mechanical Engineering University of Manitoba
Page 18 of 25
ANSYS CFX Tutorial
Laminar Flow in a Rectangular Duct
22 January 2013
V4.00
In order to zoom in, you can use some of the icons at the top of the 3D viewer window:
To zoom click the (zoom) or (zoom box) icons. You can also use the pan icon: to move the image around and a scroll wheel on a mouse to zoom. You can also change the view by right clicking on the 3D viewer window and choosing a Predefined Camera. If you want to see the entire duct again, click on the fit view icon: .
3. Creating a Graph (Chart) of a Velocity Profile at the Exit
Select Insert > Chart Name: U Velocity versus z Click OK Under Details of U Velocity versus z: General tab: Type: XY Title: U Velocity at the Exit Caption: Exit Velocity Graph Data Series tab: For Series 1: Name: click in the box and enter Exit Line Profile Location: select Exit Line X Axis tab:
Department of Mechanical Engineering University of Manitoba Page 19 of 25
ANSYS CFX Tutorial
Laminar Flow in a Rectangular Duct
22 January 2013
V4.00
Variable: select Z Click on the circle for Hybrid Leave the box checked for Determine ranges automatically Y Axis tab: Variable: select Velocity u Click on the circle for Hybrid Leave the box checked for Determine ranges automatically Click on Apply You should see the chart shown below in the right window (Chart Viewer).
The data used in this chart can also be exported to a spreadsheet program by using the export feature. To do this: Click Export File name: enter u_exit_profile.csv File Type: Comma Separated Values (*.csv) Click on Save
Department of Mechanical Engineering University of Manitoba
Page 20 of 25
ANSYS CFX Tutorial
Laminar Flow in a Rectangular Duct
22 January 2013
V4.00
The file created, when loaded into Excel (and formatted with more decimals for column A and scientific notation for column B), looks like:
These data can also be exported in a text file format for plotting with gnuplot or other plotting software.
4. Creating a Velocity Vector Plot Click on the 3D Viewer tab.
Select Insert > Vector Name: enter Symm Plane Vectors Click OK A sidebar entitled Details of Symm Plane Vectors should appear.
Department of Mechanical Engineering University of Manitoba Page 21 of 25
ANSYS CFX Tutorial
Laminar Flow in a Rectangular Duct
22 January 2013
V4.00
Geometry tab: Domains: All Domains Definition: Locations: select symmetry Sampling: Vertex Reduction: Reduction Factor Factor: select 1.0 Variable: Velocity Boundary Data: Click on the circle for Hybrid Projection: None Click on Apply
The vector plot below should appear in the 3D Viewer window. The domain was zoomed in for the image.
Department of Mechanical Engineering University of Manitoba
Page 22 of 25
ANSYS CFX Tutorial
Laminar Flow in a Rectangular Duct
22 January 2013
V4.00
3. Ending the CFD-Post Session
Select File > Quit Click on Save & Quit
File name: enter rct_lam.cst Files of type: CFD-Post State (*.cst) Click on Save
Department of Mechanical Engineering University of Manitoba
Page 23 of 25
ANSYS CFX Tutorial
Laminar Flow in a Rectangular Duct
22 January 2013
V4.00
The state file that was saved (rct_lam.cst) has saved the new objects created in the previous CFD-Post session. When examining the same results file another time in Post, those setting can be re-loaded using File > Load State. Another powerful feature is that the same state file can be loaded when viewing a different set of results on the same geometry and all plots (charts, vectors, etc.) are re-computed automatically for the new results.
Further Exploration
In order to get more experience using ANSYS CFX, you can try the following additional tasks. 1. Restart the flow calculation and converge to a tighter tolerance. a) Re-start CFX-Pre and re-load rct_lam.cfx. b) Go to the solution controls and change: Maximum iterations to 500 Residual type to maxium Residual target to 0.000001 (1.E-6) c) Save the case file d) Write a new rct_lam.def file. e) Start the Solver and define a new run Select the rct_lam.def file just created Click on the box for Initial Values Specification For Initial Values 1: for File Name, browse for rct_lam_001.res Set up a Platform MPI Local Parallel run again with 4 partitions Start the run and then close the solver after it is finished. f) Start CFD-Post and load the new results file. g) Load the rct_lam.cst file and examine the results.
Department of Mechanical Engineering University of Manitoba
Page 24 of 25
ANSYS CFX Tutorial
Laminar Flow in a Rectangular Duct
22 January 2013
V4.00
2. Add energy equation calculation and thermal boundary conditions. a) Re-start CFX-Pre and re-load rct_lam.cfx. b) In the Outline below Analysis Type, double click on duct. Under Domain: duct, click on the Fluid Models tab. Change the Heat Transfer Option to Thermal Energy. Click OK. You will see an error message appear that refers to boundary conditions. This means you need to add thermal boundary conditions. You will add an inlet temperature and a wall temperature. The symmetry and outlet conditions do not need to be changed. c) Double click on inlet below duct under Analysis Type. Click on the Boundary Details tab. Under Heat Transfer Option, select Static Temperature. Then, click in the box beside Static Temperature and enter 300 (the units should be K). Click OK. d) Double click on walls below duct under Analysis Type. Click on the Boundary Details tab. Under Heat Transfer Option, select Heat Flux. Then, click in the box beside Heat Flux in and enter 2000 (the units should be W/m2). Click OK. e) Use File > Save Case As to save the current setup as rct_lam_thermal.cfx. f) Write a Solver Input File: rct_lam_thermal.def. g) Start the Solver and define a new run Select the rct_lam_thermal.def file just created Do not use Initial Values Specification Use double precision Set up a Platform MPI Local Parallel run again with 4 partitions Start the run and then close the solver after it is finished. h) Start CFD-Post and load the new results file. i) Load the rct_lam.cst file and examine the results. j) Try creating a contour plot of Temperature at the outlet face. k) Save the modified state as rct_lam_thermal.cst. l) Examine the temperature results. Create a new chart that is the temperature profile at the Exit Line created earlier. m) Create a new line that goes down the centre of the duct. Create a chart that plots the temperature along this line.
Department of Mechanical Engineering University of Manitoba
Page 25 of 25
You might also like
- Laminar Flow in A Rectangular DuctDocument21 pagesLaminar Flow in A Rectangular Ductbaal981No ratings yet
- ANSYS CFX Tutorial Laminar Flow in A Rectangular DuctDocument17 pagesANSYS CFX Tutorial Laminar Flow in A Rectangular DuctShafiul AzamNo ratings yet
- ANSYS CFX Tutorial Laminar Flow Rectangular DuctDocument25 pagesANSYS CFX Tutorial Laminar Flow Rectangular Ducttoi tu lamNo ratings yet
- Flu CFD PostDocument44 pagesFlu CFD PostXin-Ni OonNo ratings yet
- HYPERMESHDocument19 pagesHYPERMESHSharan AnnapuraNo ratings yet
- Lab 5Document19 pagesLab 5Khalid MalikNo ratings yet
- Tut 08 Supersonic WingDocument14 pagesTut 08 Supersonic WingBegan GurungNo ratings yet
- CFD ReportDocument32 pagesCFD ReportVishal ThirumuruganNo ratings yet
- Tutorial For Ansys Fluent Porous MediaDocument30 pagesTutorial For Ansys Fluent Porous MediaLykaios Schultz DohrnNo ratings yet
- Laminar Pipe Flow SimulationDocument21 pagesLaminar Pipe Flow SimulationirqoviNo ratings yet
- Turbulent Flow Through an Asymmetric DiffuserDocument18 pagesTurbulent Flow Through an Asymmetric DiffuserVinod Kumar PatelNo ratings yet
- Ansys CFX Student User ManualDocument64 pagesAnsys CFX Student User Manualvdnsit100% (1)
- Digital Simulation of Flow over Airfoil and Flat Plate Boundary LayerDocument57 pagesDigital Simulation of Flow over Airfoil and Flat Plate Boundary LayerRahul ChowdariNo ratings yet
- Pipe Flow in Ansys FluentDocument32 pagesPipe Flow in Ansys Fluentochenapothik2012No ratings yet
- Chapter 3: Simulating Flow in A Static Mixer Using WorkbenchDocument30 pagesChapter 3: Simulating Flow in A Static Mixer Using WorkbenchHenry Yañez AliNo ratings yet
- CFD hw1Document33 pagesCFD hw1krittrin.pNo ratings yet
- Tutorial: Drop Ejection From A Printhead Nozzle: 26.3, Setting Up The VOF ModelDocument15 pagesTutorial: Drop Ejection From A Printhead Nozzle: 26.3, Setting Up The VOF ModelSandeepGuptaNo ratings yet
- Mulit Phase 1Document20 pagesMulit Phase 1sb aliNo ratings yet
- Model and Analysis of Desktop Wind Tunnel: Md. Khaleel, S. Alka, & Marampalli ShilpaDocument8 pagesModel and Analysis of Desktop Wind Tunnel: Md. Khaleel, S. Alka, & Marampalli ShilpaTJPRC PublicationsNo ratings yet
- 02 Airfoil ADocument23 pages02 Airfoil Abecool_bcn75No ratings yet
- Tut18 PDFDocument30 pagesTut18 PDFTalayeh MshNo ratings yet
- Simulation of wind conditions around buildingsDocument17 pagesSimulation of wind conditions around buildingsPaolo Mocellin100% (1)
- Introduction To Designmodeler and CFX: By: Ephraim Sparrow, John Abraham, Jimmy Tong, Sandra SparrDocument10 pagesIntroduction To Designmodeler and CFX: By: Ephraim Sparrow, John Abraham, Jimmy Tong, Sandra SparrFrank TorresNo ratings yet
- 9.1 CFD Module Overview: BenefitsDocument18 pages9.1 CFD Module Overview: BenefitsHari PrasadNo ratings yet
- Gambit-Non Conformal MeshDocument34 pagesGambit-Non Conformal MeshMuralidharan ShanmugamNo ratings yet
- Water Flow Over An Ogee Profile ReportDocument18 pagesWater Flow Over An Ogee Profile ReportsandigricNo ratings yet
- Chapter 4: Modeling Periodic Flow and Heat TransferDocument24 pagesChapter 4: Modeling Periodic Flow and Heat Transferfahrgeruste3961No ratings yet
- STAR-CCM+ Guide Porous Media TutorialDocument13 pagesSTAR-CCM+ Guide Porous Media Tutorialsb aliNo ratings yet
- Flow Over An Airfoil - Pre-Analysis & Start-UpDocument28 pagesFlow Over An Airfoil - Pre-Analysis & Start-Uppankaj216100% (1)
- Tutorial StaticMixer ANSYSDocument38 pagesTutorial StaticMixer ANSYSClaudia EscobarNo ratings yet
- Cadence Tutorial C: Simulating DC and Timing CharacteristicsDocument10 pagesCadence Tutorial C: Simulating DC and Timing CharacteristicsMd. HasanuzzamanNo ratings yet
- Quick Guide On CDEGS CRDocument28 pagesQuick Guide On CDEGS CRrian0201100% (1)
- Tutorial 18. Using The VOF ModelDocument28 pagesTutorial 18. Using The VOF Modelبلال بن عميرهNo ratings yet
- Layout TutorialDocument13 pagesLayout TutorialBui Doi Lam ChipNo ratings yet
- CASCADExpert: Interactive Software for Cascade HydrodynamicsDocument15 pagesCASCADExpert: Interactive Software for Cascade HydrodynamicsToretoiuewrweewNo ratings yet
- Computational Investigation of Free Surface Flow Around A Ship HullDocument10 pagesComputational Investigation of Free Surface Flow Around A Ship HullInternational Journal of Application or Innovation in Engineering & ManagementNo ratings yet
- Arina_Mohd_Noh.Chapter_3Document17 pagesArina_Mohd_Noh.Chapter_3FSFSAFNo ratings yet
- Lab Worksheet Template (1) (1) 1Document3 pagesLab Worksheet Template (1) (1) 1Aditya kumar GuptaNo ratings yet
- VLSI Design Lab PDFDocument109 pagesVLSI Design Lab PDFKvnsumeshChandraNo ratings yet
- AE8612 - CAS Lab ExpDocument69 pagesAE8612 - CAS Lab ExpSahil BakkerNo ratings yet
- A Report On The Papers Presented On High Lift Airfoil SectionsDocument36 pagesA Report On The Papers Presented On High Lift Airfoil SectionsRaja Shekar KalashikamNo ratings yet
- Calculation of Flow Uniformity IndexDocument19 pagesCalculation of Flow Uniformity IndexOctavio SnNo ratings yet
- 123Document74 pages123rajeev50588No ratings yet
- Gaskin Chapter 3 ANSYS CFXDocument12 pagesGaskin Chapter 3 ANSYS CFXHarley Souza AlencarNo ratings yet
- Introduction Visual ModflowDocument28 pagesIntroduction Visual ModflowWahyu PrasetyoNo ratings yet
- ANSYS CFX Spray Modelling Tutorial: Step-By-Step Guide To Simulate Spray CombustionDocument44 pagesANSYS CFX Spray Modelling Tutorial: Step-By-Step Guide To Simulate Spray CombustionAlex ChecaNo ratings yet
- 13 - Chapter 5 CFD Modeling and Simulation - 2Document28 pages13 - Chapter 5 CFD Modeling and Simulation - 2Zahid MaqboolNo ratings yet
- Accropode 2Document0 pagesAccropode 2Raed Naim KhammashNo ratings yet
- CFX Multiphase 12.0 WS01 BubbleColumnDocument36 pagesCFX Multiphase 12.0 WS01 BubbleColumnVignesh WaranNo ratings yet
- Computational Analysis of Laminar Flow Through A PipeDocument5 pagesComputational Analysis of Laminar Flow Through A Pipefaiz fatehNo ratings yet
- Lab 5 - Flow Over Cylinder PDFDocument20 pagesLab 5 - Flow Over Cylinder PDFs11066718No ratings yet
- Time History MethodDocument10 pagesTime History MethodpandianNo ratings yet
- Ansys Tutorial of CFDDocument41 pagesAnsys Tutorial of CFDShushil Kumar GuptaNo ratings yet
- Ace Tut 02 Turbulent BackstepDocument22 pagesAce Tut 02 Turbulent BackstepHilario de JesusNo ratings yet
- 07 Udf ClarifierDocument18 pages07 Udf ClarifierRafael Cosmo100% (1)
- CFD Lab1-Exercise Note PDFDocument10 pagesCFD Lab1-Exercise Note PDFSaad Al HelyNo ratings yet
- Compare aerodynamic forces on box vans at 60 mph using CFD analysisDocument16 pagesCompare aerodynamic forces on box vans at 60 mph using CFD analysispp3986No ratings yet
- Advanced Opensees Algorithms, Volume 1: Probability Analysis Of High Pier Cable-Stayed Bridge Under Multiple-Support Excitations, And LiquefactionFrom EverandAdvanced Opensees Algorithms, Volume 1: Probability Analysis Of High Pier Cable-Stayed Bridge Under Multiple-Support Excitations, And LiquefactionNo ratings yet
- A Computational Simulation of Steady Natural Convection in An H-Form CavityDocument16 pagesA Computational Simulation of Steady Natural Convection in An H-Form CavitySattar Al-JabairNo ratings yet
- Openfoam: Using Ggi For Rotating Objects: 1 ConceptDocument3 pagesOpenfoam: Using Ggi For Rotating Objects: 1 ConceptSattar Al-JabairNo ratings yet
- Numerical Study of Turbulent Natural Convection ofDocument13 pagesNumerical Study of Turbulent Natural Convection ofSattar Al-JabairNo ratings yet
- Numerical Study of Turbulent Natural Convection ofDocument13 pagesNumerical Study of Turbulent Natural Convection ofSattar Al-JabairNo ratings yet
- Actiflow: Using Openfoam Technology For Aeroconsulting: Delft, November 4 2010Document25 pagesActiflow: Using Openfoam Technology For Aeroconsulting: Delft, November 4 2010Sattar Al-JabairNo ratings yet
- OpenFOAM PDFDocument7 pagesOpenFOAM PDFSattar Al-Jabair0% (1)
- AA V5 I2 Moving Toward Sustainable Watewater Treatment PDFDocument3 pagesAA V5 I2 Moving Toward Sustainable Watewater Treatment PDFSattar Al-JabairNo ratings yet
- MSC D RouwenhorstDocument38 pagesMSC D RouwenhorstSattar Al-JabairNo ratings yet
- A Computational Simulation of Steady Natural Convection in An H-Form CavityDocument16 pagesA Computational Simulation of Steady Natural Convection in An H-Form CavitySattar Al-JabairNo ratings yet
- Georg Forster Research Fellowships InfoDocument3 pagesGeorg Forster Research Fellowships InfoSattar Al-JabairNo ratings yet
- Paolo Geremia OFW09 P 0049Document11 pagesPaolo Geremia OFW09 P 0049Sattar Al-JabairNo ratings yet
- Propeller Dynamics/body Force Model: Home Forums Running, Solving & CFDDocument11 pagesPropeller Dynamics/body Force Model: Home Forums Running, Solving & CFDSattar Al-JabairNo ratings yet
- Structure CadDocument4 pagesStructure CadSattar Al-JabairNo ratings yet
- OpenFOAM PDFDocument7 pagesOpenFOAM PDFSattar Al-Jabair0% (1)
- CFD actuator disk solutions for a helicopter rotor in hover flightDocument80 pagesCFD actuator disk solutions for a helicopter rotor in hover flightVojtech SedlakNo ratings yet
- CF D Actuator Disk DevelopmentDocument1 pageCF D Actuator Disk DevelopmentSattar Al-JabairNo ratings yet
- ThesisDocument29 pagesThesisSattar Al-JabairNo ratings yet
- 45Document15 pages45Sattar Al-JabairNo ratings yet
- Motion Sim Student WB 2011 EngDocument20 pagesMotion Sim Student WB 2011 EngSattar Al-JabairNo ratings yet
- SW 2008 - Advanced Surface ModelingDocument17 pagesSW 2008 - Advanced Surface ModelingnickalbertoNo ratings yet
- Guide To Working in Germany enDocument20 pagesGuide To Working in Germany enRoberto WallisNo ratings yet
- Computational Fluid Dynamics Model Predicts Viscous Droplet BreakupDocument22 pagesComputational Fluid Dynamics Model Predicts Viscous Droplet BreakupSattar Al-JabairNo ratings yet
- How To Create A Car Surfaces Based On BMW X6 - GrabCADDocument47 pagesHow To Create A Car Surfaces Based On BMW X6 - GrabCADAvk SanjeevanNo ratings yet
- Conference Paper EWEA 2013 HamidDocument10 pagesConference Paper EWEA 2013 HamidSattar Al-JabairNo ratings yet
- Finding A Room 2011Document2 pagesFinding A Room 2011Sattar Al-JabairNo ratings yet
- CFD Forum2005Document16 pagesCFD Forum2005Sattar Al-JabairNo ratings yet
- Savier CanardDocument41 pagesSavier CanardSattar Al-JabairNo ratings yet
- Investigation of Heat Transfer Phenomena and Flow Behavior AroundDocument15 pagesInvestigation of Heat Transfer Phenomena and Flow Behavior AroundSattar Al-JabairNo ratings yet
- A Five - Hole Pressure Probe For Fluid FlowDocument17 pagesA Five - Hole Pressure Probe For Fluid FlowSattar Al-JabairNo ratings yet
- Numerical Study of Natural Convection in A CavityDocument19 pagesNumerical Study of Natural Convection in A CavitySattar Al-JabairNo ratings yet