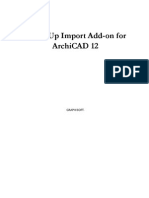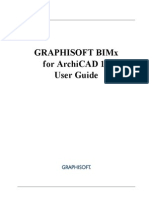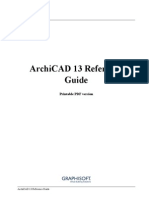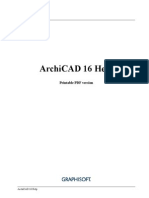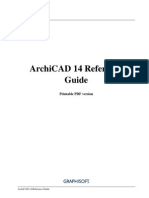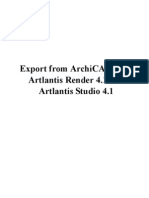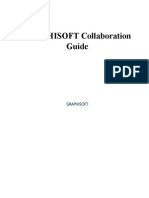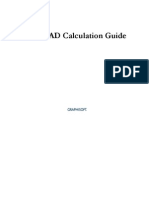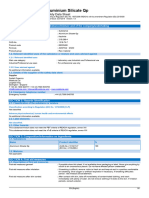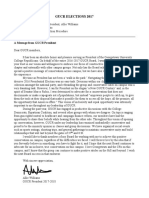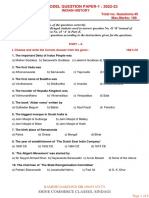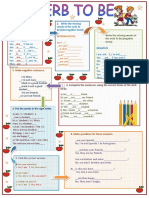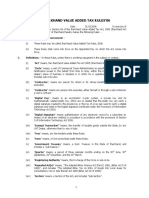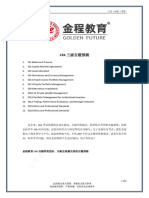Professional Documents
Culture Documents
01 AC 17 Getting Started
Uploaded by
Stephan KahnCopyright
Available Formats
Share this document
Did you find this document useful?
Is this content inappropriate?
Report this DocumentCopyright:
Available Formats
01 AC 17 Getting Started
Uploaded by
Stephan KahnCopyright:
Available Formats
Getting Started with ArchiCAD 17
GRAPHISOFT Visit the GRAPHISOFT website at http://www.graphisoft.com for local distributor and product availability information. Getting Started with ArchiCAD 17 Copyright 2013 by GRAPHISOFT, all rights reserved. Reproduction, paraphrasing or translation without express prior written permission is strictly prohibited. Trademarks ArchiCAD is a registered trademark of GRAPHISOFT. All other trademarks are the property of their respective holders.
Contents
Contents
The ArchiCAD 17 Package _________________________________ 7 ArchiCAD 17. . . . . . . . . . . . . . . . . . . . . . . . . . . . . . . . . . . . . . . . . . . . . 7 GRAPHISOFT BIM Server. . . . . . . . . . . . . . . . . . . . . . . . . . . . . . . . . . 7 BIM Server Manager . . . . . . . . . . . . . . . . . . . . . . . . . . . . . . . . . . . . . . 7 ArchiCAD 17 ____________________________________________ 8 Hardware/Software Requirements . . . . . . . . . . . . . . . . . . . . . . . . . . . . 8 Mac . . . . . . . . . . . . . . . . . . . . . . . . . . . . . . . . . . . . . . . . . . . . . . . . . 8 Windows . . . . . . . . . . . . . . . . . . . . . . . . . . . . . . . . . . . . . . . . . . . . . 9 Install ArchiCAD 17. . . . . . . . . . . . . . . . . . . . . . . . . . . . . . . . . . . . . . 11 Start-up Presentation . . . . . . . . . . . . . . . . . . . . . . . . . . . . . . . . . . . . . 11 Begin Installation of ArchiCAD 17. . . . . . . . . . . . . . . . . . . . . . . . . . . 11 Choose License Option . . . . . . . . . . . . . . . . . . . . . . . . . . . . . . . . . . . . 12 Hardware License Key . . . . . . . . . . . . . . . . . . . . . . . . . . . . . . . . . . . . 13 Serial Number (Education and Trial Licenses) . . . . . . . . . . . . . . . . . 15 Program Folder Selection . . . . . . . . . . . . . . . . . . . . . . . . . . . . . . . . . 15 Choose Setup Type . . . . . . . . . . . . . . . . . . . . . . . . . . . . . . . . . . . . . . . 16 Start Menu Location (Windows 7 or Vista only) . . . . . . . . . . . . . . . . 16 Installation Process . . . . . . . . . . . . . . . . . . . . . . . . . . . . . . . . . . . . . . 16 Shortcuts . . . . . . . . . . . . . . . . . . . . . . . . . . . . . . . . . . . . . . . . . . . . . . . 16 Work Environment Profiles . . . . . . . . . . . . . . . . . . . . . . . . . . . . . . . . 17 Complete Installation . . . . . . . . . . . . . . . . . . . . . . . . . . . . . . . . . . . . . 17 Insert Hardware License Key . . . . . . . . . . . . . . . . . . . . . . . . . . . . . . . 17 Programming the Hardware License Key. . . . . . . . . . . . . . . . . . . . . . 18 Using a WIBU-KEY Server . . . . . . . . . . . . . . . . . . . . . . . . . . . . . . . . 19 System Requirements for Server Computer. . . . . . . . . . . . . . . . . . 19 Setting up the WIBU-KEY Server for ArchiCAD . . . . . . . . . . . . . 19 Using the WIBU-KEY Server . . . . . . . . . . . . . . . . . . . . . . . . . . . . 20 Logging . . . . . . . . . . . . . . . . . . . . . . . . . . . . . . . . . . . . . . . . . . . . . 20 Managing Users . . . . . . . . . . . . . . . . . . . . . . . . . . . . . . . . . . . . . . 21
Getting Started with ArchiCAD 17
Contents
Using a CodeMeter Server . . . . . . . . . . . . . . . . . . . . . . . . . . . . . . . . . 22 Single vs. Network Keys . . . . . . . . . . . . . . . . . . . . . . . . . . . . . . . . 22 System Requirements for a CodeMeter Server . . . . . . . . . . . . . . . 22 Set Up the Server . . . . . . . . . . . . . . . . . . . . . . . . . . . . . . . . . . . . . 23 Client Side Settings . . . . . . . . . . . . . . . . . . . . . . . . . . . . . . . . . . . . 23 Access Control . . . . . . . . . . . . . . . . . . . . . . . . . . . . . . . . . . . . . . . 24 Set Up License Borrowing . . . . . . . . . . . . . . . . . . . . . . . . . . . . . . 24 Borrow Duration . . . . . . . . . . . . . . . . . . . . . . . . . . . . . . . . . . . . . . . . 25 Maximum Number of Borrowable Licenses . . . . . . . . . . . . . . . . . . . . 25 Server Identification . . . . . . . . . . . . . . . . . . . . . . . . . . . . . . . . . . . 25 Add/Repair (Reinstalling ArchiCAD) . . . . . . . . . . . . . . . . . . . . . . . . 26 Uninstall ArchiCAD. . . . . . . . . . . . . . . . . . . . . . . . . . . . . . . . . . . . . . 27 Silent Uninstall . . . . . . . . . . . . . . . . . . . . . . . . . . . . . . . . . . . . . . . . . . 27 GRAPHISOFT BIM Server _______________________________ 29 Hardware/Software Requirements . . . . . . . . . . . . . . . . . . . . . . . . . . . 29 Mac . . . . . . . . . . . . . . . . . . . . . . . . . . . . . . . . . . . . . . . . . . . . . . . . 29 Windows . . . . . . . . . . . . . . . . . . . . . . . . . . . . . . . . . . . . . . . . . . . . 30 Install GRAPHISOFT BIM Server . . . . . . . . . . . . . . . . . . . . . . . . . . 31 Install BIM Server 17 as a Standalone Server . . . . . . . . . . . . . . . . . . 32 Upgrade existing BIM Server (13, 14, 15 and/or 16) to a modular BIM Server 17. . . . . . . . . . . . . . . . . . . . . . . . . . . . . . . . . . . . . . . . . . . 33 Install BIM Server 17 as a Server Module . . . . . . . . . . . . . . . . . . . . . 34 BIM Server Configuration . . . . . . . . . . . . . . . . . . . . . . . . . . . . . . . . . 35 Uninstall BIM Server . . . . . . . . . . . . . . . . . . . . . . . . . . . . . . . . . . . . . 40 Uninstall BIM Server Module . . . . . . . . . . . . . . . . . . . . . . . . . . . . . . 40 BIM Server Manager_____________________________________ 41 Uninstall BIM Server Manager . . . . . . . . . . . . . . . . . . . . . . . . . . . . . 42 Tools and Utilities________________________________________ 42 Updates ________________________________________________ 44 For ArchiCAD and ArchiCAD Library:. . . . . . . . . . . . . . . . . . . . . . . 44 For BIM Server: . . . . . . . . . . . . . . . . . . . . . . . . . . . . . . . . . . . . . . . . . 45
Getting Started with ArchiCAD 17
Contents
Licenses ________________________________________________ 46 Commercial License . . . . . . . . . . . . . . . . . . . . . . . . . . . . . . . . . . . 46 Types of Commercial Licenses . . . . . . . . . . . . . . . . . . . . . . . . . . . . . . 46 Education License . . . . . . . . . . . . . . . . . . . . . . . . . . . . . . . . . . . . . 47 Trial License . . . . . . . . . . . . . . . . . . . . . . . . . . . . . . . . . . . . . . . . . 48 Demo Version . . . . . . . . . . . . . . . . . . . . . . . . . . . . . . . . . . . . . . . . 49 Compatibility Information ________________________________ 50 Opening ArchiCAD Files . . . . . . . . . . . . . . . . . . . . . . . . . . . . . . . . . . 50 Saving Project Files . . . . . . . . . . . . . . . . . . . . . . . . . . . . . . . . . . . . . . 51 Plotter and Digitizer Support . . . . . . . . . . . . . . . . . . . . . . . . . . . . . . . 51 Create Installation Package for Predefined Company Standards_ 52 Feature (Component) Selection . . . . . . . . . . . . . . . . . . . . . . . . . . 55 Complete Recorded Installation . . . . . . . . . . . . . . . . . . . . . . . . . . 59
Getting Started with ArchiCAD 17
Contents
Getting Started with ArchiCAD 17
The ArchiCAD 17 Package
The ArchiCAD 17 Package
The ArchiCAD 17 Package includes three applications developed by GRAPHISOFT:
ArchiCAD 17
ArchiCAD is a powerful modeling application which enables architects to design buildings more productively, based on the Virtual Building approach. ArchiCAD allows architects to focus on design, either alone or in Teamwork, while also exchanging data smoothly with consultants and professionals in other fields. Install ArchiCAD 17 if you need to work in ArchiCAD, either in solo mode or as a member of a Teamwork project.
GRAPHISOFT BIM Server
The GRAPHISOFT BIM Server is a server application necessary to support Teamwork, a client-server technology that enables fast, simultaneous access to projects for multiple clients. The GRAPHISOFT BIM Server is connected through the network to several ArchiCADs, which are the clients in this system. Install the GRAPHISOFT BIM Server on the machine used to store and manage Teamwork projects. It is recommended to install the BIM Server on a separate computer.
BIM Server Manager
The BIM Server Manager allows you to monitor the projects on your BIM Server. It is installed automatically with the GRAPHISOFT BIM Server. However, optionally you may install it as a standalone application, on a separate computer, to remotely manage a BIM Server. Each installation process is described in detail in this booklet.
Getting Started with ArchiCAD 17
ArchiCAD 17
ArchiCAD 17
Hardware/Software Requirements
Mac
Software OS X 10.7, 10.8 OS X 10.6 Snow Leopard* (10.6.8 or newer) Java 1.7.0 or later is required For details, see http://www.graphisoft.com/Java. Processor 64-bit processor required (Core2Duo and later). Note: Processor with 4-8 (or more) cores is recommended to fully exploit ArchiCAD 17 performance capabilities. Only case-insensitive file-system volumes are supported. Memory 4 GB RAM is required, 8 GB RAM or more is recommended for complex models. Disk Space 5 GB free hard disk space required for a full installation of ArchiCAD. Additional 10 GB hard disk space required for work with complex models and 3D visualization.
* Suitable for running ArchiCAD 17, but not tested by GRAPHISOFT.
Getting Started with ArchiCAD 17
ArchiCAD 17
Display Resolution of 1024 x 768 is required. Resolution of 1280 x 1024 or higher is recommended. OpenGL 2.0-compatible graphic card with on-board video memory of 256 MB is required, 512 MB or more is recommended to fully exploit hardware acceleration capabilities. You can find a list of recommended video cards at: http://archicadwiki.com/Video_Cards.
Windows
Software Windows 7 (64-bit) Windows 8 (64-bit) Windows Vista (64-bit)* QuickTime 7 or later and Java 1.7.0 or later are required. ArchiCAD installer will automatically install QuickTime 7 and Java 1.7.0, if they are not present on your computer. For details, see http://www.graphisoft.com/Java. Processor 64-bit processor is required (Core 2 Duo or later). Note: Processor with 4-8 (or more) cores is recommended to fully exploit ArchiCAD 17 performance capabilities. Memory 4 GB RAM is required, 8 GB RAM or more is recommended.
* Suitable for running ArchiCAD 17, but not tested by GRAPHISOFT.
Getting Started with ArchiCAD 17
ArchiCAD 17
Disk Space 5 GB free disk space required for a full installation of ArchiCAD. Additional 10 GB is required for work with complex models and 3D visualization. Display Resolution of 1024 x 768 is required. Resolution of 1280 x 1024 or higher is recommended. OpenGL 2.0-compatible graphic card with on-board video memory of 256 MB is required, 512 MB or more is recommended to fully exploit hardware acceleration capabilities. You can find a list of recommended video cards at: http://archicadwiki.com/Video_Cards.
10
Getting Started with ArchiCAD 17
ArchiCAD 17
Install ArchiCAD 17
Insert the ArchiCAD DVD into your computers DVD-ROM drive.
Start-up Presentation
A start-up presentation will be launched, giving you a short visual introduction to the capabilities of ArchiCAD. If the start-up presentation is not launched automatically on PC, double-click on the Setup application in the DVD root directory.
Begin Installation of ArchiCAD 17
On Windows: Click on Install GRAPHISOFT ArchiCAD 17 in the menu to start the ArchiCAD Installation Wizard. The installer will first check your Java environment. ArchiCAD installer will automatically install Java 1.7.0 if it is not present on your computer. On Mac: The ArchiCAD volume will be mounted on your desktop. Open this volume and click the ArchiCAD 17 Installer
Getting Started with ArchiCAD 17
11
ArchiCAD 17
icon to begin the start-up presentation. Click on Install GRAPHISOFT ArchiCAD 17 in the menu to start the Installation Wizard.
Choose License Option
Click one of the two radio buttons depending on your situation:
You have a Hardware License Key for ArchiCAD. This means you have a commercial license. You have a Serial number for ArchiCAD. This means that you have either an Education or a Trial license. If you have neither a Hardware License key nor a serial number, click on the link provided to register for a free license option.
12
Getting Started with ArchiCAD 17
ArchiCAD 17
Hardware License Key
If you have a Hardware License key (for either network or standalone use), you are asked to indicate which kind of hardware key you have. Click the option that corresponds to your hardware key.
CodeMeter Hardware License Key: Choose this option if you have a local or network CodeMeter Hardware License key. WIBU-Box Hardware License Key: Choose this option if you have a local or network WIBU Hardware License key. (This is your choice if you are upgrading from an earlier ArchiCAD version for which you used WIBU-Box.) The WIBU-Box Hardware License key system will be installed in addition to the CodeMeter driver. Note: Regardless of which type of license key you choose, you can use either a standalone key or access a network key on a server machine. 13
Getting Started with ArchiCAD 17
ArchiCAD 17
The ArchiCAD Hardware License Key, whether WIBU or CodeMeter, represents your investment in the full license of ArchiCAD, so please safeguard and insure it for the full value of your software just as you would any other company asset. Lost License keys are not replaceable. If you are an upgrader from ArchiCAD 7.0 or newer version, ArchiCAD 17 will run on your existing License key after you upgrade it. To upgrade the hardware License key, please visit https://upgrade.graphisoft.com and follow the steps. If you upgrade from pre-7.0 versions of ArchiCAD, please contact your local ArchiCAD provider to receive the License key. If you have purchased new ArchiCAD licenses, your program will use the CodeMeter License system, for which your ArchiCAD provider has given you an activation code. To activate your license, visit https://upgrade.graphisoft.com and follow the steps. For further information, see Using a WIBU-KEY Server or the Code Meter Help. For troubleshooting tips, see also http://www.archicadwiki.com/WIBU%20key%20server. If you have the Network License version of ArchiCAD, and a WIBU hardware License key, you have to enable the server software on the computer where the network hardware License key will be connected. See Using a WIBU-KEY Server. The License key must be properly installed at all times when ArchiCAD is running, otherwise you will not be able to continue your work or launch ArchiCAD, except in Demo mode.
14
Getting Started with ArchiCAD 17
ArchiCAD 17
Serial Number (Education and Trial Licenses)
If you have an Education or Trial license, you will be asked to provide your user ID and serial number. See the Education License and Trial License sections for details on these licenses.
Once the Serial number is entered correctly and recognized as valid, click Next to continue.
Program Folder Selection
After accepting the license agreement, define a location on your computers hard drive for installing ArchiCAD 17.
Getting Started with ArchiCAD 17
15
ArchiCAD 17
Choose Setup Type
There are three types of installations available: The Typical option installs all components of ArchiCAD 17. It is recommended to use this option when first installing ArchiCAD. The Custom option installs only the selected parts of the full ArchiCAD package. Choose Custom only if you are experienced in installing and using ArchiCAD. A third option, Installation Package Creation is also available. Use this only if you have already configured and saved ArchiCAD defaults in a separate folder. See details in Create Installation Package for Predefined Company Standards on page 52.
Start Menu Location (Windows 7 or Vista only)
Define the Program Folder (default folder: GRAPHISOFT) in which to place the ArchiCAD 17 menu.
Installation Process
After viewing the summary of your installation choices, click Install to begin the installation process.
Shortcuts
As part of the install process you can create an ArchiCAD 17 Desktop shortcut. On Mac, you can also create a Dock icon.
16
Getting Started with ArchiCAD 17
ArchiCAD 17
Work Environment Profiles
As part of the installation process, if the installer detects an earlier version of ArchiCAD on your machine, you will have the option of importing any customized Work Environment Profiles from projects in versions ArchiCAD 9 through 16.
Complete Installation
Click Finish to complete the installation process.
Insert Hardware License Key
After installing ArchiCAD, you should first restart your computer, then insert the hardware License key into the USB port of your computer. On the PC platform, if QuickTime 7 is not already on your system, it will be installed automatically.
Getting Started with ArchiCAD 17
17
ArchiCAD 17
Programming the Hardware License Key
WIBU hardware protection keys (WIBU-KEY and CodeMeter) for ArchiCAD can be remotely programmed via https://upgrade.graphisoft.com. If you have recently purchased ArchiCAD, you will receive an empty metal CodeMeter key that you need to load through the upgrade site. If you are an ArchiCAD subscriber, software upgrades are automatically enabled for your key as they become available. You need to use the same site to upgrade your key.
18
Getting Started with ArchiCAD 17
ArchiCAD 17
Using a WIBU-KEY Server
The WIBU-KEY Server application offers services to WIBU-KEY Clients that are running within a LAN (Local Area Network). Select a computer in your LAN on which you will install the WIBU-KEY Server application. This computer should always be running and available on the LAN to anyone working in ArchiCAD. The WIBU-KEY Server is most commonly installed on a server computer on which other services are also running.
System Requirements for Server Computer
Windows (XP/Vista/7/8) or OSX (10.6+) operating systems TCP/IP protocol on client and server machines Minimum 15MB free hard disc space Note: For a PC powered by the Intel Itanium processor, download the installer application from www.wibu.com.
Setting up the WIBU-KEY Server for ArchiCAD
Use this process if you are using the Network Server software only, without also installing ArchiCAD 17. Note: Before you install WIBU-KEY WkLAN server application, disable standby and hibernate features in the Power Options control panel. 1) Make sure that no WIBU-KEY is plugged into the computer. 2) Insert the ArchiCAD install DVD. 3) Click on Tools and Utilities from the start-up screen, or browse your DVD directory for the WIBU folder. 4) Choose Install WIBU-KEY driver from the menu (or doubleclick the WIBU driver installer). 5) During the installation process, leave all settings unmodified. (Dont check the Install as NT Service option on Windows).
Getting Started with ArchiCAD 17
19
ArchiCAD 17
6) Finish installation. 7) Attach your WIBU hardware key to your server computer. 8) Launch Wibu Installer.app for installation on a OSX Operating System.
Using the WIBU-KEY Server
On Windows: 1) Launch the Network Server program from Start menu\Programs\WIBU-KEY menu. The WIBU-KEY Server icon will appear in the system tray. 2) Double-click the WIBU-KEY Server icon to open the Server Status Window. 3) To turn off the WIBU-KEY Server, make sure that the Server Status Window is closed, then right-click the System Tray icon, and select Exit from the context menu. On Mac: Launch WkSvMacX.app from Application\WIBUKEY. The server can be also started as a daemon - run WkConfig, and on the Server tab check the Start Daemon on Boot checkbox.
Logging
To create a log of the WIBU-KEY Server activity, right-click the System Tray icon, and check the Logging option on Windows. Server logs will be saved to %PROGRAM FILES%\wibukey\server\WkServer.log. On Mac, you can change the logging status and path on the Server tab of WkConfig.
20
Getting Started with ArchiCAD 17
ArchiCAD 17
Managing Users
Cancel Users with Server Monitor On Windows: 1) Start Server Monitor from the Start menu\Programs\WIBUKEY menu. Note: You can run the Server Monitor application on any computer in the Network, not just the WIBU-KEY Server computer. 2) Click the Browse network button to see all the WIBU-KEY Servers in your Network. 3) Select a server in the WIBU-KEY Server List to see users connected to that specific Server. 4) The access information of all active users is shown. You can cancel users with the Cancel user command. On Mac: 1) Run WkSvMacX.app. 2) Choose Action/Open Webmonitor. 3) The access information of all active users (cluster tab) is shown. You can cancel users with the Cancel user command. Automatically Cancel Inactive Licenses You can set a Time Out period, after which inactive (crashed) licenses will be automatically cancelled. On Windows: Open the WIBU-KEY Control Panel (accessible from the Windows control panel, or by clicking the Control Panel button in the Server Monitor), and select the Server tab page. Set the Time Out value in minutes. The default value is 1440 minutes (24 hours). On Mac: The same settings can be found in WkConfig under the Server tab. For more information, see http://www.archicadwiki.com/WIBU%20key%20server.
Getting Started with ArchiCAD 17
21
ArchiCAD 17
Using a CodeMeter Server
To use a CodeMeter Server with network licenses, you need a CodeMeter network key. Contact your local GRAPHISOFT partner to order one or to exchange your existing single key(s).
Single vs. Network Keys
A single key can hold one license for each GRAPHISOFT product (ArchiCAD, MEP, BIMx) and can be used locally. You connect it to your computers USB port. If you have the CodeMeter driver installed (it is installed with ArchiCAD), your GRAPHISOFT product will find a license and will run in commercial mode. Each workstation in the office needs to have an individual key. A network key can hold multiple licenses related to each product (ArchiCAD, MEP, BIMx). To share them across multiple computers you need a CodeMeter server. It gives more flexibility than having individual keys, as the licenses are allocated only when they are being used on one of the clients.
System Requirements for a CodeMeter Server
The CodeMeter server is part of the CodeMeter driver so you only need to select a computer on your network that will act as a CodeMeter server. To set up a CodeMeter server as a network license server, you will need the following: A computer with network connection (should be running during work hours). The computer must have at least one free USB port. CodeMeter driver must be installed. Click on Tools and Utilities from the start-up screen, or browse your DVD directory for the CODEMETER folder. A connected CodeMeter key with network licenses. Note: There is no need for server level operating system for the CodeMeter server. You can use one of the workstations as a CodeMeter server; you only need to keep it running during work hours. 22
Getting Started with ArchiCAD 17
ArchiCAD 17
Set Up the Server
After you have your server running and the CodeMeter driver is installed, start the server following these steps: All CodeMeter settings can be managed in CodeMeter WebAdmin. To start it: Open CodeMeter Center (from Applications or using the Start menu) and click on WebAdmin or simply open localhost:22350 on your browser. To enable the CodeMeter server: 1) Go to Configuration/Network tab. 2) Check Run Network Server checkbox. 3) Do not forget to Apply the changes. From that point, the server runs and shares licenses on the local network.
Client Side Settings
All clients on the local network should find the server automatically. In case this does not work (e.g. your server is in a different subnet, or you are connecting remotely through the Internet), then you may need to specify the servers hostname IP address. On the client: 1) Open WebAdmin. 2) Configuration/Network. 3) Add the server to the Server Search List. This field can have multiple entries; the client searches for available licenses in the specified order and only on the specified servers. Only when the list is empty does the client search for other available servers.
Getting Started with ArchiCAD 17
23
ArchiCAD 17
Access Control
With the default settings, all computers on the same local network (same subnet) can use a license from the server. To restrict access: 1) Open WebAdmin. 2) Go to Configuration/Access Control. If the Clients list is empty, anyone on the local network can use a license. If at least one entry is listed here, only the listed entries can request a license. Note: If the server is public on the Internet, or no one is allowed to use a license, make sure that this list is filled out correctly to avoid unwanted license usage. You may want to check who is using a license: 1) Open WebAdmin on the server computer. 2) Go to Server/User tab. Here you can see a list of active clients and clients who have borrowed licenses.
Set Up License Borrowing
If your network key has a license borrowing product, the clients can borrow a license. For more information on License Borrowing, see http://archicadwiki.com/CodeMeter/LicenseBorrowing. IMPORTANT: If license borrowing is used, make sure all licenses are returned/expired before doing any of the following: - Unplugging the server CodeMeter key from the computer or transferring it to a different one - Uninstalling the CodeMeter driver (updating it is fine) - Re-installing the Operating system There is no additional setting needed to enable license borrowing but you may customize the following settings: 24
Getting Started with ArchiCAD 17
ArchiCAD 17
Borrow Duration
By default the borrowed licenses are valid for 30 days. If the license is not returned within this period, the license will expire and will be automatically returned to the server. To customize this maximum time (up to 30 days): 1) Open WebAdmin. 2) Go to Configuration/Borrowing. 3) Set the preferred Maximum Borrow Duration, in minutes.
Maximum Number of Borrowable Licenses
You can also maximize the number of licenses available for borrowing. Enter the preferred number in the Maximum Borrow Quantity field. This value cannot exceed the available license quantity of the borrowing product. Visit https://www.upgrade.graphisoft.com to list the number of licenses you have and check the quantity of the LBRK (for keyplug based borrowing) or LBRA (for file based license borrowing) products.
Server Identification
Each client identifies the server by either host name or IP address. This can be customized on the server level, so when the server issues the license, the client gets the chosen address and will try to return the license to the given address. On networks with reliable DNS settings, Server name identification is the best choice, but on networks without it, or in mixed platform environment (Mac & PCs), choose identification based on IP addresses. In that case it is important to use static IP address for the Server. Note: To customize all of these settings (Borrowing settings and Server Identification), check the Overwrite Entry Settings box in the License Borrowing interface of the WebAdmin. It is strongly recommended to test the borrow environment. Set a relatively short Borrow Duration and you can test your setup without risking the loss of a license for a long period.
Getting Started with ArchiCAD 17
25
ArchiCAD 17
Add/Repair (Reinstalling ArchiCAD)
If you already have ArchiCAD installed, and start the Installation Wizard, you are provided with two options: 1) Add will add new features to your current installation. You will see all available features in a list and you can check features to be added to your current installation. 2) Repair will reinstall ArchiCAD with the features of your current installation. You can choose to save your preferred files in a backup folder. If you select this option, a backup folder will be created in your ArchiCAD 17 folder. The name of the backup folder will contain the ArchiCAD version and the date of creation; and will include: your previous Add-on settings, your previous ArchiCAD 17 Library, your previous default Work Environment schemes. After the repair process is complete, you can either delete these preferred files or reuse them by copying them back into your repaired ArchiCAD environment: copy your Add-On settings back to the respective sub-folders of your ArchiCAD 17/Add-Ons folder, replace the library in the ArchiCAD 17/ArchiCAD Library 17 folder, replace your Defaults folder in the ArchiCAD 17 folder (thereby including your current Work Environment, Translator and Template data). Project files you saved into the ArchiCAD 17 folder will not be deleted or overwritten by the repair process.
26
Getting Started with ArchiCAD 17
ArchiCAD 17
Uninstall ArchiCAD
To uninstall ArchiCAD 17 from a PC, it is best to use the Add or Remove Programs utility, accessible from the Control Panel. On Mac, navigate to the Uninstall.AC folder in your ArchiCAD 17 folder, and select the Uninstall.app application. The Uninstall Wizard will help remove files which were installed by the ArchiCAD Installation Wizard. If you have more than one ArchiCAD installed, you may want to leave the WIBU driver or CodeMeter and associated components installed on your system. If your driver(s) were installed in the course of installing ArchiCAD 17, the uninstaller includes a checkbox option: Remove hardware license driver(s). Make sure this option is unchecked if you do not want to remove your driver(s). The uninstaller doesnt remove any files you have created in the ArchiCAD main folder - e.g. ArchiCAD project files that you saved into the ArchiCAD main folder. Important: Do not remove the Java Runtime Environment before uninstalling ArchiCAD.
Silent Uninstall
For both PC and Mac, a silent mode is available for uninstalling ArchiCAD. Use this mode to run the uninstall process from beginning to end without any further user input. On PC: open the Run window from the Start menu. In Windows Explorer, navigate to the Uninstall.AC folder in the ArchiCAD folder. Drag uninstaller.exe into the command line; the path is copied to the command line.
Getting Started with ArchiCAD 17
27
ArchiCAD 17
Type the following after the path: /silent e.g.: C:\Program Files\GRAPHISOFT\ArchiCAD 17\Uninstall.AC\uninstaller.exe / silent Note: If you want to avoid automatically restarting the computer after a silent uninstall, add the following to the end of the path: /norestart For example: C:\Program Files\GRAPHISOFT\ArchiCAD 17\Uninstall.AC\uninstaller.exe / silent /norestart On Mac: open Terminal window, navigate to the Uninstall folder in the ArchiCAD install folder, then type: uninstaller.app/Contents/MacOS/uninstaller -silent e.g.: /Volumes/MyFolder/MySubfolder/ArchiCAD 17/ Uninstall.AC/uninstaller.app/Contents/MacOS/uninstaller -silent Note: If you want to avoid automatically restarting the computer after a silent uninstall, add the following to the end of the path: -norestart For example: /Volumes/MyFolder/MySubfolder/ArchiCAD 17/Uninstall.AC/ uninstaller.app/Contents/MacOS/uninstaller -silent -norestart
28
Getting Started with ArchiCAD 17
GRAPHISOFT BIM Server
GRAPHISOFT BIM Server
Hardware/Software Requirements
Mac
Software OS X 10.7, 10.8 OS X 10.6 Snow Leopard* (10.6.8 or newer) OS X Snow Leopard Server 10.6* (10.6.8 or newer) Java 1.7.0 or later is required For details, see http://www.graphisoft.com/Java. Processor Mac with 64-bit Intel processor (Core2Duo or later). Four-core (or more) processor is recommended. Only case-insensitive file-system volumes are supported. Memory 4 GB RAM is required, 8 GB or more is recommended. Disk Space 5 GB free hard disk space required for a full installation. Additional 10 GB hard disk space (physically located on the server) required per project.
* Suitable for running the BIM Server, but not tested separately by GRAPHISOFT.
Getting Started with ArchiCAD 17
29
GRAPHISOFT BIM Server
Windows
Software Windows 7 (64-bit) Windows 8 (64-bit) Windows Server 2008 R2 (64-bit) Windows Server 2012 Windows Vista (64-bit)* Windows Server 2008 (64-bit)* Java 1.7.0 or later is required For details, see http://www.graphisoft.com/Java. Processor 64-bit processor is required (Core 2 Duo or later). Four-core (or more) processor is recommended. Memory 4 GB of RAM is required, 8 GB or more is recommended. Disk Space 5 GB free disk space required for the GRAPHISOFT BIM Server installation. Additional 10 GB hard disk space (physically located on the server) is required per project.
* Suitable for running the BIM Server, but not tested separately by GRAPHISOFT.
30
Getting Started with ArchiCAD 17
GRAPHISOFT BIM Server
Install GRAPHISOFT BIM Server
An ArchiCAD client can access only those Teamwork projects which are located on a BIM Server of the same version number as the ArchiCAD client. If the ArchiCAD clients version number is different from the BIM Server version number, communication can take place only after you install a BIM Server module of the same version number as the ArchiCAD client. However, ArchiCAD clients of any version number can access all libraries on the BIM Server, without the need to install additional modules. There are three types of BIM Server installation. In all three cases, you must start BIM Server installation. Depending on the existing BIM Server environment on the server machine, one of the following installation processes will be launched automatically. 1) Install BIM Server 17 as a Standalone Server Installs BIM Server 17 on a server on which no BIM Server is currently installed. See Install BIM Server 17 as a Standalone Server. 2) Upgrade existing BIM Server (13, 14, 15 and/or 16) to modular BIM Server 17 Installs BIM Server 17 on a server that already has BIM Server 13-16 installed. See Upgrade existing BIM Server (13, 14, 15 and/or 16) to a modular BIM Server 17. 3) Install BIM Server 17 as a Server Module Installs BIM Server 17 on a machine that already has a BIM Server of a higher version number (e.g. version 18) installed. See Install BIM Server 17 as a Server Module. 31
Getting Started with ArchiCAD 17
GRAPHISOFT BIM Server
Install BIM Server 17 as a Standalone Server
Installation can be launched from the ArchiCAD 17 DVD by clicking Install GRAPHISOFT BIM Server from the start-up menu. Program Folder Selection After accepting the license agreement, you must define a location on your computers hard drive for installing the BIM Server. Start Menu location (Windows 7 or Vista only) Define the Program Folder (default folder: GRAPHISOFT) in which to place the following shortcut commands: BIM Server Control Center BIM Server Manager GRAPHISOFT BIM Server Reference Guide Installation Process After viewing the summary of your installation choices, click Install to begin the installation process. Configure BIM Server For details, see BIM Server Configuration on page 35. Shortcuts As part of the BIM Server install process, you can create a BIM Server Control Center Desktop shortcut. On Mac, you can also create a Dock icon for the BIM Server Control Center. Complete Installation Click Finish to complete the installation. By default, the BIM Server will start up now. (Uncheck this option if you do not want to start the BIM Server now.)
32
Getting Started with ArchiCAD 17
GRAPHISOFT BIM Server
Upgrade existing BIM Server (13, 14, 15 and/or 16) to a modular BIM Server 17
Installs BIM Server 17 on a server that already has a BIM Server (version 13, 14, 15 or 16) installed. Installation can be launched from the ArchiCAD 17 DVD by clicking Install GRAPHISOFT BIM Server from the start-up menu. Note: You cannot directly upgrade BIM Server 13 if you installed it from the ArchiCAD 13 DVD; you must first apply the latest hotfix to the installed BIM Server 13 before upgrading it to a modular BIM Server 17. If you have not yet hotfixed your BIM Server 13, the Installer will alert you. You can get the latest hotfix here: www.graphisoft.com/BIMServerUpgrade. Program Folder Selection After accepting the license agreement, the installer will display the installation location. This must be the same as the location of the install folder of the BIM Server 13-16 installed earlier. Installation Process After viewing the summary of your installation choices, click Upgrade to begin the upgrade process. Note: During the upgrade process, the BIM Server will be configured automatically. If you want to change the default configuration, you can do it later using the BIM Server Control Center. Shortcuts As part of the BIM Server install process, you can create a BIM Server Control Center Desktop shortcut. On Mac, you can also create a Dock icon for the BIM Server Control Center.
Getting Started with ArchiCAD 17
33
GRAPHISOFT BIM Server
Complete Installation Click Finish to complete the installation. By default, the BIM Server will start up now. (Uncheck this option if you do not want to start the BIM Server now.)
Install BIM Server 17 as a Server Module
Installs BIM Server 17 on a machine that already has a BIM Server of a higher version number (e.g. version 18) installed. Installation can be launched from the ArchiCAD 17 DVD by clicking Install GRAPHISOFT BIM Server from the start-up menu. Program Folder Selection After accepting the license agreement, the installer will display the installation location. This must be the same as the location of the install folder of the BIM Server installed earlier. Installation Process After viewing the summary of your installation choices, click Install to begin the install process. Note: During the upgrade process, the BIM server module will be configured automatically. If you want to change the default configuration you can do it later using the BIM Server Control Center. Complete Installation Click Finish to complete the installation. By default, the BIM Server will start up now. (Uncheck this option if you do not want to start the BIM Server now.)
34
Getting Started with ArchiCAD 17
GRAPHISOFT BIM Server
BIM Server Configuration
The BIM Server configuration process takes place if you are installing a BIM Server on a machine that does not already have another BIM Server installed. Use this process to define basic properties of how the server works. Later, you can monitor and change server settings through the BIM Server Control Center. See BIM Server Control Center in ArchiCAD Help or in the BIM Server Help. Click Next or Previous to move among the pages of this wizard. 1) Enter the Server Name:
By default, the BIM Server will use the name of your computer. Optionally, you can define a custom name for the BIM Server: in this case, all server selection pop-ups will identify the BIM Server by this name.
Getting Started with ArchiCAD 17
35
GRAPHISOFT BIM Server
2) Enter or Browse the location of the default Project Data Folder. This will be the location of Teamwork Projects on this server.
Note: Once a project is stored at this location, it cannot be moved to another location. However, in BIM Server Preferences, you can later change the default project location at any time (this will affect the location of newly created projects on this server). 3) Enter or browse the location of the Library Folder, where you will store your BIM Server libraries. (It is best to select a location on an internal drive.)
36
Getting Started with ArchiCAD 17
GRAPHISOFT BIM Server
4) Enter data for the Server Administrator Account. The Administrator you define here (name, password, email address) is the initial Server Administrator, with sole access to the BIM Server Manager interface (however, the Server Administrator can later define additional Server Administrators on the Users page of BIM Server Manager):
5) Startup and Port Options:
Getting Started with ArchiCAD 17
37
GRAPHISOFT BIM Server
Access: If you want ArchiCAD clients to access the BIM Server through the internet, click the top Modify button to define an address.
Note: For Internet access to work, the network and firewalls must be configured correctly. For details, see: http://archicadwiki.com/Teamwork/BimServerConfiguration. Ports: This screen also gives you access to Port Settings and information on whether you need to change them. If you are warned that there is a problem: click the bottom Modify button and use the controls to identify alternative ports.
38
Getting Started with ArchiCAD 17
GRAPHISOFT BIM Server
Later, you can alter these settings from the BIM Server Preferences dialog of the BIM Server Control Center. If you activate the Start BIM Server with Operating System checkbox, the BIM Server will automatically start each time you start up this computer. 6) Mail Server: Use these fields to define the Mail Server used to send information by email from the server to users. The Mail Server definition can be modified later, in BIM Server Preferences.
Note: Using a mail server is optional. However, if you dont define a mail server here, you wont be able to send emails (e.g. password reminders) to users from the BIM Server Manager.
Getting Started with ArchiCAD 17
39
GRAPHISOFT BIM Server
Uninstall BIM Server
To uninstall the GRAPHISOFT BIM Server, you can use the Uninstall BIM Server shortcut located in the BIM Servers installation folder. Double-click this shortcut to begin the uninstall process. Within the uninstaller, you can choose whether to uninstall the BIM Server with all of its modules, or to uninstall BIM Server Module 17 only. If you choose to uninstall only BIM Server Module 17, your BIM Server will be downgraded to BIM Server 13-16. To uninstall the GRAPHISOFT BIM Server from a PC, it is best to use the Add or Remove Programs or Programs and Features utility, accessible from the Control Panel.
Uninstall BIM Server Module
If you have a Modular BIM Server installed, you can uninstall Modules independently. To uninstall a single BIM Server Module, you can use the uninstaller application located in the corresponding Uninstall\Uninstall.BS.XXXX folder, which is in the BIM Servers installation folder. Double-click the uninstaller application to begin the modules uninstall process. For example: If you have a BIM Server 17 with BIM Server Module 13 installed, and you want to remove Server module 1300, run the Uninstaller application from Uninstall\Uninstall.BS.1300 folder in the BIM Servers installation folder.
40
Getting Started with ArchiCAD 17
BIM Server Manager
BIM Server Manager
If you install the GRAPHISOFT BIM Server, the BIM Server Manager component is also installed automatically. However, you may wish to install the BIM Server Manager on its own, to enable remote management of any BIM Server installed on a separate machine. Important: The standalone BIM Server Manager must have the same version number as the BIM Server that you want to manage. (If the BIM Server has several modules, then the BIM Server Manager version must have the same version number as the highest installed module.) To install the BIM Server Manager as a stand-alone component, insert the ArchiCAD 17 DVD. From the ArchiCAD 17 start-up screen, select the BIM Server Manager application. Program Folder Selection Define a location on your computers hard drive for installing the BIM Server Manager. Start Menu location (Windows 7 or Vista only) Define the Program Folder (default folder: GRAPHISOFT) in which to place the BIM Server Manager shortcut command. Installation Process After viewing the summary of your installation choices, click Install to begin the installation process. Shortcuts As part of the BIM Server Manager install process, you can create a BIM Server Manager Desktop shortcut. On Mac, you can also create a Dock icon for the GRAPHISOFT BIM Server Manager.
Getting Started with ArchiCAD 17
41
Tools and Utilities
Uninstall BIM Server Manager
To uninstall the GRAPHISOFT BIM Server Manager, you can use the uninstaller located in the BIM Server Managers installation folder. Double-click this shortcut to begin the uninstall process. To uninstall the GRAPHISOFT BIM Server Manager from a PC, it is best to use the Add or Remove Programs or Programs and Features utility, accessible from the Control Panel.
Tools and Utilities
The following utilities are automatically installed on your computer together with ArchiCAD. However, it is possible to install them manually, if necessary, using the standalone installation packages available in the Tools and Utilities menu of the ArchiCAD 17 DVD.
Java 1.7.0 or newer is necessary to run ArchiCAD 17 and BIM Server. installer/uninstaller. On Mac, Java comes with the operating system. On PC, the ArchiCAD 17 or BIM Server installer will detect your Java environment and will install Java if needed. WIBU system Hardware License key driver (either WIBU or and CodeMeter CodeMeter) is necessary to run ArchiCAD 17. The system appropriate driver will be installed as part of the installation process for ArchiCAD 17. components On the Mac system, QuickTime is part of the operating QuickTime system. On PC, if QuickTime version 7 or higher is not installer found on your system, QuickTime 7 for Windows will be automatically installed with ArchiCAD 17. Adobe Reader Adobe Reader is necessary to read the PDF documentation provided in the ArchiCAD 17/ Documentation folder. If needed, you can install this program by inserting the ArchiCAD 17 DVD and selecting the application from Tools and Utilities; or browse the DVD contents to locate the Adobe Reader application. Java runtime environment
42
Getting Started with ArchiCAD 17
Tools and Utilities
The following utilities are also installed with ArchiCAD 17. If you prefer not to install them, use Custom Installation and uncheck these options.
Plotter Drivers GRAPHISOFT Shell Extension Documentation ArchiCAD Help With a typical install, ArchiCAD 17 will include a number of built-in drivers for a wide variety of HPGL compatible plotters. Optional, for PC only. Utility for extended GRAPHISOFT file property information on Windows. PDF files offering help on using ArchiCAD and related functions. Context-sensitive electronic Help files for ArchiCAD.
For more information about additional utilities, open the folders of the applications in the ArchiCAD main folder to find detailed descriptions.
Getting Started with ArchiCAD 17
43
Updates
Updates
For ArchiCAD and ArchiCAD Library:
To check for available updates of your localized version of ArchiCAD or ArchiCAD libraries, start ArchiCAD 17 and go to the Help menu: The Check for Updates command will open your internet browser and will guide you to the GRAPHISOFT update website. If there is no new update patch (hotfix) available for your release and language version of ArchiCAD, the web page will inform you that you are using an up-to-date version of ArchiCAD. If there is a new update patch available, the web page will automatically offer you the updater package that fits your current ArchiCAD installation. You can choose to run the Check for Updates function automatically on a regular basis by setting the options at Options > Work Environment > Network and Update. Note: If you have an updater patch installed and use the Add/ Repair function of your original ArchiCAD 17 Installer DVD, you will be prompted to re-apply the updates after the modification or repair is carried out. The ArchiCAD update option is available to holders of the Commercial or Education ArchiCAD 17 license. You can find other downloadable materials (example files, goodies etc.) at www.graphisoft.com/support/archicad/downloads.
44
Getting Started with ArchiCAD 17
Updates
For BIM Server:
The BIM Server will automatically check for updates every 72 hours, and every time the BIM Server is restarted. If a BIM Server update is available, you will be alerted in the following ways: The Server Administrator(s) receive an email about the available update. A message appears at the top of the BIM Server Control Center. The BIM Server icon on the taskbar (Windows) or menubar (Mac) will change in appearance. On Windows, a message appears on screen with information about the available update. At any time, you can check for BIM Server updates manually. Do one of the following: Click the Check for Updates command from the menu of the taskbar (Windows) or menubar (Mac). Click the Information button at the top of the BIM Server Control Center, then click the Check for Updates command from the appearing About this BIM Server dialog box. The Check for Updates command will open your internet browser and will guide you to the GRAPHISOFT update website.
Getting Started with ArchiCAD 17
45
Licenses
Licenses
Commercial License
To run the commercial license of ArchiCAD in full mode, a hardware License key is required - either WIBU or CodeMeter. If you purchased a single copy of ArchiCAD, you received a single license key. If you purchased multiple licenses of ArchiCAD, you received a NET key which holds all your licenses.
Types of Commercial Licenses
Perpetual (Full) license With a perpetual license you buy unlimited usage for the chosen GRAPHISOFT product. You will also be able to run older versions with some technical limitations. For more details on ArchiCAD Protection Key Compatibility, see http://archicadwiki.com/ProtectionKey. Rental license (selected markets only) With the rental option, you can buy a license for a certain time period, such as one month. During the purchased time period, you can use ArchiCAD without any limitation - e.g. running multiple sessions all day. The time period starts when you first start ArchiCAD using a rental license, not on the day you purchased it.
46
Getting Started with ArchiCAD 17
Licenses
Education License
The Education license requires a Serial Number, available if you are a student, teacher or contact person for an educational institution. A serial number can be obtained by registering at www.myarchicad.com. The file extensions of ArchiCAD files created in the Education license are identical to those of files created in the Commercial license (i.e., PLN for a solo project and PLA for a solo project archive). However, if you print a file created in the Education license, each printed/plotted page will display a watermark logo. An ArchiCAD file created in the Education license can be opened by a full (commercial) license of ArchiCAD, which will then switch to Education mode as long as the Education-license file is in use. The same applies to Education-version projects shared in Teamwork: if you join such a project using a commercial version of ArchiCAD, that version will switch to Education mode. Apart from Open, no other data exchange (e.g. copy, paste, merge, hotlink) is allowed between EDU and commercial project files. Installation of an Education license ArchiCAD follows the same steps as those detailed in this document (see Install ArchiCAD 17), with the following exceptions: Instead of installing a hardware License key, you will be asked to provide your serial number. If your serial number is that of an individual student rather than an educational institution, you will not have the option to create a custom Installation Package.
Getting Started with ArchiCAD 17
47
Licenses
Trial License
The trial license requires a serial number, which can be obtained by registering at www.myarchicad.com. The Trial License enables you to try out the full functionality of ArchiCAD for up to 30 days, on a single computer. The only functionality limitation: Teamwork is not available. File Format and Compatibility Files written in the trial version are encrypted and can only be opened on the computer on which they were created. The trial license cannot back-save files to AC16 format. At the end of the 30 days, if the files are not converted to full commercial files, the save function is disabled, but it is still possible to print. The files can be converted to full files by purchasing a commercial license. You must open the files, using the hardware protection, on the same computer on which they were written.
48
Getting Started with ArchiCAD 17
Licenses
Demo Version
If you received a copy of ArchiCAD for evaluation purposes, your package does not contain a hardware key and you will be able to run ArchiCAD in demo mode only. Install ArchiCAD as if you had a commercial license (choose I have a hardware key during the installation process). When ArchiCAD starts and the key is not found, you are in Demo mode. In Demo mode, you cannot save your work, nor can you cut/paste elements from the clipboard or use the Teamwork function. These commands and menu items are disabled, and the ArchiCAD 17 title bar changes to ArchiCAD 17 Demo. Your ArchiCAD program may also be restricted to Demo mode for the following reasons: no key is attached to your computer, or all of your ArchiCAD licenses are in use, or your hardware License key is defective. In these cases, an alert message will appear when you start ArchiCAD, informing you about the problem with the License key. You can run ArchiCAD in Demo mode or quit and resolve the problem.
Getting Started with ArchiCAD 17
49
Compatibility Information
Compatibility Information
We suggest that you use previous versions of ArchiCAD to work on your current projects, until you feel comfortable and productive with the new version. We recommend that you keep your existing ArchiCAD environment for a time, even if you are using ArchiCAD 17. ArchiCAD 17 provides downward compatibility to ArchiCAD 16 with limitations: all information based on the new features and functions of ArchiCAD 17 will be lost in a file saved in ArchiCAD 16 format. Note: When back-saving your ArchiCAD 17 project to version 16, any library parts that were earlier migrated from 16 and revised for 17 will be automatically replaced by their original counterparts in version 16. When migrating earlier version files to ArchiCAD 17, you should load the Subset Library or Migration Library, in addition to the ArchiCAD 17 library. For more information, see the Migration Guide in ArchiCAD Help.
Opening ArchiCAD Files
ArchiCAD 17 can open ArchiCAD 8.1, 9, 10, 11, 12, 13, 14, 15 and 16 project files. You cannot open project files from earlier versions directly in ArchiCAD 17. Please use ArchiCAD 8.1 or later version to convert them to a usable file format. We strongly recommend that you create an archive file (.pla) of each project you worked on with older ArchiCAD versions. Move a project onto ArchiCAD 17 only if you have archived it with the previous version. See also the Migration Guide in ArchiCAD Help. 50
Getting Started with ArchiCAD 17
Compatibility Information
Saving Project Files
ArchiCAD 17 can back-save project files in ArchiCAD 16 format only (among previous ArchiCAD file formats).
Plotter and Digitizer Support
Pen plotters (or pen-plotter mode on raster plotters) are not supported beginning with version ArchiCAD 8.1. Users who wish to use a pen plotter should keep an earlier ArchiCAD version. ArchiCAD 17 does not support earlier GRAPHISOFT digitizer drivers; however, manufacturers digitizer drivers work fine in the new ArchiCAD version in mouse-mode for sketches.
Getting Started with ArchiCAD 17
51
Create Installation Package for Predefined Company Standards
Create Installation Package for Predefined Company Standards
With a Commercial and certain Education licenses, it is possible to create a custom installation package that contains all the company standard environment settings, such as: Work environment settings; DXF/DWG Translators or IFC Translators used by default; Project templates. Distributing this installation package in the office makes it possible for all associates to have a copy of ArchiCAD customized according to the company standards determined by the CAD Manager. Note for Educational Institutions: If your ArchiCAD license is registered to an educational institution, you can use the Installation Package Creation process to create a recorded installation and simplify the installation of multiple identical copies of the program - even if you wish to use factory defaults instead of custom-defined settings. To do this, you (the CAD Manager) must first install ArchiCAD on your own computer, following the standard installation process, and configuring the program according to company standards, following the steps below. Then you will quit and re-install the program on a server (or different machine). This time, you will choose a special installation option which automatically records your installation process and creates an install package: a single executable application file to be launched on each end users machine.
52
Getting Started with ArchiCAD 17
Create Installation Package for Predefined Company Standards
To create a custom installation package, follow these steps: 1) Install ArchiCAD 17 onto your own computer following the steps under Standard Installation. Choose the Typical Setup. 2) Use Options > Work Environment dialog boxes to set up your company standard Work Environment settings. Most such options are found in three dialog boxes of Company Standard Schemes: Data Safety; Network and Update; and Special Folders. Once you have set these options, you can save these settings in schemes and a company-default profile. To save a profile, go to Options > Work Environment > Work Environment Profiles. Note: If you create new Work Environment schemes, and if you dont want your Install Package to include the default ones created by the regular installation, then you should first copy the content of the Work Environment folder to the Defaults/ ArchiCAD/WorkEnvironment folder. Then delete the unneeded schemes from this latter folder. Location of Work Environment Folder Windows 7, Windows 8 and Vista: - Users\<Username>\AppData\Roaming\Graphisoft\ Mac (where xx stands for the version number of ArchiCAD and yyy is the language version of ArchiCAD): - ~/Library/Preferences/Graphisoft/AC xx.0.0 yyy v1 3) Create and save any number of template files. Template files include libraries loaded through Library Manager (e.g. Office Standard Library). Templates can also include Project Preferences (e.g. Working Units, Zone calculation preferences), and such items as Master Layouts, Project Info, placed elements (e.g. Elevation markers, entire buildings).
Getting Started with ArchiCAD 17
53
Create Installation Package for Predefined Company Standards
4) Use the DXF-DWG Translation Setup dialog box (File > File Special > DXF-DWG Translation Setup, to set up DXF/ DWG Translators and save them to a shared folder on a server that is accessible to all users. (In this case, a DXF-DWG TranslatorList.xml file is created, which is a list of references to these translators.) You can also create local translators that you want to install on the hard disk of each user. 5) Use the IFC Translation Setup dialog box (File > File Special > IFC2x3 > IFC Translation Setup), to set up IFC Translators and save them to a shared folder on a server that is accessible to all users. (In this case, a IFC TranslatorList.xml file is created, which is a list of references to these translators.) You can also create local translators that you want to install on the hard disk of each user. 6) Quit ArchiCAD. 7) Create a new folder entitled Defaults. Following the hierarchy below, copy the following files/folders into the Defaults folder: Defaults ArchiCAD (folder containing Work Environments and Templates) WorkEnvironment (folder containing WorkEnvironment files) Template file(s) (extension .tpl) Dxf-Dwg Translator List.Xml Dxf-Dwg Translators (folder containing Dxf-Dwg translators) IFC Translator List.Xml IFC Translators (folder containing IFC translators)
54
Getting Started with ArchiCAD 17
Create Installation Package for Predefined Company Standards
8) Uninstall ArchiCAD from your machine before running the Installer, or run ArchiCAD Installer on the server or on another machine. 9) When you get to Choose Setup Type, choose the Installation Package Creation option. The screens of the Installation Wizard will now show the message Recorded Installation. 10) Proceed through the screens of the Installation Wizard and set options for the content of the recorded installation package.
Feature (Component) Selection
Choose the components you wish to install. Company Standards Defaults Use the controls of this screen if you wish to include company standard components as part of the install package. Note for Educational Institutions: If you are using the Installation Package Creation process to create a recorded installation that does not include customized settings, do not check the box on this screen. Your recorded installation process will then skip to the end of the process. Check the Install company standard defaults box. Use the directory dialog box to indicate the path of the Defaults folder on your system which contains previously defined company standard content. The folder and its contents should take the form defined in Step 7 above. The program will check to ensure that the Defaults folder indeed contains default content. (If it does not, you will see a warning notice.)
Getting Started with ArchiCAD 17
55
Create Installation Package for Predefined Company Standards
ArchiCAD Work Environment Selection Use the pop-up menu to define which Work Environment profiles should be included in the install package: ArchiCAD Factory Default Profile Set; or Predefined Company Standard Profile Set. The selected profiles (referred to in a single .xml file) will be copied to each end users machine. Note: The Work Environment Selection screen will appear only if: - the components to be installed include ArchiCAD; and - you have activated the Install company standard defaults checkbox; and - the defined Defaults folder includes a WorkEnvironment subfolder. DXF-DWG Translator List Use this screen to specify the path of the translator list you want to include as part of the install package. If you have defined company standard translators and have placed the resulting DXF-DWG Translator List.xml in the defined Defaults folder, check Install Predefined List of Translators. The paths of the translator files are displayed on the screen. After the package is installed on the end users machines, the users will have access to read-only templates of these referred translators (which are located on a server). To edit them, the users should create editable copies by duplicating them in DXF-DWG Translation Settings. If you want to use ArchiCADs factory default translators, do not check the Install company standard defaults box.
56
Getting Started with ArchiCAD 17
Create Installation Package for Predefined Company Standards
Note: This screen will appear only if: - the components to be installed include ArchiCAD; and - you have activated the Install company standard defaults checkbox; and - the defined Defaults folder includes a file called DXFDWG TranslatorList.xml. Local DXF-DWG Translators If you have defined company standard DXF-DWG Translators which you want to install on each end users machine, check Install Company Standard Translator(s). The names of these translators are shown in the box below. When the package is installed on the end users machines, and when the program is first started, these translators will be copied to each end users machine. Note: This panel will appear only if: - the components to be installed include ArchiCAD; and - you have activated the Install company standard defaults checkbox; and - the defined Defaults folder includes at least one file called DXF-DWG Translator.xml. IFC Translator List Use this screen to specify the path of the IFC translator list you want to include as part of the install package. If you have defined company standard translators and have placed the resulting Translator List.xml in the defined Defaults folder, check Install Predefined List of Translators. The paths of the translator files are displayed on the screen.
Getting Started with ArchiCAD 17
57
Create Installation Package for Predefined Company Standards
After the package is installed on the end users machines, the users will have access to read-only templates of these referred translators (which are located on a server). To edit them, the users should create editable copies by duplicating them in IFC Translation Settings. If you want to use ArchiCADs factory default translators, do not check the Install company standard defaults box. Note: This screen will appear only if: - the components to be installed include ArchiCAD; and - you have activated the Install company standard defaults checkbox; and - the defined Defaults folder includes a file called IFC TranslatorList.xml. Local IFC Translators If you have defined company standard IFC Translators which you want to install on each end users machine, check Install Company Standard Translator(s). The names of these translators are listed. When the package is installed on the end users machines, and when the program is first started, these translators will be copied to each end users machine. Note: This panel will appear only if: - the components to be installed include ArchiCAD; and - you have activated the Install company standard defaults checkbox; and - the defined Defaults folder includes at least one file called IFC Translator.xml.
58
Getting Started with ArchiCAD 17
Create Installation Package for Predefined Company Standards
Template Projects If you have defined company standard Templates which you want to install on each end users machine, check Install Company Standard Template(s). The template files that you have copied to the Defaults folder are listed. Upon installation on the end users machines, and when the program is first started, these templates will be copied to each end users machine. When creating a new project in ArchiCAD with the Use a Template option, end users will find these company standard templates listed in the pop-up, together with other, recently used template files. Note: This screen will appear only if: - the components to be installed include ArchiCAD; and - you have activated the Install company standard defaults checkbox; and - the defined Defaults folder includes at least one Template file.
Complete Recorded Installation
After viewing a summary of your installation choices, click the Install button on the screen to initiate the recorded installation. On the next screens, three additional options will be added to the recorded installation, and will be carried out on each end users machine: if the installer detects customized Work Environment Profiles from earlier ArchiCAD versions (9 through 16) on the end users machine, decide whether these should be imported to ArchiCAD 17 or not; decide whether an ArchiCAD 17 desktop shortcut should be created on the desktop; decide whether the end users system should reboot automatically following the installation.
Getting Started with ArchiCAD 17
59
Create Installation Package for Predefined Company Standards
Finally, define the path to which the recorded file - an executable application - should be saved. You have now created an installation package. When users launch this .exe application on PC, or ArchiCAD Installer on Mac, on the server, the usual queries posed by the Installation Wizard are skipped; the installation begins immediately. The installed copy of ArchiCAD will have the previously defined default settings.
60
Getting Started with ArchiCAD 17
You might also like
- The Subtle Art of Not Giving a F*ck: A Counterintuitive Approach to Living a Good LifeFrom EverandThe Subtle Art of Not Giving a F*ck: A Counterintuitive Approach to Living a Good LifeRating: 4 out of 5 stars4/5 (5794)
- The Gifts of Imperfection: Let Go of Who You Think You're Supposed to Be and Embrace Who You AreFrom EverandThe Gifts of Imperfection: Let Go of Who You Think You're Supposed to Be and Embrace Who You AreRating: 4 out of 5 stars4/5 (1090)
- Never Split the Difference: Negotiating As If Your Life Depended On ItFrom EverandNever Split the Difference: Negotiating As If Your Life Depended On ItRating: 4.5 out of 5 stars4.5/5 (838)
- Hidden Figures: The American Dream and the Untold Story of the Black Women Mathematicians Who Helped Win the Space RaceFrom EverandHidden Figures: The American Dream and the Untold Story of the Black Women Mathematicians Who Helped Win the Space RaceRating: 4 out of 5 stars4/5 (894)
- Grit: The Power of Passion and PerseveranceFrom EverandGrit: The Power of Passion and PerseveranceRating: 4 out of 5 stars4/5 (587)
- Shoe Dog: A Memoir by the Creator of NikeFrom EverandShoe Dog: A Memoir by the Creator of NikeRating: 4.5 out of 5 stars4.5/5 (537)
- Elon Musk: Tesla, SpaceX, and the Quest for a Fantastic FutureFrom EverandElon Musk: Tesla, SpaceX, and the Quest for a Fantastic FutureRating: 4.5 out of 5 stars4.5/5 (474)
- The Hard Thing About Hard Things: Building a Business When There Are No Easy AnswersFrom EverandThe Hard Thing About Hard Things: Building a Business When There Are No Easy AnswersRating: 4.5 out of 5 stars4.5/5 (344)
- Her Body and Other Parties: StoriesFrom EverandHer Body and Other Parties: StoriesRating: 4 out of 5 stars4/5 (821)
- The Sympathizer: A Novel (Pulitzer Prize for Fiction)From EverandThe Sympathizer: A Novel (Pulitzer Prize for Fiction)Rating: 4.5 out of 5 stars4.5/5 (119)
- The Emperor of All Maladies: A Biography of CancerFrom EverandThe Emperor of All Maladies: A Biography of CancerRating: 4.5 out of 5 stars4.5/5 (271)
- The Little Book of Hygge: Danish Secrets to Happy LivingFrom EverandThe Little Book of Hygge: Danish Secrets to Happy LivingRating: 3.5 out of 5 stars3.5/5 (399)
- The World Is Flat 3.0: A Brief History of the Twenty-first CenturyFrom EverandThe World Is Flat 3.0: A Brief History of the Twenty-first CenturyRating: 3.5 out of 5 stars3.5/5 (2219)
- The Yellow House: A Memoir (2019 National Book Award Winner)From EverandThe Yellow House: A Memoir (2019 National Book Award Winner)Rating: 4 out of 5 stars4/5 (98)
- Devil in the Grove: Thurgood Marshall, the Groveland Boys, and the Dawn of a New AmericaFrom EverandDevil in the Grove: Thurgood Marshall, the Groveland Boys, and the Dawn of a New AmericaRating: 4.5 out of 5 stars4.5/5 (265)
- A Heartbreaking Work Of Staggering Genius: A Memoir Based on a True StoryFrom EverandA Heartbreaking Work Of Staggering Genius: A Memoir Based on a True StoryRating: 3.5 out of 5 stars3.5/5 (231)
- Team of Rivals: The Political Genius of Abraham LincolnFrom EverandTeam of Rivals: The Political Genius of Abraham LincolnRating: 4.5 out of 5 stars4.5/5 (234)
- On Fire: The (Burning) Case for a Green New DealFrom EverandOn Fire: The (Burning) Case for a Green New DealRating: 4 out of 5 stars4/5 (73)
- The Unwinding: An Inner History of the New AmericaFrom EverandThe Unwinding: An Inner History of the New AmericaRating: 4 out of 5 stars4/5 (45)
- Eun 9e International Financial Management PPT CH01 AccessibleDocument29 pagesEun 9e International Financial Management PPT CH01 AccessibleDao Dang Khoa FUG CTNo ratings yet
- SketchUp Import Add-On For ArchiCAD 12Document20 pagesSketchUp Import Add-On For ArchiCAD 12Chris NeutraNo ratings yet
- Export AC to Artlantis Render and StudioDocument7 pagesExport AC to Artlantis Render and StudioStephan KahnNo ratings yet
- 02 AC 17 Reference GuideDocument3,244 pages02 AC 17 Reference GuideStephan KahnNo ratings yet
- 04 AC Calculation GuideDocument72 pages04 AC Calculation GuideStephan KahnNo ratings yet
- 23 BIMx User Guide For AC17Document24 pages23 BIMx User Guide For AC17Stephan KahnNo ratings yet
- 01 AC 13 Getting StartedDocument56 pages01 AC 13 Getting StartedStephan KahnNo ratings yet
- 03 AC 12 Reference GuideDocument544 pages03 AC 12 Reference Guideluckee96No ratings yet
- 03 AC 12 Reference GuideDocument544 pages03 AC 12 Reference Guideluckee96No ratings yet
- 03 Graph Is Oft Collaboration GuideDocument100 pages03 Graph Is Oft Collaboration GuideChris NeutraNo ratings yet
- Archicad - CalculDocument70 pagesArchicad - CalculIonita Gabriel IonutNo ratings yet
- 03 Graph Is Oft Collaboration GuideDocument100 pages03 Graph Is Oft Collaboration GuideChris NeutraNo ratings yet
- 05 GDL Reference GuideDocument376 pages05 GDL Reference GuideStephan KahnNo ratings yet
- AC13 HelpDocument1,950 pagesAC13 HelpStephan KahnNo ratings yet
- 02 AC 16 Reference GuideDocument3,102 pages02 AC 16 Reference GuideStephan KahnNo ratings yet
- 02 AC 16 Reference GuideDocument3,102 pages02 AC 16 Reference GuideStephan KahnNo ratings yet
- 02 AC 16 Reference GuideDocument3,102 pages02 AC 16 Reference GuideStephan KahnNo ratings yet
- 02 AC 16 Reference GuideDocument3,102 pages02 AC 16 Reference GuideStephan KahnNo ratings yet
- Archicad 14 Reference Guide: Printable PDF VersionDocument2,390 pagesArchicad 14 Reference Guide: Printable PDF VersionDaniel FerencNo ratings yet
- 01 AC 16 Getting StartedDocument64 pages01 AC 16 Getting StartedStephan KahnNo ratings yet
- 22 CINEMA 4D Add-On User Guide For AC 15Document22 pages22 CINEMA 4D Add-On User Guide For AC 15nictulbanNo ratings yet
- 09 Graphisoft Bim Explorer User GuideDocument22 pages09 Graphisoft Bim Explorer User GuideStephan KahnNo ratings yet
- 06 Export From AC 16 To Artlantis Render 4.1 and Artlantis Studio 4.1Document8 pages06 Export From AC 16 To Artlantis Render 4.1 and Artlantis Studio 4.1Stephan KahnNo ratings yet
- 01 AC 14 Getting StartedDocument56 pages01 AC 14 Getting StartedNeerb01No ratings yet
- 05 GDL Reference GuideDocument398 pages05 GDL Reference GuideStephan KahnNo ratings yet
- 03 GRAPHISOFT Collaboration GuideDocument120 pages03 GRAPHISOFT Collaboration GuideDi ZhangNo ratings yet
- 03 GRAPHISOFT Collaboration GuideDocument120 pages03 GRAPHISOFT Collaboration GuideStephan KahnNo ratings yet
- 04 AC 14 Calculation GuideDocument70 pages04 AC 14 Calculation GuideNathaniel MyersNo ratings yet
- Archicad 14 Reference Guide: Printable PDF VersionDocument2,390 pagesArchicad 14 Reference Guide: Printable PDF VersionDaniel FerencNo ratings yet
- 02 AC 16 Reference GuideDocument3,102 pages02 AC 16 Reference GuideStephan KahnNo ratings yet
- U1 Presantation-MAK 032021Document15 pagesU1 Presantation-MAK 032021MD ANAYET ALI KHANNo ratings yet
- Safety Data Sheet - en - (68220469) Aluminium Silicate QP (1318!74!7)Document6 pagesSafety Data Sheet - en - (68220469) Aluminium Silicate QP (1318!74!7)sergio.huete.hernandezNo ratings yet
- Specification For Diesel Engines: AugustDocument19 pagesSpecification For Diesel Engines: AugustSerge RINAUDONo ratings yet
- GUCR Elections Information 2017-2018Document10 pagesGUCR Elections Information 2017-2018Alexandra WilliamsNo ratings yet
- Assessment: Bipolar DisorderDocument2 pagesAssessment: Bipolar DisorderMirjana StevanovicNo ratings yet
- Metatron AustraliaDocument11 pagesMetatron AustraliaMetatron AustraliaNo ratings yet
- Apola Ose-Otura (Popoola PDFDocument2 pagesApola Ose-Otura (Popoola PDFHowe JosephNo ratings yet
- Times Leader 04-10-2013Document37 pagesTimes Leader 04-10-2013The Times LeaderNo ratings yet
- Doña PerfectaDocument317 pagesDoña PerfectadracbullNo ratings yet
- Society and CultureDocument40 pagesSociety and CultureRichard AbellaNo ratings yet
- Sagnik CVDocument3 pagesSagnik CVSagnik GangulyNo ratings yet
- Ward A. Thompson v. City of Lawrence, Kansas Ron Olin, Chief of Police Jerry Wells, District Attorney Frank Diehl, David Davis, Kevin Harmon, Mike Hall, Ray Urbanek, Jim Miller, Bob Williams, Craig Shanks, John Lewis, Jack Cross, Catherine Kelley, Dan Ward, James Haller, Dave Hubbell and Matilda Woody, Frances S. Wisdom v. City of Lawrence, Kansas Ron Olin, Chief of Police David Davis, Mike Hall, Jim Miller, Bob Williams, Craig Shanks, John L. Lewis, Jack Cross, Kevin Harmon, Catherine Kelley, Dan Ward and James Haller, Jr., 58 F.3d 1511, 10th Cir. (1995)Document8 pagesWard A. Thompson v. City of Lawrence, Kansas Ron Olin, Chief of Police Jerry Wells, District Attorney Frank Diehl, David Davis, Kevin Harmon, Mike Hall, Ray Urbanek, Jim Miller, Bob Williams, Craig Shanks, John Lewis, Jack Cross, Catherine Kelley, Dan Ward, James Haller, Dave Hubbell and Matilda Woody, Frances S. Wisdom v. City of Lawrence, Kansas Ron Olin, Chief of Police David Davis, Mike Hall, Jim Miller, Bob Williams, Craig Shanks, John L. Lewis, Jack Cross, Kevin Harmon, Catherine Kelley, Dan Ward and James Haller, Jr., 58 F.3d 1511, 10th Cir. (1995)Scribd Government DocsNo ratings yet
- Ramesh Dargond Shine Commerce Classes NotesDocument11 pagesRamesh Dargond Shine Commerce Classes NotesRajath KumarNo ratings yet
- W220 Engine Block, Oil Sump and Cylinder Liner DetailsDocument21 pagesW220 Engine Block, Oil Sump and Cylinder Liner DetailssezarNo ratings yet
- GST Project ReportDocument29 pagesGST Project ReportHENA KHANNo ratings yet
- Toe Movement - v22 Print FormatDocument10 pagesToe Movement - v22 Print FormatbensonNo ratings yet
- Safe Handling of Solid Ammonium Nitrate: Recommendations For The Environmental Management of Commercial ExplosivesDocument48 pagesSafe Handling of Solid Ammonium Nitrate: Recommendations For The Environmental Management of Commercial ExplosivesCuesta AndresNo ratings yet
- Write The Missing Words of The Verb To Be (Affirmative Form)Document1 pageWrite The Missing Words of The Verb To Be (Affirmative Form)Daa NnaNo ratings yet
- Jharkhand VAT Rules 2006Document53 pagesJharkhand VAT Rules 2006Krushna MishraNo ratings yet
- Wave of WisdomDocument104 pagesWave of WisdomRasika Kesava100% (1)
- Heritageoil Corporategovernance AwDocument68 pagesHeritageoil Corporategovernance AwbeqsNo ratings yet
- Lecture1 SEODocument24 pagesLecture1 SEOUsman AnwarNo ratings yet
- Resume John BunkerDocument8 pagesResume John BunkerJohn BunkerNo ratings yet
- 1 PPT - Pavement of Bricks and TilesDocument11 pages1 PPT - Pavement of Bricks and TilesBHANUSAIJAYASRINo ratings yet
- Toyota TPMDocument23 pagesToyota TPMchteo1976No ratings yet
- 15-8377 - 3521 Calandria Communications L. Rivera PDFDocument20 pages15-8377 - 3521 Calandria Communications L. Rivera PDFRecordTrac - City of OaklandNo ratings yet
- Modulo InglesDocument8 pagesModulo InglesJames Mosquera GarciaNo ratings yet
- Boeing 7E7 - UV6426-XLS-ENGDocument85 pagesBoeing 7E7 - UV6426-XLS-ENGjk kumarNo ratings yet
- CFA三级百题 答案Document163 pagesCFA三级百题 答案vxm9pctmrrNo ratings yet