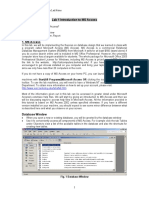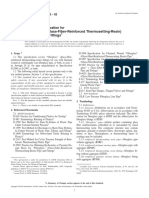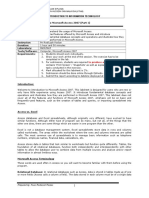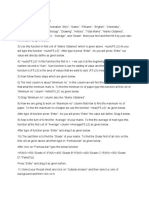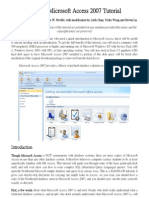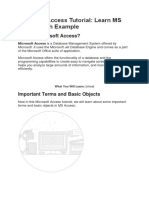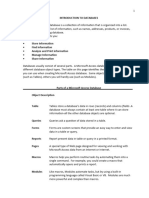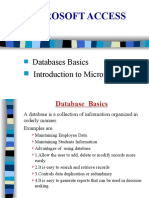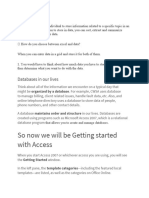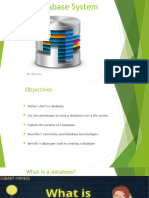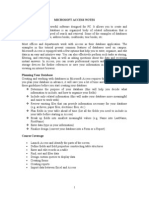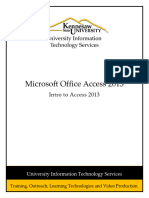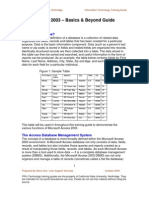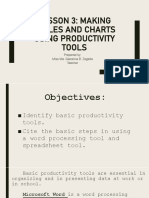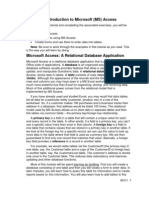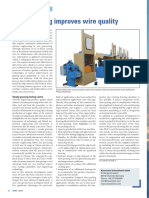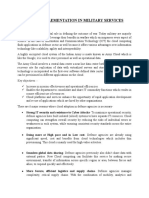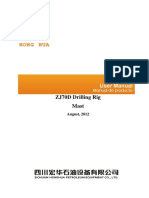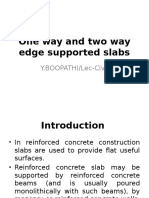Professional Documents
Culture Documents
Using Microsoft Access
Uploaded by
Russell RobertsOriginal Description:
Original Title
Copyright
Available Formats
Share this document
Did you find this document useful?
Is this content inappropriate?
Report this DocumentCopyright:
Available Formats
Using Microsoft Access
Uploaded by
Russell RobertsCopyright:
Available Formats
Using Microsoft Access Getting Started
Using Microsoft Access
Microsoft Access is a computer application used to create and work with databases. In computer
jargon that means it’s a Database Management System or DBMS.
So what is a database? A database is basically a collection of data or pieces of information. Whether
you know it or not, you use databases all of the time. Some examples of commonly used databases
might be:
• Address book
• Library catalogue
• Telephone directory
• Stock list
A database isn’t necessarily contained on a computer. A telephone directory is still
a database even if it’s in the form of a huge book sitting next to your phone.
However, for the purpose of these exercises, we will assume that the term
database refers to an organised collection of information stored on a
computer.
Databases are intended for storing and maintaining large amounts of
information. The following are examples of the sort of information that can be kept
in a database:
• Inventory control
• Payroll systems
• Personnel records
• Music collection catalogue
• Phone and address lists
In the exercises that will follow you will create a simple database while you learn the basic features
of Access. Later on, you will create a more complex database as you learn more advanced features in
addition to some of the principles of database theory. In these exercises it is assumed that you are
familiar with Windows use and have experience in using other applications such as Word or Excel.
Note Most of what is taught in these exercises will work fine in most versions of Access up to Access 2003.
However, some features may be missing or slightly different in older versions. Also, databases
created in newer versions of Access won’t work in some older versions. Screen shots in these
exercises are from version 2003 though there is little difference in the 2002 (XP) version.
© Steve O’Neil 2005 Page 1 Of 20 http://www.oneil.com.au/pc/
Using Microsoft Access Getting Started
Getting to Know the Program
Exercise 1. Starting Microsoft Access
Like most applications, Access can be
started in several ways, such as clicking
the Microsoft Access shortcut in the
Windows Start Menu as shown. The
location on the start menu will vary on
different computers.
1) Start Microsoft Access by
clicking its icon on the start
menu (or by any other
method you prefer).
When Microsoft Access begins, you will
see a window similar to the one shown
below.
On the top of the window you will see menus and toolbars similar to the ones found in most
applications. On the right, you will usually see the task pane which provides shortcuts to common
tasks, such as opening or creating a database (the task pane is also a feature of recent versions of
Word, Excel and other Microsoft Office applications).
© Steve O’Neil 2005 Page 2 Of 20 http://www.oneil.com.au/pc/
Using Microsoft Access Getting Started
Creating a new Database
You will notice that the first time you open Access the screen is rather empty and unfriendly. This is
very different from other programs such as Word or Excel where you are presented with a new,
ready to use document each time you start the program. This is because you can’t begin using a
database without setting one up first, which takes a fair amount of effort. That is why you don’t get a
blank, ready to use database when you begin the program. The first thing we will need to do is create
a database to use.
The first step is to create and save a blank database file. In other programs, you usually don’t save a
file until you’ve done something with it but in Access, saving the file is the first step. This is because
in Access, many things are automatically saved as you work so Access needs to know where to save
it all right at the start.
Exercise 2. Creating a Database File
1) Make sure your task pane is showing. If it isn’t, go to the View menu and select Task Pane
(or press [Ctrl][F1]).
2) From the list of options in the task pane, click (you can also click the
icon on the toolbar).
3) From the new list of options which appears, click .
4) For the file location, select (or create) and appropriate folder in your student drive. Type
Student List for the file name and click Create.
The file will be saved with a .mdb extension (for Microsoft Database).
Note Creating a database should normally only be done after a lot of planning has taken place. In the
following exercises it is assumed that the database you will create has already been well planned.
Later on we will get in to some procedures for planning a database.
© Steve O’Neil 2005 Page 3 Of 20 http://www.oneil.com.au/pc/
Using Microsoft Access Getting Started
The Database Window
When you create a new database or an existing database, you will usually see the Database Window
similar to the one shown below (any time it is hidden or covered by other windows you can press F11
to make it appear).
Databases are made up of various objects such as tables, queries and forms. The options down the left
side will take you to the main sections of the database. The options at the top of the database window
allow you open existing database objects , modify database objects or create new
database objects .
Some older database management systems required you to create a separate file for each object in the
database. In Access, all of these database objects are contained in the same database file. The first
database object we will look at is tables.
© Steve O’Neil 2005 Page 4 Of 20 http://www.oneil.com.au/pc/
Using Microsoft Access Getting Started
Tables
Tables are the most important component of an Access database because tables are where all of your
information is stored. Tables in an access database are similar in many ways to Excel tables. Most
Access databases will consist of more than one related table, but the first database we will create will
be a simple, single-table database. Each table is made up of columns referred to as Fields and rows
referred to as records.
Example: A telephone book is made up of several related tables. There is the main table which
contains all of the phone listings. There are also related tables containing information such as area
codes and post codes. The following is an example of how a telephone listing may appear in a phone
book.
Field
Name Initials Address Suburb Phone
Smith AJ 12 Smith St Kalgoorlie 90911234
Record Smith AL 18 Invisible Ave Kalgoorlie 90914321
Smith AR 4 My Street Boulder 90910987
Smith BD 912 Long Rd Kalgoorlie 90917890
Each category of data (Name, Initials, Address etc) is a field.
Each individual item of information (such as the information for A L Smith) is a record.
Fields and Primary Keys
When you create a new table, one of your first tasks is to create the fields that will make up the table.
One of the fields should be a primary key. A Primary key is a field which is unique to
each record. In the example above, Name is not unique for each record, since more
than one record can contain the same name as shown. The same is true for Initials
and Suburb. It is even possible that there may be more than one phone listing for
people at the same Address. Therefore the only field which would be unique to
each record is Phone, since each phone number would only have one listing in the
table. This would make Phone a good choice for a primary key. The importance of
primary keys will be explained more later on.
© Steve O’Neil 2005 Page 5 Of 20 http://www.oneil.com.au/pc/
Using Microsoft Access Getting Started
Exercise 3. Creating a Table
1) Begin by making sure you are still in the Tables section of the database window.
2) Click the button to create a new table.
3) The New Table dialog will appear. Select Design View from the list of options and click
OK. A new blank table will now appear in the design view (You can also click the
option in the database window to create a new table).
The table design window will look similar to the one below.
The top section of the window is where you enter the names of the fields in your table along with the
data type for each field. When you have a field name selected in the top section, the bottom section
will display properties which allow you to customise the selected field.
© Steve O’Neil 2005 Page 6 Of 20 http://www.oneil.com.au/pc/
Using Microsoft Access Getting Started
Field Data Types
Each field in a table can be one of several available field types. When you enter a field name in the
design view, the next column will allow you to choose a field type. The following field types are
available to choose from. You will use several of these in later exercises.
Text This is the default field type since it is the most commonly used. Text fields can
store any kind of text/numeric characters with a maximum of 255 characters.
This field is best suited for text or numbers that don’t require calculations (such
as phone numbers)
Memo Stores large amounts of text or numbers – up to 65,535 characters. Uses more
memory on your computer than a text field.
Number Stores only numbers. Useful for fields that may require calculations. For
numbers that don’t require calculations (such as phone numbers) you are better
off sticking with Text fields which use less space.
Date/Time For date and time information.
Currency Used for dollar amounts.
AutoNumber Automatically generates a unique number for each new record. Useful for
primary key fields.
Yes/No Fields that contain only one of two values (such as yes/no, true/false, on/off).
OLE Object For fields that need to contain an external object, such as a picture or document.
Hyperlink For links such as email and web page addresses.
Lookup Wizard… Allows the user of the table to choose a value from another related table.
© Steve O’Neil 2005 Page 7 Of 20 http://www.oneil.com.au/pc/
Using Microsoft Access Getting Started
Exercise 4. Creating Fields
1) Make sure the first row in the Field Name column is selected.
2) Type Last Name and press [Tab] or [Enter]. This will move you to the Data Type column.
3) Leave the Data Type as Text and press [Tab] or [Enter] to move to the Description column.
4) In the Description column type Last name of the student and press [Tab] or [Enter] to move
on to the next line.
5) For the next field enter First Name as Field Name, Text as Data Type and First name of the
student as the Description.
6) For the next field enter Date of Birth as Field Name.
7) In the Data Type column we want to change it to Date/Time. An easy way
of selecting Data Types is to press the first letter of the one you want.
Press the letter D and Date/Time will become selected. Enter Birth date of
the student for the Description and move to the next line.
8) Complete the remainder of the fields so that they are the same as the ones
shown below.
Note it is not essential to provide a description for each field but it is a good idea. These descriptions can
be used to provide information for people using the database.
© Steve O’Neil 2005 Page 8 Of 20 http://www.oneil.com.au/pc/
Using Microsoft Access Getting Started
Exercise 5. Creating a Primary Key
At the moment the table has no primary key specified. None of the fields would contain information
that would be unique to each student. For instance, the same last name could be shared by more than
one student so last name could not be used to identify a specific student record. The same is true for
each other field. In cases like this where there is no field unique to each record, a new field can be
created and used as a primary key.
1) Click on the first record (Last Name).
2) From the Insert menu choose Rows to insert a new row.
You can also insert a new row by right-clicking on a row and choosing Insert Rows or by clicking the
icon on the toolbar.
3) Enter Student No as the new Field Name.
4) Choose AutoNumber as the Data Type.
5) For the new field Description enter - Unique identification number.
An AutoNumber field is the only one where you don’t need to type anything in to a record. For each
new record entered, Access will automatically place a new number in the AutoNumber field. It is
useful as a primary key field as it ensures that each record will have a unique number.
6) Make sure the Student No field is still selected
7) From the Edit menu select Primary Key. A key symbol will appear next to that field.
You can also set a field as a primary key by right-clicking and selecting Primary Key or by clicking
the icon on the toolbar. If you accidentally set the wrong field as a primary key, then simply select
the intended field and choose the primary key option once again to set it as the new primary key.
Exercise 6. Saving a Table
It is usually best to specify a primary key for a table before saving it as we have done. Otherwise,
Access will want to create an extra field as a primary key. When a table is saved, it doesn’t become a
new file. It becomes an object within the database file you have already created. In all other ways
though, it is similar to saving a file.
1) From the File menu choose Save (you can also press [Ctrl][S] or click the icon).
2) For the table name type STUDENTS.
3) Click OK to finish saving the table.
Note You can call the table whatever you want but it is best to choose names that describe what sort of
information the table will store. This helps when there are several tables in the database. Also, some
developers like to name tables in uppercase letters and queries in lowercase letters or use prefixes in
names to make it easy to distinguish between the two.
© Steve O’Neil 2005 Page 9 Of 20 http://www.oneil.com.au/pc/
Using Microsoft Access Getting Started
Exercise 7. Entering a Record
While a table is open, you can quickly switch between the design view (used for modifying the design
of the table) and the datasheet view (used for working with the actual data in the table).
1) Click the View icon on the toolbar (first icon on the far left). This is a quick way to
switch between views. You can also change views from the View menu.
2) Notice that the first column is for the Student Number field and it is filled with the text
(AutoNumber). We don’t need to enter anything in this field since a student number will
be generated automatically (remember that’s what an AutoNumber field’s for) so press
[Tab] to move to the Last Name field.
3) Type Robbins as the Last Name. Notice that as soon as you enter information, a number
will appear in the Student Number column. Every record will be given a unique number. If
you delete a record, that number won’t be used again.
4) Press [Enter] after typing the name and the cursor will move to the next field.
5) Complete the rest of the fields as shown below.
Date
Student Last First
of Address Suburb Postcode State Phone Gender Mark Comment
Number Name Name
Birth
1 Robbins Mark 17- 4 Dianella 6059 WA (08)93751234 Male 78
06- Kensington
89 Ave
6) When you reach the last field (Comments) press [Enter] again to move to the next line.
As soon as you move off that row, the record will be saved. Changes to table data are saved
automatically in Access. The only time you need to save any changes yourself is when you’ve
modified the structure of a database by adding or modifying the design of objects (such as tables).
Changes to data are saved for you.
7) Click the View icon to return to the Table Design view.
© Steve O’Neil 2005 Page 10 Of 20 http://www.oneil.com.au/pc/
Using Microsoft Access Getting Started
Exercise 8. Closing a Table and Closing a Database
You can close a table the same way you would close an open document in another program. These
methods include:
• Selecting the File menu and then selecting Close.
• Clicking the close button in the corner of the table as shown to the right.
• Pressing [Ctrl][F4].
1) Use one of the above methods to close the table
When you close the database window, you will be closing the database.
2) Close the database window by clicking the close button as shown above. If there have
been any changes to the design of the table you will be prompted to save the changes.
Exercise 9. Opening a Database
Opening a database in Access is similar to opening a file in another program. When
access first starts, you can click the More... option from the task pane as shown to the
right.
At other times you can open a database by selecting File, Open, pressing [Ctrl][O] or by
clicking the icon on the toolbar.
1) Use one of the above methods to bring up the Open dialog.
2) Open the Student List.mdb database.
© Steve O’Neil 2005 Page 11 Of 20 http://www.oneil.com.au/pc/
Using Microsoft Access Getting Started
Table Properties
A database will often be used by a lot of different people and the person
designing it will not always be one of the users. For that reason, it is important
to ensure that the database is designed to be easy to use. A table’s fields each
have several properties that can be changed to make the table easier to use.
The properties available for each field will vary depending on data type. The
following table provides a summary of the purpose of each field property.
Exercise 10. The Field Size Property
Your database window should be listing the table in the database. Only one table has been created.
1) Click once on the STUDENTS table and then click the button above the list. This
will return you to the table design view. We will modify the field size for some of the
fields.
2) Click on the Postcode field. At the bottom of the window you will see a list
of properties for the selected field.
3) Since we will only use this field for Australian postcodes, we will limit the field size to 4
characters. Click in the Field Size property and change the number from 50 to 4.
4) In the top part of the window, click in the State field.
5) This field will only be used to store 2 and 3 letter abbreviations for state names such as
WA and NSW. Change the Field Size property to 3.
6) In the top part of the window, click in the Mark field.
7) For number fields, you have a range of Field Size options to choose from (such as byte,
single and integer). To find out more about any property you want to modify, you can use
the [F1] key to go straight to help about the selected property. Press [F1] now to find out
more about the options for the Field Size property.
8) Read through the information about the different field sizes that appears in the help
window on the side of the screen. When you are finished, close the help window.
9) For our marks field we want an option that allows for decimal places but doesn’t have a
large number range. Single would be a suitable option so choose that for Field Size.
10) Click or press [Ctrl][S] to save the changes to the design of the table.
© Steve O’Neil 2005 Page 12 Of 20 http://www.oneil.com.au/pc/
Using Microsoft Access Getting Started
Exercise 11. The Format Property
The format property is used to control how information from a field will display. This allows you to
ensure that all of the information in a table will have a consistent look.
1) Select the Date of Birth field from the top section of the window.
2) Click in the Format property at the bottom. An arrow to the right of the property indicates
that there are some built-in formats that can be chosen from a list.
3) Click the arrow to display the list and choose the Short Date option. This will mean that
any dates in this field will be displayed as dd/mm/yyyy so that the 1st of January 2004
would display as 01/01/2004.
You can also create your own custom formats for any field. Remember that you can use the [F1] key
for help on creating custom formats.
4) In the Format property for the date, delete Short Date and change it to dd-mm-yy. This will
mean that the date from the example in step 3 would appear as 01-01-04.
5) Save the changes to the table design.
Exercise 12. The Default Value Property
This property is used to specify that a certain field will be filled in automatically. This is useful if
most of the values in that field will be the same, since the user will only have to type information that
is different from the specified default value.
1) Select the Default Value property for the State field. We will assume that most of the
addresses will be in WA so we will make that the default value.
2) Enter WA for the default value.
3) Save changes to the table design.
Tip If you have a field where you want the default value to be the current date, you can use the =Date()
function. Whenever you enter a record, Access will enter the current date in that field.
When you save changes to a table design, you may see a message like the following.
This simply means that Access wants to check data that has already been entered in to the table to
make sure that it won’t conflict with any changes in the table design.
© Steve O’Neil 2005 Page 13 Of 20 http://www.oneil.com.au/pc/
Using Microsoft Access Getting Started
Exercise 13. The Input Mask Property
Input masks are a way of ensuring that information is entered in to a database in a consistent way.
They are often used with things like Dates and Phone numbers to assist with data entry. This can
prevent problems with data being entered different ways by different users of the database. For
example, different people using the database might enter the same phone number in different ways
such as:
• +61 08 0000 0000
• 0000 0000
• (08) 0000 0000
In this instance, an input mask could be entered to ensure that everyone enters phone numbers the
same way.
1) Select the Phone field from the top section of the window and then click in the Input Mask
property at the bottom.
2) A button will appear to the right of the property . Click on this button to begin the Input
Mask Wizard (you may be prompted to save changes to the table first).
3) In the first step of the wizard, make sure the first phone number option is selected.
4) Press [Tab] to move to the Try It: box.
5) Type in your own phone number to see a sample of how the input mask will work. Notice
that the brackets and spaces are put in for you so you only need to enter the numbers.
6) Click Next to move to the next step of the wizard.
7) The top part of this step will show the code for the input mask as !\(999) 9900\ 0000. We
only want a 2 digit area code so change it to !\(99) 9900\ 0000. Leave the placeholder
character as it is and click Next.
8) For the final step, choose the first option, With the symbols in the mask, and click Finish.
9) The Input Mask property will now contain !\(99) 9900\ 0000;0;_ (remember you can press
[F1] for an explanation of what the input mask code means).
10) Enter Input masks for the following fields as shown below.
Date of Birth 99/90/00;;_
Postcode 0000;;_
State >aaa
11) Save the changes to the table design.
© Steve O’Neil 2005 Page 14 Of 20 http://www.oneil.com.au/pc/
Using Microsoft Access Getting Started
Exercise 14. Creating Validation Rules
A Validation Rule is a property which places a restriction on what can be entered in to a particular
field. This can be used to make sure that only certain types of information are entered in to a field. If
the user of a database tries to enter information which is not allowed by the validation rule, an error
message will appear. The Validation Text property allows you to specify what the error message will
say.
First we will create a validation rule which limits the State field to Australian states.
1) Select the State field in the top section of the window and then select the Validation Rule
property in the bottom section.
2) For the Validation Rule enter ACT or NSW or NT or QLD or SA or TAS or VIC or WA.
When you press the [Enter] key after typing the rule, Access will place “ ”s around each
entry. This rule will mean that the user of the database can only enter information that
matches one of the entries in the rule. Now we will enter Validation Text in the next
property.
3) For the Validation Text property enter, Must be an Australian state. This means that if
someone enters something that is not allowed by the rule, this text will appear as an error
message.
4) Enter the following Validation Rule and Validation Text for the Date of Birth field.
Validation Rule <Date()
Validation Text Must be earlier than today’s date
This rule will only accept dates that are earlier than Date() (which means the current date in Access).
Obviously we won’t have any students that haven’t been born yet, so any future dates entered would
be an error. Validation rules and text can let a user know when they have made an error such as that.
5) Save the changes to the table design.
Note If you create a validation rule, make sure you also provide a clear validation text message. If a user
gets an error message, they’ll want to know why there’s an error.
© Steve O’Neil 2005 Page 15 Of 20 http://www.oneil.com.au/pc/
Using Microsoft Access Getting Started
Exercise 15. Other Field Properties
Some of the other field properties may also be useful in table design.
1) Select the Last Name field. We want to set the filed properties so that the user has to
make an entry in this field.
2) Change the Required property to Yes (wherever you have a drop-down list for a property
you can double click on the to quickly change it to the next available option which
would be Yes in this case).
When the Required property is set to Yes, the user must enter something in this field or they will get
an error.
3) Change the Allow Zero Length property to No.
When the Allow Zero Length property is set to No, entering a blank space and nothing else in the field
will not be accepted as a valid entry.
4) Change the Indexed property to Yes (Duplicates OK).
When a field is indexed, it means that Access will keep track of what has been entered in to that
field. That means that Access will be able to find information in that field a lot quicker which speeds
up operations such as sorting, searching and querying. It is similar to the way an index in a book
allows you to find information quicker without you have to search one page at a time. It is a good
idea to index any field that is likely to be used a lot in searches and sorting.
The Duplicates OK part simply means that it will be OK to have more than one record with the same
last name in the field.
5) Change the Indexed property to Yes (Duplicates OK) for the following fields.
• First Name
• Date of Birth
• Suburb
• State
• Gender
• Mark
Note You can't index Memo, Hyperlink, or OLE Object data type fields.
6) Save the changes to the table design.
7) Close the table to return to the Database window.
© Steve O’Neil 2005 Page 16 Of 20 http://www.oneil.com.au/pc/
Using Microsoft Access Getting Started
Exercise 16. Record Entry with Properties
Now that we have modified field properties for the table, we will enter another record to see the
effects of the changes.
1) In the Database Window, double-click the STUDENTS
table (this is a quick way to open a table in Datasheet
View).
2) The student record you entered before will be displayed. Click in the Last Name field
underneath Robbins.
3) Type Stevens for the Last Name and press [Enter].
4) Type Sarah for the First Name and press [Enter].
As soon as you begin entering a date in the Date of Birth field, the Input Mask will appear.
5) We will test the Validation Rule by entering a date that’s not accepted. Enter a future date
such as 020809 (remember you won’t need to enter the / since the input mask puts them
in there for you). As soon as you press [Enter], the Validation Rule will recognise that the
entry is invalid and the Validation Text will appear.
6) Click OK to clear the message. You won’t be able to proceed until you enter a valid date
or press [Esc] to cancel the entry. Enter 100489 (10/04/89) for the date and press [Enter] to
proceed to the next field.
7) Enter 24 Browne Ave for the Address Field and Yokine for the Suburb field.
8) Enter 6060 for the Postcode field (notice the input mask in this field).
9) Notice that the Default Value for the State field (WA) has already been entered. To test the
Validation Rule, enter NY as the State. The Validation Text will tell you that only Australian
states can be entered.
10) Type WA for the State and press [Enter] (The Input Mask used for this field automatically
converts entered text to uppercase).
11) For the final four fields, enter the information shown below.
Phone Gender Mark Comment
(08)92498127 Female 62 New Student
12) Close the table when complete.
The new data will be saved automatically in the Database.
© Steve O’Neil 2005 Page 17 Of 20 http://www.oneil.com.au/pc/
Using Microsoft Access Getting Started
Exercise 17. Data Entry Using a Form
Many people find it easier to enter data with the help of a form.
1) From the Database Window, make sure the STUDENTS table is selected.
2) From the Insert menu, select AutoForm or click the icon on the toolbar.
A form will be created automatically using the Fields and Records from your table.
You can move from one record or Field to another using your mouse or the keyboard.
To use your keyboard:
• Press ↓ or [Tab] to move to the next field and ↑ and [Shift][Tab] to move to the previous field.
• Press [Page Down] to move to the next record and [Page Up] to move to the previous record.
• Press [Ctrl][End] to move to the last record and [Ctrl][Home] to move to the first record.
• If you are already on the last record, moving to the next one will give you a blank record.
To use your mouse, click the icons at the bottom of the form.
Next and previous record
First record and Last record
New record
Enter a number to be taken to that record number
3) Use any of the above methods to move to a new, blank record.
© Steve O’Neil 2005 Page 18 Of 20 http://www.oneil.com.au/pc/
Using Microsoft Access Getting Started
4) Complete the form so it looks like the one below.
5) Use the form to add the records 4 to 6 as shown below.
Student Last First Date of
Address Suburb Postcode State Phone Gender Mark Comment
Number Name Name Birth
1 Robbins Mark 17-06-89 4 Kensington Dianella 6059 WA (08)93751234 Male 78
Ave
2 Stevens Sarah 10-04-89 24 Browne Yokine 6060 WA (08) 9249 Female 62 New student
Ave 8127
3 Andrews Claire 01-11-89 322 Walter Morley 6059 WA (08) 9275 Female 58
Rd 1937
4 McKay Tim 02-08-89 54 Coode St Dianella 6059 WA (08) 9375 Male 34 Need to try
5610 harder
5 Petersen Robert 28-03-89 230 Flinders Yokine 6060 WA (08) 9249 Male 83
St 7128
6 Sanders Jemma 30-05-89 183 Grand Bedford 6062 WA (08) 9273 Female 91
Prom. 9182
6) After you have entered the last record, close the form. You will be prompted to save.
7) Since this was only a temporary table to use for data entry, click No.
8) Open the table and you will see the new records listed.
© Steve O’Neil 2005 Page 19 Of 20 http://www.oneil.com.au/pc/
Using Microsoft Access Getting Started
Exercise 18. Using Data Entry
When you open a table, all of the existing records in that table will usually be displayed. The Data
Entry feature will temporarily hide existing records so that you can enter new records in a blank table.
This can be useful for the following reasons.
• In a table with a lot of records, you may not want to have to go all the way to the bottom to
add a new record.
• If you have several records to enter, it is a lot easier to check what you have just typed when
the new records are the only ones displayed.
1) Make sure your STUDENTS table is still open in Datasheet View.
2) From the Records menu select Data Entry. The 6 records you have already entered will be
hidden.
3) Enter the following records (notice that the first one you enter will still use the student
number following the last one you entered).
Student Last First Date of
Address Suburb Postcode State Phone Gender Mark Comment
Number Name Name Birth
7 Hutch Ian 28-09-89 18 Croft Ave Dianella 6059 WA (08) 9275 7219 Male 67
8 Springer Louise 18-10-89 56 Surry St Dianella 6059 WA (08) 9375 9182 Female 72
9 Davies Laura 09-07-88 14 Halvorsen Morley 6062 WA (08) 9276 8291 Female 54
Rd
10 Carey Ivan 27-12-89 287 Light St Dianella 6059 WA (08) 9375 2839 Male 67
11 Chang Paul 14-03-89 89 Wellington Morley 6062 WA (08) 9276 2983 Male 76
Rd
12 Sheppard Larissa 12-08-89 14 Chelsea Crt Dianella 6059 WA (08) 9375 8127 Female 83
4) When you have completed entering the records, go to the Records menu and select
Remove Filter/Sort. All 12 records will now appear.
5) Close the table (There won’t be any need to save anything unless you changed the design
of the table by doing something like adjusting column widths).
Tip A quick way of entering information in a field that is the same as information from the previous record
is to use the [Ctrl][‘] (Control apostrophe) shortcut. For example, in the above exercise, if you wanted
to add a thirteenth record that had Dianella for the suburb, you could use the shortcut since the
precious record also had Dianella for the suburb. When you were in the Suburb field, you could press
[Ctrl[‘] to enter the information from the previous record in the same field.
© Steve O’Neil 2005 Page 20 Of 20 http://www.oneil.com.au/pc/
You might also like
- Designing With Color and Light For Emotional ImpactDocument5 pagesDesigning With Color and Light For Emotional ImpactSarah AlbuquerqueNo ratings yet
- Lab 1 Introduction To MS Access: Fig. 1 Database WindowDocument6 pagesLab 1 Introduction To MS Access: Fig. 1 Database WindowDeepakNo ratings yet
- Lab 1 Introduction To MS Access: Fig. 1 Database WindowDocument6 pagesLab 1 Introduction To MS Access: Fig. 1 Database WindowKefelegn GulintNo ratings yet
- Astm D5685 PDFDocument5 pagesAstm D5685 PDFashams49250% (2)
- 1 Access2010 GettingStartedDocument20 pages1 Access2010 GettingStartedJan Albert AlavarenNo ratings yet
- Access Databases Made SimpleDocument18 pagesAccess Databases Made SimpleRahul GoyalNo ratings yet
- Rigveda School IT Project Database QueriesDocument18 pagesRigveda School IT Project Database QueriesPrabhat GoswamiNo ratings yet
- Learn Microsoft Access PDFDocument383 pagesLearn Microsoft Access PDFHazd AbdiNo ratings yet
- Intro To Ms Access BasicDocument20 pagesIntro To Ms Access BasicInnovator Adrian100% (1)
- Learn Microsoft AccessDocument383 pagesLearn Microsoft Accessdeepakmelwyn100% (3)
- Microsoft Access 2003 TutorialDocument28 pagesMicrosoft Access 2003 Tutorialnats0e100% (1)
- Microsoft Access Description: Data-Type. Here Is The Hierarchy That Microsoft Access Uses in Breaking Down ADocument20 pagesMicrosoft Access Description: Data-Type. Here Is The Hierarchy That Microsoft Access Uses in Breaking Down ARatika AroraNo ratings yet
- Microsoft Access NotesDocument88 pagesMicrosoft Access NotesJamesNo ratings yet
- Pusat Pengajian Diploma Universiti Tun Hussein Onn Malaysia (Uthm)Document19 pagesPusat Pengajian Diploma Universiti Tun Hussein Onn Malaysia (Uthm)ZizaoZaziNo ratings yet
- Introduction To Microsoft (MS) Access PPT CentumDocument56 pagesIntroduction To Microsoft (MS) Access PPT CentumAmar SangolliNo ratings yet
- Prof. Goldberg's MS Access Lab NotesDocument6 pagesProf. Goldberg's MS Access Lab NotesAlensvon OsuriNo ratings yet
- Access Versus Excel: Official MS Access WebsiteDocument26 pagesAccess Versus Excel: Official MS Access WebsiteMihaela EllaNo ratings yet
- Marksheet & Database MakingDocument6 pagesMarksheet & Database MakingAbhijeet UpadhyayNo ratings yet
- A Quick Microsoft Access 2007 TutorialDocument44 pagesA Quick Microsoft Access 2007 Tutorialnarinder_sagarNo ratings yet
- Access2003 Basic Elements and ComponentsDocument33 pagesAccess2003 Basic Elements and ComponentsAditi VermaNo ratings yet
- More On Database Use: Manipulating The Data in The DatabaseDocument23 pagesMore On Database Use: Manipulating The Data in The DatabaseMohamedNo ratings yet
- Section 1 Dbms Lab: Structure Page NoDocument16 pagesSection 1 Dbms Lab: Structure Page NoManish GuptaNo ratings yet
- MsaccessDocument18 pagesMsaccesscgalhotraNo ratings yet
- Title: Using Data Sources: 1.0 First Edition: November 2004Document10 pagesTitle: Using Data Sources: 1.0 First Edition: November 2004chepimancaNo ratings yet
- Presentation Access 2007Document14 pagesPresentation Access 2007fmoha5662No ratings yet
- Introduction to databases and the Ready-2-Read bookstore scenarioDocument25 pagesIntroduction to databases and the Ready-2-Read bookstore scenariomukoshaNo ratings yet
- 3.4.MS - Access 2010Document109 pages3.4.MS - Access 2010Yash shajNo ratings yet
- Learn MS Access: A Beginner's Guide to the Microsoft Access Database Management SystemDocument70 pagesLearn MS Access: A Beginner's Guide to the Microsoft Access Database Management Systemitr coustomerNo ratings yet
- Introduction To DatabasesDocument23 pagesIntroduction To Databasesnafulasylvia001No ratings yet
- CH5 - Exploring Microsoft Access InterfaceDocument8 pagesCH5 - Exploring Microsoft Access Interfaceprisha Verma VII DNo ratings yet
- ICT G8 Worksheet 7Document7 pagesICT G8 Worksheet 7Magd OsamaNo ratings yet
- Databases Basics Introduction To Microsoft AccessDocument37 pagesDatabases Basics Introduction To Microsoft Accesstitan goooNo ratings yet
- Information TechnologyDocument15 pagesInformation TechnologyprettyrockNo ratings yet
- MS PracticalDocument22 pagesMS Practicalsunday peterNo ratings yet
- MS Access GuideDocument52 pagesMS Access Guidesans42699No ratings yet
- A Management Information SystemDocument26 pagesA Management Information SystemVarun KapoorNo ratings yet
- Computer Fundamentals Lab Report PDFDocument26 pagesComputer Fundamentals Lab Report PDFRamanand YadavNo ratings yet
- COM SCI Modules 3 and 4Document125 pagesCOM SCI Modules 3 and 4Joyvy KidoNo ratings yet
- Intro To Database ManagementDocument42 pagesIntro To Database ManagementAngella S WilliamsNo ratings yet
- Information Sheet No. 03 PrelimsssDocument7 pagesInformation Sheet No. 03 PrelimsssericajanesarayanNo ratings yet
- Ms Access NotesDocument27 pagesMs Access NotesgitehimbaNo ratings yet
- 0331 Introduction To Microsoft Access 2013Document23 pages0331 Introduction To Microsoft Access 2013yungdesigner2000No ratings yet
- Access 2003 - Basics & Beyond Guide: What Is A Database?Document21 pagesAccess 2003 - Basics & Beyond Guide: What Is A Database?Jackson OkeyoNo ratings yet
- Lesson 3Document9 pagesLesson 3Gabrielle NicoleNo ratings yet
- Tutorial Access 2007Document25 pagesTutorial Access 2007Marcelo SaezNo ratings yet
- Chapter 1: Getting Started With AccessDocument23 pagesChapter 1: Getting Started With Accesswasif28No ratings yet
- Tutorial 1: Introduction To Microsoft (MS) AccessDocument27 pagesTutorial 1: Introduction To Microsoft (MS) AccessharishkumartyNo ratings yet
- Unit IvDocument13 pagesUnit IvGOVINDAN MNo ratings yet
- Introduction to Access database managementDocument50 pagesIntroduction to Access database managementFaris Rizva RizvanovicNo ratings yet
- Access 2007 - Exploring An Access DatabaseDocument40 pagesAccess 2007 - Exploring An Access DatabaseGashaw MekonnenNo ratings yet
- AccessDocument8 pagesAccessshantanu dasNo ratings yet
- Libre Office Lesson 8Document37 pagesLibre Office Lesson 8ChentaoNo ratings yet
- Excel Basics: Microsoft Office 2010: Prerequisites What You Will LearnDocument17 pagesExcel Basics: Microsoft Office 2010: Prerequisites What You Will LearnAhmed FatlawiNo ratings yet
- A Project Report On MS Access With DatabaseDocument55 pagesA Project Report On MS Access With DatabaseKanan JainNo ratings yet
- Introduction to MS Word and Excel basicsDocument9 pagesIntroduction to MS Word and Excel basicsNitin KumarNo ratings yet
- Microsoft Access: Database Creation and Management through Microsoft AccessFrom EverandMicrosoft Access: Database Creation and Management through Microsoft AccessNo ratings yet
- MMI PAL Handbook 3ed 1983Document660 pagesMMI PAL Handbook 3ed 1983yewie561No ratings yet
- S Duree 2Document1 pageS Duree 2Gerrie SchipskeNo ratings yet
- A Convention Center PDFDocument71 pagesA Convention Center PDFMudita PiseNo ratings yet
- Ejercicio Ospf Resuelto Packer TracerDocument6 pagesEjercicio Ospf Resuelto Packer TracerGuevara Zuñiga Remigio AlvaNo ratings yet
- Rename SAP Landscape Hosts Names (CAL and Replication) - SAP Q&ADocument2 pagesRename SAP Landscape Hosts Names (CAL and Replication) - SAP Q&AAbhinavkumar PatelNo ratings yet
- Service Manual LGDocument73 pagesService Manual LGMiguel Figueroa100% (1)
- 1925 BBS ContentsDocument3 pages1925 BBS ContentsAnnaNo ratings yet
- Victims Analysis 2004-2009Document47 pagesVictims Analysis 2004-2009Peter HermannNo ratings yet
- Draw-Peeling Improves Wire Quality: Surface TreatmentDocument1 pageDraw-Peeling Improves Wire Quality: Surface TreatmentYahyaMoummouNo ratings yet
- IntelliSense in Visual FoxPro 7Document14 pagesIntelliSense in Visual FoxPro 7jvreferencia100% (1)
- SN4552 DatasheetDocument2 pagesSN4552 DatasheetClément BurgevinNo ratings yet
- Multimedia Messaging ServicesDocument14 pagesMultimedia Messaging ServicesVenkatesh VuruthalluNo ratings yet
- Cisco IOS Voice Troubleshooting and Monitoring GuideDocument641 pagesCisco IOS Voice Troubleshooting and Monitoring GuidemenghouNo ratings yet
- Rahul - Relationship Between Architecture & Politics PDFDocument19 pagesRahul - Relationship Between Architecture & Politics PDFrahul kheurNo ratings yet
- Hurricane Storm GlassDocument6 pagesHurricane Storm GlassLeonel VelasquezNo ratings yet
- Ooad Unit3 NotesDocument15 pagesOoad Unit3 NotesplutopopNo ratings yet
- Bentley Fiber: For The Productive Design and Management of Outside Plant Fiber NetworksDocument2 pagesBentley Fiber: For The Productive Design and Management of Outside Plant Fiber NetworksWahyu FajarNo ratings yet
- Elements of Architecture and Principles of DesignDocument11 pagesElements of Architecture and Principles of DesignAbeja ConsolacionNo ratings yet
- BIM Guide Series 02Document66 pagesBIM Guide Series 02NadiaNo ratings yet
- CCBM 2 AssignmentDocument2 pagesCCBM 2 Assignmentsaarthak srivastavaNo ratings yet
- SSRS Interview Question and Answers Basics Part 1Document3 pagesSSRS Interview Question and Answers Basics Part 1Venkat RatnakaramNo ratings yet
- Canon Imagerunner 1310 Owners Manual 584888Document19 pagesCanon Imagerunner 1310 Owners Manual 584888jovani ramosNo ratings yet
- S1 (One-Way Slab Detail) 3: Joseph Regie & Leila RabadonDocument1 pageS1 (One-Way Slab Detail) 3: Joseph Regie & Leila RabadonjayNo ratings yet
- Steel Beams Astm A36Document4 pagesSteel Beams Astm A36Marjun SuperalesNo ratings yet
- SAP HCI OverviewDocument6 pagesSAP HCI OverviewSunil SharmaNo ratings yet
- JJ450-45-K Mast User ManualDocument30 pagesJJ450-45-K Mast User ManualAnupam Thakuria100% (1)
- Ccsa r75 LabDocument256 pagesCcsa r75 LabMarcus CozendeyNo ratings yet
- C-5 One Way Two Way SlabDocument34 pagesC-5 One Way Two Way SlabBoopathi Yoganathan100% (2)