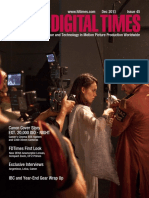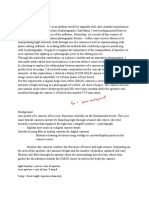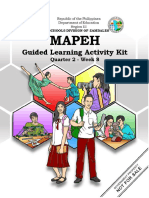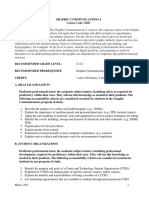Professional Documents
Culture Documents
Using Dragon Stop Motion PC PDF
Uploaded by
Jimena RoblesOriginal Description:
Original Title
Copyright
Available Formats
Share this document
Did you find this document useful?
Is this content inappropriate?
Report this DocumentCopyright:
Available Formats
Using Dragon Stop Motion PC PDF
Uploaded by
Jimena RoblesCopyright:
Available Formats
Using Dragon Stop Motion 2.
3
For Windows
iii
Welcome
Dragon is a stop-motion solution created by professional animators
for professional animators. It's designed to complement how the pros
animate. We hope this manual helps you get up to speed with Dragon
quickly.
The chapters in this guide give you the information you need to know to
get proficient with Dragon:
Big Picture on page 1 helps you get started with Dragon.
User Interface on page 15 gives a tour of Dragons features.
Camera Connections on page 43 helps you connect cameras to
Dragon.
Cinematography Tools on page 57 and Animation Tools on page 87
give details on Dragons main tools.
Time-lapse on page 111 explains how to use Dragon for time-lapse.
Managing Your Projects and Files on page 113 shows how to use
Dragon to organize and manage your project.
Adding and Editing Audio Clips on page 119 and Reading Dialogue
Tracks on page 127 explain how to add audio clips and cues to your
project.
Using the X-Sheet on page 133 explains our virtual exposure sheet.
Automate Lighting with DMX on page 137 describes how to use DMX
to automate lights and events.
Motion Control on page 153 helps you integrate motion control,
scripts, and hand-cranked camera moves with Dragon.
Shooting in 3D on page 165 explains how to connect Dragon to a ste-
reo slider, set up 3D exposures, and review your 3D sequence.
Exporting Your Take on page 181 explains how to access your files for
post-production.
Preferences on page 191 explains all of Dragons preferences and set-
tings.
Troubleshooting on page 203 helps you solve difficulties some users
run into.
Using Dragon Stop Motion
iv
v
New Features for this Version
We're pleased to introduce the following improvements:
Multiple Language Support
The software interface has been translated to Spanish, French, Italian,
German, Portuguese (Brazilian), Japanese, Chinese and Korean. This
includes rollover tips that provide information about the interface.
DMX Channel Selection
Select multiple channels at once to edit their keyframes in tandem.
See also:
Editing Multiple Channels on page 142.
DMX Groups
Group lighting channels. Grouped channels can be edited together, and
returned to later.
See also:
Grouping Channels on page 142.
DMX Cut, Copy and Paste
Cut, copy and paste keyframes from channel to channel.
See also:
Cutting, Copying and Pasting Keyframes on page 141.
DMX Solo
Select one or more lighting channels to solo them, running their light-
ing sequence while leaving other channels static.
See also:
Soloing a Channel on page 144.
DMX Real-Time Playback Trigger
Configure the DMX INPUT to trigger real-time playback of the DMX
program. That will allow you to synchronize a quick test move with a
motion control system.
Using Dragon Stop Motion
vi
See also:
Adding a Switch/Relay Output Trigger on page 149.
Adding a Logic Output Trigger on page 151.
Automatic Bash Lighting without a DMX Dimmer Pack
Automate your bash light by using the external relay switch or logic out-
put terminals on the DDMX-S2 or the IOTA Controller.
See also:
Using an External Relay Switch or a Logic Output to Automate a Bash
Light on page 152.
X-Sheet Export to CSV (for Excel or Numbers)
Export the X-Sheet as a CSV file for better customization.
See also:
Exporting the X-Sheet as a CSV on page 135.
Audio Editing: Mark in, Mark out, Crop
Press I or O to mark in or out points, and crop the audio clip to a selec-
tion.
See also:
Selecting the Audio Clip on page 123.
Cropping the Audio Clip on page 124.
Change Animation Window Scale with Mouse Scroll Wheel
Scroll up to make the animation view smaller, scroll down to make it
larger.
Loop Hold Time
Set Preferences to add a delay of your choice during looping. When
enabled, Dragon will pause on the live frame for the time you set before
looping again.
See also:
Loop Key/Ping-Pong on page 89.
Playback Preferences on page 193.
vii
Hot Key Alternates
From Preferences, set up to three possible alternative keys for all hot
key actions.
See also:
Programming Hot Keys on page 195.
Configurable Shooting Order (for Shoot on Twos/Threes/
Fours/Etc)
When shooting multi-frame sequences (such as on-twos) with multiple
exposures per frame, you now can shoot the first exposure for every
frame, then the next exposure for every frame.
See also:
Capture Preferences on page 197.
Shoot Order on page 94.
Using Dragon Stop Motion
viii
ix
Table of Contents
Welcome........................................................................................... iii
New Features for this Version ................................................................. v
Maps .............................................................................................. xiii
Chapter 1: Big Picture........................................................................... 1
How Dragon Works............................................................................................................... 1
Powerful Tools....................................................................................................................... 2
Quick User Interface Overview............................................................................................. 4
Activating Your Software ...................................................................................................... 6
Quick Set-Up Guide for Supported Video and Still Cameras............................................... 9
Passes, Takes and Exposures Explained............................................................................. 10
RAW File Workflow ............................................................................................................ 13
HDR (High Dynamic Range) Workflow............................................................................. 14
Chapter 2: User Interface..................................................................... 15
Animation Window Overview............................................................................................. 15
Cinematography Window Overview................................................................................... 23
X-Sheet Overview................................................................................................................ 25
Dragon Controller Overview............................................................................................... 27
Keypad Window Overview.................................................................................................. 29
Menu Overview ................................................................................................................... 31
Chapter 3: Camera Connections............................................................. 43
Camera Options................................................................................................................... 44
Connecting DSLRs or DSCs with Live View....................................................................... 45
Connecting DSLRs or DSCs without Live View.................................................................. 46
Connecting Digital Video Cameras ..................................................................................... 47
Connecting HD Video Cameras with HDMI....................................................................... 47
Connecting HD Video Cameras with HDV........................................................................ 48
Connecting an Unsupported Camera to Dragon............................................................... 50
Shooting Without a Video Assist ........................................................................................ 54
Switching Video or Capture Sources................................................................................... 55
Chapter 4: Cinematography Tools........................................................... 57
Composition Guides............................................................................................................ 57
Image Controls .................................................................................................................... 61
Multiple Passes and Exposures........................................................................................... 73
Tricks of the Trade ............................................................................................................. 84
Chapter 5: Animation Tools .................................................................. 87
Keypad Controls.................................................................................................................. 87
Playback Options................................................................................................................ 90
Using Onionskin.................................................................................................................. 97
Using Roto Layers ............................................................................................................. 101
Punch-in with Live View Magnification ........................................................................... 104
Frame Editing.................................................................................................................... 105
Using Dragon Stop Motion
x
Chapter 6: Time-lapse........................................................................ 111
Chapter 7: Managing Your Projects and Files............................................ 113
Creating a New Scene........................................................................................................ 113
Opening a Previously-Shot Scene ...................................................................................... 115
Duplicating Your Scene..................................................................................................... 116
Creating a New Take ......................................................................................................... 116
Switching Takes.................................................................................................................. 117
Managing Takes ................................................................................................................. 117
Importing Scene Settings................................................................................................... 117
Chapter 8: Adding and Editing Audio Clips ............................................... 119
Loading Audio Files .......................................................................................................... 121
Moving Through an Audio Clip ........................................................................................ 121
Playing Back the Audio Clip.............................................................................................. 122
Editing the Audio Clip....................................................................................................... 122
Chapter 9: Reading Dialogue Tracks....................................................... 127
Adding Dialogue Cues and Viewing Them While Animating........................................... 128
Adding Additional Dialogue Tracks.................................................................................. 130
Chapter 10: Using the X-Sheet.............................................................. 133
Adding Production Information to the X-Sheet ............................................................... 133
Setting Scene Length and Starting Frame........................................................................ 133
Leaving Reminder Notes in the X-Sheet .......................................................................... 134
Printing the X-Sheet.......................................................................................................... 135
Exporting the X-Sheet as a CSV........................................................................................ 135
Chapter 11: Automate Lighting with DMX ................................................ 137
Connecting DMX to Dragon ............................................................................................. 137
Creating a Lighting Program ............................................................................................ 139
Automating a Bash Light .................................................................................................. 145
Setting Lighting Per Exposure .......................................................................................... 147
Adding Input and Output Triggers ................................................................................... 148
Chapter 12: Motion Control ................................................................. 153
Using Motion Control with Dragon.................................................................................. 153
Creating Action Scripts ..................................................................................................... 158
Adding Hand-Cranked Camera Moves............................................................................. 159
Chapter 13: Shooting in 3D.................................................................. 165
Connecting to a 3D Slider ................................................................................................. 165
Setting Up the 3D Slider ................................................................................................... 167
Setting Up Exposures for 3D Shooting............................................................................. 170
Using a Push-In Mask for 3D............................................................................................. 171
Reviewing 3D Images......................................................................................................... 171
xi
Chapter 14: Exporting Your Take .......................................................... 181
Finding Your Source Files................................................................................................. 181
Creating a QuickTime Movie of Your Take....................................................................... 185
Creating a QuickTime Movie from a Stereo Image Sequence.......................................... 187
Exporting Image Sequences.............................................................................................. 189
Chapter 15: Preferences..................................................................... 191
Configuring Preferences.................................................................................................... 191
Configuring Scene Settings .............................................................................................. 200
Chapter 16: Troubleshooting ............................................................... 203
I'm having trouble connecting my camera ...................................................................... 203
I'm having trouble connecting my unsupported camera to Dragon with
Folder Watching ........................................................................................................ 205
My Dragon controller isn't working.................................................................................. 207
Why did I get a warning message?.................................................................................... 207
How do I optimize my camera to work with Dragon?...................................................... 210
The Live View on my DSC is too dark to help me animate .............................................. 211
When I double-clicked my project file, nothing happened.............................................. 211
Why doesn't the audio play when I play back my movie?................................................ 212
A tool palette over my video assist won't go away. How do I get rid of it? ...................... 212
Using Dragon Stop Motion
xii
xiii
Maps
Animation Window Map ...................................................................................................16
Animation Tools Map ....................................................................................................... 20
Animation Nav-Line Map ................................................................................................. 22
Cinematography Window Maps ....................................................................................... 24
X-Sheet Map ..................................................................................................................... 26
Dragon Controller Map .................................................................................................... 28
Audio Window Map ........................................................................................................ 120
File Hierarchy Map, long ................................................................................................. 171
File Hierarchy Map, short ...............................................................................................172
Using Dragon Stop Motion
xiv
1
Chapter 1: Big Picture
This chapter will help you get started using Dragon. It includes an over-
view of how Dragon works, gets you acquainted with its main windows,
and helps you quickly connect cameras to your computer. Finally, it
explains some important Dragon concepts, like the takes and exposures
that enable you to do more complex effects, along with how to use
Dragon to work with RAW and HDR files.
This chapter includes the following sections:
How Dragon Works on page 1.
Powerful Tools on page 2.
Quick User Interface Overview on page 4.
Activating Your Software on page 6.
Quick Set-Up Guide for Supported Video and Still Cameras on page 9.
Passes, Takes and Exposures Explained on page 10.
RAW File Workflow on page 13.
HDR (High Dynamic Range) Workflow on page 14.
How Dragon Works
When shooting animation, Dragon Stop Motion will create two separate
image sequences in tandem. The first is a series of low-res frames
derived from a live video source for use in refining animation. The sec-
ond is from a high-quality capture source, such as RAW files from a
DSLR, for finished frames. These image sequences are kept in perfect
tandem during shooting and editing within Dragon.
This process takes particular advantage of the new DSLR Live View
capabilities. Dragon switches the DSLR from a video assist mode to a
full-fledged high-quality capture mode every time you shoot a frame.
Basic Overview of DSLR Shooting
1. The animator compares the live video with stored video assist
frames taken from the video source. Because the video assist is live,
they can make changes and test them immediately.
2. When the animator is ready to capture the new frame, they press
SHOOT.
Using Dragon Stop Motion
2
3. Dragon grabs a video assist frame from the video source and stores
it on disk and in RAM, ready for playback.
4. Immediately after capturing the video assist frame, Dragon switches
the camera into full-quality mode and captures a high resolution
still. Dragon also immediately downloads this high-quality image to
disk.
Dragon names and numbers both the feed frames and high-quality cap-
tures with the scene and take info for your shot.
Find your feed frames within your Scene folderin the folder called
PROJECT NAME_TAKE NAME_FEED.
Find your high-quality capture frames within your Scene folderin
the green frame folder.
Other Configurations:
There are other configurations for shooting with Dragon, such as:
Shooting DV or HD video only.
Using a DSLR with a separate video feed. (DSLR with no Live View).
Using a film camera with a separate video feed source.
Shooting with a DSLR and foregoing the live video.
By leveraging the instant feedback of live video assist and the beautiful
image quality from digital still capture, Dragon can help you move
quickly while producing feature-film-quality results.
See also:
Camera Connections on page 43.
Finding Your Source Files on page 181.
Powerful Tools
Dragon brings together a powerful set of stop motion tools into one pro-
duction-savvy application.
Animation Tool
Using a live video source, Dragon shows the animator a preview of the
frame they are preparing to shoot and the frames relationship with pre-
viously captured frames. The animator can compare this frame to the
Powerful Tools
3
last frames by stepping one frame at a time, using full-speed playback
or using the onionskin feature.
See also:
A video overview of the Animation window:
http://www.dragonstopmotion.com/tutorials.php
High-Quality Image Capture Tool
Whether you are shooting with HD video or a digital still camera,
Dragon carefully captures the highest-quality images possible. These
high-quality frames can come from a different source than the video
assist. Dragon stores the high-quality frames on disk as soon as you
shoot them.
When storing images from your camera, Dragon does not reprocess
them. Dragon delivers RAW files and other formats straight from your
DSLR to a folder without ever hiding them from you.
If you are shooting HD or SD video as your final capture, your images
can be made from a series of averaged video frames. This process
reduces noise and video artifacts.
Cinematography Tool
Our Cinematography window is your starting point for adjusting your
camera's settings and comparing test shots. You can set up masking and
broadcast-safe guides simultaneously. Dragon gives you histograms
and a digital densitometer to evaluate image quality and consistency
between scenes and takes.
Production Tool
Dragon Stop Motion is a production-savvy system with features that
help you manage your production.
Dragon uses the same naming hierarchy used on live-actions sets
around the world.
Each Dragon project folder is easily to navigateeven during shoot-
ing.
Our frame sequences are a snap to load into compositing software.
Multiple passes and extra exposures are organized simply for stereo
(3D) shooting, clean passes and other post effects.
Using Dragon Stop Motion
4
Every frame shot with Dragon is easily searchable by scene, take and
exposure name.
Our QuickTime export produces QuickTime movies in all of the
standard video formats.
See also:
Animation Window Overview on page 15.
A video overview of the Animation window:
http://www.dragonstopmotion.com/tutorials.php
Cinematography Window Overview on page 23.
A video overview of the Cinematography window:
http://www.dragonstopmotion.com/tutorials.php
Creating a QuickTime Movie of Your Take on page 185.
Exporting Your Take on page 181.
Passes, Takes and Exposures Explained on page 10.
Finding Your Source Files on page 181.
Quick User Interface Overview
The core of Dragon's user interface revolves around the two key artistic
practices involved in shooting stop motion: animation and cinematog-
raphy. From there our platform branches out into audio and dialogue
Quick User Interface Overview
5
editing, our powerful X-Sheet, and the Motion Control Integration win-
dow.
A. Animation window. B. Cinematography window. C. Audio/Dialogue window. D. Keypad.
E. X-Sheet. F. Motion Control.
See also:
Animation Window Overview on page 15.
A video overview of the Animation window:
http://www.dragonstopmotion.com/tutorials.php
Cinematography Window Overview on page 23.
A video overview of the Cinematography window:
http://www.dragonstopmotion.com/tutorials.php
X-Sheet Overview on page 25.
Dragon Controller Overview on page 27.
Audio Window Map on page 120.
Motion Control on page 153.
A
D
F
B
E
C
Using Dragon Stop Motion
6
Activating Your Software
Once you download a copy of Dragon, youll need to activate the copy to
use it.
Activating a License for the First Time
When you start up the program for the first time, a dialog box appears
asking for a serial number and activation code. To activate your soft-
ware:
1. Enter a serial number:
If you want to use Dragon on a trail basis, enter a trial serial
number. To get the number, enter your e-mail address in our
Download page:
http://www.dragonstopmotion.com/download.php
Youll receive a trial serial number via e-mail.
Activating Your Software
7
If youve purchased a copy, enter your full serial number from
the invoice you received via e-mail:
D-Zed Software Invoice with serial number marked
2. Enter a name you want associated with the license in the REGIS-
TERED TO field. It must be at least three characters.
Upgrading to a Full License from a Trial License
If you have been using a trial serial number and have now bought the
program, enter a full serial numbers.
Using Dragon Stop Motion
8
1. Find the serial number in the e-mail invoice you received from D-
Zed Software.
D-Zed Software Invoice with serial number marked
2. Start Dragon. If your trial license is expired, Dragon will open the
license dialog.
3. If the license dialog does not appear, click HELP|ACTIVATE
LICENSE...
4. In either dialog, enter your full serial number.
Quick Set-Up Guide for Supported Video and Still
9
5. Enter a name you want associated with the license in the REGIS-
TERED TO field. It must be at least three characters.
6. Click ACTIVATE. Dragon activates your license.
Transferring a License
To transfer your license to another machine:
1. Click HELP|DEACTIVATE LICENSE... to deactivate it on your current
machine.
2. Open Dragon on your other machine.
3. Select HELP|ENTER LICENSE... Dragon opens the license dialog.
4. Enter your full serial number.
5. Enter a name you want associated with the license in the REGIS-
TERED TO field. It must be at least three characters.
6. Click ACTIVATE. Dragon activates your license on the other machine.
NOTE: If the machine that was activated is no longer working, send in a sup-
port request. Make sure to include your serial number.
http://www.dragonstopmotion.com/tt/ticket.php
Quick Set-Up Guide for Supported Video and Still
Cameras
This section explains how to connect video and capture sources.
1. Configure the camera's settings to work with Dragon.
Check our camera web page for a list of supported cameras and spe-
cific set-up guides:
http://www.dragonstopmotion.com/camera.php
2. Connect the camera(s) to the computer according to the manufac-
turers directions.
Digital still cameras generally connect via USB.
DV and HDV sources generally connect via Firewire.
HDMI sources generally connect via an HDMI cable, using a
video card such as the Blackmagic Intensity:
http://www.blackmagic-design.com/products/intensity/
Using Dragon Stop Motion
10
3. Turn off other camera software.
Make sure no other software has detected your camera and started
up. Quit any software that wants to connect to the camera.
4. Open Dragon Stop Motion.
Dragon should auto-detect the camera and send a live video signal
(if available) into the Animation window. Click CAPTURE|VIDEO
SOURCE and CAPTURE|CAPTURE SOURCE to check the status of
camera connections.
5. Remember the keystroke CTRL R. It resets connections to cameras.
Or, select CAPTURE|RESET/REFRESH CONNECTIONS.
If you are connecting a camera to a computer while Dragon is
already running, press CTRL R to activate a connection to Dragon.
If you are using a DSLR, go directly to the Cinematography window to
adjust all of your exposure-related settings, including image quality and
white balance.
See also:
Camera Connections on page 43.
I'm having trouble connecting my camera on page 203.
Connecting an Unsupported Camera to Dragon on page 50.
Passes, Takes and Exposures Explained
Effects shots can take many forms, such as clean passes, plate shots and
matte passes. In this section, we cover how Dragon can make the multi-
pass process simple and organized.
Dragon creates effects passes in two specific ways:
1. Straight Pass: Shooting a continuous series of frames before or after
other passes are complete.
To set up a straight pass in Dragon, create a new take within your
scene.
2. Sub-Frame Pass: Capturing two or more images for each frame in
time. In Dragon, this is called an exposure. Each take may contain
up 12 exposures.
Passes, Takes and Exposures Explained
11
To set up a sub-frame pass in Dragon, create a new exposure from the
Camera Control in the Cinematography window.
As you read the examples of
these passes that follow, keep
Dragons folder and frame
hierarchy in mind.
A Dragon project is known
as a scene (gray folder).
Here, the scene is named
Sample.
A scene folder holds takes
(red folders).
Take folders hold expo-
sures (green folders).
See also:
Creating a New Take on
page 116.
Multiple Passes and Expo-
sures on page 73.
Finding Your Source Files on page 181.
Straight Pass
A straight pass is a separate sequence that is usually the length of the
main beauty pass and is shot straight through from frame 001 to the
end.
A common use for a straight pass is the clean pass or clean plate. There
are times when the rigging in a shot is tough to hide. You may choose to
mask out the rigging in post-production. After you are done with your
main take, remove the characters and objects that were animated and
shoot a new take of the set. Now you have a clean version of your shot to
mask over the rigs.
Shooting your animation on greenscreen for a main take and shooting a
separate background to composite the animation into is an example of
using two straight passes.
The simplest way to create a new straight pass is to add a new take to
the scene you are working in. This will keep all of the scene information
from the previous take and set you to frame one. Or, create a new scene
Sample_001.dgn
Sample_001_Take_01
Sample_001_01_X1
Sample_001_01_X1_0001.jpg
Sample_001_01_X1_0002.jpg
Sample_001_01_X1_0003.jpg
Sample_001_02_X1_0001.jpg
Sample_001_02_X1_0002.jpg
Sample_001_02_X1_0003.jpg
Sample_001_Take_02
Sample_001_02_X1
Using Dragon Stop Motion
12
file for the extra passes. You can import scene settings from a previous
scene if necessary.
See also:
Creating a New Take on page 116.
Creating a New Scene on page 113.
Importing Scene Settings on page 117.
Using Chroma Key on page 103.
Sub-Frame Pass
The Sub-Frame Pass refers to secondary frames taken while animating.
Because stop motion animation is most likely non-repeatable, some
passes need to be generated on a frame-by-frame basis. Mattes, stereo
pairs, and special lighting passes are all examples of sub-frame passes.
To create a sub-frame pass, add an Exposure from the Camera Control
pane within the Cinematography window.
A common example of a sub-frame pass is the front light/backlight
pass. The front light frames are the images you see (beauty pass), while
the backlight frames are used to generate a matte for compositing. In
the film days, this would be called a checkerboard matte because the
beauty and matte pass were shot on a single strip of film. The film
would look like alternating dark and light squares. The passes would be
separated through the use of an optical printer. In Dragon, the expo-
sures are separated and organized as you shoot.
Here is an example of a checkerboard-style matte using a greenscreen
card instead of a backlight. By placing the card behind your subject dur-
ing a second exposure, you can create a matte pass as you shoot.
1. Shoot the beauty shot: FRAME 001, EXPOSURE 1.
2. Place a greenscreen card behind your subject. Shoot the second
exposure of frame 001 to create a matte frame: FRAME 001, EXPO-
SURE 2.
3. Shoot the second beauty shot: FRAME 002, EXPOSURE 1. When you
step through your animation, you will only see the beauty pass.
4. Repeat this process until you're done with the scene.
Dragon automatically places the beauty and matte exposures into sepa-
rate folders, ready for post-processing.
RAW File Workflow
13
See also:
Multiple Passes and Exposures on page 73.
Using Chroma Key on page 103.
Shooting in 3D on page 165.
Setting Lighting Per Exposure on page 147.
RAW File Workflow
With the development of the RAW file, digital still cameras are now
rivaling the tonal fidelity and flexibility of 35mm film.
Working with RAW Files in Dragon
Most digital still cameras give you the choice of shooting RAW with an
8-bit file (.jpg, .tiff) or RAW only.
If you choose to shoot RAW with .jpg or .tiff, Dragon will download
both the RAW and the 8-bit files into the same exposure folder with
matching names. The Cinematography window will display only the
8-bit file for evaluation and high-res playback in the Animation win-
dow.
If you shoot RAW only, Dragon will download the RAW files into the
proper exposure folder. Each RAW file has an embedded .jpg file.
Dragon will use the embedded .jpg for display in the Cinematogra-
phy window and for high-res playback in the Animation window.
Final Raw Processing
Dragon names all of your RAW files with the specific scene, take and
frame numbers from your animation. The RAW frame sequence is
ready for import into your post-production pipeline.
If you need a quick way to convert your cameras native RAW files into
Adobe's DNG file format, we suggest using Adobe's free DNG converter:
http://www.adobe.com/products/dng/
Dragon doesnt reprocess RAW files. We suggest programs like Adobe's
After Effects to process and resize your RAW files.
After Effects CS4 can easily recognize many RAW formats and import
them as an image sequence straight from your Dragon exposure folder
(green folder).
See also:
Animation Window Overview on page 15.
Using Dragon Stop Motion
14
Cinematography Window Overview on page 23.
High-Res Key on page 90.
Adjusting and Locking Camera Settings on page 71.
Exporting Your Take on page 181.
Finding Your Source Files on page 181.
HDR (High Dynamic Range) Workflow
Create HDR images by combining images with different exposure lev-
els. First, use Dragon's multi-exposure system to create two or more
frame sequences with varying exposure levels. Then, import the frame
sequences into an HDR-creation application or batch-process them in
Adobe Photoshop.
See also:
Passes, Takes and Exposures Explained on page 10.
Adding Multiple Exposures in the Cinematography Window on
page 74.
Exporting Your Take on page 181.
Finding Your Source Files on page 181.
15
Chapter 2: User Interface
Dragon's windows, tools, and shortcuts have been designed with you in
mind. We've not only taken our team's experience with animation, but
worked with top animators for their feedback. We hope the result is a
usable and beautiful interface.
This chapter includes the following sections:
Animation Window Overview on page 15.
Cinematography Window Overview on page 23.
X-Sheet Overview on page 25.
Dragon Controller Overview on page 27.
Keypad Window Overview on page 29.
Menu Overview on page 31.
See also:
A video overview of Dragon:
http://www.dragonstopmotion.com/tutorials.php
Animation Window Overview
The Animation window is the central location for all your animation
features and tools. The Animation window:
Displays the Live View.
Plays back video assist frames for testing and reviewing animation.
Controls animation aids such as onionskin and drawing tools.
Displays the frame counter and capture counter.
Contains the Nav-Line for navigation, playback, frame editing, and
memory management.
See also:
A video overview of the Animation window:
http://www.dragonstopmotion.com/tutorials.php
The map that follows points out all the main sections of the window.
16
Animation Window Map
D
G
C
F
B A
E
H
A. Capture Counter: Shows which full-res frame youre ready to capture.
B. Exposure Indicator: Displays the exposure name and the color associated
with the exposure.
C. Animation Palette: Shows tools, including Move, Draw, Onionskin,
Chroma Key and Lineup Layer.
D. View Pane: Shows a video assist or high-res preview stills. A red line
around the frame (shown) indicates that youre looking at the Live View.
A blue line means Live View has stopped.
E. Nav-Line: See a visual representation of your frame sequence. Use it to
select frames for playback, to edit frames, or work with very large scenes.
F. Cinematography Button: Opens the Cinematography window.
G. Move Indicator: Displays the move name and position info for the frame
youre capturing.
H. Animation Tools: Work with the View pane image and playback.
Animation Window Overview
17
Frame Counters Overview
The capture counter tells you which high-res frame youre about to
capture.
The frame counter tells you which frame youre currently viewing in
the Animation window.
A. The capture counter: Tells you which high-res frame youre about to capture.
B. The frame counter: Tells you which frame youre currently viewing in the Animation win-
dow.
As you use Dragon, other features will correspond to either the capture
source or the video assist. Keeping the two straight will help you use
Dragon.
The Captur e Counter
The counter at the top of the window is the capture counter (A.). It
shows the frame you are about to capture. The frame in this counter will
match the information in the X-Sheet. For example, if the X-Sheet
A
B
Using Dragon Stop Motion
18
shows that you've captured 20 full-res stills, the capture counter will
read 21.
See also:
How Dragon Works on page 1.
X-Sheet Overview on page 25.
The Fr ame Counter
The frame counter (B.) displays the frame number for the image cur-
rently in the Animation window. As you step though or play your ani-
mation, this counter tracks with the corresponding images.
When you step forward onto the Live View frame, the frame counter
will display the frame number for this yet-to-be-captured image. At that
point, the frame counter's number will match the number in the capture
counter.
When youre viewing the Live View, white dashes appear
on either side of the frame number.
When you're viewing a frame you've already captured,
the number is white.
When you've moved past the Live View, the number is
gray. The options for stepping past the Live View are in
Preferences.
See also:
How Dragon Works on page 1.
General Preferences on page 192.
Animation Tools Overview
The tools at the bottom of the Animation window help you animate,
control your image, and manage playback. The map that follows gives a
visual overview of all the tools.
See also:
Adding a Broadcast-Safe Overlay on page 59.
Adding a Grid Overlay on page 60.
Adding an Aspect Ratio Mask on page 58.
Pushing In the Broadcast-Safe Overlay and Aspect Ratio Mask on
page 60.
Frame Counters Overview on page 17.
Loop Key/Ping-Pong on page 89.
Animation Window Overview
19
Short Play Key on page 89.
Audio Window Map on page 120.
X-Sheet Map on page 26.
Playback Speed on page 91.
Adding Dialogue Cues and Viewing Them While Animating on
page 128.
Managing Your Projects and Files on page 113.
High-Res Key on page 90.
Auto-Toggle Key on page 88.
Using Onionskin on page 97.
Black (End in Black) Key on page 90.
Camera Connections on page 43.
20
Animation Tools Map
A B
Q
E F G
R
C D
S T U V W
I
X
J K L N O H M
P
A. Mirror: Mirrors image.
B. Rotate: Flips image 180 degrees.
C. Broadcast-safe: Toggles a TV-Safe overlay.
D. Grid: Overlays a grid on the View pane.
E. Aspect Ratio: Adjusts the opacity of the aspect ratio mask.
F. Mask Push-In: Adjusts push-in mask on all sides of the image.
G. Frame Size: Adjusts frame size in the Animation window. Or, use the
scroll wheel on your mouse to adjust the size.
H. Frame Counter: Shows the live feed (dashes) or a previous frame (number
only).
I . Loop: Loops playback. Press ALT+LOOP to turn on ping-pong playback,
moving forward, then reversing through the frame sequence.
J . Short Play: Includes only the last twelve frames for playback, or the num-
ber you choose.
K. Audio Button: Opens the Audio window.
L. X-Sheet Button: Opens the X-Sheet.
M. Playback Speed.
N. Dialogue Tool.
O. Volume.
P. Aspect Ratio: Sets the aspect ratio mask.
Q. Stealth Mode: Feel a little sleeker.
R. Scene Info: Lists the scene and take name.
S. High-Res Preview: Use high-res stills for preview.
T. Auto-Toggle: Continuously toggles the Live View with the selected frame.
U. Reverse: Reverses play.
V. Onionskin Opacity Slider: Adjusts onionskin opacity.
Center: Clean Live View.
Right: Live View with last frame.
Left: Live View with any frame.
W. Black: Adds black frames to the end of playback.
X. Camera Status: Names the connected camera and shows the progress of
each frame you shoot.
Animation Window Overview
21
Animation Palette Overview
The Animation palette appears any time you move the mouse over the
View pane, and disappears again when you move it over the rest of your
computer screen. It contains five tools: Move, Draw, Onionskin,
Chroma Key, and Line-up Layer.
Click and drag the title bar to move the Animation palette anywhere in
the View pane.
See also:
Move Tool on page 104.
Drawing on the View Pane on page 103.
Using Onionskin on page 97.
Using Chroma Key on page 103.
Adding a Line-Up Layer (Movie or Still) on page 101.
Animation Nav-Line Overview
The Nav-Line is a visual representation of your frame sequence, allow-
ing you to:
See where you are in your scene as you step through frames,
Select frames for playback,
Cut or copy frames,
Delete frames,
Paste cut or copied frames,
Reshoot frames,
Play back very large scenes.
The Nav-Line appears any time you move the mouse over the View
pane, and disappears when you move it over the rest of your screen. The
map that follows gives an overview of the Nav-Lines features.
See also:
A video overview of the Nav-Line:
http://www.dragonstopmotion.com/tutorials.php
Play Section on page 91.
Frame Editing from the Nav-Line on page 105.
Memory Management on page 95.
Using Dragon Stop Motion
22
Animation Nav-Line Map
A
F
B
G
C
H
D
I
E
A. Blue Memory Management Bar: Shows which
frames are not stored in RAM or included in play-
back.
B. In point: Marks the beginning of a section for play-
back, frame editing, or memory management.
Moving the in point moves the play head as well.
C. Play Head: Marks where playback will begin. Dou-
ble-click the play head to move the Live dot to the
play head's current location.
D. Live Dot: Marks where the next frame would be
captured. Here, youd capture the next frame at the
end of the sequence. If you move the Live dot ear-
lier, you will reshoot and replace the frames that
follow.
E. Live: Shows that the play head, an in point or an
out point is currently on the Live dot.
F. Frame Number: Indicates which frame the in point
marks: in this case, frame 73.
G. Gray Memory Management Bar: Shows which
frames are included in playback and stored in
RAM. Click and drag the bar to adjust which
frames to include.
H. Frame Number: Indicates which frame the play
head marks: in this case, frame 413.
I . Out point: Marks the end of a section for playback,
frame editing, or memory management. Moving
the out point moves the play head as well.
Cinematography Window Overview
23
Cinematography Window Overview
The Cinematography window provides a place to set up the composition
and exposure of your scene. Use the Cinematography window to adjust
camera settings, take test shots, preview 3D images, set up exposures
with different camera settings, or test lighting.
The Cinematography window should be your first stop before animat-
ing. From there make sure your lighting, camera settings, and image
quality are right. Once you start shooting, return to the Cinematography
window during the shoot to check your captured frames.
The map that follows shows the different parts of the Cinematography
window.
See also:
Cinematography Tools on page 57.
Reviewing 3D Images on page 171.
A video overview of the Cinematography window:
http://www.dragonstopmotion.com/tutorials.php
24
Cinematography Window Maps
C
D
E
F
G
M
N
L
K
A B
H
I
O
A. View Pane: View the selected frame, test shot, exposure, or the Live View.
B. Animation Window Button: Return to the Animation window.
C. Background Color: Adjust the background to help you see image edges.
D. Image Tools: Rotate the image and add masks or overlays to it.
E. Exposure Images Tray: View image thumbnails from the exposure, in this
case, X1. Click a thumbnail to view the image in the View pane.
F. Import Test Shots: Import any image into the Test Shot Tray.
G. Test Shot Tray: View test shots. Click a thumbnail to view the image in the
View pane. Or, drag and drop images from the Exposure Images tray
here. 3D test shots look like stacked images.
H. Image Info: View RGB values and image information.
I . Digital Densitometer: View relative light values.
J . 3D Stereo Review: Take 3D test shots and adjust 3D settings.
K. Camera Control: Adjust and lock camera settings.
L. Test Shot: Take mono test shots with current camera settings.
M. Exposures: Add exposures and adjust and lock camera settings for each
exposure.
N. Camera Notes: Add notes about the current setup.
O. Cinematography Viewing Modes: See the Live View, view the image in
color or gray-scale, see clip info or 3D composites, and adjust image size.
J
X-Sheet Overview
25
X-Sheet Overview
The X-Sheet is an editable exposure sheet based on the production
information for your scene. As you create your scene, Dragon updates
the X-Sheet dynamically. Open the X-Sheet and edit it, changing the
scene length, and adding reminders for a particular frame. Or, print
your X-Sheet for a hard copy of your scene.
A visual map follows of the X-Sheet's features.
See also:
Frame Editing From X-Sheet on page 107.
Using the X-Sheet on page 133.
26
X-Sheet Map
A. Production Information.
B. Exposures: Open the Exposure dialog.
C. Moves: Open the Moves dialog.
D. Audio: Open the Audio Window.
E. Print: Print the X-Sheet.
F. Animator: Click to edit.
G. DLG: View the scrubbed audio phonemes for each
frame. Edit from the Audio window.
H. Feel a little sleeker.
I . Scroll Bar: Move through multiple pages of the X-Sheet.
J . Sheet #: Shows the page youre currently viewing. When
printed, each page contains 48 frames.
K. Notes: Click to edit notes for the scene.
L. Start/End Frame: Click to edit.
M. Row Colors: Teal Row: Frame to be captured next.
Red Rows: Selected Frames. CTRL-click to select, right-
click to edit.
Blue Rows: Captured frames.
Yellow Rows: Frames yet to be captured.
N. NOTES: View the notes for each frame. Click inside a cell
to type a note.
O. FRM: View the frame number.
P. EXPOSURES: View the number of exposures per frame.
Edit from the Camera Control pane in the Cinematogra-
phy window or the Exposures dialog.
Blank cell: Exposure not captured.
X in cell: Exposure captured.
C in cell: Exposure to be captured next.
Q. Moves column: View the moves name (here its AX1)
and see the position for the frame. Edit from the Moves
dialog.
B C D
E
F
L
I
K
J
G
O P Q
H
N
M
A
Dragon Controller Overview
27
Dragon Controller Overview
Most copies of Dragon include a remote keypad, the Dragon controller,
with a long USB cable. The controller makes it easy to move away from
your computer and still control Dragon.
NOTE: Install Dragon before plugging in the Dragon controller. Otherwise your
computer will prompt you to identify the keyboard. If you get that
prompt, close it. After you install Dragon, it will recognize the controller
automatically.
A visual map follows showing how the Dragon controllers commands
relate to the Animation tools.
NOTE: The keypad shown on the next page is the Dragon controller included
with your copy of Dragon. If you use the keypad included on the right
side of your Mac or PC keyboard, the placement of the MUTE, DELETE
and ONIONSKIN keys will vary slightly, but theyll work the same way.
See also:
Keypad Controls on page 87.
Keypad Window Overview on page 29.
28
Dragon Controller Map
1
0
2 J
4 5 6
7
num
lock
bs
enter
8 9
/
+
*
D R A G O N
MUTE (/) ...................................................................................................... Turns audio playback off.
DELETE (bs) ..............................................................................................Deletes the last frame shot.
BLACK (7).................................................................................. Cuts to black at the end of playback.
LOOP (8) .................................................................................................... Loops the frame sequence.
CUT BACK (9) ................................................... Eliminates a selected group of recently shot frames.
AUTO-TOGGLE (4) ....................................................... Toggles the Live View at an adjustable rate.
LIVE TOGGLE (5)............................................... Toggles the Live View each time you press the key.
SHORT PLAY (6) ................................................Plays a selected number of previously shot frames.
ONIONSKIN (+, -) ...........................................................Dissolves the Live View over shot frames.
STEP (1, 2)................................................................. Steps frame-by-frame through the sequence.
LIVE (3)...................................................................... Jumps to the Live View frame in the sequence.
PLAY (0).............................................................................................Plays the sequence at full speed.
HIGH-RES (.) ................................................ Switches from video assist frames to high-res proxies.
SHOOT (enter).......................................................................................................... Captures a frame.
The Animation tools (below) serve as a dashboard, indicating what playback modes are active, if the
Onionskin slider is adjusted, and what frame youre on.
6
Keypad Window Overview
29
Keypad Window Overview
The keypad window is a learning aid. Keep it open when first getting
acquainted with Dragon to help you learn the keypresses for your
Dragon controller, or for the keypad on your Mac or Windows key-
board.
To open the keypad window, click WINDOW|SHOW KEYPAD.
Keypad Window. Click LAYOUT to change how the keypad looks.
Once you open the window, you can change the layout of the keypad by
clicking LAYOUT in the bottom right corner. Change the layout in the
following ways:
Select: To:
MAC KEYPAD Lay out the keypad like the one on a Mac key-
board.
Using Dragon Stop Motion
30
PC KEYPAD Lay out the keypad like the one on a Windows
keyboard.
REMOTE KEYPAD Lay out the keypad like the one included with
Dragon.
DISPLAY ICONS Show only the icons describing each keypress
on the keypad window.
DISPLAY TEXT Show the text describing each keypress on the
keypad window.
TOP DISPLAY ON Display the text and icon describing each key-
press at the top of the window each time you
roll over a key.
TOP DISPLAY OFF Do not display text and icons at the top of the
window.
NORMAL SIZE Display a larger keypad.
SMALL SIZE Display a smaller keypad.
ALWAYS ON TOP Keep the keypad floating over all other win-
dows.
Select: To:
Menu Overview
31
Menu Overview
The tables that follow give more information about each of Dragon's
menus.
Using Dragon Stop Motion
32
File Menu
Select this menu
item:
To: See also:
NEW TAKE... Open the New Take dialog. Creating a New
Take on page 116.
NEW SCENE... Open the New Scene dialog. Creating a New
Scene on
page 113.
OPEN SCENE... Open the Open Scene dialog. Opening a Previ-
ously-Shot Scene
on page 115.
OPEN RECENT> Select from a list of recently opened
files.
N/A
DUPLICATE SCENE... Save the current scene as a new scene. Duplicating Your
Scene on
page 116.
SWITCH TAKE> View a drop-down list of takes associ-
ated with the scene youre working on.
Switching Takes
on page 117.
MANAGE TAKES... Open the Manage Takes dialog, where
you can duplicate or rename a take.
Managing Takes
on page 117.
LOAD LINE-UP
IMAGE...
Load a still image into the current scene. Adding a Line-Up
Layer (Movie or
Still) on page 101.
LOAD LINE-UP
MOVIE...
Load a Dragon scene or a QuickTime
movie as a roto-layer.
Adding a Line-Up
Layer (Movie or
Still) on page 101.
IMPORT> Import dialogue cues, camera moves,
exposures, or drawings from another
scene. Or import the phonetics from
scrubbed audio.
Importing Scene
Settings on
page 117.
EXPORT TO QUICK-
TIME...
Open a Create QuickTime dialog. Creating a Quick-
Time Movie of
Your Take on
page 185.
EXPORT IMAGE
SEQUENCE...
Export an image sequence with attri-
butes you choose (instead of accessing
your files directly).
Exporting Image
Sequences on
page 189.
Menu Overview
33
EXPORT STEREO
(3D) QUICKTIME...
Export stereo images for preview in
QuickTime.
Exporting Stereo
Sequences to
QuickTime on
page 180.
EXPORT STILL
IMAGE...
Export the image youre viewing in the
Cinematography window.
Exporting the
Cinematography
View on page 65.
EXPORT X-SHEET Export the X-Sheet to a CSV file. Exporting the X-
Sheet as a CSV on
page 135.
PRINT... Print a copy of the X-Sheet. Printing the X-
Sheet on
page 135.
PREFERENCES Open Preferences. There, you can adjust
settings for your entire project.
Configuring Pref-
erences on
page 191.
QUIT Exit Dragon. N/A
Select this menu
item:
To: See also:
Using Dragon Stop Motion
34
Edit Menu
Select this menu
item:
To: See also:
UNDO Undo actions: capturing a frame, delet-
ing, cutting back, or editing.
N/A
REDO Cancel any action you undid. N/A
CUT Cut the selected frames. Frame Editing on
page 105.
COPY Copy the selected frames. Frame Editing on
page 105.
PASTE... Paste the selected frames. Frame Editing on
page 105.
DELETE Delete the selected frames. Frame Editing on
page 105.
PASTE INSERT Insert frames. Frame Editing on
page 105.
PASTE OVER-
WRITE
Replace frames. Frame Editing on
page 105.
PASTE REVERSE Insert frames in reverse order. Frame Editing on
page 105.
PASTE REVERSE
OVERWRITE
Replace frames with frames in reverse
order.
Frame Editing on
page 105.
MARK IN Set the Nav-Lines in point for playback
or editing.
Animation Nav-Line
Overview on page 21.
Frame Editing from
the Nav-Line on
page 105.
MARK OUT Set the Nav-Lines out point for play-
back or editing.
Animation Nav-Line
Overview on page 21.
Frame Editing from
the Nav-Line on
page 105.
GO TO IN POINT View the in points frame in the View
pane.
Animation Nav-Line
Overview on page 21.
Menu Overview
35
GO TO OUT POINT View the out points frame in the View
pane.
Animation Nav-Line
Overview on page 21.
Select this menu
item:
To: See also:
Using Dragon Stop Motion
36
View Menu
Scene Menu
Select this menu item: To: See also:
SIZE > Select from a drop-down
list of image sizes.
N/A
ORIENTATION > Select from a drop-down
list of orientations.
N/A
GRID> Overlay a grid on the View
pane.
Adding a Grid Overlay on
page 60.
COMPOSITION GUIDES... Open the Composition
Guides dialog, where you
can adjust the Broadcast
Safe overlay, the Aspect
Ratio Mask, and the mask
push-in.
Adjusting Composition
Guides from the Dialog on
page 57.
Composition Guides on
page 57.
AUXILIARY MONITOR> Display a full screen view
of the Live View or play-
back on another monitor
Using an Auxiliary Moni-
tor on page 96.
Select this menu item: To: See also:
SETTINGS... Adjust scene settings. Configuring Scene Set-
tings on page 200.
EXPOSURES... Add multiple exposures to
your scene.
Working with Multiple
Exposures from the Menu
on page 78.
MOVES... Create a hand-cranked
camera move.
Adding Hand-Cranked
Camera Moves on
page 159.
CONNECTIONS... Connect supported hard-
ware, like the DDMX-S2 or
a stereo slider, to Dragon.
Connecting DMX to
Dragon on page 137.
Connecting to the DESC
through Dragons Connec-
tions Tab on page 157.
Connecting to a 3D
Slider on page 165.
Menu Overview
37
3D SLIDER... Configure an attached 3D
stereo slider.
Setting Up the 3D Slider
on page 167.
DMX... Work with a lighting pro-
gram or a bash light.
Automate Lighting with
DMX on page 137.
TRIGGERS... Work with electrical inputs
or outputs.
Adding Input and Output
Triggers on page 148.
Select this menu item: To: See also:
Using Dragon Stop Motion
38
Capture Menu
Select this menu item: To: See also:
SHOOT SINGLE FRAME Shoot a frame with your
capture source.
Keypad Controls on
page 87.
SHOOT MULTIPLE
FRAMES...
Shoot more than one
frame.
Shoot Multiple on
page 93.
TIME-LAPSE... Shoot a time-lapse
sequence.
Time-lapse on page 111.
SHOOT 2 FRAMES Shoot two frames with
your capture source.
Shoot Multiple on
page 93.
SHOOT 3 FRAMES Shoot 3 frames with your
capture source.
Shoot Multiple on
page 93.
SHOOT 4 FRAMES Shoot 4 frames with your
capture source.
Shoot Multiple on
page 93.
SHOOT PREVIEW IMAGE Use Dragon without a
video assist.
Shooting Without a Video
Assist on page 54.
CUT BACK... Jump to a frame and, if
you wish, delete the inter-
vening frames.
Cut Back Key on page 88.
VIDEO SOURCE > Select your video source. How Dragon Works on
page 1.
Camera Connections
on page 43.
CAPTURE SOURCE > Select your capture source. How Dragon Works on
page 1.
Camera Connections
on page 43.
CAMERA PREFERENCES... Open the Capture tab of
the Settings dialog.
Capture Settings on
page 201.
PAUSE CAMERA Pause your cameras Live
View to avoid overheating.
Why did I get a warning
message? on page 207.
RESET/REFRESH CONNEC-
TIONS
Reset connections to cam-
eras.
Switching Video or Cap-
ture Sources on page 55.
Menu Overview
39
LOCK/UNLOCK FOCUS Lock the cameras focus
(Canon PowerShot only).
Adjusting Focus and
Zoom with the Canon Pow-
erShot Camera on
page 72.
ZOOM IN Zoom in on the image
(Canon PowerShot only)
Adjusting Focus and
Zoom with the Canon Pow-
erShot Camera on
page 72.
ZOOM OUT Zoom out from the image
(Canon PowerShot only).
Adjusting Focus and
Zoom with the Canon Pow-
erShot Camera on
page 72.
Select this menu item: To: See also:
Using Dragon Stop Motion
40
Playback Menu
Window Menu
Select this menu item: To: See also:
FPS > Select from a drop-down
list of frame rates.
Playback Speed on
page 91.
PLAY TO BLACK Add black frames to the
end of playback.
Black (End in Black) Key
on page 90.
LOOP Loop playback. Loop Key/Ping-Pong on
page 89.
SHORT PLAY Play back only some of the
frames from a sequence.
Short Play Key on
page 89.
REVERSE Play the sequence back-
wards.
N/A
TOGGLE > Toggle the last frame and
the Live View.
Auto-Toggle Key on
page 88.
MONO Play back images normally. Playing Back Stereo
Sequences in Dragon on
page 179.
3D ANAGLYPH COLOR Play back frame sequence
using anaglyph images, in
color.
Playing Back Stereo
Sequences in Dragon on
page 179.
3D ANAGLYPH B/W Play back frame sequence
using anaglyph images, in
black and white.
Playing Back Stereo
Sequences in Dragon on
page 179.
3D TRANSPARENT COLOR Play back frame sequence
using transparent 3D
images, in color.
Playing Back Stereo
Sequences in Dragon on
page 179.
3D TRANSPARENT B/W Play back frame sequence
using transparent 3D
images, in black and white.
Playing Back Stereo
Sequences in Dragon on
page 179.
Select this menu item: To: See also:
MINIMIZE ALL Minimize all of Dragons
windows.
N/A
Menu Overview
41
SHOW/HIDE CINEMATOG-
RAPHY
Open the Cinematography
window, or close it if its
already open.
Cinematography Window
Overview on page 23.
SHOW/HIDE X-SHEET Open the X-Sheet window,
or close it if its already
open.
X-Sheet Overview on
page 25.
Using the X-Sheet on
page 133.
SHOW/HIDE AUDIO Open the Audio window,
or close it if its already
open.
Adding and Editing
Audio Clips on
page 119.
Reading Dialogue
Tracks on page 127.
SHOW/HIDE KEYPAD Open the practice keypad,
or close it if its already
open.
Keypad Window Over-
view on page 29.
SHOW/HIDE MOTION
CONTROL LOG
Open the Motion Control
log, or close it if its already
open.
Using Motion Control
with Dragon on page 153.
ANIMATION [PROJECT
NAME]
Open or close the Anima-
tion window.
Animation Window Over-
view on page 15.
Select this menu item: To: See also:
Using Dragon Stop Motion
42
Help Menu
Select this menu item: To: See also:
USER GUIDE... Open the current version
of this User Guide
N/A
WEB SITE SUPPORT Open an Internet browser
and link to Dragon's sup-
port web site.
Troubleshooting on
page 203.
REPORT A PROBLEM/
CRASH/BUG
Open a support ticket,
notifying us of any prob-
lems you run into with
Dragon. The Dragon team
resolves or addresses each
ticket and posts updates on
the Help Ticket site. Every
ticket is assigned a number
so you can track the resolu-
tion of your ticket.
Troubleshooting on
page 203.
CAMERA TEST... Run a test of your camera
to help us assist you with
connection problems.
I'm having trouble con-
necting my camera on
page 203.
ACTIVATE LICENSE Enter a license key if
you've just switched from a
trial version of Dragon to
the full version.
Upgrading to a Full
License from a Trial
License on page 7.
DEACTIVATE LICENSE Deactivate Dragon on one
computer to allow you to
transfer it to another one.
Transferring a License
on page 9.
ABOUT DRAGON STOP
MOTION
View a dialog with version
information.
N/A
43
Chapter 3: Camera
Connections
Dragon generally uses two image sources while shooting.
1. A capture camera shooting high-quality images. These frames make
up your final animation. For example, you might use:
A supported DSLR camera.
A supported non-SLR digital camera (such as the Canon Power-
Shot).
A digital video camera.
An HD video camera.
A film camera.
An unsupported camera.
2. A live video source, letting you step to the Live View from the cap-
tured frames, and giving you access to a variety of Dragon's anima-
tion tools. For example, you might use:
The Live View on your digital still camera.
A video feed from your digital still camera.
A digital video camera.
A lipstick camera or spy cam set up through your capture cam-
era's viewfinder.
An analog video source connected to your computer through an
AV/DV bridge.
Dragon doesnt have to control both sources for you to use the program.
For example, you might want to use Dragon as a feed-only frame grab-
ber: using a digital video camera to preview your animation, but a film
camera to capture your full-res images. Or, you might work without a
video source, using the still images captured from your cameras to pre-
view frames.
See also:
Camera Options on page 44.
The camera page on our website:
http://www.dragonstopmotion.com/camera.php
How Dragon Works on page 1.
Using Dragon Stop Motion
44
Quick Set-Up Guide for Supported Video and Still Cameras on page 9.
Camera Options
The sections that follow give tips for different camera configurations
you might use with Dragon. Each one also explains how that particular
configuration works with Dragon.
See also:
The camera page on our website:
http://www.dragonstopmotion.com/camera.php
Finding Your Source Files on page 181.
How Dragon Works on page 1.
Quick Set-Up Guide for Supported Video and Still Cameras on page 9.
DSLR or other DSC with Live View
This is the optimum configuration for Dragon. Both the video assist for
previewing animation and the high-res capture frames, which can
include RAW, are pulled from the same digital still camera (DSC).
When you connect your camera to your computer, Dragon will automat-
ically detect that you have a DSC with Live View and set up the sources
accordingly.
See also:
Connecting DSLRs or DSCs with Live View on page 45.
DSLR or other DSC with a Separate Video Source
Many people set up their preview frames from a separate DV or HD
camera while shooting high-res frames from a digital still camera
(DSC). Some people set up spy cams that look through the DSCs view-
finder. Or, you can set up a DV camera close to your DSC. Check your
animation with the video assist; Dragon grabs the high-res frames from
the DSC.
Connecting DSLRs or DSCs without Live View on page 46.
Video Only
If you are shooting with video only, Dragon will extract a video assist
and capture frames from the same video signal. When you shoot,
Dragon grabs a low-res preview image for frame flipping. It also gener-
ates a high quality still from the video stream and saves it in the cap-
tured frames folder.
Connecting DSLRs or DSCs with Live View
45
See also:
Connecting Digital Video Cameras on page 47.
Connecting HD Video Cameras with HDMI on page 47.
Connecting HD Video Cameras with HDV on page 48.
Motion Picture Film and a Video Source
Dragon works very well for film. Set up Dragon with a video signal from
the film camera's video assist. You will need to convert the analog signal
to DV. If you do not have video assist, set up a DV camera alongside the
film camera. Whether you use video assist or not, you will need to trig-
ger the film frames from a separate control.
See also:
Connecting Digital Video Cameras on page 47.
Using Motion Control with Dragon on page 153.
An Unsupported Camera
If Dragon does not currently support your camera, you can still use the
software. Set up folder watching, so Dragon can look for the frames
your camera captures in the folder where they're stored.
Or, if your camera doesnt work with folder watching, you might con-
nect your camera to Dragon via the DDMX-S2, and use the DDMX-S2s
switch/relay output to trigger the camera.
See also:
Connecting an Unsupported Camera to Dragon on page 50.
Adding a Switch/Relay Output Trigger on page 149.
Digital Camera without Live View and without Live Video
If you're unable to work with a video feed for some reason (your camera
doesn't support Live View, and you don't have a digital video camera),
you can use Dragon to shoot preview frames that substitute for a Live
View.
See also:
Shooting Without a Video Assist on page 54.
Connecting DSLRs or DSCs with Live View
To connect to digital still cameras (DSCs), including DSLRs, with a Live
View output:
Using Dragon Stop Motion
46
1. Check our websites camera page for individual setup instructions:
http://www.dragonstopmotion.com/camera.php
Scroll down the list of supported cameras and find your camera.
Click DETAILS to view setup instructions.
2. Set the camera's shooting mode to MANUAL.
3. Turn on the camera and connect it to your computer:
For Canon and Nikon digital still cameras, connect the camera
with a USB cable.
For Olympus DSLRs, make two connections, one for camera con-
trols, and one to receive the Live View.
For camera controls, connect the camera to your computer with
a USB cable for camera controls.
For Live View, decide whether to use the cameras AV output or
HDMI output. For AV, connect your camera to your computer
with an AV cable. For HDMI, install an HDMI conversion card,
then plug your camera into it with an HDMI cable.
4. Open Dragon.
Dragon should connect to the camera and show the Live View in the
Animation window.
5. Use the Camera Control pane in the Cinematography window to set
the camera's exposure, white balance and image size.
See also:
Connecting HD Video Cameras with HDMI on page 47.
Adjusting and Locking Camera Settings on page 71.
I'm having trouble connecting my camera on page 203.
Connecting DSLRs or DSCs without Live View
If your digital still camera (DSC), such as a DSLR, does not have Live
View, connect it to Dragon in this way:
1. Check our websites camera page for individual setup instructions:
http://www.dragonstopmotion.com/camera.php
Scroll down the list of supported cameras and find your camera.
Click DETAILS to view setup instructions.
2. Set the camera's shooting mode to MANUAL.
3. Turn on the camera and connect it to your computer with a USB
cable.
Connecting Digital Video Cameras
47
4. Open Dragon.
Dragon should connect to the camera.
5. Select CAPTURE|CAPTURE SOURCE to make sure your camera is
selected.
Or, check that your cameras name appears in the bottom right cor-
ner of the Animation window.
6. Use the Camera Control pane in the Cinematography window to set
the camera's exposure, white balance and image size.
7. Choose a video source:
Use a video source for the video assist frames.
Shoot with the DSLR only.
See also:
Connecting Digital Video Cameras on page 47.
Connecting HD Video Cameras with HDMI on page 47.
Shooting Without a Video Assist on page 54.
Adjusting and Locking Camera Settings on page 71.
I'm having trouble connecting my camera on page 203.
Connecting Digital Video Cameras
1. Turn on the DV camera and connect it to your computer with a
Firewire cable.
2. Open Dragon.
Dragon should connect to the DV source and show the Live View in the
Animation window.
See also:
I'm having trouble connecting my camera on page 203.
Connecting HD Video Cameras with HDMI
HDMI is an un-compressed video format for delivering high-definition
video to your computer. To use HDMI video with Dragon, you must
have an HDMI conversion card like the one from Blackmagic Design:
http://www.blackmagic-design.com/products/intensity/
1. Install the HDMI conversion card into your computer according to
the manufacturers instructions.
Using Dragon Stop Motion
48
2. Connect your camera to the card with an HDMI cable.
3. Open Dragon.
Dragon should connect to the HDMI source and show the Live View in
the Animation window.
See also:
I'm having trouble connecting my camera on page 203.
Connecting HD Video Cameras with HDV
HDV is a compressed video format for delivering high-definition video
over Firewire to your computer. Windows XP, Vista, and 7 support
HDV if you install an MPEG-2 decoder. Ffdshow is a free, open source
MPEG-2 decoder for Windows available from our web site.
To use HDV with your Windows computer:
1. Download the ffdshow installer from our downloads page:
http://www.dragonstopmotion.com/downloads/index.php
2. Run the installer. The Setup dialog appears.
3. Click NEXT. The Select Destination Location dialog appears.
Connecting HD Video Cameras with HDV
49
4. Click NEXT. The Select Components dialog appears.
5. Click NEXT. The Select Start Menu Folder dialog appears.
6. Click NEXT. The Select Additional Tasks dialog appears:
Select Additional Tracks dialog, with MPEG-2 checked.
7. Scroll down to MPEG-2 and check the box.
8. Click NEXT.
9. Click NEXT two more times, then click FINISH on the last dialog.
Your computer installs FFDSHOW.EXE.
10. Turn on the HD camera and connect it to your computer with a
Firewire cable.
11. Open Dragon.
Dragon should connect to the HD source and show the Live View in the
Animation window.
See also:
I'm having trouble connecting my camera on page 203.
Using Dragon Stop Motion
50
Connecting an Unsupported Camera to Dragon
Even if Dragon doesnt support your camera, you can still use the pro-
gram. Dragon can detect images downloaded from your camera through
folder watching. Folder watching also lets you shoot stills directly from
Dragon, making the integration as seamless as possible. Unfortunately,
folder watching cannot integrate with some Dragon features, such as
camera settings.
NOTE: if your camera doesnt work with folder watching, you might connect
your camera to Dragon via the DDMX-S2, and use the DDMX-S2s
switch/relay output to trigger the camera. See Adding a Switch/Relay
Output Trigger on page 149.
To set up Dragons folder watching for an unsupported camera, youll:
1. Connect your camera(s) physically to your computer.
Connect Your Camera(s) to Your Computer on page 50.
2. Check settings in your cameras capture utility.
Check Your Capture Utilitys Settings on page 51.
3. Make sure Dragon knows which capture utility youre using.
Check the Capture Utility Selected in Dragon on page 52.
4. (Optional) Tell Dragon which keystroke your capture utility uses so
Dragon can control your camera.
Set Up Dragons Keystroke on page 52.
5. Tell Dragon where your capture utility downloads your pictures.
Select Which Folder Dragon Will Watch on page 53.
6. (Optional) Tell Dragon how many images to expect from your cam-
era for every shot.
Set Up the Image Count on page 54.
7. Verify your folder watching setup.
Test Folder Watching on page 54.
Connect Your Camera(s) to Your Computer
1. Install and open a capture utility that works with your camera, such
as Olympus Studio 2.
A capture utility controls the camera on your computer, so you can
shoot stills by pressing a key on the keyboard, adjust settings on
your screen, and download images from the camera onto your com-
puter.
Connecting an Unsupported Camera to Dragon
51
2. Connect your capture camera to your computer.
3. Plug your camera into its power source (or fully charge its battery).
4. Turn your camera on.
5. Set the camera to CAPTURE mode (not PLAY).
6. (Optional) Connect a video source.
Check Your Capture Utilitys Settings
1. Start your cameras capture utility if it doesn't start automatically.
Open up the portion of the program that remotely controls your
camera.
2. Check which keypress you'd use to take a picture.
For example, for Canon cameras working with the Canon EOS Util-
ity, you press SPACEBAR.
3. Set the folder where you want your stills to download on your com-
puter. This is the folder Dragon will watch.
Keep the default (usually your PICTURES folder) or set up a new
folder. Make a note of the location.
Select Capture and Video Sources in Dragon
1. Open Dragon.
2. Select CAPTURE|CAPTURE SOURCE|FOLDER WATCH.
3. Check that your video source is connected:
If you will use stills from this camera as a video source, select
CAPTURE|VIDEO SOURCE|FOLDER WATCHING.
If you are using a supported video source, Dragon will automati-
cally detect and connect to your video source.
If you will work without a video source, see Shooting Without a
Video Assist on page 54..
Using Dragon Stop Motion
52
Check the Capture Utility Selected in Dragon
1. From Dragon, open the Cinematography window. The Camera Con-
trol pane displays details about your camera's connection to Dragon:
2. (Optional) Change the capture utility APPLICATION (A.) if it's incor-
rect.
Set Up Dragons Keystroke
In the Cinematography windows Camera Control pane, you can set up
the KEYSTROKE to take pictures without having to switch back and
forth between the capture utility and Dragon:
1. Compare the KEYSTROKE displayed with the one you noted in
Check Your Capture Utilitys Settings on page 51..
B
A
C
D
A. Application: Shows which camera utility Dragon
will use to communicate with your camera.
B. Keystroke: The key your utility uses to capture an
image. Here, the key is SPACE.
C. Folder: Shows where Dragon will look for pictures
downloaded from your camera. This is the folder
being watched.
D. Image Count: How many images your camera will
download for each capture. For example, if you
will download both a JPEG and a RAW image, set
IMAGE COUNT to 2.
Connecting an Unsupported Camera to Dragon
53
2. If they don't match, click the keystroke (here, SPACE) and select
SET... The Keystroke dialog appears:
3. Press the key that your camera utility uses. Here, the keystroke is
ENTER.
Dragon displays the keypress in the dialog. Now, when you press
SHOOT, or take a test shot, Dragon will have your picture utility cap-
ture a still.
NOTE: If you wish to use your camera utility to capture stills, you don't have to
set up the keystroke. Dragon will automatically detect any stills you cap-
ture using the utility and display them.
Select Which Folder Dragon Will Watch
From Dragons Cinematography window, select the FOLDER where your
utility will download pictures.
1. Click the currently selected folder (above it's called SCENE_01) and
click BROWSE... Dragon opens the Open dialog.
Using Dragon Stop Motion
54
2. Navigate to the folder where the utility will download your stills and
click CHOOSE. This is the folder you noted in Check Your Capture
Utilitys Settings on page 51..
Set Up the Image Count
From Dragons Cinematography window, set the number of images to
download with IMAGE COUNT.
If you will only download one image from your camera, keep the
IMAGE COUNT at 1.
If you will download two images, (for example, a RAW with .jpg), set
it to 2.
Test Folder Watching
To check that the integration with your camera utility is working:
From Dragons Cinematography window, press TEST SHOT to take a
test shot.
Or, if you didn't set up a KEYSTROKE, take a test shot in your camera
utility.
Dragon detects the still in the folder you're watching and displays it as a
thumbnail in the test shot tray at the bottom of the Cinematography
window.
See also:
The camera page on our website:
http://www.dragonstopmotion.com/camera.php
I'm having trouble connecting my unsupported camera to Dragon with
Folder Watching on page 205.
Camera Options on page 44.
Shooting Without a Video Assist
Dragon will work without a video feed, using stills from your capture
source as preview images. Using Dragon this way, however, means that
you won't get automatic updates when you change something on your
set.
To work without a video source:
1. Connect your still camera to your computer.
Switching Video or Capture Sources
55
2. Close any associated programs that open with your camera (for
example, iPhoto).
3. Open Dragon. Create a new scene, or open one you've already
worked on.
The Animation window opens.
4. Select CAPTURE|VIDEO SOURCE|[YOUR CAMERA NAME] (STILLS).
Dragon configures itself to work with only a capture camera, and
displays this message:
5. Click OK to close the message.
6. Set up your first shot. When you're ready, press LIVE to shoot a pre-
view image.
7. Press SHOOT to shoot a capture image.
See also:
Creating a New Scene on page 113.
Switching Video or Capture Sources
If you decide to change the camera you're using to capture full-res stills,
or you forgot to connect your video camera to your computer before
opening Dragon, you can select a new source. To select a video or cap-
ture source:
Press CTRL R to reset the connections to any cameras you've con-
nected to your computer.
Select CAPTURE|VIDEO SOURCE|your video source's name.
Select CAPTURE|CAPTURE SOURCE|your camera's name.
Or use the Scene Settings dialog:
Using Dragon Stop Motion
56
a. From the Scene menu, click SETTINGS. The Scene Settings win-
dow appears.
b. Select the new video source or the capture source from the
appropriate drop-down list. The settings for the source appear.
c. Adjust the settings if you wish, and close Scene Settings.
NOTE: Dragon detects video sources and cameras automatically. If the source
doesn't appear in the drop-down list, there is either a problem with its
connection to your computer, or Dragon does not support it.
See also:
The camera page on our website:
http://www.dragonstopmotion.com/camera.php
I'm having trouble connecting my camera on page 203.
57
Chapter 4: Cinematography
Tools
This chapter covers everything from basic composition tools and expo-
sure settings to planing multi-layered effect sequences. It includes the
following sections:
Composition Guides on page 57.
Image Controls on page 61.
Multiple Passes and Exposures on page 73.
Tricks of the Trade on page 84.
See also:
A short video overview of the Cinematography window:
http://www.dragonstopmotion.com/tutorials.php
Cinematography Window Overview on page 23.
Composition Guides
Dragon includes four different types of masks and overlays to aid com-
position:
An aspect ratio mask,
A broadcast-safe overlay,
A grid overlay, and
A mask push-in for the aspect ratio mask and broadcast-safe over-
lay.
See also:
A short video overview of Dragons masks and overlays:
http://www.dragonstopmotion.com/tutorials.php
Adjusting Composition Guides from the Dialog
Adjust the broadcast-safe guide, aspect ratio mask, and mask push-in
all at once from the Composition Guides Menu.
Using Dragon Stop Motion
58
Select VIEW|COMPOSITION GUIDES to open the dialog:
Adding an Aspect Ratio Mask
The aspect ratio button places masks over the Live View in the Anima-
tion or Cinematography windows to help you see how an image might
look cropped. By default, the Live View has no mask selected.
A
B
C
D
E
F
G
H
I
J
K
A. Turn on the TV safe overlay. Use the radio buttons
to select the overlays size.
B. Choose how to size the overlay.
C. Select the ratio for the mask.
D. Show or hide the aspect markers.
E. Turn on the mask push-in.
F. Select whether the push-in slider appears in the
Animation window.
G. Include title-safe boundary.
H. Fit the overlay to the width or height of the image.
I . Show or hide the projection-safe guide, a customiz-
able alternative to standard broadcast-safe values.
J . Set projection-safe guides as a percentage of the
image width or height.
K. Choose how much to push in the mask.
Composition Guides
59
To use the aspect ratio cropping aid:
1. From the Animation tools, click the aspect mask selection button to
view the drop-down list of mask options.
2. Select an aspect ratio or create a custom ratio.
3. Adjust the opacity of the mask with the mask opacity slider on the
left side of the Animation tools:
Customize your mask from VIEW|COMPOSITION GUIDES.
NOTE: The aspect ratio mask is a framing guide that does not crop your saved
frames. You can choose to crop based on the aspect mask during a
QuickTime or image sequence export.
See also:
Creating a QuickTime Movie of Your Take on page 185.
Exporting Image Sequences on page 189.
Adding a Broadcast-Safe Overlay
Use a broadcast-safe overlay as a guide for TV-safe zones. The overlays
are not composited onto your final image.
1. Click the broadcast-safe icon on the left side of the Animation tools.
2. Select the type and sizing of broadcast-safe from VIEW|COMPOSI-
TION GUIDES.
NOTE: Click the broadcast-safe icon to show or hide the broadcast-safe overlay.
Br oadcast-Safe Opti ons
Aspect Ratios: 4:3 or 16:9
Areas: ACTION SAFE AND TITLE SAFE or just ACTION SAFE.
Sized to:
Width or height of the entire image.
Using Dragon Stop Motion
60
Width or height of the aspect mask.
See also:
Adjusting Composition Guides from the Dialog on page 57.
Adding a Grid Overlay
Use the Grid Overlay for general composition concerns and other line-
up needs.
Click the Grid icon on the left side of the Animation tools to add a grid:
Select VIEW|GRID to adjust the grids sizing (to the aspect mask or to
the image) and the number of horizontal and vertical lines.
Pushing In the Broadcast-Safe Overlay and Aspect Ratio
Mask
The mask push-in masks a margin. Its useful for post zooms and repo-
sitioning for 3D stereo plates.
To push in the overlay:
Image Controls
61
1. Select VIEW|COMPOSITION GUIDES. The Composition Guides dialog
appears:
On check box for mask push-in
2. Click ON. A new slider appears in the Animation tools:
3. Move the slider to the right to push in the overlay.
See also:
Using a Push-In Mask for 3D on page 171.
Image Controls
Working with Test Shots
As you set up the look of your shot, the Dragon test shot system is ideal
for storing and evaluating images along the way. Here are the key fea-
tures:
Using Dragon Stop Motion
62
Shoot and save test shots that do not interfere with your animation.
Evaluate composition and exposure.
Compare current images with frames from previously shot scenes or
takes.
Take mono test shots using the button on the bottom of the Camera
Control pane. Take 3D test shots with the button in the 3D Stereo
Review pane. A thumbnail of the test shot appears in the test shot image
tray:
See also:
Taking 3D Test Shots and 3D Images on page 171.
I mpor ti ng I mages i nto the Test Shot Tray
Import images into the Cinematography window as test shots. You
might want to import images from other sources (such as .jpg or RAW),
frames from other scenes, or test shots from other takes. Importing test
shots gives you the ability to ensure consistency throughout your proj-
ect.
To import an image into the test shots folder:
A
C
B
A. Test Shot Image tray. A stereo image pair appears
with a stereo icon on it.
B. 3D Test Shot button.
C. Test Shot button.
Image Controls
63
1. Click (located on the bottom left of the Cinematography window).
The Load Image dialog appears.
2. Navigate to the image you want to import and click LOAD IMAGE
INTO TEST SHOTS FOLDER.
The new image appears as a thumbnail in the test shots tray. Click the
thumbnail to view it full-size in the View pane.
NOTE: You can import .jpg, .jpeg, .tif, .png, .gif, and any RAW format, such as
.cr2, .crw, .nef, .nrw, .orf, or .dng.
See also:
Finding Your Source Files on page 181.
Dr aggi ng and Dr oppi ng Exposur es i nto the Test Shot I mage Tr ay
To bring a frame from your take folder into the test shot folder, drag
and drop it from the exposure tray into the test shot tray. This will make
a duplicate.
Renami ng or Deleti ng Test Shots
To rename a test shot, right click on the image and select RENAME...
The Rename Test Shot window appears. Enter the new name, then
click OK.
To delete a test shot, right click on the image and select DELETE.
Dragon deletes the image.
Changi ng Test Shot I mage Or i entati on
Rotate or mirror test shot images right from the image tray. Right-click
on the image and select ROTATE 180 or MIRROR.
Fi ndi ng Test Shot Sour ce Fi les
To find out where a test shot is saved, right-click on the image, and
select OPEN IN EXPLORER. Dragon opens the Windows Explorer to the
folder where the image is saved.
Openi ng Test Shot Fi les i n Another Appli cati on
You may want to work with a test shot in a graphics program in tandem
with Dragon. Once you choose which application to use for your images,
you can open them up directly from the Cinematography window.
To open files in another application for the first time, you must set up
Preferences:
Using Dragon Stop Motion
64
1. Click FILE|PREFERENCES..., then click the ADVANCED tab. Dragon
opens Advanced Preferences.
2. Choose the program you want to use for each image type.
A. Click to select an application to use for all images. B. Click to select an application to use
for RAW images.
3. Close Preferences to save changes.
To open an image in another application once Preferences are set:
1. Open the Cinematography window.
2. Select an image:
Double-click the image you want to work with.
Or, right-click the image, and select OPEN IN APPLICATION.
Dragon opens the image in the application you set.
B
A
Image Controls
65
Exporting the Cinematography View
Export the image youre looking at in the Cinematography window to
save the specific view of the image, such as cropping, a mask push-in, or
an anaglyph.
To export an image:
1. Open the Cinematography window.
2. Find the image you want to export in the Test Shot image tray or the
Exposure Image Tray, and select it. The image appears in the View
pane.
3. (Optional) Edit the image as needed, for example cropping it, view-
ing it as an anaglyph, or viewing clip information.
4. Right-click on the View pane and select EXPORT STILL IMAGE... The
Export Still Image dialog opens.
5. Name the file, select where to save it, and click SAVE. Dragon
exports the image.
Using Dragon Stop Motion
66
Viewing Modes for Captured Frames
Use the Viewing Modes in the Cinematography window to evaluate your
images, and adjust camera settings. The table that follows gives more
information about each mode.
See also:
Reviewing 3D Images and Test Shots on page 173.
Focus Magnification During Live View
On Canon and Nikon DSLRs with Live View, Dragons Cinematography
window provides Live View magnification for focus check.
Use this mode: To:
See the Live View in the View pane of the Cine-
matography window.
The Live View will appear in the View pane
until you:
Shoot a new frame or test shot.
Select an existing test shot or exposure
thumbnail.
Activate the Animation window.
View the current image in color.
View the current image in gray-scale.
View where you will lose (clip) color informa-
tion because it exceeds the limits of the RGB
color space.
View the current image in 3D.
Click to view a color anaglyph.
Click the arrow to select the type of anaglyph
or transparency to view.
Resize the captured frame or Live View.
Slide to the right for a one-to-one pixel ratio
with your screen (capture frames only).
Image Controls
67
Your Live View image will have a white rectangle on it, representing the
focus area. It will also have focus check buttons below the image:
A. Focus area. B. FOCUS CHECK button: Move in and out of the magnified focus area.
C. Focus arrows: Adjust focus with digital lenses.
To work with the focus area:
1. Click and drag the focus area (A.) to any part of the image.
2. Magnify the focus area:
Click within the rectangle to magnify that portion of the Live
View. Click anywhere within the image to revert to the full image
view. Or,
Select and de-select FOCUS CHECK (B.) to move in or out of the
magnified view.
3. If you have a digital lens, control focus with the focus arrows (C.).
A
B
C
Using Dragon Stop Motion
68
Viewing Image Information
The Image Info pane in the Cinematography window contains a histo-
gram of the selected image or Live View. The histogram looks at 8-bit
data. For RAW files, the histogram views an 8-bit proxy.
A. Histogram of the image or Live View. B. Channel Selection: Choose all, red, green, or blue.
C. Picture Metadata: Info about the image. D. Minimize or maximize the Image Info pane.
Reading Pixel Values with the Digital Densitometer
You can compare the values of light and dark areas in any image using
the digital densitometer. The densitometer shows you relative pixel val-
ues of two sample areas. The scale we use is reminiscent of the Ansel
Adams zone system, but should not be confused with light readings
the values represent final image densities. The densitometer also gives
you a ratio of the two areas.
To compare two sample areas using the densitometer:
1. Select an image to use with the densitometer.
2. Click the Digital Densitometer to activate it:
A
B
C
D
Image Controls
69
In the View pane, two sample circles appear, along with a scale of gray
values.
As you move and adjust the sampling circles, the information in the
Densitometer changes:
A. Records the ratio of the darker light value to the lighter light value. B. Shows the RGB val-
ues of the pixel currently selected by the cursor when you place it over the image.
3. Adjust your lighting and camera settings as needed.
See also:
Advanced Preferences on page 199.
A
B
C
A. Move the blue and green circles into two different
areas on the test shot to compare the pixel values.
Click the center of the circle to sample only the val-
ues in the center.
B. By default, W represents 248-255 in the RGB color
value, and B represents 0-7 in the RGB color value.
Set these pure white and pure black reference
points in Preferences, based on an estimated view-
ing gamma.
C. Two dots appear on the scale alongside the image.
The green dot corresponds with the light value for
the green circle, and the blue dot for the blue circle.
A B
Using Dragon Stop Motion
70
Viewing Stereo Images
Take 3D test shots, review stereo images and refine interocular settings
from the 3D Stereo Review pane. By default, this pane is minimized;
click the arrow in the lower right corner to maximize it.
See also:
Reviewing 3D Images and Test Shots on page 173.
Refining 3D Settings from the Cinematography Window on page 173.
Image Controls
71
Adjusting and Locking Camera Settings
Adjust the camera settings from the Camera Control pane in the Cine-
matography window. Camera Control is a visual interface directly con-
trolling your digital still camera.
An additional feature of the Camera Control pane, the DF slider, is
available for digital lenses only. Use the DF slider to adjust depth of
field while keeping the same exposure value. When you move the two
rings with the slider, their values move in opposition. In other words,
the shutter speed increases while the aperture decreases, and vice-
versa. That way, the DF slider keeps the exposure value steady while
depth of field changes.
A. Adjust the shutter speed.
B. Adjust the aperture.
C. Red, un-selectable areas indicate settings not sup-
ported by your camera.
D. Adjust other camera settings. The settings here are
specific to your camera.
E. Adjust the ISO.
F. Lock only the ISO setting. This applies only to the
current exposure.
G. Lock all settings for the exposure.
H. Minimize the Camera Control pane.
A
E
D
B
F
G
C
H
Using Dragon Stop Motion
72
Click the line between the aperture and shutter speed to activate the DF
slider. The line changes to green circles to indicate that the two settings
are moving together:
DF Slider.
Adding Camera Notes
Record who the camera operator for a particular scene is, as well as any
notes about the scene's cinematography.
Click the CAMERA OPERATOR field to open the Camera Operator
dialog. Enter the name of the camera operator, then click OK.
Click the NOTES field to open the Camera Notes dialog. Enter any
relevant notes for the scene, then click OK.
Adjusting Focus and Zoom with the Canon PowerShot
Camera
The Canon PowerShot is a relatively inexpensive, powerful tool that
works with Dragon. However, because it doesn't have a detachable lens,
it has some limitations. We've added a few features to Dragon to help
overcome these issues.
The camera includes an auto-focus feature that can hinder anima-
tion. Because the camera automatically focuses before each shot,
and it cannot be controlled manually, it could prevent you from
focusing the way you need to for your scene. Press CTRL L or select
CAPTURE|LOCK FOCUS to disable the auto-focus feature. The Power-
Multiple Passes and Exposures
73
Shot will use the auto-focus feature once for the first shot, but will
not auto-focus for subsequent shots.
While the PowerShot is connected to Dragon, you can't zoom in or
out from your shot using the camera's manual controls. Select CAP-
TURE|ZOOM IN or CAPTURE|ZOOM OUT to use Dragon to control the
camera's zoom feature.
Multiple Passes and Exposures
Add or edit multiple passes, called exposures in Dragon, from two
places:
The Camera Control pane in the Cinematography window. Here, you
can associate camera settings with each exposure.
The menu: select SCENE|EXPOSURES... Here, its a little easier to see
all the exposures youve created, and the settings associated with
each one.
No matter where you create your exposure, you can view it in the X-
Sheet. There you can see how the exposures relate to the other elements
of your scene, such as phonetic symbols or hand-cranked camera
moves.
NOTE: If you want to create a second pass of an entire sequence of frames, (for
example, a clean pass to create mattes) create a new take.
See also:
Passes, Takes and Exposures Explained on page 10.
X-Sheet Overview on page 25.
Creating a New Take on page 116.
Working with Exposures in the Cinematography Window
If you're filming multiple passes for your scene (for example, one pass
with a front light and the other with a backlight), you can have camera
settings associated with each pass. For example, if you want to have the
first exposure with a higher shutter speed than the second, set the
desired shutter speed for each pass. Then, as you're filming, Dragon will
automatically adjust the shutter speed as it takes each exposure.
To see the exposures in a virtual exposure sheet, open the X-Sheet win-
dow.
Using Dragon Stop Motion
74
See also:
Working with Multiple Exposures from the Menu on page 78.
A short video overview of the Cinematography window, including work-
ing with multiple exposures:
http://www.dragonstopmotion.com/tutorials.php
Shooting in 3D on page 165.
Addi ng Multi ple Exposur es i n the Ci nematogr aphy Wi ndow
To create multiple exposures with customized camera settings:
1. Set up your first exposure and lock it from the Camera Control pane.
2. (Optional) Lock the ISO settings. Doing so locks ISO for the expo-
sure. That way, you can adjust other settings without worrying about
accidentally changing ISO.
3. Click + (ADD EXPOSURE).
Add exposure (+) button.
Dragon adds a new exposure. By default, it will be named X2:
4. Adjust any camera settings for the new exposure that you want to dif-
fer from the default exposure.
5. (Optional) Click (G.) to lock the camera settings for the new expo-
sure.
A. Enable or disable the exposure.
B. Exposure name. Double-click to edit.
C. 3-D slider position. Toggle through 3-D slider posi-
tions for the exposure.
D. Auto-capture arrow. Enable or disable auto-cap-
ture.
E. Enable or disable the video assist capture.
F. Change the color associated with the exposure.
G. Lock or unlock all settings for the exposure.
H. Add an exposure.
I . Delete the selected exposure.
A B C D E F
I H
G
Multiple Passes and Exposures
75
6. (Optional) Click the 3-D slider icon (C.) to toggle through available
slider positions for the exposure.
7. (Optional) Select the blue auto-capture arrow (D.) for Dragon to cap-
ture the exposure automatically, without you having to press SHOOT.
8. (Optional) Check the V (E.) to have Dragon save the video assist
frames from that exposure.
9. (Optional) Click the circle (F.) to change the exposures cue color. The
color will appear at the top of the Animation window when its time to
capture the exposure.
10. (Optional) Create any additional exposures (H.), adjusting the set-
tings for each one.
To copy settings from an exposure, drag and drop it onto the new
exposure. The new exposure must be unlocked:
Dragging the Left exposure onto the Right.
NOTE: When you create multiple exposures, Dragon copies each new expo-
sures settings from the currently selected exposure.
Once you create multiple exposures, you will need to adjust the size of
the View pane to see all exposure image trays in the Cinematography
window:
Dragging the edge of the Exposure Image tray to view multiple exposures.
Using Dragon Stop Motion
76
See also:
Manual vs. Automatic Captures from the Cinematography Window on
page 76.
Adjusting and Locking Camera Settings on page 71.
Finding Your Source Files on page 181.
Setting Up Exposures for 3D Shooting on page 170.
Manual vs. Automati c Captur es fr om the Ci nematogr aphy Wi ndow
When you create multiple exposures, you can have Dragon capture each
one automatically. For example, if you change the camera settings for a
second exposure, and enable auto-capture for it, youll press SHOOT
only once to capture both your exposures. Dragon will capture the first
exposure, adjust camera settings, then capture the second exposure
without you having to press any more keys.
This also makes it possible for you to create multiple exposures for
time-lapse, or when shooting left and right views for 3D stereo.
There are other ways to adjust auto-capture for your shoot:
Keep the second exposures capture manual, so that you have time to
animate in between exposures.
Add a capture delay before capturing a second exposure to give you a
few seconds to change lighting, for example.
Automatic capture is controlled by the blue arrows in the Camera Con-
trol pane:
Auto-capture arrows.
By default, the first exposure has auto-capture turned on. Subsequent
exposures have it turned off. Click the arrow to turn auto-capture on or
off.
When choosing between a manual or an automatic capture, keep these
points in mind:
De-selecting auto-capture for the default exposure (here, X1) wont
change the way single shots work. However, if you deselect auto-
capture, you will not be able to shoot a time-lapse sequence or shoot
multiple frames with one keystroke.
Multiple Passes and Exposures
77
If auto-capture is off for additional exposures (here, X2), you must
press SHOOT again to capture the exposure. You may want to do this
if you need to animate between exposure 1 and exposure 2. How-
ever, if you keep auto-capture off for additional exposures, you will
not be able to shoot a time-lapse sequence or shoot multiple frames
with one keystroke.
Besides choosing to automate captures, you can also add a capture
delay of up to one minute before Dragon auto-captures an exposure. To
add a capture delay:
1. Right-click on the arrow of the desired exposure. A drop-down list
appears.
2. Select a delay. Dragon displays it in the Camera Control pane:
Exposure with a delay of twenty seconds.
Deleti ng Multi ple Exposur es fr om the Ci nematogr aphy Wi ndow
To delete an exposure from the Cinematography window's Camera Con-
trol pane:
1. Select the exposure you want to delete.
2. Click - (DELETE). Dragon deletes the selected exposure.
NOTE: The exposure you select cannot have any frames in it. If it has frames in
it, you must disable it to stop shooting the exposure.
See also:
Disabling an Exposure from the Cinematography Window on page 77.
Di sabli ng an Exposur e fr om the Ci nematogr aphy Wi ndow
To disable an exposure, de-select the radio buttons in the Camera Con-
trol pane:
Both exposures enabled.
Using Dragon Stop Motion
78
NOTE: You can't disable the default exposure for the scene.
Working with Multiple Exposures from the Menu
Adding multiple exposures from the menu gives you more detail about
all your exposures.
To add camera settings to exposures made in the menu, use the Cine-
matography window.
See also:
Working with Exposures in the Cinematography Window on page 73.
Addi ng Multi ple Exposur es fr om the Menu
To create a new exposure from the menu:
1. Select SCENE|EXPOSURES...
The exposure settings dialog opens.
The dialog already shows one exposure, X1, since every scene
uses at least one exposure.
The CAPTURE VIDEO ASSIST box for the exposure is checked by
default (and cannot be unchecked) because Dragon always saves
the video assist frames for each scene's default exposure.
The AUTO check box is checked by default, allowing you to cap-
ture time-lapse sequences or multiple shots with one keypress.
The camera is in the L (left) position, enabling you to use a stereo
slider.
2. (Optional) Modify the name of the default exposure.
Multiple Passes and Exposures
79
3. Click ADD EXPOSURE. The dialog adds a second exposure.
4. (Optional) Check VIDEO ASSIST (D.) to have Dragon save the video
assist frames with those for the default exposure.
5. (Optional) Modify the name for the exposure (B.). Here, its been
changed to MATTE.
6. (Optional) Click the color box (C.) to change the color associated
with the exposure.
This color will appear at the top of the Animation window when it's
time to capture the exposure.
Exposure indicator bar with second exposures color and name.
A B C D E F
I
H
A. Enable or disable the exposure.
B. Change the exposure name.
C. Change the cue color associated with the exposure.
D. Enable or disable the video assist capture.
E. Enable or disable auto-capture.
F. Add a delay before Dragon captures the exposure.
G. Click to toggle through available 3D slider posi-
tions.
H. Add an exposure.
I . Delete the selected exposure.
G
Using Dragon Stop Motion
80
7. (Optional) Check the AUTO box (E.) to have Dragon capture that
exposure automatically.
8. (Optional) Enter a delay before Dragon captures an exposure (F.).
9. (Optional) Click the 3D position (G.) to toggle through available
slider positions.
10. Click OK once you've made all the changes for the exposures. Dragon
saves your changes.
See also:
Finding Your Source Files on page 181.
Manual vs. Automatic Captures from the Menu on page 80.
Shooting in 3D on page 165.
Manual vs. Automati c Captur es fr om the Menu
When you create multiple exposures, you can have Dragon capture each
one automatically. For example, if you change the camera settings for a
second exposure, and enable auto-capture for it as well, youll press
SHOOT only once to capture both exposures. Dragon will capture the
first exposure, adjust camera settings, then capture the second exposure
without you having to press any more keys.
This also makes it possible for you to create multiple exposures for
time-lapse, or when shooting left and right views for 3D stereo.
There are other ways to set up captures for your shoot:
Keep the second exposures capture manual, so that you have time to
animate in between exposures.
Add a capture delay before capturing a second exposure to give you a
few seconds to change lighting, for example.
Multiple Passes and Exposures
81
In the exposure dialog, automatic capture is controlled by the AUTO-
MATIC check box:
Automatic check boxes.
By default, the first exposure has auto-capture turned on. Subsequent
exposures have it turned off. Click the check box to turn auto-capture
on or off.
When choosing between a manual or an automatic capture, keep these
points in mind:
De-selecting auto-capture for the default exposure (here, X1) wont
change the way single shots work. However, if you deselect auto-
capture, you will not be able to shoot a time-lapse sequence or shoot
multiple frames with one keystroke.
If auto-capture is off for additional exposures (here, X2) you must
press SHOOT again to capture the exposure. You may want to do this
if you need to animate between exposure 1 and exposure 2. How-
ever, if you keep auto-capture off for the additional exposure, you
will not be able to shoot a time-lapse sequence or shoot multiple
frames with one keystroke.
Besides choosing to automate an exposure, you can also add a capture
delay before Dragon auto-captures an exposure.
Using Dragon Stop Motion
82
To add a capture delay, enter the delay in the DELAY field:
Delay field.
Deleti ng an Exposur e fr om the Menu
Delete exposures from the Exposure dialog.
1. Select SCENE|EXPOSURES... The exposure dialog opens:
Delete button.
2. Click the X next to the exposure you want to delete, then click OK.
NOTE: Once you start shooting a scene that has multiple exposures set up, you
cannot delete any exposures. You can disable them, however.
NOTE: You can't delete the default exposure (X1) for a scene, since every scene
must have at least one exposure.
See also:
Disabling an Exposure from the Menu on page 82.
Di sabli ng an Exposur e fr om the Menu
You can temporarily disable an exposure while you're shooting a scene.
To disable an exposure:
Multiple Passes and Exposures
83
1. Select SCENE|EXPOSURES... The Exposures dialog opens.
Disable check box.
2. Un-check the box next to the name of the exposure you want to dis-
able, and click OK. In this case, you'd un-check the blue box next to
MATTE.
NOTE: You can't disable the default exposure for the scene.
Using Dragon Stop Motion
84
Viewing Multiple Exposures in the X-Sheet
Any exposures you create, whether from the Cinematography window
or the Exposure dialog, appear in the X-Sheet, alongside all the infor-
mation about your scene:
X-Sheet. Each exposure gets its own column. X marks already-captured frames. C marks the
exposure to be captured next.
Tricks of the Trade
A few tricks can help you light your shot perfectly, while still letting you
to use a work light or have your computer screen close to your set.
Adding a Capture Delay
The capture delay gives you time before your shot to turn off a bash
light. It adds a delay between the video assist capture and the high-res
capture. That way, the work light can illuminate your video assist frame
without interfering with the high-res capture.
1. Click FILE|PREFERENCES to open Preferences.
2. Click ADVANCED.
Tricks of the Trade
85
3. Select the number of seconds you want to delay each high-res shot
when you press ENTER.
NOTE: Automate a bash light with the DDMX-S2 and a dimmer pack, or using
the DDMX-S2s output terminals. See Automating a Bash Light on
page 145. or Using an External Relay Switch or a Logic Output to Auto-
mate a Bash Light on page 152.
NOTE: If you want to add a capture delay before both the video assist and high-
res captures, add a capture delay to your exposure. For example, you
might use this if you want to quickly change lighting in between two
exposures, but you dont want to press SHOOT for each exposure. See
Manual vs. Automatic Captures from the Cinematography Window on
page 76.
Black-Out Mode
If the light from your computer screen is affecting the lighting for your
shot, you can have Dragon black out the screen during a capture. To
black out the screen:
1. Press FILE|PREFERENCES to open Preferences.
2. Click ADVANCED.
3. Check the box labeled BLACK OUT SCREEN DURING CAPTURE. When
the box is checked, the screen will momentarily go black when you
capture a frame.
Using Dragon Stop Motion
86
87
Chapter 5: Animation Tools
This chapter includes the following sections:
Keypad Controls on page 87.
Playback Options on page 90.
Using Onionskin on page 97.
Using Roto Layers on page 101.
Punch-in with Live View Magnification on page 104.
Frame Editing on page 105.
Keypad Controls
The keypad controls on your included Dragon controller keep the most
important animation tools at your fingertips.
Step, Play and Shoot Keys
With only the STEP, PLAY and SHOOT keys, you could animate a scene.
Press SHOOT to capture a frame.
Use the STEP keys to move through your frames.
Press PLAY to play back the frames youve shot.
See also:
Shoot Multiple on page 93.
Live Key
Press LIVE to go to the Live View frame.
Live Toggle Key
Press LIVE TOGGLE to toggle between live and captured frames;
release the button to move back.
enter
1 2
0
J
5
Using Dragon Stop Motion
88
Auto-Toggle Key
Press AUTO-TOGGLE to turn auto-toggle on and off.
Delete Key
To delete all exposures in a frame, double-press DELETE on the
Dragon controller. Dragon places the deleted files in the backup
folder.
NOTE: You can set Dragon to only delete a single exposure from Preferences.
See also:
Deleting a Section of Frames from the Nav-Line on page 106.
Deleting a Section of Frames from the X-Sheet on page 108.
Cut Back Key on page 88.
Reshooting a Frame Sequence with the Nav-Line on page 107.
Reshooting a Frame Sequence with the X-Sheet on page 109.
General Preferences on page 192.
Finding Your Source Files on page 181.
Cut Back Key
Use CUT BACK to eliminate a group of recently shot frames. You
might cut back to a point before the animation went awry.
To cut back to an earlier frame:
1. Press CUT BACK. Dragon opens the Cut Back dialog.
2. Enter the number of the frame you want to cut back to.
To: Press:
Change the toggling speed, AUTO-TOGGLE, then the STEP
keys.
Click PLAYBACK|TOGGLE
[SPEED]
Auto-toggle between the last
frame shot and the Live View,
Press LIVE, then AUTO-TOGGLE.
Auto-toggle between a frame
you choose and the Live View,
Step to the desired frame and press
AUTO-TOGGLE.
4
bs
9
Keypad Controls
89
3. (Optional) Un-check DELETE INTERMEDIATE FRAMES if you only
want to move back to an earlier point in the sequence.
4. Click OK. Dragon jumps to the frame you specified, and, if selected,
deletes the intermediate frames.
NOTE: Deleted frames go in the backup folder.
See also:
Delete Key on page 88.
Deleting a Section of Frames from the Nav-Line on page 106.
Deleting a Section of Frames from the X-Sheet on page 108.
Reshooting a Frame Sequence with the Nav-Line on page 107.
Reshooting a Frame Sequence with the X-Sheet on page 109.
Finding Your Source Files on page 181.
Loop Key/Ping-Pong
Press LOOP to loop the entire frame sequence.
Press and hold LOOP to turn on ping-pong playbackplaying to the end
of the sequence, then reversing through it. Press and hold LOOP again to
return to regular looping.
NOTE: When ping-pong playback is on, all other playback options will continue
functioning normally. For example, if you have both ping-pong and
short play selected, Dragon will ping-pong through the last twelve
frames.
NOTE: Add a loop hold, where Dragon pauses for a set time on the Live View,
from the Playback Preferences.
See also:
Playback Preferences on page 193.
Short Play Key
Press SHORT PLAY to play back only some of the frames you've
shot. By default, Dragon will play only the last twelve frames.
NOTE: Set the number of frames to be played with SHORT PLAY in Playback
Preferences.
8
6
Using Dragon Stop Motion
90
See also:
Playback Preferences on page 193.
Black (End in Black) Key
Press BLACK to add one second of black frames at the end of play-
back.
NOTE: Configure the Black key in Playback Preferences.
See also:
Playback Preferences on page 193.
High-Res Key
By default, Dragon uses video assist frames for playback in the
animation window. To play back the final capture frames, press
HIGH-RES. This will play back proxy frames taken from your full-
resolution captures. Switch back and forth between video assist frames
and full-res frames at any time.
Onionskin Keys
To overlay frames from the same scene over each other, use the Onion-
skin opacity keys.
Press ONIONSKIN RIGHT to begin onion-skinning the last frame
over the Live View.
Step to any frame, then press ONIONSKIN LEFT to begin onion-
skinning that frame over the Live View.
See also:
Using Onionskin on page 97.
Mute Key
Press MUTE to turn off sound.
Playback Options
Adjust the way your sequence plays back in Dragon, changing the
speed, choosing a section of your frames to play, shooting on twos, add-
ing an auxiliary monitor, or allowing Dragon to play back a sequence
that exceeds your computers memory.
7
+
/
Playback Options
91
See also:
Playing Back Stereo Sequences in Dragon on page 179.
Playback Speed
Adjust the playback speed from the Animation tools.
1. Click 24 FPS to view a drop-down list of speeds.
2. Select a frame speed or create a custom speed.
Play Section
Choose which frames to include in playback with the Nav-Line.
1. Use the in and out points to define which frames you want to include
in cutting or copying:
Step through the frames, then press I to set the in point and O to
set the out point. Or,
Move the in and out points on the Nav-Line.
A. In point. B. Out point.
2. Press PLAY to start playback for the section you chose.
See also:
Animation Nav-Line Overview on page 21.
A video overview of the Nav-Line
http://www.dragonstopmotion.com/tutorials.php
Shooting on Twos
Shooting on twos refers to shooting two sequential frames for a single
increment of animation.
Occasi onal Twos
There are times when an animator may want to shift between single
frame animation and shooting on twos during the same take. We call
this occasional twos.
Occasional twos can be achieved in three ways:
Simply shoot the extra frames with the SHOOT button.
A B
Using Dragon Stop Motion
92
Press CTRL 2 on the keyboard to capture two frames.
Assign SHOOT 2 as a hot key on the Dragon controller.
See also:
Programming Hot Keys on page 195.
Shoot Multiple on page 93.
Consi stent Twos
If you plan to shoot on twos only, you have a few different options
depending on your editorial needs:
Assign SHOOT 2 as a hot key on the Dragon controller and never
shoot singles.
Use half-speed playback. Set your playback FPS rate (for example,
12 FPS, 15 FPS) and shoot single frames only. The playback will be
correct for a twos effect.
If you need to edit your animation in a 24 or 30 FPS time line, dou-
ble the frames in post.
If you are just showing work on the web, you can leave your final
movie at the lower frame rate. This will save download time and
bandwidth.
X-Sheet options for shooting consistent twos: use the half speed play-
back method.
Use the X-Sheet to number your scene using just odd or even frames if
you are syncing dialogue or audio that is running in a single frame time
line (for example, 24 or 30 FPS). This way, the frame numbers in your
scene will match those in the editing room. In this mode the X-sheet
will display only the odd or even frame numbers depending on your
preference.
To number your frames using odd or even numbering:
1. Click SCENE|SETTINGS... The General Settings dialog appears:
Frame Numbering options in General Settings
Playback Options
93
2. Select FRAME NUMBERING ON TWOS to number the sequence by
twos in the X-Sheet.
When you have frame numbering on twos selected, your X-sheet might
look like this:
X-Sheet with frame numbering on twos.
Shoot Multi ple
Shoot multiple frames in a row with the Shoot Multiple Frames dialog.
To shoot multiple frames:
1. Open the Cinematography window. Verify that auto-capture is on
for all of your exposures, even if you only have one. That means that
Dragon will capture all frames and exposures automatically, instead
of waiting for you to press SHOOT for each one. The arrows next to
each arrow should be blue:
Auto-capture on for both exposures.
Using Dragon Stop Motion
94
CAUTION:If auto-capture is not enabled for all exposures, Shoot Multiple will
not work.
2. Choose how many frames to capture at once:
To capture two, three, or four frames, press CTRL 2, CTRL 3, or
CTRL 4. Dragon captures the frames from the Shoot Multiple
dialog. Click X to stop capture.
To capture more than four multiple frames:
Press and hold SHOOT. The Shoot Multiple dialog appears.
Enter the number of frames you want to shoot and click OK.
Dragon opens a progress dialog and shoots the number of frames
you specified.
(Optional) Click X in the progress dialog to stop shooting.
NOTE: If you have multiple exposures set up, Dragon will shoot all of them as
one frame. For example, if you have three exposures, and press CTRL
4 to capture four frames, Dragon will take a total of twelve shots
three exposures, four times.
See also:
Manual vs. Automatic Captures from the Cinematography Window on
page 76.
Shoot Or der
When you have multiple exposures set up, such as for a front light
shooting on twos, or shooting multiple frames in a row, you can change
the shoot order for the sequence.
Playback Options
95
The normal shooting order is to capture all exposures for a frame, and
then move on to the next frame.
Shoot all exposures in the frame, then move on to the next frame.
You may find situations where you want to change the shoot order.
Instead of the default, you would shoot the first exposure for two or
more frames, then move on to the second exposure:
Shoot the first exposure for all frames, then move on to the next exposure.
To change the shoot order from its default:
1. Select FILE|PREFERENCES, then click CAPTURE.
2. Select SHOOT FIRST EXPOSURE FOR ALL FRAMES, THEN MOVE ON
TO NEXT EXPOSURE.
See also:
Capture Preferences on page 197.
Passes, Takes and Exposures Explained on page 10.
Multiple Passes and Exposures on page 73.
Memory Management
If you're using a camera with a very high resolution or creating a very
long scene, your computer may not have enough memory available to
Frame 14
Exposure 1
Frame 15
Exposure 1
Frame 16
Exposure 1
Frame 14
Exposure 2
Frame 15
Exposure 2
Frame 16
Exposure 2
Frame 14
Exposure 1
Frame 15
Exposure 1
Frame 16
Exposure 1
Frame 14
Exposure 2
Frame 15
Exposure 2
Frame 16
Exposure 2
Using Dragon Stop Motion
96
keep all of the frames for your scene available in RAM. Only frames
available in RAM can be played back in Dragon.
However, Dragon includes a memory management feature that com-
pensates for your computer's limitations, so you continue to control
playback. The Nav-Line in the Animation window shows you how much
RAM is available to Dragon for your scene.
In the following image, all of the frames fit into the available RAM, so
Dragon isn't using memory management:
If you shoot more frames, RAM will become full, and the Nav-Line will
look like this:
If part of your scene is unavailable for playback, use the gray area of the
Nav-Line (C.) to choose which part of the scene to keep in RAM. That
way, you can still play back the section that's most important to you.
Using an Auxiliary Monitor
Use the an auxiliary monitor to display a full screen view of the Live
View or playback on another monitor. You can:
Start an auxiliary monitor by clicking VIEW|AUXILIARY MONI-
TOR>MONITOR #
Select MONITOR 1 to open it on your computer, or MONITOR 2 to
open it on a second monitor.
Turn the auxiliary monitor off by clicking VIEW|AUXILIARY MONI-
TOR>OFF.
Change the size of the display by clicking VIEW|AUXILIARY MONI-
TOR>FULL SCREEN.
A. The blue area shows how much of your scene can-
not be played back because the frames are not
stored in RAM.
B. The in point marks the beginning of the playable
frames. Here, you can begin playback at frame 73.
If you adjust the playable area, the in point will
always mark the beginning of the playable frames.
C. The gray area shows which frames are available
for playback. Click and drag the gray area to select
different frames to play back.
D. The out point marks the end of the playable frames.
Here, playback ends at the Live View. If you adjust
the playable area, the out point will always mark
the end of the playable frames.
A C B D
Using Onionskin
97
Check the box to display the auxiliary monitor at the largest possible
size for your screen. Uncheck it to display it at 100%.
Show (or hide) any overlays, such as the grid or broadcast-safe
overlays by clicking VIEW|AUXILIARY MONITOR>SHOW OVERLAYS.
NOTE: You can play back your scene on a auxiliary monitor, but your computer
will need substantial memory to do so.
Using Onionskin
The Onionskin opacity slider adds an onionskin layer of a previous
frame over the Live View. You can adjust how translucent that layer
appears, or select which frame you choose to layer, as shown in the fol-
lowing image.
A. Step to any frame, then move the slider left to onionskin that frame over the Live View.
B. Move the slider right to onionskin the last frame over the Live View.
There's also an Onionskin tool in the Animation palette that gives you
additional control over onionskin opacity. Move the mouse over the
View pane for access to the palette.
A. Transfer Mode: Highlight various properties of the onion-skinned layer. B. Opacity
Slider: Works in the same way as the opacity slider in the Animation tools. See above.
C. Frame Slider: Move the slider right to onionskin more than one frame at once.
Finally, press ONIONSKIN LEFT or ONIONSKIN RIGHT on your Dragon
controller to adjust opacity by small increments.
See also:
Onionskin Keys on page 90.
A B
A
B
C
Using Dragon Stop Motion
98
Dissolving the Last Frame Over the Live View on page 98.
Dissolving the Last Few Frames Over the Live View on page 98.
Dissolving the Live View Over Any Other Frame on page 98.
Other Modes: Lights Prominent, Darks Prominent, Difference on
page 99.
Dissolving the Last Frame Over the Live View
To view the last frame onion-skinned over the Live View:
1. Press LIVE to move to the live shot.
2. Press ONIONSKIN RIGHT on your Dragon controller to move the
slider in small increments. Or, click and drag the opacity slider to
the right from the Animation window or Animation palette.
As the slider moves to the right, the previous frame appears in increas-
ing clarity. When the slider is all the way to the right, you will only see
the previous frame; the Live View will be obscured.
Dissolving the Last Few Frames Over the Live View
To onionskin multiple frames over the Live View:
1. Press LIVE to move to the Live View.
2. Select the Onionskin tool in the Animation palette.
3. Press ONIONSKIN RIGHT on your Dragon controller to move the
slider in small increments. Or, click and drag the opacity slider to
the right from the Animation window or Animation palette.
4. Click and drag the Frames slider in the Animation palette to the
right. When it's all the way to the right, it will layer five frames over
the Live View.
Dissolving the Live View Over Any Other Frame
To onionskin any frame over the Live View:
1. Step through the frames until you find the frame you want to layer
with the Live View.
2. Press ONIONSKIN LEFT on your Dragon controller to move the slider
in small increments. Or, click and drag the opacity slider to the left
from the Animation window or Animation palette.
Using Onionskin
99
As the slider moves to the left, the frame you've selected appears with
increasing clarity, while the Live View fades. When the slider is all the
way to the left, you will only see the frame you've selected; the Live View
will be obscured.
Other Modes: Lights Prominent, Darks Prominent,
Difference
If you want to make some features in the onionskin layer easier to see,
use the Transfer modes in the Onionskin tool.
This mode: Highlights this information:
DARKS PROMINENT The dark values in the image. This would be
useful if you were animating a black line draw-
ing on a white piece of paper. Instead of seeing
the white of the paper equally prominent as
the black lines, making DARKS PROMINENT
would draw more attention to the black lines
you were animating.
LIGHTS PROMINENT The light values in the image. This might be
useful if you were animating a bright object on
a dark set. Rather than viewing the darks and
lights as equally prominent, LIGHTS PROMI-
NENT would draw more attention to the light
areas you were animating.
Using Dragon Stop Motion
100
DIFFERENCE What has changed between the frame youre
viewing and the Live View. Any changes will
appear as white in a black background.
For example, imagine your last frame looked
like the picture below:
If you then moved the ball slightly to the right,
you could see how much it had changed using
Onionskin.
With Onionskin on, layering the last frame
over the Live View, and with DIFFERENCE
selected, youd see:
You can see white anywhere the ball has
moved, giving you greater precision when lin-
ing up your next shot.
This mode: Highlights this information:
Using Roto Layers
101
Using Roto Layers
Adding a Line-Up Layer (Movie or Still)
Use the Line-up Layer tool to load an image, a QuickTime movie, or an
entire Dragon scene as a layer in your project. For example, to animate
one scene's action in several takes, use a line-up layer to make sure each
take lines up with the other takes from the scene. The Line-up Layer
tool is available from the Animation palette.
The image below points out the key features of the Line-up Layer tool:
A
B
F
G
D
H
C
A. Load Line-up Image/Movie: Load a single image,
a series of images, or a QuickTime movie into the
current take.
B. Position: Send the line-up layer in front of or
behind the main image in the View pane.
C. Orientation: Rotate or mirror the Line-up Layers
orientation.
D. Scale Slider: Incrementally adjust the size of the
imported images.
E. Movie Position: Choose where the movie will start.
Click >> or << to fast-forward or rewind
through the clip.
F. Show/Hide: Show or hide the imported image. Or,
press L to toggle opacity.
G. Scale buttons: Adjust the size of the imported
images to fit-to-width, fit-to-height, or to appear at
the imported images actual resolution.
H. Opacity Slider: Adjust the opacity of the imported
images.
E
Using Dragon Stop Motion
102
To load a line-up layer:
1. Select the Line-up Layer tool from the Animation palette.
2. Select a file from the Finder:
To load a single image, click LOAD IMAGE (A.). Dragon opens the
Open dialog.
Navigate to the image you want to load, and click OK. Dragon
loads the image into the top layer of every frame in your scene.
To load an entire take of a scene into the take you're working on,
click LOAD MOVIE (A.). Dragon opens the Open dialog.
Navigate to the Dragon scene you want to load, and click OK.
Then, select the take and exposure to open. Dragon loads the
frames you selected into the current take as line-up layers.
To load a QuickTime movie, click LOAD MOVIE (A.). Dragon
opens the Open dialog.
Navigate to the QuickTime movie you want to load, and click OK.
Dragon samples the movie according to the frame rate you set up
for your scene.
3. (Optional) Select whether you want the line-up layer to float above
or below the main image in the View pane (B.). By default, it floats
over the main image.
To send the line-up layer below the main image, click BOTTOM.
To send the line-up layer above the main image, click TOP.
4. (Optional) Adjust the scale of the images you've imported (D.). By
default, Dragon loads the image to fit to the current width of the
View pane.
Use the Scale slider to incrementally adjust the scale of the
imported images.
Use the Scale buttons to automatically adjust the scale of the
imported images.
5. (Optional) Adjust the opacity of the line-up layer with the Opacity
slider in the Animation palette (H.) or in the Animation tools.
NOTE: The Line-up Layer tool is only designed as an animation tool; its not a
post-production tool. Line-up Layer only layers images for the video
assist. It does not produce composite images or layer images in your
final, full-res capture images. Open your Dragon images in post-pro-
duction software to create composite images.
Using Roto Layers
103
NOTE: You can move the line-up layer using the Move tool.
See also:
Line-up layer video on our web site:
http://www.dragonstopmotion.com/tutorials.php
Passes, Takes and Exposures Explained on page 10.
Using Chroma Key on page 103.
Exporting Your Take on page 181.
Using Chroma Key
Use the Chroma Key tool to pull a rough key
from either your loaded line-up layer or your
current video assist frames. The Chroma Key
will affect whichever layer is on top.
To use Chroma Key:
1. Load a line-up layer.
2. Set the line-up layer position to TOP.
3. Select Chroma Key from the Anima-
tion palette. Dragon changes your cursor to the Chroma Key tool.
4. Click a color on the screen.
5. Drag the Tolerance slider to specify the range of the color to key out.
NOTE: The Chroma Key tool is only designed as an animation tool; its not a
post-production tool. Dragon does not export composited sequences.
See also:
Adding a Line-Up Layer (Movie or Still) on page 101.
Drawing on the View Pane
Move the mouse over the View pane for access to the Animation pal-
ette's Draw tool.
The Draw tool gives you three different cursors for drawing on the View
pane: pencil, line and eraser. You can also select the color of the draw-
ing and the line weight.
Using Dragon Stop Motion
104
The image below gives more information about the Draw tool.
NOTE: You can import any drawings you make into other scenes.
See also:
Importing Scene Settings on page 117.
Move Tool
Use the move tool to grab and reposition the View pane.
Punch-in with Live View Magnification
If you have a Canon or Nikon DSLR, you can use Dragons Live View
Magnification to zoom in on a portion of your Live View.
A
D
B
E
C
A. Show or hide the Draw cursor.
B. Erase all marks from the View pane.
C. Select the pencil or line color.
D. Select the pencil, line, or eraser tool.
E. Change the size of the line or pencil.
Frame Editing
105
To use Live View Magnification, move the mouse over the View pane for
access to the Animation palette's Focus Magnification tool:
NOTE: When you use Live View magnification, your preview frames will show
the magnification, but your high-res frames will not.
Frame Editing
You can edit frames from either the Nav-Line or the X-Sheet.
Frame Editing from the Nav-Line
The Nav-Line gives you a visual of your frame sequence right from the
Animation window, making frame editing very quick.
See also:
Animation Nav-Line Overview on page 21.
A video overview of the Nav-Line
http://www.dragonstopmotion.com/tutorials.php
Cutti ng or Copyi ng wi th the Nav-Li ne
To cut or copy frames within your scene:
A
B
C
D
A. Focus area: select where in the Live View you will
zoom in.
B. Zoom into the Live View.
C. Position arrows: Move the focus area.
D. Position numbers: Save a focus area to return to.
To save it, move the focus area to be, then press OPT
as you click the position number (P1, P2, etc).
Using Dragon Stop Motion
106
1. Use the in and out points to define which frames you want to include
in cutting or copying:
Step through the frames, then press I to set the in point and O to
set the out point. Or,
Move the in and out points on the Nav-Line.
A. In point. B. Out point.
3. Press CTRL X or CTRL C to cut or copy the frames.
Pasti ng Fr ames wi th the Nav-Li ne
1. Cut or copy the frames you want to paste.
2. Move the play head to where you want to paste the new frames.
Play head.
3. Press CTRL V. A dialog appears.
4. Choose which paste option you want to use. Dragon pastes the
frames.
Deleti ng a Secti on of Fr ames fr om the Nav-Li ne
To delete frames within your scene:
1. Use the in and out points to define which frames you want to delete:
Step through the frames, then press I to set the in point and O to
set the out point. Or,
A B
Frame Editing
107
Move the in and out points on the Nav-Line.
A. In point. B. Out point.
3. Delete the selected frames by selecting EDIT|DELETE.
NOTE: Dragon moves any files you delete or reshoot into the Backup folder,
which is stored with the rest of your source files.
NOTE: If you make a mistake, press CTRL Z to undo the delete.
See also:
Delete Key on page 88.
Cut Back Key on page 88.
Finding Your Source Files on page 181.
Reshooti ng a Fr ame Sequence wi th the Nav-Li ne
To reshoot a frame from earlier in a sequence using the Nav-Line:
1. Move the play head where you want to begin reshooting.
Play head.
2. Double-click the play head. The Live point moves to the play head.
3. Press SHOOT to reshoot as many frames as necessary. Dragon over-
writes the original frames with the new frames.
NOTE: Dragon moves any files you delete or reshoot into the Backup folder,
which is stored with the rest of your source files.
See also:
Delete Key on page 88.
Cut Back Key on page 88.
Finding Your Source Files on page 181.
Frame Editing From X-Sheet
The X-Sheet gives you more information about the scene as a whole,
laying out the scenes information in a table format. This gives you more
context when editing frames.
A B
Using Dragon Stop Motion
108
See also:
X-Sheet Overview on page 25.
Cutti ng or Copyi ng wi th the X-Sheet
To cut or copy frames from the X-Sheet:
1. Select rows:
Click the row of the first frame you want to cut or copy, then drag
the cursor over any additional rows to include. The rows you
select turn red. Or,
Click the first frame you want to cut or copy, press SHIFT, then
click the row of the last frame you want to include. The rows you
select turn red.
2. Cut or copy the section:
Right-click and select CUT, or COPY. Or,
Press CTRL X or CTRL C.
Pasti ng Fr ames wi th the X-Sheet
To cut or copy frames from the X-Sheet:
1. Click the row of the frame where you want to paste cut or copied
frames. The row turns red.
2. Paste the frames:
Right-click and select one of the four paste options. Or,
Press CTRL V. The paste dialog appears:
Choose one of the four paste options and click OK.
Deleti ng a Secti on of Fr ames fr om the X-Sheet
To delete frames from the X-Sheet:
1. Select rows:
Frame Editing
109
Click the row of the first frame you want to delete, then drag the
cursor over any additional rows to include. The rows you select
turn red.
Click the first frame you want to select, press SHIFT, then click
the row of the last frame you want to include.
The rows you select turn red.
2. Right-click and select DELETE.
NOTE: If you make a mistake, press CTRL Z to undo the delete.
See also:
Delete Key on page 88.
Cut Back Key on page 88.
Finding Your Source Files on page 181.
Reshooti ng a Fr ame Sequence wi th the X-Sheet
To reshoot a frame from earlier in a sequence using the X-Sheet:
1. Select WINDOW|SHOW X-SHEET. In the Exposure column, a C
marks the frame to be captured next.
2. Double-click the row of the frame you want to reshoot. The C moves
to the row you selected.
3. Press SHOOT.
If you want to reshoot the remaining frames, continue shooting.
Dragon will overwrite the rest of the frames.
If you want to return to the last frame captured, double-click in
that row. Dragon moves the C to the row you're ready to capture.
Using Dragon Stop Motion
110
111
Chapter 6: Time-lapse
You can use Dragon to set up and capture a time-lapse sequence.
To set up a time-lapse:
1. Open the Cinematography window. In the Camera Control pane,
verify that auto-capture is on for all of your exposures. That means
that Dragon will capture all frames and exposures automatically,
instead of you having to press SHOOT for each one. The arrows next
to each arrow should be blue:
Auto-capture on for both exposures.
CAUTION:If auto-capture is not enabled for all exposures, your time-lapse will
not work.
2. Click CAPTURE|TIME-LAPSE. The Time-lapse dialog appears.
Using Dragon Stop Motion
112
3. Enter the capture interval you want to use. The default is 10 seconds.
For example, if you want to capture a frame every hour, enter 1 in
the HOURS field.
NOTE: The time-lapse interval must be greater than the time it takes for
Dragon to shoot a frame with your camera and download it to your
computer. For example, if you Dragon takes three seconds to download
an image from your camera, don't set the interval to one second
Dragon can't download the frames quickly enough.
4. (Optional) Set a START and STOP time.
5. (Optional) Set up a frame number limit:
a. Check LIMIT TO ___ FRAMES to end the time-lapse after Dragon
captures a certain number of frames.
b. Enter the number of frames you want the time-lapse limited to.
The default is 1.
6. Click OK. The Time-lapse dialog appears. Dragon automatically cap-
tures the shots you set up, and shows the progress you've made in the
dialog. Click X if you want to stop the time-lapse sequence.
113
Chapter 7: Managing Your
Projects and Files
The Dragon file structure is clear, simple, and easy to navigate. The sec-
tions that follow will help you use it effectively.
Creating a New Scene on page 113.
Opening a Previously-Shot Scene on page 115.
Duplicating Your Scene on page 116.
Creating a New Take on page 116.
Switching Takes on page 117.
Managing Takes on page 117.
Importing Scene Settings on page 117.
Creating a New Scene
When you open Dragon, the splash screen opens. From there, you can
create a new scene or open an old scene. To create a new scene:
1. Click NEW SCENE. The New Scene dialog appears:
2. Enter a production name or number, up to five characters.
3. Enter a scene name or number, up to three characters.
4. Click OK. The New Scene Chooser dialog opens.
5. Navigate to the folder on your hard drive where you'd like to save
Dragon projects.
6. Click SAVE. The Animation window opens with the scene you just
created.
Using Dragon Stop Motion
114
If you have a supported video source connected, the feed will open in
the View pane automatically. If no supported video source is connected,
the window will read NO VIDEO SOURCE.
See also:
Quick Set-Up Guide for Supported Video and Still Cameras on
page 9.
Camera Connections on page 43.
Finding Your Source Files on page 181.
I'm having trouble connecting my camera on page 203.
Simplifying Scene Names
By default, the New Scene dialog prompts you to name both your pro-
duction and scene. However, you can change the naming convention to
be simpler from Naming Preferences. If you change that preference, the
New Scene dialog will only include the SCENE field.
The file name of your project will depend on which naming convention
you chose.
Generally, your project will be saved with the default file convention
PRODUCTION NAME_SCENE NAME.DGN. For example, the name
could be TITLE_001.DGN.
If you choose the Scene/Take convention from Naming Preferences,
the project will be saved with the file convention SCENE NAME.DGN.
For example, the name could be TITLE.DGN.
See also:
Naming Preferences on page 194.
Changing Scene Name Length
Change how long your production and scene names can be from Nam-
ing Preferences.
See also:
Naming Preferences on page 194.
Changing Take Names
Previous versions of Dragon prompted you to create a new take when
you created a new scene. Now, Dragon automatically names the new
take TAKE 001. Select FILE|MANAGE TAKES... to change take names.
Opening a Previously-Shot Scene
115
See also:
Managing Takes on page 117.
Opening a Previously-Shot Scene
Once you've created a scene, you can always open it back up to continue
work.
To open a scene:
1. Click FILE|OPEN SCENE. The Open Scene dialog opens.
2. Navigate to the folder where you store your scene files, and select
the scene you want to open. Use the slider button below the preview
image that appears to scroll through the scenes frames, to help
ensure that you're opening the correct scene.
Preview image with slider button
3. Click OK. The Open Take dialog opens, along with a preview image
of the highlighted take. Use the slider button to scroll through the
frames as before.
4. Select a take that you've already created, or create a new take.
Dragon opens the Animation window with the scene you selected.
NOTE: Change the length of the production, scene and take names from Nam-
ing Preferences.
See also:
Naming Preferences on page 194.
Using Dragon Stop Motion
116
Duplicating Your Scene
To duplicate your scene:
1. Click FILE|DUPLICATE SCENE. The New Scene dialog appears.
2. Enter a name for the duplicated scene, then click OK. Dragon opens
the Save Scene As dialog.
3. Navigate to the place where you want to save the file, then click OK.
A progress bar appears. Dragon duplicates the scene.
See also:
Creating a New Scene on page 113.
Creating a New Take
Create a new take of a scene at any time. A new take keeps all of the
important information from your previous take.
To create a new take:
1. Select FILE|NEW TAKE. The New Take dialog opens.
2. Enter the take number, or any name you choose.
3. Click OK.
Dragon creates a new take within the Scene folder and opens the Ani-
mation window. Since you're starting a new take of the same scene, the
Capture and frame counters will indicate that you're ready to capture
the first frame.
NOTE: Change the length of the production, scene and take names from Nam-
ing Preferences.
See also:
Passes, Takes and Exposures Explained on page 10.
Finding Your Source Files on page 181.
Naming Preferences on page 194.
Switching Takes
117
Switching Takes
To open a different take of the scene you're shooting, click FILE|SWITCH
TAKES and select the take. Dragon closes the take you were working on
and loads the take you selected.
Managing Takes
Copy, rename, and delete your scene's takes from the Manage Takes
dialog. The dialog shows you all of the current takes, and also displays a
preview alongside that enables you to scroll through the frames in each
take:
To delete a take, select the take and click DELETE. You can't delete
the first take of any scene.
To copy a take, select the take and click DUPLICATE. Dragon creates
a new take based on the one you copied.
To rename a take, select the take and click RENAME. Dragon opens
the Rename Take dialog.
Rename the take, and click OK.
Importing Scene Settings
You can import exposures, camera moves, dialogue cues, or the drawing
layer from other scenes into the scene youre working on.
By default, each new take you create has the same settings as the scene
it was created within.
Using Dragon Stop Motion
118
To import settings:
1. Click FILE|IMPORT>|SCENE SETTINGS. Dragon opens the Import
Scene dialog.
2. Select the scene you want to import settings from. Click IMPORT
SCENE. Dragon opens the Open Take dialog.
3. Select the take you want to use and click OPEN TAKE. Dragon opens
the Import Scene Settings dialog. By default, all the settings for the
scene are selected.
4. (Optional) Un-check any settings you do not want to import.
5. Click OK to import the settings.
119
Chapter 8: Adding and Editing
Audio Clips
Dragon provides you with an Audio window to load audio clips and do
basic edits. You can also select a portion of an audio clip and discard the
parts you don't need, or change where the clip starts or ends.
The image on the next page gives an visual overview of the Audio Win-
dows editing features.
This chapter includes the following sections:
Loading Audio Files on page 121.
Moving Through an Audio Clip on page 121.
Playing Back the Audio Clip on page 122.
Editing the Audio Clip on page 122.
Selecting the Audio Clip on page 123.
Splitting a Clip into Sections on page 123.
Offsetting the Audio Clip from the Beginning of the Scene on
page 124.
Deleting Some or All of the Audio Clip on page 125.
See also:
Reading Dialogue Tracks on page 127.
120
Audio Window Map
A B C D E G H I J K L
R
M
N
O
P
Q
S U W T V
E F
A. Return: Return to the beginning of the clip.
B. Play: Begin playback, starting with the play heads position.
C. Play Selection: Play the selected portion of the audio clip.
D. De-select: Clear selections from the audio clip.
E. Split: Separate the selected section of the clip from the un-selected sec-
tion(s).
F. Crop: Crop the audio clip to a selection.
G. Delete: Delete the selected section of the clip.
H. Tracks: Add an additional dialogue track.
I . Load: Click to load a different audio clip.
NOTE: When the new clip loads, Dragon will still display any audio cues
youve entered for the old clip.
J . Save: Save audio file with any edits or deletions youve made.
K. Offset: Offset the beginning of the audio file from the beginning of the
scene.
L. Volume: Adjust volume.
M. Time Bar: Click in this gray area to move the play head to a new location.
N. Audio file name.
O. Lock: Lock the audio clip so it isnt editable.
P. Frame Numbers: Displays the frame number corresponding to that sec-
tion of the clip.
Q. Multiple Dialogue Tracks: See separate audio cues and phrases for multi-
ple characters. Each track is color-coded.
R. Time Markers: Shows the half-second intervals of the clip.
S. Scale Slider: Adjust the audio clips scale, moving right for more detail.
T. Play Head: Shows where playback will begin.
U. Phrases: Enter whole words and phrases. Click and drag the words to
move them underneath the appropriate cues.
V. Phonetic Symbols: Enter audio cues.
W. Waveform: Click and drag in the waveform to select and edit portions of
the clip.
Loading Audio Files
121
Loading Audio Files
Add a new audio clip to your scene from the Audio window.
1. Click SCENE|AUDIO. The Audio window opens.
2. Click LOAD. The Open dialog appears.
3. Navigate to where you've stored your audio file, and select it. Click
OPEN. Dragon loads the audio file in the Audio window:
Loaded audio file with scale slider. Adjust the scale of the audio clip using the scale slider. This
makes it easier to edit and add phonetic symbols.
NOTE: If the audio clip you load is longer than the scene you've set up in the X-
Sheet, a dialog appears:
Click YES to clip the audio. Or, click NO to leave the clip at its current
length.
See also:
Setting Scene Length and Starting Frame on page 133.
Moving Through an Audio Clip
Once the audio clip is loaded, use the Dragon controller to move
through it.
Use the step keys to move through the clip.
1 2
Using Dragon Stop Motion
122
Press PLAY or the spacebar to play the audio clip.
Press MUTE to mute the audio.
Playing Back the Audio Clip
While scrubbing audio, you may want to play back all of the audio clip
you've loaded, a short section of it, or play back one frame at a time to
help you add audio cues and prepare to animate to the clip.
Playing Back All of the Audio Clip
To play back the entire clip:
Press
Press the spacebar, or
Click PLAY on the audio dialog.
Playing Back a Section of the Clip
To play back a section of the clip:
Move the play head to where you want to start, and press PLAY. The
clip will play back from that point to the end of the clip.
Select a portion of the waveform, and press PLAY to play back that
section.
See also:
Selecting the Audio Clip on page 123.
Playing Back the Clip One Frame at a Time
Press the STEP keys to step through the audio clip one frame at a time.
Editing the Audio Clip
Once you've loaded an audio clip, you may want to edit iteither delet-
ing unnecessary sections, splitting the clip into different sections, or
starting the clip either a little before or after your scene begins (offset-
ting the clip).
0
/
0
Editing the Audio Clip
123
NOTE: Undo any edits by pressing CTRL Z.
Selecting the Audio Clip
You can select all of a clip or part of one:
Click the dark orange bar over the waveform to select the entire clip.
The clip turns blue:
Select a portion of the clip:
Click in the light orange waveform and drag the mouse. Or,
Move the play head to where you want the selection to start, and
press I. Then move the play head to the desired out point, and press
O.
The section selected turns gray:
Press DESELECT to remove the highlight from the waveform.
Splitting a Clip into Sections
You may wish to split an audio clip into sections, perhaps to have one
portion play for one part of a scene, and then another portion to play
later in the scene. To split an audio clip:
1. Select the part of the clip you want to split.
Using Dragon Stop Motion
124
2. Click SPLIT. Dragon detaches the selected portion from the rest of
the clip.
See also:
Selecting the Audio Clip on page 123.
Offsetting the Audio Clip from the Beginning of the Scene
By default, Dragon aligns the beginning of the audio clip with the first
frame. However, you may want the audio clip to start before or after the
first frame, or at some other point. Offsetting the audio clip lets you
adjust the start time of the clip to the nearest thousandth of a second. If
you've already started entering audio cues for the clip you want to off-
set, you can offset the cues with the clip.
You can offset the clip in one of four ways:
Select the entire clip and move it back and forth with your mouse.
The OFFSET field at the top of the Audio window shows you how
much you've moved the clip.
Enter the start time in the OFFSET field at the top of the Audio win-
dow. For a clip to start before the first frame, enter a negative num-
ber. For example, if you want the clip to start one second before the
first frame, enter -00:01.000.
Nudge the clip without moving any audio cues. To move the clip
back or forward without the cues, press SHIFT+STEP keys.
Nudge the clip, keeping the audio cues in sync with the clip. To move
the clip back or forward with the cues, press CTRL, then the step
keys.
See also:
Selecting the Audio Clip on page 123.
Cropping the Audio Clip
To crop the audio clip to a selection:
1. Select the part of the clip you wish to crop to.
2. Click CROP.
See also:
Selecting the Audio Clip on page 123.
Editing the Audio Clip
125
Deleting Some or All of the Audio Clip
To delete a portion of the audio clip:
1. Select some or all of the clip you wish to delete.
2. Click DELETE.
See also:
Selecting the Audio Clip on page 123.
Using Dragon Stop Motion
126
127
Chapter 9: Reading Dialogue
Tracks
Besides editing audio clips, you can use Dragons Audio window to add
phonetic symbols and phrases to use as an animation aid. You can also
add multiple tracks of dialogue to make it easier to distinguish between
different characters speaking.
This chapter includes the following sections:
Adding Dialogue Cues and Viewing Them While Animating on
page 128.
Adding Additional Dialogue Tracks on page 130.
See also:
Adding and Editing Audio Clips on page 119.
Audio Window Map on page 120.
Using Dragon Stop Motion
128
Adding Dialogue Cues and Viewing Them While
Animating
To add cues:
1. Click in the Phonetic Symbols row to begin typing.
You can enter up to four characters per frame. As you step through the
audio with the STEP keys, your cursor will automatically move from
frame to frame. Dragon will also play each frame's portion of the audio
clip as you step through the frames.
2. Click in the Phrases row, then type the entire phrase that you'll ani-
mate.
Phrases entered and lined up under each frame
Dragon automatically places each word into its own cell, and lines each
word up under the first few frames.
3. Click and drag the cell borders to move the words to the appropriate
frames.
Adding Dialogue Cues and Viewing Them While Ani-
129
The dialogue cues you added appear in the Dialogue (DLG) column of
your X-Sheet:
X-Sheet with dialogue cues in the Dialogue column
NOTE: If youre using multiple dialogue tracks, you can export the X-Sheet to a
CSV file to view all of the tracks. See Exporting the X-Sheet as a CSV
on page 135.
You can also view cues using the Dialogue tool in the Animation win-
dow.
4. (Optional) Click to display the Dialogue tool:
Using Dragon Stop Motion
130
The phrases appear in the bottom row of the Dialogue tool. The phrase
you're currently animating appears in white, while the next phrase
appears in gray.
NOTE: If you make a mistake, click CTRL Z to undo.
NOTE: You can keep the Audio window open while you animate.
See also:
Moving Through an Audio Clip on page 121.
Using the X-Sheet on page 133.
Importing Scene Settings on page 117.
Adding Additional Dialogue Tracks
The audio for your scene may involve more than one character speak-
ing. Use additional dialogue tracks to manage the dialogue. By default,
each scene has one dialogue track.
To add additional tracks:
1. Select SCENE|DIALOGUE TRACKS. The Dialogue Tracks dialog
appears:
Adding Additional Dialogue Tracks
131
2. Click ADD TRACK. A new track appears:
New Track added. Delete a track by clicking the X. You cant delete the first (default) audio
track.
3. (Optional) Edit the track names. For example, you could name one
after the character that's speaking.
4. (Optional) Change the color associated with the track. By default,
the track's color is dark green. Click the color box. Dragon opens a
color selection dialog.
Select the color you want associated with the track. This color will
appear where you'll enter the phrases for that character's dialogue.
For example, in the screen shot below, Carltons track color is red.
Second track with red selected as cue color.
5. Click OK to save the changes in the color selection dialog.
6. In the Dialogue Tracks dialog, click OK once you've made all the
changes for the tracks. Dragon saves your changes.
Using Dragon Stop Motion
132
133
Chapter 10: Using the X-Sheet
The X-Sheet window gives an overview of your scene, with camera
moves, exposures, and audio cues, and any reminders you've set for
yourself. As you update your scene, the X-Sheet updates automatically
as well. You can also print a hard copy of the sheet for easier reference
while you're animating.
The main information that appears in the X-Sheet relates to audio cues,
exposures, and camera moves.
This chapter includes the following sections:
Adding Production Information to the X-Sheet on page 133.
Setting Scene Length and Starting Frame on page 133.
Leaving Reminder Notes in the X-Sheet on page 134.
Printing the X-Sheet on page 135.
Exporting the X-Sheet as a CSV on page 135.
See also:
X-Sheet Overview on page 25.
Multiple Passes and Exposures on page 73.
Adding Hand-Cranked Camera Moves on page 159.
Adding Production Information to the X-Sheet
The information for your scene and take appear in the X-Sheet auto-
matically when you create a new scene. Some of the areas in the X-Sheet
header are editable. Those areas are darker beige. Click inside the
header to add your animator's name, a note about the scene, or the
scene length.
Setting Scene Length and Starting Frame
The X-Sheet is set at 48 frames long. As you shoot past frame 48, the X-
Sheet grows accordingly.
Preset the length of the X-Sheet in two places:
Using Dragon Stop Motion
134
Click SCENE|SETTINGS. The Settings dialog opens:
Start Frame and End Frame fields in General Settings
Open the X-Sheet (WINDOW|X-SHEET) and look for START FRAME/
END FRAME in the header:
Start Frame and End Frame fields in the X-Sheet
From either the Settings dialog or the X-Sheet, change the length of the
scene by entering values in the START FRAME or END FRAME fields.
The X-Sheet updates automatically to reflect your changes.
NOTE: You can set your scene to start at a frame other than 1.
Leaving Reminder Notes in the X-Sheet
To remind yourself of something before you shoot a particular frame,
set a reminder note. The note will pop up in a separate window when
you're about to shoot the frame. To set a reminder note:
1. Click the Notes column in the X-Sheet, in the row of the relevant
frame.
2. Type the note you want to pop up when you shoot that frame.
Printing the X-Sheet
135
When youre about to shoot a frame where you've added a note, Dragon
opens the note:
Note added in Notes column, with corresponding pop-up reminder.
Printing the X-Sheet
To print a hard copy of the X-Sheet, click FILE|PRINT, or click PRINT in
the X-Sheet window.
Exporting the X-Sheet as a CSV
Export the X-Sheet to give you more control over formatting, or to see
multiple audio tracks on the sheet.
Click FILE|EXPORT X-SHEET to export the X-Sheet as a CSV file. It will
include all audio track reading information, camera move data and
notes.
Using Dragon Stop Motion
136
137
Chapter 11: Automate Lighting
with DMX
This chapter covers using DMX to automate lighting and other events.
DMX is a protocol to control lights. Connecting DMX-enabled tools to
Dragon, like the DDMX-S2 or IOTA Controller and a dimmer pack,
allows you to automate lighting, or turn off work lights automatically. In
addition, the DDMX-S2 box allows you to trigger external or internal
events.
Connecting DMX to Dragon
Connect the DDMX-S2 or IOTA Controller to Dragon to control the
DMX dimmer pack. This is the starting step for setting up an automated
lighting program, work light, or external camera.
NOTE: All the instructions about the DDMX-S2 in this chapter apply to the
IOTA Controller, since it has the same functionality as the DDMX-S2.
1. Connect the DDMX-S2 to your computer with the USB cable.
2. Connect the DDMX-S2 to the DMX dimmer pack. For instructions,
go to http://www.dragonstopmotion.com/dmx.php
Using Dragon Stop Motion
138
3. In Dragon, select SCENE|CONNECTIONS. The Settings dialog
appears, showing the connections tab:
Connections tab with DMX/IO and Stereoscopic Slider (3D) connections.
4. Connect your device:
If youre connecting with the DDMX-S2, click CONNECT under
DMX/IO.
If youre connecting with the IOTA Controller, click CONNECT
under STEREOSCOPIC SLIDER (3D).
The Stereo Slider Serial Port dialog appears:
5. Choose the serial port, then click OK.
NOTE: If the correct serial port doesnt appear in the dialog, look for it in your
PCs Device Manager.
Creating a Lighting Program
139
Creating a Lighting Program
Use DMX to automate and animate the lights on your set. To get
Dragon ready to create the program:
1. Connect the DDMX-S2 and the dimmer pack to your computer as
described in Connecting DMX to Dragon on page 137.
2. Plug the lights you want to use into the dimmer pack. Note the chan-
nel each light is plugged into.
3. Select SCENE|DMX, then click PROGRAM. The lighting program win-
dow appears:
The next sections describe how to add or delete keyframes and move
through the key frames to preview your lighting program.
B
C
D
A. Groups: Add channels to groups to edit the groups
keyframes in tandem.
B. Levels: Set the levels for each channel, either with
the slider or with the level field.
C. Key Frame Time Line: View how the lighting will
change for each channel over the course of the
scene.
D. Controls: Navigate the keyframes (lighting cues),
moving through the scene with the slider, stepping
through each frame with the buttons, or playing
the lighting program to preview your lighting.
A
Using Dragon Stop Motion
140
Adding Keyframes
A keyframe is the setting for a particular channel at a point in time. For
example, you might want the light connected to channel 1 to be at 50%
at frame 1, then fade to 0% by frame 48. To do so, youd create a key-
frame at frame 1 at 50%, and a keyframe at frame 48 at 0%. Dragon
would gradually fade the light from frame 1 to 48.
The image that follows shows what a lighting program might look like:
To add a keyframe:
1. Choose the frame you want to set a key for:
Move the slider on the time line (H.),
Enter a frame in the frame field (E.), or
B C
A. Level field. Changes the level for the channel (as a
percentage).
B. White key frame: The lighting on this channel will
be at or near 100% for this frame.
C. Gray key frame: The lighting on this channel will
be at or near 50% for this frame.
D. Level slider: Adjusts the levels for the channel.
E. Frame field: Shows the current frame. Here, its at
frame 44.
F. Black key frame: The lighting on this channel will
be at or near 0% for this frame.
G. Frame Marker: Shows where you are on the chan-
nel time lines.
H. Frame Slider: Move through the frames in the
scene. To add a new keyframe, move the slider to
the desired frame, then adjust the level.
G
H
F
E
D
A
Creating a Lighting Program
141
Step to a frame with the arrow buttons or with the step keys on
your keypad.
2. Adjust the channels level:
Slide the level slider (D.) to the desired level you want, or
Enter a percentage in the level field (A.).
NOTE: The keyframes shade helps you visualize your lighting program:
A white keyframe means the light level will be at about 100%.
A black keyframe means the light level will be at about 0%.
A gray keyframe means the light level will be at about 50%.
Selecting and Deleting Keyframes
Once youve set up keyframes, you may want to select, edit or delete
them to refine your lighting program.
CTRL-click to select keyframes one at a time.
SHIFT-click to select a group of keyframes.
Drag selected keyframes with your mouse.
Select keyframes, then click DELETE to delete them.
Cutting, Copying and Pasting Keyframes
You can cut or copy keyframes and paste them to other channels. To
cut, copy, and paste keyframes:
1. Select the keyframes you want to cut or copy.
2. Press CTRL X or CTRL C.
3. Select the channels where you want to paste the keyframes.
NOTE: To paste successfully, you must paste the frames to the same number of
channels you copied or cut them from. For example, if you cut key-
frames from three channels, you must select three channels to paste
them to, or Dragon will not paste the keyframes.
4. Press CTRL V. Dragon pastes the keyframes into the selected chan-
nels.
See also:
Selecting and Deleting Keyframes on page 141.
Using Dragon Stop Motion
142
Editing Multiple Channels
CTRL-click or SHIFT-click channels to select multiple channels. When
selected, you can edit their keyframes in tandem.
NOTE: You can group multiple channels that will be edited together fre-
quently. See below.
Grouping Channels
Create a group from a set of channels so you can edit keyframes for all
channels in the group at the same time. This way you can quickly switch
between sets of channels. A lighting program with two groups might
look like this:
A. Group A: The group name is highlighted because the group is selected. Right-click the
group name to group or ungroup channels. B. Group As channels: The channel number and
the channel time line are both group As color.
To create a group:
Click the group name (A.), then SHIFT-click or CTRL-click channels
to add them to the group. Or,
Select one or more channels, and ALT-click the group name, or
right-click the group name and select GROUP CHANNELS.
A
B
Creating a Lighting Program
143
Once youve created a group, clicking on one of the channels in a group
selects the entire group. Adding or editing a keyframe in one of the
channels adds/edits it for all other channels in the group.
NOTE: To modify only one channel in a group, hold OPTION while dragging the
channel slider.
See also:
Selecting and Deleting Keyframes on page 141.
Disbanding Grouped Channels
To remove the grouping from a set of channels, right-click the group
name and choose UNGROUP CHANNELS.
Using Dragon Stop Motion
144
Previewing Your Lighting Program
Use the controls at the bottom of the DMX Program window to preview
your lighting program.
Soloing a Channel
You can select one or more channels to solo. Dragon will play back
only solo channels lighting programs, while leaving all other channels
static.
To solo a channel:
1. Check the solo box next to the channels you want to solo (A.).
C B D
A. DMX Solo check box: Check this box to solo the
channel: only adjusting the levels for that channel
during playback.
B. Frame field: Enter a frame number to move to that
frame.
C. Key<>: Move through the lighting program from
one keyframe to another.
D. <>: Move through the lighting program from
frame to frame.
E. Play: Play back your lighting program to preview
how levels will change over time.
F. Solo: Turn on soloing, only adjusting levels for
selected channels during playback.
G. Loop: Loop the lighting program.
H. FPS field: Change the frame rate for this dialog
only.
I . Time line slider: Move through the frames, seeing
which keyframes are set for each frame.
G E F
I
H
A
Automating a Bash Light
145
2. Press SOLO (F.).
3. PLAY the program (E.).
Automating a Bash Light
Use DMX to automate a work light. The light will be on when youre not
shooting, then turn off after your camera captures the video assist
frame.
NOTE: You can automate a work light without a DMX dimmer pack. See Using
an External Relay Switch or a Logic Output to Automate a Bash Light
on page 152.
To automate a bash light:
1. Connect the DDMX-S2 and the dimmer pack to your computer as
described in Connecting DMX to Dragon on page 137.
2. Select SCENE|DMX. The DMX tab appears, showing the Bash Light/
Exposures section new image:
DMX Bash Light/Exposures section, with the bash light set to channel 1.
3. Select which channel on the DMX dimmer pack you want to use as a
bash light.
Using Dragon Stop Motion
146
4. (Optional) To adjust the bash lights level, click PROGRAM. The
DMX lighting program window appears:
5. Remember the channel you selected for a bash light in step 3. In this
example, it was channel 1.
Setting Lighting Per Exposure
147
6. Adjust the levels for that channel by moving the level slider or enter-
ing a value in the level field. Here, the level for the channel 1 bash
light is set to 50. Dragon adds a keyframe to the channels time line:
See also:
Using an External Relay Switch or a Logic Output to Automate a Bash
Light on page 152.
Creating a Lighting Program on page 139.
Setting Lighting Per Exposure
You can automate lights per exposure with Dragons DMX controls.
This would enable you to automate a frontlight/back light sequence, for
example.
To automate lights per exposure:
1. Connect the DDMX-S2 and the dimmer pack to your computer as
described in Connecting DMX to Dragon on page 137.
2. Note which light is attached to each channel in the dimmer pack.
3. Create the exposures you need for your scene in the Cinematography
window or in the Exposure dialog as described in Multiple Passes
and Exposures on page 73.
B A
A. Channel 1 level slider and level field. B. Channel 1 time line, with key frame at frame 1.
Using Dragon Stop Motion
148
4. Select SETTINGS|DMX. The Settings dialog opens:
Exposure lighting with all channels selected by default.
5. For each exposure, un-check any channels you want off. Check or
un-check ALL CHANNELS to turn all channels on or off for an expo-
sure.
See also:
Passes, Takes and Exposures Explained on page 10.
Adding Input and Output Triggers
You can use Dragon to trigger external devices, or use external devices
to tell Dragon to shoot.
Adding an Input Trigger
Use the DMX Logic Input to have an external device (such as a push
button or a MoCo system) trigger an event in Dragon. For example, you
might connect a push button to Dragon with the DDMX-S2, and set a
trigger for SHOOT. When you press the push button, Dragon will shoot a
frame.
To trigger a Dragon event with an external device:
1. Connect the DDMX-S2 to your computer as described in Connect-
ing DMX to Dragon on page 137.
Adding Input and Output Triggers
149
2. Connect the external device youre using to the input terminal on the
DDMX-S2. For information about the DDMX-S2s terminals, see
the DDMX-S2 Brochure and Technical Specifications at
http://www.dragonstopmotion.com/dmx.php
3. Select SCENE|TRIGGERS. The triggers setup dialog appears:
Triggers dialog with Switch Input settings
4. Select which event you want your external device to trigger in
Dragon:
SHOOT: Dragon will shoot a frame,
PLAY/STOP: Dragon will begin or stop playback of your frames,
or
REAL-TIME DMX PLAYBACK: Dragon will play your DMX light-
ing program.
See also:
DDMX-S2 Brochure and Technical Specifications at
http://www.dragonstopmotion.com/dmx.php
Adding a Switch/Relay Output Trigger
You can use Dragon to trigger external devices with a switch. For exam-
ple, you might connect an unsupported camera to Dragon via an exter-
nal switch. When you press SHOOT in Dragon, Dragon would close the
switch, and your camera would capture a frame.
Using Dragon Stop Motion
150
To trigger an external device with Dragon using a switch/relay:
1. Connect the DDMX-S2 to your computer as described in Connect-
ing DMX to Dragon on page 137.
2. Connect the external device youre using to the switch/relay output
terminal on the DDMX-S2. For information about the DDMX-S2s
terminals, see the DDMX-S2 Brochure and Technical Specifications
at
http://www.dragonstopmotion.com/dmx.php
3. Select SCENE|TRIGGERS. The triggers setup dialog appears:
Triggers dialog with External Switch (Relay) settings
4. Select which Dragon event will trigger (close) the external switch:
When you press SHOOT in Dragon,
When Dragon is finished capturing a video assist,
When Dragon has completed capturing the high-res frame.
When Dragon has completed capturing all exposures for a frame,
When a work light should be on. The switch will be closed during
video assist, and open for the high-res capture.
5. (Optional) Adjust the hold time for the trigger. This is the amount of
time Dragon will hold the switch closed.
Adding Input and Output Triggers
151
See also:
Using an External Relay Switch or a Logic Output to Automate a Bash
Light on page 152.
Adding a Logic Output Trigger on page 151.
DDMX-S2 Brochure and Technical Specifications at
http://www.dragonstopmotion.com/dmx.php
Using DDMX-S2 to Trigger Motion Control on page 153.
Connecting an Unsupported Camera to Dragon on page 50.
Adding a Logic Output Trigger
You can use Dragon to trigger external devices with a logic output trig-
ger of plus or minus five volts.
To trigger an external device with Dragon using a logic output:
1. Connect the DDMX-S2 to your computer as described in Connect-
ing DMX to Dragon on page 137.
2. Connect the external device youre using to the logic output LO or HI
terminal on the DDMX-S2.
For information about the DDMX-S2s terminals, see the DDMX-S2
Brochure and Technical Specifications at
http://www.dragonstopmotion.com/dmx.php
3. Select SCENE|TRIGGERS. The triggers setup dialog appears:
Trigger dialog with Logic Output settings
4. Select which Dragon event will trigger a logic level (HI or LO):
Using Dragon Stop Motion
152
When you press SHOOT in Dragon,
When Dragon is finished capturing a video assist,
When Dragon has completed capturing the high-res frame,
When Dragon has completed capturing all exposures for a frame,
When a work light should be on. The level will be active during
video assist, and inactive (grounded) for the high-res capture.
5. (Optional) Adjust the hold time for the trigger. This is the amount of
time Dragon will hold the switch closed.
See also:
Using an External Relay Switch or a Logic Output to Automate a Bash
Light on page 152.
DDMX-S2 Brochure and Technical Specifications at
http://www.dragonstopmotion.com/dmx.php
Using DDMX-S2 to Trigger Motion Control on page 153.
Using an External Relay Switch or a Logic Output to Auto-
mate a Bash Light
If you want to automate a bash light without having to purchase a DMX
dimmer pack, you can connect a bash light to an external switch, then to
the Output or Logic terminals on the DDMX-S2. Dragon will close the
switch (or set your logic level HI/LO) when the bash light should be on,
and open the switch (or set your logic level to ground) when the bash
light should be off. To set up a work light with the DDMX-S2:
1. Connect the DDMX-S2 to your computer as described in Connect-
ing DMX to Dragon on page 137.
2. Connect the external device youre using to the switch/relay output
or the logic output terminals (HI/LO) on the DDMX-S2. For infor-
mation about the DDMX-S2s terminals, see the DDMX-S2 Bro-
chure and Technical Specifications at
http://www.dragonstopmotion.com/dmx.php
3. Select SCENE|TRIGGERS. The triggers setup dialog appears.
4. Select CLOSE SWITCH TO CONTROL BASH LIGHT in the CONTROL
EXTERNAL SWITCH (RELAY) section of the dialog.
5. (Optional) Adjust the hold time for the trigger. This is the amount of
time Dragon will hold the switch closed.
153
Chapter 12: Motion Control
This chapter covers integrating Dragon with motion control systems,
creating action scripts to automate some of Dragons features, and
using Dragon to calculate camera moves for a hand-cranked camera rig.
It includes the following sections:
Using Motion Control with Dragon on page 153.
Creating Action Scripts on page 158.
Adding Hand-Cranked Camera Moves on page 159.
Using Motion Control with Dragon
Dragon has several options for working with motion control systems.
Choose an option that fits your equipment and your needs.
Two-Way Control with Arduino
Arduino (http://arduino.cc/) is a hobby electronics board with open-
source software and hardware specifications. With some simple wiring
and pre-made software, you can wire the Arduino to control Dragon, or
to control an external system based on events from Dragon.
Find a Dragon library for Arduino, sample code, and instructions:
http://www.dragonstopmotion.com/arduino
3D (Ster eo) Shooti ng
You can configure the Arduino to trigger a stereo camera head mover,
such as the Mark Roberts S3 Stereoscopic 3D Stepper:
http://www.mrmoco.com/Newsletter/motioncontrolnews190609.htm
See also:
Shooting in 3D on page 165.
Using DDMX-S2 to Trigger Motion Control
If you have a motion control system that controls the camera position,
but want Dragon to take care of shooting, use the DDMX-S2 box to
coordinate both events. You will shoot a frame in Dragon, and then
have Dragon trigger the motion control system to move to the next posi-
tion.
Using Dragon Stop Motion
154
To set up shoot-move-shoot with the DDMX-S2, connect the DDMX-S2
and use the relay or logic output to trigger the motion control system
after CAPTURE COMPLETE.
Dragon controls the camera, but the motion control system controls the
position of the camera.
NOTE: With this mode, you cannot do go-motion (blur) effects.
See also:
Connecting DMX to Dragon on page 137.
Adding a Switch/Relay Output Trigger on page 149.
Adding a Logic Output Trigger on page 151.
Kuper Controls Dragon Stop Motion
Kuper is an industry-standard motion control system. Typically, it con-
trols a film camera, but you can use the Dragon Electronic Shutter Con-
trol (DESC) to trigger a digital still camera.
The DESC is a piece of hardware that you can purchase directly from
our site:
https://www.dragonstopmotion.com/store/Dragon-Electronic-Shut-
ter-Control.html
There are three different reasons you might use this integration:
You prefer to control the shooting from Kuper.
You need exact timing of the motion control move and the camera
shutter release. For example, perhaps you are doing go-motion.
You need exact timing of both the open and close of the shutter. For
example, you may be doing special effects sequences at different
speeds.
To have Kuper control Dragon you will need:
1. A Kuper motion control system.
2. The DESC or some other way of externally controlling the shutter.
3. A serial port connector to connect your computer to the DESC.
If your computer does not have a serial port, you will need a USB
serial port adapter.
Using Motion Control with Dragon
155
4. A wired remote trigger for your camera, which you will have to dis-
assemble.
Configuring Kuper, DESC, and Dragon Stop Motion involves several
steps, described in the sections that follow:
1. Make the connections between the hardware and your computer.
See Making Hardware Connections for Motion Control on
page 155.
2. Set up Dragons Capture Preferences. See Setting Up Dragons Cap-
ture Preferences for Motion Control on page 155.
3. Set up camera settings in Dragons Cinematography window. See
Configuring Camera Settings for Motion Control on page 156.
4. Open Dragons Motion Control window to begin working with Kuper
and the DESC. See Connecting to the DESC through Dragons Con-
nections Tab on page 157.
Maki ng Har dwar e Connecti ons for Moti on Contr ol
1. Connect the computer running Dragon to the DESC box via a serial
port adapter.
2. If you are using an EXTERNAL or EXTERNAL BULB trigger method,
connect your remote camera trigger to the DESC.
Setti ng Up Dr agons Captur e Pr efer ences for Moti on Contr ol
1. In Dragon, click FILE|PREFERENCES and click CAPTURE.
Using Dragon Stop Motion
156
Capture Preferences, with CAPTURE DELAY and SHUTTER settings.
2. Set CAPTURE DELAY to 0 seconds.
3. Check ALLOW EXTERNAL SHUTTER CONTROL. If you are already
connected to your camera, press CTRL R to reset connections.
Confi guri ng Camer a Setti ngs for Moti on Control
1. Open Dragons Cinematography window. Youll adjust settings in
the Camera Control pane:
Dragons Camera Control pane with SHUTTER setting
2. Set the shutter to INTERNAL, EXTERNAL or EXTERNAL BULB.
Use INTERNAL if you want the DESC to tell Dragon to SHOOT a
frame, but not trigger the camera directly.
Use EXTERNAL if you want the DESC to only control when the
shutter is released, but use the camera's pre-set shutter speed.
Use EXTERNAL BULB if you want the DESC to control the open
and close of the shutter.
If youre going to shoot in EXTERNAL BULB mode, the setup is slightly
different, depending on your camera.
For the Canon 5D Mark II, set the Mode Dial to <B>, and ignore
Dragon's warning.
Using Motion Control with Dragon
157
For the Canon 1D Mark III, set the camera to BULB mode by holding
the Mode button while turning the main dial, until you see BULB in
the top LCD.
For other Canon cameras without an explicit bulb mode, Dragon
will set the shutter speed to BULB automatically.
For Nikon cameras, Dragon will set the shutter speed to BULB auto-
matically.
Connecti ng to the DESC through Dr agons Connecti ons Tab
1. Click SCENE|CONNECTIONS. The Connections tab opens.
Settings dialog, Connections tab, Still Camera Interface settings.
2. Click CONNECT for the Still Camera Interface. The Still Camera
Serial Port dialog appears.
3. Choose the serial port that is connected to the DESC box.
Using Dragon Stop Motion
158
The DESC box will send a pre-trigger P1 message to Dragon, and
Dragon will do the pre-capture: capturing the Live View and discon-
necting from the camera.
If the setup described above doesnt work, its probably because the
DESC box isnt set up properly. See the DESC setup manual for setup
instructions.
See also:
Adding an Input Trigger on page 148.
Creating Action Scripts
Dragon can call a local script file whenever certain events occur. This is
a straightforward integration with many possibilities. For example, you
could:
Back up your high-resolution images whenever Dragon downloads a
new image.
Color-process your RAW files whenever Dragon downloads a new
image.
Notify a content management system whenever Dragon captures a
frame.
Instruct a motion control application to advance its position when-
ever Dragon moves to a new frame.
Dragon calls your script file for the following events:
SHOOT: As soon as the user triggers a frame capture.
DELETE: As soon as the user deletes an image.
POSITION FRAME: When Dragon is ready to capture another frame
or exposure.
CAPTURE COMPLETE: When Dragon has downloaded a high-resolu-
tion image from your camera.
Your script file is a file (.BAT).
Find script examples at our website:
http://www.dragonstopmotion.com/scripting.php
Adding Hand-Cranked Camera Moves
159
Adding Hand-Cranked Camera Moves
Dragon works with camera rigs to help you plan and execute camera
moves. When you set up a camera move, Dragon gives you position
information for each frame. You can export moves to other scenes.
See also:
Importing Scene Settings on page 117.
What Gear Do I Need to Use the Move Feature?
Dragon works with manually controlled camera rigs. You can use one of
three types:
A rig using a dial. Print a tape showing evenly spaced increments
and tape it on the dial. Your dial must start on 1 (not 0) to work with
Dragon.
A rig using a counter that keeps track of increments.
A millimeter ruler. Your camera should have a pointer on it that can
align with the millimeters.
Programming a Basic Move
1. On your rig, note your start and end position.
For a rig with a dial, note the numbers on the dial, and the num-
ber of rotations from the start to the end position.
For a rig with a counter, note the first and last counter positions.
For a ruler, note the first and last millimeter youll use.
2. For a rig with a dial, note the total number of increments on the dial
tape.
Using Dragon Stop Motion
160
3. From Dragon, select SCENE|MOVES. The Moves dialog opens.
4. Click ADD AXIS. A new axis appears.
5. (Optional) Enter a name for the axis. For example, PAN.
6. Choose the type of numbering your rig uses:
Adding Hand-Cranked Camera Moves
161
If you're using a counter or a millimeter ruler, use the default set-
ting, CONTINUOUS.
If you're using a dial, click DIAL. Then enter the total number of
increments in the BASE field using the information that you
found in step 2.
7. Enter the beginning and end frame number for the move in the
FRAME ___ TO ___ fields.
8. Enter the EASE IN and EASE OUT valuesthe number of frames the
move will take to ease in and ease out. For linear moves, enter 0 for
both EASE IN and EASE OUT.
NOTE: The sum of the ease in and ease out values must be less than the num-
ber of frames in the move.
9. Enter the beginning and end position data for the rig that you found
in step 1 in the POSITION ___TO ___ fields.
If you are using a dial, you'll need to enter the position data in the
format: TOTAL # OF ROTATIONS - INCREMENT.
The TOTAL # OF ROTATIONS is the number of rotations that the
dial makes in the course of the shot.
The INCREMENT is the number of increments on your tape (the
base).
For example, if your dial with 20 increments would rotate 5 times in
the course of your shot, then enter POSITION 0-1 TO 5-20.
10. Click OK. Dragon loads the move, and puts the position for each
frame in the X-Sheet.
Once you set up a move, you can modify it by opening the Moves dialog
and adjusting the settings.
See also:
X-Sheet Overview on page 25.
Using the X-Sheet on page 133.
Understanding the Position Information for a Dial
In Dragon, a dial position is listed as a
rotation count plus a dial increment in
the format ROTATION COUNT-INCREMENT. When you set up the move
in Dragon, you enter those two values in the Position fields. In the
Using Dragon Stop Motion
162
image above, the first value (0-1) is a typical way a dial rig starts: the
dial reads 1 and you have not rotated yet.
The second field is a possible ending position for a 20-increment dial:
the dial has rotated 5 times, and it rests at increment 20.
Once you set up the move, Dragon will give you rotation and increment
information to let you know where to move your rig. For example, a
position of 1-5 would mean that you move the dial 1 revolution and rest
it at increment 5. If the dial will move more than one full revolution
from one move to the next, Dragon puts the number of revolutions
inside brackets next to the position information.
For example, if you're using a dial with base eight, the move column for
your X-Sheet might look like the image to the left:
The table below gives a further explanation of what those positions
mean.
NOTE: The more increments your dial is broken into, the more flexibility you
will have for short moves or longer eases.
This position: Means:
0-1 Set the dial to the first increment on the tape.
1-9 Youve moved the dial one full revolution
since the beginning of the scene. Set the dial
to the ninth increment.
7-7 Youve moved the dial seven full rotations
since the beginning of the scene. Set the dial
to the seventh increment.
8-8 [1] Youve moved the dial eight full rotations
since the beginning of the scene. Set the dial
to the eighth increment. The last move was
7-7, so in brackets, Dragon notes that you
must turn the dial more than one full revolu-
tion to reach position 8-8.
9-9 [1] Youve moved the dial nine full revolutions
since the beginning of the scene. Set the dial
to the ninth increment. The last move was
8-8, so in brackets, Dragon notes that you
must turn the dial more than one full revolu-
tion to reach position 9-9.
Adding Hand-Cranked Camera Moves
163
Printing a Hard Copy of the Move
To print the move, click FILE|PRINT. This prints a copy of your scene's
X-Sheet, with the moves for each frame.
See also:
X-Sheet Overview on page 25.
Using the X-Sheet on page 133.
Using Dragon Stop Motion
164
165
Chapter 13: Shooting in 3D
The most common technique for 3D stereoscopic shooting of stop
motion animation is to use one camera on a special left/right slider. For
every frame of animation, the camera shoots an image for the left eye,
moves into the right eye position, and shoots an image in that position.
Connect Dragon to a stereo slider, such as the IOTA, to seamlessly auto-
mate 3D shooting. This chapter describes how to connect and configure
a slider, how multiple exposures allow you to capture left and right
frames automatically, and how to review stereo images in the Cinema-
tography window. It includes the following sections:
Connecting to a 3D Slider on page 165.
Setting Up the 3D Slider on page 167.
Setting Up Exposures for 3D Shooting on page 170.
Reviewing 3D Images on page 171.
Connecting to a 3D Slider
Dragon has built-in support for connecting to the IOTA 3D Stereoscopic
Slider or other stepper-controlled sliders via the IOTA Controller.
Dragon also has built-in support for the Mark Roberts S3 Stereoscopic
Stepper. This section and the one that follows describe this built-in sup-
port. For other 3D sliders, look at our Arduino integration (http://
www.dragonstopmotion.com/arduino) or our DDMX-S2 (http://
www.dragonstopmotion.com/dmx.php) for integration options.
To connect the IOTA:
1. Connect the IOTA controller to your computer with the USB cable.
Using Dragon Stop Motion
166
2. In Dragon, select SCENE|CONNECTIONS. The Settings dialog
appears, showing the connections tab:
Settings dialog, Connections tab, Stereoscopic Slider (3D) settings.
3. Under STEREOSCOPIC SLIDER (3D), click CONNECT. The Stereo
Slider Serial Port dialog appears:
4. Choose the serial port, then click OK.
NOTE: If the correct serial port doesnt appear in the dialog, look for it in your
PCs Device Manager.
See also:
Arduino integration at http://www.dragonstopmotion.com/arduino
Setting Up the 3D Slider
167
Setting Up the 3D Slider
Once you have connected to the slider, you will configure the slider, and
set interocular distances from the 3D Slider tab.
To open the 3D slider settings, click SETTINGS|3D. The dialog appears:
A
B
A. Slider configuration: Select the slider youll use, choose which eye will be dominant, and set
a zero point. B. Interocular distances: Configure the sliders interocular distances.
Using Dragon Stop Motion
168
Configuring the Slider
Configure the slider from the top of the 3D slider tab:
Setting the Sliders Interocular Distances
Set up the sliders interocular distances. Youll set the dominant eyes
position, and up to three interocular distances.
C
D
A B
A. Set which eye will be dominant. By default, left is
dominant.
B. Move the slider to the zero point.
C. Configure the IOTA controller to work with a dif-
ferent slider.
D. Set the zero point to the sliders current position.
Setting Up the 3D Slider
169
1. Select SETTINGS|3D SLIDER. The Settings dialog opens.
2. Use the jog controls (G.) to move the camera to your primary eye
position. Most 3D productions use the left eye as the primary.
3. Press SET TO CURRENT POSITION in the primary eye row (H.).
4. Type the interocular value (IO) in millimeters into the text field of
the next row (E.). Here, its R1. The IO is the distance between your
left and right views.
NOTE: The value you enter is the total IO (interocular), not the position on the
slider. If your primary position reads 20mm and you want a 10mm
interocular, type 10. Do not add the 10mm to the primary position by
typing 30 (we do the math for you).
5. Press GO in the same row and the IOTA will move to the position you
set in step 4.
You have now set IO positions for L and R1. Assign these positions to
exposures in order to shoot in 3D. See Setting Up Exposures for 3D
Shooting, below.
H
G
D
A. Arrow: Marks the current position of the slider.
B. R1: Shows the first interocular distance. Here, only
one interocular distance is set, at 10 mm.
C. L: Marks the current position for the left eye. Here,
left is dominant.
D. Dominant eye settings: Enter the starting position
in the field.
E. R1: Set the first interocular distance, R1.
F. Interocular check box: Activate an additional
interocular distance. Here, its called R2.
G. Jog controls: Move the slider .01 mm, .1 mm, or 1
mm at a time.
H. SET TO CURRENT POSITION button: Set the posi-
tion for L, R1, R2, etc, to the current position of the
slider.
I . Reverse L/R: Switch left and right for underslung
cameras.
J . Go: Move the slider to the position in the field.
C
I J
F
A B
E
Using Dragon Stop Motion
170
NOTE: You can also adjust interocular distances from the Cinematography
window while youre reviewing your images. See Refining 3D Settings
from the Cinematography Window on page 173.
Br acketed I O Setti ngs
To shoot a bracketed IO or a center frame, add one or two more IO posi-
tions to R2 and R3 using the method above. Again, you can assign any
of these positions to separate exposures.
See also:
Setting Up Exposures for 3D Shooting, below.
Multiple Passes and Exposures on page 73.
Setting Up Exposures for 3D Shooting
Now that youve configured your stereo positions, you can assign them
to exposures, enabling Dragon to move your slider automatically. Use
Dragon Stop Motion's multiple exposure feature to set up left and right
sub-frames. This way, Dragon will shoot multiple images per frame.
In addition, you can name the exposures to identify if they are left or
right eye images, making it easy to work with the files into post-produc-
tion.
Set up multiple exposures from the menu (SETTINGS|EXPOSURES), or
the Camera Control pane in the Cinematography window. From each
location, you can indicate whether the exposure will capture the frame
for the dominant eye, or one of the interocular distances:
Exposure dialog and the Cinematography windows Camera Control pane with stereo posi-
tions set.
NOTE: When you set up exposures for 3D shooting, make sure to set each expo-
sure to capture automatically. For more information, see Manual vs.
Automatic Captures from the Cinematography Window on page 76.
and Manual vs. Automatic Captures from the Menu on page 80.
Using a Push-In Mask for 3D
171
See also:
3D Stereo Shooting on our website:
http://www.dragonstopmotion.com/stereo.php
Multiple Passes and Exposures on page 73.
Passes, Takes and Exposures Explained on page 10.
Using a Push-In Mask for 3D
We highly recommend shooting 3D with a push-in mask. By composing
your scenes with space on the left and right of the image, you will have
room to slide the stereo layers in post. Sliding the stereo layers will give
you more control of your 3D depth.
See also:
Pushing In the Broadcast-Safe Overlay and Aspect Ratio Mask on
page 60.
Reviewing 3D Images
There are a few ways to review 3D images.
Review 3D test shots in the Cinematography window,
View anaglyph or transparency stills in the Cinematography win-
dow,
Play back 3D sequences in the Animation window, and
Export 3D sequences to QuickTime.
As you use these methods to review your work, Dragon also provides a
variety of tools to help you refine 3D settings.
Taking 3D Test Shots and 3D Images
Once you have set up a stereo slider, created left and right exposures,
and assigned stereo positions to them, you can take 3D test shots or 3D
images.
To take a 3D image, press SHOOT as you normally would.
Using Dragon Stop Motion
172
To take a test shot, maximize the 3D Stereo Review pane, and click
the 3D TEST SHOT button.
3D Test Shot button.
Reviewing 3D Images
173
Reviewing 3D Images and Test Shots
To review 3D images, select an image from the Test Shot tray (C.) or the
Exposure Image tray (B.). Then select a 3D viewing mode (A.)
Refining 3D Settings from the Cinematography Window
You can adjust 3D settings, such as anaglyph colors, convergence,
screen edge, right and left exposures, and interocular values from the
B
C
A
A. 3D Viewing Modes. Click to activate the current
viewing modes Click the arrow to select a viewing
mode, including COLOR ANAGLYPH, BLACK AND
WHITE ANAGLYPH, COLOR TRANSPARENCY, or
BLACK AND WHITE TRANSPARENCY.
B. Click an exposure to view it. Left and right pairs
appear in the corresponding exposure trayhere,
theyre labeled LEFT and RIGHT.
C. Click a test shot to view it. Stereo pairs appear with
a stereo icon on them.
Using Dragon Stop Motion
174
3D Stereo Review pane. To view the pane, maximize it in on the left side
of the Cinematography window:
NOTE: With the exception of the IO adjustments, (H.) the settings in the 3D
stereo review pane are for preview only. They do not effect your saved
image sequences.
Usi ng an Edge Float
New to recent 3D movies is a technique called a dynamic floating win-
dow. In this technique, the screen edges (window) are treated as 3D
elements along with the movie within. By floating the screen edges in
front or behind the actual projection plane, you can solve some 3D
issues like edge violations.
Dragon includes a basic edge floating system as a 3D previewing tool
(C.). The edge float sliders can be set to either make the screen edges
float above or behind your projection plane or computer screen.
Ster eo Cali per s
Use the stereo calipers to measure stereo offset.
B
A. Anaglyph color: Change the colors used to make
anaglyphs from Red/Cyan to Green/Magenta.
B. Convergence: Adjust convergence for horizontal
alignment of your left and right views.
C. Edge float: Adjust the left and right screen edges in
3D space.
D. 3D Test Shot: Take a 3D test shot.
E. Exposures: Change which exposures are used for
the left and right views.
F. Inv: Invert the colors used for the anaglyph, for
example, if you mirror the image.
G. Calipers: Click to open measurement calipers over
the View pane.
H. IO Values: Change the interocular values for the
left and right positions.
I . Minimize the 3D Stereo Review pane.
C
D
E
F
A
G
H
I
Reviewing 3D Images
175
The stereo calipers can be used to measure pixel offset in stereo pairs.
They can help you determine proper interocular settings.
In addition, the calipers can help you make quick decisions about lens-
ing and staging without the need to preview every shot on the big screen
in full 3D.
You can set the calipers to measure pixel distances based on your final
export size, projection size or post-production size, such as 4K, 2K and
HD. This way, even if you are shooting 5000 pixel raw files, you can still
communicate clearly with your post production team about intended
stereo offsets.
To use the calipers:
1. Shoot a stereo frame, test shot or scene in Dragon.
2. (Optional) Set a push-in mask.
NOTE: We highly recommend shooting 3D with a push-in mask. By composing
your scenes with space on the left and right of the image, you will have
room to slide the stereo layers in post. Sliding the stereo layers will give
you more control of your 3D depth.
Using Dragon Stop Motion
176
3. Open the Cinematography window and maximize the 3D Stereo
Review pane if its minimized:
4. Set the left and right exposure you wish to preview in the 3D Stereo
Review pane (E.).
5. Select a stereo viewing mode (A.). The anaglyph or transparency
appears in the View pane.
6. Click the calipers button(C.).
C
A
D
E
B
A. Stereo viewing modes. Click to turn on the current
mode. Click the arrow to select a mode: anaglyph
or transparency in color or black and white.
B. 3D Stereo Review pane. Refine stereo settings.
C. Calipers button. Click to view the calipers.
D. 3D Test shot. Take a 3D test shot.
E. 3D Exposure. Select which exposures to use for the
left and right views.
F. Test shot. Take a test shot.
F
Reviewing 3D Images
177
The calipers appear in the View pane.
A. Calipers. B. Calipers info box.
3. Click the arrow in the calipers info box to select the intended final
width of your image:
4. Grab the handles at the top or bottom of the calipers to take a mea-
surement.
A
B
Using Dragon Stop Motion
178
See also:
Working with Test Shots on page 61.
Multiple Passes and Exposures on page 73.
Passes, Takes and Exposures Explained on page 10.
Pushing In the Broadcast-Safe Overlay and Aspect Ratio Mask on
page 60.
Basi c Ster eo Cali per Theor y
A 3D image will often have elements of the image that appear at the
screen level, behind the screen and in front of the screen in 3D space.
Elements that appear at the screen plane in 3D will be aligned horizon-
tally. The left and right image will appear to match up or align. You can
use Dragons convergence sliders to visually align what you want appear
at screen level in 3D space.
The elements in front or behind the screen plane will appear to be offset
from their left or right counterpart. It is this offset that causes the illu-
sion of 3D.
Based on the intended viewing size of your final work, you will find
there is a limit to the amount of 3D offset you want to produce. There
are physical and creative considerations. Through experience, you will
want to understand the effect of the overall stereo offset: from the clos-
Reviewing 3D Images
179
est to the farthest object in 3D space. You will also want to judge how
much offset is acceptable behind and in front off the screen plane.
Calipers measuring stereo offset for object in 3D space.
Using the stereo calipers can help you and your team keep track of your
stereo offset and reduce the amount of big-screen testing and review
you need.
By setting an intended compositing size or projection size in the 3D Ste-
reo Review pane, the camera team, post-production team and 3D
supervisor can all talk in the same increments, saving time and confu-
sion.
Playing Back Stereo Sequences in Dragon
To play back footage in 3D:
1. In the Cinematography window, choose which exposures are used
for the left and right eye using the 3D Stereo Review pane.
2. Refine any other 3D settings needed in the 3D Stereo Review pane.
3. Open the Animation window.
4. Click PLAYBACK, and then select a 3D playback mode.
Using Dragon Stop Motion
180
Now Dragon will play both exposures in the Animation window using
the normal playback controls. Any adjustments you make in the 3D Ste-
reo Review pane will be reflected in the Animation windows playback.
See also:
Passes, Takes and Exposures Explained on page 10.
Multiple Passes and Exposures on page 73.
Setting Up Exposures for 3D Shooting on page 170.
Refining 3D Settings from the Cinematography Window on page 173.
Exporting Stereo Sequences to QuickTime
Export your 3D sequence to QuickTime to preview your frames, or as a
simple way to produce your project. To export your image sequence,
select FILE|EXPORT STEREO (3D) QUICKTIME.
See also:
Creating a QuickTime Movie from a Stereo Image Sequence on
page 187.
181
Chapter 14: Exporting Your
Take
There are a variety of ways to access your Dragon project. We designed
Dragon to give you direct, unfettered access to your images. To export
your take, you can do one of the following:
Access your files directly. Dragon always saves images directly from
your camera (for still cameras).
Import Dragon source files as an image sequence into another pro-
gram, such as AfterEffects.
Export a QuickTime movie or QuickTime reference movie for import
into another program, such as Final Cut Pro.
Or, export a frame sequence, including DNG files.
This chapter contains the following sections:
Finding Your Source Files on page 181.
Creating a QuickTime Movie of Your Take on page 185.
Creating a QuickTime Movie from a Stereo Image Sequence on
page 187.
Exporting Image Sequences on page 189.
Finding Your Source Files
With Dragon, you can always directly access your source files. Import
those files within post-production software, such as AfterEffects.
To keep your files organized, Dragon creates a file hierarchy automati-
cally as you create new scenes and takes. The capture files and the video
assist files are always stored in the same place within the hierarchy.
Using Dragon Stop Motion
182
Learning Dragon's organizational system will help you to get access to
those files anytime.
The next two pages show how the file hierarchy will look different,
depending whether you choose the default file names (Production +
Scene) or the shorter file names (Scene only). Choose the naming con-
vention from Naming Preferences.
Sample_001.dgn
Sample_001_Take_01
Tests
Sample_001_01_X1
Sample_001_01_X2
Sample_001_01_X1_0001.jpg
Sample_001_01_X1_0002.jpg
Sample_001_01_X2_0001.jpg
Sample_001_01_X2_0002.jpg
Test_0001.jpg
Test_0002.jpg
Sample_001_01_backup
Sample_001_01_feed
grease.png
take.xml
hq
A. The Scene folder.
B. The Take folder.
C. GREASE.PNG contains drawings from the
View pane for this take.
D. The Backup folder contains any capture or
feed frames youve deleted.
E. The Feed folder contains feed frames, stored
as JPEGs. Multiple exposures are stored
together.
F. The HQ folder contains high-quality feed
frames.
G. The Exposure folders.
H. TAKE.XML contains the configuration infor-
mation for the take.
I . The Test Shots folder contains any test shots
you took in the Cinematography window.
A
B
C
D
E
F
G
G
H
I
Finding Your Source Files
183
File Hierarchy Map, long
A. Scene Folder: Production_Scene.dgn
B. Take Folder: Prod_Scene_Take
C. Exposure Folder: Prod_Sc_Tk_Exposure#
D. Capture Images: Prod_Sc_Tk_Ex_Frame#.jpg (Or other file extension)
E. Tests Folder
F. Test Images: Test.0001.jpg
Sample_001.dgn
Sample_001_Take_01
Tests
Sample_001_01_X1
Sample_001_01_X2
Sample_001_01_X1_0001.jpg
Sample_001_01_X1_0002.jpg
Sample_001_01_X1_0003.jpg
Sample_001_01_X2_0001.jpg
Sample_001_01_X2_0002.jpg
Sample_001_01_X2_0003.jpg
Test_0001.jpg
Test_0002.jpg
A
B
C
D
E
F
Using Dragon Stop Motion
184
File Hierarchy Map, short
A. Scene Folder: Scene.dgn
B. Take Folder: Scene_Take_##
C. Exposure Folder: Sc_Tk#_Exposure
D. Capture Images: Sc_Tk#_Ex_Frame#.jpg (Or other file extension)
E. Tests Folder
F. Test Images: Test.0001.jpg
Sample.dgn
Sample_Take_01
Tests
Sample_01_X1
Sample_01_X2
Sample_01_X1_0001.jpg
Sample_01_X1_0002.jpg
Sample_01_X1_0003.jpg
Sample_01_X2_0001.jpg
Sample_01_X2_0002.jpg
Sample_01_X2_0003.jpg
Test_0001.jpg
Test_0002.jpg
A
B
C
D
E
F
Creating a QuickTime Movie of Your Take
185
Creating a QuickTime Movie of Your Take
You can export the frames in the take you're working as a QuickTime
movie. That way, you can get a quick preview of your take, or have a
simple way of producing your project.
To export a QuickTime movie:
1. Click FILE|EXPORT TO QUICKTIME. The Export to QuickTime dialog
appears.
A. Select whether to use low-res video assist frames
or high-res capture frames to create the movie.
B. Select which exposure to used in the QuickTime
movie if your scene has more than one exposure.
C. Include the imported audio track in the movie.
D. Crop the movie using the Aspect Ratio mask as a
guide, or keep the frames un-cropped.
E. Match the movies screen orientation to that of the
Animation window, or ignore orientation settings.
F. Set the size of the movie as a percentage of the
source files image size, or using a pixel count.
G. Process images in Dragon before sending them to
QuickTime to avoid distorted or black images.
H. Select whether the movie will be made using refer-
ences of your frames or by creating a movie that
includes all the data needed for playback.
I . Select the frame rate for the movie.
J . Open the movie once Dragon finishes exporting it.
A
B
D
E
F
G
H
I
J
C
Using Dragon Stop Motion
186
2. (Optional) Change any settings necessary, then click OK. Dragon
opens the Save Movie dialog.
3. Navigate to where you want to save the movie and click SAVE.
If you are exporting a self-contained movie, Dragon opens the Movie
Settings dialog:
4. Adjust any settings necessary. Go to QuickTime support for more
information about these settings:
http://www.apple.com/support/quicktime/
5. Click OK.
Dragon exports the movie. If you've selected to open the movie after the
export is complete, it will appear in its own QuickTime window.
Creating a QuickTime Movie from a Stereo Image Se-
187
Creating a QuickTime Movie from a Stereo Image
Sequence
Export your 3D sequence to QuickTime to preview your frames, or as a
simple way to produce your project. To export your image sequence,
select FILE|EXPORT STEREO(3D) QUICKTIME.
Using Dragon Stop Motion
188
The Export Stereo QuickTime dialog appears:
See also:
Shooting in 3D on page 165.
Reviewing 3D Images on page 171.
A
J
E
G
M
I
B
A. Select whether to use low-res video assist frames or
high-res capture frames to create the movie.
B. Include the audio track in the QuickTime movie.
C. Choose which colors to use for the anaglyph. Click
FLIP COLORS to invert the colors.
D. Set screen edge values for the left or right image as
a percentage, or by specifying the number of pixels.
E. Crop the movie using the Aspect Ratio mask as a
guide, or keep the frames un-cropped.
F. Keep the push-in mask in the exported frames.
G. Match the movies screen orientation to that of the
Animation window. Or, ignore orientation settings.
H. Select the frame rate for the movie.
I . Open the movie once Dragon finishes exporting it.
J . Choose the left-eye and right-eye exposures.
K. Select the stereo mode to use for the QuickTime:
anaglyph or transparency in black/white or color.
L. Set convergence values for the left or right image
as a percentage, or by specifying the number of
pixels.
M. Size the movie as a percentage of the source files
image size, or using a pixel count.
K
C
L
D
H
F
Exporting Image Sequences
189
Exporting Image Sequences
You always have access to your files in Dragon. However, you may want
to export your images from Dragon instead of using the original files.
Export files to convert image formats, scale down files, or change the
naming convention. To export a frame sequence:
Using Dragon Stop Motion
190
1. Select FILE|EXPORT IMAGE SEQUENCE. The export image sequence
dialog appears:
2. Click EXPORT. Dragon exports the frame sequence with the settings
you chose.
A
B
C
D
J
K
E
L
G
H
I
A. Choose which image source to use for the export:
video assist, high-res TIFFs/JPGs, or RAW files.
B. Choose which frames to include: all of the frames
in the scene, or a range of frames.
C. Crop the frames to the aspect ratio you choose. Or,
do not crop the frames.
D. Rotate or mirror the images to match the settings
youve chosen in the Animation window.
E. Choose which image format your exported images
will use.
F. Create the DNG files in the Dragon folder where
the original RAW files are.
G. Specify the file names for the sequence.
H. Select whether multiple exposures will be exported
to one folder, or separate folders per exposure.
I . Choose where to export the files. This option is dis-
abled if you choose to convert DNG files in place.
J . Select which exposures to include in the export.
K. Choose the image size.
L. Specify settings for the image formats you chose.
F
191
Chapter 15: Preferences
Dragon contains a number of ways to customize your user experience.
Preferences gives you control over settings for your whole project, while
the Settings dialog lets you adjust setting for a particular scene.
This section includes the following sections:
Configuring Preferences on page 191.
Configuring Scene Settings on page 200.
Configuring Preferences
Change Preferences by selecting FILE|PREFERENCES, then click the tab
you need. Changes made in Preferences will change settings for your
whole project.
Using Dragon Stop Motion
192
General Preferences
Use General Preferences to modify a variety of Dragon's functions. Any
changes you make will apply to your whole project. Select FILE|PREF-
ERENCES to open General Preferences.
Any preferences you change will be saved when you close the window.
A
B
C
D
E
F
G
A. Adjust whether to press SHOOT once or twice to
capture frames.
B. Change the Delete keys behavior: delete all a
frames exposures, or just the current exposure.
C. Show or hide notes that flash in the View pane
when selecting Dragon controller tools.
D. DSLRs with Live View can overheat. Configure
how long auto-shutoff takes, and whether Dragon
will use its built-in motion detection feature to
determine inactivity.
E. Adjust whether you can step past the Live View into
black to-be-shot frames.
F. Check SHOW LIVE VIEW WHEN STEPPING PAST
LIVE to see the Live View when you step into to-be-
shot frames.
G. By default, Dragon displays camera moves in the
Animation window. Here, make moves disappear
when stepping though scenes.
Configuring Preferences
193
Playback Preferences
Modify Dragon's playback features using Playback Preferences. Any
changes you make will apply to your whole project. Click FILE|PREFER-
ENCES to open Preferences, then click PLAYBACK.
Any preferences you change will be saved when you close the window.
See also:
Black (End in Black) Key on page 90.
Adding Dialogue Cues and Viewing Them While Animating on
page 128.
Drawing on the View Pane on page 103.
Short Play Key on page 89.
A. When looping, hold on live frame for this amount
of time before starting over again.
B. Adjust the number of seconds the black feature
adds to playback.
C. Show or hide marks made with the Draw Tool.
D. Show or hide audio tools in the Animation window.
E. Select when Dragon will drop frames to keep up
with the frame rate. For example, if you check
WHEN AUDIO IS LOADED, Dragon will drop
frames to keep playback in sync with the audio.
F. Adjust how many frames are included for short
play.
B
C
E
F
D
A
Using Dragon Stop Motion
194
Naming Preferences
Change the way Dragon names files in its hierarchy from Naming Pref-
erences. Any changes you make will apply to your whole project. Select
FILE|PREFERENCES to open Preferences, then click NAMING.
A. Naming Style: Change whether file names include both production and scene names, or
just scene names. B. Production, Scene, Take Names: Change how long the production, scene
and take names can be.
Choosi ng Nami ng Conventi ons
In Dragon, you save every scene with one of two naming conventions.
Dragon's naming conventions are based on the classic Hollywood clap-
board: production, scene, and take. You can choose which naming con-
vention to use in Naming Preferences:
Production, Scene. This is the default preference for Dragon. Using
all three levels of organization makes it possible to work on more
than one project at once without confusing scene names.
Scene. This is a simpler, shorter option, but may be harder to use if
you work on multiple projects that overlap.
See also:
Creating a New Scene on page 113.
Simplifying Scene Names on page 114.
Finding Your Source Files on page 181.
Dragon's Sounds
Select which sounds Dragon uses to alert you when certain operations
take place. Any changes you make will apply to your whole project. To
A
B
Configuring Preferences
195
change sounds, click FILE|PREFERENCES to open Preferences, then
click SOUNDS.
Select sounds to associate with shooting a frame, completing a capture, deleting a frame, and
a pop-up reminder note. Click > to play the sound.
Any preferences you change will be saved when you close the window.
Programming Hot Keys
Dragon comes with a variety of pre-programmed keyboard controls.
Change the default key-presses from Hot Key Preferences. Any changes
you make will apply to your whole project. To program custom Hot
Using Dragon Stop Motion
196
Keys, click FILE|PREFERENCES to open Preferences, then select HOT
KEYS:
Any preferences you change will be saved when you close the window.
See also:
Keypad Controls on page 87.
Update Preferences
Dragon automatically looks for software updates to make sure you're
using the most recent version. Use Update Preferences to change the
settings for the updates.
A
B
A. Revert to the Hot Keys used in version 1.1 of
Dragon.
B. Revert to Dragons default 2.0 Hot Keys, discard-
ing changes.
C. Click the column next to the action to reprogram it.
Then press the keys you want to use. For example,
to re-program SHOOT to use S as its Hot Key:
1. Click next to the current Hot Key (Here,
ENTER.)
2. Press S. Dragon notes the new Hot Key in the
dialog.
D. Scroll down to see all Hot Keys.
E. Alt 1, Alt 2, Alt 3: Set three alternative Hot Keys for
any action. To set alternative hot keys, click in the
cell for that action, then type the new Hot Key.
D
C
E
Configuring Preferences
197
To change update preferences, click FILE|PREFERENCES to open Prefer-
ences, then select UPDATE:
A. Check to have Dragon automatically look for updates and notify you when theyre avail-
able. B. Click CHECK NOW to immediately check for updates to Dragon.
Any preferences you change will be saved when you close the window.
Capture Preferences
Capture Preferences control how Dragon works during captures.
A
B
Using Dragon Stop Motion
198
To change Capture Preferences, click FILE|PREFERENCES to open Pref-
erences, then select CAPTURE:
See also:
Adding a Capture Delay on page 84.
Black-Out Mode on page 85.
Kuper Controls Dragon Stop Motion on page 154.
Shoot Order on page 94.
A
B
E
D
A. Capture Delay: Add a delay before your camera
captures a frame.
B. Black Out: Make your screen black during cap-
tures.
C. Capture Tone: Enable or disable the sound that
plays during a capture.
D. Shutter: Enable a supported camera to use an
external shutter control, such as the DESC, for
motion control. When enabled, the shutter control
setting will appear in the Cinematography win-
dow's Camera Settings.
E. Shoot Button: When this box is checked, and you
have the Dragon External Shutter Control con-
nected, pressing SHOOT will not trigger Dragons
shoot command. This allows you to control Dragon
with the DESC.
F. Shoot Order: Change the order that Dragon shoots
frames for shooting on twos, or shooting holds.
C
F
Configuring Preferences
199
Advanced Preferences
To modify Advanced Preferences, click FILE|PREFERENCES to open
Preferences, then select ADVANCED.
Any preferences you change will be saved when you close the window.
See also:
Opening Test Shot Files in Another Application on page 63.
Reading Pixel Values with the Digital Densitometer on page 68.
Creating Action Scripts on page 158.
A. Select which photo editing software to use when
opening image files or RAW image files.
B. Un-check the box to prevent a Mac from auto-con-
necting to its iSight camera.
C. Adjust how Dragon defines peek values for the dig-
ital densitometer.
D. Check this box to have Dragon use a script to auto-
mate actions.
E. Legacy Capture Devices: For 64-Bit Mac systems
only. Selecting this button starts the software in
32-bit mode so that it has better access to older 32-
bit QT device drivers.
F. Maximum Heap Allocation: For machines with
very large amounts of memory, you may want to
limit the maximum amount Dragon will use. Set
that amount here.
B
C
D
A
E
F
Using Dragon Stop Motion
200
Configuring Scene Settings
Use scene settings to control settings for your scene, including scene
length, capture settings, and settings for exposures, DMX, 3D, and cam-
era moves.
For information about General settings and Capture settings, see the
sections that follow.
For information about exposures, moves, hardware connections, 3D
sliders, and DMX, see:
Working with Multiple Exposures from the Menu on page 78.
Adding Hand-Cranked Camera Moves on page 159.
Connecting DMX to Dragon on page 137.
Connecting to the DESC through Dragons Connections Tab on
page 157.
Connecting to a 3D Slider on page 165.
Setting Up the 3D Slider on page 167.
Automate Lighting with DMX on page 137.
General Settings
The General Settings tab gives you access to two aspects of your scene:
shooting on twos and scene length. When you adjust either setting, you
change the way your scene's X-Sheet is set up.
When you select SCENE|SETTINGS..., the scene window opens:
See also:
Setting Scene Length and Starting Frame on page 133.
Shooting on Twos on page 91.
Configuring Scene Settings
201
Capture Settings
Use the Capture Settings dialog to select a video and capture source. It's
especially useful when you need to switch a video or capture source in
the middle of a scene.
Click SCENE|CAPTURE to open Capture Settings.
A. Select the video assist source, the size of the image, and the amount of compression to use.
B. Select the capture (high-res image) source.
Any settings you change will be saved when you close the window.
See also:
Quick Set-Up Guide for Supported Video and Still Cameras on page 9.
Camera Connections on page 43.
Adjusting and Locking Camera Settings on page 71.
A
B
Using Dragon Stop Motion
202
203
Chapter 16: Troubleshooting
We want your experience with Dragon to be trouble-free, but if you do
run into a snag, we've created a few resources to help you.
This troubleshooting guide addresses some hurdles people encoun-
ter when working with Dragon.
The Dragon forum. Our team moderates discussions with users:
http://www.dragonstopmotion.com/forum/
If your question isn't addressed by one of those resources, submit a sup-
port request. Our team will respond promptly. There are a few ways to
submit a support request:
The best way to submit a support request is directly from Dragon.
Click HELP|REPORT A PROBLEM/CRASH/BUG. Then fill out the
problem report.
Submit an e-mail to SUPPORT@DRAGONSTOPMOTION.COM.
I'm having trouble connecting my camera
Does Dragon support the camera?
If your camera is unsupported, use folder watching to do a basic
integration of Dragon with your camera. If you're having trouble
connecting your camera to Dragon with folder watching, see I'm
having trouble connecting my unsupported camera to Dragon with
Folder Watching on page 205..
Is the camera connected to the computer correctly?
Double-check your camera's connections, then press CTRL R to reset
connections. Dragon will check for new connected devices and auto-
matically connect to your camera.
Is the camera set up properly?
Turn on power, set the camera to the CAPTURE (not PLAY) mode,
and remove the lens cap.
Using Dragon Stop Motion
204
Is the camera battery charged?
Check the battery power. If it's low, that can prevent Dragon from
working properly.
NOTE: We recommend that you hook your camera up to A/C power when
using Dragon. When you do, its a good idea to remove your camera's
battery.
Are other software programs connected to your camera?
Make sure any peripheral camera software (such as Windows Photo
Gallery) is closed. Often, these programs automatically open when
you connect a camera, and that software can interfere with Dragon's
connection to your camera.
Is Dragon connecting to the right device?
Occasionally, Dragon will connect to the wrong device (an iPod, or a
scanner, for example). Select CAPTURE|CAPTURE SOURCE and/or
CAPTURE|VIDEO SOURCE and check that Dragon has selected the
right device.
Is your video source QuickTime compatible?
Any standard DV source (with a Firewire or USB connection) should
work (except for HDV camerassee the next bullet).
Is it an HDV camera?
HDV works with Dragon if youre running Windows with ffdshow
installed.
Otherwise, you can:
Set the camera to DV and use it.
Use the HDMI output of the camera with an HDMI conversion
card, such as the one from Blackmagic Design:
http://www.blackmagic-design.com/products/intensity/
Are you trying to use the HDMI output on your HDV camera?
You need an HDMI conversion card, such as the one from Black-
magic Design:
http://www.blackmagic-design.com/products/intensity/
Otherwise, set the camera to DV and use it.
I'm having trouble connecting my unsupported cam-
205
Have you run a camera test?
Click HELP|CAMERA TEST... to run a test of your camera. Follow the
instructions in the dialog. Dragon will try to detect your camera and
determine your cameras capabilities. It will also try to capture a test
shot. Finally, the utility can send the test results to D-Zed Software
to help us diagnose problems.
See also:
A current list of supported cameras and notes about the compatibility of
each type:
http://www.dragonstopmotion.com/camera.php
Quick Set-Up Guide for Supported Video and Still Cameras on page 9.
Camera Connections on page 43.
Connecting HD Video Cameras with HDMI on page 47.
Connecting HD Video Cameras with HDV on page 48.
Advanced Preferences on page 199.
I'm having trouble connecting my unsupported camera
to Dragon with Folder Watching
Is the camera connected to the computer correctly?
Double-check your camera's connections and cables.
Is the camera on?
Turn on power, set the camera to the CAPTURE (not PLAY) mode,
and remove the lens cap.
Is the camera battery charged?
Check the battery power. If it's low, that can prevent Dragon from
working properly.
NOTE: We recommend that you hook your camera up to A/C power when
using Dragon. When you do, its a good idea to remove your camera's
battery.
Is your camera capture utility on?
Make sure the capture utility is installed correctly and that it's open.
Then confirm that you can control your camera with it.
Is Dragon's capture source set to FOLDER WATCHING?
Using Dragon Stop Motion
206
Click CAPTURE|CAPTURE SOURCE|FOLDER WATCHING. Dragon will
prepare to capture stills with folder watching.
Have you selected the right folder for folder watching?
Check where your capture utility will download pictures. Then, open
Dragon's Cinematography window and look at the Camera Control
pane.
Camera Control pane with folder set to SCENE_O1
Check the folder selected. Does it match the one selected in your
camera utility? If not, change the folder.
Have you set Dragon to press your capture utility's keystroke to
capture images?
Your capture utility will generally use a keystroke to capture an
image. You can either press the keystroke directly from the camera
utility, or set up Dragon to virtually press the key for you so you
don't have to keep switching between programs.
Does Dragon display a dialog that says WAITING FOR IMAGES?
My Dragon controller isn't working
207
The capture utility is taking a long time to capture an image, or is
not capturing the image at all. Close the WAITING FOR IMAGES dia-
log. Dragon will display this error:
Click OK, wait for a few seconds, and try capturing the image again.
Sometimes the Capture Utility gets slowed and can't integrate with
Dragon properly. If you keep getting the same message without ever
successfully taking a picture, troubleshoot your camera, connec-
tions, and utility as described above.
See also:
Connecting an Unsupported Camera to Dragon on page 50.
My Dragon controller isn't working
Is the Dragon controller connected correctly?
Check the USB connection and make sure the Dragon controller is
plugged in all the way, and that the USB port is working.
Is NUM LOCK on?
If NUM LOCK is off, the Dragon controller won't work properly. Press
NUM LOCK to turn it on.
See also:
Dragon Controller Overview on page 27.
Keypad Controls on page 87.
Why did I get a warning message?
Dragon displays a few different warning or status messages if there's an
issue needing resolution. Here's a list of the messages you might see,
and how to resolve the issue theyre telling you about.
Using Dragon Stop Motion
208
NOTE: To ignore any message, press ESC. Dragon clears the message.
This message: Means: To address the issue:
WARNING:
FAILED TO CON-
NECT TO PREVI-
OUSLY-USED
CAMERAS.
Dragon remembers what cam-
era you used to shoot your
scenes to keep your frames
looking consistent. When you
get this warning, youre not
using the camera you used to
shoot the scene last time. That
means that:
If there is no camera con-
nected, you can't shoot
frames. Or,
If there is a camera con-
nected, the frames will not
look the same as the rest of
the frames in the scene.
Re-connect the camera you were
using the last time you shot the
scene. Press CTRL R to reset con-
nections. Dragon recognizes the
new camera and closes the warn-
ing.
LIVE VIEW
STOPPED
The DSLRs with Live View
(such as the Canon 40D and
Nikon D300) may overheat if
left in Live View indefinitely.
To protect your camera,
Dragon disables the Live View
after a period of inactivity.
To restart the Live View, press
LIVE, or step to and from the
live frame.
Change the auto shut-off fea-
ture in General Preferences.
NO CAPTURE
SOURCE IS
SELECTED.
You are only working with a
video source. Dragon is not
capturing any full-res stills.
You may want to work with
only a video source. Press ESC
to clear the warning.
Your capture source may not
connected correctly.
STILL IMAGE
WAS NOT CAP-
TURED.
You have been taking still
images, but for some reason,
your camera did not success-
fully capture the last frame.
Check your capture camera's
connection. You may have
accidentally disconnected it.
Check your camera and make
sure it's working properly.
Something prevented it from
capturing the frame.
Why did I get a warning message?
209
THE FOLDER
WATCH FAILED
TO CAPTURE AN
IMAGE.
You are set up to capture
images via folder watching,
but when you tried to capture
an image, it didn't download
properly.
See I'm having trouble connect-
ing my unsupported camera to
Dragon with Folder Watching
on page 205..
Dragon does not have enough
memory to play back the scene
at the frame rate you chose.
Adjust the size of the Live
View. Select 100% from the
image size drop-down list in
the Animation tools. That is
the fastest playback size.
Eliminate unnecessary effects.
If you have a Line-up Layer or
Chroma Key open, consider
closing it.
Close any unnecessary pro-
grams on your computer.
CAPTURE PRE-
VIEW IMAGES
USING THE LIVE
KEY (#3 BY
DEFAULT)
You have connected a still
camera that does not have
Live View, and you haven't
connected any video source.
You intend to shoot using only
a capture source. Press ESC to
clear the warning.
Connect a digital camera, spy
cam or other video source.
YOU HAVE DIS-
ABLED NUM
LOCK, WHICH
PREVENTS THE
KEYPAD FROM
WORKING PROP-
ERLY. WOULD
YOU LIKE TO RE-
ENABLE IT?
NUM LOCK is off. The Dragon
controller will not work prop-
erly with it off.
Press NUM LOCK on the Dragon
controller or on your keyboard to
turn it back on.
THE APPLICA-
TION [APPLICA-
TION NAME] IS
CURRENTLY
RUNNING. THIS
MAY INTERFERE
WITH DRAGON'S
CONNECTION TO
YOUR CAMERA.
A camera utility is on and may
prevent Dragon from working
with your camera.
Close the utility.
This message: Means: To address the issue:
Using Dragon Stop Motion
210
See also:
Live Key on page 87.
Shooting Without a Video Assist on page 54.
Playback Speed on page 91.
Quick Set-Up Guide for Supported Video and Still Cameras on page 9.
Camera Connections on page 43.
General Preferences on page 192.
Transferring a License on page 9.
How do I optimize my camera to work with Dragon?
We have detailed camera setting suggestions for a variety of cameras on
the Dragon website:
http://www.dragonstopmotion.com/camera.php
In addition, for any camera:
YOU ARE MISS-
ING IMPORTANT
NIKON LIBRAR-
IES. PLEASE
RUN THE
DRAGON STOP
MOTION
INSTALLER
AGAIN TO
INSTALL THESE
FILES.
Some Nikon libraries have not
been copied to a system
folder. This will prevent you
from choosing the Nikon as
your video source.
Run the Dragon Stop Motion
installer again.
YOU HAVE
EXCEEDED THE
NUMBER OF
ACTIVE
LICENSES THAT
CAN RUN AT
ONCE.
Your serial number allows you
to run Dragon on a certain
number of machines at once.
The number is the quantity of
licenses you purchased.
Dragon detected that too
many machines are using the
same license key.
Click HELP|DEACTIVATE
LICENSE... to deactivate one or
more Dragon licenses.
DRAGON STOP
MOTION IS RUN-
NING LOW ON
MEMORY.
Dragon cant perform impor-
tant operations because it is
getting low on memory.
Quit Dragon and all other open
applications, then re-launch
Dragon.
This message: Means: To address the issue:
The Live View on my DSC is too dark to help me ani-
211
Set the camera to manual mode.
Turn off auto-focus.
The Live View on my DSC is too dark to help me
animate
If your scene uses low light, you may not be able to see the image in your
digital still cameras (DSCs) Live View very well. The Capture Delay fea-
ture in Dragon is designed to work around this issue by letting you add
an extra light to your set. To animate with a dark set:
1. Add a work light to your scene.
2. In Dragon, click FILE|PREFERENCES to open Preferences.
3. Click ADVANCED.
4. Select the number of seconds you want to delay each shot.
5. Each time you take a shot, turn off the work light during the capture
delay.
See also:
Advanced Preferences on page 199.
Adding a Capture Delay on page 84.
When I double-clicked my project file, nothing
happened
Even though the project has a file extension (.dgn), it is a folder, not a
single file. All the files that make up your project (such as capture
frames) will be stored within that top folder. That means that:
You can't open a .dgn file by double-clicking it.
You can't drag and drop a .dgn file onto Dragon's icon to open the
file.
Storing your files this way makes it easier to work with post-production
software like After Effects or Final Cut Pro.
See also:
Exporting Your Take on page 181.
Finding Your Source Files on page 181.
Using Dragon Stop Motion
212
Why doesn't the audio play when I play back my movie?
Have you changed the frame rate in the Animation window after scrub-
bing the audio? Doing so puts the audio on hold, since the audio and the
dialogue cues don't match the number of frames in your scene. Reset
the frame rate from the Animation window and the audio will play back
normally.
See also:
Adding and Editing Audio Clips on page 119.
Reading Dialogue Tracks on page 127.
Playback Speed on page 91.
A tool palette over my video assist won't go away. How
do I get rid of it?
The Animation palette appears when the mouse is within the video area,
and disappears when you move the mouse away. If the Animation win-
dow is maximized, move the mouse down into the Animation tools area.
See also:
Animation Palette Overview on page 21.
You might also like
- Shoe Dog: A Memoir by the Creator of NikeFrom EverandShoe Dog: A Memoir by the Creator of NikeRating: 4.5 out of 5 stars4.5/5 (537)
- Sigma Lens en 2014Document32 pagesSigma Lens en 2014spscribd1No ratings yet
- The Subtle Art of Not Giving a F*ck: A Counterintuitive Approach to Living a Good LifeFrom EverandThe Subtle Art of Not Giving a F*ck: A Counterintuitive Approach to Living a Good LifeRating: 4 out of 5 stars4/5 (5794)
- Digital Camera & Its Specifications: by Vinesh C.HDocument35 pagesDigital Camera & Its Specifications: by Vinesh C.HkanwaljNo ratings yet
- Hidden Figures: The American Dream and the Untold Story of the Black Women Mathematicians Who Helped Win the Space RaceFrom EverandHidden Figures: The American Dream and the Untold Story of the Black Women Mathematicians Who Helped Win the Space RaceRating: 4 out of 5 stars4/5 (895)
- Nikon D5600 ExperienceDocument38 pagesNikon D5600 Experiencepaul100% (1)
- The Yellow House: A Memoir (2019 National Book Award Winner)From EverandThe Yellow House: A Memoir (2019 National Book Award Winner)Rating: 4 out of 5 stars4/5 (98)
- FDTimes-LoRez150 45Document48 pagesFDTimes-LoRez150 45Carlos JuradoNo ratings yet
- Grit: The Power of Passion and PerseveranceFrom EverandGrit: The Power of Passion and PerseveranceRating: 4 out of 5 stars4/5 (588)
- David - sm15 - Case - Im - 26 NikonDocument19 pagesDavid - sm15 - Case - Im - 26 Nikonsakinah inaNo ratings yet
- The Little Book of Hygge: Danish Secrets to Happy LivingFrom EverandThe Little Book of Hygge: Danish Secrets to Happy LivingRating: 3.5 out of 5 stars3.5/5 (400)
- Astro PhotoDocument12 pagesAstro PhotoPavelNo ratings yet
- The Emperor of All Maladies: A Biography of CancerFrom EverandThe Emperor of All Maladies: A Biography of CancerRating: 4.5 out of 5 stars4.5/5 (271)
- Langfords Basic Photography The Guide For Serious Photographers 10th Edition Ebook PDFDocument62 pagesLangfords Basic Photography The Guide For Serious Photographers 10th Edition Ebook PDFdonna.groves662100% (42)
- Never Split the Difference: Negotiating As If Your Life Depended On ItFrom EverandNever Split the Difference: Negotiating As If Your Life Depended On ItRating: 4.5 out of 5 stars4.5/5 (838)
- Digital Dental Photography Part 1Document5 pagesDigital Dental Photography Part 1Andreea StaicuNo ratings yet
- The World Is Flat 3.0: A Brief History of the Twenty-first CenturyFrom EverandThe World Is Flat 3.0: A Brief History of the Twenty-first CenturyRating: 3.5 out of 5 stars3.5/5 (2259)
- Canon Cinema Lenses Brochure 2013Document7 pagesCanon Cinema Lenses Brochure 2013serivardNo ratings yet
- On Fire: The (Burning) Case for a Green New DealFrom EverandOn Fire: The (Burning) Case for a Green New DealRating: 4 out of 5 stars4/5 (74)
- Course+Guide Sydney UniversityDocument80 pagesCourse+Guide Sydney UniversitymargaritaurzuariveraNo ratings yet
- Elon Musk: Tesla, SpaceX, and the Quest for a Fantastic FutureFrom EverandElon Musk: Tesla, SpaceX, and the Quest for a Fantastic FutureRating: 4.5 out of 5 stars4.5/5 (474)
- User Guide: Please Read This Manual Before Operating I Flashes, and Keep It For Future ReferenceDocument21 pagesUser Guide: Please Read This Manual Before Operating I Flashes, and Keep It For Future ReferenceahsNo ratings yet
- A Heartbreaking Work Of Staggering Genius: A Memoir Based on a True StoryFrom EverandA Heartbreaking Work Of Staggering Genius: A Memoir Based on a True StoryRating: 3.5 out of 5 stars3.5/5 (231)
- IB Physic IA ExampleDocument6 pagesIB Physic IA ExampleksmayNo ratings yet
- Team of Rivals: The Political Genius of Abraham LincolnFrom EverandTeam of Rivals: The Political Genius of Abraham LincolnRating: 4.5 out of 5 stars4.5/5 (234)
- A Brief History of Photography and The CameraDocument5 pagesA Brief History of Photography and The CameraReen BlueNo ratings yet
- Devil in the Grove: Thurgood Marshall, the Groveland Boys, and the Dawn of a New AmericaFrom EverandDevil in the Grove: Thurgood Marshall, the Groveland Boys, and the Dawn of a New AmericaRating: 4.5 out of 5 stars4.5/5 (266)
- Mapeh Q2 W8 GlakDocument38 pagesMapeh Q2 W8 GlakSofia Bianca MonedaNo ratings yet
- The Hard Thing About Hard Things: Building a Business When There Are No Easy AnswersFrom EverandThe Hard Thing About Hard Things: Building a Business When There Are No Easy AnswersRating: 4.5 out of 5 stars4.5/5 (345)
- The Vindolanda Writing-TabletsDocument38 pagesThe Vindolanda Writing-TabletsMaria ReyesNo ratings yet
- Canon Ef S 18 55mm Service ManualDocument4 pagesCanon Ef S 18 55mm Service ManualrajNo ratings yet
- The Unwinding: An Inner History of the New AmericaFrom EverandThe Unwinding: An Inner History of the New AmericaRating: 4 out of 5 stars4/5 (45)
- Fuji Tips and Tricks PDFDocument26 pagesFuji Tips and Tricks PDFĐiền Nguyễn100% (2)
- Mapeh 10Document31 pagesMapeh 10John Thiery FedericoNo ratings yet
- Architectural PhotographyDocument4 pagesArchitectural PhotographyBeryl JacobaNo ratings yet
- Camera Bag Essentials 2015Document196 pagesCamera Bag Essentials 2015Bharat JaggiNo ratings yet
- Clinical Photography: Digital DentalDocument7 pagesClinical Photography: Digital DentalWan Johan AriffNo ratings yet
- NK RemoteDocument63 pagesNK RemoteAlbert Martinez OreñaNo ratings yet
- Bengel - Mastering Digital Dental PhotographyDocument396 pagesBengel - Mastering Digital Dental PhotographyDr.Stanislav Geranin100% (2)
- SC GraphicComm 4 StandardsDocument7 pagesSC GraphicComm 4 StandardsBrian JacksonNo ratings yet
- The Gifts of Imperfection: Let Go of Who You Think You're Supposed to Be and Embrace Who You AreFrom EverandThe Gifts of Imperfection: Let Go of Who You Think You're Supposed to Be and Embrace Who You AreRating: 4 out of 5 stars4/5 (1090)
- How To Get The Best Out of Your PopDocument8 pagesHow To Get The Best Out of Your PopTHIRDVISION STUDIOSNo ratings yet
- Camera ReferenceDocument22 pagesCamera ReferenceblekokNo ratings yet
- Debunking The Myths Surrounding The Sun and Your Camera PDFDocument20 pagesDebunking The Myths Surrounding The Sun and Your Camera PDFPete PetersNo ratings yet
- Wildlife Photography - LU1 - 2019Document31 pagesWildlife Photography - LU1 - 2019emdh100% (1)
- What Digital Camera - September 2016Document100 pagesWhat Digital Camera - September 2016Voinea AndreiNo ratings yet
- The Sympathizer: A Novel (Pulitzer Prize for Fiction)From EverandThe Sympathizer: A Novel (Pulitzer Prize for Fiction)Rating: 4.5 out of 5 stars4.5/5 (121)
- The Nikon Camera Manual - 2018 PDFDocument148 pagesThe Nikon Camera Manual - 2018 PDFgigi100% (2)
- Her Body and Other Parties: StoriesFrom EverandHer Body and Other Parties: StoriesRating: 4 out of 5 stars4/5 (821)