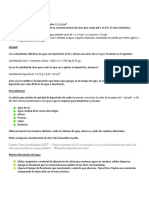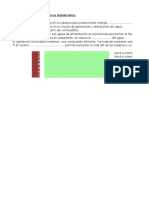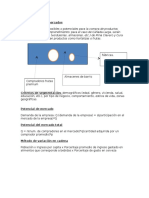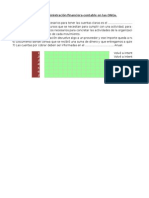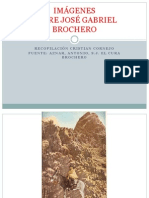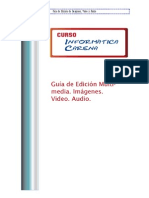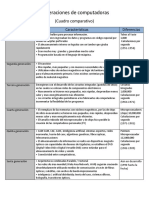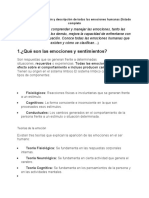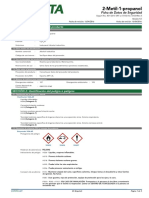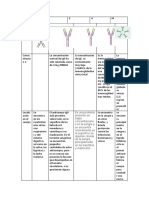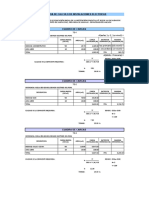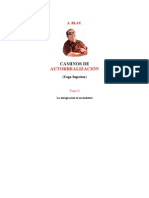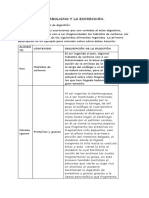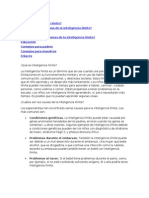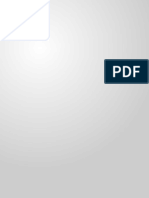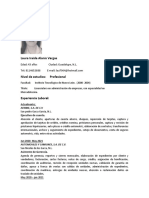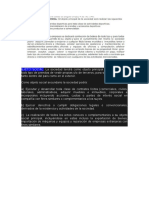Professional Documents
Culture Documents
Guía de Excel
Uploaded by
Cristian CornejoOriginal Title
Copyright
Available Formats
Share this document
Did you find this document useful?
Is this content inappropriate?
Report this DocumentCopyright:
Available Formats
Guía de Excel
Uploaded by
Cristian CornejoCopyright:
Available Formats
Curso de Informtica Aplicada
Instituto Superior Dr. Carlos Mara Carena Gua n 3. Informtica. Planilla de clculo Autor: Cristian Cornejo.
Mdulo n 3. La planilla de clculo 1. Ingreso a Excel. Contruccin de tablas y frmulas,3 2. Cmo construir grficos,4 3. Construccin de bases de datos simples en Excel, 5 4. Filtrados de informacin, 6 Ver modelo terminado 5. Sumatorias, 11 6. Validacin. 13 7. Funcin SI,14 8. Formato condicional, 16 9. Otras funciones, 18 10. Ejercicio de aplicacin, 18 11. Combinar correspondencia, 19
Una planilla de clculo es un programa que nos sirve para realizar clculos aritmticos y lgicos en forma automtica, apelando al uso de celdas para guardar informacin y frmulas. Permite el trabajo con tablas y formatos, de manera sencilla y gil. Veamos algunos ejercicios: 1) La municipalidad de Mina Clavero ha realizado un
concurso de carrozas, se les dar un puntaje a cada una, y habr un ganador. La siguiente tabla presenta las distintas carrozas que se presentaron y el puntaje que obtuvieron: Denominacin de carroza Horno de barro Nios cantores Historia de Mina Clavero Ranchito Turistas Puntaje obtenido 8 5 10 8 6
Curso de Informtica Aplicada Nos piden, para presentar un informe al pblico en general, que calculemos el promedio de puntos de cada carroza, la carroza con el puntaje ms alto, y que adems realicemos un grfico. Para cumplir con el pedido utilizamos la planilla de clculo de la siguiente forma: Ingreso a Excel. Contruccin de tablas y frmulas Ir a Inicio-Todos los programas-Ms Excel. Escribe en las celdas el cuadro anterior. Ahora posicionate por debajo de la columna Puntaje Obtenido, escribe el signo = (este smbolo siempre se ingresa cada vez que usamos una frmula), luego escribe la palabra PROMEDIO, se abre un parntesis, y entre ellos se escribe lo que se llama un rango de celdas (un rango es una es una referencia a un conjunto de celdas), dicho rango abarca los valores que se encuentran desde la celda e5 hasta la celda e9, en el ejemplo que se visualiza a continuacin (en color azul se remarca los valores que toma el rango para el clculo del promedio, esto significa que los valores 8, 5, 10, 8 y 6 se tomarn para calcular el promedio):
Finalmente, debes dar un Entrar, para que el promedio de puntos de la carroza sea obtenido. El resultado ser: 7,4 puntos por carroza, lo que significa que podemos informar al pblico que el puntaje medio logrado por todas las carrozas ha sido bastante bueno, no les parece.
Curso de Informtica Aplicada
Cmo construir grficos Ahora deseamos realizar una grfica de barras, hacer: Seleccin desde la celda C5 hasta la celda E9 (o bien, las celdas que corresponden a tu planilla de clculo, si elegiste otras ubicaciones para ingresar tus datos) - Clic en icono Asistente para grficos . Luego, elegir tipo Columnas -Elegir el primer subtipo-Clic en siguiente-Observa que el rango de datos va de c5 a e9 en la hoja1, adems la serie de datos (es decir aquellos valores que se toman para graficar la altura de las barras), estn definidos para columnasHaz clic en la solapa Series, all vers que existen dos series (en algunos casos slo aparece una sola serie), la serie1 y la serie2; la serie1 est de ms en este caso, haz clic en quitar para eliminarlaObserva que una de las series (si te han aparecido dos series) est definida para el rango e5 a e9, lo cual es correcto porque son los valores que toman cada una de las carrozas y que deben aparecer como alturas de cada barra o columna-Observa que el rango para el eje de categoras X, es decir las celdas que corresponden a cada carroza y que aparecen en la lnea horizontal del grfico de columnas toman el rango c5 a c9-Clic en siguiente, escribe ttulos al grfico, al eje X y al eje Y-Clic en siguiente-Colocar grfico en hoja nueva, de modo que ocupe todo el espacio de una hoja entera, o bien que slo aparezca en la actual como objeto, pero sin ocupar todo el espacioClic en Finalizar. Mueve de lugar el grfico para ubicarlo en una posicin que te agrade, usa los controles de ventana del cuadro para aumentar o disminuir su tamao. As te quedara:
Carrozas en verano
Puntos obtenidos por cada carroza
12 10 8 6 4 2 0 Horno de barro Nios cantores Historia de Ranchito Mina Clavero Turista
Serie2
Nombre de cada carroza
Prueba ahora, realizar un grfico circular, es conveniente que al llegar a los pasos de definicin sobre qu rango deben llevar las series, esta vez las definas manualmente. En este caso la consulta al profesor ser de utilidad en caso de ser necesario. Prueben hacer otros grficos.
Curso de Informtica Aplicada Para obtener el puntaje ms alto de todos las carrozas, puedes observar directamente la tabla, pero supongamos que en otros casos te encontrs con listados muy grandes de datos, en esos casos conviene, por ejemplo usar la frmula MAX, para insertarla debes escribir en una celda a elegir =MAX(e5:e9)-entrar-Vers que da como resultado el valor 10 que corresponde a la carroza Historia de Mina Clavero. Construccin de bases de datos simples en Excel 2) Trabajas en un instituto de enseanza, debes crear una base de datos con datos de alumnos, ingresar sus notas, promedios, edad, si pag o no la cuota de la cooperadora escolar, determinar quienes tienen mayores promedios, entre otras acciones. En primer lugar, debemos aclarar que una base de datos es una serie de registros que dan informacin segn una serie de campos determinados sobre individuos de alguna especie, por ejemplo, nuestra base de datos nos dar informacin en forma de registros para cada alumno de nuestra escuela, segn sus campos de edad, nombre del alumno, condicin de pago de cuota a cooperadora. Sigue los siguientes pasos para construir la base de datos: i. Ingresa a Excel-Escribe los siguientes datos de manera similar a como se muestra a continuacin:
Observa que la palabra Calificaciones y los datos de los domicilios exceden el ancho de las columnas, por lo que ser necesario ajustar el ancho de las columnas para que el texto ingresado sea vea adecuadamente, para ello hacemos: clic en el borde derecho de la celda de la columna E y sin soltar el botn del mouse arrastramos ese borde y veremos cmo se ensancha la columna a nuestro gusto, luego hacemos lo mismo con la columna F. De modo similar tambin podemos reducir ese ancho arrastrando hacia la izquierda. Este procedimiento tambin puede usarse para ajustar anchos de filas. Ejemplo:
Curso de Informtica Aplicada
Ahora, ingresaremos el resto de los datos, que son los referidos al telfono de los alumnos y la edad. Observa que en el modelo que presenta la gua en vez de ingresar el campo Edad ingresamos Notas obtenidas, debemos borrar ese texto, para ello es muy simple, basta con seleccionar la celda donde se ingres ese texto y pulsar la tecla Supr, para luego ingresar el nuevo texto. Puede quedarte as:
Filtrados de informacin Ahora trabajaremos con filtrados de informacin, para ello hacemos lo siguiente: Seleccionamos las celdas que corresponden a los campos Nombre de alumno hasta Origen-Ir al men Datos-Filtro-Autofiltro. Vers que los campos aparecen con una flecha con punta hacia abajo tal como se muestra a continuacin:
Curso de Informtica Aplicada
Este recurso nos sirve para filtrar la informacin segn criterios que definamos, por ejemplo si deseamos slo ver aquellos alumnos que tienen las ms bajas calificaciones para poder ayudarlos de algn modo, lo que debemos hacer es lo siguiente: clic en la flechita de la celda Calificacin, vers que se despliega una serie de opciones a elegir, si hacemos clic en 5 slo aparecern aquellos registros de alumnos con nota de 5, si hacemos clic en 1 aparecern alumnos con nota de 1, para volver a ver todos los registros hacer clic en Todos. Este procedimiento es similar para cualquier campo a filtrar. Para ver los alumnos que slo tienen notas menores que 6, debemos hacer clic en Personalizar, tal como lo muestra las siguientes imgenes, en este caso debes seleccionar la opcin es Menor que en la barra de la derecha y en la barra de la izquierda ingresa 6, luego Aceptar:
Curso de Informtica Aplicada
El resultado ser el siguiente:
Observa que ahora no aparecen todos los alumnos, sino que slo se muestran los alumnos que poseen calificaciones menores que 6. As como usamos este criterio para filtrar informacin, tambin podemos hacer otros filtrados con los criterios que deseemos. Prueben como ejercitacin hacer filtrados de alumnos que vivan en Nono; cuyas edades sea 14 aos; o tal vez slo quieran ver algn alumno en particular y recuerdan su nombre. En fin, el criterio a elegir depender de la informacin que estn requiriendo.
Curso de Informtica Aplicada A partir de aqu trabajaremos con una nueva hoja de clculo, la misma estar ubicada en el mismo libro de trabajo que usamos para crear nuestra base de datos para alumnos. Fijate que en la parte inferior de la pantalla dice Hoja1, Hoja2, Hoja3. Esto nos indica que podemos operar con ms de una hoja de clculo, actualmente est activa la Hoja1, aprovechemos este momento para darle un nombre, este puede ser Datos de alumnos, para ingresar este nombre hacer: doble clic donde dice Hoja1-Escribe ese ttuloEntrar. Ahora haz clic en Hoja2, vers que se encuentra vaca, lista para que nosotros trabajemos sobre ella, dale un doble clic y dale un nombre, que puede ser Cuotas cooperadora.
Ya estamos listos para ingresar datos en la hoja Cuota cooperadora. Copiaremos informacin de la hoja Datos de alumnos a la hoja Cuotas cooperadora, del siguiente modo: clic en hoja Datos de alumnos-Selecciona la columna de nombres de alumnosEdicin Copiar-Clic en hoja Cuotas cooperadora-Selecciona una celda, Edicin Pegar. Estos pasos se ilustran de este modo:
Curso de Informtica Aplicada
Una vez hecha la copia de una hoja a otra, debemos seguir agregando ms informacin a la hoja de clculo, esta puede ser la que puedes ver en esta imagen:
Curso de Informtica Aplicada Con esta nueva tabla realizaremos sumas de nmeros, promedios, filtrados, ejercicios de validacin, la funcin SI, formato condicional. Sumatorias Realicemos un clculo de lo recaudado en el mes de marzo, hacer: Seleccionar una celda por debajo de columna de cuotas de mes de MarzoIngresa la frmula =e6+e7+e8+e9+e10+e11 Aceptar. Vers que se han sumado los valores que se encuentran en las celdas e6 hasta la celda e11.
Ahora sumemos las cuotas del mes de abril, para ello hacemos: haz clic en la celda f13, ingresa la frmula =suma(e6:e11) Aceptar. En este caso hemos sumado usando la funcin SUMA.
Calculamos la suma de cuotas del mes de mayo: clic en la celda g13 Clic en el icono Autosuma Observa en la imagen siguiente, lo que hace Autosuma es tomar un rango de celdas prximo para calcular la suma de los valores que se encuentran en cada celda del rango
Curso de Informtica Aplicada
Luego presiona Aceptar, el resultado de la suma ser 45. Se aclara que es posible modificar el alcance del rango de celdas haciendo clic en la lnea punteada azul que se mueven como si fueran hormiguitas. Calcula la suma de cuotas del mes de junio con alguno de los mtodos que acabas de aprender. Calcula la suma de cuotas para cada alumno. Esta vez ingresars cada frmula en las celdas i6 hasta i11. Primero ingresa la frmula que calcule el total pagado por el alumno Julio Snchez, en la celda i6 de este modo:
Luego pulsa Entrar para que se calcule dicha suma Haz clic en la celda i6, nuevamente, observa que en el borde inferior derecho hay un punto negro, haz clic en ese punto y arrastralo hasta la celda i11 Suelta el botn del mouse, observars que las sumas de cuotas para cada alumno se realizaron automticamente, esto se debe a que se copio la frmula de la celda i6 al resto de las celdas, pero las referencias a celdas se ajustaron a cada lnea. Ejemplo ilustrado:
Curso de Informtica Aplicada
Ya sabes calcular promedios, calcula el promedio de cuotas mensual de algn alumno que prefieras. Realiza filtrados con criterios a elegir. Validacin o Supongamos que borramos los valores de las cuotas pagadas en la tabla de la hoja de clculo Cuotas de Cooperadora, podemos suponer que otra persona debe ingresar los datos, para que no ingrese incorrectamente los datos lo que haremos ser validar las celdas donde se guardar informacin, del siguiente modo: seleccionar el rango de celdas donde se ingresarn los valores de cada cuota, desde la celda e6 hasta la h11 Datos Validacin Permitir Nmero entero entre 10 y 20 (pensamos que no se puede pagar menos de $ 10 o ms de $20) Luego en la solapa Mensaje entrante escribe la frase Ingreso de cuotas en el ttulo, y en Mensaje de entrada escribe Ingrese slo nmeros mayores que 10 y menores que 20 En la solapa Mensaje de error escribe en el ttulo Valores de cuotas , y en Me nsaje de error escribe Valor de cuota no vlido Aceptar. Ahora haz clic en cualquiera de las celdas validadas y observa lo que sucede.
Curso de Informtica Aplicada
Una vez aplicada la validacin se observarn mensajes como los siguientes:
Curso de Informtica Aplicada
Funcin SI Ahora aprenderemos una nueva funcin llamada SI. Veamos su funcionamiento desde una forma prctica: necesitamos saber quienes son los alumnos ms cumplidores y quines no lo son. Haz clic en la hoja de clculo Cuotas cooperadora, all como ya sabes se ven los registros de alumnos que pagan cuotas. Vamos a usar las celdas m6 a m11, en la celda m6 ingresaremos la frmula =SI(K6=20;"cumplidor";"no cumple"), pulsa Aceptar Qu sucede? Observars que en esa celda m6 aparece el mensaje cumplidor, esto significa que el alumno Julio Snchez ha cumplido con el pago de cuotas a la cooperadora. En este ejemplo, la funcin SI acta de la siguiente manera: Primero: se determina si la celda k6 contiene el valor 20. En dicha celda recordemos tenemos el valor promedio de cuotas pagadas por el alumno Julio Snchez. Segundo: si la celda k6 contiene el valor 20, esto significa que aparecer la frase cumplidor, lo cual significa que Julio Snchez ha cumplido con el pago de cuotas a la cooperadora. Tercero: en caso de que la celda k6 no posea el valor 20, esto indicara que Julio Snchez no ha cumplido con el pago de cuotas, por eso aparecer la frase no cumple. Haz clic en la celda m7, ingresa la frmula =SI(K7=20;"cumplidor";"no cumple"), luego pulsa Aceptar. Vers que en este caso el mensaje que aparece es no cumple, lo cual significa que en la celda k7 no se encontr el valor 20, y por lo tanto el mensaje que aparece es el segundo o sea no cumple. Inserta la funcin en las celdas m8 a m11, del mismo modo que lo hicimos recin, slo que tendrs que ajustar las referencias de celdas. Tambin pods usar algn mtodo de copiado de celdas que ya has aprendido. En esencia la funcin SI acta as: primero se escribe una condicin lgica que debe ser evaluada o como verdadera o como
Curso de Informtica Aplicada falsa, si la condicin es evaluada como verdadera aparecer como resultado de la frmula un mensaje de texto (siempre se escribe con comillas en la frmula) o un valor numrico, de lo contrario si la condicin es evaluada como falsa aparecer otro mensaje o nmeros que hacen referencia a la falsedad de la condicin original. La sintaxis (forma de escritura que se debe respetar) de la funcin SI es la siguiente: =SI(condicin_lgica;valor_verdadero;valor_falso) En la condicin podemos usar signos como > o <. Tambin podemos usar referencias de celdas tanto en la condicin lgica como en los resultados verdaderos o falsos. Esta funcin puede tener mltiples aplicaciones en educacin, empresas, y otras actividades, el nico lmite es nuestra capacidad creativa. Como ejercitacin crea una frmula que contenga una funcin SI como parte de una actividad de clase para chicos de escuela primaria o secundaria (si sos docente). En este caso los profes te van a asistir para que desarrolles tu propio modelo en planilla de clculo. La actividad puede estar referida a cualquier rea de inters escolar. Asimismo si sos empresario o tens otra actividad tambin pods usar esta funcin, piensa en alguna situacin problemtica de tu negocio en la cual puedas usar una planilla de clculo, aplica la funcin SI, te ayudaremos en la resolucin de este ejercicio. Formato condicional Otro modo de distinguir si un alumno es cumplidor o no con respecto al pago de cuotas es la siguiente: selecciona las celdas e6 a h11 Clic en Formato Formato Condicional Selecciona la opcin Igual a del cuadro desplegable que se abre haciendo clic en el botn - En el cuadro siguiente ingresa el valor 20 Haz clic en Agregar, aparecer una nueva condicin lgica Elige la opcin Menor que En el cuadro siguiente ingresa 20
Curso de Informtica Aplicada
Ahora haz clic en el botn Formato del mismo cuadro de dilogo Haz clic en la solapa Tramas, elige el color celeste Haz clic en el segundo botn Formato, en tramas elige el color amarillo Aceptar. Finalmente haz clic en Aceptar.
Curso de Informtica Aplicada
Observa los cambios que han ocurrido en las celdas, fijate que aquellas celdas con valores iguales a 20 se remarcaron con un color celeste, en cambio las celdas restantes se remarcaron con un color amarillo, esto nos sirve para distinguir los meses adeudados por los alumnos y aquellos que se pagaron en su totalidad. Por ejemplo, el alumno Julio Snchez tiene todas sus cuotas remarcadas en celeste, lo que significa que pag todas las cuotas de las cooperadora sin deber ni un slo peso.
Otras funciones Hasta ahora hemos trabajado con las funciones SUMA, PROMEDIO, SI, MAX. Estas no son las nicas funciones que posee una planilla de clculo, para que podamos ver las distintas funciones que posee la planilla de clculo debemos hacer clic en el icono - Haz clic en el pequeo tringulo, se desplegar un cuadro donde podremos elegir entre las funciones SUMA, PROMEDIO, CUENTA, MAX Y MIN.
Curso de Informtica Aplicada Ahora si haces clic en Ms funciones se desplegar un cuadro donde se puede elegir diversa funciones, adems si haces clic en Seleccionar categora se despliega un cuadro que incluye la posibilidad de trabajar con funciones como las estadsticas, financieras y otras. Pide a los profesores sobre qu funciones te gustara trabajar o investigar para aplicarlas a tu rea de trabajo. Cada una de estas funciones posee una ayuda y una descripcin que nos indica la finalidad que posee. Cuando accedas a cada funcin observars que hay indicaciones sobre la sintaxis de la funcin (esto nos ayuda a escribir correctamente la funcin y no cometer errores que suelen ser comunes). Te proponemos construir un modelo de planilla de clculo adaptado al rea de trabajo que ms te agrade o al cual pertenezcas (docencia, comercio, turismo, administracin pblica, etc.) Identifica una situacin problemtica de inters. Escribe en borrador el problema a tratar, y la forma en que debera ser resuelto matemticamente. Traslada el mtodo que elegiste para resolver tu problema a la planilla de clculo, utilizando para ello los temas vistos en este curso sobre planilla de clculo. Combinar correspondencia Supongamos que debemos enviarle una carta a nuestros alumnos, en cada carta que enviemos debe figurar los datos individuales de cada alumno, si tuvieramos que escribir los datos de cada alumno, uno por uno, nos podemos dar cuenta que sera muy tedioso. Para que esto no ocurra podemos usar la tabla de datos con nuestro alumnos y un documento nuevo para disear nuestra carta. Sigue los siguientes pasos: Abre un documento nuevo de Word. Escribe lo siguiente: Carta a los alumnos De mi mayor consideracin Para: Es de mi agrado invitarte a nuestra cena de egresados del Instituto de Educacin. Contamos con tu presencia. Te saluda la direccin del instituto
Curso de Informtica Aplicada
Abre tu propio archivo de prctica en Excel, donde aparece la hoja de clculo con datos de tus alumnos. Vuelve al documento escribiste la carta. nuevo donde
Ir a Herramientas Cartas y Correspondencia Combinar correspondencia, aparece a la derecha de la pantalla el siguiente cuadro Se abre el asistente para combinar correspondencia, el cual te indica paso a paso qu hacer. Clic en siguiente. Pasamos al paso 2. Clic en siguiente, seguimos al paso 3, ya que utilizamos el documento existente para crear nuestras cartas. En el paso 3, hacemos clic en Examinar para buscar el archivo donde se encuentran los datos de nuestros alumnos, buscamos el archivo en la estructura de carpetas de nuestra mquina. Una vez encontrado dicho archivo lo abrimos. Aparecer el siguiente cuadro:
Elegimos la hoja de clculo Datos de alumnos perteneciente al archivo que acabamos de abrir. Surge el siguiente cuadro:
Curso de Informtica Aplicada
Hacemos clic en Aceptar. Clic en Siguiente, pasamos al cuarto paso. Haz clic en el documento, a la derecha de la palabra Para:, all insertaremos un campo de la tabla Datos de alumnos, para ello haz clic en Ms elementos, aparece el cuadro:
En este cuadro elijo el campo Nombre de alumno, Insertar. Vers que se insert el siguiente texto Nombre_de_alumno, esto significa que cuando se impriman las cartas a cada uno de nuestros
Curso de Informtica Aplicada alumnos, el nombre de cada alumno aparecer en cada carta individual, sin que nosostros tengamos que escribir cada nombre uno por uno, la tarea es automtica y nos ahorra bastante tiempo de trabajo. Ahora, al lado de Nombre_de_alumno escribe la palabra de , separando cada palabra con un espacio. Clic nuevamente en Ms elementos, elige el campo origen, aceptar. Clic en Siguiente, en este quinto paso podrs visualizar cmo quedara cada carta antes de imprimir. Pulsa en los botones que ves en la figura, y podrs comprobar que en cada carta figuran los datos de cada uno de los alumnos en forma individual. Finalmente, el paso 6 nos sirve para imprimir las cartas en impresora.
You might also like
- Práctico Desinfección Del AguaDocument1 pagePráctico Desinfección Del AguaCristian CornejoNo ratings yet
- Vapores IndustrialesDocument2 pagesVapores IndustrialesCristian CornejoNo ratings yet
- Segmentación de MercadosDocument1 pageSegmentación de MercadosCristian CornejoNo ratings yet
- Trabajo Práctico Dureza de AguaDocument2 pagesTrabajo Práctico Dureza de AguaCristian CornejoNo ratings yet
- Crucigrama Administración de Organizaciones SocialesDocument2 pagesCrucigrama Administración de Organizaciones SocialesCristian Cornejo0% (1)
- Ejemplo de Lote Óptimo en Planilla de CálculoDocument2 pagesEjemplo de Lote Óptimo en Planilla de CálculoCristian CornejoNo ratings yet
- Imágenes de BrocheroDocument29 pagesImágenes de BrocheroCristian CornejoNo ratings yet
- Evolución de La EconomíaDocument18 pagesEvolución de La EconomíaCristian CornejoNo ratings yet
- Guía Edición Multimedia. Parte Edición de ImágenesDocument6 pagesGuía Edición Multimedia. Parte Edición de ImágenesCristian CornejoNo ratings yet
- Actividades para Estudiar Teoría de SistemasDocument12 pagesActividades para Estudiar Teoría de SistemasCristian CornejoNo ratings yet
- Guía Edición Multimedia. Parte Edición de ImágenesDocument6 pagesGuía Edición Multimedia. Parte Edición de ImágenesCristian CornejoNo ratings yet
- Solidworks Composer CWDocument4 pagesSolidworks Composer CWJosephRomeraloNo ratings yet
- Parcial Primer CorteDocument5 pagesParcial Primer CorteSantiago Ramos Ramos RoaNo ratings yet
- Conceptos y Criterios Fundamentales en El Proyecto de CarreterasDocument5 pagesConceptos y Criterios Fundamentales en El Proyecto de CarreterasLuis GalindoNo ratings yet
- Generaciones de Computadoras Cuadro Comparativ (Isyerg Gil)Document1 pageGeneraciones de Computadoras Cuadro Comparativ (Isyerg Gil)Isyerg GilNo ratings yet
- 59-0609 Que Escuchas Elías WMBDocument16 pages59-0609 Que Escuchas Elías WMBElianaMarcelaNo ratings yet
- Escuelas AdministrativasDocument58 pagesEscuelas AdministrativasJonathan MolinaNo ratings yet
- Thomas Boston Es Necesario Nacer de Nuevo PDFDocument2 pagesThomas Boston Es Necesario Nacer de Nuevo PDFVictorSaldañaNo ratings yet
- EmocionesDocument11 pagesEmocionesaleixis santosNo ratings yet
- Trip LayDocument12 pagesTrip LaypetrukioNo ratings yet
- FDS - 2 Metil 1 PropanolDocument5 pagesFDS - 2 Metil 1 PropanolCarlos Diego SotoNo ratings yet
- Tabla InmunoDocument3 pagesTabla InmunoJording CentenoNo ratings yet
- Manual Gastronomia - PARRILLA PDFDocument150 pagesManual Gastronomia - PARRILLA PDFDhamper Dhe AngkNo ratings yet
- Perfil de Proyecto Sendero Ecologico-FinalDocument29 pagesPerfil de Proyecto Sendero Ecologico-FinalFabián ReyesNo ratings yet
- EconomiaDocument17 pagesEconomiaRafael BrionesNo ratings yet
- Calculo Inst. ElectricasDocument5 pagesCalculo Inst. ElectricasDavid Rodriguez100% (1)
- Blay, Antonio - Caminos de Autorrealización (Yoga Superior) - Tomo II - La Integración TrascendenteDocument150 pagesBlay, Antonio - Caminos de Autorrealización (Yoga Superior) - Tomo II - La Integración TrascendenteYesid CortesNo ratings yet
- Palos de la Regla CongaDocument13 pagesPalos de la Regla CongaEduardo San MiguelNo ratings yet
- _AFPB05_tareaDocument3 pages_AFPB05_tareamarimorepaNo ratings yet
- IM2 - Resumen - Paola Vidal (2015) PDFDocument60 pagesIM2 - Resumen - Paola Vidal (2015) PDFRoberto Ignacio PobleteNo ratings yet
- SUGERENCIAS Inteligencia LímiteDocument6 pagesSUGERENCIAS Inteligencia LímiteAndre Llanos Barriga100% (1)
- Diplomas 2018-2019Document20 pagesDiplomas 2018-2019Bibiana Maria Zapata VelasquezNo ratings yet
- 3.1 Plan de MantenimientoDocument35 pages3.1 Plan de MantenimientoyeximarNo ratings yet
- Medios digitales forensesDocument7 pagesMedios digitales forensesJesus GarciaNo ratings yet
- Qué Se Necesita Saber para Tener Éxito en Los Hechizos para EnamorarDocument2 pagesQué Se Necesita Saber para Tener Éxito en Los Hechizos para EnamorarhechizosNo ratings yet
- Distintos Marcos TeóricosDocument9 pagesDistintos Marcos TeóricosCarolina Fabiana MaisonNo ratings yet
- CV Laura AlanisDocument3 pagesCV Laura AlanisMarcela TéllezNo ratings yet
- Ii Feria Minera Escolar 2019 PDFDocument19 pagesIi Feria Minera Escolar 2019 PDFAnonymous 49CnD2RNo ratings yet
- Resumen ArgumentacionDocument13 pagesResumen Argumentacionisi borNo ratings yet
- Bjeto SocialDocument4 pagesBjeto Socialeliza BANo ratings yet
- Melffi Defensividad OralDocument28 pagesMelffi Defensividad OralNataliaHurtadoPinna75% (4)