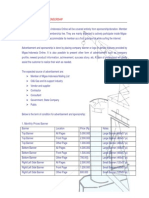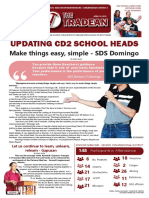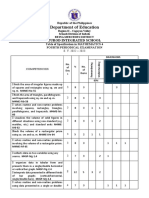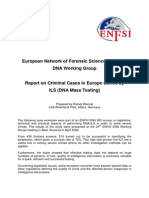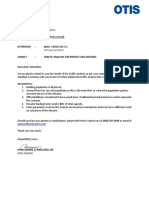Professional Documents
Culture Documents
Update License File
Uploaded by
Sergio Manco TacangaOriginal Description:
Copyright
Available Formats
Share this document
Did you find this document useful?
Is this content inappropriate?
Report this DocumentCopyright:
Available Formats
Update License File
Uploaded by
Sergio Manco TacangaCopyright:
Available Formats
Sentinel RMS Keyless Network Licensing
Updating a Keyless Network License File
When you renew your annual maintenance or purchase additional software modules you need to update your network licenses to reflect those changes. This document outlines how to update your licenses. If you are setting up keyless network licensing for the first time, please refer to the document How to Set up a Keyless Network Server. Preparation 1. It is recommended, although not essential that on all client PCs, you close any licensed applications and remove the licenses using the Configure Network Licenses option, especially if your new license file includes additional or removed licenses. 2. Ensure any unexpired commuted licenses are checked in. Installing the license file There are two methods of installing the new license file on the server: From the CLS option Select RMS License Server. Note that this option cannot be used for the installation of redundant license files. From WlmAdmin.exe
Option 1 Using Select RMS License Server You can install the licenses on the license server from a CLS that is installed on either the server or a client PC. 1. Right-click on the CLS icon and from the shortcut menu, select Select RMS License Server. 2. In the dialog that opens, click Search Network to list the Sentinel RMS server(s). Select the server you wish to connect to and click Change Active Server. Confirm that you wish to change the active server, and close the dialog. 3. Right-click on your chosen server, and from the shortcut menu select Install License. 4. In the dialog that opens, you have the option to request your license file over the Internet or Browse to a file that you have already downloaded or received by email.
Updating a License File
Version 2010 R1
1 of 3
Sentinel RMS Keyless Network Licensing
To request a license file over the Internet 1. Click Request License File to request a license file from the Planit server over the Internet. 2. Type or copy-and-paste in your Server Code and click Next. 3. In the license activation dialog, check the details are correctly displayed and click Next. 4. In the confirmation dialog, click Finish to install the new license file. To install a file that has been sent to you 1. Click Use License File. 2. Browse for and select the license file (the license file will be named <server code>.one, i.e. 1234-4567-1234-4567-1234-4567.one for example). 3. Click Next. 4. In the confirmation dialog, click Finish to complete the installation. The last dialog that is displayed includes an option to Remove Existing Licenses. This option will remove the old license file completely from the server before installing the new license file. It is recommended that you check this option when installing a license update. Your licenses are now installed and ready to use. Option 2 using WlmAdmin.exe You can install the licenses on the license se 1. Save the keyfile you have been supplied with to the hard drive of the server. Note that you can only use the keyfile on the server on which you originally generated the lock code. 2. Run the file (from your DVD or local drive if it was copied there previously): \Sentinel RMS\Sentinel RMS Utilities\Administer and Monitor\wlmadmin.exe 3. In the dialog that opens, under Subnet Servers select your server. Right-click and select Add Features From a File To Server and its File.
Updating a License File
Version 2010 R1
2 of 3
Sentinel RMS Keyless Network Licensing
Note: Product licenses are referred to as 'features' in Sentinel RMS. 4. Browse for your saved keyfile, select it and click OK. Click OK on the confirmation dialog for each license that is displayed. Your licenses will be updated with the new information.
Updating a License File
Version 2010 R1
3 of 3
You might also like
- Shoe Dog: A Memoir by the Creator of NikeFrom EverandShoe Dog: A Memoir by the Creator of NikeRating: 4.5 out of 5 stars4.5/5 (537)
- Laguda, Clemente (Judicial Counter-Affidavit)Document19 pagesLaguda, Clemente (Judicial Counter-Affidavit)SelurongNo ratings yet
- The Subtle Art of Not Giving a F*ck: A Counterintuitive Approach to Living a Good LifeFrom EverandThe Subtle Art of Not Giving a F*ck: A Counterintuitive Approach to Living a Good LifeRating: 4 out of 5 stars4/5 (5794)
- Sharda dss10 PPT 06Document48 pagesSharda dss10 PPT 06Ragini PNo ratings yet
- Hidden Figures: The American Dream and the Untold Story of the Black Women Mathematicians Who Helped Win the Space RaceFrom EverandHidden Figures: The American Dream and the Untold Story of the Black Women Mathematicians Who Helped Win the Space RaceRating: 4 out of 5 stars4/5 (895)
- Quadratic EquationsDocument40 pagesQuadratic EquationsWeb Books100% (6)
- The Yellow House: A Memoir (2019 National Book Award Winner)From EverandThe Yellow House: A Memoir (2019 National Book Award Winner)Rating: 4 out of 5 stars4/5 (98)
- Psy 1 Chap 3 Human DevelopmentDocument24 pagesPsy 1 Chap 3 Human Developmentjeanette8riosNo ratings yet
- Grit: The Power of Passion and PerseveranceFrom EverandGrit: The Power of Passion and PerseveranceRating: 4 out of 5 stars4/5 (588)
- List of Astrology BooksDocument19 pagesList of Astrology BooksChetan SharmaNo ratings yet
- The Little Book of Hygge: Danish Secrets to Happy LivingFrom EverandThe Little Book of Hygge: Danish Secrets to Happy LivingRating: 3.5 out of 5 stars3.5/5 (400)
- Heat ExchangersDocument29 pagesHeat ExchangerscooLkiD1412No ratings yet
- The Emperor of All Maladies: A Biography of CancerFrom EverandThe Emperor of All Maladies: A Biography of CancerRating: 4.5 out of 5 stars4.5/5 (271)
- FMD PPT For SeminarDocument15 pagesFMD PPT For Seminarucantseeme0000No ratings yet
- Never Split the Difference: Negotiating As If Your Life Depended On ItFrom EverandNever Split the Difference: Negotiating As If Your Life Depended On ItRating: 4.5 out of 5 stars4.5/5 (838)
- Manufacturing Process LabDocument9 pagesManufacturing Process LabJing HengNo ratings yet
- The World Is Flat 3.0: A Brief History of the Twenty-first CenturyFrom EverandThe World Is Flat 3.0: A Brief History of the Twenty-first CenturyRating: 3.5 out of 5 stars3.5/5 (2259)
- Matthew Martin Resume 6-17-2009Document1 pageMatthew Martin Resume 6-17-2009mattyboync100% (2)
- On Fire: The (Burning) Case for a Green New DealFrom EverandOn Fire: The (Burning) Case for a Green New DealRating: 4 out of 5 stars4/5 (74)
- KSS 41 END enDocument702 pagesKSS 41 END enJavier Del Pozo Garcia100% (1)
- Elon Musk: Tesla, SpaceX, and the Quest for a Fantastic FutureFrom EverandElon Musk: Tesla, SpaceX, and the Quest for a Fantastic FutureRating: 4.5 out of 5 stars4.5/5 (474)
- The MES Performance Advantage Best of The Best Plants Use MESDocument20 pagesThe MES Performance Advantage Best of The Best Plants Use MESNiraj KumarNo ratings yet
- A Heartbreaking Work Of Staggering Genius: A Memoir Based on a True StoryFrom EverandA Heartbreaking Work Of Staggering Genius: A Memoir Based on a True StoryRating: 3.5 out of 5 stars3.5/5 (231)
- Toc GMP Manual Ud12Document34 pagesToc GMP Manual Ud12navas1972100% (2)
- Team of Rivals: The Political Genius of Abraham LincolnFrom EverandTeam of Rivals: The Political Genius of Abraham LincolnRating: 4.5 out of 5 stars4.5/5 (234)
- Strps 15 3Document2 pagesStrps 15 3Akanksha ChattopadhyayNo ratings yet
- Devil in the Grove: Thurgood Marshall, the Groveland Boys, and the Dawn of a New AmericaFrom EverandDevil in the Grove: Thurgood Marshall, the Groveland Boys, and the Dawn of a New AmericaRating: 4.5 out of 5 stars4.5/5 (266)
- Interpersonel Need of Management Student-Acilitor in The Choice of ElectivesDocument180 pagesInterpersonel Need of Management Student-Acilitor in The Choice of ElectivesnerdjumboNo ratings yet
- The Hard Thing About Hard Things: Building a Business When There Are No Easy AnswersFrom EverandThe Hard Thing About Hard Things: Building a Business When There Are No Easy AnswersRating: 4.5 out of 5 stars4.5/5 (345)
- Recurrent Neural Processes: Preprint. Under ReviewDocument12 pagesRecurrent Neural Processes: Preprint. Under Reviewgheorghe garduNo ratings yet
- Information On Resource Allocation Within NetbackupDocument17 pagesInformation On Resource Allocation Within NetbackupAbhishek PondicherryNo ratings yet
- The Unwinding: An Inner History of the New AmericaFrom EverandThe Unwinding: An Inner History of the New AmericaRating: 4 out of 5 stars4/5 (45)
- Advertisement and Sponsorship-Price ListDocument4 pagesAdvertisement and Sponsorship-Price ListzulkiplyNo ratings yet
- Updating Cd2 School Heads: TradeanDocument2 pagesUpdating Cd2 School Heads: TradeanCarlos GarciaNo ratings yet
- 4th Periodical Test in Math 2022 2023 1Document8 pages4th Periodical Test in Math 2022 2023 1Jasmin Ibarra VillaflorNo ratings yet
- Creating The Fusion EconomyDocument15 pagesCreating The Fusion Economyrocket_science3.0No ratings yet
- Interview Feedback FormDocument4 pagesInterview Feedback FormRohit HNo ratings yet
- Self Measures For Self-Esteem STATE SELF-ESTEEMDocument4 pagesSelf Measures For Self-Esteem STATE SELF-ESTEEMAlina100% (1)
- ENFSIDocument8 pagesENFSIkmrdNo ratings yet
- Alternative ADHD TreatmentDocument3 pagesAlternative ADHD TreatmentCindy VanegasNo ratings yet
- The Gifts of Imperfection: Let Go of Who You Think You're Supposed to Be and Embrace Who You AreFrom EverandThe Gifts of Imperfection: Let Go of Who You Think You're Supposed to Be and Embrace Who You AreRating: 4 out of 5 stars4/5 (1090)
- UGET 2010 Engineering Cutoff RankDocument5 pagesUGET 2010 Engineering Cutoff RankLokesh KumarNo ratings yet
- Annotated BibliographyDocument10 pagesAnnotated Bibliographyapi-457225775No ratings yet
- Resistance To Change TQMDocument11 pagesResistance To Change TQMAlex RiveraNo ratings yet
- Nine Principles of Conscious LivingDocument57 pagesNine Principles of Conscious LivingSreeraj Guruvayoor SNo ratings yet
- Traffic Analysis For Project San AntonioDocument3 pagesTraffic Analysis For Project San AntonioLoraine AnnNo ratings yet
- The Sympathizer: A Novel (Pulitzer Prize for Fiction)From EverandThe Sympathizer: A Novel (Pulitzer Prize for Fiction)Rating: 4.5 out of 5 stars4.5/5 (121)
- Victor Vroom PresentaciónDocument7 pagesVictor Vroom Presentaciónapi-3831590100% (1)
- Her Body and Other Parties: StoriesFrom EverandHer Body and Other Parties: StoriesRating: 4 out of 5 stars4/5 (821)