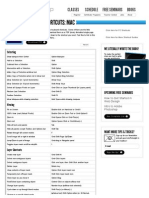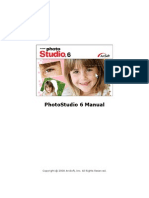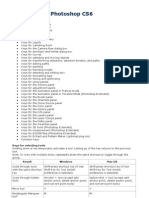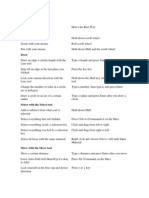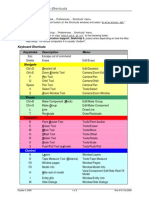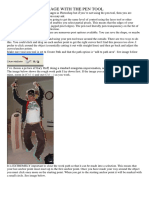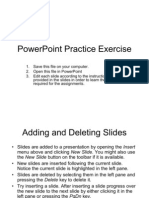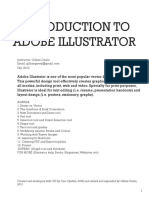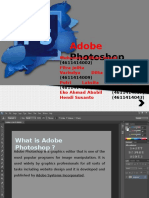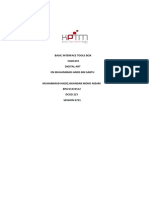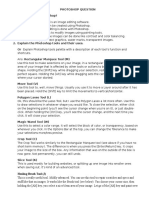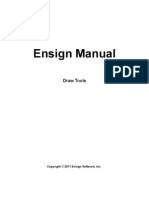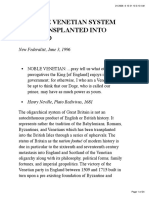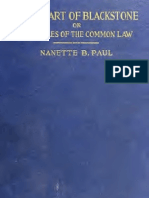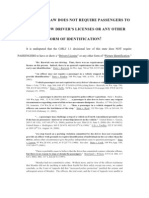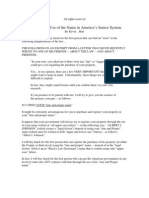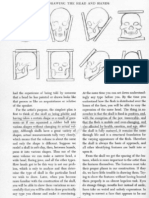Professional Documents
Culture Documents
Photoshop Short Cuts
Uploaded by
Arijit DasCopyright
Available Formats
Share this document
Did you find this document useful?
Is this content inappropriate?
Report this DocumentCopyright:
Available Formats
Photoshop Short Cuts
Uploaded by
Arijit DasCopyright:
Available Formats
List of Adobe Photoshop CS5 shortcut keys
Shortcuts for selecting Tools
- Hold down "Shift" on the keyboard for each shortcut. - Pressing the letter more than once will switch through the different tools in that icon. * Hold down "Shift" on the keyboard and then press the letter "w" the "Magic Wand Tool" will be selected. Press "w" again and it will change it to the "Quck Selection Tool". V M L W C K J B S Y E G R O P T A U N Move tool Rectangular Marquee tool, EllipticalMarquee tool Lasso tool, Polygonal Lasso tool, MagneticLasso tool Magic Wand tool,Quick Selection tool Crop tool Slice tool, Slice Select tool Spot Healing Brush tool, Healing Brushtool, Patch tool, Red Eye tool Brush tool, Pencil tool, ColorReplacement tool Clone Stamp tool, Pattern Stamp tool History Brush tool, Art History Brushtool Eraser tool, BackgroundEraser tool, Magic Eraser tool (in Photoshop) Gradient tool, Paint Bucket tool Blur tool, Sharpen tool, Smudgetool Dodge tool, Burn tool, Spongetool Pen tool, Freeform Pen tool Horizontal Type tool, Vertical Typetool , Horizontal Type mask tool, Vertical Type mask tool Path Selection tool,Direct Selectiontool Rectangle tool, Rounded Rectangle tool, Ellipsetool, Polygon tool, Line tool , Custom Shape tool Notes tool, Audio Annotation tool (in Photoshop)
Any selection tool + Alt-drag selection Any selection tool (except Quick Selection tool) + Shft-Alt-drag Shft-drag marquee to square or circle (ifno other selections are active)* Alt-drag marquee from center (if no other selectionsare active)* Shft + Alt-drag and draw marquee from center* Ctrl (except when Hand, Slice, Path, Shape, or any Pen tool is selected) Adobe Photoshop Alt-drag Magnetic Lasso tool to Lasso tool Alt-click Magnetic Lasso tool to polygonalLasso tool Enter/Esc or Ctrl + . (period) operation of the Magnetic Lasso Move tool + Alt-drag selection* selection Any selection + Right Arrow, Left Arrow, Up Arrow, or Down Arrow 1 pixel Move tool + Right Arrow, Left Arrow, Up Arrow, or Down Arrow pixel Ctrl + Right Arrow, Left Arrow, Up Arrow, or Down Arrow when nothing selected on layer Magnetic Lasso tool + [ or ] Increase/decrease detection width Crop tool Enter or Esc or exit cropping in Adobe Photoshop / (forward slash) shield off and on Ruler tool + Alt-drag end point Shft-drag guide ruler ticks (except when View >Snap is unchecked) Alt-drag guide horizontal and vertical guide
Subtract from a Intersect a selection Constrain Draw Constrain shape Switch to Move tool in Switch from Switch from Apply/cancel an Move copy of Move selection area Move selection 1 Move layer 1 pixel
Accept cropping Toggle crop Make protractor Snap guide to Convert between
Alt + Merge Visible cmnd from the Palette pop*'up menu above the currently selected layer Right-click the eye icon only or all layers/layer groups Alt-click the eye icon visible layers / (forward slash) target layer, or last applied lock Double-click layer effect/style Alt-double-click layer effect/style Double-click layer Shft-click vector mask thumbnail Photoshop Double-click layer mask thumbnail dialog box Shft-click layer mask thumbnail Shft-click filter mask thumbnail Alt-click layer mask thumbnail mask/composite image Alt-click filter mask thumbnail mask/composite image \ (backslash), or Shft + Alt-click mask on/off Double-click type layer thumbnail type tool Alt-click the line dividing two layers Double-click the layer name Double-click the filter effect Double-click the Filter Blending icon Ctrl-click New Layer Set button layer/layer set Alt-click New Layer Set button box Alt-click Add Layer Mask button all/selection Ctrl-click Add Layer Mask button all/selection Ctrl + Alt-click Add Layer Mask button all/selection Right-click layer group or double-click group Shft-click
Merge all visible layers to a new layer Show/hide this layer/layer group Show/hide all other currently Toggle lock transparency for Edit layer effect/style, options Hide layer effect/style Edit layer style Disable/enable vector mask in Open Layer Mask Display Options Toggle layer mask on/off Toggle filter mask on/off Toggle between layer Toggle between filter Toggle rubylith mode for layer Select all type; temporarily select Create a clipping mask Rename layer Edit filter settings Edit the Filter Blending options Create new layer set below current Create new layer set with dialog Create layer mask that hides Create vector mask that reveals Create vector mask that hides Display layer group properties Select/deselect multiple
You might also like
- Photoshop CS6 shortcuts Mac guideDocument4 pagesPhotoshop CS6 shortcuts Mac guideconstantine234No ratings yet
- Photoshop CS4 Shortcuts: Shortcut Keys For Working With Extract, Liquify, and Pattern MakerDocument7 pagesPhotoshop CS4 Shortcuts: Shortcut Keys For Working With Extract, Liquify, and Pattern MakerMohamed OmarNo ratings yet
- Photoshop CS5 Shortcut KeysDocument5 pagesPhotoshop CS5 Shortcut KeysHarvinder SinghNo ratings yet
- Adobe Photoshop CS5 Keyboard ShortcutsDocument20 pagesAdobe Photoshop CS5 Keyboard ShortcutsagnelwaghelaNo ratings yet
- Keys for selecting tools and editing in IllustratorDocument9 pagesKeys for selecting tools and editing in IllustratorDara Maria0% (1)
- Photostudio6 ManualDocument22 pagesPhotostudio6 ManualGty Tyuu100% (1)
- 456 Keyboard Shortcuts For Adobe Photoshop CS3Document19 pages456 Keyboard Shortcuts For Adobe Photoshop CS3Praveen SunnyNo ratings yet
- Photoshop Cs6 Default Keyboard ShortcutsDocument26 pagesPhotoshop Cs6 Default Keyboard ShortcutsAnil DuggalNo ratings yet
- Adobe Photoshop Shortcut KeyboardDocument31 pagesAdobe Photoshop Shortcut KeyboardSaepul Sabio100% (1)
- Illustrator CS5 Shortcut KeysDocument5 pagesIllustrator CS5 Shortcut KeysHarvinder SinghNo ratings yet
- Adobe Photoshop CC 2015.5 Keyboard ShortcutsDocument34 pagesAdobe Photoshop CC 2015.5 Keyboard ShortcutsRrahimSylejmaniNo ratings yet
- List of Shortcut Keys Cs3Document27 pagesList of Shortcut Keys Cs3Julie EscuetaNo ratings yet
- Adobe Photoshop CS3 - Shortcuts, Tips & Tricks!: Part 01 - The Tools PaletteDocument21 pagesAdobe Photoshop CS3 - Shortcuts, Tips & Tricks!: Part 01 - The Tools PaletteWiko RandiNo ratings yet
- Adobe Illustrator CS3 ShortcutsDocument6 pagesAdobe Illustrator CS3 ShortcutsMuhd AyrieNo ratings yet
- Hammer Hotkey Reference - Valve Developer CommunityDocument8 pagesHammer Hotkey Reference - Valve Developer CommunityTimothy StockholmNo ratings yet
- ICT ReviewerDocument5 pagesICT Reviewertyu girlNo ratings yet
- A Quick Guide To InkscapeDocument13 pagesA Quick Guide To InkscapeCristel AbanilNo ratings yet
- Photoshop Cs5 Shortcut KeysDocument33 pagesPhotoshop Cs5 Shortcut KeysjeyaseelanNo ratings yet
- Comandos SketchupDocument4 pagesComandos SketchupDiego PerazaNo ratings yet
- Adobe PhotoshopDocument6 pagesAdobe PhotoshopMarisol Jane M BerayNo ratings yet
- Su Keystroke ShortcutsDocument2 pagesSu Keystroke ShortcutsRifqi AnraNo ratings yet
- Editor Manua XD 23Document9 pagesEditor Manua XD 23Eduardo CarbajalNo ratings yet
- AspedjhayzelmarcDocument8 pagesAspedjhayzelmarcShannara21No ratings yet
- Photoshop CS5 Shortcuts: Select ToolsDocument8 pagesPhotoshop CS5 Shortcuts: Select ToolsPhilonious PhunkNo ratings yet
- Tools To Inspire Imagination: Products Download Online Store Tutorial Support Company Customer RoomDocument4 pagesTools To Inspire Imagination: Products Download Online Store Tutorial Support Company Customer Roomguru_pskNo ratings yet
- Cutting Out Images with the Pen Tool in PhotoshopDocument34 pagesCutting Out Images with the Pen Tool in PhotoshopBuddy Lynn RadhikaNo ratings yet
- Adobe Photoshop Shortcut KeysDocument4 pagesAdobe Photoshop Shortcut KeysJerson Esguerra RodriguezNo ratings yet
- Tool Galleries Selecting and Displaying Tools Using The Options Bar Tool PresetsDocument21 pagesTool Galleries Selecting and Displaying Tools Using The Options Bar Tool Presetsravi1214No ratings yet
- 9 PPT ExerciseDocument24 pages9 PPT ExerciseAngshu ChakrabartiNo ratings yet
- Class Notes For Adobe PhotoshopDocument7 pagesClass Notes For Adobe Photoshopsukh458No ratings yet
- Illustrator Cs6 Tools Modifier KeysDocument1 pageIllustrator Cs6 Tools Modifier KeysKatyadinNo ratings yet
- Photoshop ShortkeyDocument19 pagesPhotoshop Shortkeyaddela_10No ratings yet
- Adobe PhotoshopDocument32 pagesAdobe PhotoshopAaron del Rosario0% (1)
- Introduction to Adobe Illustrator Vector Graphics SoftwareDocument17 pagesIntroduction to Adobe Illustrator Vector Graphics SoftwareHisyamuddin YussofNo ratings yet
- pscs4 Keyboard Shortcuts PCDocument4 pagespscs4 Keyboard Shortcuts PCapi-245350019No ratings yet
- Photoshop Quick Shortcut KeysDocument2 pagesPhotoshop Quick Shortcut KeyspkrakeshNo ratings yet
- Photshop CommandsDocument24 pagesPhotshop CommandsrvhiteshNo ratings yet
- Photoshop EssayDocument24 pagesPhotoshop EssaylucijaNo ratings yet
- Learn the basics of Adobe Photoshop in this introductory lectureDocument6 pagesLearn the basics of Adobe Photoshop in this introductory lectureEunice NemenzoNo ratings yet
- Ps HandoutDocument89 pagesPs HandoutSamanthaSebastianNo ratings yet
- Roselle Ann V. Araza Grade 10 STEM A Mr. Griv Brown Aguiree The Toolbox ToolboxDocument5 pagesRoselle Ann V. Araza Grade 10 STEM A Mr. Griv Brown Aguiree The Toolbox ToolboxselleNo ratings yet
- Basic Interface Tools BoxDocument16 pagesBasic Interface Tools BoxMUHAMMAD HAZIQ ISKANDAR MOHD NIZAM (BP)No ratings yet
- How To Remove A Background in Photoshop CS6Document18 pagesHow To Remove A Background in Photoshop CS6Nerriel BalaNo ratings yet
- Adobe Photoshop ShortcutsDocument10 pagesAdobe Photoshop ShortcutsFrank99% (78)
- HTG Cheatsheet Photoshop CS5Document1 pageHTG Cheatsheet Photoshop CS5coolczoneNo ratings yet
- Affinity Photo Shortcuts Cheat Sheet PDFDocument8 pagesAffinity Photo Shortcuts Cheat Sheet PDFDavid Lutz100% (4)
- gsp5 Tools Menus and How-To ListDocument3 pagesgsp5 Tools Menus and How-To Listapi-235191314No ratings yet
- Mischief User GuideDocument26 pagesMischief User Guidedarth_sphincterNo ratings yet
- Getting Started With Adobe Photoshop: Reference: Guides - Lib.unc - EduDocument17 pagesGetting Started With Adobe Photoshop: Reference: Guides - Lib.unc - EduMicaella LalamoroNo ratings yet
- Getting Started With Adobe Photoshop: Reference: Guides - Lib.unc - EduDocument17 pagesGetting Started With Adobe Photoshop: Reference: Guides - Lib.unc - EduMicaella LalamoroNo ratings yet
- Method 1 of 4: Basic Tools: Launch Photoshop. If You Don't Currently Own Photoshop, You Can Download A Free TrialDocument50 pagesMethod 1 of 4: Basic Tools: Launch Photoshop. If You Don't Currently Own Photoshop, You Can Download A Free TrialpatchirajaNo ratings yet
- Illustrator ShortcutsDocument1 pageIllustrator ShortcutsibelieveiamthinkingNo ratings yet
- Selection ToolsDocument26 pagesSelection ToolsMay Ann GuintoNo ratings yet
- Photoshop Tool Basics: Rectangular Marquee Tool (M)Document9 pagesPhotoshop Tool Basics: Rectangular Marquee Tool (M)Vipul ShuklaNo ratings yet
- Photoshop Question With AnswerDocument15 pagesPhotoshop Question With AnswermonojdekaNo ratings yet
- Introduction To Google SketchupDocument23 pagesIntroduction To Google Sketchupapi-277411525No ratings yet
- Ensign Manual: Draw ToolsDocument58 pagesEnsign Manual: Draw Toolsjanos_torok_4No ratings yet
- Digital Art: A Complete Guide to Making Your Own Computer ArtworksFrom EverandDigital Art: A Complete Guide to Making Your Own Computer ArtworksNo ratings yet
- Merchant Law PDFDocument72 pagesMerchant Law PDFEugene S. Globe IIINo ratings yet
- Bible & USA Taxes PDFDocument15 pagesBible & USA Taxes PDFEugene S. Globe IIINo ratings yet
- Benefits To Hiring Offenders BrochureDocument2 pagesBenefits To Hiring Offenders BrochureEugene S. Globe IIINo ratings yet
- DTC PDFDocument49 pagesDTC PDFEugene S. Globe III100% (2)
- Venetian UK System PDFDocument34 pagesVenetian UK System PDFEugene S. Globe IIINo ratings yet
- Banking OriginsDocument2 pagesBanking OriginsEugene S. Globe IIINo ratings yet
- British US Corp PDFDocument15 pagesBritish US Corp PDFEugene S. Globe IIINo ratings yet
- America Created Its Own Money in 1750Document5 pagesAmerica Created Its Own Money in 1750Adam TestosteronNo ratings yet
- Structure of The Birth Certificate PDFDocument6 pagesStructure of The Birth Certificate PDFEugene S. Globe III100% (1)
- No Law Requires You To Record Pledge Your Private AutomobileDocument24 pagesNo Law Requires You To Record Pledge Your Private Automobileloveunderlaw86% (7)
- Law 1 PDFDocument7 pagesLaw 1 PDFEugene S. Globe III100% (1)
- Canonum de Ius PositivumDocument453 pagesCanonum de Ius PositivumEugene S. Globe IIINo ratings yet
- The Heart of Blackstone - Principles of Common Law READ FIRSTDocument256 pagesThe Heart of Blackstone - Principles of Common Law READ FIRSTEugene S. Globe IIINo ratings yet
- The Eleventh MarbleDocument5 pagesThe Eleventh MarbleEugene S. Globe IIINo ratings yet
- Toll Roads Are IllegalDocument2 pagesToll Roads Are IllegalEugene S. Globe IIINo ratings yet
- Texas Sales Tax Exemption FormDocument1 pageTexas Sales Tax Exemption FormEugene S. Globe IIINo ratings yet
- Demand For Validation of OathDocument1 pageDemand For Validation of OathEugene S. Globe IIINo ratings yet
- Rights Violation Checklist For An Unlawful ArrestDocument3 pagesRights Violation Checklist For An Unlawful ArrestEugene S. Globe IIINo ratings yet
- No Search of PassengersDocument2 pagesNo Search of PassengersEugene S. Globe IIINo ratings yet
- Jurisdictional FailingsDocument6 pagesJurisdictional FailingsEugene S. Globe III100% (1)
- One People's Public Trust belongs to All People EquallyDocument65 pagesOne People's Public Trust belongs to All People EquallyAngel Lucci97% (29)
- Questions That Should Be AskedDocument2 pagesQuestions That Should Be AskedEugene S. Globe IIINo ratings yet
- Introduction To Notice of Discharge (For SHARING)Document1 pageIntroduction To Notice of Discharge (For SHARING)Eugene S. Globe IIINo ratings yet
- Digital Art Guidelines TSGDocument12 pagesDigital Art Guidelines TSGEugene S. Globe IIINo ratings yet
- Use of A NameDocument29 pagesUse of A NameEugene S. Globe III100% (1)
- Negotiable Instruments Must Say Payable To Order or To BearerDocument3 pagesNegotiable Instruments Must Say Payable To Order or To BearerEugene S. Globe III100% (3)
- Guaranty V Henwood 307 Us 247 Annotated Debt Made DischargeableDocument12 pagesGuaranty V Henwood 307 Us 247 Annotated Debt Made DischargeableEugene S. Globe IIINo ratings yet
- HeadsDocument9 pagesHeadsEugene S. Globe IIINo ratings yet
- Discussiononmoney&Guarantytrust V HenwoodDocument2 pagesDiscussiononmoney&Guarantytrust V HenwoodEugene S. Globe IIINo ratings yet
- Felony Notice KillerDocument111 pagesFelony Notice KillercalqlaterNo ratings yet