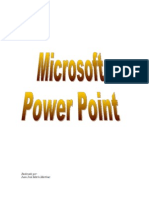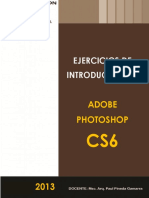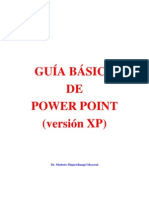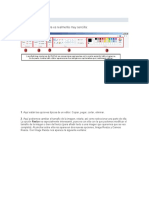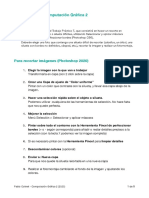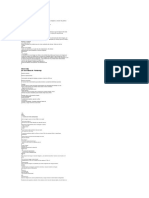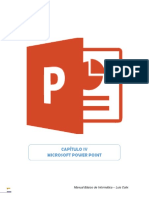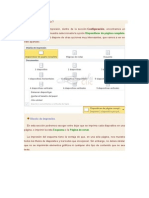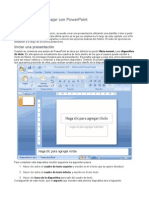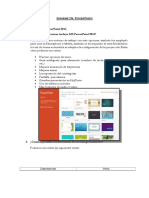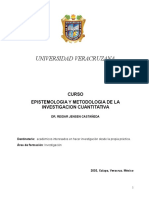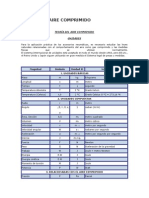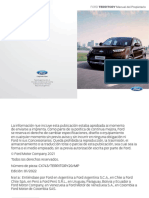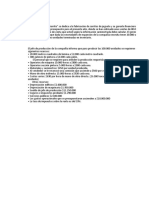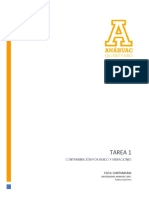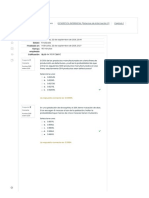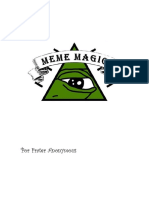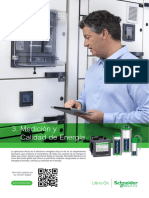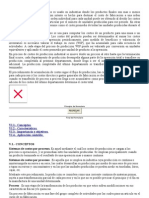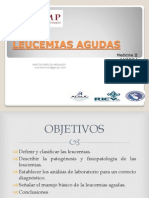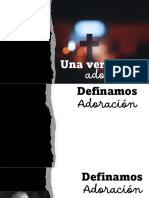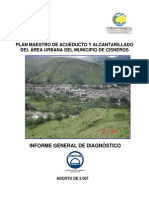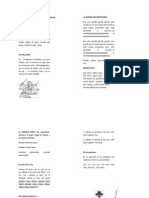Professional Documents
Culture Documents
Trabajando Con PhotoImpression
Uploaded by
fx17Copyright
Available Formats
Share this document
Did you find this document useful?
Is this content inappropriate?
Report this DocumentCopyright:
Available Formats
Trabajando Con PhotoImpression
Uploaded by
fx17Copyright:
Available Formats
Puesta en marcha
Trabajando con PhotoImpression
1. Haga clic en Inicio. 2. Selecciones Programa>ArcSoft PhotoImpression>PhotoImpression. Aparecer la Pantalla principal de PhotoImpression.
Barra de herramientas: Herramienta de redimensionar redimensiona la imagen cuando se arrastra por las manillas de las esquinas. Tambin se puede cambiar la posicin de la imagen arrastrndola. Herramienta de giro a mano alzada gira la imagen cuando se arrastran las esquinas. Herramienta de inclinacin horizontal aplica un efecto de espejo a la imagen inclinndola. Herramienta de orientacin gira la imagen en pasos de 90 grados. Herramienta de deshacer cancela el ltimo cambio no guardado que se haya hecho. Herramienta de rehacer invierte la ltima accin que se haya deshecho. Herramienta de copiar copia el rea, capa o foto seleccionadas en la memoria el sujetapapeles. Herramienta de pegar pega el contenido de la memoria del sujetapapeles en la foto seleccionada o en una capa nueva. Herramienta de borrar capa borra la capa actualmente seleccionada. Herramienta de cerrar imagen cierra la imagen actualmente seleccionada. Se puede abrir una imagen almacenada en el disco duro, un disquete, un CD-ROM, etc. 1. Haga clic en Obtener foto en la Pantalla principal y seleccione Del archivo. La Lista de acceso rpido mostrar los archivos abiertos recientemente. 2. Haga clic en Hojear si se desea abrir otra imagen. Aparecer una casilla de dilogo de Abrir. 3. Navegue a la unidad y localizacin del archivo que desea abrir. 4. Resalte el archivo y haga clic en Abrir. PhotoImpression acepta imgenes adquiridas va dispositivos TWAIN normales. 1. Haga clic en el botn de Obtener foto de la Pantalla principal y seleccione Cmara/escner. Aparecer una lista de todos sus dispositivos TWAIN. 2. Seleccione el dispositivo que desea utilizar. 3. Siga los procedimientos especficos de su dispositivo de adquisicin de imgenes para importar la foto a PhotoImpression. Los lbumes fotogrficos permiten la fcil identificacin de imgenes y acceso sencillo a las mismas para visualizacin, modificacin, impresin y envos por correo electrnico. Es importante recordar que los lbumes no almacenan imgenes. Cuando se crea un lbum, se generan imgenes diminutas y se registra una referencia de dnde se localizan los archivos de imgenes en el archivo de lbum. Por ejemplo, si se aade una imagen diminuta a un lbum desde un disquete, dicho disquete deber estar en la disquetera para poder ver la imagen completa. Haga clic en el botn de Obtener foto de la Pantalla principal y seleccione lbum para ver las opciones de lbum. Herramientas de lbum: Seleccin de lbum le permite visualizar sus lbumes mediante una lista desplegable. Puede seleccionar [Nuevo] para crear un lbum nuevo, vaco. Puede poner un nombre al lbum tecleando sobre las palabras lbum nuevo que aparecen. Aadir lanza una casilla de dilogo de Abrir que le permite hojear por el sistema para seleccionar los archivos que deseara aadir al lbum en curso. Puede aadir varios archivos de una vez manteniendo pulsada la tecla de Ctrl mientras hace clic en cada archivo a aadir. Tambin puede aadir una serie de archivos manteniendo pulsada la tecla de Maysculas mientras hace clic en el primer y ltimo archivo (quedarn seleccionados todos los archivos entre el primero y el ltimo). Bsqueda lanza una casilla de dilogo de Hallar que le permite encontrar archivos de imagen en un lbum o en el sistema. Adquirir- representa visualmente una lista de los dispositivos TWAIN de su ordenador. Seleccionando un dispositivo especfico el excitador correspondiente se ejecutar para
Abrir una imagen desde una unidad de disco
Pantalla principal con el botn de Obtener foto seleccionado
Opciones de la Pantalla principal:
Adquirir una imagen de un dispositivo TWAIN
Botones de instrucciones: Obtener foto abre imgenes desde un lbum (lbum), una unidad de disco (Del archivo), o de pginas web que racin photos (opcional). Tambin puede adquirir imgenes de dispositivos TWAIN (Cmara/escner), obtener tomas de pantalla (captura de pantalla) y crear imgenes nuevas partiendo de cero (Crear nuevo). Editar hace aparecer herramientas de modificacin para manipular imgenes. Las opciones incluyen Capas, Seleccionar y recortar, Retocar, Texto, Mejora y Efectos. Crear hace aparecer opciones creativas, incluyendo Marcos y rebordes, Moldes de galletas, Calendarios, Tarjetas de felicitacin y PhotoFantasy. Tambin permite acceder a otros programas (software cool). Guardar permite guardar la imagen en curso (Guardar), guardar la imagen como un archivo diferente (Guardar como), adjuntar el archivo de imagen en curso a un correo electrnico (se requiere un programa que cumpla con MAPI) y cargar imgenes pginas web que racin photos (opcional). Imprimir ofrece diferentes opciones de impresin: una imagen por pgina (Impresin estndar), varias imgenes de tamaos diferentes por pgina (Impresin mltiple) e impresin de lbum (Impresin de imgenes diminutas). Controles de visualizacin: Ventana de navegacin muestra una visualizacin en miniatura de la imagen en curso. Incluso si amplifica la imagen, an podr ver la imagen entera en la Ventana de navegacin. Aparecer una casilla en la imagen, enmarcando el rea que se muestra actualmente en la pantalla principal. Puede arrastrar la casilla en la Ventana de navegacin para visualizar reas especficas en la Pantalla principal. Controles de magnificacin representa visualmente el tamao actual de visualizacin de la imagen como un porcentaje. Esto le permite amplificar/reducir o reponer la imagen al valor original, tamao completo (1:1). El icono de Pantalla completa (a la derecha del icono de 1:1) le permite visualizar la imagen a toda pantalla. Puede salir de la modalidad de pantalla completa pulsando la tecla Esc del teclado.
Trabajando con lbumes
adquirir imgenes. Proyeccin de diapositivas lanza la casilla de dilogo del Proyector de diapositivas con opciones que permiten ejecutar una proyeccin de diapositivas de las imgenes del lbum en curso. Clasificar permite clasificar las imgenes diminutas de su lbum por nombre, tipo, tamao o fecha. Borrar elimina la(s) imagen/imgenes diminuta(s) de su lbum. Dispone de la opcin de eliminar solamente la imagen diminuta o tanto sta como el archivo de imagen. Si se elimina el archivo de imagen, se borrar permanentemente de la unidad. Cmara de vdeo captura una imagen de un dispositivo compatible con vdeo para Windows. Una vez que se seleccione un dispositivo, el software se abrir automticamente y permitir la seleccin o creacin de fotos para importar a PhotoImpression. Puede consultar la documentacin de la cmara para ms informacin acerca del uso del software correspondiente. Haga clic en el botn de Editar de la Pantalla principal para visualizar las diferentes opciones de modificacin. Capas: La pantalla de capas muestra las imgenes diminutas de cada capa. La imagen diminuta de la capa actualmente seleccionada estar resaltada alrededor. Encendiendo y apagando la luz verde encima de la imagen diminuta visualizar y oculta la capa, respectivamente. La regleta encima de las imgenes diminutas ajusta la transparencia de la capa. Nota: Una imagen puede tener varias capas. Slo puede conservar la separacin de las capas mltiples de una imagen si est guardada como un archivo PSF. Seleccionar y recortar: Herramienta de seleccionar un rectngulo permite seleccionar un rea rectangular de una imagen. Herramienta de seleccionar un crculo funciona exactamente igual que la Herramienta de seleccionar un rectngulo, excepto que se traza un crculo en vez de un rectngulo. Herramienta de seleccionar un polgono permite hacer una seleccin a mano alzada haciendo clic y arrastrando sobre la imagen en una va o forma deseados. Puede seleccionar usted un rea poligonal haciendo clic en los puntos de la forma deseada en una forma tipo juntar los puntos. Herramienta de seleccin de varita mgica selecciona una rea de la imagen basado en la similitud de color. Herramienta de seleccionar inversin invierte la seleccin de una imagen. Por ejemplo, si ha creado una seleccin de rectngulo, use entonces la Herramienta de seleccionar inversin; el rea seleccionada se encontrar fuera de la casilla, en vez de dentro. Seleccin de copia como capa nueva crea una copia nueva del rea seleccionada. Regleta de rebordes suaves aporta a los rebordes recortados un desvanecimiento clido basado en la posicin de la regleta. Aplicar a todas las capas recorta todas las capas del rea seleccionada cuando est marcada la casilla de verificacin. Recortar- recorta la imagen para mostrar solamente las reas seleccionadas con las herramientas de seleccin. Retocar (herramientas): Paleta de brochas ofrece varios tamaos para ciertas herramientas de modificacin. Cuanto mayor sea el tamao de la brocha, mayor ser el rea afectada. La Regleta de intensidad regula el grado del efecto aplicado. Paleta de colores ofrece varios colores a usar cuando se pinta o se hace otro tipo de modificacin de color. Los dos cuadrados de color de la izquierda de la Paleta de color le muestran los colores activo (superior) y alternativo (inferior). Puede cambiar el color
alternativo al color activo con slo hacer clic sobre el mismo. Herramienta de pincel convierte el puntero del ratn en un extremo de pincel y aplica una capa opaca del color seleccionado a la capa actual. Herramienta de rotulador funciona de manera similar a la Herramienta de pincel pero dibuja como un rotulador. Herramienta de pistola de pintar- simula el efecto de una pistola de pintar, poniendo una capa ligera de color en la capa activa. Herramienta de borrar elimina el color de una capa, haciendo un trasfondo transparente (blanco). Herramienta clnica duplica un rea seleccionada de una imagen para otra localizacin. Haga clic en el botn derecho del ratn sobre el rea que le gustara simular. Aparecer un smbolo de +. Vaya al rea sobre el que le gustara pintar con la localizacin de referencia y dibuje manteniendo pulsado el botn derecho del ratn mientras se desplaza sobre el rea deseada.
Editar imgenes
Herramienta de mancha simula un efecto de mancha remosqueando los colores de la imagen. Herramienta de eliminacin del ojo rojo reduce automticamente el efecto de ojo rojo normal de las fotografas con flash. Herramienta de borrosidad suaviza los rebordes abruptos. Herramienta de nitidez da nitidez a las reas borrosas. Herramienta de oscurecer oscurece el rea sobre el que se quiere dibujar. Herramienta de aclarado aclara las reas sobre las que se quiere dibujar. Herramienta de gotero permite fijar un color a la imagen como color activo. Herramienta de relleno de cubo selecciona un rea sobre el que se hace clic y, sobre la base de la similitud de color, cubre dicho rea con el color activo. Herramienta de relleno de plantilla rellena una capa o una imagen con una plantilla seleccionada. Herramienta de pendiente llena la imagen o capa actual con una pendiente del color alternativo al color activo. Una pendiente es una transicin entre colores, como un arco iris. Seleccione los colores deseados en la Paleta de colores, haga clic en el punto dnde desee que empiece la pendiente y arrastre para designar la longitud y direccin de la transicin. Texto: Cuando se aade texto, se crea automticamente una capa nueva. Los valores incluyen fuente, estilo, tamao y color. Se puede aadir un efecto de sombra, con controles para el grado de la sombra ya disponible. Tambin se puede modificar el texto existente ms adelante.
Mejorar: Automejora aplica automticamente una serie de mejoras para solucionar los problemas habituales de las imgenes digitales. Brillo y contraste permite ajustar el brillo y el contraste de la capa en curso. Tono y saturacin permite que los colores de la capa e puedan cambiar por igual grado en la rueda de colores (tono) y ajusta la intensidad de los colores (saturacin). Ajuste de tono se puede utilizar para ajustar los resalte, los tonos medios y las sombras de la capa seleccionada. Ofrece ms control que la mejora de Brillo y contraste. Efecto de emborronamiento reduce el contraste entre los pixeles adyacentes, creando un efecto borroso sobre toda la capa. Agudizar- pixela la totalidad de la capa, eliminando rebordes ms suaves de la imagen. Compensacin redistribuye los valores de la escala de grises o de valores de los pixeles de la foto de manera uniforme. Los efectos varan en funcin de la foto, pero, en general, las lneas de las reas de resalte y sombra se agudizarn. Negativo invierte los valores de las escalas de grises o colores de la capa completa. Esto har que la imagen tenga el aspecto de un negativo de fotografa. Efectos: PhotoImpression incluye una serie de efectos especiales para transformar las fotos de maneras interesantes, novedosas e inusuales. Haciendo clic en el efecto deseado, esto se aplicar automticamente a su foto. Puede utilizar la Regleta de intensidad para ajustar la intensidad del efecto. Para mantener el efecto, haga clic en Aceptar. Para cancelar el efecto, elija cualquier otro efecto o marque un botn diferente. Haga clic en el botn de Crear de la Pantalla principal para visualizar las opciones de creacin. Marcos y rebordes: Puede aadir un marco, reborde o cerco seleccionando la opcin deseada y luego haciendo clic en Aplicar. (Se pueden previsualizar las diferentes opciones antes de fijar una en concreto). Molde para galletas: Se puede sellar una plantilla de su imagen seleccionando la forma deseada y luego haciendo clic en Aplicar. Calendarios: Puede crear calendarios personalizados insertando su imagen en una plantilla de calendario. Seleccione el mes, ao y estilo que desee y luego haga clic en Aplicar.
Tarjetas de felicitacin: Hay disponibles varios estilos de tarjetas de felicitacin para usar con sus imgenes. Slo tiene que escoger la que le guste y luego hacer clic en Aplicar. PhotoFantasy: Puede crear fotos de fantasa divertidsimas a partir de muchas plantillas de diferentes categoras. Slo tiene que seleccionar la plantilla que desea usar, utilizar la Barra de herramientas para ajustar la imagen dentro de la plantilla de fantasa y luego hacer clic en Aplicar cuando acabe.
Una vez que haya hecho clic en el botn de Guardar de la Pantalla principal habr disponibles tres opciones de guardar: Guardar guarda los cambios que se han hecho en el archivo existente. Guardar como permite guardar el archivo en un sitio diferente, con un nuevo nombre y como un tipo de archivo nuevo. Puede tambien cargar photos a pginas web que racin photos (opcional). PhotoImpression proporciona tres opciones diferentes: Impresin normal: imprime una imagen en una pgina. Se puede aadir un ttulo, centrar la imagen y el ttulo, cambiar el sentido del papel, aadir un marco (un contorno en negro) alrededor de la imagen, redimensionar la imagen y seleccionar el nmero de reproducciones a imprimir. Impresin mltiple: imprime ms de una imagen por pgina. Hay varias plantillas entre las que escoger. Se representarn visualmente sus lbumes. Puede arrastrar y soltar fcilmente imgenes desde su lbum a reas especficas de la plantilla seleccionada. Tambin puede cambiar el espacio entre las imgenes. Impresin de imgenes diminutas: imprime hojas de contacto de imgenes diminutas de sus lbumes. Puede imprimir un lbum completo o aqullas imgenes diminutas que desee de un lbum (mantenga pulsada la tecla de Ctrl de su teclado y haga clic en las imgenes diminutas que desee imprimir). Elija entre imgenes diminutas pequeas, medias o grandes, as como el espacio entre las mismas. Los nombre de los archivos se pueden imprimir debajo de las imgenes y se puede previsualizar cada imagen.
Guardar imgenes
Impresin de imgenes
Crear diseos, calendarios, tarjetas, etc.
You might also like
- Guía Básica de IrfanviewDocument5 pagesGuía Básica de IrfanviewKatiuca PeñaNo ratings yet
- Retoque Fotográfico con Photoshop (Parte 1)From EverandRetoque Fotográfico con Photoshop (Parte 1)Rating: 4 out of 5 stars4/5 (7)
- Power PointDocument22 pagesPower Pointmpyjj100% (1)
- Comandos de PaintDocument29 pagesComandos de PaintJorgeNo ratings yet
- Manejo de Presentaciones Unidad 2Document47 pagesManejo de Presentaciones Unidad 2Diana Patricia Nuñez MalenaNo ratings yet
- Diplomado en Ofimática – 15 de Septiembre - Minpe - 29Document9 pagesDiplomado en Ofimática – 15 de Septiembre - Minpe - 29Johnatan Arapa LlampiNo ratings yet
- 1.qué Es PhotoshopDocument6 pages1.qué Es Photoshop3aulagasssNo ratings yet
- 4-Apuntes de Power Point-2007Document23 pages4-Apuntes de Power Point-2007DIANANo ratings yet
- Tutorial Power Point 9 Grado Unidad 9-12Document80 pagesTutorial Power Point 9 Grado Unidad 9-12Yeison Daniel Medina ArgoteNo ratings yet
- Ventana Principal PaintDocument13 pagesVentana Principal PaintBOLETIN EPIDEMIOLOGICO RED VIRU 20140% (1)
- Manual Del PaintDocument31 pagesManual Del PaintVeizaga FernandoNo ratings yet
- Guía rápida Capture OneDocument4 pagesGuía rápida Capture OneYomismoNo ratings yet
- Ejercicios Adobe Photoshop CS6Document29 pagesEjercicios Adobe Photoshop CS6Rodrigo OlivaNo ratings yet
- Guia Básica para Hacer Un Power Point - ModestoDocument21 pagesGuia Básica para Hacer Un Power Point - ModestoFrancesca Ramírez Manchón100% (1)
- Taller Presentador Multimedia Power Point NovenoDocument3 pagesTaller Presentador Multimedia Power Point NovenoWilliam MuñozNo ratings yet
- 002 GIMP Seleccion DifusaDocument6 pages002 GIMP Seleccion Difusalobodelaire1966No ratings yet
- Guia Power Point - TeoricoDocument9 pagesGuia Power Point - TeoricoMaria Luz PeñasNo ratings yet
- Como Recortar Una Imagen Con GimpDocument11 pagesComo Recortar Una Imagen Con GimpsandraNo ratings yet
- Áreas de PhotoshopDocument4 pagesÁreas de PhotoshopLaura Sofia Lasso PradaNo ratings yet
- Tutorial GIMP IES BellavistaDocument20 pagesTutorial GIMP IES BellavistaIvan PizarroNo ratings yet
- Manejo de PaintDocument23 pagesManejo de PaintRonald ArandaNo ratings yet
- Universidad Abierta para Adulto (Uapa)Document39 pagesUniversidad Abierta para Adulto (Uapa)Magdaline RDNo ratings yet
- Guia TerceroDocument4 pagesGuia TerceroInformaticaGCSSNo ratings yet
- PicpickDocument8 pagesPicpickFcoleeNo ratings yet
- Apuntes de Photoshop Primer ParcialDocument6 pagesApuntes de Photoshop Primer Parcialantonio_murguia4560No ratings yet
- Manual de Flash 1Document19 pagesManual de Flash 1Octavio LópezNo ratings yet
- Recorte de siluetas difíciles en PhotoshopDocument8 pagesRecorte de siluetas difíciles en PhotoshopManuel Rodriguez RoldanNo ratings yet
- Guia Rapida de PhotoshopDocument7 pagesGuia Rapida de PhotoshopJose PeñaNo ratings yet
- Presentaciones Power Point 562 CompletoDocument22 pagesPresentaciones Power Point 562 CompletoAntonio MontoyaNo ratings yet
- Guia Practica de Power PointDocument22 pagesGuia Practica de Power PointmanhardseigNo ratings yet
- Introducción a PhotoshopDocument38 pagesIntroducción a PhotoshopFabian MarcNo ratings yet
- Manual PhotoshopDocument19 pagesManual PhotoshopAníbal AristoNo ratings yet
- Gimp PresentacionDocument93 pagesGimp Presentacionandru0588winaNo ratings yet
- Manual de Photoshop CS5Document5 pagesManual de Photoshop CS5Braulio Sernaque SanchezNo ratings yet
- IV Unidad - Microsoft PowerPointDocument9 pagesIV Unidad - Microsoft PowerPointLuis CalixNo ratings yet
- PSD Clase 1 Introducción y Selección de ImagenesDocument27 pagesPSD Clase 1 Introducción y Selección de ImagenesPekkTanNo ratings yet
- Jafet Sandoval GutierrezDocument6 pagesJafet Sandoval GutierrezBryanOrtizTapiaNo ratings yet
- Photoshop Fichas de Aprendizaje 2014Document99 pagesPhotoshop Fichas de Aprendizaje 2014zahamira2No ratings yet
- Manual PixlrDocument18 pagesManual PixlrMarcos Fernando Sing RoblesNo ratings yet
- Curso Power PointDocument11 pagesCurso Power PointMiguel AngelNo ratings yet
- Manual de Animacion Con PENCILDocument9 pagesManual de Animacion Con PENCILPatty Vasquez100% (1)
- Características Principales de FlashDocument11 pagesCaracterísticas Principales de Flashkny_24No ratings yet
- Cuestionario Power Point 160215171403Document26 pagesCuestionario Power Point 160215171403WilliamNo ratings yet
- 2 Operaciones Básicas 2Document10 pages2 Operaciones Básicas 2Eri ABNo ratings yet
- PHOTOSHOPDocument25 pagesPHOTOSHOPjJosé Luis HuanteNo ratings yet
- Practica 2Document7 pagesPractica 2Crea Cursos MXNo ratings yet
- Manual de Photoshop CS4Document256 pagesManual de Photoshop CS4Silvina SchiaffinoNo ratings yet
- Guía de Uso de Aplicaciones en Power PointDocument7 pagesGuía de Uso de Aplicaciones en Power PointvgoeckeNo ratings yet
- El Entorno de Photoshop CCDocument12 pagesEl Entorno de Photoshop CCEnrique SilvaNo ratings yet
- Manual de Usuario HofmannDocument11 pagesManual de Usuario HofmannarcaronteNo ratings yet
- Manual PSP 7Document52 pagesManual PSP 7Marco Antonio SuazoNo ratings yet
- Guia Rapida de FaststoneDocument8 pagesGuia Rapida de FaststoneAriel Alzamora MatosNo ratings yet
- Funciones PowerPoint 2007Document10 pagesFunciones PowerPoint 2007ronywillyNo ratings yet
- UcsmDocument18 pagesUcsmMilagros Ituza RevillaNo ratings yet
- Manejo Del PaintDocument15 pagesManejo Del PaintHermenegildo AlvarezNo ratings yet
- IrfanView-editor de imágenes ligero y potenteDocument12 pagesIrfanView-editor de imágenes ligero y potenteDeniss Rivera D'unianNo ratings yet
- El Área de Trabajo de PhotoshopDocument55 pagesEl Área de Trabajo de Photoshopsome112785No ratings yet
- 2 02 Edicion Imagenes Con PaintDocument22 pages2 02 Edicion Imagenes Con PaintErlan J GutierrezNo ratings yet
- Curso de Epistemología y Metodología de Investigación CuantitativaDocument78 pagesCurso de Epistemología y Metodología de Investigación Cuantitativadantefabian13No ratings yet
- PRACTICA Biologia - Instrumentacion para La InvestigacionDocument19 pagesPRACTICA Biologia - Instrumentacion para La InvestigacionjorgemarioruizNo ratings yet
- Propiedades Físicas y Químicas Del AguaDocument10 pagesPropiedades Físicas y Químicas Del AguaLautaro SpahrNo ratings yet
- La Tecnología, La(s) Cultura(s) Tecnológica(s) y La Educación Popular en Tiempos de GlobalizaciónDocument41 pagesLa Tecnología, La(s) Cultura(s) Tecnológica(s) y La Educación Popular en Tiempos de GlobalizaciónLaura ZarazaNo ratings yet
- Teoría del aire comprimido: leyes y unidadesDocument14 pagesTeoría del aire comprimido: leyes y unidadesRafael Angel Eulacio AlvarezNo ratings yet
- Manual Territory 2022 01Document172 pagesManual Territory 2022 01Carlos ChiesaNo ratings yet
- Entregable Escenario 7 CostosDocument8 pagesEntregable Escenario 7 CostosAmparo Cardenas60% (10)
- Tarea1 EfectoDopplerDocument3 pagesTarea1 EfectoDopplerelisa santamriaNo ratings yet
- Practica Calificada 1 - Revisión Del IntentoDocument4 pagesPractica Calificada 1 - Revisión Del IntentoCarlos T. ChavezNo ratings yet
- Magia Memética - Frater Anonymous.Document7 pagesMagia Memética - Frater Anonymous.abstangNo ratings yet
- C3 - PER 2023 Monitoreo y Calidad de EnergiaDocument26 pagesC3 - PER 2023 Monitoreo y Calidad de EnergiaBLIMAH PERU SACNo ratings yet
- Impacto Ambiental Del Aire AcondicionadoDocument2 pagesImpacto Ambiental Del Aire AcondicionadoVíctor Flores100% (1)
- Consolidado 01Document3 pagesConsolidado 01YORDY JOEL ROBLES LEIVANo ratings yet
- Cronograma Neurociencias 2018ADocument2 pagesCronograma Neurociencias 2018AVG DavidNo ratings yet
- Phobol CP-CDocument14 pagesPhobol CP-CJUAN SEBASTIAN BUSTOS GARNICANo ratings yet
- Analisis de Precios UnitariosDocument5 pagesAnalisis de Precios UnitariosAlex ZamataNo ratings yet
- Genie Z4525N-58524Document5 pagesGenie Z4525N-58524Edgar OjedaNo ratings yet
- El Sistema de Costeo Por Procesos Es Usado en Industrias Donde Los Productos Finales Son Mas o Menos IdénticosDocument4 pagesEl Sistema de Costeo Por Procesos Es Usado en Industrias Donde Los Productos Finales Son Mas o Menos Idénticosalvaro_romero_2No ratings yet
- Factores de La DemandaDocument12 pagesFactores de La DemandaFranco FernandezNo ratings yet
- Programa de Monitoreo Ambiental Del SueloDocument22 pagesPrograma de Monitoreo Ambiental Del SueloZulemiithaw CortezNo ratings yet
- Lista de Precios Distribuidor Independiente-Nacional - 18.03Document5 pagesLista de Precios Distribuidor Independiente-Nacional - 18.03Narciso BassolsNo ratings yet
- Asherah y Su MagiaDocument4 pagesAsherah y Su MagiaLauraGarciaNo ratings yet
- Leucemias AgudasDocument45 pagesLeucemias AgudasKaren Ramirez PorrasNo ratings yet
- Adoracion 1Document26 pagesAdoracion 1Abisai AlvaradoNo ratings yet
- PMAA CisnerosDocument78 pagesPMAA CisnerosAlejo Patiño ArboledaNo ratings yet
- 5.adaptación de MicroorganismosDocument13 pages5.adaptación de MicroorganismosJose de la CruzNo ratings yet
- Cancionero Grupo Guías y Scout PaicavíDocument18 pagesCancionero Grupo Guías y Scout PaicavíFrancisco ValdesNo ratings yet
- Manual Recapacitacion Empanizado y Fritura Feb 2022Document9 pagesManual Recapacitacion Empanizado y Fritura Feb 2022Fernando AsturiasNo ratings yet
- RECETA ESTANDAR BechamelDocument8 pagesRECETA ESTANDAR BechamelGomez ZapataNo ratings yet
- Ejercicios Gases (2) .Docx12Document8 pagesEjercicios Gases (2) .Docx12valentina63% (8)