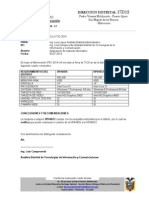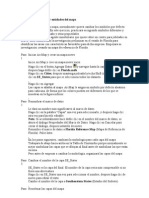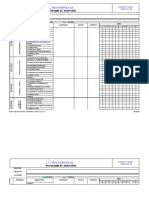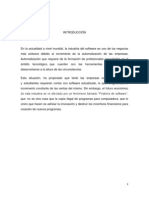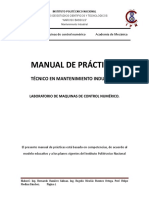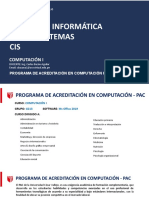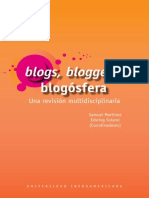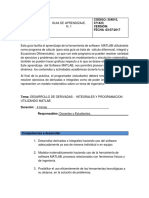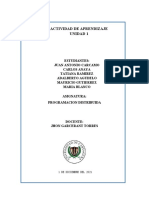Professional Documents
Culture Documents
Screen Weaver 3063
Uploaded by
China BellaCopyright
Available Formats
Share this document
Did you find this document useful?
Is this content inappropriate?
Report this DocumentCopyright:
Available Formats
Screen Weaver 3063
Uploaded by
China BellaCopyright:
Available Formats
Tutorial de Screenweaver 3.0.6.
Tutorial de Screenweaver 3.0.6.3
Screenweaver es una herramienta que ampla las posibilidades de Flash MX en la produccin y distribucin de aplicaciones o protectores de pantalla a partir del archivo .SWF original creado en Flash.
1. Diseo de una aplicacin.
1.1 Comenzar un nuevo proyecto: choose an activity. 1. Arrancar el programa Screenweaver. Se muestra una pantalla de bienvenida: Welcome, choose an activity ... (Bienvenido, elige una actividad). 2. Pulsa el botn Start New Project Wizard (Comenzar el asistente de Nuevo Proyecto). Clic en Open Project in Wizard para abrir uno ya existente. Se trata de un archivo con formato .SWS especfico de Screenweaver que almacena toda la informacin especificada en el asistente. 1.2 Elegir el tipo de aplicacin a desarrollar: Application type. 1. Marca la opcin desktop application (aplicacin de escritorio), utility (utilidad) o cdrom (cdrom) segn el propsito de la publicacin. La eleccin de un tipo configurar anticipadamente las siguientes opciones de este asistente. No obstante podrs modificarlas a tu gusto. 2. Pulsa el botn Next situado en la esquina inferior derecha.
1.3 Configuracin general: General. 1. Teclear el ttulo del proyecto en la casilla Project title. 2. Haz clic en el icono de la carpeta situada a la derecha de la casilla Main .SWF file para localizar en tu disco duro el archivo SWF principal de tu aplicacin. 3. Activa la opcin use default icon para que el ejecutable final se muestre con el icono por defecto de SWS (Screenweaver) o bien select custom icon para navegar y localizar un archivo de extensin .ICO con un icono personal.
Tutorial de Screenweaver 3.0.6.3
4. Si activas la casilla Splash Screen podrs definir un archivo grfico en formato .BMP como pantalla que ameniza al usuario el proceso de carga de la aplicacin. 5. En la seccin Expiration puedes definir si deseas que tu aplicacin: Never expire (No expire nunca). After date (Expire despus de una fecha) After x days (despus de x das) After n runs (despus de x usos). 6. Pulsa el botn Next para continuar con el asistente. 1.4 Aadir archivos adicionales. 1. Utiliza los botones add files y remove files para aadir y eliminar aquellos archivos extra que necesite la aplicacin SWF principal durante el tiempo de ejecucin. Por ejemplo archivos de texto, de imgenes, vdeos, etc. Cuando el programa se ejecuta stos se localizarn en la misma carpeta que el SWF principal. 2. Evita nombres de archivos duplicados para evitar que se sobrescriban en el proceso de desempaquetado durante la ejecucin. 3. Pulsa el botn Next para continuar.
1.5 Comportamiento: Behavior. 1. En la seccin Allow resizing (Permitir redimensionamiento), puedes marcar la casilla Yes y continuacin indicar la modalidad: in both directions (en ambas direcciones), horizontal only o vertical only (solamente horizontal o vertical). Esta configuracin slo funciona si has definido para la aplicacin una ventana con borde y fondo no transparente. 2. Marca la casilla Yes en la seccin Windows snapping para definir un rea donde poder pinchar y arrastrar la ventana por el escritorio. 3. Initial position. Aqu puedes configurar la posicin en la cual aparecer la aplicacin: Let Window decide (Permitir que Windows decida), Centered on primary monitor (Centrado en pantalla) o Custom position (posicin personalizada en pixels). 4. Activa la casilla Show application on taskbar para que la aplicacin aparezca en la barra de tareas de Windows cuando se est ejecutando.
Tutorial de Screenweaver 3.0.6.3
1.5 Apariencia: Appeareance 1. Windows Style. Aqu podrs definir el estilo de la ventana de la aplicacin: Transparent (Transparente: sin borde ni barra de ttulo.), No border (Sin borde), Thin Border (Borde fino) y Normal Border (Borde normal). 2. Windows Size. Aqu puedes especificar el tamao de la ventana. Match size of movie .swf (coincidir con el tamao de la pelcula), Full screen (pantalla completa) y Specify custom size (especificar un tamao de ventana personalizado) 3. Content scaling. Sirve para configurar cmo deseas que se reproduzca el archivo .swf dentro de la ventana. 100% (manteniendo el tamao original), ShowAll (ajustar la animacin a la ventana respetando el ratio) y ExactFit (ajustar a la ventana sin respetar el ratio) 4. Pulsa el botn Next 1.6 Salida: Output 1. Output File. Clic en el icono de la carpeta para definir nombre y ubicacin del archivo EXE de salida. 2. Activa la casilla Pack Flash Player with executable para incluir el reproductor de Flash en el ejecutable. Esta opcin es necesaria para asegurar que el cliente final pueda acceder a nuestra aplicacin aunque no disponga del reproductor de Flash en su equipo. 3. Pulsa el botn build (en color verde) para iniciar la publicacin. 1.7 Crear el ejecutable final. 1. Pulsa el botn Build My Project Now! (Crear ahora mi proyecto). Tras unos instantes se generar el EXE en la ubicacin especificada. 2. Pulsa el botn Launch (Lanzar) para ver el aspecto final de la publicacin. 3. Si deseas guardar el proyecto pulsa en el botn Save situado en la esquina inferior izquierda de la ventana. Todos los datos de configuracin de la publicacin se guardarn en un archivo de extensin .SWS que podr ser modificado posteriormente.
Tutorial de Screenweaver 3.0.6.3
2. Diseo de un protector de pantalla.
2.1 Comenzar un nuevo proyecto: choose an activity. 1. Arrancar el programa Screenweaver. Se muestra una pantalla de bienvenida: Welcome, choose an activity ... (Bienvenido, elige una actividad). 2. Pulsa el botn Start New Project Wizard (Comenzar el asistente de Nuevo Proyecto). Clic en Open Project in Wizard para abrir uno ya existente. Se trata de un archivo con formato .SWS especfico de Screenweaver que almacena toda la informacin especificada en el asistente. 2.2 Elegir el tipo de aplicacin a desarrollar: Application type. 1. Marca la opcin screensaver (protector de pantalla). 2. Pulsa el botn Next situado en la esquina inferior derecha.
2.3 Archivos del protector de pantalla (ScreenSaver Files) 1. En ScreenSaver title , teclear el ttulo del protector de pantalla. 2. Haz clic en el icono de la carpeta situada a la derecha de la casilla Screensaver .SWF file para localizar en tu disco duro el archivo SWF principal de tu aplicacin. 3. Activa la opcin use default icon para que el protector final se muestre con el icono por defecto de SWS (Screenweaver) o bien select custom icon para navegar y localizar un archivo de extensin .ICO con un icono personal. 4. Utiliza los botones add files y remove files para aadir y eliminar aquellos archivos extra que necesite el protector SWF principal durante el tiempo de ejecucin. proceso de desempaquetado durante la ejecucin. 5. Pulsa el botn Next para continuar.
Tutorial de Screenweaver 3.0.6.3
2.4 Comportamiento: Behavior. 1. Exit screenweaver on. Especifica el evento(s) que permitir salir del protector: mouse movement (movimiento del ratn), left/right mouse button up (al soltar el botn izdo/dcho del ratn), o keyboard key up (soltar una tecla). 2. Content scaling. Sirve para configurar cmo deseas que se reproduzca el archivo .swf dentro de la ventana. 100% (manteniendo el tamao original), ShowAll (ajustar la animacin a la ventana respetando el ratio) y ExactFit (ajustar a la ventana sin respetar el ratio) 3. Multiple monitors. Especifica cmo se mostrar el protector en sistemas multimonitor. 4. En la seccin Expiration puedes definir si deseas que tu aplicacin: Never expire (No expire nunca). After date (Expire despus de una fecha) After x days (despus de x das) After n runs (despus de x usos). 5. Pulsa el botn Next para continuar con el asistente. 2.5 Ventana de previsualizacin: Preview Window. 1. Activa la opcin same as screensaver .swf si deseas que la misma animacin se muestre en el monitor de previsualizacin del protector en la solapa Protector de Pantalla de la ventana Propiedades del escritorio de Windows. 2. Activa la opcin other .swf si deseas localizar otra animacin alternativa. 3. Pulsa el botn Next para continuar con el asistente.
2.6 Configuracin de la ventana: settings Window. 1. Activa la opcin same as screensaver .swf si deseas que la misma animacin se muestre cuando el usuario pulse el botn Configuracin en la solapa Protector de Pantalla de la ventana Propiedades del escritorio de Windows. 2. Seala la opcin other .swf si deseas localizar otra animacin alternativa. 3. Pulsa el botn Next para continuar con el asistente.
Tutorial de Screenweaver 3.0.6.3
2.7 Instalador: Installer. 1. En License y Readme puedes definir sendos archivos de texto .TXT que se mostrarn al usuario durante la instalacin del protector de pantalla en su equipo. 2. Display properties. Si sealas esta casilla, se mostrar la ventana de Propiedades del escritorio de Windows tras concluir la instalacin de este protector. 3. En la casilla Screenweaver Installer puedes definir el nombre y ubicacin del archivo EXE de instalacin de este protector. 4. Puedes incluir el reproductor de Flash en este ejecutable activando la casilla con la leyenda Pack Flash Player with executable. 5. Pulsa el botn Next para continuar con el asistente. 2.8 Crear el archivo autoinstalable del protector de pantalla. 1. Pulsa el botn Build My Project Now! (Crear ahora mi proyecto). Tras unos instantes se generar el EXE en la ubicacin especificada. 2. Pulsa el botn Launch (Lanzar) para ver el aspecto final del instalador de este protector. 3. Si deseas guardar el proyecto pulsa en el botn Save situado en la esquina inferior izquierda de la ventana. Todos los datos de configuracin de la publicacin se guardarn en un archivo de extensin .SWS que podr ser modificado posteriormente.
You might also like
- DocumentDocument1 pageDocumentChina BellaNo ratings yet
- ANEXOS Vol.I (A - E)Document84 pagesANEXOS Vol.I (A - E)China BellaNo ratings yet
- Custom File Name For TheDocument4 pagesCustom File Name For TheChina BellaNo ratings yet
- Ej SimbologiaDocument12 pagesEj SimbologiaChina BellaNo ratings yet
- Cuarto BDocument2 pagesCuarto BChina BellaNo ratings yet
- Ej IntroArcGISDocument10 pagesEj IntroArcGISChina BellaNo ratings yet
- MemoriaDocument72 pagesMemoriaChina BellaNo ratings yet
- Bases de DatosDocument40 pagesBases de DatososkarlogNo ratings yet
- FM 027 Programa de AuditoriaDocument4 pagesFM 027 Programa de AuditoriaJORGE ENRIQUE PINZON GARCIANo ratings yet
- Especificaciones Técnicas Servicio de Alquiler de Equipo de Cómputo e ImpresiónDocument14 pagesEspecificaciones Técnicas Servicio de Alquiler de Equipo de Cómputo e ImpresiónDavid SilesNo ratings yet
- 6.3.2.7 Lab - Exploring Router Physical CharacteristicsDocument8 pages6.3.2.7 Lab - Exploring Router Physical CharacteristicsCrazy x El KpopNo ratings yet
- Algoritmos y Diagramas de FlujoDocument33 pagesAlgoritmos y Diagramas de FlujoJorge Patarroyo FletcherNo ratings yet
- Caso Práctico Numero 4Document4 pagesCaso Práctico Numero 4eduardo betancourNo ratings yet
- La Importancia de La Seguridad en Las Bases de DatosDocument2 pagesLa Importancia de La Seguridad en Las Bases de DatosADRIAN PARRANo ratings yet
- 8.5.3.5 Packet Tracer - Configuring SSHDocument2 pages8.5.3.5 Packet Tracer - Configuring SSHalvezhNo ratings yet
- Casos Pirateria Global Negocios InternacionalesDocument8 pagesCasos Pirateria Global Negocios InternacionalesDora Sagastume LemusNo ratings yet
- Practicas de CncokDocument32 pagesPracticas de CncokDavid PolnareffNo ratings yet
- Experto en ciberseguridad y controles prácticosDocument13 pagesExperto en ciberseguridad y controles prácticosSergio RiosNo ratings yet
- Secuenciacion de N TrabajosDocument36 pagesSecuenciacion de N TrabajosAlberto Carranza0% (1)
- Garficos de Barra 3, Tercero BasicoDocument4 pagesGarficos de Barra 3, Tercero BasicoJavier Carrasco Castillo93% (29)
- Trabajo de AlgoritmoDocument4 pagesTrabajo de AlgoritmoStevenson Valencia SNo ratings yet
- MadsenAccuScreen Manual Del UsuarioDocument100 pagesMadsenAccuScreen Manual Del UsuarioFERNANDANo ratings yet
- Mapa Conceptual InformaticaDocument7 pagesMapa Conceptual InformaticaNohelia PadillaNo ratings yet
- INTV 110 V1.4 InstrDocument24 pagesINTV 110 V1.4 InstrCarmen Juarez0% (1)
- Manual Cargue 4505 EmssanarDocument23 pagesManual Cargue 4505 EmssanarcarlosNo ratings yet
- W65 Aileen Polanco Unidad 3Document9 pagesW65 Aileen Polanco Unidad 3vale villaman beltreNo ratings yet
- Proceso de Ventas OnlineDocument4 pagesProceso de Ventas OnlineJampier Medrano FloresNo ratings yet
- Guia Tema 1Document37 pagesGuia Tema 1Xiomara Soluco floresNo ratings yet
- LIBRO ELECTRÓNICO: "Blogs, Bloggers, Blogósfera: Una Revisión Multidisciplinaria" (Universidad Iberoamericana Ciudad de México, 2010)Document248 pagesLIBRO ELECTRÓNICO: "Blogs, Bloggers, Blogósfera: Una Revisión Multidisciplinaria" (Universidad Iberoamericana Ciudad de México, 2010)José Samuel Martínez LópezNo ratings yet
- Configuración y Trabajo Con La IT100Document3 pagesConfiguración y Trabajo Con La IT100Pedro DazaNo ratings yet
- Clase 14 - Ayuda y FAQs - Preparándonos para La Entrevista UXDocument92 pagesClase 14 - Ayuda y FAQs - Preparándonos para La Entrevista UXFernando LopezNo ratings yet
- AD345F Manual EsDocument162 pagesAD345F Manual EsGustavo Adolfo Quintana CastroNo ratings yet
- Presentacion BizagiDocument11 pagesPresentacion BizagiDarwin AriasNo ratings yet
- Guía de aprendizaje de derivadas e integrales con MATLABDocument10 pagesGuía de aprendizaje de derivadas e integrales con MATLAB战士僧No ratings yet
- La Plataforma ScribdDocument9 pagesLa Plataforma ScribdJuli BernalNo ratings yet
- Hme-3sky User ManualDocument1 pageHme-3sky User ManualRodolfo Valencia33% (6)
- Cuadernillo PowerPointDocument33 pagesCuadernillo PowerPointPato LizarragaNo ratings yet
- Actividad de Aprendizaje Unidad 2 (Programacion Distribuida)Document18 pagesActividad de Aprendizaje Unidad 2 (Programacion Distribuida)tatiana ramirez cassianisNo ratings yet