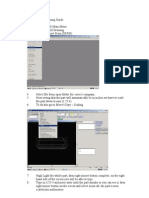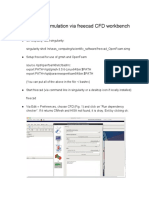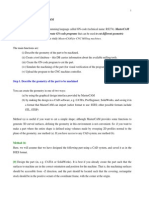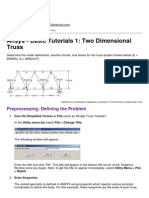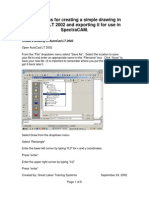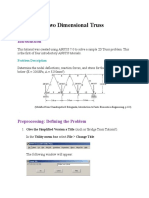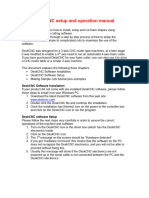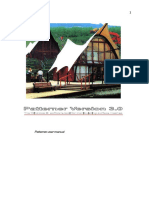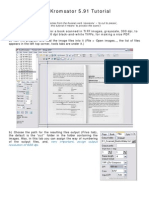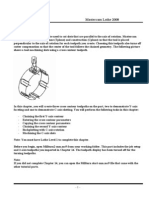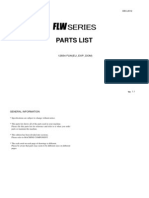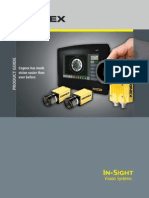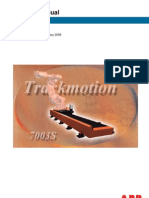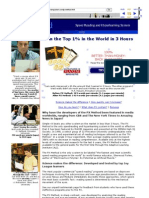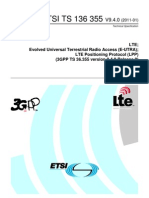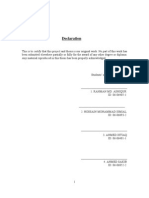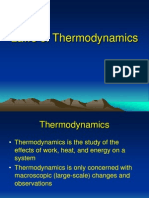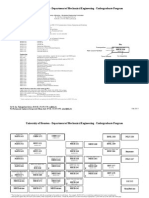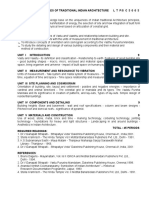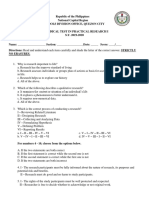Professional Documents
Culture Documents
Astro 100 M Programming Guide
Uploaded by
dollareOriginal Description:
Copyright
Available Formats
Share this document
Did you find this document useful?
Is this content inappropriate?
Report this DocumentCopyright:
Available Formats
Astro 100 M Programming Guide
Uploaded by
dollareCopyright:
Available Formats
Astro 100M Programming Guide
(Look in formpdc (F): Machinery/Astro 100M/Astro 100M Programming Guide). (Astro maximum sheet sizes: 500W x 800L x 2.3mm thick & 300W x 1200L x 2.3mm thick). 1. 2. 3. Open AP100 Main Menu. Select Unfold Drawing. File(F)/Import From DXF(R).
4.
5.
Select file from look in formpdc (F)/Astro-Flat Patterns/Client/Part or SMP/Open client/DXF icon, open folder for correct company and then part. Multiple Line Process is completed appears, press OK. 0 standard shape holes are defined appears, press Yes. All conversion is finished appears, press OK. At top of screen go to Move/Copy(M)/Scaling(E) to scale the part from inches to mm.
6. 7. 8. 9.
Highlight the whole part, then right click mouse button on drawing, Complete(E). On the right hand side of the screen you will be able to type a value at Magnification X,Y = Type in 1/25.4, click OK and press Enter button 5 times, the part will shrink, right mouse click on the screen and select Zoom All(F), the part is now scaled into millimetres. At top of screen go to File(F)/Process Setup(Z) to ensure the right material and thickness are being used. Here you have 6 options AL-1, AL-2 both are for Aluminium, SS-1, SS-2 both are stainless steel and CR-1, CR-2 this is for cold rolled (mild steel), select the right material type and type in the thickness in inches eg 1.0mm = 0.394in 1.2mm = 0.472in 1.5mm = 0.591in 1.6mm = 0.063in 1.8mm = 0.709in 2.0mm = 0.787in 2.3mm = 0.906in 2.5mm = 0.984in 3.0mm = 1.181in Select OK when done.
10.
At top of screen go to Unfold(U)/Merge All(I).
11. 12.
A second window will be created with the part in it. At top of screen, go to Pre-process(K)/Bend Line(M)/Select(U).
13. 14. 15. 16.
Select/highlight the bend lines (these are the actual lines that get folded up or down). Once finished selecting/highlighting the bend lines, right click mouse on the part, Complete. A window will popup Bend Information, press OK as it doesnt matter what is chosen at this point. New fold symbols will appear on drawing. At top of screen go to File(F)/Save Part Drawing As(S) (save it as part number). Note: Rotate drawing at this point if necessary so that bottom edge on screen is the edge held by the BM Robot during folding. Move(M)/Copy, Rotate(R), left click to highlight part, right click, Complete(E), click on part, type angle (180 rotates part 180 degrees) right side of screen, press OK.
17. 18. 19.
At bottom of screen select AP100 Main menu, then select Data Manager. Data Manager will open, then select the part that you just saved or the one you want to load. At top of screen go to Options/To Astro Cam.
20. 21. 22. 23.
The Astro Cam program will start. From here you need to make sure that the right tooling is selected before you start setting up bends. To do this, right mouse click on the screen and go to Tooling. This will change the screen to show the punch die and backstops. To change tool type and lengths left mouse on the punch, die or die holder/spacer, then right mouse click, it will give you options to align, add replace modify, rotate tools etc once tooling has been selected. At 16/04/09: Regular gooseneck is 90mm = 3.543in 30 degree punch is 90mm = 3.543in 88 degree straight punch is 67mm = 2.638in
24.
Right mouse click and go to Tooling, Save and exit, this will take you back to the previous, now go to Tooling/Save Tooling, go into tool folder and save. Make sure you have the correct gripper selected. To change gripper go right mouse click Change Gripper, and select the correct gripper ( by default the standard gripper will load ). Now right mouse and select the desired option eg load, unload reposition etc to make sure that every thing will run ok you can simulate the parts from start to finish, if while the part is being folded you see the gripper go RED this means that the gripper has hit on the press of the punch or die and you have to correct the fold to stop this from occurring Once you have finished ie unloaded the part and run a simulation go File/ Save, then go to file/LUL programming. Important! Select carefully from the next two options the first option is for flat stacked parts the second is for vertical stacked parts.
25.
26.
27. 28.
29. 30.
Make the selection then click OK, after clicking OK, a second screen will come up for the orientation of the parts to be loaded click OK for now, you can go back and modify this later. Now this screen gives you the options for the loader and unloader gripper, if the parts are stacked flat select the vacuum gripper and if the parts are stacked vertically select the last one (make sure to choose sub 2 if using the vertical gripper as this is how to tell the machine that it has magnets rather than suction.
31.
Once the gripper is selected it will give you a screen for the type of unload you want to use (if its a box type part its better to use the first option). Select ok and it will take you to the next screen
32.
Now the next screen is for the unloading where you can specify the amount of parts you want in the x and y when stacking you can also select an offset so the parts will over lap at an angle on each second height row.
33.
Select the Set Load data Option
34.
In this screen you specify where you want the gripper to pick the part up from in relation to the part (keep in mind the stacking rack and the width and length of the gripper and to keep a safe distance from the stacking rack).
35.
Select Set Parts handling data. This is the location of where the parts will be unloaded to here all you should have to do is modify the height (if you have a pallet on the table.
36. Now select Special parameters In this screen everything should be at 0.00, unless you are using the vertical gripper with the magnets, where you change the value in no 8 to1.00 (magnets are on).
36. 37. 38. 39.
once completed go ok and it will ask you to save it go ok and it will take you back to the Astro Cam program and go file download (make sure there is a blank disk in the floppy drive to save. Once this is complete in Astro cam go to upload and save the created file back into data manager under Robot rather than in DXF for robot. When this is finished place the floppy disk in to floppy drive of the 100M console and go to setup/disk oper/ file input and load the program. When its finished loading go return and go to program/data edit and it will show a screen with the dimensions and a picture of the part.
You might also like
- AP100 Programming Guide for Part Unfolding and LUL SetupDocument10 pagesAP100 Programming Guide for Part Unfolding and LUL SetupdollareNo ratings yet
- MasterCAM 3D Model CreationDocument20 pagesMasterCAM 3D Model CreationmartfilNo ratings yet
- En - WinNEST - Users GuideDocument20 pagesEn - WinNEST - Users Guidecianurel2184No ratings yet
- NC Milling Tutorial: Pro/Engineer Path GenerationDocument15 pagesNC Milling Tutorial: Pro/Engineer Path Generationkhairulakmal77No ratings yet
- Importing 3d Model Into MastercamDocument20 pagesImporting 3d Model Into MastercamMarsono Bejo SuwitoNo ratings yet
- MasterCAM X5 Mill TutorialDocument10 pagesMasterCAM X5 Mill TutorialFagner MouraNo ratings yet
- CNC Tutorial Mastercam 1Document9 pagesCNC Tutorial Mastercam 1Chookeat MaNo ratings yet
- Part 6: Surface MillingDocument23 pagesPart 6: Surface MillingasifNo ratings yet
- Lathe Tutorial: Step-by-Step Guide to Creating Toolpaths in Mastercam X5Document8 pagesLathe Tutorial: Step-by-Step Guide to Creating Toolpaths in Mastercam X5lionlionsherNo ratings yet
- Powermill Cowling Notes 2010Document14 pagesPowermill Cowling Notes 2010SAMEERBOBALNo ratings yet
- MasterCAM X5 TutorialDocument7 pagesMasterCAM X5 Tutorialtedfill100% (1)
- Extrude&extrude Cut CommandDocument9 pagesExtrude&extrude Cut CommandICE CREAM ENTERTAINMENTSNo ratings yet
- Axis VM Step by StepDocument120 pagesAxis VM Step by Stepdoru_enciuNo ratings yet
- Mastercam Tutorial Surface ModelingDocument4 pagesMastercam Tutorial Surface Modelingapi-3848892100% (1)
- Fully turbulent flow around a sphereDocument25 pagesFully turbulent flow around a spherebabmirNo ratings yet
- Abaqus Tutorial Axi-Symmetric UpsettingDocument4 pagesAbaqus Tutorial Axi-Symmetric Upsettingdeepak_dce_meNo ratings yet
- 5 Axis Basic Training VOL1Document45 pages5 Axis Basic Training VOL1szefewfNo ratings yet
- Quick Guide To Beam Analysis Using Strand7Document15 pagesQuick Guide To Beam Analysis Using Strand7Tarek AbulailNo ratings yet
- Opticam - Quick StartDocument50 pagesOpticam - Quick StartaaronNo ratings yet
- Laminar Flow Simulation Via Freecad CFD Workbench: (Author: K. Indireshkumar)Document9 pagesLaminar Flow Simulation Via Freecad CFD Workbench: (Author: K. Indireshkumar)Egon DelgadoNo ratings yet
- Kywoo Cura Installation & Operation Manual-V3.0Document20 pagesKywoo Cura Installation & Operation Manual-V3.0zeroescobar9No ratings yet
- Shapes On CNC Machines. Here We Study Mastercam For CNC Milling MachinesDocument11 pagesShapes On CNC Machines. Here We Study Mastercam For CNC Milling MachinesMarius CucuietNo ratings yet
- Ansys Basic TutorialsDocument19 pagesAnsys Basic TutorialsAlex CristeaNo ratings yet
- Basic - Bicycle Space FrameDocument17 pagesBasic - Bicycle Space Framegustavo5150No ratings yet
- Two Dimensional Truss: Practical No.-01Document68 pagesTwo Dimensional Truss: Practical No.-019897856218No ratings yet
- Practical-01: Preprocessing: Defining The ProblemDocument18 pagesPractical-01: Preprocessing: Defining The ProblemsandeepNo ratings yet
- CAD CAM CNC - InstructionsDocument9 pagesCAD CAM CNC - InstructionsAntonio StarekNo ratings yet
- 2D Truss Analysis in ANSYS (200kPa, 3250mm2Document121 pages2D Truss Analysis in ANSYS (200kPa, 3250mm2swapnil kaleNo ratings yet
- ABAQUS simulation of rigid sphere impactDocument7 pagesABAQUS simulation of rigid sphere impactabhishek rajNo ratings yet
- ECE415 NX TURNING CAM TUTORIALDocument20 pagesECE415 NX TURNING CAM TUTORIALRobert CollinsNo ratings yet
- Start The Generator: 1. Set Your Active Project To Tutorial - Files, and Then Open DiscDocument12 pagesStart The Generator: 1. Set Your Active Project To Tutorial - Files, and Then Open DiscCGomezEduardoNo ratings yet
- Instruction of Using VSoft Viscometer Data Collection, Analysis and Graphing Software-USBDocument11 pagesInstruction of Using VSoft Viscometer Data Collection, Analysis and Graphing Software-USBBe FluentNo ratings yet
- Shimadzu UV-1800 InstructionsDocument5 pagesShimadzu UV-1800 InstructionsMarlon Mejia GuzmanNo ratings yet
- Shaft Design FEM AnalysisDocument18 pagesShaft Design FEM Analysisr3155No ratings yet
- Uge 3 PDFDocument21 pagesUge 3 PDFmetalservis2009No ratings yet
- Cantilever Beam Example: Preprocessing: Defining The ProblemDocument8 pagesCantilever Beam Example: Preprocessing: Defining The Problemabdul kareeNo ratings yet
- Curso Basico MastercamDocument38 pagesCurso Basico MastercamAbraham GrimNo ratings yet
- Cutviewer Mill User Guide V3Document19 pagesCutviewer Mill User Guide V3Paul TumbacoNo ratings yet
- DeskCNC Manual Foam CuttingDocument51 pagesDeskCNC Manual Foam CuttingKolia WaseemNo ratings yet
- Powermill 3axisDocument12 pagesPowermill 3axisAldo LimaNo ratings yet
- Tips and Tricks in Modeling With ADAPT-BuilderDocument17 pagesTips and Tricks in Modeling With ADAPT-Builderchhay longNo ratings yet
- Tutorial PowermillDocument17 pagesTutorial PowermillMarco Neves100% (1)
- Creo Milling PDFDocument22 pagesCreo Milling PDFHa Le MinhNo ratings yet
- Patterner GuideDocument37 pagesPatterner GuideAqil GhaffarNo ratings yet
- 2D PROBLEM Using Graphical User Interface Problem 1: Continuous Beam (3 Unequal Spans With Udl)Document32 pages2D PROBLEM Using Graphical User Interface Problem 1: Continuous Beam (3 Unequal Spans With Udl)V.m. RajanNo ratings yet
- Pro Engineer Basic Pro MechanicaDocument7 pagesPro Engineer Basic Pro MechanicaMatheus StefaniNo ratings yet
- Rd-3150: Seat Model With Dummy Using HypercrashDocument45 pagesRd-3150: Seat Model With Dummy Using HypercrashSupriya Sanjay PadaleNo ratings yet
- ScanKromsator ManualDocument9 pagesScanKromsator ManualcensoredchapterNo ratings yet
- Emilian Popa Mastercam Lathe 2008Document42 pagesEmilian Popa Mastercam Lathe 2008Emilian PopaNo ratings yet
- NX 9 for Beginners - Part 2 (Extrude and Revolve Features, Placed Features, and Patterned Geometry)From EverandNX 9 for Beginners - Part 2 (Extrude and Revolve Features, Placed Features, and Patterned Geometry)No ratings yet
- NX 9 for Beginners - Part 3 (Additional Features and Multibody Parts, Modifying Parts)From EverandNX 9 for Beginners - Part 3 (Additional Features and Multibody Parts, Modifying Parts)No ratings yet
- SolidWorks 2016 Learn by doing 2016 - Part 3From EverandSolidWorks 2016 Learn by doing 2016 - Part 3Rating: 3.5 out of 5 stars3.5/5 (3)
- Solidworks 2018 Learn by Doing - Part 3: DimXpert and RenderingFrom EverandSolidworks 2018 Learn by Doing - Part 3: DimXpert and RenderingNo ratings yet
- SolidWorks 2015 Learn by doing-Part 3 (DimXpert and Rendering)From EverandSolidWorks 2015 Learn by doing-Part 3 (DimXpert and Rendering)Rating: 4.5 out of 5 stars4.5/5 (5)
- SolidWorks 2015 Learn by doing-Part 2 (Surface Design, Mold Tools, and Weldments)From EverandSolidWorks 2015 Learn by doing-Part 2 (Surface Design, Mold Tools, and Weldments)Rating: 4.5 out of 5 stars4.5/5 (5)
- AutoCAD 2010 Tutorial Series: Drawing Dimensions, Elevations and SectionsFrom EverandAutoCAD 2010 Tutorial Series: Drawing Dimensions, Elevations and SectionsNo ratings yet
- Training Catalogue 2012Document76 pagesTraining Catalogue 2012dollareNo ratings yet
- HMI Scada SolutionsDocument68 pagesHMI Scada SolutionsSadaf MuftiNo ratings yet
- Citect SCADAUser GuideDocument722 pagesCitect SCADAUser Guidestrata202No ratings yet
- Welding Outline 2012C Rev 1Document30 pagesWelding Outline 2012C Rev 1dollareNo ratings yet
- (最新版)FANUC operation ref - eng (NXPowerLite)Document63 pages(最新版)FANUC operation ref - eng (NXPowerLite)dollareNo ratings yet
- Medium Voltage Technical Guide: Basics For MV Cubicle DesignDocument84 pagesMedium Voltage Technical Guide: Basics For MV Cubicle DesignVasu Devan100% (3)
- Panel BoardsDocument76 pagesPanel BoardsaizatmaricanNo ratings yet
- FLW (EU - EXP - DOM) (Ver.1.1)Document540 pagesFLW (EU - EXP - DOM) (Ver.1.1)dollareNo ratings yet
- Cea - Standard Technical Specification For Main Plant Package (2 500 MW)Document1,011 pagesCea - Standard Technical Specification For Main Plant Package (2 500 MW)vasudevapavanNo ratings yet
- (最新版)FANUC operation ref - eng (NXPowerLite)Document63 pages(最新版)FANUC operation ref - eng (NXPowerLite)dollareNo ratings yet
- FLW CAM OperationManual E 20120511Document83 pagesFLW CAM OperationManual E 20120511dollareNo ratings yet
- Flw-Amnc-F Ref-E00-201205Document142 pagesFlw-Amnc-F Ref-E00-201205dollareNo ratings yet
- Fiber Laser Welding Explanation20111126 (Australia) (NXPowerLite)Document13 pagesFiber Laser Welding Explanation20111126 (Australia) (NXPowerLite)dollareNo ratings yet
- COGNEX Is5000inst 05Document86 pagesCOGNEX Is5000inst 05dollareNo ratings yet
- Anti Bowing Techniques-1Document9 pagesAnti Bowing Techniques-1dollareNo ratings yet
- Power Transformer ENUDocument32 pagesPower Transformer ENUDaniel RizzoNo ratings yet
- vFactoryManualVer3R8 EngDocument130 pagesvFactoryManualVer3R8 EngdollareNo ratings yet
- COGNEX In-Sight Product GuideDocument16 pagesCOGNEX In-Sight Product GuidedollareNo ratings yet
- IRBT7003S Product Manual Rev8Document96 pagesIRBT7003S Product Manual Rev8dollareNo ratings yet
- Haeger 2006 Product OverviewDocument16 pagesHaeger 2006 Product OverviewdollareNo ratings yet
- Fiber Laser Welding Explanation20111126 (Australia) (NXPowerLite)Document13 pagesFiber Laser Welding Explanation20111126 (Australia) (NXPowerLite)dollareNo ratings yet
- Cognex GsinsightDocument130 pagesCognex Gsinsightdollare100% (1)
- 17 - BR 610W Operator's Manual BR610W E01 199209Document53 pages17 - BR 610W Operator's Manual BR610W E01 199209dollareNo ratings yet
- Trouble Shooting Manual For MRCDocument154 pagesTrouble Shooting Manual For MRCdollare100% (1)
- Substation DesignDocument764 pagesSubstation Designprashious100% (2)
- DW 300 (P10537 8)Document98 pagesDW 300 (P10537 8)dollareNo ratings yet
- Toggle BitDocument1 pageToggle BitdollareNo ratings yet
- Toyopuc Line Up EngDocument28 pagesToyopuc Line Up Engdollare100% (1)
- The Real Case For Aushwitz - Carlo Mattogno PDFDocument692 pagesThe Real Case For Aushwitz - Carlo Mattogno PDFJordan100% (3)
- PX Method 2 - Tim Ferriss - Sample Landing PageDocument5 pagesPX Method 2 - Tim Ferriss - Sample Landing PageshruikunNo ratings yet
- Human Resource ManagementDocument18 pagesHuman Resource Managementsamruddhi_khale67% (3)
- NLP - The Satanic Warlock - NLP and The Science of SeductionDocument18 pagesNLP - The Satanic Warlock - NLP and The Science of SeductionnegreanNo ratings yet
- Steps To Perform For Rolling Forward A Physical Standby Database Using RMAN Incremental BackupDocument6 pagesSteps To Perform For Rolling Forward A Physical Standby Database Using RMAN Incremental BackupSudhar ShanNo ratings yet
- Soft Uni SolutionsDocument8 pagesSoft Uni Solutionsnrobastos1451No ratings yet
- M&E Plan for Project NameDocument5 pagesM&E Plan for Project NameFarhan FudowNo ratings yet
- Principles of Management All ChaptersDocument263 pagesPrinciples of Management All ChaptersRushabh Vora81% (21)
- Homeopathy BrochureDocument2 pagesHomeopathy Brochuresrwelling67% (3)
- 3GPP LTE Positioning Protocol (LPP)Document115 pages3GPP LTE Positioning Protocol (LPP)dgonzalezmartinNo ratings yet
- Speed Control of Stepper MotorDocument63 pagesSpeed Control of Stepper MotorMohammad Ismail Hossain (Sujohn)100% (4)
- PV Lab Manual PDFDocument15 pagesPV Lab Manual PDFtu170No ratings yet
- Amber 19Document960 pagesAmber 19SubhadeepNo ratings yet
- Cardinal and Ordinal UtilityDocument39 pagesCardinal and Ordinal UtilityAnkapa Naidu Dama78% (9)
- PHP Jeremy Djakoure BEDJEDocument6 pagesPHP Jeremy Djakoure BEDJEjbedjeNo ratings yet
- Listening Cd1Document7 pagesListening Cd1Iulian Teodor0% (1)
- Business Plan GEMO 1.0Document13 pagesBusiness Plan GEMO 1.0KrzysztofWitkowski-SoroczanNo ratings yet
- ETHICS AND VALUES EDUCATION: What is PHILOSOPHYDocument26 pagesETHICS AND VALUES EDUCATION: What is PHILOSOPHYdominic nicart0% (1)
- Rapport HP t930Document8 pagesRapport HP t930Mohamed EL Guennouni RichNo ratings yet
- Literature & LawDocument4 pagesLiterature & Law3rinl33No ratings yet
- Gmath Learning Reinforcement 6 PDFDocument8 pagesGmath Learning Reinforcement 6 PDFSittie Ainna Acmed UnteNo ratings yet
- Bresnen M. and Marshall N. 2000a Building Partnerships Case Studies of Client Contractor Collaboration in The UK Construction Industry'Document14 pagesBresnen M. and Marshall N. 2000a Building Partnerships Case Studies of Client Contractor Collaboration in The UK Construction Industry'VivianeLeuchtenbergPEspositoNo ratings yet
- Laws of ThermodynamicsDocument31 pagesLaws of ThermodynamicsPradeep Kumar Mehta100% (1)
- Bethesda Softworks LLC v. Behaviour Interactive, Inc. and Warner Bros. Entertainment Inc.Document34 pagesBethesda Softworks LLC v. Behaviour Interactive, Inc. and Warner Bros. Entertainment Inc.Polygondotcom100% (1)
- Logitech Z 5500Document23 pagesLogitech Z 5500Raul Flores HNo ratings yet
- Mechanical Engineering 4 Year PlanDocument2 pagesMechanical Engineering 4 Year PlanMark OsborneNo ratings yet
- Target CostingDocument20 pagesTarget CostinganisahNo ratings yet
- Principles of Traditional Indian ArchitectureDocument1 pagePrinciples of Traditional Indian ArchitectureAr SanjayNo ratings yet
- RS: Railway reservation systemDocument6 pagesRS: Railway reservation systemSaravana KumarNo ratings yet
- Practical Research 1 ExamDocument4 pagesPractical Research 1 ExamAlvin Montes100% (1)