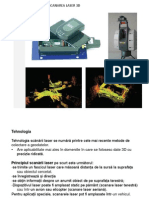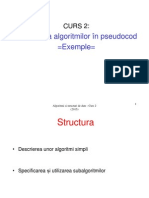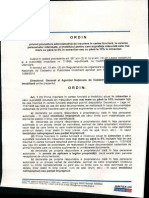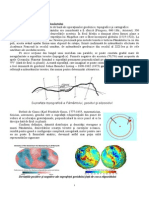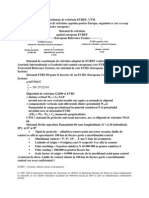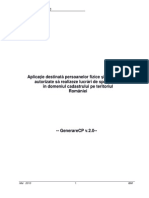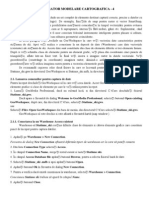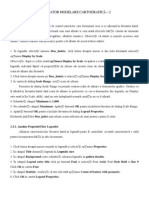Professional Documents
Culture Documents
Laborator 1
Uploaded by
Marina Adriana HogeaCopyright
Available Formats
Share this document
Did you find this document useful?
Is this content inappropriate?
Report this DocumentCopyright:
Available Formats
Laborator 1
Uploaded by
Marina Adriana HogeaCopyright:
Available Formats
LABORATOR MODELARE CARTOGRAFIC - 1
Introducere
Open GIS fundamente si concepte
Definiia Open GIS Geoprocesare deschis si interoperabil sau abilitatea de a partaja date eterogene si de a geoprocesa resurse, n mod transparent, n reele de calculatoare. Specificaia Open GIS Rspunde la probleme la nivel larg industrial Reprezint un cadru de acces distribuit la date si resurse de geoprocesare Ofer dezvoltatorilor de programe din ntreaga lume un model detaliat de interfee, interoperabile cu alte programe Open GIS nelegere a fenomenelor pentru reprezentarea Pmntului - matematic si conceptual Model pentru implementarea serviciilor de acces, gestiune, manipulare, reprezentare, partajare a geodatelor n comunitatea informatic Cadrul pentru folosirea modelului deschis de geodate si modelului de servicii OGIS
Beneficiile Open GIS Extinde beneficiile GIS - ului tradiional Aduce inter - operabilitate ntre sisteme si date Stabileste un limbaj comun si sistem unificat pentru infor maiile geografice Creeaz sisteme folosind cele mai bune componente Asigur integrarea cu standardele software bazate pe componente Asigur cicluri de dezvoltare de aplicaii rapid si eficient Evit redundana datelor Protejeaz investiiile iniiale n date si echipamente Ce este consoriul Open GIS? Asociaie non-profit dedicat promovrii abordrilor noi tehnice si comerciale pentru geoprocesare interoperabil
Participani: vnztori de software, hardware, baze de date, integratori de sisteme, companii de telecomunicaii, furnizori de date si agenii, universiti Viziunea Consoriului Open GIS Asupra infrastructurii naionale si globale: geodatele si resursele geoprocesrii trebuie s circule liber, complet integrate cu ultimele tehnologii de calcul distribuit Misiunea Consoriului Open GIS Urmreste integrarea total a datelor geospaiale si resurselor de geoprocesare n curentul informatic si folosirea intensiv a programelor pentru geoprocesare interoperabil, comercial, pretutindeni n structura informaional.
Concluzie Lumea informatic a suferit o modificare n sensul progresului spre: componentizare calcul distribuit (n reea), iar interfeele OpenGIS fac posibil geoprocesarea ca parte a acestui progres
Instalarea produsului GIS GeoMedia Professional
GeoMedia Professional foloseste Windows Installer pentru a instala programul.
Etapele premergtoare instalrii programului GeoMedia Professional
1. Instalai sistemul de operare dac e necesar conform instruciunilor de instalare furnizate de Microsoft. Pentru GeoMedia nu sunt necesare setri speciale, ci doar cele standard predefinite ale sistemul de operare din Windows NT Workstation. 2. Verificai dac sistemul de calcul are resursele necesare specificate n documentaia ReadMe a GeoMedia Professional 5.0, respectiv 250 MB spaiu liber pe hard disk, 512 MB memorie RAM recomandat. 3. Verificai dac avei drept de administrator pe sistemul pe care intenionai s instalai programul. 4. Dac dorii s utilizai n GeoMedia Professional date provenite din alte sisteme GIS, cum sunt MGE, MGDM sau MGSM sau proiecte tabelare ODBC sau date provenite din sisteme CAD n care grafica are atribute atasate n baze de date, instalai drivere-le Open Database Connectivity (ODBC) corespunztoare sistemului de management al bazelor de date pe care l utilizeaz datele respective. Drivere-le ODBC adecvate le putei obine de la furnizorul sistemului dvs. de gestiune de baze de date.
Not: Pentru Windows NT, GeoMedia Professional necesit Microsoft Data Access (MDAC) 2.5 sau mai mult. MDAC 2.5 furnizeaz o serie de drivere ODBC. Se poate consulta web site - ul Microsoft Universal Data Access la http://www.microsoft.com/data pentru informaii privind MDAC. Windows ME, Windows 2000 si Windows XP includ MDAC n sistemul de operare si nu este necesar actualizarea programului MDAC. 5. Pentru a utiliza server-ele de date Oracle Relational Model sau Oracle Object Model trebuie s ncrcai Oracle client nainte de instalarea programului GeoMedia Professional. 6. Daca avei instalat o versiune mai veche de GeoMedia Professional trebuie s o dezinstalai naintea instalrii versiunii 5.0. Pentru aceasta operaie folosii succesiunea de comenzi urmtoare Start -> Settings -> Control Panel -> Add / Remove -> alegei numele versiunii precedente a produsului. 7. Verificai dac este instalat Service Pack 6 pentru Windows NT 4.0. Dac nu este, instalai-l.
Pasi pentru instalarea produsului GeoMedia Professional
1. nchidei orice alt program Windows. 2. Introducei CD - ul cu GeoMedia Professional n CD-ROM sau conectai-v la directorul partajat din reea care conine GeoMedia Professional. 3. Daca instalai de pe un drive partajat din reea sau dac procesul de instalare nu porneste imediat, se poate selecta Start -> Settings -> Control Panel -> se utilizeaz Add / Remove Programs Wizard pentru rularea programului Setup.exe sau prin dublu clic direct pe fisierul Setup.exe pentru a-l executa. 4. La apariia ferestrei de dialog GeoMedia Professional Setup, citii instruciunile si urmrii indicaiile pentru a instala produsul pe drive - ul si calea pe care le dorii. Restul setrilor sunt implicite. 5. La terminarea procesului de instalare apsai butonul Finish. 6. Odat cu versiunea 5.0 a GeoMedia Professional a fost introdus o nou politic de liceniere. Modul Node lock license permite instalarea programului GeoMedia Professional pe un anumit calculator. Dup instalare, la prima iniializare (lansare) a GeoMedia Professional apare o fereastr de dia log care furnizeaz informaia necesar pentru obinerea licenei pe acel post de lucru de la Intergraph. Pentru a obine licena de la Intergraph avei nevoie de urmtoarele informaii: - LAC License Authentication Code, cod format din litere si cifre t ransmis separat, neinclus n program - HOSTID acesta este codul furnizat ntr-o fereastr text la lansarea GeoMedia Professional. Acest cod identific unic calculatorul pe care se instaleaz programul. Trebuie s copiai coninutul acestei ferestre de dialog si s-l transmitei pentru obinerea licenei. Exist cteva modaliti de obinere a licenei - utiliznd internetul la adresa http://www.intergraph.com/imgs/license, serviciu disponibil 24 din 24 ore
- contactnd biroul Intergraph Computer Services (Romnia) Intergraph v va trimite un fisier prin e-mail sau tiprit coninutul acestuia prin fax pe care va trebui s-l denumii GeoMedia_Professional.lic si s-l plasai n directorul Program al aplicaiei (de exemplu: C:\Program Files\GeoMediaProfessional\Program). Nu avei voie s modificai coninutul acestui fisier (altfel licena nu funcioneaz).
Dezinstalarea produsului GIS GeoMedia Professional
Dac ai hotrt c e necesar dezinstalarea produsului GeoMedia Professional din sistemul dvs. folosii urmtoarea procedur: 1. Selectai Start -> Settings -> Control Panel -> Add/Remove Programs 2. n cutia de dialog Add/Remove Programs Properties selectai GeoMedia Professional din lista. 3. Clic pe butonul Remove. 4. La mesajul Confirm File Deletion (Confirmai stergerea) apsai butonul Yes. 5. Verificai c nu au rmas informaii inutile n registrii calculatorului dup dezinstalarea programului GeoMedia Professional, folosind programul Regedit.exe. 6. Start -> Run -> Regedit 7. GeoMedia Professional se nregistreaz sub HKEY_CURRENT_USER\Software\Intergraph si HKEY_LOCAL_MACHINE\Software\Intergraph. Trebuie sters coninutul Intergraph, dac nu sunt instalate si alte produse Intergraph. In cazul n care mai avei instalate si alte produse, verificai cu atenie ce stergei.
GeoMedia Professional - Ghidul cursului 1. Iniiere n GeoMedia Professional
Acest curs prezint caracteristicile de baz ale produsului GeoMedia Professional, folosind o baz de date a Romniei, Romania.mdb, creat n scopuri didactice (toate datele necesare sunt localizate n directorul C:\Curs). PROBLEMA: selectai localizrile posibile pentru amplasarea unei staiuni de schi si apoi creai o hart a staiunii de schi (generai planul de detaliu al staiunii) utiliznd capabilitile de captur de date ale produsului.
1.1.Pornirea programului GeoMedia Professional
Pentru a verifica dac instalarea a fost efectuat corect pornii GeoMedia Professional prin selectarea Start -> Programs -> GeoMedia Professional -> GeoMedia Professional. La prima lansare apare fereastra de dialog Welcome to GeoMedia Professional. Acest wizard v ajut s ncepei o sesiune de lucru cu GeoMedia Professional oferindu-v cteva opiuni de selecie: - Learning GeoMedia Professional: deter min lansarea unui curs GeoMedia Professional care v prezint principalele comenzi - Open existing GeoWorkspace: permite deschiderea ferestrei de dialog Open GeoWorkspace din care se pot selecta si deschide fisierele GeoWorkspace existente - Create new GeoWorkspace: determin afisarea ferestrei de dialog New ce permite crearea unui fisier de lucru nou prin alegerea unui model (template) si apsarea butonului OK - Don't display this startup screen again: permite activarea sau dezactivarea (setarea on/off) a Welcome to GeoMedia Professional Wizard astfel nct aceast prim fereastr poate s mai apar sau nu la urmtoarea lansare a programului. Chiar dac aceast fereastr nu mai apare, se pot: i. deschide fisierele utiliznd secvena de comenzi File -> Open GeoWorkspace; ii. crea noi fisiere utiliznd secvena de comenzi File -> New GeoWorkspace; iii. si lansa cursul Learning, utiliznd secvena de comenzi Help > Learning GeoMedia Professional.
1.1.1. Crearea unui GeoWorkspace GeoWorkspace - ul este aria de lucru prin care vizualizai date geografice. Dac ave i o conexiune la un depozit de date (warehouse) de tip read/write, asa cum se va prezenta ulterior, pot fi plasate si manipulate date din GeoWorkspace.
Lansai GeoMedia, dac nu ruleaz nc. 1. Dac apare o fereastra de dialog Welcome to GeoMedia Professional, selecta i butonul Create new GeoWorkspace sau Selectai File> New GeoWorkspace din bara de meniu. 2. n fereastra de dialog New, acceptai template - ul implicit, normal.gwt, asigurndu-v c iconia si opiunea Document sunt selectate si apoi apsai butonul New. n acest mod s-a creat GeoWorkspace-ul si a primit numele implicit GeoWorkspace1, vizibil pe prima linie a ecranului (bara de titlu Windows). GeoWorkspace - ul conine setrile implicite, respectiv un sistem de coordonate implicit, o legenda goal si o fereastr hart. Fereastra hart are titlul implicit MapWindow1 si este fereastr n care se vizualizeaz elementele grafice, imaginile si etichetele elementelor reprezentate.
1.1.2. Salvarea unui GeoWorkspace nainte de a continua salvai GeoWorkspace - ul utiliznd comanda: 1. Selectai File> Save GeoWorkspace. Automat salvarea se va realiza in directorul C:\GeoWorkspaces (vei vedea unde se poate seta calea implicit pentru salvarea fisierului spaiu de lucru n urmtorul paragraf Opiuni pentru localizarea fisierelor). 2. n cmpul File name, stergei textul existent si tastai : Curs. 3. Apsa i butonul Save. Fisierul este salvat n directorul C: \GeoWorkspaces (sau pe drive-ul unde s-a instalat directorul implicit pentru fisierele spaiu de lucru) cu numele Curs.gws. NOT: De oricte ori se prseste acest fisier sau GeoMedia, se recomand salvarea fisierului GeoWorkspace. 1.1.3. Opiuni pentru localizarea fisierelor Localizarea referinelor ctre fisierele GeoWorkspace si Warehouse poate fi setat de ctre utilizator astfel: 1. Din meniul Tools-> Options. 2. Selectai tab - ul File Locations din fereastra de dialog Options. 3. Calea de cutare pentru un anumit tip de fisiere File Types poate fi schimbat selectnd butonul Modify.
4. n acest exerciiu nu se modifica nici o cale referin. 5. Privii doar aceasta fereastr si observai opiunile disponibile, fr a le schimba. 6. Selectai butonul OK pentru nchiderea ferestrei de dialog Options.
1.2. Folosirea Warehouse-urilor pentru conectarea la date
Un warehouse este o surs de date geografice (baz de date) pentru GeoMedia Professional. Fiecare warehouse conine doar un tip de date geografice, respectiv Access, MGE, FRAMME, MGE Segment Manager, ARC/INFO, Oracle, ArcView, MapInfo, MGDM sau CAD. n acest capitol v vei conecta la o baz de date existent (Acces) pentru a vizualiza sau interoga ulterior datele. n plus vei crea un warehouse de tip read/write (Acces) n care vei scrie sau importa date. De asemenea vei realiza conectarea la un warehouse CAD (AutoCad), vei vizualiza datele si le ve i importa n baza de date de tip read/write. 1.2.1. Conectarea la un Warehouse Access existent GeoMedia Professional permite conectarea la /si afisarea mai multor tipuri de date geografice simultan. De exemplu, v putei conecta la un warehouse MGE, unul FRAMME si unul ARC/INFO si s vizualizai date din aceste surse diferite ca si cum ar fi o hart integrat.
Pentru a demonstra aceast funcionalitate v vei conecta la depozitul de date Access, Romania.mdb si vei importa unele date ale acestuia ntr-un nou depozit Access pe care-l vei crea, Curs.mdb. Opiunea alegerii numai a unui set de informaii se foloseste cnd nu avei nevoie de toate datele coninute n Romania.mdb. Astfel se vor importa doar acele clase de elemente caracteristice necesare lucrului. Acesta este doar unul din avantajele arhitecturii GeoMedia Professional! In GeoMedia Professional, un element gr afic este o entitate geometric reprezentat pe hart prin geometrie si definit prin atribute non - grafice n baza de date. O clasa de elemente grafice reprezint o mul ime de instane ale unui element grafic. Setul de date exemplu, conine mai multe clase de elemente grafice, printre care: Judete, Orase, Drumuri_europene. Exemple: - Ilfov este un element grafic din clasa de elemente grafice Judete - Bucuresti este un element grafic din clasa de elemente grafice Localiti Pentru nceput, va conectai la warehouse - ul din care dorii s importai datele Romania.mdb. Acesta este warehouse - ul surs. 1. Se selecteaz Warehouse -> New Connection. Wizard-ul Warehouse Connection Wizard afiseaz diferitele tipuri de warehouse - uri la care v putei conecta. 2. Din lista Connection Type selectai Access Read-Only. Deoarece deschidei o conexiune n mod readonly, nu exista pericolul ca accidental s modificai con inutul fisierului Romania.mdb. 3. n cmpul Connection name, stergei textul curent si tastai Conexiune la Date Romania. 4. Opional - n cmpul Connection Description, tastai Date didactice. Este un cmp descriptiv folosit doar pentru informare. Nu este obligatoriu s fie completat. 5. Pentru selectarea fisierului baz de date (sursa de date) apsai butonul Browse. 6. Selectai Romania.mdb (din directorul C:\Curs) si apoi apsai butonul Open. 7. Apsa i butonul Ok.
1.2.2. Adugarea claselor de elemente Vei afisa n fereastra hart dou clase de elemente grafice dintr -un Warehouse de tip read-only. 1. Selectai Legend -> Add Legend Entries. 2. In fereastra de dialog Add legend Entry, click pe (+) din dreptul conexiunii Conexiune la Date Romania. 3. Selectai clasele de elemente Den_judete si Judete din lista derulant care conine clasele de elemente. 4. Apsa i butonul OK. Judeele si etichetele acestora (labels) sunt adugate n legend si totodat afisate n fereastra hart (map window). 5. Maximizai fereastra hart folosind cunostinele lucrului cu mediul Windows, clic pe icon ul din coltul stng sus si selectnd Maximize din meniu sau folosind butonul din mijloc dreapta sus. 6. Selectai View -> Fit All pentru vizualiza harta n ntreaga fereastr hart.
1.2.3. Salvarea sistemului de coordonate si localizarea directorului Curs GeoMedia Professional furnizeaz un sistem de coordonate implicit pentru scopuri de afisare. Suplimentar, GeoMedia Professional ofer opiuni care permit setri de noi sisteme de coordonate si transcalcule automate ntre sistemele de coordonate predefinite. Sunt posibile setri de sisteme de coordonate pentru vizualizare, diferite de cele ale bazei de date n care se salveaz datele. Informaiile despre sistemele de coordonate se nregistreaz mpreun cu datele (n baza de date). Acesta este un avantaj n cazul portrii datelor n alte sisteme GIS care vor citi automat aceste informaii despre sistemul de coordonate.
n acest exerciiu sistemul de coordonate va fi setat la cel al clasei de elemente Judete, salvnd mai nti sistemul de coordonate pentru Judete. Ulterior se va folosi acest nou sistem de coordonate. Sistemul de coordonate a fost setat la conectarea la baza de date Romania.mdb. 1. Selectai Warehouse -> Feature Class Definition. 2. Deschidei Conexiune la Date Romania prin clic pe semnul (+) din dreptul numelui conexiunii. 3. Din lista claselor de elemente selectai Judete si apsai Review. 4. Selectai butonul Properties. 5. n fereastra de dialog Coordinate System Properties, selectai tab - ul Projection Space. 6. Observai c la Projection algorithm este selectat Three-Step Stereographic. 7. Apsa i butonul Save As si alegei directorul C:\Curs n care dorii s salva i fisierul. Observaie: Toate datele necesare sunt localizate n directorul Curs. Locaia implicit este C:\Program Files\GeoMedia\Learning. Pentru a slava datele rezultate se va seta directorul C:\Curs creat. 8. n cmpul File name tastai Romania.csf. 9. Apsa i butonul Save. 10.Apsai butonul Cancel n fereastra de dialog Coordinate System Properties. 11.Apsai Close att n fereastra de dialog Review ct si n Feature Class Definition. 12.Verificai dac Romania.csf a fost salvat n directorul C:\Curs sau dac nu avei drept de scriere n acea locaie selectai un alt director. 1.2.4. ncrcarea sistemului de coordonate n acest exerciiu se va ncrca sistemul de coordonate salvat anterior. 1. Selectai View -> GeoWorkspace Coordinate System. 2. Apsai Load. 3. Selectai Romania.csf salvat n directorul C:\Curs si apsai Open. 4. Selectai tab - ul Projection Space si observai ca n cmpul Projection algorithm este selectat ThreeStep Stereographic, la fel ca sistemul de coordonate al clasei de elemente Judete. 5. Apsai OK. 1.2.5. Setarea proprietilor de afisare Vei seta scara nominal si scara de afisare pentru fereastra hart. Pn cnd v vei familiariza cu comportamentul comenzii Display Properties, putei asociai scara nominal cu scara hrii plotate. Aceasta scar trebuie s aproximeze scara la care au existat datele n forma primar (pe hrtie), pe care o cunoastei sau nu. Definirea setrii stilurilor (grosimea liniilor, dimensiunea textelor, mrimea simbolurilor)
se poate face astfel nct s reflecte aceast scara. Scara de afisare este scara la care obiectele hart sunt afisate n fereastra hart. De exemplu, cnd mrii (zoom in) sau micsorai (zoom out) elementele din fereastra hart scara afisat se va mri sau micsora cu un factor predefinit sau setat. Setrile de definire a stilurilor de afisare (grosimea liniilor, dimensiunea textelor, mrimea simbolurilor) se reflect diferit n funcie de opiunile setate: dimensiunea rmne constant cnd scara de afisare se modifica (Size remains constant as display scale changes) sau invers, Dimensiunea se modific cnd scara de afisare se modific (Size changes as display scale changes (true at nominal map scale). n cazul textelor, dac este setat opiunea Dimensiunea rmne constant cnd scara de afisare se modific (Size remains constant as display scale changes ) nu vor aprea modificri la schimbrile scrii de afisare (in urma aplicrii comenzilor de zoom in sau out). Sunt posibile modificri doar cnd se modific scara nominal a hrii. Textele care au setat opiunea Size changes as display scale changes (true at nominal map scale) vor fi afisate la scara nominal setat si se vor modifica n dimensiune proporional cu schimbarea relativ fa de scar nominala de afisare. Not: Exist dou modaliti prin care putei defini setarea stilurilor. - fereastra de dialog Display Properties permite setarea stilurilor pentru toate intrrile din legend; - se poate seta individual pentru fiecare intrare n legend prin click pe intare si selectarea Style Scaling > Paper dac este setat opiunea Paper (size is true at nominal map scale), sau Style Scaling > View dac este setat opiunea View (size is true at any display scale). 1. Selectai View -> Display Properties. Apare fereastra de dialog Display Properties. 2. n lista derulant a opiunii Display scale selectai 2,500.000 (2,5 milioane). 3. In cmpul Nominal map scale, tastai 2,000,000 (2 milioane). 4. Selectai opiunea PAPER Size changes as display scale changes (true at nominal map scale) . Toate intrrile legendei vor fi afisate funcie de aceasta setare. 5. Apsai butonul Apply. 6. Clic Close.
7. Uitai-v n coltul din dreapta-jos. Vei vedea afisat scara (1:2,500,000). Dac nu vede i aceasta setare, selectai Tools -> Options. Apsai tab - ul General si asigurai-v c n aceast fereastr sunt selectate opiunile Show status bar si Show display scale. Apsai butonul OK al ferestrei de dialog Options.
1.2.6. Schimbarea stilului de afisare a etichetelor GeoMedia prin comanda Legend > Styles, permite crearea, modificarea, denumirea si salvarea stilurilor. n exerciiu, vei schimba stilul pentru etichetele clasei de elemente Den_judete (ve i micsora si ngrosa textele). 1. Dublu click pe simbolul intrrii n legend al clasei Den_judete. Se deschide caseta de dialog Legend Entry Properties.
2. n partea dreapt n seciunea Style, selectai dimensiunea 8 din lista derulant a opiunii Size si selectai opiunea B (bold). 3. Apsa i Ok, pentru a prsii caseta Legend Entry Properties. Denumirea judeelor a fost modificat cu noile valori.
1.2.7. Salvarea stilului n continuare vei schimba stilul clasei de elemente Judete si vei salva acest stil pentru a fi utilizat ulterior. Pentru nceput vei crea un nou stil, l vei denumi si dup aceea vei nlocui stilul curent al judeelor cu acest noul stil. 1. Selectai Legend > Styles. 2. Din bara de meniu a casetei de dialog, click pe New si selectai Area Style. 3. n sectiunea Style apare intrarea New Area Style, pe care o vei redenumi Stil curs. 4. Dublu click pe stilul denumit Stil curs care deschide caseta de dialog Style Properties. Not: stilul arie con ine 2 stiluri: stilul linie pentru margine si stilul pentru umplere. 5. n caseta de dialog Style Properties, selectai opiunea Simple Line Style (de sub Boundary Styles). Setrile pentru Boundary Style snt afisate n partea dreapt a casetei de dialog. 6. Vei schimba culoarea marginii, prin click pe butonul Color. n caseta de dialog Color selectai culoarea gri nchis-click Ok. 7. Selectai opiunea Simple Fill Style (de sub Fill Styles). ). Setrile pentru Fill Style snt afisate n partea dreapt a casetei de dialog.
8. Vei schimba culoarea de umplere, prin click pe butonul Color. n caseta de dialog Color selectai culoarea bleu-click Ok. 9. Vei pstra valoarea 0 pentru opiunea Translucency. Not: Pentru valoarea 0 n cmpul Trans lucency stilul de umplere este opac, iar pentru valoarea 100 stilul este complet transparent. 10.Click OK n caseta de dialog Style Properties. 11.Click Close n caseta de dialog Style. Odat ce a fost creat noul stil, l vei asocia intrrii n legend Judete. 12.n legend, dublu click pe intrarea Judete. Apare caseta de dialog Legend Entry Properties. 13.n sec iunea Named Styles, selectai Stil curs 14.Click OK n caseta de dialog Legend Entry Properties. 15.Salva i GeoWorkspace-ul selectnd File > Save GeoWorkspace.
You might also like
- Scanare LaserDocument16 pagesScanare LaserMarina Adriana HogeaNo ratings yet
- Cladiri InalteDocument38 pagesCladiri InalteClaudia SideiNo ratings yet
- Cadastru Fond ViticolDocument5 pagesCadastru Fond ViticolPaunescu Ioan-CosminNo ratings yet
- Cursul 2Document40 pagesCursul 2Marina Adriana HogeaNo ratings yet
- ASD IntroducereDocument10 pagesASD IntroducereMarina Adriana HogeaNo ratings yet
- Odg40 2013 AncpiDocument2 pagesOdg40 2013 AncpiUjog MariusNo ratings yet
- Topo 12 LibreDocument7 pagesTopo 12 LibreMarina Adriana HogeaNo ratings yet
- Ordin 700 - 07.07.2014Document117 pagesOrdin 700 - 07.07.2014Mihai SimonNo ratings yet
- Legea Nr. 133 Din 2012 Pentru Aprobarea OUG Nr.64 Din 2010 Privind Modificarea Si Completarea Legii Cadastrulului Si A Publicitatii Imobiliare Nr. 7 Din 1996Document10 pagesLegea Nr. 133 Din 2012 Pentru Aprobarea OUG Nr.64 Din 2010 Privind Modificarea Si Completarea Legii Cadastrulului Si A Publicitatii Imobiliare Nr. 7 Din 1996snowjadeNo ratings yet
- Definirea Sistemului de Coordonate de Referinta EUREFDocument8 pagesDefinirea Sistemului de Coordonate de Referinta EUREFMarina Adriana HogeaNo ratings yet
- Eterra GenerareCP Manual Utilizare 2 78-8-20110217Document72 pagesEterra GenerareCP Manual Utilizare 2 78-8-20110217forestcadNo ratings yet
- Cadastru Fond AgricolDocument17 pagesCadastru Fond AgricolMarina Adriana HogeaNo ratings yet
- Laborator 4Document8 pagesLaborator 4Marina Adriana HogeaNo ratings yet
- Laborator 3Document7 pagesLaborator 3Marina Adriana HogeaNo ratings yet
- Laborator 2Document8 pagesLaborator 2Marina Adriana HogeaNo ratings yet
- ProiectDocument29 pagesProiectMarina Adriana HogeaNo ratings yet