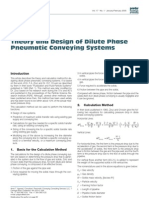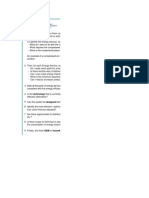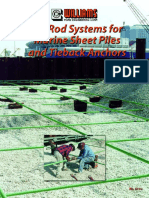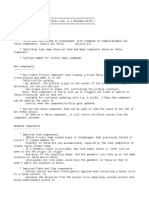Professional Documents
Culture Documents
Tekla Structures Basic Training
Uploaded by
saisssms9116Original Title
Copyright
Available Formats
Share this document
Did you find this document useful?
Is this content inappropriate?
Report this DocumentCopyright:
Available Formats
Tekla Structures Basic Training
Uploaded by
saisssms9116Copyright:
Available Formats
Tekla Structures Basic
Training
Tekla Structures 10.0
April 26, 2004
Copyright © 2004 Tekla Corporation
Contents
8 Concrete Detailing....................................................................................................... 2
8.1 Connecting Concrete Members Using Connections and Macros...............................................2
8.2 Add Reinforcement to Concrete Members...............................................................................11
8.3 Add Components to Concrete Members..................................................................................27
Copyright © 2004 Tekla Corporation TEKLA STRUCTURES BASIC TRAINING i
Concrete Detailing
8 Concrete Detailing
In this lesson This lesson explains how to modify and finalize concrete members and build cast units, in
Tekla Structures. You will also learn how to put in reinforcements both interactively and
with the help of macros.
Introduction Concrete detailing can be done manually or by using system connections, which help you to
automate the detailing. See more about concrete detailing in Tekla Structures Help:
Detailing > Reinforcement > Concrete detailing and about connections in Help: Detailing
> Getting Started > Basics > Connection concepts.
For fully automatic connection creation, you can use AutoConnection functionality to select
and apply connections with predefined properties to selected parts. Use AutoConnection to
have Tekla Structures automatically create similar connections for similar framing
conditions. See more about AutoConnections in Tekla Structures Help: Detailing > Getting
Started > AutoConnection > Using AutoConnection.
You can create reinforcement interactively, i.e. manually bar by bar or in rebar groups. Rebar
group consists of several identical reinforcing bars. You can also use reinforcing macros for
automatic and parametric reinforcement creation. Reinforcement created in the latter way is
updated automatically if the dimensions of the reinforced concrete part change. See more
about reinforcements in Tekla Structures Help: Detailing > Getting started with
reinforcement.
8.1 Connecting Concrete Members Using
Connections and Macros
In this exercise we will use system connections to connect the concrete beams and columns
and to fit the hollow core slabs to steel beams. You can create connection macros either by
using AutoConnections or manually. See more about connections in Tekla Structures Help:
Detailing > Getting Started > Basics > Connection consepts and about AutoConnections
in Help: Detailing > Getting Started > AutoConnection > Using AutoConnection.
AutoConnections is the recommended way to create connections. Use AutoConnections to
automatically select and apply connections with predefined properties to selected parts.
Create Corbels Using AutoConnections and AutoDefaults
Define conditions There are six basic cases for AutoConnections:
for
AutoConnections
2 TEKLA STRUCTURES BASIC TRAINING Copyright © 2004 Tekla Corporation
Concrete Detailing
For each of these it's possible to define several framing conditions. We will now define
conditions to use the Corbel connection (14), which will create corbels and connect beams
to columns if only one beam is to be connected. For two beams we will use Two sided
seating with dowel (76) connection.
1. Open the AutoConnection setup dialog by selecting AutoConnection… from Setup
pull down menu.
2. Right click on Beam to column web rule group and select Create additional rule sets.
Tekla Structures creates a New rule set under Beam to column web rule group.
3. Open the Beam to column web rule group and right click on New rule set and select
Edit rule set… from popup list.
4. Change the Rule set name to describe the use (Concrete Column).
5. Select Primary material name and Secondary 1 material name from Available rules
list and move them to the right by clicking the arrow in the middle of the dialog.
6. Write K* to Exact value field for both rules.
7. Add a new rule Number of secondaries by selecting it from the Available rules list
and clicking the arrow.
8. Set the Exact value to 1.
9. Press OK to close the dialog and save the rule settings.
10. Open the Concrete Column rule set and right click on the No connection icon to select
the Corbel connection (14). Now pick Select connection type…, which opens
Connection Browser.
Copyright © 2004 Tekla Corporation TEKLA STRUCTURES BASIC TRAINING 3
Concrete Detailing
11. In Connection Browser select Corbel connection (14). Close the browser by clicking
OK.
12. You have now completed one rule definition. Next copy the rule set to apply also in
Beam to column flange condition by right clicking on Concrete Column rule set and
selecting Copy rule set from popup menu.
13. Open the Beam to column flange rule group and right click on any rule set and select
Paste rule set from popup menu. You have now defined beam to column connection for
concrete members to be always Corbel connection (14) if number of secondaries is 1.
14. Next create another rule set for Two sided seating with dowel (76) connection in case
there are two beams to be connected to column. Repeat steps 2 – 8. Rule name is:
Concrete column (2 sec)
15. Set the Exact value to 2.
16. Add a new rule Secondary 2 material name by selecting it from the Available rules
list and clicking the arrow.
17. Write K* to Exact value field.
18. Press OK to close the dialog and save the rule settings.
19. Move the rule set above the Concrete column rule set using right button command Move
up.
20. Open the Concrete column (2 sec) rule set and right click on the No connection icon
to select the Two sided seating with dowel (76). Now pick Select connection type…,
which opens Connection Browser.
4 TEKLA STRUCTURES BASIC TRAINING Copyright © 2004 Tekla Corporation
Concrete Detailing
21. In Connection Browser select Two sided seating with dowel (76). Close the browser
by clicking OK.
22. Next copy the rule set to apply also in Beam to column flange condition by right
clicking on Concrete column (2 sec) rule set and selecting Copy rule set from popup
menu.
23. Open the Beam to column flange rule group and right click on any rule set and select
Paste rule set from popup menu.
Define With AutoDefaults you can create rules defining when to use different pre-defined
AutoDefaults connection properties. When the connections need to be modified (for example changing the
beam size), Tekla Structures automatically redefines the connection properties using
AutoDefaults rules defined by you. See more in Help: System > AutoConnection >
AutoDefaults setup > AutoDefaults setup. We will now add an AutoDefault rule for Two
sided seating with dowel (76) and use it in Industrial building rule group, which we created
in Lesson 2.
1. Open AutoDefaults setup dialog from Setup > AutoDefaults… pulldown menu.
2. Browse to Two sided seating with dowel (76) under Industrial building rules group.
Copyright © 2004 Tekla Corporation TEKLA STRUCTURES BASIC TRAINING 5
Concrete Detailing
3. Right click to create an additional rule set.
4. Select the New rule set under Two sided seating with dowel (76) and select Edit rule
set… from right click popup menu.
5. Write new name for the rule set: Corbels400-800.
6. Select Primary depth from Available rules list and move it to the right using arrow
button in the middle of the dialog.
7. Set Minimum value to 400 and Maximum value to 800.
8. Press OK to save the settings and close the dialog.
9. Select connection parameters Standard.j30000076 under the Corbels400-800 rule set and
right click > Additional connection parameters...
10. Select the new connection parameters and right click > Edit connection parameters.
The connection properties dialog opens.
11. On the General tab, select the Industrial building rules group; it can also be None.
12. On all the tabs, set the fields that you want AutoDefaults to override to Default by
selecting the options marked with the arrow symbol.
13. Set all needed options, values and dimensions on all tab pages as below.
6 TEKLA STRUCTURES BASIC TRAINING Copyright © 2004 Tekla Corporation
Concrete Detailing
14. Save the settings using Save as field, put name Corbels400-800.
15. Close the dialog with OK.
16. Right click on the connection parameters and pick Select connection parameters…
17. Select Corbels400-800.j30000076 from Attribute File List.
Copyright © 2004 Tekla Corporation TEKLA STRUCTURES BASIC TRAINING 7
Concrete Detailing
18. Close the Attribute File List with OK.
19. Close the AutoDefault setup dialog with OK.
Create We will now use the AutoConnections and apply the AutoDefault rules, which we just
connections defined.
1. Select all concrete beams and columns between grid lines C and F.
2. From Detailing pull down menu select AutoConnection…
3. Select Industrial building rules group for connection parameters.
4. Press Create connections button. TeklaStructures creates connectons between concrete
beams and columns using Corbel connection (14), which will create corbels and
connect beams to columns if only one beam is to be connected. For two beams Two
sided seating with dowel (76) connection is used.
8 TEKLA STRUCTURES BASIC TRAINING Copyright © 2004 Tekla Corporation
Concrete Detailing
Create Cuts to Hollowcore Slab Corners
Define cut size We will next fit the hollowcore slab corners to the steel columns. For this we'll use
connection Grating penetration (92).
1. Double click the Grating penetration (92) icon to open the properties dialog.
2. Set Penetration type to Rectangular and clearance around I-profile to 20 mms.
3. Close the dialog with OK.
Create the cuts Next zoom in to any hollowcore slab corner, which collides to I-profile column and create
the cutting.
1. Pick the Grating penetration (92) icon.
Copyright © 2004 Tekla Corporation TEKLA STRUCTURES BASIC TRAINING 9
Concrete Detailing
2. Pick the hollowcore slab.
3. Pick the I-profile column.
Tekla Structures creates a cut to hollowcore slab at 20 mm distance around the I-profile
column.
4. Repeat steps 2 and 3 for all other hollowcore slab corners, which collide to I-profile
columns.
Create In-situ Slabs
Before we add reinforcements to concrete members we need to create additional 600 mms
wide in-situ slabs beside the hollowcore slab area in first and second floors. For this, zoom in
to first floor in grid lines A and 5 – 6.
1. Double click the Create concrete slab icon.
2. Set the profile height to 175 mm.
10 TEKLA STRUCTURES BASIC TRAINING Copyright © 2004 Tekla Corporation
Concrete Detailing
3. Press OK to close the dialog.
4. Start picking the polygon shape at the middle of the hollowcore slab in grid line 5.
5. Write: R then add 0, 600, to the Enter a numeric location dialog and press OK.
6. Write: R then add 6050, to the Enter a numeric location dialog and press OK.
7. Write: R then add 0, -600, to the Enter a numeric location dialog and press OK.
8. Close the polygon with middle button.
Now select the slab and copy it 3500.00 mms in z-direction using Copy > Translate… right
button command.
8.2 Add Reinforcement to Concrete
Members
Create Rebars Using System Rebar Macros
Once you have created and detailed a model of concrete parts, you may need to reinforce the
parts. Reinforcing macros create the entire reinforcement of a part in one go. The
reinforcement is created according to the macro attributes. Reinforcement created using
macro is updated automatically if the dimensions of the reinforced concrete part change.
See more about reinforcements in Tekla Structures Help: Detailing > Getting started with
reinforcement and in Help: Detailing > Basic reinforcement properties.
Pad Footings We will first put reinforcements into 1800*1800 pad footings, which are 650 mms height.
For this we use the Pad footing (77) reinforcing macro. See more in Tekla Structures Help:
Detailing > Reinforcement > Reinforcement reference > Pad footing (77)
Copyright © 2004 Tekla Corporation TEKLA STRUCTURES BASIC TRAINING 11
Concrete Detailing
1. Double click the Pad footing (77) reinforcing macro icon to define the properties to be
used.
2. Set cover thicknesses on Picture tab page.
3. Next define primary bars as described below. Select the grade and size from Select
reinforcing bar dialog, which opens when you push button in size field. Exit the dialog
with OK.
4. Use the same settings for secondary bars and put 12 mm reinforcement in 200 mm
intervals.
5. Then you need to set the lacer bars as described below.
12 TEKLA STRUCTURES BASIC TRAINING Copyright © 2004 Tekla Corporation
Concrete Detailing
6. Save the values in Save as field with name 1800*1800-650.
7. Close the dialog with OK.
8. Now pick the pad footings sized 1800*1800*650. The macro generates the
reinforcement inside the pad footings.
9. Next we will put reinforcement to 2100*2100*650 pad footings, which are located in
grid lines D and E. Repeat steps 1 to 8, now using 12 mm bars in 150 mm intervals both
for primary and secondary bars. Save the connection settings with name 2100*2100-650.
10. Still using the macro Pad footing (77), put reinforcements to pad footings sized
2700*2700*650 on grid line F. This time use 16 mm bars in 150 mm intervals for
primary and secondary bars. Save the connection settings with name 2700*2700-650.
For pad footings on grid line C we will use a different macro, Pilecap reinforcement (76),
which creates reinforcement also to top of the footing. See more in Tekla Structures Help:
Detailing > Reinforcement > Reinforcement reference > Pilecap reinforcement (76)
1. Double click the Pilecap reinforcement (76), reinforcing macro icon to define the
properties to be used.
2. Set cover thicknesses on Picture tab page.
Copyright © 2004 Tekla Corporation TEKLA STRUCTURES BASIC TRAINING 13
Concrete Detailing
3. Next define top primary and secondary bars as described below. Select the grade and
size from Select reinforcing bar dialog, which opens when you push button in size
field. Exit the dialog with OK. With these settings top bars will be created only under
columns 150% of column size in both directions.
4. Now define bottom primary and secondary bars using 16 mm bars in 150 mms
intervals, bond length in both sides is 700 mms. Bottom bars don't need to suite column,
so you can use default in that field and leave % fields empty.
5. Then set 10 mm diameter lacer bars at 200 mm intervals starting at 100 and ending to
700 mms.
6. Save the values in Save as field with name 2700*2700-850.
7. Close the dialog with OK.
8. Now pick first the pad footing sized 2700*2700*850, then the columns on top of the
footing. End with middle button. The macro generates the reinforcement inside the pad
footings putting top bars under the columns.
14 TEKLA STRUCTURES BASIC TRAINING Copyright © 2004 Tekla Corporation
Concrete Detailing
9. Repeat step 8 for all pad footings on grid line C.
Columns We will next put reinforcements into columns using Beam reinforcement (63) reinforcing
macro. See more in Tekla Structures Help: Detailing > Reinforcement > Reinforcement
reference > Beam reinforcement (63)
1. Double click the Beam reinforcement (63) reinforcing macro icon to define the
properties to be used.
2. Load predefined column settings by selecting column option from pulldown list and
pressing Load button in front of the list.
3. Open Stirrup spacing tab page and empty the zone 3 field settings.
4. Save the values in Save as field with name column600*600-corbel.
5. Press OK to close the dialog.
6. Pick one by one all the columns in grid lines D and E. The macro generates
reinforcements inside the columns.
Copyright © 2004 Tekla Corporation TEKLA STRUCTURES BASIC TRAINING 15
Concrete Detailing
7. Next we will put reinforcement to 900*600 columns, which are located in grid lines C
and F. Reopen the Beam reinforcement (63) reinforcing macro dialog and use the
settings described below.
8. Save the values in Save as field with name column900*600-corbel.
9. Press OK to close the dialog.
10. Pick one by one all the columns in grid lines C and F. The macro generates
reinforcements inside the columns.
Beams We will next put reinforcements into beams using the same Beam reinforcement (63)
reinforcing macro, which we used for columns. See more in Tekla Structures Help:
Detailing > Reinforcement > Reinforcement reference > Beam reinforcement (63)
1. Double click the Beam reinforcement (63) reinforcing macro icon to define the
properties to be used.
2. Load predefined settings by selecting standard option from pulldown list and pressing
Load button in front of the list.
3. Press OK to close the dialog.
4. Pick one by one all the concrete beams between grid lines C and F. The macro generates
reinforcements inside the beams cutting the bottom bars at the corbels.
16 TEKLA STRUCTURES BASIC TRAINING Copyright © 2004 Tekla Corporation
Concrete Detailing
Slabs We will next put reinforcements into cast in-situ slabs using Slab bars (18) reinforcing
macro. See more in Tekla Structures Help: Detailing > Reinforcement > Reinforcement
reference > Slab reinforcement (18)
1. Double click the Slab bars (18) reinforcing macro icon to define the properties to be
used.
2. Define cover thickness to be used. And set the bars to be created to both sides using slab
x direction.
3. Open Bottom bars tab page and set the bar diameter to 10 mm, spacing in both
directions to 200 mms.
Copyright © 2004 Tekla Corporation TEKLA STRUCTURES BASIC TRAINING 17
Concrete Detailing
4. Use the same settings for top bars.
5. Save the values in Save as field with name Slab175.
6. Close the dialog with OK.
7. Pick the cast in-situ slabs one by one. The macro generates reinforcements inside the
slabs.
Lifting hooks We will next put lifting anchors into beams and columns using Lifting anchor (80) macro.
The macro generates lifting anchors according to center of gravity. See more in Tekla
Structures Help: Detailing > Reinforcement > Reinforcement reference > Lifting anchor
(80).
1. Double click the Lifting anchor (80) macro icon to define the properties to be used.
2. Select anchor shape to be used.
3. Define anchor dimensions.
4. Select anchor size and grade.
5. Save the values in Save as field with name column600*600.
6. Press OK to close the dialog.
18 TEKLA STRUCTURES BASIC TRAINING Copyright © 2004 Tekla Corporation
Concrete Detailing
7. Pick one by one all the columns in grid lines D and E. The macro generates lifting
anchors inside the columns.
8. Using the Lifting anchor (80) macro, put anchors to columns sized 900*600 on grid
lines C and F. This time use 2 times 9 mm bars in 50 mm intervals and dimension them
to be 700 mms inside the column. Save the connection settings with name
column900*600.
Copyright © 2004 Tekla Corporation TEKLA STRUCTURES BASIC TRAINING 19
Concrete Detailing
The macro generates lifting anchors in pairs inside the columns.
9. Still using the Lifting anchor (80) macro, put anchors to concrete beams between grid
lines C and F. This time use one 11 mm bar and dimension them to be at 400 mms depth
inside the beam, change the anchor shape as well. Save the connection settings with
name beam800*600.
20 TEKLA STRUCTURES BASIC TRAINING Copyright © 2004 Tekla Corporation
Concrete Detailing
The macro generates lifting anchors inside the beams.
Create Rebars Interactively
Once you have created reinforcements to concrete parts with the help of macros, you may
need to complete reinforcing interactively, i.e. manually bar by bar or in rebar groups. Rebar
group consists of several identical reinforcing bars.
Every reinforcing bar has basic attributes such as grade, diameter, and bending radius. If a
group of bars is to be created, the number of bars and creation method definition are also
needed.
See more about reinforcements in Tekla Structures Help: Detailing > Reinforcement >
Reinforcement reference > Reinforcing bar and Help: Detailing > Reinforcement >
Reinforcement reference > Reinforcing bar group
Create single We will start interactive reinforcing modeling with single rebars and we will put side
rebars reinforcement to the in-situ slabs, which we modeled earlier in this lesson. For this, zoom in
to first floor in grid lines A and 5 – 6 so that you can see the slab. Create part basic views
(select part and right click, select command Create view > Part basic views) to help you in
modeling.
1. To create a single reinforcing bar, double-click the Create reinforcing bar icon.
Copyright © 2004 Tekla Corporation TEKLA STRUCTURES BASIC TRAINING 21
Concrete Detailing
2. Select the needed rebar from dialog, which opens by pressing Select… button. Size,
grade and bending radius are all defined together. Close the dialog with OK.
3. Use No hook option for both ends.
4. Set start segment and end segment to be defined by Leg length. Now give first and last
segment length.
5. Close the dialog with OK.
6. Pick the lower slab.
7. Next define the rebar shape by picking a U-shaped polyline. You can start at any
position at the short side of the slab, because the first segment will be 1000 mms.
22 TEKLA STRUCTURES BASIC TRAINING Copyright © 2004 Tekla Corporation
Concrete Detailing
8. Second and third positions are at the corners of the slab.
9. You can make the fourth pick the same way as the first one, at any position at the
opposite short side of the slab, because the last segment will be 1000 mms.
10. End the polyline pick with middle button. A single reinforcing bar is created.
11. Next select the new reinforcing bar and Copy > Translate… it 175.00 mms in z-
direction.
12. Double click the copied reinforcing bar and change the From plane cover thickness to –
35 mms, then press Modify.
Create rebar We will continue reinforcing the same in-situ slab and put a reinforcing group interactively
group to the outer side of it.
1. To create a rebar group, double-click the Create reinforcing bar group icon. The Rebar
attributes dialog box appears. It is similar to the single bar case but there is the
additional Group tab.
2. Define settings for 10 mms diameter stirrup in General tab page using standard 135-
degree hook and 500mms leg length at both ends, with 25 mms cover thickness in on
plane direction and 100 mms in from plane direction.
3. Open Group tab page.
4. Set the group creation method to exact spacing with 200 intervals using normal group
type.
Copyright © 2004 Tekla Corporation TEKLA STRUCTURES BASIC TRAINING 23
Concrete Detailing
5. Close the dialog by pressing OK.
6. Pick the in-situ slab.
7. Now define the rebar shape by picking a polyline, same way as with single rebar. Again,
start and end at any position at the short side of the slab, because the first and last
segments will be 500 mms. End the polyline pick with middle button.
8. Next define the group location by picking start and end positions at long side corners. A
rebar group is created.
Copy rebars We will next copy the in-situ slab reinforcements to upper floor slab.
1. Select the single rebars and the rebar group, which we created in previous exercise.
2. Right click and select Copy > Translate… command.
3. Insert 3500 in z-direction.
24 TEKLA STRUCTURES BASIC TRAINING Copyright © 2004 Tekla Corporation
Concrete Detailing
4. Press Copy in the dialog. The selected rebars are copied and automatically attached to
the upper floor slab.
5. Check the cast unit content by selecting the slab with Alt button down.
Mesh Now we will use a standard size mesh to reinforce the large cast in-situ slab, which is located
reinforcements in grid lines C to F and 1 to 7.
See more about mesh in Tekla Structures Help: Detailing > Reinforcement >
Reinforcement reference > Reinforcement mesh.
1. To create a rebar mesh, double-click the Create reinforcement mesh icon. The
Reinforcement mesh properties dialog box appears.
2. Define the mesh type to be rectangle.
3. Set size and spacing to be 8 mm diameter, with 200 mms spacings in both directions.
4. Define dimensions to 2350 * 5000 mms.
5. Define 50 mm cover thickness around the mesh.
6. Save the values using Save as function with name: 8-200,5000_2350.
7. Close the dialog with OK.
8. Pick the slab.
9. Show position and creation direction by picking two points along grid F.
Copyright © 2004 Tekla Corporation TEKLA STRUCTURES BASIC TRAINING 25
Concrete Detailing
Copy Mesh Now we will copy the standard mesh reinforcement to cover the whole slab area.
Reinforcement
1. Select the mesh and right click > select Copy > Translate… command.
2. Put –2000 in dY direction and 16 in dZ direction and copy one time by pressing Copy.
3. Next select the both mesh reinforcements and repeat the copy, this time only in dY
direction using value –4000, 5 copies.
4. Double click the last mesh near grid line C and change the width to 1800, then press
Modify.
5. Now select all the mesh reinforcements and right click > select Copy > Translate…, this
time one copy -4600.00 in dX direction and 16 in dZ direction.
6. Again select all the mesh reinforcements and copy 3 times -9200.00 in dX direction.
7. Double click one of the last mesh reinforcements near grid line 1 and change the length
to 4350, then select all the mesh reinforcements near grid line 1 press Modify.
We have now completed the standard mesh reinforcements for the whole slab.
26 TEKLA STRUCTURES BASIC TRAINING Copyright © 2004 Tekla Corporation
Concrete Detailing
8.3 Add Components to Concrete
Members
Column Shoe Connection
Next we will use components to connect the concrete columns to footings interactively. You
can use ready-made components in Tekla Structures by importing them to the model folder.
We will make a user defined connection, which has components inside of it. First we need to
acquire the needed components.
Import 1. To import custom components, open the Component catalog by pressing Ctrl + F or
Component clicking the icon.
2. Right click -> Import… to open Import components dialog.
3. Select the components.uel file to be imported and press OK in the browser. New
components AnchorBolt and ColumnShoe appear in the list and they are saved in the
model folder.
Copyright © 2004 Tekla Corporation TEKLA STRUCTURES BASIC TRAINING 27
Concrete Detailing
Insert the Now we will insert the ColumnShoe component to concrete column.
ColumnShoe
1. Select ColumnShoe component from the list.
2. Close ColumnShoe dialog with OK.
3. Zoom in to bottom of column on grid lines C-1 intersection.
4. Pick first column corner to define the column shoe position.
5. Next show direction of the column shoe by picking at any position at column shorter
side. ColumnShoe component is created to the column corner.
Create part cut Next create a part cut to column corner. For this create first part basic views of the column
shoe base plate. Check that select switch Select objects in components is pressed down.
Then we will create the cutting part and cut the column corner with it.
1. Select the column shoe base plate and right click > Create view > Part basic views.
2. Double click the Create concrete slab icon.
3. Define part height to be 101 mms.
4. Close the dialog with OK.
5. On Part top view pick the polygon position with 4 points. First point is in the column
corner, second point in the column shoe plate's outer corner, third point is given
numerically: show direction at plate's side and type 90, then press OK on Enter numeric
28 TEKLA STRUCTURES BASIC TRAINING Copyright © 2004 Tekla Corporation
Concrete Detailing
location dialog. Fourth point is in the column shoe plate's outer corner at opposite side,
close polygon with middle button.
6. Now double click the chamfer at inner corner of the concrete slab you just created and
set the type rounded with x-value 40 mms, then press Modify.
7. Select the slab and move it to correct position –8 mms in z-direction with right click
command Move > Translate…
8. Now we are ready to make the part cut. Pick the Create part cut icon.
Copyright © 2004 Tekla Corporation TEKLA STRUCTURES BASIC TRAINING 29
Concrete Detailing
9. Select part to be cut, meaning the column.
10. Select cutting part, meaning the slab. The column corner is cut and the reinforcing
macro reacts to the cut by shortening the corner bar and lifting up the lower stirups.
11. The cutting part is no longer needed and can now be deleted. Column corner is now
completed.
Insert Anchorbar Next step is to add the anchor bolt to the footing.
1. First we need to create a point to the center of the hole in the column shoe. For this pick
the Create divided line points icon.
2. Zoom in to the hole in Part top view window.
3. Pick at the middle of upper and lower segments of the hole, center point is created.
4. Next press Ctrl + F to open the Component catalog dialog.
5. Double click AnchorBolt from the list.
6. Pick the center point you just created.
7. Pick any position at the hole segments. Anchor bolt is created.
30 TEKLA STRUCTURES BASIC TRAINING Copyright © 2004 Tekla Corporation
Concrete Detailing
8. Select the anchor bolt and move it to correct position using right button command Move
> Translate... Set 61.02 in dZ-direction and press Move.
9. The anchor bolt is too long and goes 409 mms below the footing bottom. To modify the
bolt length, double click the anchor bolt having select switch Select component pressed
down.
10. In AnchorBolt dialog, set Total length value to 750 mms and press Modify. The first
column footing corner is now completed.
Copy the objects When one corner has been completed we will copy the components and the cut to the
remaining corners of the column. We need to do the copying in two steps, first the cut and
then the components.
1. Select the cut in the column corner.
2. Right click > Copy > Translate. Set 510.00 in dX direction and press Copy. The
column corner is cut, but the shape needs modification.
3. Double click the rounded chamfer of the cut to open the Chamfer properties dialog.
4. Select the inner sharp corner and press Modify in the Chamfer properties dialog.
5. Select again the first rounded corner and change the chamfer type to sharp and press
Modify. The cut has now correct form.
Copyright © 2004 Tekla Corporation TEKLA STRUCTURES BASIC TRAINING 31
Concrete Detailing
We will next copy the components to the same corner. For the copying we need to insert a
center point of rotation. Create part basic views of the footing to help modeling.
1. Double click Create parallel point icon and set distances to 300 mms and press OK.
2. On Part top view, pick first the corner, then the intersection of grid line at shorter side
of the column.
3. Select the components AnchorBolt and ColumnShoe with select switch Select parent
pressed down.
4. Right click > Copy > Rotate…
5. Set rotation angle to 90 degrees around Z. Note that pick mode must be set to View
plane.
6. Pick center point of rotation.
7. Press Copy. We now have completed two corners.
32 TEKLA STRUCTURES BASIC TRAINING Copyright © 2004 Tekla Corporation
Concrete Detailing
We will now complete the opposite side of the column.
1. Copy first both of the corner cuts to the opposite side with Copy > Translate… using
810 mms in dY-direction and then modify the cut shapes as in described in previous part
cut copy.
2. Insert new center of rotation point using Create parallel point tool and set distances to
450 mms, pick first corner, and then the intersection of grid line at shorter side of the
column.
3. Select the AnchorBolt and ColumnShoe components and right click > Copy > Rotate,
pick the new origin and set angle to –180 in Z-direction. Press Copy.
We now have components and cuts around the column.
Define Cast Units After all needed parts have been completed we will define cast units, meaning that the steel
parts will be attached to correct concrete member. See more about cast units in Tekla
Structures Help: Modeling > Parts > Cast units and assemblies.
We will first define cast unit of the footer.
1. Select all parts of Anchor bolt components having select switch Objects in
components pressed down. Check that no parts, which belong to column shoe, are
included.
Copyright © 2004 Tekla Corporation TEKLA STRUCTURES BASIC TRAINING 33
Concrete Detailing
2. Then add the footer to the selection and right click > Cast unit > Create cast unit.
Anchor bolts will be now automatically become attached to the footer when we in next
chapter create a connection of them.
3. Next select the anchor bolts under the steel column and right click > Cast unit > Add
to. Then pick the footer. Cast unit for footer is now complete.
4. Repeat step 3 to all footers in grid line C.
5. Now select the parts, which belong to column shoes and add the concrete column to the
selection.
6. Right click > Cast unit > Create cast unit. Column shoes will be now automatically
become attached to the concrete column when we in next chapter create a connection of
them.
7. Check the cast unit contents by selecting footing or column and right click > Inquire >
Assembly.
Create connection When corners have been completed we will create a user define connection, which has all the
components and cuts in it.
1. Open Custom element Wizard from Detailing > Define custom element.
2. Select type to be Connection and give a name for it. Add description text. Then press
Next>.
3. Select the column, footing and all the components (Note that you have select switch
Select parent pressed down) and cuts, then press Next>.
4. Pick the footing to be the main part. Continue by pressing Next>.
5. Pick the column to be the secondary part and press Finish. New connection with name
Column. Footing is created and the name appears in Custom elements dialog. We will
not parameterize it in this exercise, but use it as it is.
Use the We will now use the Column-Footer connection to all concrete columns. For different size
connection than 900*600 columns, some adjustments are needed.
1. On a connections toolbar, double click the Create custom element icon.
2. Select the Column-Footer connection and press OK.
3. Use first the connection to columns in grid lines C and F. Pick first the footer, then the
column.
Now create the connection to one 600*600 column. The components and cuts appear in
wrong position and the connection needs modifications.
1. Select the connection and right click > Edit custom element. An editor opens.
2. In editor windows, select the components and cuts and Move > Translate them to
correct position 150 mms in dY direction, at both side of the column.
3. In Custom element editor toolbar, select Copy element to library with new name and
give a name Column-Footer-600 to it.
34 TEKLA STRUCTURES BASIC TRAINING Copyright © 2004 Tekla Corporation
Concrete Detailing
4. Close the editor and save it. We have now new connection, which can be used for
600*600 columns.
5. Use the Column-Footer-600 connection to columns in grid lines D and E. Pick first the
footer, then the column.
Copyright © 2004 Tekla Corporation TEKLA STRUCTURES BASIC TRAINING 35
Concrete Detailing
You might also like
- Electrodes CalculationDocument6 pagesElectrodes CalculationVijay RajNo ratings yet
- Afs OimDocument135 pagesAfs OimRajesh TopiyaNo ratings yet
- LMWDocument7 pagesLMWsaisssms9116No ratings yet
- Boiler Drum Turbo SeperatorDocument1 pageBoiler Drum Turbo Seperatorsaisssms9116No ratings yet
- Design and Analysis of Riser For Sand CastingDocument16 pagesDesign and Analysis of Riser For Sand Castingrpadhra8803No ratings yet
- Erection 150MW DTC TurboDocument30 pagesErection 150MW DTC TurboPradeep Yallanki100% (1)
- List ASME Standards ListDocument1 pageList ASME Standards ListKeyur PatelNo ratings yet
- Schieldrop Schieldrop: Wesman WesmanDocument1 pageSchieldrop Schieldrop: Wesman Wesmansaisssms9116No ratings yet
- ASME Coal Fineness Sampling ProcedureDocument4 pagesASME Coal Fineness Sampling ProcedureRoby SzNo ratings yet
- Troubleshooting Coal FeedersDocument3 pagesTroubleshooting Coal Feederssaisssms9116No ratings yet
- Fan Inspection ReportDocument24 pagesFan Inspection Reportsaisssms9116No ratings yet
- Theory and Design of Dilute Phase Pneumatic Conveying Systems-TN Agarwal 2005Document6 pagesTheory and Design of Dilute Phase Pneumatic Conveying Systems-TN Agarwal 2005cordobaluisf100% (2)
- Sample See Now 3dpdf ConverterDocument1 pageSample See Now 3dpdf ConverterRifan SuharyadiNo ratings yet
- Amrita School of Engineering: Accredited by NAAC With A' GradeDocument2 pagesAmrita School of Engineering: Accredited by NAAC With A' Gradesaisssms9116No ratings yet
- 20 Tips On Prevention of Slagging - CombinedDocument2 pages20 Tips On Prevention of Slagging - Combinedsaisssms9116No ratings yet
- WasheryDocument4 pagesWasherysaisssms9116No ratings yet
- Premium Transmission Gear BoxDocument80 pagesPremium Transmission Gear BoxShipra Shalini83% (6)
- Northeast Scotland Science Consortium Learning Concept MapsDocument50 pagesNortheast Scotland Science Consortium Learning Concept Mapssaisssms9116No ratings yet
- FRPDocument6 pagesFRPsaisssms9116No ratings yet
- Compressed Air Best Practice ToolDocument17 pagesCompressed Air Best Practice Toolsaisssms9116No ratings yet
- Premium Transmission Gear BoxDocument80 pagesPremium Transmission Gear BoxShipra Shalini83% (6)
- Power CalDocument1 pagePower Calsaisssms9116No ratings yet
- Belt Conveyors: Mechanical Engineering Department Carlos III UniversityDocument19 pagesBelt Conveyors: Mechanical Engineering Department Carlos III UniversityMohamed MaherNo ratings yet
- TATA320 Crane ManualDocument45 pagesTATA320 Crane Manualkatepol826450% (4)
- Book ChassisDocument52 pagesBook ChassisanglianwarriorNo ratings yet
- Presentationcompressor (Perfect RakeshMatDocument51 pagesPresentationcompressor (Perfect RakeshMatervikranthNo ratings yet
- B-111 TeleStackerDocument2 pagesB-111 TeleStackersaisssms9116No ratings yet
- Dome ValveDocument6 pagesDome Valvesaisssms9116No ratings yet
- Efficiency and Performance of Power PlantDocument132 pagesEfficiency and Performance of Power Plantsaisssms9116No ratings yet
- Northeast Scotland Science Consortium Learning Concept MapsDocument50 pagesNortheast Scotland Science Consortium Learning Concept Mapssaisssms9116No ratings yet
- The Subtle Art of Not Giving a F*ck: A Counterintuitive Approach to Living a Good LifeFrom EverandThe Subtle Art of Not Giving a F*ck: A Counterintuitive Approach to Living a Good LifeRating: 4 out of 5 stars4/5 (5784)
- The Little Book of Hygge: Danish Secrets to Happy LivingFrom EverandThe Little Book of Hygge: Danish Secrets to Happy LivingRating: 3.5 out of 5 stars3.5/5 (399)
- Hidden Figures: The American Dream and the Untold Story of the Black Women Mathematicians Who Helped Win the Space RaceFrom EverandHidden Figures: The American Dream and the Untold Story of the Black Women Mathematicians Who Helped Win the Space RaceRating: 4 out of 5 stars4/5 (890)
- Shoe Dog: A Memoir by the Creator of NikeFrom EverandShoe Dog: A Memoir by the Creator of NikeRating: 4.5 out of 5 stars4.5/5 (537)
- Grit: The Power of Passion and PerseveranceFrom EverandGrit: The Power of Passion and PerseveranceRating: 4 out of 5 stars4/5 (587)
- Elon Musk: Tesla, SpaceX, and the Quest for a Fantastic FutureFrom EverandElon Musk: Tesla, SpaceX, and the Quest for a Fantastic FutureRating: 4.5 out of 5 stars4.5/5 (474)
- The Yellow House: A Memoir (2019 National Book Award Winner)From EverandThe Yellow House: A Memoir (2019 National Book Award Winner)Rating: 4 out of 5 stars4/5 (98)
- Team of Rivals: The Political Genius of Abraham LincolnFrom EverandTeam of Rivals: The Political Genius of Abraham LincolnRating: 4.5 out of 5 stars4.5/5 (234)
- Never Split the Difference: Negotiating As If Your Life Depended On ItFrom EverandNever Split the Difference: Negotiating As If Your Life Depended On ItRating: 4.5 out of 5 stars4.5/5 (838)
- The Emperor of All Maladies: A Biography of CancerFrom EverandThe Emperor of All Maladies: A Biography of CancerRating: 4.5 out of 5 stars4.5/5 (271)
- A Heartbreaking Work Of Staggering Genius: A Memoir Based on a True StoryFrom EverandA Heartbreaking Work Of Staggering Genius: A Memoir Based on a True StoryRating: 3.5 out of 5 stars3.5/5 (231)
- Devil in the Grove: Thurgood Marshall, the Groveland Boys, and the Dawn of a New AmericaFrom EverandDevil in the Grove: Thurgood Marshall, the Groveland Boys, and the Dawn of a New AmericaRating: 4.5 out of 5 stars4.5/5 (265)
- The Hard Thing About Hard Things: Building a Business When There Are No Easy AnswersFrom EverandThe Hard Thing About Hard Things: Building a Business When There Are No Easy AnswersRating: 4.5 out of 5 stars4.5/5 (344)
- On Fire: The (Burning) Case for a Green New DealFrom EverandOn Fire: The (Burning) Case for a Green New DealRating: 4 out of 5 stars4/5 (72)
- The World Is Flat 3.0: A Brief History of the Twenty-first CenturyFrom EverandThe World Is Flat 3.0: A Brief History of the Twenty-first CenturyRating: 3.5 out of 5 stars3.5/5 (2219)
- The Unwinding: An Inner History of the New AmericaFrom EverandThe Unwinding: An Inner History of the New AmericaRating: 4 out of 5 stars4/5 (45)
- The Gifts of Imperfection: Let Go of Who You Think You're Supposed to Be and Embrace Who You AreFrom EverandThe Gifts of Imperfection: Let Go of Who You Think You're Supposed to Be and Embrace Who You AreRating: 4 out of 5 stars4/5 (1090)
- The Sympathizer: A Novel (Pulitzer Prize for Fiction)From EverandThe Sympathizer: A Novel (Pulitzer Prize for Fiction)Rating: 4.5 out of 5 stars4.5/5 (119)
- Her Body and Other Parties: StoriesFrom EverandHer Body and Other Parties: StoriesRating: 4 out of 5 stars4/5 (821)
- Tie Rod Tieback SystemsDocument12 pagesTie Rod Tieback SystemsHarmandeep BhattiNo ratings yet
- 02whole PDFDocument469 pages02whole PDFLavinia DamianNo ratings yet
- Well Foundation MethodologyDocument20 pagesWell Foundation MethodologyKangkan Biswas75% (4)
- SD MaterialsDocument8 pagesSD MaterialsJp LevisteNo ratings yet
- ITP-FW For Civil & Building WorksDocument17 pagesITP-FW For Civil & Building WorksRajnath Rajbhar Pancham86% (7)
- Transmission Tower Foundation DesignDocument26 pagesTransmission Tower Foundation DesignSara Nuon86% (7)
- Electrical Resistivity of Concrete For Durability Evaluation - A ReviewDocument21 pagesElectrical Resistivity of Concrete For Durability Evaluation - A Reviewjucar fernandezNo ratings yet
- Is 458 2003Document39 pagesIs 458 2003Praneet ShresthaNo ratings yet
- Overstrength Factor Calculation Procedure - ACI 318-08 (R) - Overstrength Factor - R - Part-2Document5 pagesOverstrength Factor Calculation Procedure - ACI 318-08 (R) - Overstrength Factor - R - Part-2Adam Michael GreenNo ratings yet
- SP66 04 PDFDocument1 pageSP66 04 PDFSigfridoLogesNo ratings yet
- 10 Saes-Q-007..Document23 pages10 Saes-Q-007..engr.sulaiman0016No ratings yet
- Dimensions and Data Sheet: Metric UnitsDocument2 pagesDimensions and Data Sheet: Metric UnitsNestorNo ratings yet
- ABS Disposable Formworks For Lightweight FillingsDocument32 pagesABS Disposable Formworks For Lightweight FillingsABS YAPINo ratings yet
- Construction and Building Materials: Ivan Pradipta, Daniel Kong, Joash Ban Lee TanDocument12 pagesConstruction and Building Materials: Ivan Pradipta, Daniel Kong, Joash Ban Lee TanterNo ratings yet
- 1 Attempt Any Five of The Following 10: Q.No Chapter/ Topic No. MarksDocument2 pages1 Attempt Any Five of The Following 10: Q.No Chapter/ Topic No. MarksMADA VENUMADHAV RAONo ratings yet
- Tekla - Concrete Components Reference - 1Document778 pagesTekla - Concrete Components Reference - 1sixramesh123No ratings yet
- Design Catalogue Volume II FinalDocument190 pagesDesign Catalogue Volume II FinalKiran Kumar AcharyaNo ratings yet
- Design of Concrete Beam StructuresDocument26 pagesDesign of Concrete Beam StructuresVRKVRK10No ratings yet
- 25.4.2.3 Development Length of Deformed Bars and Deformed Wires in Tension, LDocument4 pages25.4.2.3 Development Length of Deformed Bars and Deformed Wires in Tension, LR Kar HeinNo ratings yet
- Sustainability 11 03208Document31 pagesSustainability 11 03208Manoj Bhimalli100% (1)
- GH-Tekla Link Version 1.2 Release NotesDocument10 pagesGH-Tekla Link Version 1.2 Release NotesHong MingNo ratings yet
- Design and Construction of Prestressed Concrete Bridge BeamsDocument12 pagesDesign and Construction of Prestressed Concrete Bridge BeamsCarlos SYNo ratings yet
- Element - 111 - 707-BILLS OF QUANTITIES FOR THE PROPOSED APARTMENT BUILDINGDocument48 pagesElement - 111 - 707-BILLS OF QUANTITIES FOR THE PROPOSED APARTMENT BUILDINGAnonymous qOBFvINo ratings yet
- Repairs of D-Wall Exposed ReinforcementDocument7 pagesRepairs of D-Wall Exposed Reinforcement陈勇No ratings yet
- Araldite Klad XDocument1 pageAraldite Klad XakhanNo ratings yet
- 1.1.1 Reinforced Concrete: ReinforcementDocument18 pages1.1.1 Reinforced Concrete: ReinforcementiffahNo ratings yet
- M 32-09 (Steel Wire, Plain, For Concrete Reinforcement)Document8 pagesM 32-09 (Steel Wire, Plain, For Concrete Reinforcement)tran_lamNo ratings yet
- General NotesDocument15 pagesGeneral NotesTufail KhanNo ratings yet
- Development of ASTM Test Methods For FRP Composite Materials - Overview and Transverse ShearDocument8 pagesDevelopment of ASTM Test Methods For FRP Composite Materials - Overview and Transverse ShearGregory Simmon100% (1)
- 1 s2.0 S2352012421004422 MainDocument12 pages1 s2.0 S2352012421004422 Mainshashank chandraNo ratings yet