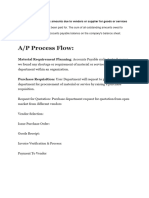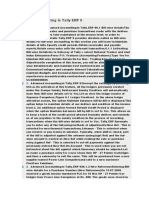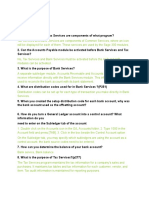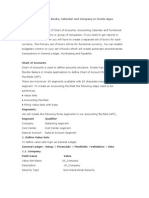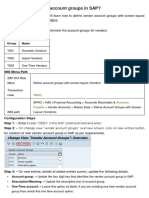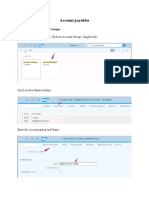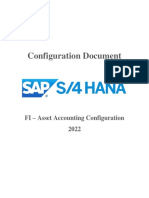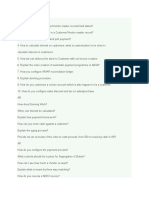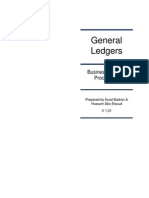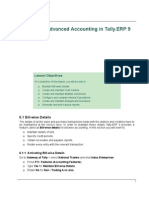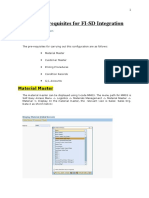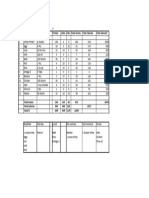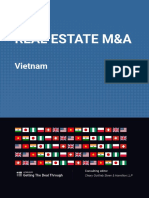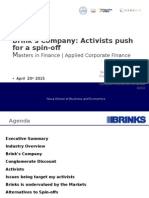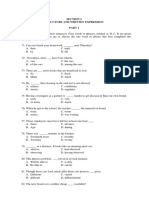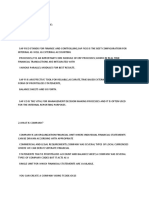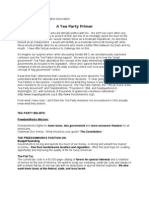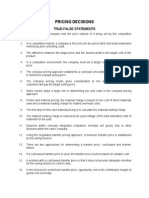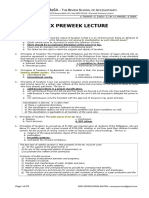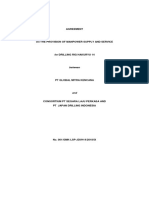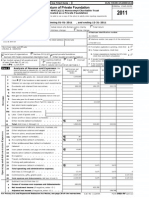Professional Documents
Culture Documents
Creating A Customer Ledger
Uploaded by
mubarakm123Original Title
Copyright
Available Formats
Share this document
Did you find this document useful?
Is this content inappropriate?
Report this DocumentCopyright:
Available Formats
Creating A Customer Ledger
Uploaded by
mubarakm123Copyright:
Available Formats
Creating a Customer Ledger
To create the Sundry Debtor (Customer) Ledger, Go to Gateway of Tally > Accounts Info > Ledgers > Create 1. 2. 3. 4. 5. Enter the Name of the Customer in the Name field. E.g. Universal Distributors. Select the group Sundry Debtor in the under field. Set Maintain Balances Bill by Bill to Yes and enter the Default Credit Period if any. Set Inventory Values are affected to No. In Mailing Details and Tax Information sections enter the supplier contact details, Income Tax and the Sales Tax numbers. 6. Enable Set/Alter Excise Details to Yes to display the Excise Details sub screen.
7. In the Excise Details screen: 8. Enter the Excise Registration (ECC) No. of the customer e.g. AACCL0014CXD001. 9. Enter the Date of Excise Registration in Date of Registration field e.g. 20-Jul-2004.
10. Enter the Range under which the suppliers company is registered. E.g. Yeshwanthpur II. 11. Enter the Division under which the suppliers company is registered. E.g. Yeshwanthpur. 12. Enter the Commissionerate under which the premise of the Suppliers company is registered. E.g. Bangalore III. 13. In Default Nature of Purchase field select the option Not Applicable. 14. Select the Nature of Removal as Domestic from Types of Removal list.
Note: It is must to define the nature of removal for a customer. The Nature of Removal depends upon the removal, whether it is for Domestic/Exports/Exempt sales. The Type of Removal set for the ledger can be altered/changed during transaction. 8. Press Enter to Accept and save Note: The Excise Details sub-screen appears for ledgers created under Sundry Creditors and Sundry Debtors only.
Creating a Supplier Ledger
To Create the Sundry Creditor (Supplier) Ledger Go to Gateway of Tally > Accounts Info. > Ledgers > Create 1. 2. 3. 4. Enter the Name of the Supplier in the Name field. E.g. Swastik Water Suppliers. Select Sundry Creditors as the group name in the Under field. Set Maintain Balances Bill by Bill to Yes and enter the Default Credit Period if any. Set Inventory Values are affected to No.
5. In the Mailing Details and Tax Information section enter the supplier contact details, Income Tax and the Sales Tax numbers. 6. Enable Set/Alter Excise Details to Yes to display the Excise Details screen.
7. In the Excise Details screen: 8. Enter the Excise Registration Number of the supplier. E.g. AESDE3210NXM001 9. Enter the Date of Excise Registration in Date of Registration field. E.g. 15-May-1999 10. Enter the Range under which the suppliers company is registered. E.g. National Park 11. Enter the Division under which the suppliers company is registered. E.g. Bangalore II 12. Enter the Commissionerate under which the premise of the Suppliers company is registered. E.g. Bangalore I 13. Select the Default Nature of Purchase as Manufacturer from Nature of Purchase
8. Press Enter to accept and save. Note: The Excise Details sub-screen appears for ledgers created under Sundry Creditors and Sundry Debtors only.
Creating a Sales Ledger
To create a Sales Ledger, Go to Gateway of Tally > Accounts Info. > Ledgers > Create 1. Enter the Name of the sales ledger you wish to create, for e.g., Sales @ 12.5%. 2. Select Sales Accounts as the group name in the Under field. 3. Set Inventory values are affected to Yes. 4. In Type of Ledger field select Not Applicable Note:The sales on which discounts are allowed can be accounted in the books of accounts in 2 ways
1. Account Sales and Discount Separately 2. Account the Net Sales after deducting discount
Some of the Sates in India are following the system of accounting Net sales after discounts. To meet this requirement and to show the Net Group Balance (Sales - Discount) the Type of Ledger option has been provided in ledgers grouped under Sales Accounts.
If a sales ledger to be used as a Discount Ledger, in Type of Ledger field select the option Discount. 5. Set the option Used in VAT Returns to Yes to display the default VAT/Tax Class sub screen.
6. Select the required VAT/Tax Class, for e.g., Sales @ 12.5%
7. Press Enter to Accept and save.
Note: It is recommended to create separate Sales ledgers with appropriate VAT classification for different rates of VAT. However, Tally.ERP 9 provides you the flexibility to use a common sales ledger for different rates, by selecting VAT classification as Not Applicable and allows selection of required classification from the list of VAT/Tax Class while recording a transaction.
Creating a Purchase Ledger
To create a Purchase Ledger, Go to Gateway of Tally > Accounts Info. > Ledgers > Create 1. Enter the Name of the purchase ledger you wish to create, for e.g., Purchase of Raw Materials. 2. Select Purchase Accounts as the group name in the Under field. 3. Set Inventory values are affected to Yes. 4. In Type of Ledger field select Not Applicable Note:The purchase on which discounts are allowed can be accounted in the books of accounts in 2 ways
1. Account Purchase and Discount Separately 2. Account the Net Purchase after deducting discount
Some of the Sates in India are following the system of accounting Net Purchases after discounts. To meet this requirement and to show the Net Group Balance (Purchases - Discount) the Type of Ledger option has been provided in ledgers grouped under Purchases Accounts.
If a purchase ledger to be used as a Discount Ledger, in Type of Ledger field select the option Discount.
5. Set the option Used in VAT Returns to Yes to display the default VAT/Tax Class sub
screen.
You might also like
- Taxes in Tally8 - 15Document8 pagesTaxes in Tally8 - 15CehNo ratings yet
- Sage 300 Training Manual IESLDocument82 pagesSage 300 Training Manual IESLalabiolamide728No ratings yet
- Accounts PayableDocument24 pagesAccounts PayablepreetijasmitaNo ratings yet
- Tally Erp 9.0 Material Value Added Tax (VAT) in Tally Erp 9.0Document86 pagesTally Erp 9.0 Material Value Added Tax (VAT) in Tally Erp 9.0Raghavendra yadav KM100% (5)
- Accounts Payables Business Process ProceduresDocument39 pagesAccounts Payables Business Process ProcedureskerasaktibangetNo ratings yet
- Microsoft Dynamics Ax 09 User GuideDocument74 pagesMicrosoft Dynamics Ax 09 User GuideShawn MohammedNo ratings yet
- Advanced Accounting in Tally ERP 9Document30 pagesAdvanced Accounting in Tally ERP 9Nam NamNo ratings yet
- Advanced accounting features in Tally ERP 9Document30 pagesAdvanced accounting features in Tally ERP 9Nam NamNo ratings yet
- Vendor MasterDocument23 pagesVendor MasterSambit Mohanty100% (2)
- AX2012R3SalesreturnGLposting PDFDocument12 pagesAX2012R3SalesreturnGLposting PDFMohamedNo ratings yet
- Myob PDFDocument18 pagesMyob PDFSujan SanjayNo ratings yet
- Question No.1: Write The Steps To: Create CompanyDocument15 pagesQuestion No.1: Write The Steps To: Create Companykoshalk88% (8)
- Accounts Individual Processing Centrally: How To Create G/L General Ledger Account Master RecordDocument3 pagesAccounts Individual Processing Centrally: How To Create G/L General Ledger Account Master RecordAnonymous 0v9zwXz6hFNo ratings yet
- 39 Tds in TallyDocument50 pages39 Tds in TallytalupurumNo ratings yet
- Charts of Accounts AustraliaDocument6 pagesCharts of Accounts AustraliaAtul DuaNo ratings yet
- Ax2012 Enus Fini 05Document76 pagesAx2012 Enus Fini 05wennchunNo ratings yet
- Tally NotesDocument24 pagesTally NotesLeela Mohan0% (1)
- Sms 315 Test 2Document22 pagesSms 315 Test 2Yutaka KomatsuzakiNo ratings yet
- FI Module - Accounts Payable - User Manual v.1Document32 pagesFI Module - Accounts Payable - User Manual v.1Melissa MadridNo ratings yet
- Top 30 Tally Interview QuestionsDocument30 pagesTop 30 Tally Interview QuestionsSanjay Kumar40% (5)
- Steps To Setup Set of BooksDocument12 pagesSteps To Setup Set of BooksiamsonalNo ratings yet
- Presentation About Inventory Details in TallyDocument17 pagesPresentation About Inventory Details in TallyAnkit Mehta RNo ratings yet
- Quickbooks 2006 Score Student Guide Tracking and Paying Sales TaxDocument16 pagesQuickbooks 2006 Score Student Guide Tracking and Paying Sales TaxRamen NoodlesNo ratings yet
- How To Create Vendor Account Groups in SAPDocument3 pagesHow To Create Vendor Account Groups in SAPakshay8shinde-13No ratings yet
- General Ledger End User Training ManualDocument47 pagesGeneral Ledger End User Training Manualsudheer1112No ratings yet
- Create and Post Payroll AccountsDocument68 pagesCreate and Post Payroll AccountsAniruddha ChakrabortyNo ratings yet
- Manage account payables in SAPDocument55 pagesManage account payables in SAPmadhu balaNo ratings yet
- Sap - Fi TrainingDocument54 pagesSap - Fi TrainingThummala Penta Sudhakar RaoNo ratings yet
- Asset Accounting ConfigurationDocument145 pagesAsset Accounting ConfigurationShaily DubeyNo ratings yet
- FI Asset Accounting Configuration 1699127573Document142 pagesFI Asset Accounting Configuration 1699127573malickxdiallo100% (1)
- Sap Fico Guru99Document63 pagesSap Fico Guru99sreevanisathyaNo ratings yet
- Asset Accounting ConfigurationDocument142 pagesAsset Accounting ConfigurationT SAIKIRANNo ratings yet
- Ax2009 Enus FINII07Document36 pagesAx2009 Enus FINII07Timer AngelNo ratings yet
- XK01 - Create Vendor Master: Cost Center Accounting Accounts PayableDocument5 pagesXK01 - Create Vendor Master: Cost Center Accounting Accounts PayableseenusrinivasNo ratings yet
- Advanced Tally Tutorial GuideDocument53 pagesAdvanced Tally Tutorial GuideN Gopi KrishnaNo ratings yet
- AP Concepts Part1 Oracle 11Document14 pagesAP Concepts Part1 Oracle 11JayantaNo ratings yet
- Sap Interview QuestionDocument29 pagesSap Interview QuestionJRK SOFTWARE SOLUTIONS PVT LTDNo ratings yet
- 02-06-2023 TPN (Creating and Managing Ledger Accounts)Document13 pages02-06-2023 TPN (Creating and Managing Ledger Accounts)burri vasundharaNo ratings yet
- Sap Fi General Ledger Frequently Used ProceduresDocument88 pagesSap Fi General Ledger Frequently Used Proceduresvenkat6299No ratings yet
- Computerised AccountingDocument4 pagesComputerised AccountingVinod Bhaskar100% (1)
- Account PayableDocument48 pagesAccount PayableRavi Ravilala100% (1)
- Chapter 4Document17 pagesChapter 4Severus HadesNo ratings yet
- Top Ten QuickBooks TricksDocument28 pagesTop Ten QuickBooks TricksHarryTendulkarNo ratings yet
- Fico and SD NotesDocument29 pagesFico and SD NotesViswanadha Sai MounikaNo ratings yet
- Advanced AccountingDocument92 pagesAdvanced AccountingGirish Chandra KollamparambilNo ratings yet
- Chapter 3Document18 pagesChapter 3Severus HadesNo ratings yet
- Final Project Peach TreeDocument9 pagesFinal Project Peach TreeabubakarsaithNo ratings yet
- Accounts Payable: Streamline Vendor PaymentsDocument151 pagesAccounts Payable: Streamline Vendor Paymentszabiullah1243No ratings yet
- Fi-Sd Integration End To End ProcessDocument65 pagesFi-Sd Integration End To End ProcessBiranchi Mishra100% (1)
- GL Master Data - FS00Document25 pagesGL Master Data - FS00keeru_bioNo ratings yet
- Your Amazing Itty Bitty® Book of QuickBooks® TerminologyFrom EverandYour Amazing Itty Bitty® Book of QuickBooks® TerminologyNo ratings yet
- Bookkeeping And Accountancy Made Simple: For Owner Managed Businesses, Students And Young EntrepreneursFrom EverandBookkeeping And Accountancy Made Simple: For Owner Managed Businesses, Students And Young EntrepreneursNo ratings yet
- Diet Plan For Feb-Mrh-Aprl DetaildDocument1 pageDiet Plan For Feb-Mrh-Aprl Detaildmubarakm123No ratings yet
- Diet Plan For Feb-Mrh-Aprl DetaildDocument1 pageDiet Plan For Feb-Mrh-Aprl Detaildmubarakm123No ratings yet
- GuideDocument144 pagesGuidemubarakm123No ratings yet
- GuideDocument144 pagesGuidemubarakm123No ratings yet
- Vietnam Chapter - Real Estate Ma 2022 - Lexology Getting The Deal ThroughDocument26 pagesVietnam Chapter - Real Estate Ma 2022 - Lexology Getting The Deal ThroughEric PhanNo ratings yet
- Brink's activists push spin-offDocument46 pagesBrink's activists push spin-offgoncalo_almeida92No ratings yet
- Basic Principles QuizzerDocument16 pagesBasic Principles Quizzerbobo kaNo ratings yet
- Analysis of Growth and Sustainable EarningsDocument28 pagesAnalysis of Growth and Sustainable EarningsJatin NandaNo ratings yet
- Revised Irr of Mining Act of 1995Document6 pagesRevised Irr of Mining Act of 1995agfajardoNo ratings yet
- Payslip June Regular BatsQue MRPDocument11 pagesPayslip June Regular BatsQue MRPBrandon BorromeoNo ratings yet
- AttachmentDocument12 pagesAttachmentadityoNo ratings yet
- Tute 1, 2018 - Intro To Tax and Residency - SolutionDocument4 pagesTute 1, 2018 - Intro To Tax and Residency - SolutionerinNo ratings yet
- Fico Enterprise StructureDocument101 pagesFico Enterprise StructureMafeel SAP100% (1)
- CORP-108 Tender No.57 - Manpower For RE Works-1ompDocument60 pagesCORP-108 Tender No.57 - Manpower For RE Works-1ompAnonymous NJDmHvjNo ratings yet
- Module4 AE26 ITDocument7 pagesModule4 AE26 ITJemalyn PiliNo ratings yet
- Tax Card 2018: Paralimni PaphosDocument12 pagesTax Card 2018: Paralimni PaphosJade ViguillaNo ratings yet
- Merchants in The Rural Setup in EighteenDocument4 pagesMerchants in The Rural Setup in EighteenMohammad ShahnawazNo ratings yet
- John J. Hanna v. Commissioner of Internal Revenue, 763 F.2d 171, 4th Cir. (1985)Document4 pagesJohn J. Hanna v. Commissioner of Internal Revenue, 763 F.2d 171, 4th Cir. (1985)Scribd Government DocsNo ratings yet
- Chapter 8 Regular Income Tax - Exclusion From Gross IncomeDocument2 pagesChapter 8 Regular Income Tax - Exclusion From Gross IncomeJason MablesNo ratings yet
- A Tea Party PrimerDocument8 pagesA Tea Party PrimerGreg MildNo ratings yet
- Bangladesh Tax Handbook 2009-2010 SummaryDocument69 pagesBangladesh Tax Handbook 2009-2010 Summaryvictoire2177No ratings yet
- Railwire Billing MarchDocument1 pageRailwire Billing March18212 NEELESH CHANDRANo ratings yet
- NADCA 2012 Annual Report Highlights Growth and InnovationDocument15 pagesNADCA 2012 Annual Report Highlights Growth and InnovationwholenumberNo ratings yet
- BRD InvoicesDocument29 pagesBRD InvoicesJTOCCN ORAINo ratings yet
- Airline Industry Presentation by Faisal, Mina & AimenDocument14 pagesAirline Industry Presentation by Faisal, Mina & AimenasifNo ratings yet
- Transfer PricingDocument26 pagesTransfer PricingKarlovy DalinNo ratings yet
- PRO 104 2016-17 Nedumchalil Charitable Trust HospitalDocument8 pagesPRO 104 2016-17 Nedumchalil Charitable Trust HospitaldpfsopfopsfhopNo ratings yet
- RESA TAX PreWeek (B43)Document23 pagesRESA TAX PreWeek (B43)MellaniNo ratings yet
- Toaz - Info Prelim Midterm PRDocument98 pagesToaz - Info Prelim Midterm PRClandestine SoulNo ratings yet
- NEW REV Contract GMK-Consortium SLP and JDIDocument14 pagesNEW REV Contract GMK-Consortium SLP and JDIGarryNo ratings yet
- Rich Dad Poor Dad SummaryDocument9 pagesRich Dad Poor Dad SummaryKashif KaziNo ratings yet
- Barbara and Barrie Seid Foundation 363342443 2011 08e875b6searchableDocument22 pagesBarbara and Barrie Seid Foundation 363342443 2011 08e875b6searchablecmf8926No ratings yet
- EITCDocument2 pagesEITCrobertwiblinNo ratings yet
- InvoiceDocument1 pageInvoiceimprakhar7No ratings yet