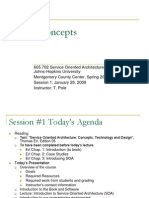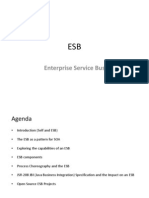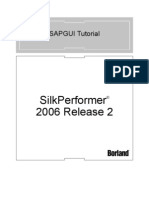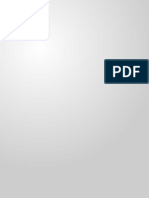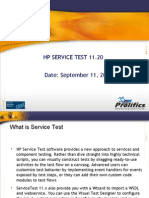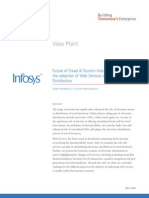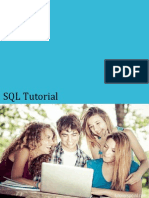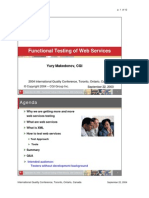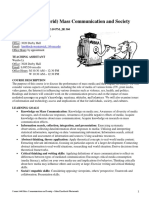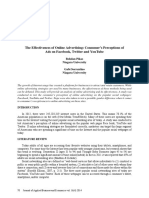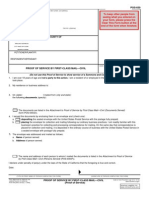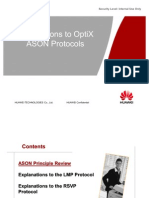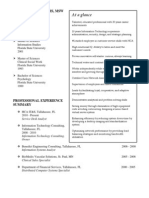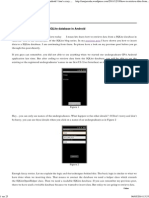Professional Documents
Culture Documents
PARAMETRIZATION
Uploaded by
Sai KrishnaOriginal Description:
Copyright
Available Formats
Share this document
Did you find this document useful?
Is this content inappropriate?
Report this DocumentCopyright:
Available Formats
PARAMETRIZATION
Uploaded by
Sai KrishnaCopyright:
Available Formats
PARAMETRIZATION - JMETER
V.V.S.Janardhan Contact me @ AIM ID: janardhanvvs Phone No:+91-9886757545
HTTP User Parameter Modifier
The User Parameter Modifier uses an XML file get values for HTTP arguments. Any HTTP Request that this modifier modifies will be checked for the existence of the specified arguments. If found, the values for those arguments will be replaced by the values found in the xml file. The XML file can have multiple sets of the same values. This modifier will iterate through these values in a round-robin style, thus each request will get a different set of values until the last set of values is reached, at which point it will begin again at the first set. We can use HTTP User Parameter Modifier to parameterize a sample. In this example we will parameterize a search query to Google. Steps: 1. Record the Google site with a search entry Jmeter. Add a Listener. (Add->Listener->View results tree).
The Send Parameter with request in search sample looks like below picture. The variable name for search query is q and value is Jmeter. We will parameterize that value from an external file for two persons.
2. Now to generalize the value for parameter q we have to get values from data.xml file. The search queries put in the data.xml file are proxy and Blogs. Copy the contents the contents of the below two files in a note pad and save them as data.xml and sample.dtd in bin directory. data.xml <?xml version=1.0?> <!DOCTYPE allthreads SYSTEM sample.dtd> <allthreads> <thread> <parameter> <paramname>q</paramname> <paramvalue>Proxy</paramvalue> </parameter> </thread> <thread> <parameter> <paramname>q</paramname> <paramvalue>Blogs</paramvalue> </parameter> </thread> </allthreads>
sample.dtd <!ELEMENT allthreads (thread+)> <!ELEMENT thread (parameter+)> <!ELEMENT parameter (paramname,paramvalue) > <!ELEMENT paramname (#PCDATA) > <!ELEMENT paramvalue (#PCDATA) >
3. Add HTTP User parameter modifier to search sample. (Add->preprocessor->HTTP User parameter modifier).In that element change the File Name value to data.xml (the default file is users.xml).
4. In Search sample replace the value of parameter q with *. Make sure to give number of threads (users) to 2 in Thread Group.
5. Now run the test. In view results tree the response data will be shown. See the result of search response in Render HTML view. The values have been passed from the file.
Parametrization in JMeter User Parameter
Method2 - Using preprocessor (User Parameter)
For a parameterization using CSV Config Element please read my previous post Parameterization in Jmeter-1. Steps: 1. To parameterize a login scenario for more than one user first record the login scenario. 2. Open a notepad and enter userid and password for three users. Save the file as test.csv. The extension csv makes it a comma separated Value (CSV) file.
3. Select the Login sample and add a User Parameter element to it. Add->Preprocessor-> User parameters
In parameters add three variables and fill it as shown in below figure:
__CSVRead is a function which reads values from file test.csv . The second parameter of the function is the column number .Name is the variable name which is referenced in the request sample.
Now select the login sample and change the values of userid and password to ${A} and ${B}.
You can also generate the value for variable using function helper dialog. Open it from options or use shortcuts ctr+F. Choose __CSVRead from choose a function dropdown list. The value field of first row in the Function parameters represents the file name (here test.csv) and second row represents column number (e.g. 0, 1, 2). Now run the script and observe the result in view result tree.
Parametrization in JMeter CSV
Method1-Using CSV config element Parametrization comes into picture where we need to input data repeatedly. Please read the previous post to know how to do a simple parametrization in JMeter. Steps: 1. Record a webpage(Sample/Request) having login Scenario. 2.Now we need a CSV data file from which we will import the values that are to be parametrized.Open notepad and enter Username and Password separated by commas. e.g. user1,pwd1 user2,pwd2 Save the file as myfile.csv.(inside bin folder) 3. Add->ConfigElement->CSV DataSet Config.Fill the fields as follows Filename: myfile.csv Variable names: A, B Delimiter: , Recycle: true Stop: false You can give the variable names as you wish.(like UID,PWD).The variable names are reference d inside the sample. 4. Open the login sample(request).Goto Send parameter with the request section Now change the value of Username field to : ${A} and value of Password field to : ${B} Here A and B are the variable names set in CSV Data Set config. 6.make sure to set number of threads(users) accordingly. 7 .Run the script and observe the result in result tree.
Simple Parameterization in Jmeter:
When you want to run/execute one test plan for more than one user at the same time you go for parameterization. It is a method of generalizing an action. Here is a simple example to parameterize a Google search for three different users. 1. Record a simple Google search in Jmeter. Put the search keyword as Jmeter. The result will be something like this.
We will parameterize the search keyword Jmeter. 2. Now add a CSV Data set Config and a Listener element to the thread group. Add->Config Element->CSV Data Set Config Add->Listener->View Results Tree 3. Now open a notepad (inside bin) and enter your keywords.
Save the file as search.csv. The extension csv makes it a comma separated Value (CSV) file.
4. Now select the CSV Data set Config element and fill in the fields as follows Filename: search.csv (Give the path name if you have put it inside a subfolder e.g. foldername\search.csv) Variable Names: A (This variable name is referenced in the search sample.) Delimiter: ,
5. Now go to search sample and change the value of variable q to ${A}.In Jmeter we reference a variable using ${} .For each iteration the value of q will be replaced as fetched by variable A.
6. Now go to thread group and make the number of threads (users) to 3. 7. Run the script(ctr+R) and observe the result in result tree.
You might also like
- Scrum GuideDocument16 pagesScrum GuideDianna TivadarNo ratings yet
- WebSphere Service Registry and RepositoryDocument11 pagesWebSphere Service Registry and RepositorySai KrishnaNo ratings yet
- S1 012809 SOA ConceptsDocument21 pagesS1 012809 SOA ConceptsSmi LeyNo ratings yet
- An End-To-End Overview of A RESTful Web ServiceDocument16 pagesAn End-To-End Overview of A RESTful Web ServiceSai KrishnaNo ratings yet
- Esbpresentationfinal 12556455500956 Phpapp01Document35 pagesEsbpresentationfinal 12556455500956 Phpapp01Sai KrishnaNo ratings yet
- Core Scrum Agile AtlasDocument11 pagesCore Scrum Agile AtlasSai KrishnaNo ratings yet
- Mortgage BasicsDocument111 pagesMortgage BasicsSai Krishna100% (1)
- Horizons WSXML Primer v3Document17 pagesHorizons WSXML Primer v3Sai KrishnaNo ratings yet
- Current State of Soa in Practice: Ron Schmelzer Jason Bloomberg Senior Analysts Zapthink, LLC Take Credit Code: EustateDocument23 pagesCurrent State of Soa in Practice: Ron Schmelzer Jason Bloomberg Senior Analysts Zapthink, LLC Take Credit Code: EustateSai KrishnaNo ratings yet
- Liquidhub Ibm Service Oriented Architecture Presentation 064234Document44 pagesLiquidhub Ibm Service Oriented Architecture Presentation 064234Sai KrishnaNo ratings yet
- Prolifics DataPower Quick StartDocument1 pageProlifics DataPower Quick StartSai KrishnaNo ratings yet
- Collaborative Testing of Web Services: - The Service Oriented Framework and Implementation in Semantic WSDocument59 pagesCollaborative Testing of Web Services: - The Service Oriented Framework and Implementation in Semantic WSSai KrishnaNo ratings yet
- Oracle SOA Suite Overview Nikolay ManchevDocument29 pagesOracle SOA Suite Overview Nikolay ManchevbhanuyadavNo ratings yet
- SOA Tag Geuer Pollmann WS SecurityDocument14 pagesSOA Tag Geuer Pollmann WS SecuritySai KrishnaNo ratings yet
- Soapui Vs Soatest ComparisonDocument9 pagesSoapui Vs Soatest ComparisonSFGaucho80% (5)
- Ch10. Service Oriented ArchitectureDocument31 pagesCh10. Service Oriented ArchitecturenaderNo ratings yet
- 5-Minute Introduction To REST: Roger L. Costello Timothy D. KehoeDocument19 pages5-Minute Introduction To REST: Roger L. Costello Timothy D. KehoeKajal JhaNo ratings yet
- Sap TutorialDocument58 pagesSap Tutorialisaias.rodriguez100% (2)
- JMETERDocument32 pagesJMETERneovik82No ratings yet
- WebSphere For Dummies (Handout)Document35 pagesWebSphere For Dummies (Handout)Sai KrishnaNo ratings yet
- HP Service Test 11.20 Date: September 11, 2013Document15 pagesHP Service Test 11.20 Date: September 11, 2013Sai KrishnaNo ratings yet
- Webservices Adoption Travel TourismDocument18 pagesWebservices Adoption Travel TourismSai KrishnaNo ratings yet
- InfosysItko ServiceVirtualizationModernAppsDocument0 pagesInfosysItko ServiceVirtualizationModernAppsSai KrishnaNo ratings yet
- SQL TutorialDocument200 pagesSQL Tutorialroamer10100% (1)
- Excel Pivot Tables TutorialDocument52 pagesExcel Pivot Tables Tutorialrafanadal09No ratings yet
- Working With Soapui ProjectsDocument8 pagesWorking With Soapui ProjectsSai KrishnaNo ratings yet
- Process of Manual Testing of ServiceDocument5 pagesProcess of Manual Testing of ServiceSai KrishnaNo ratings yet
- Functional Testing of Web ServicesDocument12 pagesFunctional Testing of Web Servicessungeeta268No ratings yet
- UFT API TutorialDocument68 pagesUFT API TutorialFish BookNo ratings yet
- The Top Ten Issues in WebSphere MQ and WebSphere MBDocument32 pagesThe Top Ten Issues in WebSphere MQ and WebSphere MBSai KrishnaNo ratings yet
- Hidden Figures: The American Dream and the Untold Story of the Black Women Mathematicians Who Helped Win the Space RaceFrom EverandHidden Figures: The American Dream and the Untold Story of the Black Women Mathematicians Who Helped Win the Space RaceRating: 4 out of 5 stars4/5 (895)
- Never Split the Difference: Negotiating As If Your Life Depended On ItFrom EverandNever Split the Difference: Negotiating As If Your Life Depended On ItRating: 4.5 out of 5 stars4.5/5 (838)
- The Yellow House: A Memoir (2019 National Book Award Winner)From EverandThe Yellow House: A Memoir (2019 National Book Award Winner)Rating: 4 out of 5 stars4/5 (98)
- The Subtle Art of Not Giving a F*ck: A Counterintuitive Approach to Living a Good LifeFrom EverandThe Subtle Art of Not Giving a F*ck: A Counterintuitive Approach to Living a Good LifeRating: 4 out of 5 stars4/5 (5794)
- Shoe Dog: A Memoir by the Creator of NikeFrom EverandShoe Dog: A Memoir by the Creator of NikeRating: 4.5 out of 5 stars4.5/5 (537)
- Devil in the Grove: Thurgood Marshall, the Groveland Boys, and the Dawn of a New AmericaFrom EverandDevil in the Grove: Thurgood Marshall, the Groveland Boys, and the Dawn of a New AmericaRating: 4.5 out of 5 stars4.5/5 (266)
- The Little Book of Hygge: Danish Secrets to Happy LivingFrom EverandThe Little Book of Hygge: Danish Secrets to Happy LivingRating: 3.5 out of 5 stars3.5/5 (400)
- Elon Musk: Tesla, SpaceX, and the Quest for a Fantastic FutureFrom EverandElon Musk: Tesla, SpaceX, and the Quest for a Fantastic FutureRating: 4.5 out of 5 stars4.5/5 (474)
- A Heartbreaking Work Of Staggering Genius: A Memoir Based on a True StoryFrom EverandA Heartbreaking Work Of Staggering Genius: A Memoir Based on a True StoryRating: 3.5 out of 5 stars3.5/5 (231)
- Grit: The Power of Passion and PerseveranceFrom EverandGrit: The Power of Passion and PerseveranceRating: 4 out of 5 stars4/5 (588)
- The Emperor of All Maladies: A Biography of CancerFrom EverandThe Emperor of All Maladies: A Biography of CancerRating: 4.5 out of 5 stars4.5/5 (271)
- The Unwinding: An Inner History of the New AmericaFrom EverandThe Unwinding: An Inner History of the New AmericaRating: 4 out of 5 stars4/5 (45)
- On Fire: The (Burning) Case for a Green New DealFrom EverandOn Fire: The (Burning) Case for a Green New DealRating: 4 out of 5 stars4/5 (74)
- The Hard Thing About Hard Things: Building a Business When There Are No Easy AnswersFrom EverandThe Hard Thing About Hard Things: Building a Business When There Are No Easy AnswersRating: 4.5 out of 5 stars4.5/5 (344)
- Team of Rivals: The Political Genius of Abraham LincolnFrom EverandTeam of Rivals: The Political Genius of Abraham LincolnRating: 4.5 out of 5 stars4.5/5 (234)
- The Gifts of Imperfection: Let Go of Who You Think You're Supposed to Be and Embrace Who You AreFrom EverandThe Gifts of Imperfection: Let Go of Who You Think You're Supposed to Be and Embrace Who You AreRating: 4 out of 5 stars4/5 (1090)
- The World Is Flat 3.0: A Brief History of the Twenty-first CenturyFrom EverandThe World Is Flat 3.0: A Brief History of the Twenty-first CenturyRating: 3.5 out of 5 stars3.5/5 (2259)
- The Sympathizer: A Novel (Pulitzer Prize for Fiction)From EverandThe Sympathizer: A Novel (Pulitzer Prize for Fiction)Rating: 4.5 out of 5 stars4.5/5 (121)
- Her Body and Other Parties: StoriesFrom EverandHer Body and Other Parties: StoriesRating: 4 out of 5 stars4/5 (821)
- UsbFix ReportDocument3 pagesUsbFix Reportkinglove194No ratings yet
- Restful WebServicesDocument60 pagesRestful WebServicesNavi Bharat100% (1)
- Demand LetterDocument8 pagesDemand LetterCharmaine Svelte PallugnaNo ratings yet
- Communication and Society Course OutlineDocument7 pagesCommunication and Society Course OutlinePaul JimenezNo ratings yet
- Effectiveness of Online AdvertisingDocument12 pagesEffectiveness of Online AdvertisingSakhawat HossainNo ratings yet
- Google Analytics For Adwords: (Tip) How To Disable All Win+ Keyboard Shortcuts (Hotkeys) in Windows? Connect With UsDocument6 pagesGoogle Analytics For Adwords: (Tip) How To Disable All Win+ Keyboard Shortcuts (Hotkeys) in Windows? Connect With Usindra purnamaNo ratings yet
- Proof of Service First Class Mail Pos030Document2 pagesProof of Service First Class Mail Pos030Kamal H KhanNo ratings yet
- DT Card PDS (Eng) PDFDocument4 pagesDT Card PDS (Eng) PDFMarlyna MatiusNo ratings yet
- Techniczny AngDocument42 pagesTechniczny AngSebastian KorczakNo ratings yet
- RM3 - Web of Illusion PDFDocument67 pagesRM3 - Web of Illusion PDFYukikoSchyzo86% (7)
- Infotech4 Intermediate Unit16 Workbook PDFDocument1 pageInfotech4 Intermediate Unit16 Workbook PDFTim SushitskyNo ratings yet
- ASON ProtocolDocument18 pagesASON ProtocolPasham ShivaNo ratings yet
- Internship Report CSItDocument19 pagesInternship Report CSItSubash Adhikari50% (2)
- A Hackers Revenge-John BackhouseDocument36 pagesA Hackers Revenge-John BackhouseNeima Quele Almeida da Silva100% (1)
- HP-UX Performance and Tuning (H4262S)Document616 pagesHP-UX Performance and Tuning (H4262S)vinnie79100% (1)
- EmpoTech 2ndsem Based On TOSDocument3 pagesEmpoTech 2ndsem Based On TOSMelona Busbus100% (1)
- Bo BoxDocument50 pagesBo BoxIvan HuamanchaNo ratings yet
- SVMCM Manual Non Net ApplicantDocument12 pagesSVMCM Manual Non Net Applicanttapansamanta.37No ratings yet
- L1b Trends in ICT - Online Safety and SecurityDocument35 pagesL1b Trends in ICT - Online Safety and SecurityChad de la PeñaNo ratings yet
- Principet e Projektimit Te ShtresaveDocument27 pagesPrincipet e Projektimit Te ShtresaveXhesilda VogliNo ratings yet
- BP-01-UM-015 User Manual BazePort Management Studio - Publish Rev. 7 PDFDocument38 pagesBP-01-UM-015 User Manual BazePort Management Studio - Publish Rev. 7 PDFkale_cgNo ratings yet
- Rodeny Keith Gibbons Current ResumeDocument4 pagesRodeny Keith Gibbons Current ResumeRodney Keith GibbonsNo ratings yet
- How To Retrieve Data From A SQLite Database in Android - Anu's Crazy WorldDocument25 pagesHow To Retrieve Data From A SQLite Database in Android - Anu's Crazy WorldYoussef AddiNo ratings yet
- Server NextcloudDocument5 pagesServer Nextcloudexzt lineNo ratings yet
- WOC Coverage SolutionDocument17 pagesWOC Coverage SolutionGaćeša BranislavNo ratings yet
- Project TimesheetDocument2 pagesProject TimesheetlivetecNo ratings yet
- Computer Networks: Virtual Private Networks (VPNS) ( 8.6.3, 8.6.1)Document13 pagesComputer Networks: Virtual Private Networks (VPNS) ( 8.6.3, 8.6.1)amjadsadozaiNo ratings yet
- Blackfin BRAVO VoIP FinalDocument2 pagesBlackfin BRAVO VoIP FinalsalimbabaNo ratings yet
- Online Seduction and Mind ReadingDocument190 pagesOnline Seduction and Mind ReadingDean Amory100% (3)
- EAMCET Mock Counseling AbstractDocument3 pagesEAMCET Mock Counseling AbstractTelika RamuNo ratings yet