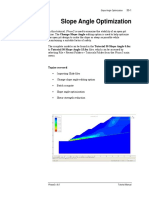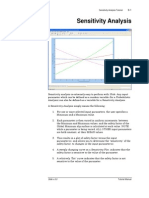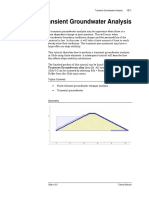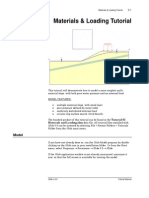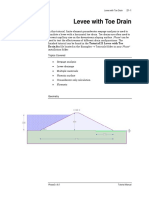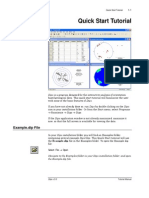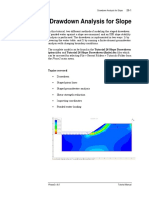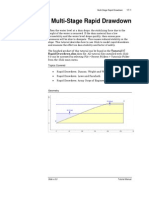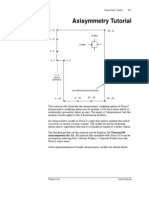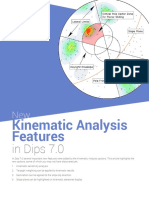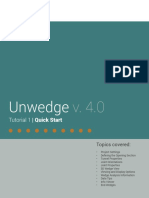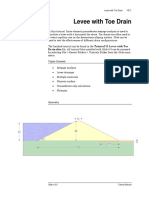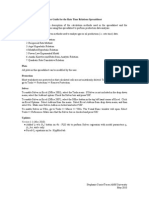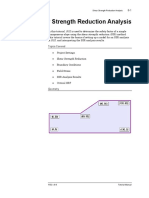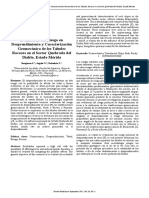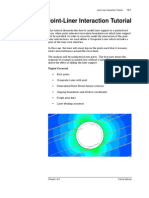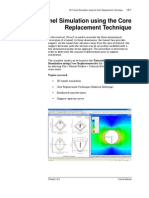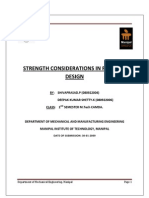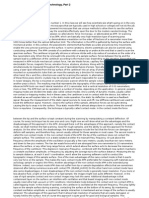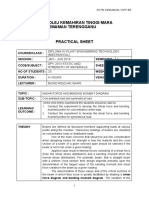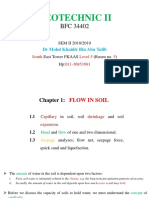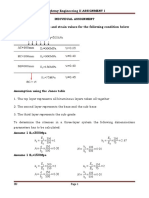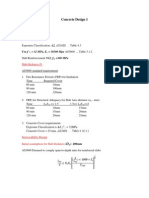Professional Documents
Culture Documents
Tutorial 22 SSR Polygonal Search Area
Uploaded by
Daniel CcamaOriginal Description:
Copyright
Available Formats
Share this document
Did you find this document useful?
Is this content inappropriate?
Report this DocumentCopyright:
Available Formats
Tutorial 22 SSR Polygonal Search Area
Uploaded by
Daniel CcamaCopyright:
Available Formats
SSR Polygonal Search Area
22-1
SSR Polygonal Search Area
In this tutorial, Phase2 is used to determine the factor of safety of a slope using the shear strength reduction (SSR) method. The SSR Polygon Search Area option is used to focus the SSR analysis to a specific region of the slope, in order to filter out local bench failures and determine a more important global failure mechanism. The finished tutorial can be found in the Tutorial 22 SSR Polygonal Search Area.fez file. All tutorial files installed with Phase2 8.0 can be accessed by selecting File > Recent Folders > Tutorials Folder from the Phase2 main menu.
Topics Covered Shear Strength Reduction SSR Polygonal Search Area
Geometry
Phase2 v.8.0
Tutorial Manual
SSR Polygonal Search Area
22-2
Model
Start the Phase2 Model program.
Project Settings
Open the Project Settings dialog from the Analysis menu and make sure the General tab is selected. Define the Units of Measurement as being Metric, stress as kPa. Select the Strength Reduction tab. Turn on the Determine Strength Reduction factor checkbox. This enables the SSR analysis. Leave the various SSR settings at the default values. Close the Project Settings dialog by pressing the OK button.
Boundaries
This model only requires an External boundary to define the geometry. Select the Add External option in the Boundaries menu and enter the coordinates shown in the figure at the beginning of this tutorial.
Material Properties
Select Define Materials from the Properties menu. You will see the default properties for Material 1. Make sure the Initial Element Loading is set to Field Stress & Body Force (both in-situ stress and material selfweight are applied). Enter 20 kN/m3 for the Unit Weight. For Elastic Properties, make sure that Isotropic is the selected Elastic Type, and then enter 50000 kPa for the Youngs Modulus. For Strength Parameters, make sure the Failure Criterion is set to Mohr-Coulomb. Set the Material Type to Plastic, meaning the material can yield/fail. Set the peak and residual Tensile Strength to 0 kPa, the peak and residual Cohesion to 5, and the peak and residual Friction Angle to 30. Leave the dilation angle at 0. The dialog should look like this:
Phase2 v.8.0
Tutorial Manual
SSR Polygonal Search Area
22-3
Press the OK button to save the properties and close the dialog.
Field Stress
Because the top of the model represents the true ground surface, we want to use a gravity field stress. Go to the Loading menu and select Field Stress. For Field Stress Type select Gravity and click the check box for Use actual ground surface. Leave all other values as default.
Click OK to close the dialog.
Phase2 v.8.0
Tutorial Manual
SSR Polygonal Search Area
22-4
Mesh
Now generate the finite element mesh. Select the Mesh Setup option in the Mesh menu. Set the Mesh Type to Uniform. Leave the default number of elements (1500) but set the Element Type to 6 Noded Triangles. Click the Discretize button followed by the Mesh button.
Close the Mesh Setup dialog by selecting the OK button.
Boundary conditions
By default, all of the external boundary segments are fixed. Since the top of this model represents the actual ground surface, we need to free the top surface. Go to the Displacements menu and select Free. Click on the seven sections that make up the top boundary and hit Enter. You will now see that the fixed boundary conditions have disappeared from the top boundary. We must, however, re-establish the fixed boundary condition for the upper left and upper right vertices of the slope. Select Restrain X,Y from the Displacement menu and click on the right and left vertical boundaries. Your model should now look like this:
Phase2 v.8.0
Tutorial Manual
SSR Polygonal Search Area
22-5
Save the model using the Save option in the File menu.
Compute
We will first analyze the model without specifiying any SSR search region. Press Compute to perform the SSR analysis. Once the model has finished computing (Compute dialog closes), select Interpret in the Analysis menu to view the results.
Interpret
The Interpret program starts and reads the results of the analysis. By default the maximum shear strain contours are displayed. The critical shear strength reduction factor (SRF) = 1.37.
If you click on the tabs for higher SRF factors, you will see the development of a clear failure surface, for the bench in the middle of the slope. However, there may be other slope failures with very similar SRF values which a global search, or a rectangular SSR search window, will fail to find. We will now demonstrate how to use the polygonal SSR search window option to focus the SSR analysis on a specific region.
Phase2 v.8.0
Tutorial Manual
SSR Polygonal Search Area
22-6
Model with polygonal search area
Go back to the Phase2 model program by clicking on the Model button. We now wish to perform an SSR analysis that excludes the small local failure observed in the previous analysis. This can be done by specifying a polygonal SSR Search Area. In general, an SSR Search Area is implemented in the SSR analysis as follows: 1. A material can only fail if the Material Type = Plastic in the Define Material Properties dialog. If a Material Type = Elastic then the material cannot "fail", and the material strength parameters are not applicable. 2. In general, the SSR analysis is only applicable for materials which have Material Type = Plastic. 3. When you define an SSR Search Area, what this does is effectively make the Material Type = Elastic for all finite elements which are outside of the SSR Search Area. NOTE: This is done on an individual element basis. The original material properties are not actually changed. Instead, a new "elastic" version of each material is created, and assigned to each element which is outside of the SSR Search Area. All finite elements within OR crossing an SSR Search area, are considered to be part of the SSR Search Area. Only elements which are entirely outside of a search area are given Elastic properties.
4. Therefore, failure can only occur within an SSR Search Area, during the SSR analysis, since all finite elements outside of the search area(s) are assumed to be Elastic. The use of a rectangular SSR search area is described in Tutorial 10. However, for this problem, we need to define a more complicated shape for the search area hence a polygon.
Define SSR Polygon Search Area
In order to avoid the minimum SRF value bench failure, we need to define a polygon which misses this section of the slope. Go to the Analysis menu and select the SSR Search Area > Define SSR Search Area (polygon) option. Enter the following coordinates:
Phase2 v.8.0
Tutorial Manual
SSR Polygonal Search Area
22-7
5, 5 5, 12 17, 12 27, 15 36, 19 42, 30 48, 30 43, 19 30, 9 c to close the boundary. The model will now look like this:
Save the file under a different name and then hit Compute. Once the model is done computing, hit the Interpret button to go back into the Interpreter.
Interpret
Examining the results, you can see the Critical SRF is now 1.41. Click through the higher SRF tabs. It is apparent that the SSR Search polygon has revealed a more important global failure mechanism which includes the entire slope, rather than just a single bench. The figure below shows the Maximum shear strain at SRF = 1.5. Without the polygonal search area, we wouldnt be able to find this failure (i.e. a rectangular search window that included this large area would also include the bench in the middle of the slope, which has only a slightly lower critical SRF).
Phase2 v.8.0
Tutorial Manual
SSR Polygonal Search Area
22-8
This concludes the SSR Polygonal Search Area tutorial.
Phase2 v.8.0
Tutorial Manual
You might also like
- Slope Angle Optimization: Topics CoveredDocument13 pagesSlope Angle Optimization: Topics Coveredrongow titoNo ratings yet
- Tutorial 07 Finite Element Groundwater SeepageDocument19 pagesTutorial 07 Finite Element Groundwater SeepageMiguel Angel Ojeda OreNo ratings yet
- Tutorial 10 SSR Search AreaDocument7 pagesTutorial 10 SSR Search AreaMarcos MaNo ratings yet
- Tutorial 08 Shear Strength ReductionDocument12 pagesTutorial 08 Shear Strength ReductionMaulida Surya IrawanNo ratings yet
- Tutorial 04 Export To Phase2Document19 pagesTutorial 04 Export To Phase2Tomas Cayao FloresNo ratings yet
- Sap TrussDocument28 pagesSap TrussPoh Yih ChernNo ratings yet
- RockScience Phase 2 Tutorial 01 Quick StartDocument20 pagesRockScience Phase 2 Tutorial 01 Quick StartMigel Canseco CansecoNo ratings yet
- Tutorial 32 Probabilistic Slope Stability AnalysisDocument12 pagesTutorial 32 Probabilistic Slope Stability Analysischristh24No ratings yet
- Tutorial 05 Joint PDFDocument12 pagesTutorial 05 Joint PDFBill MaquinNo ratings yet
- Tutorial 27Document21 pagesTutorial 27bufaloteNo ratings yet
- Tutorial 28 Coal Mine StopeDocument18 pagesTutorial 28 Coal Mine Stoperongow titoNo ratings yet
- Tutorial 09 Sensitivity AnalysisDocument10 pagesTutorial 09 Sensitivity Analysislei84No ratings yet
- Materials & Staging Tutorial: ModelDocument25 pagesMaterials & Staging Tutorial: ModelHernan FlorezNo ratings yet
- Tutorial 29 Application of Joint NetworksDocument17 pagesTutorial 29 Application of Joint Networksrongow titoNo ratings yet
- Tutorial 18 Transient GroundwaterMANUALDocument15 pagesTutorial 18 Transient GroundwaterMANUALJunior Alexis Perez DominguezNo ratings yet
- Tutorial 03 Non-Circular SurfacesDocument17 pagesTutorial 03 Non-Circular SurfacesMuhammad SupardiNo ratings yet
- Tutorial 02 Materials and LoadingDocument25 pagesTutorial 02 Materials and LoadingPacho029No ratings yet
- Tutorial 08 Probabilistic AnalysisDocument24 pagesTutorial 08 Probabilistic Analysisrrj44No ratings yet
- Tutorial 31 Probabilistic AnalysisDocument16 pagesTutorial 31 Probabilistic AnalysisKevin Bastian Castillo CastilloNo ratings yet
- Tutorial 03 Sets Planes QueriesDocument19 pagesTutorial 03 Sets Planes QueriesDurval PárragaNo ratings yet
- Tutorial 07 Curved BoreholesDocument8 pagesTutorial 07 Curved BoreholesDEMETRIONo ratings yet
- XXXDocument90 pagesXXXxkrizzxNo ratings yet
- Tutorial 21 Levee With Toe DrainDocument12 pagesTutorial 21 Levee With Toe DrainCarlos SaavedraNo ratings yet
- Tutorial 23 Back Analysis Material PropertiesDocument15 pagesTutorial 23 Back Analysis Material PropertiesHuitzilopochtli QuetzalcóatlNo ratings yet
- Tutorial 14 Geotextile Reinforced RampDocument24 pagesTutorial 14 Geotextile Reinforced Rampmed AmineNo ratings yet
- Tutorial 36 Embankment Consolidation PDFDocument20 pagesTutorial 36 Embankment Consolidation PDFMarcos MaNo ratings yet
- Quick Start Tutorial: Example - Dip FileDocument29 pagesQuick Start Tutorial: Example - Dip Filejaja_543No ratings yet
- Tutorial 26 Drawdown Analysis For SlopeDocument17 pagesTutorial 26 Drawdown Analysis For Sloperongow titoNo ratings yet
- Tutorial 02 Scaling Wedge SizeunwedgwDocument11 pagesTutorial 02 Scaling Wedge SizeunwedgwJulieth Vanegas MejiaNo ratings yet
- Tutorial 17 Rapid DrawdownDocument17 pagesTutorial 17 Rapid DrawdownJustoArteagaHuacchaNo ratings yet
- Tutorial 09 Importing Slide Files + SSRDocument14 pagesTutorial 09 Importing Slide Files + SSRDaniel Ccama100% (1)
- New Kinematic Analysis Options in Dips 7.0Document9 pagesNew Kinematic Analysis Options in Dips 7.0Hafiz umerNo ratings yet
- Tutorial 3: Assigning Inflow, Outflow and Wall Boundaries For A Simple SimulationDocument15 pagesTutorial 3: Assigning Inflow, Outflow and Wall Boundaries For A Simple SimulationMarcelo De Oliveira PredesNo ratings yet
- Tutorial 06 AxisymmetricDocument24 pagesTutorial 06 AxisymmetricDaniel CcamaNo ratings yet
- Manual CpillarDocument20 pagesManual CpillardfuentesNo ratings yet
- Diamond Tunnel Training 2 1521579483Document50 pagesDiamond Tunnel Training 2 1521579483Juan Miguel Gómez PalaciánNo ratings yet
- Tutorial 25 Reinforcement DatabaseDocument9 pagesTutorial 25 Reinforcement DatabaseBilal AlpaydınNo ratings yet
- Tutorial Dips 7Document9 pagesTutorial Dips 7nanda ayuNo ratings yet
- Inicio Rapido-Undwedge TutorialDocument18 pagesInicio Rapido-Undwedge TutorialEddy Mamani GuerreroNo ratings yet
- Bracket Model - Random ResponseDocument16 pagesBracket Model - Random ResponseVenkata Krishna Reddy MuleNo ratings yet
- Two Dimensional Truss: Practical No.-01Document68 pagesTwo Dimensional Truss: Practical No.-019897856218No ratings yet
- Torsional-Lateral Buckling - Bifurcation Analysis With A Simple Beam Using Abaqus 6.10Document10 pagesTorsional-Lateral Buckling - Bifurcation Analysis With A Simple Beam Using Abaqus 6.10Rajendra Prasad KuncharapuNo ratings yet
- 2D/3D ProblemsDocument14 pages2D/3D ProblemsJUANNo ratings yet
- Dips Work FlowDocument16 pagesDips Work FlowIndah Mahdya AnandaNo ratings yet
- Tutorial 15 Levee With Toe DrainDocument12 pagesTutorial 15 Levee With Toe DrainAdriRGNo ratings yet
- Tutorial 23 Anchored Sheet Pile WallDocument21 pagesTutorial 23 Anchored Sheet Pile WallBambang Eko WidyantoNo ratings yet
- Propped Cantilever Beam Tutorial Abaqus FinalDocument36 pagesPropped Cantilever Beam Tutorial Abaqus FinalINME0% (1)
- Optimization Using TOSCADocument16 pagesOptimization Using TOSCAJunyan GuoNo ratings yet
- Explanation of UDSM - 2014 VersionDocument18 pagesExplanation of UDSM - 2014 VersionGTSNo ratings yet
- Nei Nastran TutorialDocument16 pagesNei Nastran Tutorialsmvarunmurthy100% (1)
- Simulating Turning With DEFORMDocument12 pagesSimulating Turning With DEFORMramkumar121100% (1)
- Unigraphics NX8Document37 pagesUnigraphics NX8Prakash ChandrasekaranNo ratings yet
- 1d Meshing Optistruct HypermeshDocument9 pages1d Meshing Optistruct Hypermeshtirupathi balajiNo ratings yet
- Abaqus Cae Shear WallDocument28 pagesAbaqus Cae Shear WallMAGED MOHMMED AHMED QASEM0% (1)
- Exercise in AbacusDocument196 pagesExercise in AbacusNaveenKrishNo ratings yet
- User Manual For Rate Time SpreadsheetDocument15 pagesUser Manual For Rate Time SpreadsheetJorge Leopoldo VeraNo ratings yet
- Tutorial 08 Shear Strength ReductionDocument12 pagesTutorial 08 Shear Strength ReductionMarcos MaNo ratings yet
- Tutorial 05 JointDocument12 pagesTutorial 05 JointTeofilo Augusto Huaranccay HuamaniNo ratings yet
- Tutorial 10 SSR Search Area-1Document7 pagesTutorial 10 SSR Search Area-1micky kololuNo ratings yet
- Tutorial 01 QuickStart RS3Document14 pagesTutorial 01 QuickStart RS3Walter Edinson Ramos ChavezNo ratings yet
- Evaluación Del Riesgo en Desprendimiento y Caracterización Geomecánica de Los Taludes Rocosos en El Sector Quebrada Del Diablo, Estado MéridaDocument8 pagesEvaluación Del Riesgo en Desprendimiento y Caracterización Geomecánica de Los Taludes Rocosos en El Sector Quebrada Del Diablo, Estado MéridaDaniel CcamaNo ratings yet
- Tutorial 19 Joint-Liner InteractionDocument20 pagesTutorial 19 Joint-Liner InteractionDaniel CcamaNo ratings yet
- Tutorial 18 3D Tunnel Simulation Using Core ReplacementDocument27 pagesTutorial 18 3D Tunnel Simulation Using Core ReplacementDaniel CcamaNo ratings yet
- Tutorial 06 AxisymmetricDocument24 pagesTutorial 06 AxisymmetricDaniel CcamaNo ratings yet
- Tutorial 09 Importing Slide Files + SSRDocument14 pagesTutorial 09 Importing Slide Files + SSRDaniel Ccama100% (1)
- Tutorial 01 Quick Start PDFDocument19 pagesTutorial 01 Quick Start PDFCesar Koala Soria CanazaNo ratings yet
- Laser Writer - Overview of Different Process Steps at IISc CeNSEDocument14 pagesLaser Writer - Overview of Different Process Steps at IISc CeNSEprashant_scribdNo ratings yet
- Strength Consideration in Product Design, Shiva, DeepakDocument8 pagesStrength Consideration in Product Design, Shiva, DeepakShivaprasad.P100% (1)
- Thermo Coupled Stress Analysis of Exhaust Manifold Assemblage Using ABAQUSDocument6 pagesThermo Coupled Stress Analysis of Exhaust Manifold Assemblage Using ABAQUSInfogain publicationNo ratings yet
- Week 2Document26 pagesWeek 2Laureano Gomez Zabala100% (3)
- Physical Properties of Fluids: List of Formulae, Tables, GraphsDocument9 pagesPhysical Properties of Fluids: List of Formulae, Tables, GraphsVishakha PatelNo ratings yet
- Hardox Welding PDFDocument13 pagesHardox Welding PDFPankaj KumbhareNo ratings yet
- Significant Changes in ACI 318-11Document4 pagesSignificant Changes in ACI 318-11cabpcabpNo ratings yet
- Lab 2 - Shear Force and Bending Moment DiagramDocument8 pagesLab 2 - Shear Force and Bending Moment Diagramaiman azhar100% (1)
- SJ Ansys Day 4 Report 10 2DDocument15 pagesSJ Ansys Day 4 Report 10 2DOM SHAHNo ratings yet
- Hydrogen EmbrittlementDocument2 pagesHydrogen EmbrittlementAbhik BanerjeeNo ratings yet
- Chapter 11: Metal Alloys Applications and Processing: Issues To Address..Document17 pagesChapter 11: Metal Alloys Applications and Processing: Issues To Address..nurinsarahNo ratings yet
- Alumina Manufacturing ProcessesDocument7 pagesAlumina Manufacturing Processesm_hassanaliNo ratings yet
- 4 Mar - DR Yeo Chog HunDocument38 pages4 Mar - DR Yeo Chog HunPTchongNo ratings yet
- Aisi 316Document4 pagesAisi 316Aliakbar SaifeeNo ratings yet
- Microstructure and Mechanical Properties of TRIP-TWIP SteelsDocument5 pagesMicrostructure and Mechanical Properties of TRIP-TWIP SteelsOmar Al-AbriNo ratings yet
- Me217strength of Materials L T P CDocument2 pagesMe217strength of Materials L T P ClogicvirusNo ratings yet
- Chapter 1.1 - Flow in SoilDocument18 pagesChapter 1.1 - Flow in SoilNorshahida MustarNo ratings yet
- ASSIGNMENT 2 (Subjective) Carrier TransportDocument3 pagesASSIGNMENT 2 (Subjective) Carrier TransportAniket SinghNo ratings yet
- Plexiglas MCDocument2 pagesPlexiglas MCMarco Ngawang KeelsenNo ratings yet
- Dissipation Test - ENGDocument3 pagesDissipation Test - ENGADS ADSNo ratings yet
- Accurate Prediction of Residual Stress in Stainless Steel Welds - 2012Document17 pagesAccurate Prediction of Residual Stress in Stainless Steel Welds - 2012Otso CronvallNo ratings yet
- Individual AssignmentDocument31 pagesIndividual AssignmentRefisa JiruNo ratings yet
- Concrete Design 1 - R2Document14 pagesConcrete Design 1 - R2Waleed KokabNo ratings yet
- LAB 4 - Forces in Trusses 1Document8 pagesLAB 4 - Forces in Trusses 1zaim100% (1)
- Plain & Reinforced Concrete - II: Lesson No 02: Design Methodology Dr. Musaad Zaheer Nazir KhanDocument20 pagesPlain & Reinforced Concrete - II: Lesson No 02: Design Methodology Dr. Musaad Zaheer Nazir KhanMuhammad Salman JavaidNo ratings yet
- Amilan® CM3001G30Document3 pagesAmilan® CM3001G30agungNo ratings yet
- Material Selection GuideDocument72 pagesMaterial Selection Guideeitan-dalia4971No ratings yet
- Solutions To Problems: Xy Yx A yDocument21 pagesSolutions To Problems: Xy Yx A yAiron Fuentes EresNo ratings yet
- Surface & Coatings Technology: SciencedirectDocument11 pagesSurface & Coatings Technology: SciencedirectkarenglzNo ratings yet