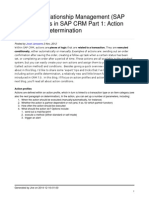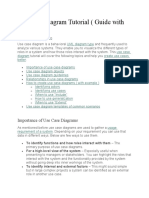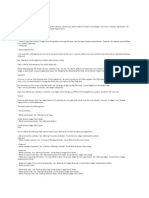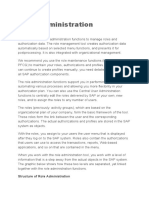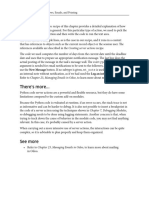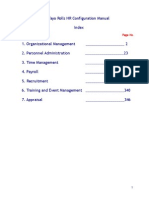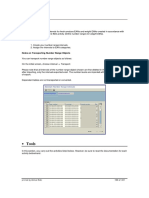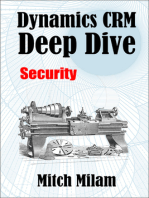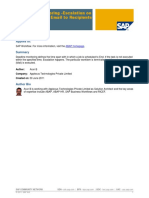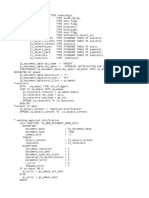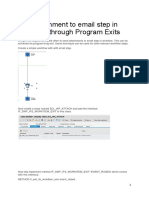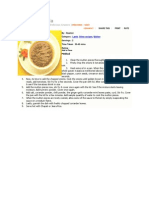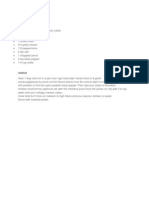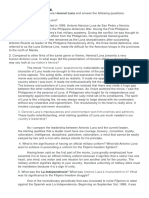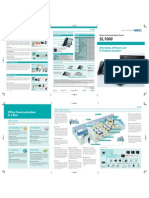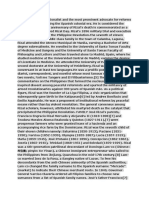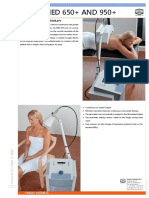Professional Documents
Culture Documents
Actions in SAP CRM Part 1: Action Profiles and Determination
Uploaded by
juni0001Original Title
Copyright
Available Formats
Share this document
Did you find this document useful?
Is this content inappropriate?
Report this DocumentCopyright:
Available Formats
Actions in SAP CRM Part 1: Action Profiles and Determination
Uploaded by
juni0001Copyright:
Available Formats
Actions in SAP CRM Part 1: Action profiles and determination
Within SAP CRM, actions are pieces of logic that are related to a transaction. They are executed conditionally, either automatically or manually. Examples of actions are: sending out an order confirmation after saving the order, creating a follow-up task when a certain status has been set, or completing an order after a period of time. These actions are all available in the standard system, but you can easily create your own actions and assign them to your own pieces of logic (called: action method) and conditions. Besides giving a quick overview of what actions are about in this blog, Id like to share some expert tips and tricks that Ive learned over the years, including action profile determination, a relatively new and little known functionality that was introduced in CRM 7.0. In this blog, I'll focus on action profiles and action determination. In the next blog, you'll read all about action conditions. Action profiles Actions are defined within an action profile, which in turn is linked to a transaction type or an item category (see also the next paragraph on determination). In the action, you can set up a number of parameters, including: 1. 2. 3. 4. 1. 2. 3. When the action should be executed (manually/automatically, for instance) Whether the action is partner dependent or not (and, if so, for which partner function) How often the action should be executed What should the action do? Options include: send out a mail/fax/print execute a method (either standard or self-made) trigger an alert
Example of action details Common profiles If you want to reuse action profiles you can setup a common profile and assign it to other profiles. This can be very helpful if you have some (but not completely) overlapping action requirements for similar objects. Maybe an example clarifies this:
In a quotation youve set up two item categories. In both cases, youd like a follow-up task to be created in case the item status is set to Lost. In only one of the item categories, youd also like to setup an additional action send out an e -mail too. You should then create one common profile with the follow-up task action, and create two action profiles in which this common profile is linked. In one action profile, you also set up a second action for sending out the mail. Advantages of such a setup with a common profile include:
1. 2.
unique actions can be maintained more easily, and additional requirements can be made available with less effort (think of a third item category with yet another combination of actions).
Setting up common profiles In the picture above you see how to work with common profiles. Creating a common profile is simple: you create an action profile and flag the Common Profile-flag. You can then select the profile for use in a normal action profile. Hint: conditions are setup for the 'complete' profile, i.e. a combination of the actions from the used common profileand the actions of the normal action profile. So: you can reuse a common profile in several action profiles and still have flexibility in the prerequisites (conditions)! Action profile determination In older versions of SAP CRM, you could simply assign an action profile to a transaction type or an item category. Once linked, every new object would include all the actions of the profile that is linked to it, and that's that. Being quite rigid, this sometimes necessitated the creation of another item category or transaction type, only because you needed more flexibility. This has been overcome by the introduction of action profile determination.
Where to find action profile determination in IMG The principle is quite simple: instead of linking an action profile directly, you can opt to link an action profile determination procedure to a transaction type or an item category. It works exactly like a price procedure: you can use fields from the field catalog to set up condition tables and you set up a number of access sequences to find the correct action profile(s). Please note the (s) in the last sentence: it is possible to find multiple action profiles, or to both assign a profile directly and have one found through the determination. This can easily be called a small revolution in action customizing in CRM: it is now no longer required to put all the actions you need in one single action profile! Companies can use action profiles in much more flexible ways by combining the action profiles they need in specific scenarios. I've used this determination technique to be able to have one single item category with different action profiles based on the product that was entered. In the example below you see how this was done. Please note that in this case, we put the product ID directly into the condition, but you could also use product groups or hierarchy levels to set up this functionality. Because a field catalog is available, you can use any of the fields you use in pricing to determine action profiles.
Example of determination The picture above shows how action profile determination works. As usual within SAP CRM, the logic at runtime needs to be configured the 'other way around': 1. 1. 2. 2. 1. 3. 4. Create or re-use one or more condition types You can create your own condition tables Do not forget to link the condition type(s) to a (new) condition maintenance group Create the conditions This can be done via general condition maintenance Setup an action determination procedure Assign the procedure to the transaction type or item category
Actions in SAP CRM Part 2: Action conditions and execution
In the previous blog I've discussed how action profiles can be set up and how it is possible to reuse actions and be more flexible in determining profiles through common profiles and action profile determination. Now, let's turn to action conditions. Especially if you plan to use a lot of actions in your processes, setting up conditions the right way will prevent performance problems and allow for future reuse. Action conditions
So, actions have been created and correctly linked (or determined) via the profile. Time to focus when to execute them. This is done with action conditions. You can base them on attributes from the transaction or item at hand. Probably most often used are attributes like user or system status, priority, or a milestone. There's a few tips and tricks here that I'd like to share, but let's start with the difference between the two types of conditions that are available in SAP CRM. Schedule vs start conditions Schedule conditions define when an action is put on the list of executable actions within the object. Once it is put there, it will be executed as soon as the start condition is met.
By not assigning a schedule condition, the action will be added to the list of executable actions automatically or manually. By not assigning a start condition, it is possible to execute the action automatically or manually. This seems quite straightforward, but there's more to it:
1. 2.
Once an action is scheduled, it will be considered during a (background) run of the action selection report. This impacts performance of the jobs you plan to use. If you want to tirgger actions based on a milestone (e.g., contract end date has passed), you should use a Start Condition: schedule conditions are only checked if there is a change in the transaction and this means that the contract end date has long passed before the transaction is 'touched' again and the action is finally executed.
3.
You can assign both a schedule and a start condition to one action. In such cases, the start condition is only considered if the action's schedule condition was fulfilled. As these points show, there is a conflict here: using too many schedule conditions may impact performance, but only using start conditions disallows you to plan actions based on milestones. Later, we will look into the solution that SAP provides for this, and milestone-based actions in general. Let's first discuss setting up conditions in general, and running a background job. Setting up action conditions When you click on Define Conditions in the customizing, you will see the following screen:
Action Condition Maintenance I won't go into all the details of this screen, but I would like to highlight a few elements:
with the Technical Names-button you can switch between the description of the action and action profile to the technical names. This can be very handy if you have non-unique descriptions setting up conditions is done with an editor in which you link attributes to values with help of expressions. you can reuse conditions after you created them (you can get an overview of all conditions by cllicking on theSchedule Conditions or Start Conditions-buttons). Reusing conditions is particularly useful if you are using common profiles. As highlighted in my blog on action profiles, common profiles can be used to reuse actions in various action profiles without having to configure them again and again. These embedded actions' conditions need to be set up per action profilethat uses them. By reusing these conditions, you can easily do this.
o o
Please note that reusing conditions is only possible within: the same type of condition (schedule / start) the same item category As a general rule of thumb you should consider a naming convention for your conditions (e.g.: [item category] [description of condition]). Too often you see condition names that tell more about the action that they are linked to, than what they actually check. Reusing them will then be quite hard!
If you want to setup an action without any conditions, you should still add it in this screen (right top corner). If you forget this, the action will not work. Executing actions Now that the action profiles, its actions and conditions are set up, it is time to see how actions are executed. As yourecall, there are three moments on which actions are executed:
o o o o
Immediate processing:as soon as the action should be executed (either by an automatic or a manual trigger), it will be executed. Typically, an end user is working in the transaction when this occurs. This option will lead to wait time for the end user. Therefore, I would only advise it if user feedback is required or if the action is highly time critical. Processing when saving the document:when the user or a background process saves the order, the action is executed. This option may also impact the end user's experience. Processing using selection report: during order processing, the action(s) will only be scheduled. Execution will be done by running the action processing program (transaction code: CRMC_ACTION_JOB). Within action customizing you can allow end users to execute the action directly, so they don't need to wait for the program to run. Let's look into the action selection report with some more detail.
Action selection report The selection report can be run once or periodically, both in the foreground and the background. If you plan to run it periodically in the background, you should use set the Processing Settings accordingly
'Processing without dialog': if set, the selected actions are executed directly. This should be set in case of a background job. 'Restricted Log': will prevent a spool to be created. The action processing logs (that can also be found in SLG1) will still be filled.
You then save these entries as a variant and create a new job via SM36 (program = RSPPFPROCESS). Basically, this sums up how to set up actions. Now I'll focus on some more specific topics: milestone-based actions and the optimization rule. Milestone-based actions Setting up an action that should be executed after a period of time can seem quite tricky at first. This is because a number of elements should be correctly setup before the action is actually scheduled at the right moment. These are the things you should get straight: 1. 1. 2. 2. Set up a date profile to calculate your milestone Hint: give different names to the date types and date rules, even though this is not required Be sure to include the standard date rule TODAYTIME in your profile (this will always give the current date+time when executed; we will need it in the next step) In action condition maintenance, create a start condition that checks whether TODAYTIME is greater than or equal to the date type
Start condition with milestone The picture shows an example of a start condition in which a milestone is checked. Please note that TODAYTIME is shown as &Current Date + Time& when you do not show technical names. Now let's assume we want to run a hourly background job that executes actions. This would have to check all start conditions with milestones again and again, even if the milestone will not be reached within another 6 months! That's why optimization rules were introduced. Optimization rules With help of optimization rules, you can have the background job calculate when the start condition will be met. In the example above, in six months time. The system will write this in a table and, the next time the job is executed, simply skip the start condition because it already found that this condition is not yet met. This functionality improves performance and requires two configuration activities: 1. 2. 1. In the action condition maintenance, select the date type that you want to use as an Optimization Rule. If you look at the previous picture, you can already see that an Optimization Rule was linked. In the action job, be sure to flag the Use Optimization Rules option. Note: typically you run this report in a background job. Make sure to set up the variant attributes like in the picture below. it ensures that each time the job is run, the current date and time are considered.
Using Optimization Rules in action processing
You might also like
- Actions in SAP CRMDocument9 pagesActions in SAP CRMDeltaBentoNo ratings yet
- Action Profiles and Determination in SAP CRMDocument9 pagesAction Profiles and Determination in SAP CRMBalaji_SAPNo ratings yet
- SAP Workflow For DummiesDocument13 pagesSAP Workflow For DummiesKautsar Al FarabiNo ratings yet
- SAP WorkflowDocument13 pagesSAP Workflowamit chinageNo ratings yet
- SECCION - IBM Cognos Framework Manager User GuideDocument21 pagesSECCION - IBM Cognos Framework Manager User GuideRené GBravoNo ratings yet
- How To Create A Basic SAP Business WorkflowDocument12 pagesHow To Create A Basic SAP Business WorkflowКонстантин Востротин100% (1)
- Status Management in Business Transactions: PDF Download From SAP Help Portal: Created On January 30, 2014Document4 pagesStatus Management in Business Transactions: PDF Download From SAP Help Portal: Created On January 30, 2014Aniruddha ChakrabortyNo ratings yet
- Print From Sap Help Portal: Document: Url: Date CreatedDocument4 pagesPrint From Sap Help Portal: Document: Url: Date CreatedKausar MalikNo ratings yet
- Setup Cross Validation Rules in Oracle Fusion GLDocument11 pagesSetup Cross Validation Rules in Oracle Fusion GLgopalarajadudduNo ratings yet
- Business Process ConfigurationsDocument12 pagesBusiness Process ConfigurationsJeevan EnochNo ratings yet
- SAP CRM Access Control EngineDocument14 pagesSAP CRM Access Control Enginegoldy666No ratings yet
- Marketing Planning & Campaign ManagementDocument26 pagesMarketing Planning & Campaign Managementchsureshkumar1985No ratings yet
- Use Case DiagramDocument7 pagesUse Case DiagramNavneet AroraNo ratings yet
- Sap Workflow Interview QuestionsDocument50 pagesSap Workflow Interview QuestionsSrinivasan Sri100% (2)
- Process ConstraintsDocument30 pagesProcess ConstraintsvenkatkommineneiNo ratings yet
- Guide to Creating Use Case DiagramsDocument6 pagesGuide to Creating Use Case DiagramsPhát VănNo ratings yet
- Workday Glossary of TermsDocument31 pagesWorkday Glossary of TermsSwathi Bindu100% (1)
- View Data Role TemplatesDocument25 pagesView Data Role TemplatesamruthageethaNo ratings yet
- Use CaseDocument4 pagesUse CaseGopal SonuneNo ratings yet
- Use Case Diagram Tutorial (Guide With Examples)Document7 pagesUse Case Diagram Tutorial (Guide With Examples)Fike FikirNo ratings yet
- SAP PM/EAM Configuration Guide - Define User Statuses and PermitsDocument22 pagesSAP PM/EAM Configuration Guide - Define User Statuses and Permitshari.s.sNo ratings yet
- Action Profiles in SAP CRM: Logout Getting Started Newsletters StoreDocument7 pagesAction Profiles in SAP CRM: Logout Getting Started Newsletters StoreRanson PaulNo ratings yet
- Creating A Circumstance TemplateDocument3 pagesCreating A Circumstance TemplatesrinivasNo ratings yet
- Diagram, Activity Diagram, State Machine Diagram and Class DiagramDocument20 pagesDiagram, Activity Diagram, State Machine Diagram and Class DiagramManeesh DarisiNo ratings yet
- RuleDocument21 pagesRulemagforuNo ratings yet
- Personnel ActionsDocument20 pagesPersonnel Actionstauras100% (1)
- Sap New GL: Document Splitting - Configuration: ChooseDocument3 pagesSap New GL: Document Splitting - Configuration: ChooseChandra Sekhar PNo ratings yet
- Oracle Purchasing SetupDocument8 pagesOracle Purchasing SetupMahesh JainNo ratings yet
- Explanation of Status Management Functionality v3Document7 pagesExplanation of Status Management Functionality v3Triven Kumar RNo ratings yet
- BR100 Application Configurations Multi OrgDocument19 pagesBR100 Application Configurations Multi Orgoneeb350No ratings yet
- The Include and Extend Relationships in Use Case Models: 43EBBED6-2DD6-289D74Document9 pagesThe Include and Extend Relationships in Use Case Models: 43EBBED6-2DD6-289D74Syahreza Benny PutraNo ratings yet
- Defining General Options AddendumDocument16 pagesDefining General Options AddendumchinnaNo ratings yet
- ADM940 Course 1Document25 pagesADM940 Course 1thanhhai5791No ratings yet
- Modeling Guide For PPFDocument15 pagesModeling Guide For PPFManoj ReddyNo ratings yet
- Understand Post Processing Framework PPF in SAP EWM by TK ReddyDocument10 pagesUnderstand Post Processing Framework PPF in SAP EWM by TK ReddyShyam100% (1)
- Configuration-SAP EConfiguration-SAP EHS ManagementHS ManagementDocument116 pagesConfiguration-SAP EConfiguration-SAP EHS ManagementHS Managementkishorkolhe50% (2)
- SAP Business WorkflowDocument15 pagesSAP Business Workflowanand_sapNo ratings yet
- Use Case Diagram Tutorial (Guide With Examples)Document7 pagesUse Case Diagram Tutorial (Guide With Examples)nextruNo ratings yet
- Role Administration: PurposeDocument5 pagesRole Administration: PurposeGouri Sankar SarkarNo ratings yet
- Oracle Demantra Demand Management Forecasting and PlanningDocument6 pagesOracle Demantra Demand Management Forecasting and Planninganishokm2992No ratings yet
- Optimize Service Request Management ProcessesDocument67 pagesOptimize Service Request Management ProcessesUtham SaiNo ratings yet
- Creating Your Own Action MethodsDocument5 pagesCreating Your Own Action MethodsloribeNo ratings yet
- Odoo 14 Development Cookbook-301-500-101-200Document100 pagesOdoo 14 Development Cookbook-301-500-101-200shirley guzmanNo ratings yet
- SAP PM Configuration 3Document30 pagesSAP PM Configuration 3hari.s.sNo ratings yet
- Role Based Permissions PDFDocument36 pagesRole Based Permissions PDFTarak PalavalasaNo ratings yet
- Inventory FAQDocument9 pagesInventory FAQrameshfaceNo ratings yet
- Advanced, Composite, Matrix, Nbox, Search, Simple, Transposed, and TrendingDocument2 pagesAdvanced, Composite, Matrix, Nbox, Search, Simple, Transposed, and TrendingBhimavarapu RamiReddyNo ratings yet
- Tayo HR Configuration Manual IndexDocument365 pagesTayo HR Configuration Manual IndexRamar Boopathi S100% (2)
- An Introduction About IPC: SCE Sales Configuration Engine SPE Sales Pricing Engine PME Product Modeling EnvironmentDocument9 pagesAn Introduction About IPC: SCE Sales Configuration Engine SPE Sales Pricing Engine PME Product Modeling EnvironmentbornartistNo ratings yet
- Case StudyDocument26 pagesCase Studysubhash221103100% (1)
- ERES SetupsDocument28 pagesERES Setupsfarhanahmed01No ratings yet
- Tools: SAP - Customizing GuideDocument6 pagesTools: SAP - Customizing GuideJosé FaiaNo ratings yet
- Authorizations in HCM 1Document97 pagesAuthorizations in HCM 1sekoy20122827No ratings yet
- How To Create and Edit Positions in Sap HRDocument11 pagesHow To Create and Edit Positions in Sap HRTaz BwakuraNo ratings yet
- How To Document SystemDocument9 pagesHow To Document SystemHemalatha KarthikeyanNo ratings yet
- SAP Service Management: Advanced ConfigurationFrom EverandSAP Service Management: Advanced ConfigurationRating: 4.5 out of 5 stars4.5/5 (3)
- SAP Variant Configuration: Your Successful Guide to ModelingFrom EverandSAP Variant Configuration: Your Successful Guide to ModelingRating: 5 out of 5 stars5/5 (2)
- Work the System: The Simple Mechanics of Making More and Working Less | Summary & Key TakeawaysFrom EverandWork the System: The Simple Mechanics of Making More and Working Less | Summary & Key TakeawaysRating: 4.5 out of 5 stars4.5/5 (8)
- Deadline Monitoring - Escalation On Latest End and Email To Recipients PDFDocument21 pagesDeadline Monitoring - Escalation On Latest End and Email To Recipients PDFjuni0001No ratings yet
- Banana BreadDocument1 pageBanana Breadjuni0001No ratings yet
- Send Approval NotificationDocument2 pagesSend Approval Notificationjuni0001No ratings yet
- Deadline MOnitoringDocument21 pagesDeadline MOnitoringAnil BheemavarapuNo ratings yet
- ST05 EMDInvoiceLinesTraceDocument912 pagesST05 EMDInvoiceLinesTracejuni0001No ratings yet
- Sap Cource SDocument43 pagesSap Cource Sjuni000150% (2)
- Oracle To SAP EM Integration MappingDocument59 pagesOracle To SAP EM Integration Mappingjuni0001No ratings yet
- Pancak RecipeDocument1 pagePancak Recipejuni0001No ratings yet
- Add Attachment To Email Step in Workflow Through Program ExitsDocument9 pagesAdd Attachment To Email Step in Workflow Through Program Exitsjuni0001No ratings yet
- Bank Taglines - IbpsDocument2 pagesBank Taglines - Ibpsjuni0001No ratings yet
- Create Custom BOL Object for Z Table ScreenDocument13 pagesCreate Custom BOL Object for Z Table Screenjuni0001No ratings yet
- Consult An CiesDocument1 pageConsult An Ciesjuni0001No ratings yet
- Questions On Jajavava & SpringsDocument2 pagesQuestions On Jajavava & Springsjuni0001No ratings yet
- Week0 DifferencesDocument24 pagesWeek0 DifferencesAkshaya DeepthiNo ratings yet
- ChickenperiperiDocument1 pageChickenperiperijuni0001No ratings yet
- Basic Cu Ury SaucesauceDocument2 pagesBasic Cu Ury Saucesaucejuni0001No ratings yet
- Mutton MasalaDocument1 pageMutton Masalajuni0001No ratings yet
- Chicken Pea CurryDocument1 pageChicken Pea Curryjuni0001No ratings yet
- Chicken FrittersDocument1 pageChicken Frittersjuni0001No ratings yet
- Murgi Kur KuriDocument1 pageMurgi Kur Kurijuni0001No ratings yet
- InterestRateson23 10 2012 PDFDocument1 pageInterestRateson23 10 2012 PDFjuni0001No ratings yet
- Tuna PastaDocument1 pageTuna Pastajuni0001No ratings yet
- Baked ChickenDocument1 pageBaked Chickenjuni0001No ratings yet
- Home-Style Chicken Nuggets: I IngredientsDocument1 pageHome-Style Chicken Nuggets: I Ingredientsjuni0001No ratings yet
- 12 - Spice Fish Curry: (Sardines Curry, Salmon Curry)Document2 pages12 - Spice Fish Curry: (Sardines Curry, Salmon Curry)juni0001No ratings yet
- Paneer ChickenDocument1 pagePaneer Chickenjuni0001No ratings yet
- HamballsDocument1 pageHamballsjuni0001No ratings yet
- COKECHCOKEICKENDocument1 pageCOKECHCOKEICKENjuni0001No ratings yet
- Prep Time: 25 Minutes Cook Time: 40 Minutes Total Time: 1 Hour, 5 Minutes Yield: 30-35 Meatballs IngredientsDocument1 pagePrep Time: 25 Minutes Cook Time: 40 Minutes Total Time: 1 Hour, 5 Minutes Yield: 30-35 Meatballs Ingredientsjuni0001No ratings yet
- BesaonladdoDocument1 pageBesaonladdojuni0001No ratings yet
- Prenatal DevelopmentDocument4 pagesPrenatal Developmentapi-246379610No ratings yet
- Heneral LunaDocument3 pagesHeneral LunaFilianMaeDaclisonArevalo100% (1)
- Python Programs Lab ManualDocument18 pagesPython Programs Lab ManualSayli HaldavanekarNo ratings yet
- Racking Analysis of Underground Structures: Date: Note No. By: Sheet NoDocument4 pagesRacking Analysis of Underground Structures: Date: Note No. By: Sheet NoStructural SpreadsheetsNo ratings yet
- The Sindh Story 1.1Document222 pagesThe Sindh Story 1.1Bibrak Chandio Qamar100% (1)
- NEC SL1000 Hybrid PABX System Brochure PDFDocument2 pagesNEC SL1000 Hybrid PABX System Brochure PDFpslimps100% (1)
- DJJ 40173 Compile Notes - Final E-BookDocument195 pagesDJJ 40173 Compile Notes - Final E-BookNbilZariefNo ratings yet
- 2013 CFD BAlonsoTorres ChimiaDocument5 pages2013 CFD BAlonsoTorres ChimiaElvio JuniorNo ratings yet
- 柯 仪南; pinyin: Ke Yinan), a Chinese immigrant entrepreneur who sailed toDocument13 pages柯 仪南; pinyin: Ke Yinan), a Chinese immigrant entrepreneur who sailed toNothingNo ratings yet
- Relaciones Signitficativas Relaciones Semantic As y Relaciones LexicasDocument28 pagesRelaciones Signitficativas Relaciones Semantic As y Relaciones Lexicasapi-3700278100% (2)
- Enraf-Nonius Radarmed 650 950 EN PDFDocument3 pagesEnraf-Nonius Radarmed 650 950 EN PDFLipin SidhartaNo ratings yet
- (IJCST-V11I3P12) :prabhjot Kaur, Rupinder Singh, Rachhpal SinghDocument6 pages(IJCST-V11I3P12) :prabhjot Kaur, Rupinder Singh, Rachhpal SinghEighthSenseGroupNo ratings yet
- ActivClient User GuideDocument78 pagesActivClient User GuideReNeGaDe124No ratings yet
- How to install APK apps on your Amazfit watchDocument1 pageHow to install APK apps on your Amazfit watchsven_StonNo ratings yet
- Reconsel Coal Logging: Project Location BBC Coal Project Coordinate Drill Rig 01 Casing Record Size - From - ToDocument2 pagesReconsel Coal Logging: Project Location BBC Coal Project Coordinate Drill Rig 01 Casing Record Size - From - ToAndreas MeidyNo ratings yet
- BJJ Manifesto BookDocument42 pagesBJJ Manifesto Booksean287No ratings yet
- ETAP Ground Grid Systems Project AnalysisDocument3 pagesETAP Ground Grid Systems Project AnalysisKhaoula BenNo ratings yet
- Sufferin and Evil Revision NotesDocument3 pagesSufferin and Evil Revision NotesEireni 'Fikia' MoutoussiNo ratings yet
- Working With PGP and Mac OS XDocument16 pagesWorking With PGP and Mac OS XyousnailNo ratings yet
- An Honest Thief - Fyodor Dostoyevsky PDFDocument19 pagesAn Honest Thief - Fyodor Dostoyevsky PDFNitin KumarNo ratings yet
- Liang Zhao XunDocument1 pageLiang Zhao XunFadli HmiNo ratings yet
- Chapter 14 MITSUBISHI - MELSEC-Q PLCDocument26 pagesChapter 14 MITSUBISHI - MELSEC-Q PLCJesús Manuel De León HernándezNo ratings yet
- Concrete Lesson 1Document16 pagesConcrete Lesson 1Cebo QinisoNo ratings yet
- Edax Manual GenesisDocument122 pagesEdax Manual Genesisarkgox_1No ratings yet
- Back Bar Coolers and Can Coolers SpecsDocument62 pagesBack Bar Coolers and Can Coolers SpecscristeadanielaNo ratings yet
- As NZS 4417 1 1012 - RCMDocument12 pagesAs NZS 4417 1 1012 - RCMPeter Leader100% (1)
- Nlgi Spokesman Magazine (Nov-Dec 2018)Document43 pagesNlgi Spokesman Magazine (Nov-Dec 2018)Anibal RiosNo ratings yet
- Working of CoolerDocument27 pagesWorking of CoolerAditya KarandikarNo ratings yet
- Sergei Fedotov: 20912 - Introduction To Financial MathematicsDocument28 pagesSergei Fedotov: 20912 - Introduction To Financial MathematicsRajkumar35No ratings yet
- English - Describe PeopleDocument2 pagesEnglish - Describe PeopleAnnisaNo ratings yet