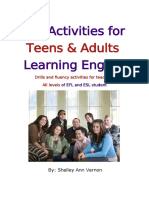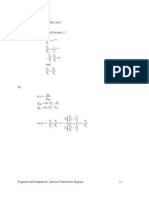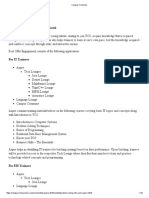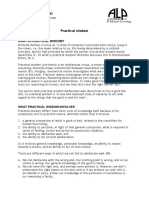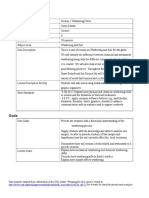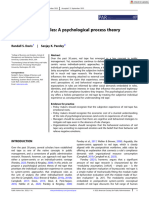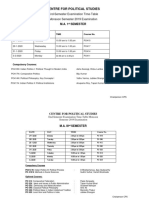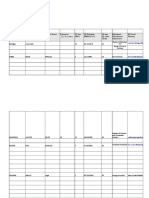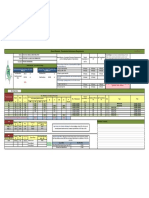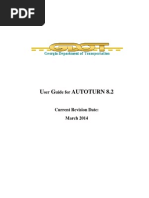Professional Documents
Culture Documents
ENB 316 Intro to Solidworks
Uploaded by
Brent TalbotOriginal Title
Copyright
Available Formats
Share this document
Did you find this document useful?
Is this content inappropriate?
Report this DocumentCopyright:
Available Formats
ENB 316 Intro to Solidworks
Uploaded by
Brent TalbotCopyright:
Available Formats
ENB 316 Design of Machine elements Lesson 2 Learning objectives Introduction to Solidworks Learn about various modes of Solidworks
lidworks Opening and Invoking SolidWorks Tools Learning how to draw sketches Edit sketches using various editing tools. Create rectangular and circular patterns of sketched entities. Write text in the sketching environment. Modify sketched entities.
Solidworks is a feature based parametric solid modelling mechanical and automation software. It can be used as the platform software for a number of softwares, i.e. you can use other compatible softwares within the Solidworks window. There are number of other softwares provided as Add-Ins with Solidworks, such as Photo work, Toolbox and COSMOS/Works. There are three different design environments provided in the Solidworks to reduce complications in design; 1. Part Mode 2. Assembly Mode 3. Drawing Mode
Part Mode You can create solid models in this feature based environment. There are three default planes (Front Plane, Top Plane and Right Plane) on which you draw sketches. Complicated surfaces can be created with surface modelling when you are in Part Mode. Also annotations can be added to the model within the Part Mode (eg. Weld symbols, geometric tolerances, surface finish symbol etc.). Assembly Mode You can assemble components of the assembly with the help of required tools. Two methods of assembling methods are; (a) Bottom-up assembly Traditional and most widely accepted approach of assembly. All components are created in separate part document in Part Mode and use when assembling. (b) Top-down assembly Components are created in same assembly document and saved as separate part files. They are used for assembling. Drawing Mode This is the place where, documentation of the part or assemblies takes place. Drawing views and details in the drawing views can be produced with this mode. There re two forms of drafting done in SolidWorks. (a) Generative drafting needs a 3D document (part or assembly) to generate views and geometry (b) Interactive drafting can design parts without any 3D geometry Dr Wijitha Senadeera 5
ENB 316 Design of Machine elements
Starting Solidworks Log into the Computer using your, username and password. Choosing the Start button choose Programs to display the program menu and choose Solidworks as shown in the Figure. This may not be the exact Figure you are getting, a similar Figure can appear.
Figure 1 Starting SolidWorks using the taskbar shortcuts
Double click SolidWorks 2008, SolidWorks 2008 window is opened and the SolidWorks Resource Task Pane is displayed on the right. What you see is similar to the Figure below.
Dr Wijitha Senadeera
ENB 316 Design of Machine elements
New document
Figure 2 SolidWorks 2008 window and the SolidWorks Resource Task Pane
Dr Wijitha Senadeera
ENB 316 Design of Machine elements Choose the New Document button from the window then New SolidWorks Document dialog box is displayed. As you are designing a New Part click the Part box in New SolidWorks Document dialogue box.
Figure 3 The New SolidWorks Document dialog box
The initial screen display when you start a part file, using the New button in the Standard toolbar, is shown below.
Dr Wijitha Senadeera
ENB 316 Design of Machine elements
Figure 4 Initial screen of a new part file and its components
MENU BAR TOOLBAR The tools that are in the Standard toolbar are now available in the Menu Bar toolbar. This toolbar is available above the drawing area. Move the cursor on the SolidWorks logo on the top left corner of the display area, the Menu Bar menus will be displayed as cascading menu. Fix them by choosing the push-pin button. COMMANDMANAGER Options to invoke a tool in SolidWorks: Command Manager Menu Bar Toolbar menus available on the top of the screen Shortcut menu. Different types of Command Managers are used for different design environments
Dr Wijitha Senadeera
ENB 316 Design of Machine elements
Part Mode Command Managers A number of Command Managers can be invoked in the Part mode. Sketch Command Manager - Used to enter and exit the 2D sketching environment and the 3D sketching environment. Used to draw sketches for the features and shown in Figure 5.
Figure 5 Sketch Command Manager
Figure 6 Features Command Manager
Figure 7 DimXpert Command Manager
Figure 8 Sheet Metal command Manager
Dr Wijitha Senadeera
10
ENB 316 Design of Machine elements
Figure 9 Molds Command Manager
Figure 10 Evaluate Command Manger
Figure 11 Surface Command Manager
Assembly Mode Command Managers Used to assemble the components, create an explode line sketch, and simulate the assembly. Assemble Command Manager - Used to insert a component and apply various types of mates to the assembly. Move and rotate the component in the assembly, change the hidden and the suppression state of the assembly and individual components, edit the component of an assembly, and so on. The Assemble Command Manager is shown in Figure 12.
Figure 12 Assembly Command Manager
Dr Wijitha Senadeera
11
ENB 316 Design of Machine elements Drawing Mode Command Managers A number of Command Managers can be invoked in the Drawing mode. The Command Managers that are extensively used during the designing process in this mode are discussed next. View Layout Command Manager - Used to generate the drawing views from an existing model or an assembly.
Figure 13 View Layout Command Manager Annotate Command Manager - Used to generate the model items and to add the notes, balloons, geometric tolerance, surface finish symbols, and so on to the drawing views
Figure 14 Annotate Command Manager Customized Command Manager You can create a customized Command Manager to cater your needs TOOLBAR If you hide the Command Manager to increase the drawing area, you can use the toolbars to invoke a tool Pop-up Toolbar Introduced in SolidWorks 2008. Select a feature or an entity and do not move the mouse.
Figure 15 The pop-up toolbar Dr Wijitha Senadeera 12
ENB 316 Design of Machine elements Heads-up View Toolbar Display tools are grouped together and displayed in the drawing area
Figure 16 Heads-up View Toolbar Customizing the Command Managers and Toolbars Choose Tools > Customize from the Menu Bar menus to display the Customize dialog box. Drag the mouse to a CommandManager or a toolbar and release the left mouse button to place the button on that CommandManager or toolbar Shortcut Bar Press the S key on the keyboard and you can customize the shortcut bar DIMENSIONING STANDARD AND UNITS While installing SolidWorks on your system, you can specify the units and the dimensioning standard for dimensioning the model. You are provided with many dimensioning standards such as ANSI, ISO, DIN, JIS, BSI, and GOST. You are also provided with various units such as millimeters, centimeters, inches, and so on. Other Important things with SolidWorks Feature-based Modelling Feature is defined as the smallest building block that can be modified individually. In the software these features understand their fit and function properly. Hence, feature can be modified at any time during the design process. Parametric Modelling This is the ability of the software package to use the standard properties or parameters in defining the shape and size of a geometry. Eg. You can change diameter and no of holes by just selecting the feature and change the dimensions and number of instances of the patterns. Geometric relations Logical operations that are performed to add a relationship (tangent or parallel) between sketch entities, planes, axes, edges or vertices. There are two ways of creating these relations either by Automatic relations (applied automatically when creating the sketch) or Add relations (add manually).eg. Horizontal, Midpoint, coincidence etc. Library feature saves features in this library and use when needed Feature Palette access ready to drop down parts, shafts, key ways, forming parts etc. Design table create multi-instance parametric components Equations analytical and numerical formulae applied to the dimensioning of the feature or during or after sketching
Dr Wijitha Senadeera
13
ENB 316 Design of Machine elements Collision detection in assembly Physical dynamics - With this option selected, the component applies a force to the component that it touches. As a result, the other component is moved or rotated within the allowable degrees of freedom Physical simulation - You can assign and simulate the effect on different simulation elements such as linear, rotary motors, and gravity to the assemblies. After creating a simulating assembly you can record and replay simulation. Seed Feature and Seed Component - The original feature that is used as the parent feature to create any type of pattern or mirror feature is known as seed feature. You can edit or modify a seed feature. You cannot edit the instances of the pattern feature. Feature Manager Design Tree - The Feature Manager Design Tree is one the most important component of SolidWorks screen. It contains the information about the default planes, material, lights, and all the features that are added to the model. When you add features to the model using various modeling tools, the same are also displayed in the Feature Manager Design Tree Absorbed Features - Features that are directly involved in creating other features are known as absorbed features. Child Features - The features that are dependent on their parent and whose existence is not possible without their parent features are known as child features Dependent Features - Dependent features are those that depend on their parent feature but can still exist without the parent feature with some minor modifications.
AUTO-BACKUP OPTION SolidWorks also allows you to set the option to save the SolidWorks document automatically after a regular interval of time. To turn this option on, choose Tools > Options from the Menu Bar menus; the System Options - General dialog box is displayed. Select the Backup/Recover option from the display area provided on the left of this dialog box. Now, choose the Save auto recover info every check box. The spinner and the drop-down list provided on the right of the check box are enabled. Using this spinner and drop-down list, you can set the number of changes or minutes after which the document would be saved automatically. By default, the backup files are saved in X:\Documents and Settings \Administrator <name of your machine>\Local Settings \TempSWBackupDirectory location (where X is the drive in which you have installed SolidWorks 2008 and the Local Settings folder is a hidden folder).
SELECTING HIDDEN ENTITIES Sometimes, while working on a model, you need to select an entity that is either hidden behind another entity or is not displayed in the current orientation of the view. SolidWorks allows you to select these entities using the Select Other option. For example, consider a case where you need to select the back face of a 14
Dr Wijitha Senadeera
ENB 316 Design of Machine elements model, which is not displayed in the current orientation. In such case, move the cursor over the visible face such that the cursor is also in line with the back face of the model. Now, right-click and choose Select Other from the shortcut menu; the cursorchanges to the select other cursor and the Select Other list box is displayed.This list box displays all entities that can be selected. The item on which you move the cursor in the list box is highlighted in the drawing area. You can select the hidden face using this box.
COLOR SCHEME SolidWorks allows you to use various color schemes as the background color for the screen, color and display style of Feature Manager Design Tree, and for displaying the entities in the screen. To set this color scheme, choose Tools > Options from the menu bar. The System Options - General dialog box is displayed. Select the Color option from the left of this dialog box. The option related to the color scheme is displayed in the dialog box and the name of the dialog box is changed to System Options - Color dialog box.
Dr Wijitha Senadeera
15
ENB 316 Design of Machine elements Learning Objectives Understand the requirement of the sketching environment. Open a new part document. Understand various terms used in the sketching environment. Work with various sketching tools. Use the drawing display tools. Delete the sketched entities.
THE SKETCHER TASK ENVIRONMENT A sketch is defined as the basic contour for the feature. The sketching environment of SolidWorks can be invoked any time in the Part mode or Assembly mode. Select the plane on which you want to draw the sketch. Help customization Area The options available in this area are used to define the type of help you need to invoke while working with SolidWorks. By default, the I am new user. Show Quick Tips to help me to get started radio button is selected in this area. Work flow customization Area The options available in the Work flow customization area of this dialog box are used to customize the default visibility of toolbars and menu bars. After setting the options choose the OK button from the Welcome to SolidWorks dialog box to close it and view the SolidWorks 2008 window as shown below.
Dr Wijitha Senadeera
16
ENB 316 Design of Machine elements TASK PANES - Task panes are displayed on the right of the window SolidWorks Resources Task Pane
By default, the SolidWorks Resources task pane is displayed when you start the SolidWorks session. Different options provided in the groups available in this Task Pane are Getting Started, Community, Online Resources and Tip of the Day. Design Library
The Design Library task pane is used to browse the default Design Library available in SolidWorks or the toolbox components, and also to access the 3D Content Central Web site. File Explorer
The File Explorer task pane is used to explore the files and folders that are saved on the hard disk of your computer View Palette
The View Palette task pane is used to drag and drop the drawing views into a drawing sheet. Real View Task Pane The Real View task pane is used to change the appearance of the model or the display area. STARTING A NEW DOCUMENT IN SolidWorks 2008 To start a new document in SolidWorks 2008, choose the New Document option from the Getting Started group of the SolidWorks Resources Task Pane; the New SolidWorks Document dialog box will be displayed, as shown in below. The options provided in this dialog box are Part, Assembly and Drawing.
Dr Wijitha Senadeera
17
ENB 316 Design of Machine elements
UNDERSTANDING THE SKETCHING ENVIRONMENT To invoke the sketching environment, choose the Sketch button from the Command Manager and next, choose the Sketch button from the Sketch Command Manager.
Dr Wijitha Senadeera
18
ENB 316 Design of Machine elements When you choose sketch button from the sketch command manager, The Edit Sketch Property Manager appears. Select the plane where you want to draw the sketch (Front, Top or Right).
The default screen appearance of a SolidWorks part document in the sketching environment is shown below.
Dr Wijitha Senadeera
19
ENB 316 Design of Machine elements
SETTING THE DOCUMENT OPTIONS When you install SolidWorks on your system, you can specify the dimensioning standards and units for measuring linear distances. To modify the settings, choose Options from the Menu Bar toolbar; the System Options dialog box will be displayed. Setting the options for the current document using this dialog box is explained below. Modifying the Dimensioning Standards Choose the Document Properties tab. You will notice that the Detailing option is selected by default in the area on the left and the detailing options are being displayed, as shown.
Modifying the Linear and Angular Units To modify the linear and angular units, choose the Document Properties tab. Select the Units option from the area on the left to display the options related to linear and angular units, as shown in Figure below.
Dr Wijitha Senadeera
20
ENB 316 Design of Machine elements
Modifying the Snap and Grid Settings Invoke the System Options dialog box. Select the Relations/Snap branch of the Sketch option. Select the Grid check box and Clear the Snap only when grid is displayed check box if it is selected. Choose the Document Properties tab to invoke the Document Properties dialog box. Select the Grid/Snap option to display the related options, see Figure below.
Dr Wijitha Senadeera
21
ENB 316 Design of Machine elements LEARNING ABOUT SKETCHER TERMS The origin is a red color icon that is displayed in the center of the sketching environment screen. This icon consists of two arrows displaying the X axis and the Y axis direction. The point of intersection of these two axes is the origin point and the coordinates of this point are 0,0. The inferencing lines are the temporary lines that are used to track a particular point on the screen. These lines are dashed lines and are automatically displayed when you select a sketching tool in the sketcher environment. These lines are created from the endpoint of a sketched entity or from the origin. Figure A shows the use of inferencing lines to locate the point of intersection of two imaginary lines. Figure B shows the use of inferencing lines to locate the center of an arc.
Figure A
Figure B SELECT TOOL
The Select tool is used to select a sketched entity or exit any sketching tool that is active. You can select the sketched entities by picking them one by one using the left Dr Wijitha Senadeera 22
ENB 316 Design of Machine elements mouse button. Using the option invert the selection you can remove the entities in the current selection set and select all the other entities that are not in the current selection set. Choose Tools, Invert Selection from the menu bar or invoke the Invert Selection option from the shortcut menu. SELECTION OF ENTITIES Box selection - A box is a window created by pressing the left mouse button and dragging the cursor from left to right in the drawing area. Cross selection - Press the left mouse button and drag the cursor from right to left in the drawing area, the cross selection method is invoked. Selection Using the SHIFT and CTRL Keys - You can also use the SHIFT and the CTRL keys from the keyboard to manage the selection procedure. DRAWING LINES
To draw a line in the sketching environment, choose the Line tool from the Sketch Command Manager or pressing L on the keyboard also invoke the Line tool. The cursor that was an arrow earlier is replaced by the line cursor. The line cursor is actually a pencil-like cursor with a small inclined line below the pencil. The Insert Line Property Manager is displayed as shown in the figure below.
The Orientation rollout is used to define the orientation of the line to be drawn. If you select the Horizontal radio button, you can only draw horizontal lines. If you select the Vertical radio button, you can only draw vertical lines. The Angle radio button is selected to draw lines at a specified angle. The For construction check box available in this rollout is used to draw a construction line. The Infinite length check box is used to draw a line of infinite length.
Dr Wijitha Senadeera
23
ENB 316 Design of Machine elements Drawing Chain of Continuous Lines - The default method of drawing lines, specify the start point and the endpoint of the line using the left mouse button. As soon as you specify the start point of the line, the Line Properties Property Manager will be displayed without options. Drawing Individual Lines - To draw individual lines, press and hold down the left mouse button and drag the cursor from the start point of the line to the endpoint and release the left mouse button; a line will be drawn between the two points. To make the process of sketching easy in SolidWorks, you are provided with the Property Manager. The Property Manager has all parameters related to the sketched entity such as the start point, endpoint, angle, length, and so on. Figure shows a partial display of the Line Property Manager.
Line Cursor Parameters - When you draw lines in the sketcher environment, a numeric value is displayed above the line cursor. This numeric value indicates the length of the line, is the same as that in the Length spinner of the Line Property Manager. The only difference is that in the Line Property Manager, the value will be displayed with more precision.
SolidWorks automatically applies the Horizontal (- symbol) and Vertical (I symbol) relations to the lines drawn in horizontal and vertical directions respectively.
Dr Wijitha Senadeera
24
ENB 316 Design of Machine elements
DRAWING CIRCLES To draw a circle, choose the Circle button from the Sketch Command Manager, the Circle Property Manager will be displayed.
Drawing Circles by defining their Center points In Circle Property Manager, the Circle button is selected by default in the Circle Type rollout. Specify the center point of the circle and then move the cursor to define its radius. Figure below shows a circle being drawn using the Circle tool.
Dr Wijitha Senadeera
25
ENB 316 Design of Machine elements Drawing Circles by Defining Three Points The Perimeter Circle tool is used to draw a circle by defining three points on the periphery.
Drawing a Construction Circle - To sketch a construction circle, draw a circle using the Circle tool and then select the For construction check box available in the Circle Property Manager. The Perimeter creation radio button is used to draw a circle by defining three points on it. DRAWINGS ARCS Three methods are available: Tangent/Normal Arc, Center point Arc, and 3 Point Arc. All these methods can be invoked separately by choosing flyout displayed by choosing the down arrow on the right of the Centerpoint Arc tool from the Sketch Command Manager. Drawing Tangent/Normal Arcs To draw a tangent arc, invoke the Tangent Arc tool and then move the arc cursor close to the endpoint of the entity that you want to select as the tangent entity.
To draw a normal arc, move the arc cursor close to the endpoint of the entity you want to select as the normal entity. Now, press the left mouse button once and move the cursor along the normal direction through a small distance and then move the cursor to size the arc, refer to Figures above.
Dr Wijitha Senadeera
26
ENB 316 Design of Machine elements
While drawing the arc, as soon as you start moving the cursor after specifying the start point, the Arc Property Manager is displayed.
Drawing Center point Arcs Drawn by defining the centerpoint, startpoint, and end point of the arc. Invoke the Center point Arc tool, specify the center point and move the cursor in the clockwise or counterclockwise direction, the resultant arc will be drawn in the respective direction. Specify the endpoints of the arc using the left mouse button. Below show the reference circle that is drawn when you move the mouse after specifying the center point of the arc and the resultant center point arc.
Drawing 3 Point Arcs Drawn by defining the start point and endpoint of the arc, and a point some where on the arc. Below shows the reference arc that is drawn by specifying the start point and the endpoint of the arc and the resultant 3 point arc.
Dr Wijitha Senadeera
27
ENB 316 Design of Machine elements
DRAWING RECTANGLES In SolidWorks 2008, the tools that are used to draw rectangles are grouped together. Invoke the Rectangle tool; the Rectangle Property Manager will be displayed. Select an appropriate method to draw a rectangle from the Rectangle Type rollout. Drawing Rectangles by Specifying Their Corners Invoke the Rectangle tool. Press the left mouse button once. Move the cursor and specify the other corner of the rectangle using the left mouse button. Figure below shows a rectangle being drawn by specifying two opposite corners.
Drawing Rectangles by Specifying Their Centers Choose the Center Rectangle button from the Rectangle Type rollout in the Rectangle Property Manager. Specify a point as the center of the rectangle. Then, move the cursor and specify one of the corner of the rectangle using the left mouse button. Figure shows a rectangle being drawn by specifying its center and one of the corners.
Dr Wijitha Senadeera
28
ENB 316 Design of Machine elements Drawing a Rectangle at an Angle To draw a rectangle at an angle, choose the 3 Point Corner Rectangle button from the Rectangle Type rollout. Specify the start point of the rectangle. Specify the endpoint of an edge such that the resulting reference line is at an angle. Next, move the cursor to specify the width of the rectangle. Figure shows a rectangle drawn at an angle.
Drawing Center point Rectangles at an Angle To draw a rectangle at an angle, choose the 3 Point Center Rectangle button from the Rectangle Type rollout. Specify the center point of the rectangle. Then, move the cursor to a distance that is equal to half the length of the rectangle to be drawn. Specify it as the second point using the left mouse button. Next, specify the third point to define the width of the rectangle, see figure.
Drawing a Parallelogram Specify two points on the screen to define one edge in the parallelogram. Next, move the mouse to define the width of the parallelogram.
Dr Wijitha Senadeera
29
ENB 316 Design of Machine elements DRAWING POLYGONS In SolidWorks, a polygon with the number of sides ranging from 3 to 40 can be drawn. To draw a polygon, invoke the Polygon tool; the Polygon Property Manager, see Figure, will be displayed. Set the parameters in the Polygon Property Manager.
DRAWING SPLINES In SolidWorks, you can draw a spline by continuously specifying the endpoints of the spline segments using the left mouse button. PLACING SKETCHED POINT To place a sketched point, choose the Point tool from the Command Manager and then specify the point on the screen where you want to place it. DRAWING ELLIPSES In SolidWorks, an ellipse is drawn by specifying its center point and then specifying the two ellipse axes. Using the left mouse button, specify a point on the screen to define the second axis of the ellipse. DRAWING ELLIPTICAL ARCS In SolidWorks, the process of drawing an elliptical arc is similar to that of drawing an ellipse. DRAWING PARABOLIC CURVES In SolidWorks, you can draw a parabolic curve by specifying the focus point, apex point, and then two endpoints of the parabolic curve. Dr Wijitha Senadeera 30
ENB 316 Design of Machine elements
DRAWING DISPLAY TOOLS These tools allow you to modify the display of a drawing by zooming or panning it. Some of the drawing display tools that are available in SolidWorks are:
Zoom to Fit Zoom to Area Zoom In/Out Zoom to Selection Pan
DELETING SKETCHED ENTITIES Delete the entities by selecting the sketches using the Select tool and then pressing the DELETE key on the keyboard. You can select the entities by selecting them individually or select more than one entity by defining a window around the entities. When you select the entities, they turn green. Press the DELETE key on the keyboard. You can also delete the sketched entities by selecting them and choosing the Delete option from the shortcut menu that is displayed on right-clicking.
Dr Wijitha Senadeera
31
ENB 316 Design of Machine elements EDITING SKETCHED DRAWINGS There are several editing tools available within SolidWorks. Trimming Trim Entities tool is used to trim a line, arc, ellipse, parabola, circle, spline, or center line that is intersecting a line, arc, circle, ellipse, parabola, spline, or center line. To use the trim options, choose the Trim Entities button from the Sketch Command Manager. The Trim Property Manager appears.
The Power trim button is chosen by default in the Options rollout, the Message rollout provided in this Property Manager will inform you about the procedure of trimming and extending the sketched elements using this option. Message Roll out The Corner button available in the Options rollout is used to trim or extend elements in such a manner that the resulting elements form a corner.
You can also extend the entities using this Corner tool. To do so, choose the Corner button from the Options rollout. Select the entities to be extended, the selected entities will be extended to their apparent intersection.
Dr Wijitha Senadeera
32
ENB 316 Design of Machine elements
The Trim away inside button available in the Options rollout is used to trim the inside portion of the selected entity in a sketch.
The Trim away outside button available in the Options rollout is used to trim the outside portion of the selected entity.
The Trim to closest tool is used to trim the selected entity to its closest intersection.
Dr Wijitha Senadeera
33
ENB 316 Design of Machine elements
Extending To extend the sketched entity to intersect the next available entity Extend Entities tool is used. It is extended up to its intersection with another sketched entity or a model edge. Choose the Extend Entities button from the Sketch Command Manager and move the extend cursor close to the portion of the sketched entity to be extended.
Filleting A fillet creates a tangent arc at the intersection of two sketched entities. When you invoke this tool, the Sketch Fillet Property Manager is displayed and enter Fillet radius.
Chamfering Sketch Chamfer tool is used to apply a chamfer to adjacent sketched entities. When you invoke this tool, the Sketch Chamfer Property Manager will be displayed. The options available are, Angle-distance, Distance-distance and Equal distance.
Dr Wijitha Senadeera
34
ENB 316 Design of Machine elements
Offsetting Offsetting is one of the easiest methods of drawing parallel lines or concentric arcs, and circles. When you choose this button the Offset Entities Property Manager is displayed. Figures below show a new chain of entities created by offsetting the chain of entities and offsetting of a single entity.
The various options available in the Parameters area of Offset Entities Property Manager are; Offset Distance, Add Dimension, Reverse, Make Base construction, Bi-Directional, Select Chain and Cap Ends. Mirroring Sketched Entities The Mirror Entities tool is used to create the mirror image of the selected entities. Choose the Mirror Entities button from the Sketch Command Manager; the Mirror Property Manager will be displayed, as shown. Select the entities to be mirrored and the centerline. An example is shown below.
Dr Wijitha Senadeera
35
ENB 316 Design of Machine elements Mirroring while Sketching (Dynamic Mirror Entities) The Dynamic Mirror Entities tool is used to mirror the entities about a symmetry line while sketching. Choose the Dynamic Mirror Entities button, the Mirror Property Manager will be displayed.
Moving Sketched Entities The Move Entities tool is used to move the selected entities from its base location to a desired location. To do this, invoke the Move Entities tool by choosing the Move Entities button from the Sketch Command Manager. When you invoke this tool, the Move Property Manager will be displayed, as shown in Figure and you will be prompted to select sketch items or annotations.
The options available are Entities to move, Parameters and Repeat. Rotating Sketched Entities To rotate the sketched entities, invoke the Rotate Entities tool from the Sketch Command Manager; the Rotate Property Manager will be displayed, as shown in Figure and you will be prompted to select sketch items or annotations.
Dr Wijitha Senadeera
36
ENB 316 Design of Machine elements
Scaling Sketched Entities To scale the sketched entities, invoke the Scale Entities tool from the Sketch Tools Command Manager; the Scale Property Manager will be displayed, as shown in the figure, and you will be prompted to select sketch items or annotations.
Copying Sketched Entities The Copy Entities tool allows you to copy the selected sketched entities from one location to the other. Choose the Copy Entities button from the Sketch Command Manager; the Copy Property Manager is displayed, as shown
Dr Wijitha Senadeera
37
ENB 316 Design of Machine elements
Creating linear and circular patterns Linear patterns in x and y direction either at an angle to either directions. To create the linear pattern, choose this button from the Sketch Command Manager; the Linear Pattern Property Manager will be displayed, as shown in the figure. The options available are;Direction1 2 Rollout, Direction2 Rollout and Instances to Skip Rollout
To create the circular pattern, choose this button from the Sketch Command Manager; the Circular Pattern Property Manager will be displayed, as shown in the figure. The options available in this dialog box are: rollout and Instances to skip. EDITING PATTERNS You can edit the patterns of the sketched entities by using the shortcut menu. Depending on whether you right-click on the instance of the linear or the circular pattern, the Edit Linear Pattern or the Edit Circular Pattern option will be available in the shortcut menu. Figure shows the partial view of the shortcut menu that will be displayed when you right-click one of the instances of a circular pattern.
Dr Wijitha Senadeera
38
ENB 316 Design of Machine elements
WRITING TEXT To write the text, choose the Text button from the Sketch Command Manager; the Sketch Text Property Manager will be displayed, as shown in Figure. Enter the text in the box available in the Text rollout. Figures below show the text created using the Text tool and the text created along an arc.
Dr Wijitha Senadeera
39
ENB 316 Design of Machine elements MODIFYING SKETCHED ENTITIES Modifying a Sketched Line - You can modify the sketched lines by using the Line Properties Property Manager, which is displayed when you select it using the Select tool. Modifying a Sketched Circle - To modify a sketched circle, select it using the Select tool to display the Circle Property Manager. Modifying a Sketched Arc - To modify a sketched arc, select it using the Select tool. The Arc Property Manager will be displayed with the coordinate values of the center point, start point, and endpoint. Modifying a Sketched Polygon - Choose the Edit polygon option from the shortcut menu to display the Polygon Property Manager. You can modify the selected polygon using the options in the Polygon Property Manager or draw a new polygon. Modifying a Spline - You can perform five types of modifications on a spline. The modifications that can be carried on a spline are varies.Modifying the Coordinates of Control Points - To modify the control points of a spline, select it and use the Spline Property Manager will be displayed. Modifying the Coordinates of a Point - To modify the location of a point, select it using the Select tool; the Sketched Point Property Manager will be displayed. You can modify the coordinates of the sketched point using this Property Manager. Modifying an Ellipse or an Elliptical Arc - To modify an ellipse or an elliptical arc, select it using the Select tool; the Ellipse Property Manager will be displayed. You can modify the required parameters using the options available in this Property Manager. Modifying a Parabola - To modify a parabola, select it using the Select tool; the Parabola Property Manager will be displayed. You can modify the parameters of the parabola from this Property Manager. Dynamically Modifying and Copying Sketched Entities In the sketcher environment of SolidWorks, you can modify or copy the sketched entities by dynamically dragging them using the left mouse button. Drag the sketch according to your requirement and then release the left mouse button. If you choose Tools > Sketch Setting > Detach Segment on Drag from the menu bar and select a line of a rectangle to drag, the line segment will be detached from the rectangle. Splitting Sketched Entity Use the Split Entities tool to split a sketched entity into two or more entities by specifying the split points. To split an entity, choose the Split Entities button from the Sketch CommandManager; the current cursor will be replaced by the split entities cursor. You can also delete the split points to convert the split entity into a single
Dr Wijitha Senadeera
40
ENB 316 Design of Machine elements entity. To delete the split point, select the split point and press the DELETE key from the keyboard.
References 1. Sham Tickoo. SolidWorks 2007 for Designers. CADCIM Technologies, 525, St Andrews Drive, Schererville, IN 46375, USA. 2. Customizable Power point presentations, Solid Works 2008 for Designers (http://www.cadcim.com/faculy/index.htm)
Dr Wijitha Senadeera
41
You might also like
- A Heartbreaking Work Of Staggering Genius: A Memoir Based on a True StoryFrom EverandA Heartbreaking Work Of Staggering Genius: A Memoir Based on a True StoryRating: 3.5 out of 5 stars3.5/5 (231)
- The Sympathizer: A Novel (Pulitzer Prize for Fiction)From EverandThe Sympathizer: A Novel (Pulitzer Prize for Fiction)Rating: 4.5 out of 5 stars4.5/5 (119)
- Never Split the Difference: Negotiating As If Your Life Depended On ItFrom EverandNever Split the Difference: Negotiating As If Your Life Depended On ItRating: 4.5 out of 5 stars4.5/5 (838)
- Devil in the Grove: Thurgood Marshall, the Groveland Boys, and the Dawn of a New AmericaFrom EverandDevil in the Grove: Thurgood Marshall, the Groveland Boys, and the Dawn of a New AmericaRating: 4.5 out of 5 stars4.5/5 (265)
- The Little Book of Hygge: Danish Secrets to Happy LivingFrom EverandThe Little Book of Hygge: Danish Secrets to Happy LivingRating: 3.5 out of 5 stars3.5/5 (399)
- Grit: The Power of Passion and PerseveranceFrom EverandGrit: The Power of Passion and PerseveranceRating: 4 out of 5 stars4/5 (587)
- The World Is Flat 3.0: A Brief History of the Twenty-first CenturyFrom EverandThe World Is Flat 3.0: A Brief History of the Twenty-first CenturyRating: 3.5 out of 5 stars3.5/5 (2219)
- The Subtle Art of Not Giving a F*ck: A Counterintuitive Approach to Living a Good LifeFrom EverandThe Subtle Art of Not Giving a F*ck: A Counterintuitive Approach to Living a Good LifeRating: 4 out of 5 stars4/5 (5794)
- Team of Rivals: The Political Genius of Abraham LincolnFrom EverandTeam of Rivals: The Political Genius of Abraham LincolnRating: 4.5 out of 5 stars4.5/5 (234)
- Shoe Dog: A Memoir by the Creator of NikeFrom EverandShoe Dog: A Memoir by the Creator of NikeRating: 4.5 out of 5 stars4.5/5 (537)
- The Emperor of All Maladies: A Biography of CancerFrom EverandThe Emperor of All Maladies: A Biography of CancerRating: 4.5 out of 5 stars4.5/5 (271)
- The Gifts of Imperfection: Let Go of Who You Think You're Supposed to Be and Embrace Who You AreFrom EverandThe Gifts of Imperfection: Let Go of Who You Think You're Supposed to Be and Embrace Who You AreRating: 4 out of 5 stars4/5 (1090)
- Her Body and Other Parties: StoriesFrom EverandHer Body and Other Parties: StoriesRating: 4 out of 5 stars4/5 (821)
- The Hard Thing About Hard Things: Building a Business When There Are No Easy AnswersFrom EverandThe Hard Thing About Hard Things: Building a Business When There Are No Easy AnswersRating: 4.5 out of 5 stars4.5/5 (344)
- Hidden Figures: The American Dream and the Untold Story of the Black Women Mathematicians Who Helped Win the Space RaceFrom EverandHidden Figures: The American Dream and the Untold Story of the Black Women Mathematicians Who Helped Win the Space RaceRating: 4 out of 5 stars4/5 (890)
- Elon Musk: Tesla, SpaceX, and the Quest for a Fantastic FutureFrom EverandElon Musk: Tesla, SpaceX, and the Quest for a Fantastic FutureRating: 4.5 out of 5 stars4.5/5 (474)
- The Unwinding: An Inner History of the New AmericaFrom EverandThe Unwinding: An Inner History of the New AmericaRating: 4 out of 5 stars4/5 (45)
- The Yellow House: A Memoir (2019 National Book Award Winner)From EverandThe Yellow House: A Memoir (2019 National Book Award Winner)Rating: 4 out of 5 stars4/5 (98)
- Activities For Teens and AdultsDocument130 pagesActivities For Teens and AdultsDonata Marletta100% (12)
- On Fire: The (Burning) Case for a Green New DealFrom EverandOn Fire: The (Burning) Case for a Green New DealRating: 4 out of 5 stars4/5 (73)
- Kant-Critique of JudgmentDocument3 pagesKant-Critique of JudgmentDavid Fernyhough0% (2)
- FMEADocument10 pagesFMEAlibyanleopardNo ratings yet
- Object Relations Group PsychotherapyDocument6 pagesObject Relations Group PsychotherapyJonathon BenderNo ratings yet
- CH 02Document20 pagesCH 02Pauline Nguyen100% (1)
- TCS NotesDocument10 pagesTCS Notesdhana sethupathyNo ratings yet
- Total Productive MaintenanceDocument41 pagesTotal Productive Maintenancejeff090288No ratings yet
- BCGDocument36 pagesBCGdadaisgreat100% (1)
- Aristotle On Practical WisdomDocument3 pagesAristotle On Practical Wisdoma4No ratings yet
- Q4-Hinge Theorem-ActivityDocument2 pagesQ4-Hinge Theorem-ActivityEmelie HernandezNo ratings yet
- An Introduction To Acoustics PDFDocument296 pagesAn Introduction To Acoustics PDFmatteo_1234No ratings yet
- Mats Officedocument - Wordprocessingml.documentrendition1 3Document18 pagesMats Officedocument - Wordprocessingml.documentrendition1 3Annie Lyn FaelnarNo ratings yet
- Surface Treatment of Flexible PavementDocument36 pagesSurface Treatment of Flexible PavementUsman Ahmad0% (1)
- 1st Bay Area Mathematical Olympiad February 23, 1999Document2 pages1st Bay Area Mathematical Olympiad February 23, 1999Karn KumarNo ratings yet
- Porirua Harbour Patterns and Rates of Sedimentation ReportDocument65 pagesPorirua Harbour Patterns and Rates of Sedimentation ReportPaul MarlowNo ratings yet
- UDL Lesson 1schultz RevisedDocument3 pagesUDL Lesson 1schultz RevisedMartha Robles EscárragaNo ratings yet
- Fx2n PLC Manual 2adDocument8 pagesFx2n PLC Manual 2adYuwarath SuktrakoonNo ratings yet
- CFO To Chief Future OfficerDocument24 pagesCFO To Chief Future OfficerSuccessful ChicNo ratings yet
- Davis & Pandey 2023 - Feeling Out The Rules A Psychological Process Theory of Red TapeDocument14 pagesDavis & Pandey 2023 - Feeling Out The Rules A Psychological Process Theory of Red TapeAna Maria SantosNo ratings yet
- Ignou Assignment 2018 BA III YearDocument6 pagesIgnou Assignment 2018 BA III YearTelika RamuNo ratings yet
- Centre For Political Studies: End-Semester Examination Time-Table Monsoon Semester 2019 ExaminationDocument2 pagesCentre For Political Studies: End-Semester Examination Time-Table Monsoon Semester 2019 ExaminationAbhijeet JhaNo ratings yet
- Chapter 10Document30 pagesChapter 10Fernando Alcala Dela CruzNo ratings yet
- Annex A Lakas High SchoolDocument60 pagesAnnex A Lakas High SchoolMaycel Vega MarmitoNo ratings yet
- 04 DM BLDG Glazed+Schedule V01+Document1 page04 DM BLDG Glazed+Schedule V01+Saahil KhaanNo ratings yet
- FGD on Preparing Learning Materials at Old Cabalan Integrated SchoolDocument3 pagesFGD on Preparing Learning Materials at Old Cabalan Integrated SchoolRAQUEL TORRESNo ratings yet
- ACS SCPI Programming Guide V1 0Document29 pagesACS SCPI Programming Guide V1 0Pedro Boanerges Paz RomeroNo ratings yet
- Food Chemistry: Analytical MethodsDocument7 pagesFood Chemistry: Analytical Methodswildan ariefNo ratings yet
- Quarter 1 Revision SheetsDocument7 pagesQuarter 1 Revision Sheetsghada kamalNo ratings yet
- DOO OBR Usage v3Document73 pagesDOO OBR Usage v3Kirti ThakurNo ratings yet
- Gdot Autoturn User Guide Ds FdsDocument66 pagesGdot Autoturn User Guide Ds FdsMd Didarul AlamNo ratings yet