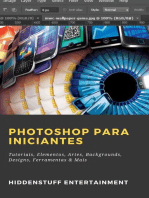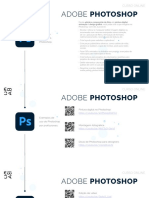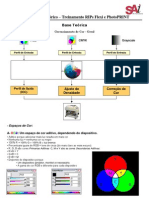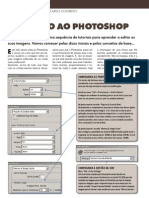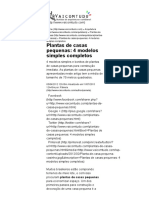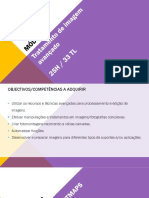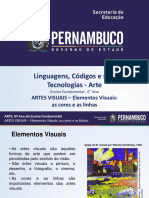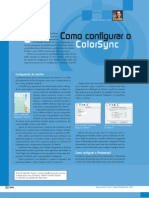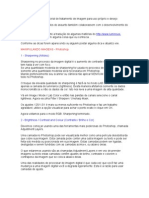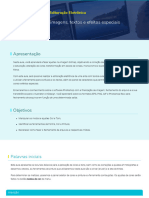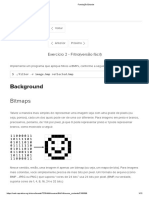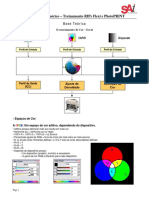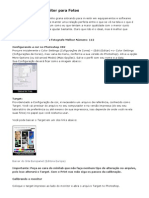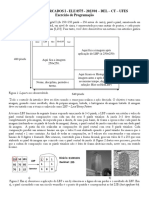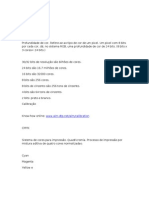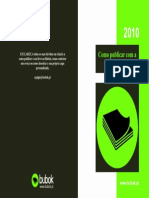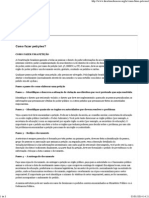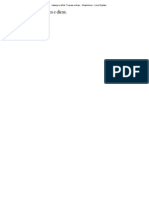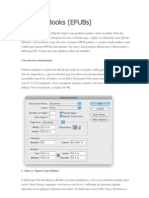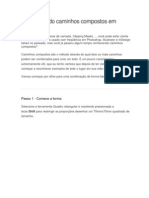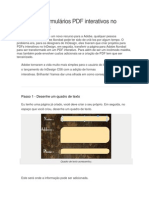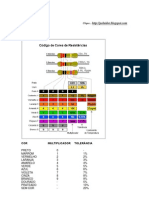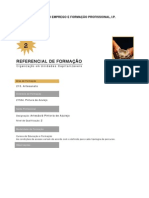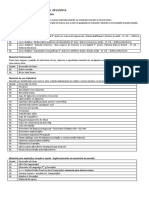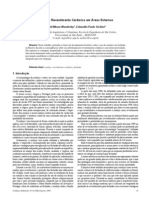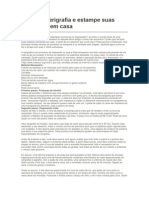Professional Documents
Culture Documents
Utilizando o Photoshop para Elaborar Estampas Indexadas
Uploaded by
Efrero RochyOriginal Title
Copyright
Available Formats
Share this document
Did you find this document useful?
Is this content inappropriate?
Report this DocumentCopyright:
Available Formats
Utilizando o Photoshop para Elaborar Estampas Indexadas
Uploaded by
Efrero RochyCopyright:
Available Formats
UTILIZANDO O PHOTOSHOP PARA ELABORAR ESTAMPAS INDEXADAS
Antes de falarmos um pouco sobre a tcnica de indexao de cores em serigrafia, irei abordar alguns conceitos bsico sobre 3 modos de cores utilizados no Photoshop: RGB, CMYK e INDEXADOS. Modo de Cores RGB
O modo de cores RGB do Photoshop utiliza o modelo RGB, atribuindo um valor de intensidade a cada pixel. Em imagens de 8 bits por canal, os valores de intensidade variam de 0 (preto) a 255 (branco) para cada um dos componentes de cores RGB (vermelho, verde, azul) em uma imagem colorida.
Por exemplo, uma cor vermelho brilhante pode conter um valor R de 246, um valor G de 20 e um valor B de 50. Quando os valores dos trs componentes so iguais, o resultado um tom de cinza neutro. Quando o valor de todos os componentes 255, o resultado um branco puro e, quando o valor 0, o resultado um preto puro.
As imagens RGB usam trs cores ou canais para reproduzir as cores na tela. Nas imagens de 8 bits por canal, os trs canais so convertidos em
24 (8 bits x 3 canais) bits de informaes de cores por pixel. Com imagens de 24 bits, os trs canais podem reproduzir at 16,7 milhes de cores por pixel.
Com imagens de 48 bits (16 bits por canal) e de 96 bits (32 bits por canal), possvel reproduzir ainda mais cores por pixel. Alm de ser o modo padro para novas imagens do Photoshop, o modelo RGB usado por monitores de computador para exibir cores. Isso significa que, ao trabalhar em modos de cor diferentes de RGB, como CMYK, o Photoshop converte a imagem CMYK em RGB para exibio na tela.
Embora o RGB seja um modelo de cores padro, a faixa exata de cores representadas pode variar, dependendo do aplicativo ou dispositivo de exibio. O modo de Cores RGB no Photoshop varia de acordo com a configurao da rea de trabalho especificada na caixa de
dilogo Configuraes de Cores.
Modo de Cores CMYK
No modo CMYK, um valor de porcentagem atribudo a cada pixel para cada uma das tintas de processo. Pequenas porcentagens de cores de tintas de processo so atribudas s cores mais claras (realce), enquanto porcentagens mais altas so atribudas s cores mais escuras (sombra). Por exemplo, um vermelho-claro pode conter 2% de ciano, 93% de magenta, 90% de amarelo e 0% de preto. Em imagens CMYK, o branco puro gerado quando todos os quatro componentes possuem valores de 0%.
Use o modo CMYK ao preparar uma imagem para ser impressa com as cores de processo. A converso de imagem RGB em CMYK cria
uma separao de cores. Se voc comear com uma imagem RGB, convm editar primeiramente em RGB e, em seguida, converter em CMYK no final do processo. No modo RGB, possvel utilizar os comandos Configurao
de Prova para simular os efeitos de uma converso em CMYK sem alterar os dados da imagem real. Tambm possvel usar o modo CMYK para trabalhar diretamente com imagens CMYK digitalizadas ou importadas de sistemas avanados.
Embora o CMYK seja um modelo de cores padro, a faixa exata de cores representadas pode variar, dependendo da impressora e das condies de impresso. O modo de Cores CMYK no Photoshop varia de acordo com a configurao da rea de trabalho especificada na caixa de
dilogo Configuraes de Cores.
Modo Cores Indexadas O modo Cores Indexadas produz arquivos de imagem de 8 bits com at 256 cores. Ao converter em cores indexadas, o Photoshop cria uma tabela de busca de cores (CLUT, color lookup table), que armazena e indexa as cores na imagem. Se uma cor na imagem original no estiver exibida na tabela, o programa disponveis. Embora a paleta de cores seja limitada, a cor indexada pode reduzir o tamanho do arquivo e manter a qualidade visual necessria para apresentaes de multimdia, pginas da Web, entre outros. A edio limitada est disponvel nesse modo. Para uma edio abrangente, necessrio converter temporariamente em modo RGB. Arquivos de cores indexadas podem ser salvos nos formatos Photoshop, BMP, DICOM (Digital Imaging and Communications in Medicine), GIF, Photoshop EPS, Large Document Format (PSB), PCX, Photoshop PDF, Photoshop Raw, Photoshop 2.0, PICT, PNG, Targa ou TIFF. O que indexao de cores? Indexar no mais do que uma tcnica que nos permite limitar o nmero de cores numa imagem a um conjunto especfico e predeterminado de cores. escolher a cor mais prxima ou utilizar o pontilhamento para simular essa cor com o uso das cores
Em Photoshop, estas cores so salvas como uma "Color Look-Up Table", normalmente referidas como CLUT. Este CLUT serve como um ndice de cores numa imagem. Num sentido bastante vago, todas as imagens digitais so indexadas porque elas so compostas por um conjunto limitado de cores, definido pelo "gamut" de um determinado tipo de espao de cor de uma imagem. Logicamente, no caso de uma imagem RGB ou CMYK, o nmero de cores pode ir at s centenas de milhar. Por sua vez, o Photoshop no capaz de gerar um CLUT para mais que 256 cores, o conceito o mesmo; a imagem formada com um conjunto limitado de cores. vlido perguntar; mas ento porque havemos de querer utilizar cores indexadas? A primeira tarefa quando pretendemos fazer uma separao de cores, decidir qual o tipo de separao que ir funcionar melhor para a nossa imagem. Por exemplo, para reproduzir uma imagem fotogrfica numa pea de vesturio, o mais provvel ser utilizar as cores de seleo CMYK. Num logotipo de 3 cores, o melhor ser utilizar uma seleo de trs cores diretas. Considerando que as separaes indexadas no utilizam as tradicionais tramas de meio-tom, mas sim pixels quadrados, em que todos tm o mesmo tamanho. O que permite a produo de matrizes serigrficas de melhor qualidade (para pixels demasiado pequenos, ter em ateno o tamanho do ponto reprodutvel). De modo a ilustrar estes conceitos, irei utilizar para exemplo um trabalho realizado. Vamos comear por ver que tipo de elementos temos para iniciar este trabalho: - Um arquivo Photoshop contendo a digitalizao de uma fotografia! Porque indexar? Vamos comear...
Inicialmente a imagem fotogrfica aberta em Photoshop, sendo a primeira coisa a ver, o seu tamanho e resoluo. Utilizando o comando "Tamanho de Imagem" podemos ver que a imagem original tem 8 x 10 cm, e uma resoluo 300 pixels por polegada. Conclumos, que esta imagem demasiadamente grande e contm demasiada resoluo. A resoluo - O que fazer a seguir ... Quando estamos a trabalhar com imagens indexadas, a resoluo um fator crtico. Durante o processo de indexar, a imagem convertida em pixels, sendo o tamanho da sua resoluo o fator que ir determinar o tamanho dos pixels. Demasiada resoluo significa pixels demasiado pequenos, que no permitem obter matrizes serigrficas eficazes, uma resoluo demasiado pequena significa uma imagem "pesada" e pouco clara.
Para uma qualidade de imagem fotogrfica, 200 pontos por polegada, j bastante satisfatrio. Para imagens com menor detalhe, 150 pontos por polegada, a resoluo pode ser de 75 100 pontos por polegada, dependendo do detalhe. Para a nossa imagem, selecionamos uma resoluo de 150 pontos por polegada. O passo seguinte foi determinar o tamanho mais indicado para a nossa imagem. Numa primeira fase o tamanho foi de 20 x 25 cm, sendo posteriormente aumentado para 30 x 37,5 cm. Depois convertemos a imagem para o formato RGB (imagem > modo > RGB). de salientar que no Photoshop no possivel indexar imagens no formato CMYK, por isso temos primeiro de converter para RGB para depois converter para cores indexadas se este for o caso. Devemos ainda salientar que qualquer tipo de edio de imagem seja feita antes de converter a imagem para cores indexadas, porque bastantes ferramentas e filtros existentes no Photoshop simplesmente no funcionam com imagens indexadas. At agora temos estado a preparar tudo para comear a trabalhar. Agora que j estamos prontos. Ser til guardar uma cpia do arquivo original, para futuras utilizaes. O primeiro passo ser determinar que cores que queremos no nosso "CLUT". Iremos olhar de novo para o nosso arquivo de imagem. Quais as cores que so necessrias para fazer com que esta imagem permanea prxima da original? Certamente um vermelho vivo para a maioria da imagem, um vermelho escuro para as zonas de meio tom, e o preto para as zonas de sombra!? Esta etapa ser o segredo para o processo de indexar; determinar quais as cores e quantas as cores necessrias para atingir o objetivo final. No nos devemos iniciar nesta tcnica utilizando uma imagem muito complicada, porque no incio quanto mais complicada ela for, mais cores ela ter. normal, que na primeira tentativa de utilizao deste tipo de separao, as coisas no funcionem bem. Podero existir cores a menos, cores desnecessrias ou talvez at cores erradas.
No devemos ter receio de tentar vrias vezes at atingirmos os resultados pretendidos. Paleta de cores - As cores na imagem... Agora que j ajustamos a imagem para o tamanho e resoluo necessrias, convertemos se necessrio a imagem para RGB e escolhemos a paleta de cores necessrias, estamos prontos para indexar. Primeiro, necessrio fazer um "Zoom In" de modo a escolher mais facilmente as cores na imagem. Comeamos por escolher imagem > modo > cores indexadas (ou em ingls: image > mode > indexed color):
"Localizao do comando cores indexadas no menu"
Deve aparecer a janela "cores indexadas" (indexed color) no menu. Muitas das opes aqui so irrelevantes para o nosso trabalho, por isso vamos ignor-las. Temos de ter a certeza que a opo "visualizar", ("Preview") esta desativada. Nas "Opes" > "Pontilhamento", ("Options" > "Dither") em maior parte dos casos recomendado selecionar "Por Difuso", ("Diffusion"). S se deve utilizar "Nenhum", ("None") para imagens que contm cores slidas sem graduaes, misturas ou transies de cores. No se deve utilizar "Padro", ("Pattern"). Vamos indexar ... - Janela cores indexadas
"Janela cores indexadas" - opes pontilhamento Devemos desativar "Preservar cores exatas", ("Preserve exact colors"). Em "Paleta", ("Palette") devemos escolher "Personalizar", ("Custom") A paleta personalizada permite-nos carregar uma "CLUT" do disco rgido do computador, ou criar uma de raiz, como o caso aqui.
"Janela cores indexadas" - opes paleta Ao selecionar "Personalizar", ("Custom") aparecer uma nova janela no menu chamada "Tabela de cores", ("Color Table"). Devemos ignorar as cores que aparecem nesta janela, pois iro ser substitudas pelas nossas selees. Com o mouse clicamos no primeiro quadrado e, mantendo o boto esquerdo do mouse em baixo, movimentamos o mouse, de modo a selecionar todas os quadrados. Um pouco depois de selecionar todos os quadrados, aparecer a janela "Seletor de cores", ("Color Picker"). Mudamos todos os valores RGB para 255, ou os valores CMYK para 0 e clicamos no "Ok".O "Seletor de cores" desaparecer e reaparecer novamente, sendo necessrio clicar "Ok" novamente. Deveremos estar novamente na presena da "Tabela de cores", s que agora todos os quadrados devem de estar brancos. Basicamente acabamos de limpar a tabela de cores de modo a que possamos criar a nossa Tabela personalizada. Estamos agora prontos para criar a nossa CLUT personalizada. Clicamos no primeiro quadrado da "Tabela de cores", fazendo com que o "Selector de cores" aparea outra vez.
Devemos ignora-lo porque iremos selecionar as cores diretamente na imagem. Guiamos o cursor sobre a imagem de modo a que esteja diretamente sobre a cor que queremos e clicamos o boto esquerdo do mouse. Esta cor ir aparecer no primeiro quadrado da "Tabela de cores". Agora clicamos sobre o segundo quadrado na "Tabela de cores" e continuamos como acima descrito at termos todas as cores que necessitamos na "Tabela de cores":
Tabela de Cores - Imagem indexada com um nico canal Enquanto estivemos a realizar este procedimento poderemos receber do Photoshop o "alerta de gamut". Aparece sobre a forma de um pequeno tringulo amarelo com um ponto de exclamao que poder aparecer na janela "Selector de cores" enquanto estamos a selecionar as cores desejadas. Isto uma indicao que nos diz que a cor que estamos a selecionar poder ser difcil de igualar quando a preparao das tintas. Poderemos ter que selecionar outra cor ligeiramente diferente, ou ento estarmos preparados para gastar um pouco mais de tempo na preparao das tintas. Quando j estivermos todas as nossas cores selecionadas, devemos clicar "Ok" em todas as janelas secundrias e veremos Photoshop indexar a nossa imagem. Assumindo que as cores das tintas so iguais s cores selecionadas no menu, a imagem que estamos a ver no monitor dever ser muito prxima da reproduo que vamos obter na impresso:
Se no estamos certos que gostamos do resultado, Photoshop d-nos a opo de salvar a nossa Tabela de Cores. Depois podemos tentar de novo, at estarmos satisfeitos com o resultado, ou podemos voltar atrs e abrir a "Tabela de Cores" anteriormente salva. Photoshop fornece-nos tambm a opo de voltar atrs e editar uma e qualquer das cores individuais no "CLUT". Por exemplo: gostamos de todas as cores excepto as escolhidas para as zonas de sombra. A cor que escolhemos no suficientemente escura, mas achamos que ficaria melhor se fosse. Abrimos a imagem indexada, indo depois a Imagem > Modo > Tabela de Cores (Image > Mode > Color Table). isto ir abrir a tabela de cores ou CLUT que desenvolvemos para esta imagem. Se clicamos sobre a cor que queremos substituir, iremos novamente ver a janela "Tabela de Cores". Podemos escolher uma nova cor e ela ir ser a substituta da anterior na imagem. Assim, podemos aperfeioar uma tabela de cores que estar prxima do que queremos mas que ainda poder ser melhorada. Tabela de Cores - Imagem indexada com um nico canal Enquanto estamos realizando este procedimento poderemos receber do Photoshop o "alerta de gamut". Aparece sobre a forma de um pequeno tringulo amarelo com um ponto de
exclamao que poder aparecer na janela "Selector de cores" enquanto estamos selecionando as cores desejadas. Isto uma indicao que nos diz que a cor que estamos a selecionar poder ser difcil de igualar quando formos preparar as tintas. Poderemos ter que selecionar outra cor ligeiramente diferente, ou ento estaremos preparados para gastar um pouco mais de tempo na preparao das tintas. Quando j estivermos com as nossas cores selecionadas, devemos clicar "Ok" em todas as janelas secundrias e veremos o Photoshop indexar a nossa imagem. Assumindo que as cores das tintas so iguais s cores selecionadas no monitor, a imagem que estamos a ver no monitor dever ser muito prxima da reproduo que vamos obter na impresso:
Imagem indexada com um nico canal Se no estamos certos que gostamos do resultado, o Photoshop d-nos a opo de salvar a nossa Tabela de Cores. Depois podemos tentar de novo, at estarmos satisfeitos com o resultado, ou podemos voltar atrs e abrir a "Tabela de Cores" anteriormente salva. O Photoshop fornece-nos tambm a opo de voltar atrs e editar uma e qualquer das cores individuais no "CLUT".
Por exemplo: gostamos de todas as cores excepto as escolhidas para as zonas de sombra. A cor que escolhemos no suficientemente escura, mas achamos que ficaria melhor se fosse. Abrimos a imagem indexada, indo depois a Imagem > Modo > Tabela de Cores (Image > Mode > Color Table). Isto ir abrir a tabela de cores ou CLUT que desenvolvemos para esta imagem. Se clicamos sobre a cor que queremos substituir, iremos novamente ver a janela "Tabela de Cores". Podemos escolher uma nova cor e ela ir ser a substituta da anterior na imagem. Assim, podemos aperfeioar uma tabela de cores que estar prxima do que queremos mas que ainda poder ser melhorada. Separar as cores - Ferramenta conta-gotas... Nesta altura, a imagem j foi indexada e estamos contentes com as cores selecionadas. O prximo passo ser separar as cores. Se olharmos para a paleta "Canais" ("Channels") veremos que neste ponto s existe um canal, "ndice", ("Index"). Isto no serve: precisamos de um canal individual para cada cor. Iremos agora utilizar o comando "Escala de cores", ("Color Range") para selecionar estas cores. Primeiro selecionamos a ferramenta "Conta-gotas" da barra de ferramentas. Na janela de opes da ferramenta "Conta-gotas", ("Eyedropper Tool") importante que o "Tamanho de Amostra", ("Sample Size"), esteja selecionado para "Amostra de Ponto", ("Point Sample"). Ser aconselhvel fazer tambm um zoom da imagem de modo a facilitar a escolha de cores. Agora, utilizando a ferramenta conta gotas, selecionamos a primeira cor que queremos separar. De seguida, escolhemos Selecionar > Escala de Cores, (Select > Color Range):
Localizao do comando "Escala de Cores" Quando a janela "Escala de Cores" aparecer, selecionamos a opo "Selecionar", ("Select"), para "Amostra de Cores", ("Sampled Colors") e "Grau de Seleco", ("Fuziness") para zero. O "Grau de Seleo" na "Escala de cores" equivalente tolerncia na ferramenta varinha mgica. Nesta situao estamos tentando "arrancar" apenas uma cor especfica e no as cores que esto prximas. Ao fixar o "Grau de Seleco" para zero, estamos certos que iremos escolher apenas uma nica cor. Clicamos "Ok". Veremos que a janela "Escala de Cores" desaparece, e na imagem, a cor selecionada por meio de um "formigueiro". Vamos at ao Menu da paleta dos canais e salvamos a seleo, "Novo Canal", ("New Spot Channel") para fazer isso mesmo: Salvar a seleo como um canal. Separar as cores - Cores salvas Repetimos este procedimento at termos todas as cores salvas como canais. Conforme vamos criando os canais, devemos mudar a cor do prprio canal para a cor que estamos a tirar da imagem. Desta forma quando tivermos todas as cores selecionadas teremos uma boa representao de como ser o resultado final:
Janela "Escala de Cores" para cor de fundo
Menu na paleta "Canais" para salvar seleo como canal
Menu na paleta "Canais" para salvar seleo como canal - Salvar canal de fundo.
Janela "Escala de Cores" para meio-tom vermelho escuro
Menu na paleta "Canais" para salvar seleo como canal
Menu na paleta "Canais" para salvar seleco como canal Salvar canal de fundo
Janela "Escala de Cores" para sombras pretas
Menu na paleta "Canais" para salvar seleo como canal
Menu na paleta "Canais" para salvar seleo como canal - Salvar canal de fundo Aps as operaes anteriores, clicamos com o boto direito do rato sobre cada canal de modo que ele possa ser exportado como um arquivo individual:
Exportar canais para arquivo individual
Imagem indexada! - Seleo do tecido...
Exportar canais para arquivo individual Depois de realizadas as etapas referenciadas temos finalmente a nossa imagem indexada. Segue-se ento, a seleo do tecido em funo do suporte e das tintas. A escolha do tecido ser determinado pelo tamanho do ponto ou dos pixels. Devemos ter ainda em considerao os tempos de exposio, em funo da fonte de luz e do tipo de emulso. No esquecer a afinao das cores, relativamente qualidade da imagem no monitor. http://drsilk.blogspot.com.br
You might also like
- Adobe Photoshop: Tratamento e edição profissional de imagensFrom EverandAdobe Photoshop: Tratamento e edição profissional de imagensNo ratings yet
- SENAI Ferramentas EletricasDocument88 pagesSENAI Ferramentas EletricasLuminariaeluz100% (4)
- Config Imagens JornalDocument25 pagesConfig Imagens JornalPatrick LeonardNo ratings yet
- Revista Arquitetura e Construção - As Pessoas Certas No Lugar CertoDocument11 pagesRevista Arquitetura e Construção - As Pessoas Certas No Lugar CertoFarkasvölgyi Arquitetos AssociadosNo ratings yet
- Historia Do Design EditorialDocument35 pagesHistoria Do Design EditorialCintia Amorim100% (1)
- 4 - Planilha Orçamentária (Para Ser Preenchido o Custo Unitário)Document2 pages4 - Planilha Orçamentária (Para Ser Preenchido o Custo Unitário)Amorim Silva50% (2)
- Imagem Vetorial X Imagem BitmapDocument13 pagesImagem Vetorial X Imagem BitmapKelvinNo ratings yet
- Maquetes FísicasDocument23 pagesMaquetes FísicasterebotelhoNo ratings yet
- Apostila Teoria de Cores e Formatos de ImagensDocument11 pagesApostila Teoria de Cores e Formatos de Imagensmorph_euNo ratings yet
- UFG Engenharia Civil Desenho Técnico II Desenho ArquitetônicoDocument74 pagesUFG Engenharia Civil Desenho Técnico II Desenho ArquitetônicoByron F. LimaNo ratings yet
- Ficha Nº4 m1Document7 pagesFicha Nº4 m1Teresa Rodrigues100% (1)
- Simulado ArtesDocument3 pagesSimulado ArtesMaria Cristina Cunha PremianiNo ratings yet
- Planificacao 2 Presepio em PapelDocument1 pagePlanificacao 2 Presepio em PapelIsabel NevesNo ratings yet
- Gerenciamento de Cores Na SublimaçãoDocument4 pagesGerenciamento de Cores Na SublimaçãoPersonnalité ItacoatiaraNo ratings yet
- Memorial DescritivoDocument4 pagesMemorial DescritivoHideraldo Rodrigues100% (1)
- Atributos Elementares Das ImagensDocument7 pagesAtributos Elementares Das ImagensisaregoNo ratings yet
- Treinamentorips Teoria de CoresDocument9 pagesTreinamentorips Teoria de CoresshemebelNo ratings yet
- Curso Completo PhotoshopDocument55 pagesCurso Completo PhotoshopVasco MarquesNo ratings yet
- Prédios SP: linha do tempo de construçõesDocument143 pagesPrédios SP: linha do tempo de construçõesbiblioteca mailfenceNo ratings yet
- Plantas de Casas Pequenas - 4 Modelos Simples CompletosDocument26 pagesPlantas de Casas Pequenas - 4 Modelos Simples CompletosJonas BatistaNo ratings yet
- Parte 1 - Intro Ao Modulo Ufcd Tratamento de Imagem AvançadoDocument27 pagesParte 1 - Intro Ao Modulo Ufcd Tratamento de Imagem AvançadoCláudia SaraivaNo ratings yet
- Manual cores retoqueDocument22 pagesManual cores retoqueBruno Costa100% (1)
- Cores e linhas nas artes visuaisDocument35 pagesCores e linhas nas artes visuaisJose Fabio Melo Silva100% (1)
- Design Editorial ProduçãoDocument3 pagesDesign Editorial ProduçãoShiva100% (1)
- Catalogo Harmony 9001k Sk2010Document41 pagesCatalogo Harmony 9001k Sk2010Odair FernandesNo ratings yet
- Introdução TecnologiaImagem Parte2Document20 pagesIntrodução TecnologiaImagem Parte2andreahecksherNo ratings yet
- 17 - PhotoshopDocument30 pages17 - Photoshopmarcelo_alencar_1No ratings yet
- Espaço de Cores - O Que Um Fotógrafo Precisa Entender Sobre Perfil de CoresDocument4 pagesEspaço de Cores - O Que Um Fotógrafo Precisa Entender Sobre Perfil de CoresClever GonçalvesNo ratings yet
- CorelDRAW 2020 - CorelDRAW - Luiz AraujoDocument107 pagesCorelDRAW 2020 - CorelDRAW - Luiz AraujoINACIO WANDERLEYNo ratings yet
- Photoshop Parte 1Document2 pagesPhotoshop Parte 1jorgecloneNo ratings yet
- Tratamento de Fotos No PhotoshopDocument5 pagesTratamento de Fotos No PhotoshopIslandcoresNo ratings yet
- Ebook Fechamento de ArquivosDocument14 pagesEbook Fechamento de ArquivosDenise SantanaNo ratings yet
- Arquivo para Impressão No PhotoshopDocument17 pagesArquivo para Impressão No PhotoshopMarcos PlácidoNo ratings yet
- Manual OPEC Fechamento de Artes Gazeta Do PovoDocument16 pagesManual OPEC Fechamento de Artes Gazeta Do PovoCristianoNo ratings yet
- Aula 04 - Photoshop - Imagens, Textos e Efeitos EspeciaisDocument15 pagesAula 04 - Photoshop - Imagens, Textos e Efeitos EspeciaisJefferson AguiarNo ratings yet
- Utilização de Sistema MultimediaDocument41 pagesUtilização de Sistema Multimediamjseruca5888No ratings yet
- Cartilha Mais BaratoDocument27 pagesCartilha Mais Baratonoeli oliveiraNo ratings yet
- Fórmulas - ManualDocument34 pagesFórmulas - ManualCatarina RodriguesNo ratings yet
- Aula 13Document15 pagesAula 13Desa adfNo ratings yet
- Implementação de filtros em imagens BMPDocument10 pagesImplementação de filtros em imagens BMPAndre LuizNo ratings yet
- RISO manualDocument34 pagesRISO manualL3na R0saNo ratings yet
- Exercício 2 - Filtro (Versão Fácil)Document12 pagesExercício 2 - Filtro (Versão Fácil)Andre LuizNo ratings yet
- Aquisição e Tratamento de IamgemDocument25 pagesAquisição e Tratamento de IamgemjequimNo ratings yet
- TreinamentoRIPS - Teoria de CoresDocument9 pagesTreinamentoRIPS - Teoria de CoresMarcelo L. da SilvaNo ratings yet
- Cores - CMYK / RGB: Módulo 4Document28 pagesCores - CMYK / RGB: Módulo 4Adrielle MarcariNo ratings yet
- Aula 2Document22 pagesAula 2angelicaNo ratings yet
- TeoriadacorDocument6 pagesTeoriadacorSimão GasparNo ratings yet
- A IMAGEM: PONTOS, CORES E FORMATOSDocument15 pagesA IMAGEM: PONTOS, CORES E FORMATOSHugo CésarNo ratings yet
- Apostila Curso Profissionalizante de Fotografia Techimage 2Document96 pagesApostila Curso Profissionalizante de Fotografia Techimage 2Alfredo Zordenoni JrNo ratings yet
- Unidade II - Transformações e Filtragens de ImagensDocument22 pagesUnidade II - Transformações e Filtragens de ImagensRobertoNo ratings yet
- Calibragem de Monitor para FotosDocument7 pagesCalibragem de Monitor para FotosmarcospozziNo ratings yet
- Tic A4 Tec3b3rica Aula1Document34 pagesTic A4 Tec3b3rica Aula1Cinha Jardim HardcoreNo ratings yet
- Formato de Arquivos de ImagensDocument6 pagesFormato de Arquivos de ImagensDiego_Siqueira_7925No ratings yet
- Guia completo sobre cores, padrões e objetos para impressãoDocument33 pagesGuia completo sobre cores, padrões e objetos para impressãoClayton MirandaNo ratings yet
- Exercício de Programação - Per 2023-1Document4 pagesExercício de Programação - Per 2023-1Bruno GuerraNo ratings yet
- Guia Prático - Fechamento de Arquivos para Impressão DigitalDocument25 pagesGuia Prático - Fechamento de Arquivos para Impressão DigitalAlain Delon ViveirosNo ratings yet
- Material 9732Document45 pagesMaterial 9732Handdrey SantosNo ratings yet
- Terminologia de cores em design gráficoDocument5 pagesTerminologia de cores em design gráficoRafaelNo ratings yet
- Básico sobre Impressão DigitalDocument54 pagesBásico sobre Impressão DigitalThiago Pereira SilvaNo ratings yet
- Tutorial HQs Com Software LivreDocument14 pagesTutorial HQs Com Software Livresinaraduarte50% (2)
- Fechamento de Arquivos para JornalDocument29 pagesFechamento de Arquivos para JornaldouglastricolorNo ratings yet
- Técnicas de MultimédiaDocument14 pagesTécnicas de MultimédiaNuno LavradoNo ratings yet
- Apresentação Conceitos BásicosDocument21 pagesApresentação Conceitos BásicosTalitaNo ratings yet
- TI - Agenda 5Document16 pagesTI - Agenda 5sirclercNo ratings yet
- Representação de imagens digitaisDocument9 pagesRepresentação de imagens digitaisJillian RileyNo ratings yet
- Tutorial Fechamento Duotone PhotoshopDocument5 pagesTutorial Fechamento Duotone PhotoshopFabiana GoNo ratings yet
- RF OUT Workshop de Edição Profissional de Fotografia Aula 1Document12 pagesRF OUT Workshop de Edição Profissional de Fotografia Aula 1Renato RochaNo ratings yet
- Pós Produção em EdiçãoDocument26 pagesPós Produção em EdiçãoJoão Guilherme Tonet OldoniNo ratings yet
- Separacao de Cores Sem PostscriptDocument12 pagesSeparacao de Cores Sem PostscriptWilliannathNo ratings yet
- Programando Em Javascript Para Controle Da Api Do Google Maps Volume IiiFrom EverandProgramando Em Javascript Para Controle Da Api Do Google Maps Volume IiiNo ratings yet
- Rápido guia navegação ferramentasDocument7 pagesRápido guia navegação ferramentasEfrero RochyNo ratings yet
- InDesign A Criatividade Com Estilos de CaracteresDocument10 pagesInDesign A Criatividade Com Estilos de CaracteresEfrero RochyNo ratings yet
- Como Publicar Com A Bubok 2010Document41 pagesComo Publicar Com A Bubok 2010Zack AraujoNo ratings yet
- Prevent SeniorDocument184 pagesPrevent SeniorEfrero RochyNo ratings yet
- InDesign CMYK DitchingDocument5 pagesInDesign CMYK DitchingEfrero RochyNo ratings yet
- Edição de Uma Topologia de MapaDocument4 pagesEdição de Uma Topologia de MapaEfrero RochyNo ratings yet
- Spatial Adjustment Georreferenciamento de VetoresDocument2 pagesSpatial Adjustment Georreferenciamento de VetoresEfrero RochyNo ratings yet
- Como Fazer Petições Direito À EducaçãoDocument3 pagesComo Fazer Petições Direito À EducaçãoEfrero RochyNo ratings yet
- O Que É A Barra de Ferramentas Office Do Skype e Como Ela FuncionaDocument3 pagesO Que É A Barra de Ferramentas Office Do Skype e Como Ela FuncionaEfrero RochyNo ratings yet
- Tutorial Interpolação SpringDocument15 pagesTutorial Interpolação SpringVitor Moraes RibeiroNo ratings yet
- Retângulo Envolvente em Arquivos RasterDocument2 pagesRetângulo Envolvente em Arquivos RasterEfrero RochyNo ratings yet
- Novidades Do InDesign CS5Document12 pagesNovidades Do InDesign CS5Efrero RochyNo ratings yet
- Verniz Reserva No IllustratorDocument23 pagesVerniz Reserva No IllustratorEfrero RochyNo ratings yet
- Rcgis101 Analise Hidro Spatial AnalystDocument14 pagesRcgis101 Analise Hidro Spatial AnalystEfrero RochyNo ratings yet
- Indesign e Epub. Truques e DicasDocument1 pageIndesign e Epub. Truques e DicasEfrero RochyNo ratings yet
- Formatação de Quadros de Texto Do InDesignDocument9 pagesFormatação de Quadros de Texto Do InDesignEfrero RochyNo ratings yet
- InDesign CMYK DitchingDocument5 pagesInDesign CMYK DitchingEfrero RochyNo ratings yet
- Formatação de Quadros de Texto Do InDesignDocument9 pagesFormatação de Quadros de Texto Do InDesignEfrero RochyNo ratings yet
- Formatação de Quadros de Texto Do InDesignDocument9 pagesFormatação de Quadros de Texto Do InDesignEfrero RochyNo ratings yet
- InDesign A Criatividade Com Estilos de CaracteresDocument10 pagesInDesign A Criatividade Com Estilos de CaracteresEfrero RochyNo ratings yet
- Três Pequenos Truques Com Índicesno InDesignDocument5 pagesTrês Pequenos Truques Com Índicesno InDesignEfrero RochyNo ratings yet
- 11 AudiovisuaisDocument93 pages11 AudiovisuaisRodrigo OliveiraNo ratings yet
- Criando galeria Swf InDesign ePubDocument9 pagesCriando galeria Swf InDesign ePubEfrero RochyNo ratings yet
- Criando IbooksDocument13 pagesCriando IbooksEfrero RochyNo ratings yet
- Criando Tabelas Elegantes em InDesignDocument11 pagesCriando Tabelas Elegantes em InDesignEfrero RochyNo ratings yet
- Conquistando Caminhos Compostos em InDesignDocument8 pagesConquistando Caminhos Compostos em InDesignEfrero RochyNo ratings yet
- Caminhos Mastering em Adobe Creative Suite CS5Document13 pagesCaminhos Mastering em Adobe Creative Suite CS5Efrero RochyNo ratings yet
- Cria PDF formulários InDesignDocument8 pagesCria PDF formulários InDesignEfrero RochyNo ratings yet
- Adobe InDesign Criando Automatizados Títulos Da Página e NumeraçãoDocument12 pagesAdobe InDesign Criando Automatizados Títulos Da Página e NumeraçãoEfrero RochyNo ratings yet
- Omega View 45e 45FDocument16 pagesOmega View 45e 45FFerran AmelibiaNo ratings yet
- Manual de Identidade Janeiro 2013Document69 pagesManual de Identidade Janeiro 2013ziliojrNo ratings yet
- A renovação artística e cultural da 2a metade do século XIXDocument29 pagesA renovação artística e cultural da 2a metade do século XIXBeto Cavalcante100% (1)
- Código cores resistoresDocument6 pagesCódigo cores resistoresValquiria Brum100% (2)
- Joan Villa - Cond. CotiaDocument6 pagesJoan Villa - Cond. CotiaJuliana Spagnol AbarcaNo ratings yet
- Pintura de AzulejoDocument16 pagesPintura de AzulejoRaul FrancoNo ratings yet
- Guia de Utilizacao Dos Selos de CertificacaoDocument8 pagesGuia de Utilizacao Dos Selos de CertificacaoReiner MaiaNo ratings yet
- Modelo ValdirDocument5 pagesModelo ValdirReinaldo Henrique BorgesNo ratings yet
- Artebel PavimentoDocument22 pagesArtebel PavimentoYury LorenzNo ratings yet
- Como Funcionam Os ShaftsDocument1 pageComo Funcionam Os Shaftsddd013No ratings yet
- Glossário de termos de arquitetura e decoraçãoDocument2 pagesGlossário de termos de arquitetura e decoraçãoGilson VicenteNo ratings yet
- Eu Vou Comer Teu C#Document2 pagesEu Vou Comer Teu C#Nagayuki TsumitaNo ratings yet
- Azulejo - Revestimento Cerâmico em Áreas ExternasDocument7 pagesAzulejo - Revestimento Cerâmico em Áreas Externas12pam12No ratings yet
- Tese - Adriana Aparecida Mendonça - 2018Document322 pagesTese - Adriana Aparecida Mendonça - 2018Angélica RodriguesNo ratings yet
- Desenho Técnico Planificação OrtográficaDocument45 pagesDesenho Técnico Planificação OrtográficaIsa GueNo ratings yet
- Aprenda Serigrafia e Estampe Suas Camisetas em CasaDocument10 pagesAprenda Serigrafia e Estampe Suas Camisetas em CasaFrancisco SantosNo ratings yet
- Invenção Da CâmeraDocument33 pagesInvenção Da CâmerataináNo ratings yet