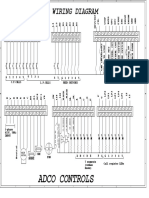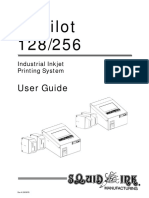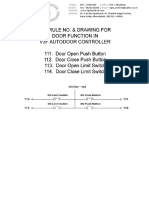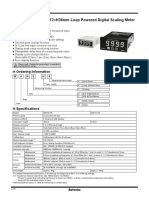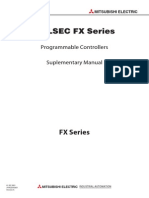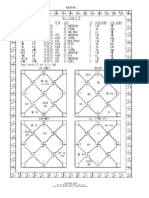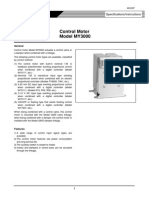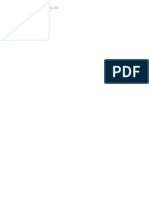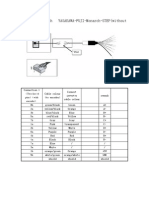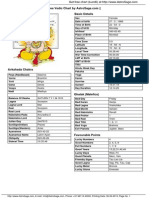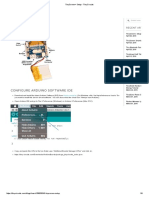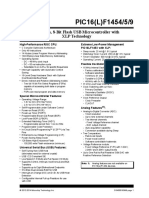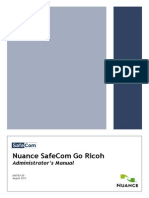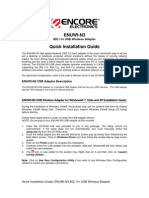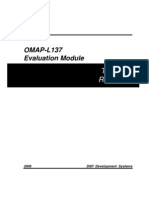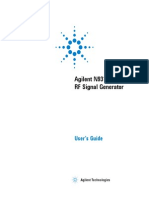Professional Documents
Culture Documents
Motion Controllerfor Laser Machine-En
Uploaded by
Maitry ShahCopyright
Available Formats
Share this document
Did you find this document useful?
Is this content inappropriate?
Report this DocumentCopyright:
Available Formats
Motion Controllerfor Laser Machine-En
Uploaded by
Maitry ShahCopyright:
Available Formats
Laser Engineer
Control System for Laser Cutting/ Engraving Machine
Operating Instruction
V 2.0
Operating Instruction for Laser Engineer Laser Cutting/Engraving Machine
1. Contents
Chapter I. Installation of the Control System 1.1. System Composition3 1.2. Controller Installation3 1.3. Soft Dog Installation 7 1.4. Application Installation7 Chapter II. Software Introduction 2.1. Files 8 2.2. Editing 9 2.3. Select 10 2.4. Setup 10 2.5. View 11 2.6. Help 12 Chapter III. Basic Operations for Work 3.1 Open a file 3.2 Engraving Area Setup 3.3 Layer Setup 3.4 Work Offline 3.5 Work Online
12 12 12 12 13
Operating Instruction for Laser Engineer Laser Cutting/Engraving Machine
Chapter I. Installation of the Control System
1.1 System Composition The control system is composed of two parts of control hardware and software. The hardware includes one controller and one man-machine interface; the software includes control software and soft dog. 1.2 Controller Installation 1.2.1 Computer Configuration Requirements Operation system: Window2000, Win XP; CPU: Celeron 700 or above; Main board: USB interface is needed Memory: 128M or above; Hard disk: 10G or above; CD driver: CD-ROM 1.2.2 Driver Installation Connect the power supply of the controller according to the wiring diagram, a Beep sound upon power-on indicates that the controller has passed self check and enters operation status. Now connect the controller to the computer with a USB wire, the computer will find the new hardware USB Device as the following illustration:
The system automatically pops out the dialog box Find New Hardware:
Operating Instruction for Laser Engineer Laser Cutting/Engraving Machine
Click Next Step
Select Search the driver applicable to my equipment and click Next Step:
Operating Instruction for Laser Engineer Laser Cutting/Engraving Machine
Select Appoint a location and click Next Step:
Use Browse button to find the directory of USD driver for the controller:
Operating Instruction for Laser Engineer Laser Cutting/Engraving Machine
Continue to click Next Step:
Wait a moment, a completion dialog box pops out if all the operations are correct.
Operating Instruction for Laser Engineer Laser Cutting/Engraving Machine
Now driver installation is completed, be sure Laser Worker Controller is in equipment manager
Controller driver installation is completed!
Operating Instruction for Laser Engineer Laser Cutting/Engraving Machine 1.3 Soft Dog Installation Note: Do not insert the soft dog into the USB interface of the computer until soft dog driver is installed. Find MicroDogInstdrv.exe under the directory of soft dog driver and run it, the following dialog box will pop out:
Now click Install to complete the installation. Exit the installation program after the installation is completed. Complete Soft dog installation just by inserting the soft dog into the USB interface Note: soft dog is necessary for running this system, please keep the soft dog properly. Reorder should be implemented in case of loss. 1.4 Control Software Installation If installation directory assignment is needed in the installation process of running Laser Engineer Setup.exe, please click Browse to select the directory at the step to assign the directory, otherwise, just click Next.
Operating Instruction for Laser Engineer Laser Cutting/Engraving Machine
Chapter II. Software Introduction
Run the software, the main interface is as the following illustration:
Position the cursor of the mouse on the tool button below the menu, the button function will be displayed a moment later. 2.1 File 2.1.1 New: the corresponding icon on the tool bar is ;
Create a new work file. 2.1.2 Open the corresponding icon on the tool bar is ;
Empty the current graphics, read in a new graphic file (.PLT, .AI, .DXF, .DST, .BMP) or a work-parameter configured file (. Lew). 2.1.3 Input No need to empty the current graphics, add a new graphic file (.PLT, .AI, .DXF, .DST, .BMP). 2.1.4 Output LEC file Save the current edited vector graphic file as a *.Lec file, and transfer with a USB disk to the controller for future use of work.
2.1.5
Save
the corresponding icon on the tool bar is
9
Operating Instruction for Laser Engineer Laser Cutting/Engraving Machine Save the current edited graphic file and work parameters as laser work file (.Lew). 2.1.6 Save as Save a saved laser work file (. Lew) as another laser work engineering file (. Lew). 2.1.7 Property Click this button to display the related information of the current cutting work graphic such as accumulated length of cutting route etc. 2.1.8 Exit Exit the system by clicking this button. 2.2 Edit 2.2.1 Undo The corresponding icon on the tool bar is Return to the status of the previous editing operation. 2.2.2 Redo The corresponding icon on the tool bar is Restore to the status of the previous editing operation. 2.2.3 Rotate The corresponding icon on the tool bar is Rotate the selected graphic. 2.2.4 Move The corresponding icon on the tool bar is Move the selected graphics. 2.2.5 Mirror The corresponding icon on the tool bar is Create the mirror image for the selected graphics 2.2.6 Array The corresponding icon on the tool bar is . . . . . .
Array the selected graphics. 2.2.7 Scale Zoom in or out the actual size of the selected graphics. 2.2.8 Set Layer number Set up layer number for the selected graphics, it is required that the selected graphic should not mix engraving area and route up. If the selected is route, then the assigned layer is cutting layer; if the selected is engraving area, the assigned will be the engraving layer.
10
Operating Instruction for Laser Engineer Laser Cutting/Engraving Machine 2.2.9 Delete Delete the selected graphic. 2.2.10 Set Start point Set the entry point for a enclosed line segment. 2.3 Select 2.3.1 Select invert Invert the currently selected graphic, thats to say, the currently selected graphic is inverted to be not selected while other not selected ones are selected. 2.3.2 Select all Select all the current graphics 2.3.3 Select single objects Select all the single section lines in the current graphic 2.3.4 Select not close objects Select all the unenclosed objects in the current graphic, enclosure judgment error is set in the option dialog box. 2.3.5 Select the First Sect the first object in drawing sequence in the current graphic. 2.3.6 Select the Last Sect the last object in drawing sequence in the current graphic. 2.3.7 Select the Previous Take the currently selected object as a benchmark, select the first object in drawing sequence in the previous graphic. 2.3.8 Select the Next Take the currently selected object as a benchmark, select the last object in drawing sequence in the previous graphic. 2.4 Setting 2.4.1 Device Manager Manage the equipment that needs to be connected, including adding and deleting designations. After equipment setup, you may select to set up equipment parameters respectively and down load file etc on the upper right corner 2.4.2 Storage Manager After getting online, click this menu to operate the memory of the controller. 2.4.3 Parameter setting Set up the parameters of the currently selected equipment. ( For detailed parameters, see the following section.) 2.4.4 Cutting layer parameter Set up parameters for the cutting layers, including speed and power adjustment
11
Operating Instruction for Laser Engineer Laser Cutting/Engraving Machine etc. 2.4.5 Engraving layer parameter Set up parameters for the engraving layers. 2.5 View 2.5.1 Zoom all The corresponding icon on the tool bar is Display the work data scope as a whole. 2.5.2 Zoom in The corresponding icon on the tool bar is . .
Zoom in the displayed graphic. Click this button, then clicking the screen with mouse can zoom in the currently displayed graphic (the actual size of the graphic is not changed). The position of the mouse is corresponding to the zoom center of the graphic. 2.5.3 Zoom out The corresponding icon on the tool bar is .
Zoom out the displayed graphic. Click this button, then clicking the screen with mouse can zoom out the currently displayed graphic (the actual size of the graphic is not changed). The position of the mouse is corresponding to the zoom center of the graphic. 2.5.4 Zoom move The corresponding icon on the tool bar is Move the currently displayed graphic. 2.5.5 Zoom table-board The corresponding icon on the tool bar is . .
Display the work breadth/ coordinate system as a whole 2.5.6 Options Display errors in the modified graphic and set up work breadth.
2.6 Help 2.6.1 About
12
Operating Instruction for Laser Engineer Laser Cutting/Engraving Machine The following dialog box pops out if this button is clicked.
Display version information, soft dog serial number, time limit and your company information such as company name, tel. number, website, email, and address etc.
Chapter III. Basic Operations for Work
3.1 Open a File Click the menu: file open, then select a file on which to be worked. 3.2 Engraving Area Setup (skip if just cutting needed) Select engraving-needed part from the graphic, then click Set Engraving button on Path edit page on the right, the selected part is converted into engraving area. 3.3 Layer Setup For engraving area and cutting route in the graphic, different work parameters can be set in layers. the route or engraving area that need to be layered, take care that do not mix route and engraving area up. Then click Set layer number button on Path edit page to select corresponding layer number in the dialog box. If engraving area is selected, then the selected layer number is engraving layer number; If route is selected, the selected layer number will be cutting layer number. The specific work parameters for cutting layer and engraving layer can be viewed and modified in the setup menu. 3.4 Offline Work If the file needs to be copied to the controller by a USB disk for being worked on, you should first make sure the equipment selected on the upper right corner is prepared for your purpose.
13
Operating Instruction for Laser Engineer Laser Cutting/Engraving Machine Then just click Down load to Udisk on Path edit page on the right to save the file to the USB disk. 3.5 Online Work If work with computer online, you should first make sure the equipment selected on the upper right corner is prepared for your purpose., then click Link button so that Device control page can be activated if the USB connection is correct, then move the equipment to the upper left corner of the graphic to be worked on with Left, Right, Up, and Down buttons; click Set start point button to reset the coordinate, now press Run to start work..
14
You might also like
- A Heartbreaking Work Of Staggering Genius: A Memoir Based on a True StoryFrom EverandA Heartbreaking Work Of Staggering Genius: A Memoir Based on a True StoryRating: 3.5 out of 5 stars3.5/5 (231)
- The Sympathizer: A Novel (Pulitzer Prize for Fiction)From EverandThe Sympathizer: A Novel (Pulitzer Prize for Fiction)Rating: 4.5 out of 5 stars4.5/5 (120)
- Grit: The Power of Passion and PerseveranceFrom EverandGrit: The Power of Passion and PerseveranceRating: 4 out of 5 stars4/5 (588)
- Devil in the Grove: Thurgood Marshall, the Groveland Boys, and the Dawn of a New AmericaFrom EverandDevil in the Grove: Thurgood Marshall, the Groveland Boys, and the Dawn of a New AmericaRating: 4.5 out of 5 stars4.5/5 (266)
- The Little Book of Hygge: Danish Secrets to Happy LivingFrom EverandThe Little Book of Hygge: Danish Secrets to Happy LivingRating: 3.5 out of 5 stars3.5/5 (399)
- Never Split the Difference: Negotiating As If Your Life Depended On ItFrom EverandNever Split the Difference: Negotiating As If Your Life Depended On ItRating: 4.5 out of 5 stars4.5/5 (838)
- Shoe Dog: A Memoir by the Creator of NikeFrom EverandShoe Dog: A Memoir by the Creator of NikeRating: 4.5 out of 5 stars4.5/5 (537)
- The Emperor of All Maladies: A Biography of CancerFrom EverandThe Emperor of All Maladies: A Biography of CancerRating: 4.5 out of 5 stars4.5/5 (271)
- The Subtle Art of Not Giving a F*ck: A Counterintuitive Approach to Living a Good LifeFrom EverandThe Subtle Art of Not Giving a F*ck: A Counterintuitive Approach to Living a Good LifeRating: 4 out of 5 stars4/5 (5794)
- The World Is Flat 3.0: A Brief History of the Twenty-first CenturyFrom EverandThe World Is Flat 3.0: A Brief History of the Twenty-first CenturyRating: 3.5 out of 5 stars3.5/5 (2259)
- The Hard Thing About Hard Things: Building a Business When There Are No Easy AnswersFrom EverandThe Hard Thing About Hard Things: Building a Business When There Are No Easy AnswersRating: 4.5 out of 5 stars4.5/5 (344)
- Team of Rivals: The Political Genius of Abraham LincolnFrom EverandTeam of Rivals: The Political Genius of Abraham LincolnRating: 4.5 out of 5 stars4.5/5 (234)
- The Gifts of Imperfection: Let Go of Who You Think You're Supposed to Be and Embrace Who You AreFrom EverandThe Gifts of Imperfection: Let Go of Who You Think You're Supposed to Be and Embrace Who You AreRating: 4 out of 5 stars4/5 (1090)
- Hidden Figures: The American Dream and the Untold Story of the Black Women Mathematicians Who Helped Win the Space RaceFrom EverandHidden Figures: The American Dream and the Untold Story of the Black Women Mathematicians Who Helped Win the Space RaceRating: 4 out of 5 stars4/5 (895)
- Her Body and Other Parties: StoriesFrom EverandHer Body and Other Parties: StoriesRating: 4 out of 5 stars4/5 (821)
- Elon Musk: Tesla, SpaceX, and the Quest for a Fantastic FutureFrom EverandElon Musk: Tesla, SpaceX, and the Quest for a Fantastic FutureRating: 4.5 out of 5 stars4.5/5 (474)
- The Unwinding: An Inner History of the New AmericaFrom EverandThe Unwinding: An Inner History of the New AmericaRating: 4 out of 5 stars4/5 (45)
- The Yellow House: A Memoir (2019 National Book Award Winner)From EverandThe Yellow House: A Memoir (2019 National Book Award Winner)Rating: 4 out of 5 stars4/5 (98)
- On Fire: The (Burning) Case for a Green New DealFrom EverandOn Fire: The (Burning) Case for a Green New DealRating: 4 out of 5 stars4/5 (73)
- Adco Controls: Field Wiring DiagramDocument2 pagesAdco Controls: Field Wiring DiagramMaitry Shah77% (13)
- Adco Controls: Field Wiring DiagramDocument2 pagesAdco Controls: Field Wiring DiagramMaitry Shah77% (13)
- Copilot 128/256: User GuideDocument120 pagesCopilot 128/256: User Guide채상욱No ratings yet
- BELDEN Shielding PDFDocument33 pagesBELDEN Shielding PDFescriba2099No ratings yet
- Auto DoorDocument1 pageAuto DoorMaitry ShahNo ratings yet
- M4NS/M4YS: DIN W48×H24mm, W72×H36mm Loop Powered Digital Scaling MeterDocument4 pagesM4NS/M4YS: DIN W48×H24mm, W72×H36mm Loop Powered Digital Scaling MeterMaitry ShahNo ratings yet
- Auto DoorDocument1 pageAuto DoorMaitry ShahNo ratings yet
- M Jy992d95601Document0 pagesM Jy992d95601Maitry ShahNo ratings yet
- KundliDocument1 pageKundliMaitry Shah0% (1)
- Understanding Shielded CableDocument5 pagesUnderstanding Shielded Cablewasim_scribedNo ratings yet
- Ab 6387Document16 pagesAb 6387Maitry ShahNo ratings yet
- Ekundli Copylock Copyable $$$Document1 pageEkundli Copylock Copyable $$$pradeepbhise04No ratings yet
- ERN1387 Match YASAKAWA FUJI Monarch STEP - Without ConnectionDocument1 pageERN1387 Match YASAKAWA FUJI Monarch STEP - Without ConnectionMaitry ShahNo ratings yet
- Ab 7054Document16 pagesAb 7054Maitry ShahNo ratings yet
- PidDocument23 pagesPidMaitry ShahNo ratings yet
- SmpsDocument5 pagesSmpsMaitry ShahNo ratings yet
- Memory Cassette FX - Eeprom-8L: 1. Cautions On HandlingDocument1 pageMemory Cassette FX - Eeprom-8L: 1. Cautions On HandlingMaitry ShahNo ratings yet
- Jy992d66901 CDocument6 pagesJy992d66901 CMaitry ShahNo ratings yet
- Danfoss vlt6000Document44 pagesDanfoss vlt6000datdttvuNo ratings yet
- A 1 MG28D502Document2 pagesA 1 MG28D502BartoszRotterNo ratings yet
- Jy992d66901 CDocument6 pagesJy992d66901 CMaitry ShahNo ratings yet
- Vedic-Chart Girl NeelamDocument23 pagesVedic-Chart Girl NeelamMaitry ShahNo ratings yet
- CNV 03Document2 pagesCNV 03Maitry ShahNo ratings yet
- ERN1387 Match YASAKAWA FUJI Monarch STEP - Without ConnectionDocument1 pageERN1387 Match YASAKAWA FUJI Monarch STEP - Without ConnectionMaitry ShahNo ratings yet
- Memory Cassette FX - Eeprom-8L: 1. Cautions On HandlingDocument1 pageMemory Cassette FX - Eeprom-8L: 1. Cautions On HandlingMaitry ShahNo ratings yet
- Alternator Basic Theory: Magnet Relative Motion Between The Two CoilDocument13 pagesAlternator Basic Theory: Magnet Relative Motion Between The Two CoilMaitry ShahNo ratings yet
- Switch Mode Power Supply SmpsDocument4 pagesSwitch Mode Power Supply SmpsMaitry ShahNo ratings yet
- 56 20130327 211422080 Technical Datasheet PMC-24V150W1AX Rev.00Document11 pages56 20130327 211422080 Technical Datasheet PMC-24V150W1AX Rev.00Maitry ShahNo ratings yet
- ATC-2004 One Page User's ManualDocument0 pagesATC-2004 One Page User's ManualMaitry ShahNo ratings yet
- ATC-2000WF Command ReferenceDocument12 pagesATC-2000WF Command ReferenceMaitry ShahNo ratings yet
- ATC-2002WF User's ManualDocument47 pagesATC-2002WF User's ManualMaitry ShahNo ratings yet
- TinyScreen+ Setup - TinyCircuitsDocument8 pagesTinyScreen+ Setup - TinyCircuitsBobby100% (1)
- Styku S100X User GuideDocument9 pagesStyku S100X User GuideJose SanchezNo ratings yet
- p1k ManualDocument6 pagesp1k ManualJaco ConradieNo ratings yet
- User-Manual L-Series L350 (En) 498943Document76 pagesUser-Manual L-Series L350 (En) 498943Jairo HuamanNo ratings yet
- Contoh Proposal ProjekDocument31 pagesContoh Proposal ProjekAbid Sufian Husin0% (6)
- eDV9200 v2 5-09Document14 pageseDV9200 v2 5-09cnbattsonNo ratings yet
- PIC16F145x PDFDocument404 pagesPIC16F145x PDFArsalan88No ratings yet
- Instructions For Use Imaging Module: Accessory For The BQ 900 Slit LampDocument20 pagesInstructions For Use Imaging Module: Accessory For The BQ 900 Slit LampDaniel RodriguezNo ratings yet
- Siemens - NanoboxPC-IPC227E - ENDocument3 pagesSiemens - NanoboxPC-IPC227E - ENCarolineNo ratings yet
- 3600 User ManualDocument63 pages3600 User Manualduc vinhNo ratings yet
- Hach DR3800 Data SheetDocument4 pagesHach DR3800 Data SheetmanualesequiposcarloNo ratings yet
- Rock Smith ConfigurationDocument20 pagesRock Smith ConfigurationRaúlÁlvarezMNo ratings yet
- Im32p01a50 01enDocument49 pagesIm32p01a50 01enserg elisNo ratings yet
- Wireless Usb TechnologyDocument16 pagesWireless Usb TechnologyshyamNo ratings yet
- Kenwood CD Receiver Instruction Manual Ukdc X7533u KDC Mp5033 For Kenwood KDC Mp5033 Car Stereo SystemDocument91 pagesKenwood CD Receiver Instruction Manual Ukdc X7533u KDC Mp5033 For Kenwood KDC Mp5033 Car Stereo SystemErwin Jason MendozaNo ratings yet
- M8 PRO User Manual PDFDocument36 pagesM8 PRO User Manual PDFcchuekeNo ratings yet
- M7D25v2 0Document249 pagesM7D25v2 0Vladislav KhodakNo ratings yet
- UT513 Eng Manual PDFDocument33 pagesUT513 Eng Manual PDFmringkelNo ratings yet
- Fujitsu Mainboard D3 Mainboard D3220-B ATX: Data SheetDocument3 pagesFujitsu Mainboard D3 Mainboard D3220-B ATX: Data SheetpziolkoNo ratings yet
- Inventec Cycloned Rx01 6050a2566401 Discrete SchematicsDocument91 pagesInventec Cycloned Rx01 6050a2566401 Discrete SchematicsGleison GomesNo ratings yet
- Safecom Go Ricoh Administrators Manual 60703-20Document60 pagesSafecom Go Ricoh Administrators Manual 60703-20Arturo García MolinaNo ratings yet
- SecureDongle X - Cost Effective Software DongleDocument2 pagesSecureDongle X - Cost Effective Software DonglecjsioNo ratings yet
- User's Manual: GT20B-SMDocument112 pagesUser's Manual: GT20B-SMRazvan KalavrezosNo ratings yet
- How To Set IP Address On SigmaDocument14 pagesHow To Set IP Address On SigmaUtic PgeNo ratings yet
- Enuwi-N3 Quick Installation Guide: 802.11n USB Wireless AdapterDocument2 pagesEnuwi-N3 Quick Installation Guide: 802.11n USB Wireless Adapterviktor4194No ratings yet
- Lifebook T580: Authorized Service Provider Repair GuideDocument29 pagesLifebook T580: Authorized Service Provider Repair GuideMelvin Daniels SrNo ratings yet
- EVMOMAPL137 TechRef RevgDocument84 pagesEVMOMAPL137 TechRef RevgBladimir SalasNo ratings yet
- Xiaomi Redmi 3S/Prime Hard Reset (How To Flash, Unlock Pattern Lock If Forget)Document5 pagesXiaomi Redmi 3S/Prime Hard Reset (How To Flash, Unlock Pattern Lock If Forget)Brajesh SinghNo ratings yet
- Agilent N9310A RF Signal GeneratorN9310-90001Document202 pagesAgilent N9310A RF Signal GeneratorN9310-90001Janaka GamageNo ratings yet