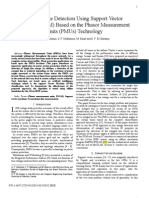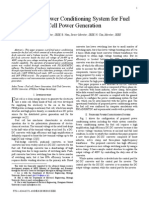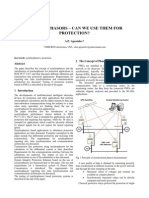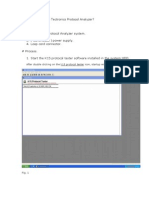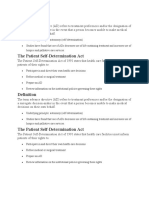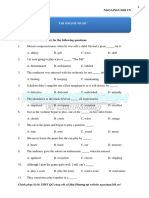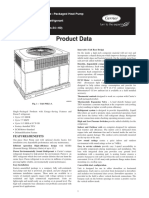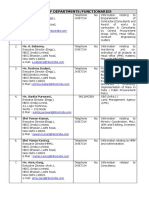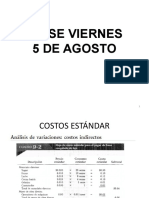Professional Documents
Culture Documents
Installing PSCAD X4 (v4 - 5 - 1)
Uploaded by
supriyasenapatiOriginal Title
Copyright
Available Formats
Share this document
Did you find this document useful?
Is this content inappropriate?
Report this DocumentCopyright:
Available Formats
Installing PSCAD X4 (v4 - 5 - 1)
Uploaded by
supriyasenapatiCopyright:
Available Formats
Installing PSCAD
Manitoba HVDC Research Centre
a division of Manitoba Hydro International Ltd. 211 Commerce Drive Winnipeg, MB R3P 1A3, Canada www.hvdc.ca
Written for v4.5.1 Initial, December 7, 2012
Installing PSCAD (v4.5.1)
Contents
1. INTRODUCTION ............................................................................................................................................. 1 1.1 1.2 2. DETERMINING YOUR INSTALLATION .....................................................................................................................1 BEGINNING YOUR INSTALLATION..........................................................................................................................5
INSTALLING A MULTI-USER LICENSE .............................................................................................................. 6 2.1 2.2 2.3 2.4 2.5 2.6 2.7 CONFIGURING THE INSTALLATION ON THE SERVER...................................................................................................6 CONFIGURING THE LICENSE MANAGER ...............................................................................................................14 INSTALLING THE LICENSE ON THE SERVER ............................................................................................................18 FINALIZING THE INSTALLATION ON THE SERVER .....................................................................................................19 ACTIVATING A LICENSE ON THE SERVER ...............................................................................................................22 INSTALLING V4.5.1 ON THE CLIENT COMPUTERS ..................................................................................................25 ACTIVATING A LICENSE ON THE CLIENT COMPUTER ...............................................................................................32
3.
INSTALLING A SINGLE-USER LICENSE ........................................................................................................... 35 3.1 3.2 INSTALLING V4.5.1 .........................................................................................................................................35 ACTIVATING A LICENSE ....................................................................................................................................41
4. 5. 6. 7. 8. 9.
INSTALLING GFORTRAN .............................................................................................................................. 44 INSTALLING LIVEWIRE ................................................................................................................................. 47 ACTIVATING A LICENSE FOR LIVEWIRE ........................................................................................................ 49 ADDING OR REMOVING SOFTWARE............................................................................................................ 51 MIGRATING THE LICENSE MANAGER .......................................................................................................... 52 CONTACTING THE SUPPORT DESK ............................................................................................................... 53 9.1 9.2 9.3 INSTALLATION PROBLEMS ................................................................................................................................53 PSCAD LICENSING AND ACTIVATING PROBLEMS ..................................................................................................54 LIVEWIRE LICENSING AND ACTIVATING PROBLEMS ...............................................................................................55 LICENSING ACROSS NETWORKS
APPENDIX A
Manitoba Hydro International Ltd. Initial, December 7, 2012
Installing PSCAD (v4.5.1)
1. Introduction
This document provides instructions for installing software related to our latest release, v4.5.1. This includes PSCAD, License Manager, GFortran Compiler, LiveWire, and Expanded Licensing. This document is intended for new installations. If you are updating software, please refer instead to Updating PSCAD, available by contacting support@pscad.com.
1.1 Determining Your Installation
It is recommended that you determine which products to install prior to beginning the installation. The products will depend on the type of license you have, the Multi-User License (MUL) or the Single-User License (SUL). For an MUL, this will also depend on whether the installation is on the License Server or Client computer. Table 1-1 may be used to help determine software and hardware requirements. Following the table are product descriptions.
Products License Type System PSCAD License File (License.txt) License Manager GFortran LiveWire Lite (Demo) LiveWire Expanded Licensing USB Lock
License Multi-User License (MUL) (Network License) Client Computer Computer Single-User License (SUL) running PSCAD and License Legend: Yes = Installation is required Server
Opt
Yes
Yes**
Opt
Opt
Opt*
Opt*
Yes
Yes
No
No
Yes
Opt
Opt*
No
No
Yes
Yes
No
Yes
Opt
Opt*
No
Yes
No = Installation is not recommended Opt = Optional to install, not required *May be installed, but requires a license to use **Typically installed. Refer to the description of the License Manager to see when not to install the License Manager.
Table 1-1. Determining Your Installation
Page 1 of 55
Manitoba Hydro International Ltd. Initial, December 7, 2012
Installing PSCAD (v4.5.1)
Multi-User License The Multi-User License (MUL) is installed on a Server, and is used to share one or more PSCAD seats across a network to Client computers. For example, if the MUL consists of five seats, the MUL will issue up to five instances of PSCAD at any time. Single-User License The Single-User License (SUL) is a single license that is used to run one instance of PSCAD at any time. This license may be used on any computer, as long as the software, license and USB lock are installed. PSCAD PSCAD (Power Systems Computer Aided Design) is a powerful and flexible graphical user interface to the world-renowned, EMTDC electromagnetic transient simulation engine. PSCAD enables the user to schematically construct a circuit, run a simulation, analyse the results, and manage the data in a completely integrated, graphical environment. Online plotting functions, controls, and meters are also included, enabling the user to alter system parameters during a simulation run, and thereby view the effects while the simulation is in progress. PSCAD comes complete with a library of pre-programmed and tested simulation models, ranging from simple passive elements and control functions, to more complex models, such as electric machines, full-on FACTS devices, transmission lines, and cables. If a required model does not exist, PSCAD provides avenues for building custom models. License Manager The License Manager, installed on a Server computer, is used to manage the PSCAD seats on a Multi-User License. These seats are issued to Client computers over a network. Each time a Client computer opens or closes PSCAD, it requests or relinquishes its seat, respectively.
Page 2 of 55
Manitoba Hydro International Ltd. Initial, December 7, 2012
Installing PSCAD (v4.5.1)
There are two conditions under which the License Manager is never installed on the Server, as follows: On a computer running a Single-User License. On a computer running a Multi-User License when the following two conditions are both met: o The license contains only one PSCAD seat, and o The license will not be shared with Client computers across a network. License File The license file, License.txt, is installed on the computer. This file contains the following information about the license: The type of license: o MUL or SUL o Professional or Educational The type of software (PSCAD, Expanded Licensing, LiveWire) For an MUL, the number of PSCAD seats. If applicable, the licenses expiry date.
The license file is used in conjunction with the USB lock to validate a license. The license file and USB lock are installed as follows: For an MUL, the license file and USB lock are both installed on the Server computer. The Client computer is issued a PSCAD seat from the Server through a network. For an SUL, the license file and USB lock are both installed on the local computer.
Page 3 of 55
Manitoba Hydro International Ltd. Initial, December 7, 2012
Installing PSCAD (v4.5.1)
GFortran 95 Compiler A Fortran compiler is required to compile your simulations with PSCAD. The GFortran 95 compiler is a free product that is available as part of the installation. If you own a Professional or Educational PSCAD License, it is recommended that you purchase the Intel Visual Fortran Composer XE 2011 (v12) compiler, mainly for its superior debugging environment and optimization features. The Intel v12 compiler has shown to provide EMTDC runtime executables that are significantly faster (twice as fast in some cases) than those built by its predecessor (Intel Visual Fortran 11). Please contact our sales desk for purchasing details (sales@pscad.com). LiveWire LiveWire is a data analysis program that visualizes and analyzes data. It is not required for using PSCAD. There are two LiveWire packages available for installation: a. Install LiveWire Lite (Demo) for a free time-limited trial. b. Install LiveWire if you have purchased a license for this product, available from our sales desk (sales@pscad.com). Expanded Licensing Expanded Licensing is provided to approved organizations whose Client computers reside on a different network than the Server. Please refer to Appendix A to determine whether this alternative licensing is required for your networking configuration. USB Lock The USB lock is a device that plugs into the USB port of a computer. It is part of the licensing validation process. Refer to the description of the license file for more information.
Page 4 of 55
Manitoba Hydro International Ltd. Initial, December 7, 2012
Installing PSCAD (v4.5.1)
1.2 Beginning your Installation
Once you have determined which products are applicable for your installation, proceed as follows to begin the installation: Go to Section 2 to install a Multi-User License Go to Section 3 to install a Single-User License
If you encounter any problems while installing software or a license, or with activating a license, you may contact our support desk in accordance with Section 9.
Page 5 of 55
Manitoba Hydro International Ltd. Initial, December 7, 2012
Installing PSCAD (v4.5.1)
2. Installing a Multi-User License
This section provides instructions for installing a Multi-User License (MUL). These instructions include all required installations and configurations for the Server and Client computers, and should be completed in the order presented. These instructions are applicable for all licenses, as follows: Professional Licenses, which are typically held by commercial customers Educational Licenses, which are typically held by educational institutions.
The installation of the two types of licenses is very similar; any differences are as noted in the instructions. Before beginning these instructions, verify that the Client computers are on the same network as the Server, as discussed in Appendix A. If any of the client computers are on a different network, your setup will require Expanded Licensing.
2.1 Configuring the Installation on the Server
Configure the installation on the Server as follows: a. Upon purchasing the software, our sales desk will forward the following: The installation CD. The license for running the software. This is a License.txt" file, and will be saved to the installation CD. Note The license file will contain the license for PSCAD, and if applicable, LiveWire and Expanded Licensing. A USB lock.
b. Save the License.txt file to your computer desktop.
Page 6 of 55
Manitoba Hydro International Ltd. Initial, December 7, 2012
Installing PSCAD (v4.5.1)
c. For Windows Vista, Windows 7, and later versions of Windows, ensure that you have local administrator privileges on your computer prior to beginning the installation. d. Run setup.exe from the installation files. e. The User Account Control dialog box may display to inquire whether you want to allow setup.exe to make changes to your computer. This message is a standard warning to protect your computer when an executable file is detected. Select Yes to begin the installation. f. The InstallShield Wizard will launch and display the following screen if any required prerequisite software must be installed. Select Install.
g. Select Next.
Page 7 of 55
Manitoba Hydro International Ltd. Initial, December 7, 2012
Installing PSCAD (v4.5.1)
h. If you agree with the License Agreement, select I accept the terms of the license agreement, then select Next.
i.
Review the default destination folder for the program files. To install to a different folder, set the file path with the Browse button. Select Next.
Page 8 of 55
Manitoba Hydro International Ltd. Initial, December 7, 2012
Installing PSCAD (v4.5.1)
j. From the Product Listing screen, select all programs that you require on the Server, then select Next. Normally, only the License Manager is installed on a Server. However, some Servers also run PSCAD. In this case, select also PSCAD and GFortran Compiler, and LiveWire if your license includes this software, or LiveWire Lite (Demo) for a time-limited trial.
Notes 1. To select a product for installation, check the checkbox. 2. To display a description of a product in the Description field, click on the product name. 3. You may install or remove a product at a later time, in accordance with Section 7. k. In the following dialog box, select PSCAD will use a License Manager on this machine, then select OK.
Page 9 of 55
Manitoba Hydro International Ltd. Initial, December 7, 2012
Installing PSCAD (v4.5.1)
l. The Information screen will display the resources as detected on your system. Select Next.
m. The Setup Status screen will indicate that the InstallShield Wizard is configuring your installation. If selected, PSCAD will be installed at this time.
n. If you did not elect to install PSCAD, the following dialog box will indicate that there is no shortcut for PSCAD in the Windows Start menu. This is expected. There will, however, be a shortcut for the License Manager utilities. Select OK.
Page 10 of 55
Manitoba Hydro International Ltd. Initial, December 7, 2012
Installing PSCAD (v4.5.1)
o. The License Manager will be installed. Select Next.
p. If you agree with the License Agreement, select I accept the terms of the license agreement and Next.
q. Read the Pre-Installation Information screen, and then select Next.
Page 11 of 55
Manitoba Hydro International Ltd. Initial, December 7, 2012
Installing PSCAD (v4.5.1)
r. The System Information screen will display. Select Next.
s. Review the default destination folder for the License Manager program files. To install to a different folder, set the file path with the Browse button. Select Next.
t. Select Next to install the License Manager.
Page 12 of 55
Manitoba Hydro International Ltd. Initial, December 7, 2012
Installing PSCAD (v4.5.1)
u. The Sentinel drivers will be installed (or updated). These drivers are required for reading the USB lock. Unplug all Sentinel USB locks from your computer, then select OK.
v. When the Sentinel drivers have been installed or updated, connect your USB lock to the computer, then select OK.
w. The following message is displayed as a reminder that if the Client computers are on a different network than the Server, Expanded Licensing is required. This is determined by comparing your networking configuration against the License Managers networking configuration as explained in Appendix A. Select OK.
x. The License Manager Setup Tool utility will display. Proceed to Section 2.2 to configure the License Manager using this utility.
Page 13 of 55
Manitoba Hydro International Ltd. Initial, December 7, 2012
Installing PSCAD (v4.5.1)
2.2 Configuring the License Manager
This section is a continuation from Section 2.1. The License Manager Setup Tool utility will have been displayed automatically, and will be used to configure the License Manager as follows: Notes 1. To display the Setup Tool manually, browse to Setup Tool in the Windows Start menu. 2. Refer to the Actions and Help menus for more information.
3. If you encounter any difficulties, forward the messages in the Messages tab to our support desk (support@pscad.com). a. For Expanded Licensing Only: If your license includes Expanded Licensing, configure the Networks tab as specified by our support desk.
Page 14 of 55
Manitoba Hydro International Ltd. Initial, December 7, 2012
Installing PSCAD (v4.5.1)
Note The license for Expanded Licensing is included as part of the License.txt" file that was provided to you by our sales desk. This file will be installed in Section 2.3. b. Configure the Adapters & IPs tab. There are two methods for setting the networking: Note This step is applicable for all Multi-User Licenses, regardless whether you have Expanded Licensing or not. If you do not have Expanded Licensing, this tab permanently sets the network communication between the Server and Client computers. If you have obtained Expanded Licensing, this tab sets the default network communication between the Server and Client computers if the Expanded Licensing expires. The preferred method for setting the network is to lock communication to a specific IP address. Proceed as shown.
Page 15 of 55
Manitoba Hydro International Ltd. Initial, December 7, 2012
Installing PSCAD (v4.5.1)
Notes 1. The IP address 127.x.x.x is typically never selected since this is the IP address of the current computer. Networking to other computers is not possible. 2. Alternatively, select IP address 127.x.x.x if you intend to run multiple instances of PSCAD on the Server only. In this case, both of the following conditions must be met: o Your MUL contains two or more PSCAD seats, and o You do not intend to grant PSCAD licensing to other computers over the network. The second method of configuring the networking is to lock to an adapter type, such as wired or wireless, as shown. The License Manager will lock to the first detected adapter of the type selected. This is not the preferred method of setting the networking, as the IP address can vary depending on which adapter type is detected first. Proceed as shown.
Page 16 of 55
Manitoba Hydro International Ltd. Initial, December 7, 2012
Installing PSCAD (v4.5.1)
c. If required, the networking permission that was set in Step (b) may be relaxed or restricted by configuring the Override tab. Use the up and down arrows to restrict or loosen permission. For more detailed information on networking permissions, see Appendix A.
d. Select Save Settings and Exit in the Actions menu.
e. Select Yes install/update product licenses, then select Next. This will display the License Update Utility. Go to Section 2.3 to install the license on the Server.
Page 17 of 55
Manitoba Hydro International Ltd. Initial, December 7, 2012
Installing PSCAD (v4.5.1)
2.3 Installing the License on the Server
This section is a continuation from Section 2.2. The License Update Utility will have been displayed automatically, and will be used to configure the license on the Server as follows: Notes 1. You may display the License Update Utility manually from the Windows Start menu by browsing to Enter License Key. 2. If you encounter any difficulties during the licensing, please forward the licensing log files as listed in Section 9.2 to our support desk. a. Ensure that the USB lock is installed on the computer. b. From the Actions menu, select Enter license keys.
c. When prompted, browse to and select the License.txt" file that you saved to the desktop in Step 2.1 (b), then select Open. d. The license will be installed on the Server. e. Close the License Update Utility. f. Proceed to Section 2.4 to finalize the installation.
Page 18 of 55
Manitoba Hydro International Ltd. Initial, December 7, 2012
Installing PSCAD (v4.5.1)
2.4 Finalizing the Installation on the Server
This section is a continuation from Section 2.3. The InstallShield Wizard screen will have been displayed automatically, and will be used to finalize the installation as follows: a. Select Finish.
b. The following screen will indicate that the License Manager has been installed and configured, and recommend that you restart your computer. Select "Finish".
Page 19 of 55
Manitoba Hydro International Ltd. Initial, December 7, 2012
Installing PSCAD (v4.5.1)
c. Proceed as follows: If you chose to install GFortran, go to Section 4 for this installation. You will then be prompted to either install LiveWire (if selected for installation), or to return to Step (d) to finalize installations on the Server. If you chose to install LiveWire (Lite) or LiveWire, go to Section 5 for this installation. You will then be prompted to return to Step (d) to finalize installations on the Server. If you did not choose to install GFortran or LiveWire, this concludes the installation and configuration on the Server. The License Manager will be ready to issue licenses from the Server to the Client computers. Proceed to Step (e). d. Once you have installed GFortran or LiveWire, you will be prompted to unplug your Sentinel USB locks. The InstallShield will repair your Sentinel drivers.
e. All selected software will have been installed on the Server.
Page 20 of 55
Manitoba Hydro International Ltd. Initial, December 7, 2012
Installing PSCAD (v4.5.1)
f. Select whether to restart your computer, then press Finish.
Note It is recommended that you restart the Server before proceeding. g. If PSCAD was installed on the Server, go to Section 2.5 to activate the license on the Server. h. If PSCAD was not installed on the Server, go to Section 2.6 to install software on the Client computers.
Page 21 of 55
Manitoba Hydro International Ltd. Initial, December 7, 2012
Installing PSCAD (v4.5.1)
2.5 Activating a License on the Server
If PSCAD was installed on the Server, activate a license as follows: Note If you encounter any licensing difficulties, please forward the log files as listed in Section 9.2 to our support desk. a. Ensure the USB lock is installed on the Server. b. Launch PSCAD from the Windows Start menu by browsing to PSCAD v45.
c. A license will not be available at this time. Select OK.
Page 22 of 55
Manitoba Hydro International Ltd. Initial, December 7, 2012
Installing PSCAD (v4.5.1)
d. When the System Settings dialog box is displayed, configure the license as shown.
e. If the license has successfully been activated, a messsage similar to the one shown will display. Select OK.
Page 23 of 55
Manitoba Hydro International Ltd. Initial, December 7, 2012
Installing PSCAD (v4.5.1)
f. If you agree with the License Agreement, select I Agree.
g. PSCAD will be licensed to run on the Server. h. Proceed as follows: If your license includes LiveWire, activate this license on the Server in accordance with Section 6. If your license does not include LiveWire, go to Section 2.6 to install v4.5.1 on the Client computers.
Page 24 of 55
Manitoba Hydro International Ltd. Initial, December 7, 2012
Installing PSCAD (v4.5.1)
2.6 Installing v4.5.1 on the Client Computers
Install v4.5.1 on the Client computers as follows: a. For Windows Vista, Windows 7, and later versions of Windows, ensure that you have local administrator privileges on your computer prior to beginning the installation. b. Run setup.exe from the installation CD (see Step 2.1 (a)). c. The User Account Control dialog box may display to inquire whether you want to allow setup.exe to make changes to your computer. This message is a standard warning to protect your computer when an executable file is detected. Select Yes to begin the installation. d. The InstallShield Wizard will launch and display the following screen if any required prerequisite software must be installed. Select Install to proceed.
Page 25 of 55
Manitoba Hydro International Ltd. Initial, December 7, 2012
Installing PSCAD (v4.5.1)
e. Select Next to continue.
f.
If you agree with the License Agreement, select I accept the terms of the license agreement, then select Next.
Page 26 of 55
Manitoba Hydro International Ltd. Initial, December 7, 2012
Installing PSCAD (v4.5.1)
g. Review the default destination folder for the program files. To install to a different folder, set the file path with the Browse button. Select Next.
h. From the Product Listing screen, select all programs that you require on the Client computer, then select Next. Normally, PSCAD and GFortran Compiler are installed on a Client computer, as well as LiveWire, if your license includes this software, or LiveWire Lite (Demo) for a time-limited trial. Do not select License Manager.
Page 27 of 55
Manitoba Hydro International Ltd. Initial, December 7, 2012
Installing PSCAD (v4.5.1)
Notes 1. To select a product for installation, check the checkbox. 2. To display a description of a product in the Description field, click on the product name. 3. You may install or remove a product at a later date, in accordance with Section 7. i. In the following dialog box, perform the following:
j.
Select PSCAD will use a License Manager on another machine on your network .
k. Enter the Server name or IP address. l. Select OK.
Page 28 of 55
Manitoba Hydro International Ltd. Initial, December 7, 2012
Installing PSCAD (v4.5.1)
m. The Information screen will display the resources as detected on your system. Select Next.
n. When the Setup Status screen displays, v4.5.1 will be installed.
Page 29 of 55
Manitoba Hydro International Ltd. Initial, December 7, 2012
Installing PSCAD (v4.5.1)
o. Proceed as follows: If you elected to install GFortran, go to Section 4 for this installation. You will then be prompted to either install LiveWire (if selected for installation), or to return to Step (p) to finalize the installation on the Client computer. If you chose to install LiveWire, go to Section 5 for this installation. You will then be prompted to return to Step (p) to finalize the installation on the Client computer. If you did not choose to install GFortran or LiveWire, then proceed to Step (p). p. Once all software has been installed, the Sentinel drivers will be installed or repaired as required. Unplug all Sentinel USB locks from your computer, then select OK.
q. Once the Sentinel drivers have been installed or repaired, a message will display as a reminder to re-install the USB lock.
Page 30 of 55
Manitoba Hydro International Ltd. Initial, December 7, 2012
Installing PSCAD (v4.5.1)
r. The installations on the Client computer will be complete at this time. Select Finish, then proceed to Section 2.7 to activate a license on the Client computer.
Page 31 of 55
Manitoba Hydro International Ltd. Initial, December 7, 2012
Installing PSCAD (v4.5.1)
2.7 Activating a License on the Client Computer
Activate a license on the Client computer as follows: Note If you encounter any licensing difficulties, please forward the licensing log files as listed in Section 9.2 to our support desk. a. Launch PSCAD from the Windows Start menu by browsing to PSCAD v45.
b. A license will not be available at this time. Select OK.
Page 32 of 55
Manitoba Hydro International Ltd. Initial, December 7, 2012
Installing PSCAD (v4.5.1)
c. When System Settings is displayed, configure the license as shown.
d. If the license has successfully been activated, a message similar to the one shown will display. Select OK.
Page 33 of 55
Manitoba Hydro International Ltd. Initial, December 7, 2012
Installing PSCAD (v4.5.1)
e. If you agree with the License Agreement, select I Agree.
f.
PSCAD will be licensed to run on the Client computer.
g. If your license includes LiveWire, activate this license on the Client computer in accordance with Section 6.
Page 34 of 55
Manitoba Hydro International Ltd. Initial, December 7, 2012
Installing PSCAD (v4.5.1)
3. Installing a Single-User License
This section provides instructions for installing a Single-User License (SUL). These instructions include all required installations and configurations, and should be completed in the order presented. These instructions are applicable for all licenses, as follows: h. Professional Licenses, which are typically held by commercial customers. i. Educational Licenses, which are typically held by educational institutions.
The installation of the two types of licenses is very similar; any differences are as noted in the instructions.
3.1 Installing v4.5.1
Install v4.5.1 as follows: a. Upon purchasing the software, our sales desk will forward the following: The installation CD. The license for running the software. This is a License.txt" file, and will be saved to the installation CD. Note The license file will contain the license for PSCAD, and if applicable, LiveWire. b. A USB lock. c. Save the License.txt" file to your computer desktop. d. For Windows Vista, Windows 7, and later versions of Windows, ensure that you have local administrator privileges on your computer prior to beginning the installation. e. Run setup.exe from the installation files.
Page 35 of 55
Manitoba Hydro International Ltd. Initial, December 7, 2012
Installing PSCAD (v4.5.1)
f. The User Account Control dialog box may display to inquire whether you want to allow setup.exe to make changes to your computer. This message is a standard warning to protect your computer when an executable file is detected. Select Yes to begin the installation. g. The InstallShield Wizard will launch and display the following screen if any required prerequisite software must be installed. Select Install to proceed.
h. Select Next to continue.
Page 36 of 55
Manitoba Hydro International Ltd. Initial, December 7, 2012
Installing PSCAD (v4.5.1)
i. If you agree with the License Agreement, select I accept the terms of the license agreement, then select Next. j. Review the default destination folder for the program files. To install to a different folder, set the file path with the Browse button. Select Next.
k. From the Product Listing screen, select all programs that you require on the computer, then select Next. Normally, PSCAD and GFortran Compiler are installed, as well as LiveWire, if your license includes this software, or LiveWire Lite (Demo) for a time-limited trial. Do not select License Manager.
Page 37 of 55
Manitoba Hydro International Ltd. Initial, December 7, 2012
Installing PSCAD (v4.5.1)
Notes 1. To select a product for installation, check the checkbox. 2. To display a description of a product in the Description field, click on the product name. 3. You may install or remove a product at a later date, in accordance with Section 7. l. In the following dialog box, select PSCAD will use self-licensing and OK.
m. The Information screen will display the resources as detected on your system. Select Next.
Page 38 of 55
Manitoba Hydro International Ltd. Initial, December 7, 2012
Installing PSCAD (v4.5.1)
n. When the Setup Status screen displays, v4.5.1 will be installed.
o. Proceed as follows: If you elected to install GFortran, go to Section 4 for this installation. You will then be prompted to either install LiveWire (if selected for installation) or to return to Step (p) to finalize the installation. If you chose to install LiveWire, go to Section 5 for this installation. You will then be prompted to return to Step (p) to finalize the installation. If you did not choose to install either GFortran or LiveWire, proceed to Step (p). p. Once the software has been installed, the Sentinel drivers will be installed or repaired as required. Unplug all Sentinel USB locks from your computer, then select OK.
Page 39 of 55
Manitoba Hydro International Ltd. Initial, December 7, 2012
Installing PSCAD (v4.5.1)
q. Once the Sentinel drivers have been installed or repaired, a reminder to re-install the USB lock before running the software will display. r. The installations will be complete at this time. Select Finish, then proceed to Section 3.2 to activate the license.
Page 40 of 55
Manitoba Hydro International Ltd. Initial, December 7, 2012
Installing PSCAD (v4.5.1)
3.2 Activating a License
Activate a license as follows: Note If you encounter any licensing difficulties, please forward the log files as listed in Section 9.2 to our support desk. a. Ensure the USB lock is installed. b. Launch PSCAD from the Windows Start menu by browsing to PSCAD v45.
c. A license will not be available at this time. Select OK.
Page 41 of 55
Manitoba Hydro International Ltd. Initial, December 7, 2012
Installing PSCAD (v4.5.1)
d. When System Settings is displayed, configure the license as shown.
e. If the license has been successfully activated, a message similar to the one shown will display. Select OK.
Page 42 of 55
Manitoba Hydro International Ltd. Initial, December 7, 2012
Installing PSCAD (v4.5.1)
f. Read the License Agreement. If you agree, select I Agree.
g. PSCAD will be licensed to run. h. If your license includes LiveWire, activate this license in accordance with Section 6.
Page 43 of 55
Manitoba Hydro International Ltd. Initial, December 7, 2012
Installing PSCAD (v4.5.1)
4. Installing GFortran
This section contains instructions for installing the GFortran compiler, and is a continuation from Section 2 or 3. Install GFortran as follows: a. If selected for installation, the InstallShield Wizard will automatically begin the installation of GFortran. Select Next.
b. If you agree with the License Agreement, select I accept the terms of the license agreement and Next.
Page 44 of 55
Manitoba Hydro International Ltd. Initial, December 7, 2012
Installing PSCAD (v4.5.1)
c. Review the default destination folder for the software files. To install to a different folder, use the Change button to set the file path. Select Next.
d. Review the instructions in the Start Copying Files screen. Select Next.
e. GFortran Setup will configure your software installation.
Page 45 of 55
Manitoba Hydro International Ltd. Initial, December 7, 2012
Installing PSCAD (v4.5.1)
f. Once the installation is complete, you will be advised to restart your computer before using GFortran. Select Finish. It is recommended that you restart your computer only once all software has been installed.
g. If you elected to install LiveWire, proceed to Section 5 for the installation. h. If you did not elect to install LiveWire, proceed as follows: Step 2.4 (d) to finalize the installation on the Server (Multi-User License). Step 2.6 (p) to finalize the installation on the Client computer (Multi-User License). Step 3.1 (p) to finalize the installation on the computer (Single-User License).
Page 46 of 55
Manitoba Hydro International Ltd. Initial, December 7, 2012
Installing PSCAD (v4.5.1)
5. Installing LiveWire
This section contains instructions for installing LiveWire, and is a continuation from Section 2 or 3. Install LiveWire as follows: a. If selected for installation, the InstallShield Wizard will automatically begin the installation of LiveWire. Select Next.
b. If you agree with the License Agreement, select Yes.
Page 47 of 55
Manitoba Hydro International Ltd. Initial, December 7, 2012
Installing PSCAD (v4.5.1)
c. Review the default destination folder for the software files. To install to a different folder, set the file path with the Browse button. Select Next.
d. LiveWire will be installed. When the installation is complete, select Finish.
e. Proceed as follows: Note This software may be activated once all software has been installed. Step 2.4 (d) to finalize the installation on the Server (Multi-User License). Step 2.6 (p) to finalize the installation on the Client computer (Multi-User License). Step 3.1 (p) to finalize the installation on the computer (Single-User License).
Page 48 of 55
Manitoba Hydro International Ltd. Initial, December 7, 2012
Installing PSCAD (v4.5.1)
6. Activating a License for LiveWire
If a full, permanent license for LiveWire was obtained, this license may be activated once all software has been installed. Proceed as follows: Note This license is combined with the PSCAD license within the License.txt" file that was provided by our sales desk. This file is installed in Section 2.3 for a MultiUser License, or Section 3.2 for a Single-User License. a. Launch LiveWire. A warning dialog box will display. Select OK.
Page 49 of 55
Manitoba Hydro International Ltd. Initial, December 7, 2012
Installing PSCAD (v4.5.1)
b. The LiveWire License Manager will display. Configure the license as shown.
c. You may use LiveWire once you restart it. Select OK.
d. If you encounter any licensing difficulties, please forward the log files as listed in Section 9.3 to our support desk.
Page 50 of 55
Manitoba Hydro International Ltd. Initial, December 7, 2012
Installing PSCAD (v4.5.1)
7. Adding or Removing Software
Once the initial installation has been complete, software may be added or removed at any time, as follows: a. Run the setup.exe file from the installation CD. b. During the installation, use the following dialog box to determine the software to be retained, added, or removed as follows:
To retain or add software, check the checkbox. To remove software, uncheck the checkbox.
c. Restart your computer.
Page 51 of 55
Manitoba Hydro International Ltd. Initial, December 7, 2012
Installing PSCAD (v4.5.1)
8. Migrating the License Manager
This section provides instructions for migrating the License Manager from one Server (Computer A) to another Server (Computer B). Proceed as follows: a. Install and configure the License Manager on Computer B in accordance with Sections 2.1 and 2.2. b. Copy the following file from Computer A onto Computer B: C:\Windows\lmgr-hvdc c. On all Client computers that will be obtaining a license from Computer B, configure the network licensing in accordance with Section 2.7.
Page 52 of 55
Manitoba Hydro International Ltd. Initial, December 7, 2012
Installing PSCAD (v4.5.1)
9. Contacting the Support Desk
This section provides instructions for contacting the support desk if you encounter any difficulties during the installation, licensing or activation of the software.
9.1 Installation Problems
If you encounter any problems during the software installation, you may try to troubleshoot the problem by using our PSCAD Installation Errors document, available by following the link below: https://pscad.com/updater/docs/PSCAD%20Installation%20Errors.pdf If you are still unable to resolve the problem, please contact our support desk at support@pscad.com. Ensure that you include as much information as possible to describe when the problem occurred and snapshots of any error messages, as well as a getinfo log file, as described in Step 9.2 (a).
Page 53 of 55
Manitoba Hydro International Ltd. Initial, December 7, 2012
Installing PSCAD (v4.5.1)
9.2 PSCAD Licensing and Activating Problems
If you are unable to activate a license, please forward the following log files, as applicable, to the support desk at support@pscad.com to determine the reason: a. GetInfo.txt file: This file is available on computers running the License Manager or PSCAD, as follows: Download the GetInfo32 utility from the following link and save to your computer: http://updater.pscad.com/utilities/GetInfo32.zip Select the GetInfo32.exe file to run the utility. The generated file will be saved to your computer and opened on your desktop; the location will be listed within the file, towards the bottom. b. PscadLmgr.txt file: This file is available on computers running PSCAD, as follows: If you are running on Windows XP, this file will be located as follows: C:\Documents and Settings\All Users\Application Data\Manitoba HVDC Research Centre\LicenseManager If you are running on Windows Vista or Windows 7, this file will be located in one or more of the following locations (send all available versions): C:\Users\All Users\Manitoba HVDC Research Centre\LicenseManager C:\Users\YourUserID\AppData\Local\Manitoba HVDC Research Centre\LicenseManager C:\ProgramData\Manitoba HVDC Research Centre\LicenseManager c. Lmgrd-log.txt file: This file is available on computers running the License Manager. See Step (b) for folder locations.
Page 54 of 55
Manitoba Hydro International Ltd. Initial, December 7, 2012
Installing PSCAD (v4.5.1)
9.3 LiveWire Licensing and Activating Problems
If you are unable to activate a license, please forward the following log files, as applicable, to the support desk at support@pscad.com to determine the reason: a. GetInfo.txt file: Obtain this log file in accordance with Step 9.2 (a). b. Lmgrd-log.txt file: Obtain this log file in accordance with Step 9.2 (c). c. ZSystemsLmgr.txt file: This file is available on computers running LiveWire. See Step 9.2 (b) for folder locations.
Page 55 of 55
Manitoba Hydro International Ltd. Initial, December 7, 2012
Installing PSCAD (v4.5.1)
Appendix A Licensing Across Networks
This appendix provides information about licensing software across networks, and is used to determine the appropriate configuration for your networking system. For Multi-User Licenses (MULs), the License Manager resides on a Server computer and issues licenses remotely to Client computers across the networking system. There are two kinds of remote-licensing, briefly described as follows:
Legacy Licensing: Legacy Licensing is the typical condition, in which the
Client computers are on the same network as the Server.
Expanded Licensing: Expanded Licensing occurs more infrequently, when the
Client computers are not on the same network as the Server.
Legacy Licensing is the recommended method for licensing across networks as it is simple to configure within the License Manager. Conversely, the Expanded Licensing is only recommended if absolutely essential due to its many restrictions. Expanded Licensing requires prior approval to obtain this additional license; it is limited in the number of free networks that may be obtained and requires regularly re-applying for this license due to time limits. Legacy Licensing This section provides the background on network classes, and how the License Manager applies them for issuing licenses. This information may be used to determine whether your networking system supports Legacy Licensing. If it does not support Legacy Licensing, proceed to the section on Expanded Licensing to support your networking requirements. The License Manager adheres to networks as defined according to RFC-960. Classes and class levels of networks are shown in Table 1.
Manitoba Hydro International Ltd. Initial, December 7, 2012
Installing PSCAD (v4.5.1)
Network Class A B C D Start Address End Address 126. 1.0.0.0 128.0.0.0 192.0.0.0 224.0.0.0 0.0 191.255. 0.0 0. Class Level Higher class
223.255.255.0 239.255.255.0 Lower class
Table 1. Network Classes and Class Levels
Source: Internet Protocol Standards, page 2
Four network classes, from A to D, are listed in Table 1. Each network class possesses a range of network addresses, as listed in the Start Address and End Address columns. Each network address consists of four sets of digits separated by periods. The four network classes are ranked according to their networking restrictions, as shown in the Class Level column. The higher the class level, the lower the networking restrictions. Networking restrictions are more fully explained using Table 2. This is the same table as Table 1, with the addition of the IP Mask column. Network Class A B C D Start Address 1.0.0.0 128.0.0.0 192.0.0.0 224.0.0.0 End Address 126. 0.0 191.255. 0.0 0. Class Level Higher class IP Mask 255. *. * 255.255. *. * * *.
223.255.255.0
255.255.255.
239.255.255.0 Lower class 255.255.255.255
Table 2. Network Classes and IP Masks
Manitoba Hydro International Ltd. Initial, December 7, 2012
Installing PSCAD (v4.5.1)
For each network class, the IP Mask column specifies the IP address configuration that is required for a computer to reside on a particular network. The digits 255 represent those digits in the Client computers IP address that must be exactly the same as the corresponding digits on the Servers IP address in order for the Client computer to reside on the same network as the Server. The * is a wild card, and represents the digits in the Client computers IP address that do not have to match the corresponding digits on the Servers IP address in order for the Client computer to reside on the same network as the Server. Table 2 demonstrates the limitations of a Class D network. A Class D network requires all four sets of digits to be the same for the Server and Client computer. Therefore, a Class D network may only network to itself, and thus may only issue a license to itself. This network is typically not used, except in a very uncommon situation, in which the computer has a Multi-User License with two or more seats installed, but only issues licenses to itself. As such, this single computer may run multiple instances of PSCAD. The License Manager may be configured to alter the IP Mask restrictions in Table 2. In this manner, certain network classes may be artificially elevated to a higher class, and certain network classes may be artificially lowered to a lower class. Elevating a class is useful for lowering the restriction, thereby permitting more computers to network to that Server. Lowering a class is useful for increasing restriction, thereby restricting the access of Client computers. Table 3 lists all of the available re-configurations for classes A to C. Table 3 assumes a License Manager version 1.30 or later and NET Framework 2.0 (or better). The latest version of License Manager may be downloaded by following the link below: http://updater.pscad.com/utilities/LM132.zip
Manitoba Hydro International Ltd. Initial, December 7, 2012
Installing PSCAD (v4.5.1)
Original Configuration
Network Class A Example of IP Address 12.11.21.31 12. *. *.* Increase Restriction Increase Restriction Lower Restriction Increase Restriction Lower Restriction IP Mask
ReConfiguration
After Re-Configuration
IP Address 12.11. *.* 12.11.21.* 132. *. *.* 132.11.21.* 192.11. *.* Network Class B C A C B
132.11.21.31
132.11. *.*
192.11.21.31
192.11.21.*
Table 3. Re-Configuring Network Classes The following may be observed from this table: a. In all classes, the first set of digits must always match. b. Class A may remain Class A, or be lowered to Class B or Class C. c. Class B may remain Class B, or be either raised to Class A or lowered to Class C. d. Class C may remain Class C, or be raised to Class B. If you have determined that the Server and Client computers are on different networks after reviewing your configuration against Table 3, then the License Manager will refuse to issue a license if it is configured for Legacy Licensing. In this case, Expanded Licensing may be required.
Manitoba Hydro International Ltd. Initial, December 7, 2012
Installing PSCAD (v4.5.1)
Expanded Licensing Expanded Licensing must be obtained if the Client computer is on a different network than the Server. This is determined by reviewing the section on Legacy Licensing. Expanded Licensing permits the License Manager to be configured to issue licenses to Client computers that reside on different networks than the Server. To request approval for this license, please forward the following information to our support desk at support@pscad.com: a. Your license number. b. Your networking configuration (the networks on which the Server and Client computers reside). If approved, we will provide a license containing the time-limited Expanded Licensing along with installation instructions.
Manitoba Hydro International Ltd. Initial, December 7, 2012
Installing PSCAD (v4.5.1)
DOCUMENT TRACKING Rev. Description 0 Initial Date 12/07/2012
Manitoba Hydro International Ltd. Initial, December 7, 2012
You might also like
- Shoe Dog: A Memoir by the Creator of NikeFrom EverandShoe Dog: A Memoir by the Creator of NikeRating: 4.5 out of 5 stars4.5/5 (537)
- Grit: The Power of Passion and PerseveranceFrom EverandGrit: The Power of Passion and PerseveranceRating: 4 out of 5 stars4/5 (587)
- PDC PDFDocument6 pagesPDC PDFsupriyasenapatiNo ratings yet
- Pmu Prot5Document8 pagesPmu Prot5supriyasenapatiNo ratings yet
- Ieee Fuelcell PDFDocument6 pagesIeee Fuelcell PDFsupriyasenapatiNo ratings yet
- Xilinx10.1 Quick Start PDFDocument28 pagesXilinx10.1 Quick Start PDFsupriyasenapatiNo ratings yet
- Pmu Prot3Document6 pagesPmu Prot3supriyasenapatiNo ratings yet
- Pmu Prot6Document5 pagesPmu Prot6supriyasenapatiNo ratings yet
- PDFDocument5 pagesPDFsupriyasenapatiNo ratings yet
- Ieee PV SimulationDocument6 pagesIeee PV SimulationsupriyasenapatiNo ratings yet
- Pmu Prot4Document7 pagesPmu Prot4supriyasenapatiNo ratings yet
- Pmu Prot1Document6 pagesPmu Prot1supriyasenapatiNo ratings yet
- A Study of Communication and Power System Infrastructure Interdependence On PMU-based Wide Area Monitoring and ProtectionDocument7 pagesA Study of Communication and Power System Infrastructure Interdependence On PMU-based Wide Area Monitoring and ProtectionsupriyasenapatiNo ratings yet
- Ee Gate 2010Document16 pagesEe Gate 2010Sekhar ChallaNo ratings yet
- Pmu Prot3Document6 pagesPmu Prot3supriyasenapatiNo ratings yet
- How to start Tectronics Protocol AnalyzerDocument14 pagesHow to start Tectronics Protocol AnalyzersupriyasenapatiNo ratings yet
- Hidden Figures: The American Dream and the Untold Story of the Black Women Mathematicians Who Helped Win the Space RaceFrom EverandHidden Figures: The American Dream and the Untold Story of the Black Women Mathematicians Who Helped Win the Space RaceRating: 4 out of 5 stars4/5 (890)
- The Yellow House: A Memoir (2019 National Book Award Winner)From EverandThe Yellow House: A Memoir (2019 National Book Award Winner)Rating: 4 out of 5 stars4/5 (98)
- The Little Book of Hygge: Danish Secrets to Happy LivingFrom EverandThe Little Book of Hygge: Danish Secrets to Happy LivingRating: 3.5 out of 5 stars3.5/5 (399)
- On Fire: The (Burning) Case for a Green New DealFrom EverandOn Fire: The (Burning) Case for a Green New DealRating: 4 out of 5 stars4/5 (73)
- The Subtle Art of Not Giving a F*ck: A Counterintuitive Approach to Living a Good LifeFrom EverandThe Subtle Art of Not Giving a F*ck: A Counterintuitive Approach to Living a Good LifeRating: 4 out of 5 stars4/5 (5794)
- Never Split the Difference: Negotiating As If Your Life Depended On ItFrom EverandNever Split the Difference: Negotiating As If Your Life Depended On ItRating: 4.5 out of 5 stars4.5/5 (838)
- Elon Musk: Tesla, SpaceX, and the Quest for a Fantastic FutureFrom EverandElon Musk: Tesla, SpaceX, and the Quest for a Fantastic FutureRating: 4.5 out of 5 stars4.5/5 (474)
- A Heartbreaking Work Of Staggering Genius: A Memoir Based on a True StoryFrom EverandA Heartbreaking Work Of Staggering Genius: A Memoir Based on a True StoryRating: 3.5 out of 5 stars3.5/5 (231)
- The Emperor of All Maladies: A Biography of CancerFrom EverandThe Emperor of All Maladies: A Biography of CancerRating: 4.5 out of 5 stars4.5/5 (271)
- The Gifts of Imperfection: Let Go of Who You Think You're Supposed to Be and Embrace Who You AreFrom EverandThe Gifts of Imperfection: Let Go of Who You Think You're Supposed to Be and Embrace Who You AreRating: 4 out of 5 stars4/5 (1090)
- The World Is Flat 3.0: A Brief History of the Twenty-first CenturyFrom EverandThe World Is Flat 3.0: A Brief History of the Twenty-first CenturyRating: 3.5 out of 5 stars3.5/5 (2219)
- Team of Rivals: The Political Genius of Abraham LincolnFrom EverandTeam of Rivals: The Political Genius of Abraham LincolnRating: 4.5 out of 5 stars4.5/5 (234)
- The Hard Thing About Hard Things: Building a Business When There Are No Easy AnswersFrom EverandThe Hard Thing About Hard Things: Building a Business When There Are No Easy AnswersRating: 4.5 out of 5 stars4.5/5 (344)
- Devil in the Grove: Thurgood Marshall, the Groveland Boys, and the Dawn of a New AmericaFrom EverandDevil in the Grove: Thurgood Marshall, the Groveland Boys, and the Dawn of a New AmericaRating: 4.5 out of 5 stars4.5/5 (265)
- The Unwinding: An Inner History of the New AmericaFrom EverandThe Unwinding: An Inner History of the New AmericaRating: 4 out of 5 stars4/5 (45)
- The Sympathizer: A Novel (Pulitzer Prize for Fiction)From EverandThe Sympathizer: A Novel (Pulitzer Prize for Fiction)Rating: 4.5 out of 5 stars4.5/5 (119)
- Her Body and Other Parties: StoriesFrom EverandHer Body and Other Parties: StoriesRating: 4 out of 5 stars4/5 (821)
- SIO 12 Syllabus 17Document3 pagesSIO 12 Syllabus 17Paul RobaiaNo ratings yet
- Buyers FancyFoodDocument6 pagesBuyers FancyFoodvanNo ratings yet
- PCG Master Consultancy Services AgreementDocument12 pagesPCG Master Consultancy Services Agreementawscobie100% (1)
- 7 React Redux React Router Es6 m7 SlidesDocument19 pages7 React Redux React Router Es6 m7 Slidesaishas11No ratings yet
- The Patient Self-Determination ActDocument2 pagesThe Patient Self-Determination Actmarlon marlon JuniorNo ratings yet
- Raptor SQ2804 Users Manual English v2.12Document68 pagesRaptor SQ2804 Users Manual English v2.12JaimeNo ratings yet
- Online Music QuizDocument3 pagesOnline Music QuizGiang VõNo ratings yet
- Product Data: T T 13 SEER Single - Packaged Heat Pump R (R - 410A) RefrigerantDocument36 pagesProduct Data: T T 13 SEER Single - Packaged Heat Pump R (R - 410A) RefrigerantJesus CantuNo ratings yet
- CONNECTIFYDocument3 pagesCONNECTIFYAbhishek KulshresthaNo ratings yet
- Study Quran Online - The Online Quran Teaching Academy UK - QutorDocument9 pagesStudy Quran Online - The Online Quran Teaching Academy UK - QutorQutor co ukNo ratings yet
- tsb16 0008 PDFDocument1 pagetsb16 0008 PDFCandy QuailNo ratings yet
- Assessment (L4) : Case Analysis: Managerial EconomicsDocument4 pagesAssessment (L4) : Case Analysis: Managerial EconomicsRocel DomingoNo ratings yet
- Amo Plan 2014Document4 pagesAmo Plan 2014kaps2385No ratings yet
- Clinical Indications, Treatment and Current PracticeDocument14 pagesClinical Indications, Treatment and Current PracticefadmayulianiNo ratings yet
- Lks Bahasa Inggris Kelas Vii Semester 1 Dan 2Document6 pagesLks Bahasa Inggris Kelas Vii Semester 1 Dan 2ꓰꓡꓡꓰꓠ.ꓓꓰꓖꓰꓠꓰꓣꓰꓢꓢ.No ratings yet
- SRC400C Rough-Terrain Crane 40 Ton Lifting CapacityDocument1 pageSRC400C Rough-Terrain Crane 40 Ton Lifting CapacityStephen LowNo ratings yet
- Illegal FishingDocument1 pageIllegal FishingDita DwynNo ratings yet
- Course Handbook MSC Marketing Sept2022Document58 pagesCourse Handbook MSC Marketing Sept2022Tauseef JamalNo ratings yet
- VFD ManualDocument187 pagesVFD ManualgpradiptaNo ratings yet
- Checklist For Mold RemediationDocument2 pagesChecklist For Mold Remediation631052No ratings yet
- MP & MC Module-4Document72 pagesMP & MC Module-4jeezNo ratings yet
- Heads of Departments - 13102021Document2 pagesHeads of Departments - 13102021Indian LawyerNo ratings yet
- Hollywood Game Plan 20 Page Sample PDFDocument20 pagesHollywood Game Plan 20 Page Sample PDFMichael Wiese Productions0% (1)
- Costos estándar clase viernesDocument9 pagesCostos estándar clase viernesSergio Yamil Cuevas CruzNo ratings yet
- Manuais - 727312 - manuais-Raios-X AXR - 77000001249Document72 pagesManuais - 727312 - manuais-Raios-X AXR - 77000001249Hosam Ahmed HashimNo ratings yet
- Cisco Lab 2.2.4.3Document5 pagesCisco Lab 2.2.4.3vcx100100% (6)
- Homer Christensen ResumeDocument4 pagesHomer Christensen ResumeR. N. Homer Christensen - Inish Icaro KiNo ratings yet
- 50hz Sine PWM Using Tms320f2812 DSPDocument10 pages50hz Sine PWM Using Tms320f2812 DSPsivananda11No ratings yet
- Surveying 2 Practical 3Document15 pagesSurveying 2 Practical 3Huzefa AliNo ratings yet
- Ericsson 3G Chapter 5 (Service Integrity) - WCDMA RAN OptDocument61 pagesEricsson 3G Chapter 5 (Service Integrity) - WCDMA RAN OptMehmet Can KahramanNo ratings yet