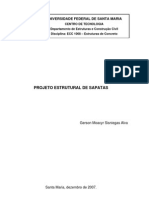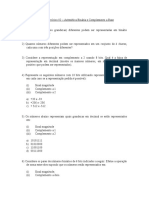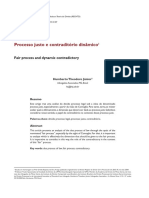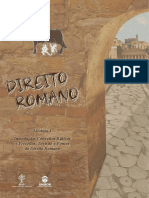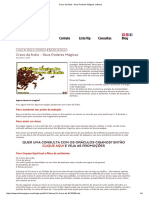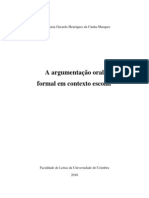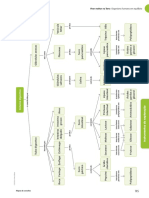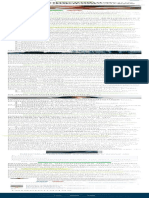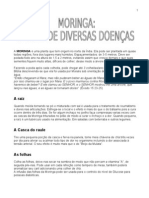Professional Documents
Culture Documents
Solid Works 2009 WhatsNew
Uploaded by
Fabio FernandesCopyright
Available Formats
Share this document
Did you find this document useful?
Is this content inappropriate?
Report this DocumentCopyright:
Available Formats
Solid Works 2009 WhatsNew
Uploaded by
Fabio FernandesCopyright:
Available Formats
Novidades do SolidWorks 2009
Contedo
Comunicados....................................................................................................................ix
lntroduo.........................................................................................................................xi
Sobre este livro.......................................................................................................................................xi
Como utilizar este livro............................................................................................................................xi
Converso de arquivos para o SolidWorks 2009...................................................................................xii
Alteraes de nomes de produtos..........................................................................................................xii
1 Fundamentos...............................................................................................................14
Aprimoramentos das chamadas............................................................................................................14
Converso de arquivos para a verso atual do SolidWorks..................................................................14
Propriedades personalizadas................................................................................................................15
Personalizao da guia Propriedades personalizadas....................................................................15
Entrada de propriedades..................................................................................................................16
Aprimoramentos na orientao das vistas.............................................................................................17
Aprimoramentos do zoom......................................................................................................................17
Utilizao da lente de aumento.............................................................................................................17
Posicionamento do CommandManager e do PropertyManager ...........................................................20
Melhoramentos na consistncia da interface do usurio.......................................................................20
2 Materiais e aparncias.................................................................................................21
Materiais................................................................................................................................................21
Banco de dados de materiais e interface do usurio unificados......................................................21
Exibio da caixa de dilogo Material..............................................................................................21
Trabalho com materiais....................................................................................................................21
Aparncias.............................................................................................................................................23
Aparncias incluem cores e texturas...............................................................................................23
Barra de ferramentas instantnea....................................................................................................23
Aparncia de rascunho....................................................................................................................24
3 Criao de esboos.....................................................................................................26
Mover, copiar e girar em esboos 3D....................................................................................................26
Mover entidades de esboo 3D........................................................................................................26
Funcionalidade aprimorada para splines...............................................................................................27
Criao de curvas orientadas por equaes.........................................................................................27
lmagens fictcias de entidades de esboo faltando...............................................................................28
Exibio da imagem fictcia de uma entidade de esboo faltando...................................................28
Entrada numrica em esboos..............................................................................................................29
Ativao de entradas numricas......................................................................................................29
ii
Especificao de entradas numricas..............................................................................................29
Offset de linhas infinitas.........................................................................................................................30
Melhorias no reparo de esboos...........................................................................................................30
Redimencionamento de esboos no lnstant3D.....................................................................................30
Entidade de esboo Ranhura................................................................................................................31
Criar uma ranhura reta.....................................................................................................................32
Alongamento a geometria de esboos..................................................................................................32
Uso de blocos em esboos....................................................................................................................33
Salvar um esboo em um arquivo de bloco.....................................................................................33
Salvar esboos na Biblioteca de projetos........................................................................................33
Dimenses de esboo com valor zero ou negativo...............................................................................34
lnverter uma dimenso de posio..................................................................................................34
4 Recursos......................................................................................................................35
Geral......................................................................................................................................................35
lmagem fictcia de referncia faltando.............................................................................................35
Recursos de limite.................................................................................................................................37
Extruses e ranhuras.............................................................................................................................38
Recursos de fixao..............................................................................................................................38
Recursos de forma livre.........................................................................................................................38
lnstant3D................................................................................................................................................39
lnstant3D em montagens.................................................................................................................39
Edio de esboos no lnstant3D......................................................................................................41
Planos de Seo ativados do lnstant3D..........................................................................................42
Espelhos e Padres no lnstant3D....................................................................................................44
lnstant3D e os recursos Mover face.................................................................................................45
Soldagens no lnstant3D...................................................................................................................45
Recursos de fixao de beira e ranhura................................................................................................47
Nervuras................................................................................................................................................48
Cortes de varredura de slido...............................................................................................................48
5 Peas...........................................................................................................................51
Dimenses duplas para resultados de medies..................................................................................51
Dimenses em peas espelhadas e derivadas.....................................................................................52
Propriedades de arquivo personalizadas e predeterminadas em equaes.........................................53
Alterar as caractersticas de exibio das peas...................................................................................53
Reanexar peas derivadas....................................................................................................................54
Reanexar peas derivadas existentes.............................................................................................55
Reanexar peas ao trocar ferramentas de aparar...........................................................................56
Propriedades personalizadas atribudas a peas..................................................................................56
Sensores................................................................................................................................................56
Projeto de moldes..................................................................................................................................56
Ferramentas de anlise....................................................................................................................56
Chapa metlica......................................................................................................................................57
Converter para chapa metlica........................................................................................................57
iii
Contedo
Calibre de chapa metlica expandido/Tabela de dobras.................................................................60
Arestas oblquas/chanfradas com chapa metlica...........................................................................61
Quebras em cruz..............................................................................................................................62
Soldagens..............................................................................................................................................63
Grupos..............................................................................................................................................63
Trabalhar com grupos......................................................................................................................64
Trabalhar com a ferramenta aprimorada de aparar e estender.......................................................66
Criar cantoneiras com chanfros.......................................................................................................67
Tampas de extremidade...................................................................................................................68
BOMs e soldagens...........................................................................................................................69
6 Montagens...................................................................................................................70
Geral......................................................................................................................................................70
Propriedades personalizadas...........................................................................................................70
Design Clipart...................................................................................................................................70
Equaes..........................................................................................................................................70
lnstant3D em montagens.................................................................................................................70
Medies..........................................................................................................................................71
lmagem fictcia de referncia faltando em posicionamentos...........................................................71
Ferramentas de seleo...................................................................................................................71
Grandes montagens..............................................................................................................................71
Desempenho....................................................................................................................................71
Montagens maiores que um quilmetro...........................................................................................72
Referncias de posicionamento em montagens de peso leve.........................................................72
Estudos de movimento em montagens de peso leve.......................................................................72
SpeedPak.........................................................................................................................................72
Descarregar componentes ocultos...................................................................................................72
Recursos de montagens em peas.......................................................................................................72
Listas de materiais em documentos de montagens..............................................................................73
Verificao de espaamento.................................................................................................................74
Posicionamentos de articulao............................................................................................................74
Sensores................................................................................................................................................76
SpeedPak..............................................................................................................................................76
Criar um SpeedPak..........................................................................................................................77
lnserir um SpeedPak........................................................................................................................78
7 Estudos de movimento.................................................................................................80
Geral......................................................................................................................................................80
Alteraes de nome..........................................................................................................................80
Suporte para montagens peso-leve.................................................................................................80
Estudos de movimento especficos da configurao.......................................................................80
Biblioteca de projetos para elementos de movimento...........................................................................81
Resultados de fora com restries redundantes.................................................................................81
Movimento para esboos de layout ......................................................................................................81
Posicionamentos....................................................................................................................................82
iv
Contedo
Posicionamentos de caminho..........................................................................................................82
Pontos do local do posicionamento..................................................................................................83
Posicionamentos especficos de estudo de movimento...................................................................84
8 Desenhos e detalhamento...........................................................................................87
Padres de desenho personalizados....................................................................................................87
Padres gerais de desenho e padres de detalhes de base...........................................................88
Valores predeterminados de layer do documento............................................................................89
Espessura e estilo da linha personalizados.....................................................................................89
Visualizao de detalhamento para propriedades de documentos..................................................90
Listas de materiais (BOMs)....................................................................................................................91
Copiar BOMs de montagens em desenhos referenciados...............................................................91
Reestruturar BOMs...........................................................................................................................91
Listas de corte de soldagem detalhadas em BOMs.........................................................................92
Numerao de item..........................................................................................................................93
Posicionamento de detalhes..................................................................................................................93
Posicionar notas...............................................................................................................................93
Anexar linhas de extenso de dimenso.........................................................................................94
Aplicar desvios a linhas de extenso...............................................................................................94
Controle de linha de chamada de dimenso para recursos de mesmo tamanho ...........................94
Mltiplos desvios em dimenses e chamadas.................................................................................97
Opes de impresso para desenhos...................................................................................................97
lmprimir desenhos de selees com zoom......................................................................................98
Espessura de linha personalizada para configuraes de impresso.............................................98
Blocos de ttulo em folhas de desenho..................................................................................................98
Gerenciamento do bloco de ttulo....................................................................................................98
Favoritos foram renomeados como Estilo...........................................................................................100
Pincel...................................................................................................................................................100
Usar o pincel...................................................................................................................................100
Detalhamento de ranhuras de esboos ..............................................................................................102
Geral....................................................................................................................................................103
Cancelar longas operaes com desenhos...................................................................................103
Exportar tabelas para Excel...........................................................................................................103
Abrir desenhos com mltiplas folhas na Visualizao rpida........................................................103
Reorganizao das opes de propriedades do documento.........................................................104
Desenhos de montagens peso-leve...............................................................................................104
9 Tolerncias.................................................................................................................105
Recursos de linha de interseo.........................................................................................................105
Suporte ao padro lSO........................................................................................................................106
Restries de orientao.....................................................................................................................109
Dimenses redundantes......................................................................................................................110
Restries de tangncia......................................................................................................................111
10 SolidWorks Simulation.............................................................................................113
v
Contedo
Alteraes de nomes de produtos.......................................................................................................113
Fluxo de trabalho da simulao...........................................................................................................114
lnterface do usurio........................................................................................................................114
Gerenciar estudos do Simulation ..................................................................................................117
Geral...............................................................................................................................................118
Estudos de simulao..........................................................................................................................118
Consultor do Simulation.................................................................................................................118
Sensores........................................................................................................................................118
Material...........................................................................................................................................119
(Premium) Cascas compostas.......................................................................................................120
Vigas...............................................................................................................................................125
(Professional) Estudos trmicos.....................................................................................................125
(Professional) Geometria a partir de forma deformada..................................................................126
Tenso/Deformao.......................................................................................................................127
(Premium) Carga/massa remota para estudos dinmicos lineares...............................................127
Montagens...........................................................................................................................................128
Melhorias na modelagem de montagens.......................................................................................128
Peas de chapa metlica...............................................................................................................129
Melhorias na rvore do estudo ......................................................................................................129
Conectores...........................................................................................................................................129
Fator de segurana para conectores.............................................................................................129
Conectores de parafuso.................................................................................................................131
Conectores de pino........................................................................................................................132
Conectores de rolamento...............................................................................................................132
Malha...................................................................................................................................................133
Seleo de malha ..........................................................................................................................133
Gerador de malhas com base em curvatura..................................................................................134
Controle de malha..........................................................................................................................135
Simplificar modelo para gerao de malha....................................................................................135
Contato e unio....................................................................................................................................135
Contato em estudos no lineares...................................................................................................135
Contato com ajuste por contrao e contato sem penetrao ......................................................136
Unio..............................................................................................................................................137
Visualizao de resultados..................................................................................................................139
Verificao de Fator de segurana................................................................................................139
Resultados......................................................................................................................................139
Comparar resultados......................................................................................................................140
11 Outras funcionalidades............................................................................................141
lnstalao.............................................................................................................................................141
Configurao e distribuio de imagens administrativas...............................................................141
Suporte do Gerenciador de instalao para arquivos obtidos por download manual....................142
Links para mensagens de erro de instalao.................................................................................142
lnterface de Programao de Aplicativo..............................................................................................142
DWGeditor ..........................................................................................................................................143
vi
Contedo
PhotoView 360.....................................................................................................................................145
SolidWorks eDrawings.........................................................................................................................145
Opes de acelerao de grficos por hardware...........................................................................145
Aparncias e cenas........................................................................................................................145
Lista de materiais de montagens no eDrawings............................................................................145
SolidWorks Rx.....................................................................................................................................146
Captura de problemas....................................................................................................................146
12 SolidWorks Professional..........................................................................................147
FeatureWorks......................................................................................................................................147
Geral ..............................................................................................................................................147
Dimenses e relaes automticas...............................................................................................148
Reconhecimento de loft de base....................................................................................................149
Condies finais para furos e extruses de corte..........................................................................150
Padres de espelho........................................................................................................................150
Ferramenta Redimensionar............................................................................................................151
PhotoWorks.........................................................................................................................................152
Janela de visualizao...................................................................................................................152
Cenas abstratas.............................................................................................................................153
Proporo.......................................................................................................................................155
Design Checker...................................................................................................................................157
lnterface do usurio........................................................................................................................157
Novas verificaes de validao....................................................................................................157
Verificaes personalizadas...........................................................................................................158
Especificar um local de arquivo .....................................................................................................158
Validao seqencial de documentos............................................................................................159
Nova categoria de resultados: Verificaes no aplicveis...........................................................159
Ferramentas do SolidWorks................................................................................................................159
Agendador de Tarefas....................................................................................................................159
Gerador de Guias de Propriedades...............................................................................................159
SolidWorks Utilities..............................................................................................................................159
Geral...............................................................................................................................................159
Alinhamento de sistemas de coordenadas....................................................................................160
Verificao de simetria...................................................................................................................161
Toolbox................................................................................................................................................163
Ativar o SolidWorks Toolbox..........................................................................................................163
Configurao do SolidWorks Toolbox............................................................................................163
Descarregar componentes do Toolbox..........................................................................................164
Ferramentas para dimensionamento de grficos...........................................................................164
13 SolidWorks Premium................................................................................................166
CircuitWorks.........................................................................................................................................166
Modelos do CircuitWorks ..............................................................................................................166
lnterface do usurio........................................................................................................................166
Filtragem.........................................................................................................................................167
vii
Contedo
Gerao de um modelo..................................................................................................................167
ScanTo3D............................................................................................................................................169
Assistente de curva........................................................................................................................169
Routing.................................................................................................................................................169
Geral...............................................................................................................................................169
Mensagens de erro.........................................................................................................................170
Rotas ponto a ponto.......................................................................................................................170
Barras de ferramentas....................................................................................................................170
Rotas eltricas................................................................................................................................172
TolAnalyst............................................................................................................................................174
Recursos construdos.....................................................................................................................174
Montagens com componentes de fixao fixos e flutuantes..........................................................176
viii
Contedo
Comunicados
1995-2008, Dassault Systmes
Dassault Systmes SolidWorks Corporation, uma empresa da Dassault Systmes S.A.
300 Baker Avenue, Concord, Mass. 01742 EUA. Todos os direitos reservados.
Patentes
Patentes nos EUA 5.815.154; 6.219.049; 6.219.055; 6.603.486; 6.611.725; 6.844.877;
6.898.560, 6.906.712; 7.079.990; 7.184.044; e patentes estrangeiras (p.ex., EP 1.116.190
e JP 3.517.643). Patentes pendentes nos EUA e no exterior.
As informaes e o software discutidos neste documento esto sujeitos a modificaes sem
aviso e no constituem compromissos da Dassault Systmes SolidWorks Corporation (DS
SolidWorks).
Nenhum material pode ser reproduzido ou transmitido sob qualquer forma ou por qualquer
meio, eletrnico ou mecnico, para qualquer finalidade, sem a expressa permisso por escrito
da DS SolidWorks.
O software discutido neste documento fornecido sob licena e pode ser utilizado ou copiado
somente de acordo com os termos dessa licena. Todas as garantias fornecidas pela DS
SolidWorks referentes a software e documentao esto estabelecidas no Contrato de Licena
e Servio de Assinatura da SolidWorks Corporation, e nada que estiver declarado ou implcito
neste documento ou seu contedo deve ser considerado ou julgado como modificaes ou
alteraes dessas garantias.
Marcas comerciais e direitos autorais
SolidWorks, 3D PartStream.NET, 3D ContentCentral, DWGeditor, eDrawings e o logotipo
eDrawings so marcas registradas, e FeatureManager uma marca registrada de co-propriedade
da DS SolidWorks.
Enterprise PDM e SolidWorks 2009 so nomes de produtos da DS SolidWorks.
FloXpress, DWGseries, DWGgateway, Feature Palette, PhotoWorks, TolAnalyst e XchangeWorks
so marcas comerciais da DS SolidWorks.
FeatureWorks uma marca registrada da Geometric Software Solutions Co. Ltd.
Outras marcas ou nomes de produtos so marcas comerciais ou marcas registradas de seus
respectivos proprietrios.
SOFTWARE PARA COMPUTADOR COMERCIAL - PROPRIETRIO
Direitos restritos do Governo dos Estados Unidos. O uso, a duplicao ou a divulgao pelo
Governo esto sujeitos s restries estabelecidas em FAR 52.227-19 (Software para
computador comercial - Direitos restritos), DFARS 227.7202 (Software para computador
comercial e documentao de Software para computador comercial) e no contrato de licena,
como aplicvel.
Contratante/fabricante:
Dassault Systmes SolidWorks Corporation, 300 Baker Avenue, Concord, Massachusetts 01742,
EUA.
ix
Partes deste software
1990-2008 Siemens Product Lifecycle Management Software III (GB)
Ltd.
1998-2008 Geometric Software Solutions Co. Ltd.,
1986-2008 mental images GmbH & Co. KG,
1996-2008 Microsoft Corporation
Outside In
Viewer Technology
1992-2008 Stellent Chicago Sales, Inc.
2000-2008 Tech Soft 3D
1998-2008 3Dconnexion, IntelliCAD Technology Consortium, Independent JPEG Group. Todos
os direitos reservados.
Partes deste software incorporam o PhysX
by NVIDIA 2006 - 2008.
Partes deste software so protegidas por copyright e so propriedade da UGS Corp.
2008.
Copyright 1984-2008 Adobe Systems Inc. e seus licenciados. Todos os direitos reservados.
Protegido pelas patentes nos EUA 5.929.866; 5.943.063; 6.289.364; 6.563.502; 6.639.593;
6.754.382; patentes pendentes.
Adobe, o logotipo Adobe, Acrobat, o logotipo Adobe PDF, Distiller e Reader so marcas
registradas ou marcas comerciais da Adobe Systems Inc. nos EUA e em outros pases. Mais
informaes sobre direitos autorais, esto disponveis no menu Ajuda do SolidWorks >
Sobre o SolidWorks.
Outras partes do SolidWorks 2009 so concedidas por licenciados da DS SolidWorks.
Todos os direitos reservados.
x
lntroduo
Este captulo contm os seguintes tpicos:
Sobre este livro
Como utilizar este livro
Converso de arquivos para o SolidWorks 2009
Alteraes de nomes de produtos
Sobre este livro
Este livro destaca e facilita o rpido aprendizado das novas funcionalidades do software
SolidWorks
2009. Ele apresenta conceitos e oferece exemplos passo a passo para muitas
das novas funes.
Este livro no aborda todos os detalhes das novas funes desta verso do software. Para
obter informaes completas, consulte a Ajuda do SolidWorks.
Pblico-alvo
Este livro se destina a usurios experientes do SolidWorks e pressupe que voc tem um
bom conhecimento prtico de uma verso anterior do software. Se voc ainda no conhece
o software, estude as lies dos Tutoriais SolidWorks e consulte seu revendedor para
obter informaes sobre os treinamentos oferecidos pela SolidWorks.
Recursos adicionais
Novidades interativo outra fonte de informaes sobre as novas funcionalidades. Clique
em ao lado dos novos itens de menu e no ttulo dos novos ou modificados
PropertyManagers para conhecer as novidades sobre esses itens. Um tpico da Ajuda
ser exibido com o texto deste manual.
ltimas alteraes
Este livro pode no incluir todos os aprimoramentos realizados no software SolidWorks
2009. Consulte as Notas de Verso do SolidWorks para obter informaes sobre as
alteraes mais recentes.
Como utilizar este livro
Arquivos de exemplo
Use este livro em conjunto com os arquivos de peas, montagens e desenhos fornecidos.
Os arquivos de exemplo esto localizados na pasta
<diretrio_de_instalao>\samples\whatsnew.
xi
Convenes
Significado Conveno
Referncias a qualquer item da interface do usurio do SolidWorks. Interface do
usurio
Referncias a um texto que voc insere. Entrada do
usurio
Referncias a livros e outros documentos, ou nfase do texto.
Tambm indica caminhos de variveis, como
<diretrio_de_instalao> e <idioma>.
Itlico
Dica. Fornece informaes teis.
Nota. Fornece informaes que complementam um ponto principal.
Aviso. Indica uma situao em que pode ocorrer perda de dados.
Indica uma referncia Ajuda do SolidWorks.
Converso de arquivos para o SolidWorks 2009
A abertura de um documento de uma verso anterior do SolidWorks pode levar um tempo
adicional. Aps o arquivo ser aberto e salvo, o tempo das aberturas subseqentes ser
o normal.
Voc pode usar o SolidWorks Task Scheduler para converter mltiplos arquivos de verses
anteriores do SolidWorks para o formato da verso 2009. Para acessar o Agendador de
Tarefas no Windows, clique em Iniciar, Todos os programas > SolidWorks 2009 >
Ferramentas do SolidWorks > Agendador de Tarefas do SolidWorks.
No Agendador de Tarefas:
Clique emConverter arquivos e especifique os arquivos ou pastas a serem convertidos.
Consulte Converso de arquivos na pgina 159 para obter mais informaes sobre este
novo comando.
Para arquivos em um vault do SolidWorks Workgroup PDM, use Converter arquivos
do Workgroup PDM(anteriormente chamado de Atualizar arquivos do PDMWorks
Workgroup).
Para arquivos em um vault do SolidWorks Enterprise PDM, use o utilitrio fornecido com
o Enterprise PDM.
Depois de convertidos para o formato da verso 2009, os arquivos no podem mais ser
abertos em verses anteriores do software SolidWorks.
Alteraes de nomes de produtos
Os nomes dos seguintes produtos foram alterados no SolidWorks 2009:
xii
Novo nome Nome atual
SolidWorks
Standard SolidWorks 3D MCAD Software
SolidWorks
Premium SolidWorks Office Premium
SolidWorks
Professional SolidWorks Office Professional
SolidWorks
Enterprise PDM PDMWorks
Enterprise
SolidWorks
Workgroup PDM PDMWorks Workgroup
SolidWorks
Simulation COSMOS
SolidWorks
FloXpress
COSMOS FloXpress
SolidWorks
Flow Simulation COSMOSFloWorks
SolidWorks
Motion COSMOSMotion
SolidWorks
Simulation Premium COSMOSM
SolidWorks
Simulation Premium COSMOSWorks Advanced Professional
SolidWorks
Simulation COSMOSWorks Designer
SolidWorks
Simulation Professional COSMOSWorks Professional
SolidWorks
SimulationXpress COSMOSXpress
SolidWorks
DWGseries
DWGseries
SolidWorks
eDrawings
eDrawings
SolidWorks
eDrawings
Professional eDrawings Professional
xiii
1
Fundamentos
Este captulo contm os seguintes tpicos:
Aprimoramentos das chamadas
Converso de arquivos para a verso atual do SolidWorks
Propriedades personalizadas
Aprimoramentos na orientao das vistas
Aprimoramentos do zoom
Utilizao da lente de aumento
Posicionamento do CommandManager e do PropertyManager
Melhoramentos na consistncia da interface do usurio
Aprimoramentos das chamadas
As chamadas de recurso foram aprimoradas para melhor aparncia e interao.
Por exemplo:
Voc pode selecionar as opes de
chamada em uma lista.
Os botes de chamada so
consistentes com os demais botes
do SolidWorks.
A aparncia do texto das chamadas
de posicionamentos e do TolAnalyst
foi melhorada.
Converso de arquivos para a verso atual do SolidWorks
O Agendador de Tarefas do SolidWorks substitui o Assistente de converso como o utilitrio
para a realizao de converso de arquivos criados em verses anteriores do SolidWorks.
O Agendador de Tarefas do SolidWorks converte arquivos no sistema de arquivos da rede
ou em vaults do SolidWorks Workgroup PDM. Os utilitrios para converso de arquivos
do SolidWorks Enterprise PDM no se encontram no Gerenciador de Tarefas.
A nova tarefa Converter arquivos executa a converso. Ela verifica as dependncias
automaticamente e converte as peas referidas antes de tentar converter as montagens.
Para acessar o Agendador de Tarefas no Windows, clique em Iniciar, Todos os
programas > SolidWorks 2009 > Ferramentas do SolidWorks > Agendador de
Tarefas do SolidWorks. No Agendador de Tarefas, clique em Converter arquivos.
14
At que um arquivo seja convertido para a verso atual do SolidWorks e salvo, o
comando Arquivo > Salvar apresenta um cone de aviso, , indicando que o arquivo
ser convertido quando for salvo.
Propriedades personalizadas
H uma nova interface disponvel para a insero de propriedades personalizadas e
propriedades especficas da configurao em arquivos do SolidWorks.
Voc insere as propriedades na nova guia Propriedades personalizadas , no Painel
de tarefas. Nas montagens, voc pode atribuir propriedades a mltiplas peas ao mesmo
tempo.
Para personalizar a guia Propriedades personalizadas use o novo utilitrio
independente Gerador de Guias de Propriedades. Voc pode criar diferentes verses
da guia para peas, montagens e desenhos.
Pode tambm inserir propriedades nas guias Personalizar e Especfico da
configurao na caixa de dilogo Informaes de resumo.
Personalizao da guia Propriedades personalizadas
Nas empresas com vrios usurios do SolidWorks, normalmente uma pessoa, como
o usurio principal ou o administrador, cria as guias personalizadas a serem usadas
por todos.
Para personalizar a guia:
1. No menu Iniciar do Windows, clique emTodos os Programas > SolidWorks 2009
> SolidWorks 2009 > Ferramentas do SolidWorks > Gerador de Guias de
Propriedades.
O Gerador de Guias de Propriedades aberto. O painel central contm o formulrio
que voc vai criar para a guia. Arraste os itens, como caixas de texto e botes de
opo, da paleta esquerda e definas os valores e controles para esses itens no
painel direita.
2. Em Atributos de controle:
a) Em Mensagem, digite Insira aqui as propriedades personalizadas para
as peas.
Uma caixa de mensagem com o texto digitado aparece no painel central.
b) Em Tipo, selecione Pea.
3. Selecione Caixa de grupo no painel central.
Os atributos de uma caixa de grupo aparecem no painel direito.
4. Em Atributos de controle, para Legenda, digite Informaes da BOM.
A etiqueta da caixa de grupo no painel central muda para Informaes da BOM.
5. Arraste uma Caixa de texto da paleta at a caixa de grupo Informaes da BOM.
Os atributos de uma caixa de texto aparecem no painel direito.
6. Em Atributos de controle, para Legenda, digite Descrio.
A etiqueta da caixa de texto no painel central muda para Descrio.
7. Em Atributos de propriedade personalizada:
15
Fundamentos
Em Nome, selecione Descrio na lista suspensa. a)
Nome determina o nome da propriedade personalizada resultante. Voc pode
selecionar na lista suspensa ou digitar um novo nome. A lista suspensa contm
todos os nomes do arquivo properties.txt existente.
b) Em Tipo, selecione Texto.
c) Deixe Valor em branco.
d) Em Configuraes, selecione Exibir em guia Personalizar .
8. Arraste uma Lista da paleta at a caixa de grupo Informaes da BOMe posicione-a
abaixo da caixa Descrio.
9. Em Atributos de controle, para Legenda, digite Material.
10. Em Atributos de propriedade personalizada:
a) Em Nome, selecione Material.
b) Em Tipo, selecione Lista.
c) Em Valor, digite os trs materiais a seguir, cada um em uma linha separada:
Cobre, Lato e Zinco.
d) Em Configuraes, selecione Exibir em guia Personalizar .
11. Clique em Salvar e salve a guia no local onde voc armazena o arquivo
properties.txt existente. Use o nome predeterminado (template.prtprp).
Para encontrar o local do arquivo properties.txt existente, no SolidWorks clique
em Ferramentas > Opes > Locais de arquivos. Em Exibir pastas para,
selecione Arquivos de propriedades personalizadas. O caminho exibido em
Pastas.
12. Feche o Gerador de Guias de Propriedades.
Para compartilhar a guia personalizada, armazene-a em uma unidade de rede
acessvel a todos os usurios do SolidWorks na equipe do projeto. Em seguida,
pea aos usurios para definir o local de arquivo em Arquivos de propriedades
personalizadas como a pasta onde voc salvou a guia.
Entrada de propriedades
Para inserir propriedades:
1. Abra Assemblies\base plate.sldprt.
2. No Painel de tarefas, clique na guia Propriedades personalizadas .
A guia personalizada que voc criou aparece no Painel de tarefas.
3. Em Descrio, digite Placa base.
4. Em Material, selecione Lato.
Os dados so salvos na guia Personalizar da caixa de dilogo Informaes de
resumo quando voc salva o arquivo da pea.
16
Fundamentos
Aprimoramentos na orientao das vistas
Voc agora pode usar a trade de referncia, na parte inferior esquerda da rea de grficos,
para mudar a orientao da vista.
Exibe a vista com o eixo selecionado normal
tela.
Selecionar um eixo
Muda a direo da vista em 180 graus. Selecionar o eixo que est normal tela
Gira a vista 90 graus em torno do eixo. Shift + selecionar
Gira a vista 90 graus na direo oposta. Ctrl + Shift + selecionar
Gira a vista em torno do eixo de acordo com
o incremento para Teclas de seta
especificado em Ferramentas > Opes
> Opes do sistema > Exibir.
Alt + selecionar
Gira a vista na direo oposta. Ctrl + Alt + selecionar
Voc pode tambm redimensionar a caixa de dilogo Orientao da vista.
Aprimoramentos do zoom
Para aplicar o comando Zoom para ajustar, clique duas vezes com o boto do meio do
mouse na rea de grficos.
Para desativar o ajuste automtico de um modelo rea de grficos quando voc muda
para uma vista padro, desmarque a opo Zoom para ajustar ao mudar para
vistas padro em Opes > Opes do sistema > Exibir.
Utilizao da lente de aumento
Use a lente de aumento para inspecionar o modelo e fazer selees sem alterar a vista
como um todo. Isso facilita a seleo de entidades para operaes como a criao de
posicionamentos.
Para usar a lente de aumento para selecionar entidades numa montagem:
1. Abra Assemblies\food_processor.sldasm.
2. Posicione o cursor sobre a engrenagem exposta e pressione a tecla G.
A lente de aumento aberta.
17
Fundamentos
Para personalizar o atalho de teclado usado para iniciar a lente de aumento,
clique em Ferramentas > Personalizar. Na guia Teclado, procure Lente de
aumento e digite a tecla de atalho.
3. Mova o cursor sobre o modelo.
A lente de aumento movida com o cursor, mantendo o mesmo grau de zoom. O
modelo permanece estacionrio.
Para controlar melhor o movimento, pressione Ctrl + o boto do meio e arraste
para aplicar a visualizao panormica com a lente de aumento.
4. Gire a roda do mouse para fazer aumentar ou diminuir o zoom.
O modelo permanece estacionrio enquanto a lente de aumento aumenta o zoom.
18
Fundamentos
5. Pressione Alt e gire a roda do mouse para exibir uma vista de seo paralela tela.
6. Ctrl + selecione as entidades.
A lente de aumento fechada quando voc seleciona uma entidade sem
pressionar Ctrl.
7. Conclua a ao, por exemplo, criando um posicionamento.
8. Clique para fechar a lente de aumento. Voc tambm pode pressionar G novamente,
ou Esc.
19
Fundamentos
Posicionamento do CommandManager e do PropertyManager
Voc agora pode mudar a posio do CommandManager e do PropertyManager,
colocando-os em diferentes locais dentro da janela do SolidWorks ou em qualquer local
da rea de trabalho (inclusive em outro monitor, se voc usa vrios monitores).
Para mover o CommandManager e o PropertyManager arraste-os.
O CommandManager pode ser fixado automaticamente no topo ou nas laterais da
janela do SolidWorks.
O PropertyManager pode ser fixado na rea do gerenciador, imediatamente direita
da rea do gerenciador ou nos cantos inferiores da janela do SolidWorks.
Para mover o PropertyManager, clique na barra de ttulo ou na guia do PropertyManager
antes de arrastar.
Melhoramentos na consistncia da interface do usurio
O uso das teclas Enter e Esc foi aprimorado para aceitar e cancelar PropertyManagers,
caixas de dilogo, mensagens de erro e comandos.
Em geral, quando existem ambas as opes OK e Cancelar para um comando
ou dilogo:
Pressionar Enter agora tem o mesmo efeito que clicar em OK .
Pressionar Esc agora tem o mesmo efeito que clicar em Cancelar .
Se houver apenas a opo Cancelar , Enter e Esc tm o mesmo efeito que clicar
em Cancelar.
Quando no for apropriado usar Esc para sair inteiramente da operao, voc sai
apenas do dilogo atual, e as alteraes temporrias so preservadas.
Voc pode ignorar as mensagens de erro e de advertncia e continuar trabalhando, ou
ento cancel-las usando Enter ou Esc.
20
Fundamentos
2
Materiais e aparncias
Este captulo contm os seguintes tpicos:
Materiais
Aparncias
Materiais
Banco de dados de materiais e interface do usurio unificados
Voc agora pode usar os mesmos materiais e a mesma interface do usurio para materiais
no SolidWorks e no SolidWorks Simulation.
Os materiais do banco de dados agora so somente para leitura. Agora, a cada material
est associada uma aparncia e uma hachura predeterminadas. Voc pode criar e editar
os materiais personalizados.
Exibio da caixa de dilogo Material
Para exibir a caixa de dilogo Material:
Na rvore de projeto do FeatureManager, clique com o boto direito em um Material
e selecione Editar material.
O lado esquerdo da caixa de dilogo contm uma rvore com os tipos de materiais e
os materiais disponveis. As guias direita exibem informaes sobre o material
selecionado. Se o Simulation for adicionado, sero exibidas mais guias.
Trabalho com materiais
Use a caixa de dilogo Materiais para aplicar materiais, personaliz-los e gerenciar os
materiais favoritos. Voc pode aplicar os favoritos a partir de um menu de atalho na
rvore de projeto do FeatureManager.
Para trabalhar com materiais:
1. Abra Materials\cstick-material.sldprt.
21
2. Aplique um material padro ao castial:
a) Na rvore de projeto do FeatureManager, clique com o boto direito em Material
e selecione Editar material.
b) Na rvore esquerda, selecione Materiais do SolidWorks > Ligas de cobre >
Cobre.
c) Clique em Aplicar.
3. Crie um material personalizado:
a) Na lista, clique com o boto direito em Cobre e selecione Copiar ou pressione
Ctrl + C.
b) Na rvore, role at o final da lista.
c) Clique com o boto direito em Materiais personalizados e selecione Nova
categoria.
d) Digite Cobre personalizado como nome.
e) Clique com o boto direito emCobre personalizado e selecione Colar ou pressione
Ctrl + V.
f) Renomeie o material personalizado como Cobre forjado.
Selecione o material para exibir suas propriedades.
g) Na guia Aparncia, selecione cobre forjado.
h) Selecione Usar cor do material e clique em Salvar.
Todos os materiais possuem uma cor predeterminada. Voc pode alterar a cor
predeterminada personalizando o material; por exemplo, para que todos os
componentes em ouro fiquem na cor vermelha.
22
Materiais e aparncias
4. Adicione o material personalizado lista Favoritos:
a) Na rvore de materiais, selecione cobre forjado.
b) Na guia Favoritos, clique em Adicionar.
c) Selecione Cobre forjado, clique em Para cima vrias vezes para mov-lo para
o topo da lista.
d) Clique em Fechar.
5. Atribua o material personalizado ao castial:
a) Clique com o boto direito em Cobre na rvore de projetos do FeatureManager.
b) Selecione Cobre forjado na lista Favoritos.
Aparncias
Aparncias incluem cores e texturas
Cores e texturas foram includas nas aparncias. Desta forma, os atributos visuais do um
modelo so apresentados de maneira consistente nos diferentes modos, quer o RealView
esteja ativado ou no, quer o modelo tenha sido renderizado ou no no PhotoWorks.
Novas famlias de cones indicam que as aparncias e cenas no mais dependem
do RealView.
Uma nova ferramenta, Editar cor de esboo ou curva (barra de ferramentas
Exibir ), permite editar cores somente para esboos e curvas.
As cores e texturas atribudas em verses anteriores do SolidWorks so convertidas
em aparncias denominadas Plstico predeterminado e Textura predeterminada,
respectivamente.
Os PropertyManagers de Cor e ptica e Textura foram removidos.
As colunas Cor e Textura do Painel de exibio tambm foram removidas.
Modificao das aparncias
Para modificar uma aparncia, incluindo sua cor ou textura, use o PropertyManager de
Aparncias:
1. Clique com o boto direito do mouse em um recurso do modelo.
2. Clique na Chamada de aparncia e selecione a face, recurso, corpo ou pea a
ser afetada.
3. Faa suas alteraes no PropertyManager de Aparncias.
Barra de ferramentas instantnea
A barra de ferramentas instantnea Aparncias facilita a aplicao de uma aparncia no
nvel desejado do modelo.
Quando voc arrasta uma aparncia do Painel de tarefas para a rea de grficos, aparece
uma barra de ferramentas instantnea, por exemplo:
Posicione o cursor sobre cada ferramenta para obter uma visualizao.
Clique para aplicar a aparncia Face, Recurso, Corpo ou Pea.
23
Materiais e aparncias
Como alternativa, Alt + arraste para aplicar a aparncia e exibir o PropertyManager
de Aparncias.
Aparncia de rascunho
Uma nova aparncia, chamada Rascunho, est disponvel na guia RealView/PhotoWorks
do Painel de tarefas. Selecione Aparncias > Diversos > Somente aparncias
RealView. Use esta aparncia para dar a impresso de um desenho mo, seja por
razes estticas ou para indicar que o modelo est incompleto.
Alterao do estilo de rascunho
Voc pode alterar o estilo de rascunho no PropertyManager de Aparncias.
Para alterar o estilo de rascunho:
1. Abra PhotoWorks\cstick_rd.sldprt.
2. Selecione RealView (barra de ferramentas Exibir) para certificar-se de que o
RealView est ativado.
3. No Painel de tarefas, na guia Aparncias/PhotoWorks, clique em Aparncias >
Diversos > Somente aparncias RealView.
4. Alt + arraste a aparncia rascunho grosseiro para a rea de grficos.
5. No PropertyManager de Aparncias, na guia Cor/Imagem em Cor, escolha uma
nova cor, por exemplo, azul.
O plano de fundo sempre branco. A cor da linha muda de preto para a nova
cor.
6. Na guia Mapeamento, emEstilo de mapeamento, clique emMapeamento plano
.
7. Defina a Rotao como 30 graus.
A opo Rotao est disponvel em alguns estilos de mapeamento, incluindo o
Plano. Alterar a rotao pode dar ao modelo uma impresso maior de desenho
feito mo.
8. Em Tamanho de mapeamento, clique em Pequeno .
24
Materiais e aparncias
9. Clique em .
Para melhorar a aparncia do rascunho, remova as arestas tangentes.
Clique em Exibir > Exibio > Arestas tangentes removidas.
Luzes e sombras
Voc pode alterar a aparncia de rascunho trabalhando com a iluminao.
A aparncia de rascunho interage somente com uma luz direcional. Se voc configurou
duas luzes direcionais, o rascunho responder apenas primeira. Se voc desativar a
primeira luz direcional, o rascunho responder segunda luz.
O rascunho ignora as seguintes propriedades da iluminao: Ambiente, Difusa,
Especular.
Voc pode combinar o rascunho com a cena de estdio Ocluso de ambiente, que
fornece um sombreamento mais realista ao modelo.
25
Materiais e aparncias
3
Criao de esboos
Este captulo contm os seguintes tpicos:
Mover, copiar e girar em esboos 3D
Funcionalidade aprimorada para splines
Criao de curvas orientadas por equaes
Imagens fictcias de entidades de esboo faltando
Entrada numrica em esboos
Offset de linhas infinitas
Melhorias no reparo de esboos
Redimencionamento de esboos no Instant3D
Entidade de esboo Ranhura
Alongamento a geometria de esboos
Uso de blocos em esboos
Dimenses de esboo com valor zero ou negativo
Mover, copiar e girar em esboos 3D
Voc pode mover, copiar e girar entidades e planos nos esboos 3D.
Se voc tiver um plano ativo selecionado, as aes de mover, copiar e girar
funcionaro da mesma forma que em esboos 2D. Por exemplo, voc s pode mover
objetos ao longo dos eixos X e Y do plano ativo.
Mover entidades de esboo 3D
Para mover uma entidade de esboo 3D:
1. No modo Editar esboo 3D, clique em Mover entidades (barra de ferramentas
Esboo) ou em Ferramentas > Ferramentas de esboo > Mover.
2. Selecione as entidades de esboo a serem movidas.
As setas direcionais X, Y e Z aparecem no esboo, e campos delta para cada eixo
aparecem no PropertyManager de Movimento 3D.
26
3. Mova as entidades do esboo usando um destes mtodos:
No esboo, arraste a seta direcional X, Y ou Z.
No PropertyManager, em Transladar, especifique os valores de alterao de local
nos eixos X, Y e Z.
Funcionalidade aprimorada para splines
A funcionalidade para splines foi aprimorada.
Voc pode aparar as extremidades das splines com offset.
As splines tm uma curvatura aplicada s extremidades. Antes, elas no tinham uma
curvatura zero nas extremidades.
Nos pentes de curvatura para mltiplas curvas conectadas, o software distribui
igualmente as espculas ao longo do comprimento da curva.
Criao de curvas orientadas por equaes
Voc pode clicar emCurva orientada por equao para criar uma curva especificando
a equao que a define.
As equaes que definem curvas especificam Y em funo de X. Voc pode usar qualquer
funo com suporte na caixa de dilogo Equaes. Por exemplo, voc pode construir
equaes complexas como esta:
y = 2*(x + 3*seno(x))
Para criar uma curva orientada por equao:
1. Em um esboo, clique emFerramentas > Entidades de esboo > Curva orientada
por equao.
2. Especifique os parmetros da equao no PropertyManager:
Equao: Especifique a equao que define a curva, onde Y uma funo de X.
Se voc especificar uma equao que no pode ser resolvida, a cor do texto mudar
para vermelho.
Parmetros: Especifique o intervalo de valores para X, onde X1 o ponto inicial
e X2 o ponto final. Por exemplo, X1 = 0 e X2 = 2*pi.
27
Criao de esboos
Voc pode fixar os pontos finais da curva usando Fixar . Se voc selecionar
Fixar , o ponto final da curva ficar fixo. Se desmarcar Fixar , voc poder
arrastar o ponto final ao longo da curva e os valores do PropertyManager para a
curva sero atualizados.
lmagens fictcias de entidades de esboo faltando
Se a referncia a uma relao ou dimenso de esboo estiver faltando, voc pode exibir
uma imagem fictcia desta referncia selecionando ou posicionando o cursor sobre a
relao ou dimenso pendente.
A imagem fictcia tem o mesmo tamanho, forma, local e orientao da entidade original.
Esta imagem fictcia aparece sempre que voc seleciona uma relao ou dimenso da
referncia que est faltando (por exemplo, se voc iniciar Exibir/Excluir relaes ou
o PropertyManager da entidade de esboo).
Exibio da imagem fictcia de uma entidade de esboo faltando
Para exibir a imagem fictcia de uma entidade de esboo faltando:
1. Abra um documento de desenho que contenha mltiplos esboos.
Por exemplo, este desenho consiste de dois esboos, um contendo a linha superior
e o outro a linha inferior e a dimenso angular entre as linhas.
2. Exclua o esboo que contm a linha superior.
O desenho agora exibido desta forma:
Observe como a sombra indica que a dimenso est pendente, agora que voc excluiu
a linha superior.
3. Posicione o cursor sobre a dimenso angular ou selecione-a.
Uma imagem fictcia da linha que est faltando aparece no desenho.
28
Criao de esboos
Entrada numrica em esboos
Voc pode especificar entradas numricas quando cria linhas, retngulos, crculos e arcos.
Ativao de entradas numricas
Para ativar entradas numricas:
1. Clique em Opes > Esboo.
2. Selecione Ativar entrada numrica na tela ao criar entidade.
Especificao de entradas numricas
Para especificar entradas numricas:
1. Em um esboo, clique em Retngulo de canto (barra de ferramentas Esboo)
ou em Ferramentas > Entidades de esboo > Retngulo.
2. Clique uma vez para iniciar o retngulo e mova o cursor.
Aparecem campos em cada lado do retngulo. Um campo est pronto para receber
uma entrada numrica.
3. Digite 1 e pressione Tab em um esboo 2D, ou Shift Tab em um esboo 3D.
A largura definida como 1 e o foco muda para o outro lado.
4. Digite 2, depois pressione a tecla Enter.
29
Criao de esboos
O retngulo dimensionado com as dimenses especificadas e os campos numricos
desaparecem.
Offset de linhas infinitas
possvel aplicar offset a linhas infinitas.
Melhorias no reparo de esboos
Reparar esboo agora localiza mais tipos de erro em elementos de esboo e permite que
voc repare alguns interativamente.
Reparar esboo repara automaticamente:
Pequenas entidades de esboo (ou seja, entidades cujo comprimento da cadeia menor
que o dobro do valor mximo de espaamento)
Reparar esboo exclui essas pequenas entidades do esboo.
Linhas e arcos sobrepostos
Reparar esboo mescla todos em uma s entidade.
Reparar esboo destaca os seguintes erros:
Espaamentos ou sobreposies de entidades de esboo menores que o valor mximo
de espaamento especificado.
Espaamentos ou sobreposies maiores que esse valor so considerados
intencionais.
Qualquer ponto compartilhado por trs ou mais entidades.
Se for encontrado um erro desse tipo, voc pode repar-lo no esboo. Clicar emAnterior
ou Avanar passa para outro erro.
Clique em para ativar/desativar a lente de aumento ou um crculo para realar o erro
no esboo. Para obter detalhes, consulte Lente de aumento.
Redimencionamento de esboos no lnstant3D
No Instant3D, voc pode usar alas ao longo da borda externa para redimensionar um
esboo ou bloco.
Para redimensionar um esboo no Instant3D:
1. Se o Instant3D no estiver ativado, clique em Instant3D (barra de ferramentas
Recursos).
2. Selecione um esboo na rvore de projeto do FeatureManager.
Pontos de ncora aparecem ao longo da borda do esboo.
30
Criao de esboos
3. Arraste um ponto de ncora.
O esboo redimensionado, mantendo suas propores. Se voc arrastar uma aresta
ou um canto, a aresta ou canto oposto permanece fixo.
Por exemplo, se voc arrastar a ncora mdia direita, o lado esquerdo permanecer
fixo e o esboo ser redimensionado proporcionalmente.
Se voc pressionar Alt antes de arrastar a ncora, a aresta ou canto oposto no
permanecer fixo. O esboo redimensionado proporcionalmente, mantendo
seu ponto central original.
Entidade de esboo Ranhura
Voc pode inserir ranhuras nos esboos e desenhos.
H quatro tipos de entidades de esboo Ranhura:
31
Criao de esboos
Ranhura reta
Ranhura reta no ponto central
Ranhura em arco de trs pontos
Ranhura em arco no ponto central
Criar uma ranhura reta
Para esboar uma ranhura reta:
1. Em um esboo, clique em Ranhura reta (barra de ferramentas Esboo) ou em
Ferramentas > Entidades de esboo > Ranhura reta.
2. No esboo, clique para especificar o ponto de incio da ranhura.
3. Mova o cursor e clique para especificar o comprimento da ranhura.
4. Mova o cursor e clique para especificar a largura da ranhura.
Alongamento a geometria de esboos
Nos esboos 2D agora possvel alongar vrias entidades de esboo com um grupo, em
vez de ter que modificar cada uma individualmente.
Para alongar entidades de esboo:
1. Clique em Alongar entidades (barra de ferramentas Esboo, em Mover
entidades) ou emFerramentas > Ferramentas de esboo > Alongar entidades.
2. Selecione as entidades para Entidades a alongar e clique com o boto direito do
mouse.
Por exemplo, selecione as trs linhas indicadas:
3. Em Parmetros, selecione um mtodo:
32
Criao de esboos
De/Para. Arraste as entidades para alongar a geometria:
a) Clique em uma das entidades.
b) Arraste para alongar.
c) Clique com o boto direito do mouse e ento clique em .
X/Y. Especifique valores para alterar a largura (X) e altura (Y) das entidades.
As entidades de esboo mudam para o novo tamanho. Por exemplo, se voc especificar
uma mudana de 0,50 para a largura e nenhuma para a altura, ver o seguinte:
Uso de blocos em esboos
O trabalho com blocos em esboos foi aprimorado de vrias maneiras.
Salvar um esboo em um arquivo de bloco
Voc pode salvar um esboo diretamente num arquivo de bloco, em vez de primeiro criar
um bloco no esboo e depois salvar esse bloco.
Para salvar um esboo em um arquivo de bloco:
1. Crie um esboo.
2. Clique em Salvar esboo como bloco (barra de ferramentas Blocos) ou em
Ferramentas > Blocos > Salvar.
Salvar esboos na Biblioteca de projetos
Voc pode salvar um esboo como bloco na Biblioteca de projetos. Anteriormente, voc
precisava criar o bloco no esboo para poder de salv-lo na Biblioteca de projetos.
Para salvar um esboo como bloco na Biblioteca de projetos:
1. No PropertyManager do seu esboo, selecione as entidades a serem adicionadas
Biblioteca de projetos.
2. Na Biblioteca de projetos, clique em Adicionar biblioteca .
3. No PropertyManager, em Salvar como, digite um nome para o arquivo.
4. Clique em .
O esboo salvo como bloco na Biblioteca de projetos.
33
Criao de esboos
Dimenses de esboo com valor zero ou negativo
Voc pode especificar um valor zero ou negativo para dimenses de esboo.
No PropertyManager ou na caixa de dilogo Modificar, inverta o sentido de uma dimenso
de posio:
Clicando em Inverter direo
Digitando um nmero negativo
Inverter uma dimenso de posio
Para inverter uma dimenso de posio em um esboo:
1. Selecione uma dimenso de posio.
2. No PropertyManager, em Valor primrio, clique em Inverter direo .
O local do objeto em relao ao ponto de referncia muda para o inverso do valor
original. Neste esboo, a posio da linha fixa, e a dimenso a ser alterada
distncia entre ela e a linha superior do retngulo:
Se voc clicar em Inverter direo , a linha superior do retngulo assumir a
posio inversa, 0,03 unidades acima da linha fixa:
34
Criao de esboos
4
Recursos
Este captulo contm os seguintes tpicos:
Geral
Recursos de limite
Extruses e ranhuras
Recursos de fixao
Recursos de forma livre
Instant3D
Recursos de fixao de beira e ranhura
Nervuras
Cortes de varredura de slido
Geral
Imagem fictcia de referncia faltando
Quando uma entidade usada como referncia em um recurso est ausente, sua imagem
fictcia aparece na rea de grficos e uma mensagem de advertncia apresentada no
PropertyManager. Peas e montagens tm suporte para imagens fictcias.
A imagem fictcia aparece no mesmo local com o mesmo tamanho, forma e tipo da
referncia original. Por exemplo, uma face plana representada por um plano fictcio.
Para definir a cor da imagem fictcia, clique em Opes > Opes do sistema > Cores.
Em Configurao de esquemas de cores, clique em Item selecionado sem
referncia.
Para obter mais informaes, consulte Imagens fictcias de entidades de esboo faltando
na pgina 28.
Exibio de imagens fictcias de referncias faltando
Voc pode exibir imagens fictcias com informaes sobre tamanho, local e tipo das
referncias que esto faltando.
1. Abra Features\Fillet_MissingRef.sldprt.
35
2. Expanda Extrude1 e edite Sketch1 para remover o canto superior direito do esboo,
aproximadamente como mostrado.
3. Saia do esboo.
A caixa de dilogo O que est errado? relata um erro em Fillet2, que tambm
apresenta um erro na rvore de projeto do FeatureManager.
4. Feche a caixa de dilogo.
5. Na rvore de projeto do FeatureManager, clique com o boto direito em Fillet2 e
selecione Editar recurso .
No PropertyManager, **Faltando**Edge<1>aparece emArestas, faces, recursos
e loops . Uma imagem fictcia da aresta faltando usada pelo filete aparece na rea
de grficos.
6. Selecione **Faltando**Edge<1> no PropertyManager.
A imagem fictcia da referncia faltando realada.
7. Selecione a aresta superior como substituta para a aresta faltando e a aresta inferior
como uma nova aresta para Arestas, faces, recursos e loops .
36
Recursos
A imagemfictcia desaparece da rea de grficos. **Faltando**Edge<1>desaparece
no PropertyManager.
8. Clique em .
Fillet2 agora no apresenta mais um erro no PropertyManager.
Outras mensagens de referncia faltando
Quando uma entidade que originalmente foi usada para formar um contorno, regio,
grupo aberto ou fechado, loop aberto ou fechado est faltando, os recursos como lofts,
varreduras e limites falham. Nesses casos, o PropertyManager apresenta o texto
**Erro**<Nmero do esboo> em vez de **Faltando**.
Aplique o loft depois de reparar o esboo
Selecione **Erro**Sketch1 no
PropertyManager para destacar o esboo
deste loft que est falhando.
No caso de referncias externas fora de contexto (o nome do recurso tem o sufixo ->?
), o PropertyManager apresenta **Externo**<Informao de referncia> em vez
de **Faltando**.
Para definir a cor das referncias externas ausentes, clique emOpes > Opes
do sistema > Cores. Em Configurao de esquemas de cores, selecione Item
selecionado 3.
Recursos de limite
O recurso de limite agora cria recursos de ressalto/base e corte de slidos semelhantes
aos recursos de extruso, loft, revoluo e varredura de slidos. Os limites produzem
recursos precisos de altssima qualidade, teis na criao de formas complexas para
projetos de produtos de consumo e para as reas mdica, aeroespacial e de moldes.
37
Recursos
Consulte Viso geral dos limites e PropertyManager de Limite na Ajuda.
Extruses e ranhuras
Quando voc cria uma extruso de um esboo de ranhura, ver o eixo central temporrio
da ranhura. Esse recurso particularmente til para estabelecer o posicionamento de
componentes de fixao no centro de ranhuras em montagens.
Para obter mais informaes, consulte Entidade de esboo Ranhura na pgina 31.
Recursos de fixao
Os PropertyManagers de diversos recursos de fixao foram aprimorados:
Agora possvel criar Favoritos.
Imagens aprimoradas mostram claramente as reas afetadas por cada dimenso.
PropertyManager de Ranhura do gancho de encaixe
Recursos de forma livre
Os recursos de forma livre foram aprimorados.
38
Recursos
Voc agora pode criar formas livres em remendos com qualquer nmero de lados.
Anteriormente, s era possvel criar formas livres em remendos com quatro lados.
Voc agora pode girar a visualizao da malha para alinh-la com a deformao criada.
Um transferidor mostra o ngulo da rotao.
Malha com rotao Malha original
lnstant3D
Instant3D em montagens
As montagens agora tm suporte para o Instant3D. Voc pode usar o Instant3D para
editar componentes dentro de uma montagem ou para editar esboos, recursos de
montagem e dimenses de posicionamentos no nvel de montagem.
Uso do Instant3D em montagens
Para utilizar o Instant3D em montagens:
1. Abra Instant3D\Assembly\Instant3D.sldasm.
39
Recursos
2. Selecione o recurso Furo na rvore de projeto do FeatureManager para exibir suas
dimenses.
3. Selecione a dimenso do furo para exibir o valor atual (0,6) na chamada, em seguida
digite 1,2 e pressione Enter.
O furo redimensionado para 1,2.
4. Expanda Posicionamentos e selecione o posicionamento Distance1.
5. Arraste o crculo do Instant3D na pea indicada para modificar o posicionamento.
Use a rgua para arrastar at uma distncia especfica.
40
Recursos
Edio de esboos no Instant3D
Voc pode usar o Instant3D para editar contornos de esboo internos.
Arraste os manipuladores para reposicionar os contornos de esboo internos usando as
rguas. Esta funcionalidade funciona para recursos de extruso e corte e est disponvel
para as seguintes entidades de esboo:
Crculos
Polgonos
Retngulos centrais
Retngulos centrais com 3 pontos
Edio de esboos usando o Instant3D
Para editar um esboo usando o Instant3D:
1. Abra Instant3D\EditSketch.sldprt.
O esboo dessa extruso contm um polgono num esboo interno que pode ser
reposicionado.
2. Selecione a face indicada.
Os manipuladores so exibidos.
3. Selecione o manipulador de contorno.
O ponteiro muda para .
41
Recursos
4. Arraste o manipulador para afast-lo da aresta do modelo mais prxima.
Uma rgua exibida, para que voc possa especificar a distncia.
Voc pode arrastar os manipuladores de contorno para mover o contorno
horizontal ou verticalmente. Arraste a asa para arrastar o contorno ao longo do
seu plano. Use o manipulador de redimensionamento para redimensionar o
contorno.
Planos de Seo ativados do Instant3D
As Sees ativadas do Instant3D foram aprimoradas para melhorar sua usabilidade.
Voc pode exibir vrias Sees ativadas e elas so salvas automaticamente com o modelo.
A interface do usurio oferece melhor controle do tamanho do plano por meio de alas,
do aprimoramento da trade e de comandos do menu de atalho.
Uso dos Planos de Seo ativados do Instant3D
Para conhecer os melhoramentos de Seo ativada do Instant3D:
1. Abra Instant3D\LiveSection.sldprt.
2. Clique em Plano de seo ativado (barra de ferramentas Geometria de
referncia) ou em Inserir > Geometria de referncia > Plano de seo ativado.
O PropertyManager aberto, solicitando que voc selecione o plano para o corte.
3. Selecione a face frontal indicada.
42
Recursos
A Seo ativada aparece com o nome predeterminado Plano de seo ativado1.
O plano dimensionado com base na face selecionada. O plano possui alas que voc
pode arrastar para redimension-lo. A pasta Planos de seo ativados, onde so
armazenadas todas as sees ativadas, aparece na rvore de projeto do
FeatureManager.
4. Na pasta Planos de seo ativados, selecione o plano e renomeie-o como LSP1.
5. Clique em qualquer lugar da rea de grficos.
A Seo ativada desativada. Ela muda de cor e as alas do plano desaparecem. A
trade tambm desaparece.
6. Clique com o boto direito na borda do plano e selecione Ajustar pea.
O plano assume um tamanho suficiente para cortar o corpo inteiro.
Outros itens do menu de atalho permitem restaurar a Seo ativada ao estado
original ou ocult-la.
7. Clique com o boto direito na borda do plano e selecione Exibir trade .
8. Arraste a seta azul da trade para posicionar a Seo ativada aproximadamente como
mostrado.
A rgua permite posicionar as Sees ativadas usando dimenses especficas.
Quando voc usa os anis da trade para girar Sees ativadas, um transferidor
permite determinar ngulos precisos.
43
Recursos
Para medir entidades, clique em Ferramentas > Medida e selecione a entidade.
9. Clique emPlano de seo ativado (barra de ferramentas Geometria de referncia)
ou em Inserir > Geometria de referncia > Plano de seo ativado e selecione
a face direita indicada. Renomeie o plano como LSP2.
Uma segunda Seo ativada aparece enquanto LSP1 continua sendo exibido. Voc
pode criar vrias Sees ativadas, todas elas armazenadas na pasta Planos de seo
ativados.
10. Clique com o boto direito na rea de grficos e clique em Ocultar .
Os cones na pasta Planos de seo ativados indicam o estado de exibio dos
planos. Voc pode tambm clicar em Ocultar trade para ocultar a trade
temporariamente.
11. Clique emExibir > Planos de seo ativados para ocultar todas as sees ativadas.
Espelhos e Padres no Instant3D
Voc pode usar o Instant3D para manipular geometrias espelhadas ou de padro. Os
manipuladores disponveis na geometria transformada selecionada correspondem aos
disponveis na geometria original correspondente. Quando voc arrasta uma geometria
transformada, o modelo inteiro atualizado, incluindo a geometria de origem.
44
Recursos
Selecione o recurso espelhado. Use o
manipulador e a rgua do Instant3D para
modificar o recurso espelhado e o recurso
de origem correspondente.
Pea original com extruso espelhada
Instant3D e os recursos Mover face
Voc pode editar os recursos Mover face usando a funcionalidade Instant3D.
Para Offset e Transladar, arraste a dimenso ou seta.
Para Girar, arraste a dimenso de ngulo.
Soldagens no Instant3D
O Instant3D agora trabalha com peas de soldagem 2D e 3D.
45
Recursos
Alas de arrasto
Selecione a face a ser
arrastada. Um seta de
arrasto aparece na direo
mais prxima disponvel
para onde voc pode
arrastar a face. Voc pode
mover o corpo de soldagem
para alongar corpos
anexados e o esboo de
orientao.
Arraste a ala.
Pea de soldagem
redimensionada
Arraste uma face de
extremidade para alongar o
componente estrutural.
As alas de arrasto tambm funcionam quando a orientao da face
lateral no est no mesmo plano do esboo de orientao. O
Instant3D respeita a direo geral da ala de arrasto, de forma que
o esboo de orientao e os corpos anexados so expandidos ou
contrados.
46
Recursos
Outros exemplos
Quando voc arrasta um segmento de componente estrutural, uma
visualizao do mostra o local do segmento selecionado.
Selecione a face do
componente
estrutural a ser
arrastada
Visualizao do
componente no local
para onde foi
arrastado
Posio final
Recursos de fixao de beira e ranhura
Voc pode criar recursos de fixao de beira e ranhura para alinhar, posicionar e unir
duas peas de plstico. Os recursos de fixao de beira e ranhura tm para peas com
mltiplos corpos e montagens.
47
Recursos
Clique emBeira/Ranhura (barra de ferramentas Recursos de fixao) ou emInserir
> Recurso de fixao > Beira/Ranhura e defina as opes.
Ranhura Beira
Nervuras
Agora, quando aplica uma inclinao a um recurso de nervura, voc pode especificar a
espessura da nervura na interseo com a parede. Anteriormente, voc s podia especificar
a espessura no plano do esboo.
Cortes de varredura de slido
Os cortes de varredura de slido foram aprimorados.
48
Recursos
SolidWorks 2009 SolidWorks 2008 Melhoramentos
A qualidade da
superfcie foi
melhorada
Sem suporte
possvel criar um
corte de varredura
de slido ao longo de
caminhos no
tangentes.
49
Recursos
SolidWorks 2009 SolidWorks 2008 Melhoramentos
As linhas adicionais
na extremidade de
cortes de varredura
de slido foram
removidas
Com suporte Sem suporte
possvel gerar
cortes de varredura
de slido que antes
no tinham suporte
A geometria do corpo de
ferramenta consumida.
A geometria do corpo de
ferramenta no era consumida e
o modelo tinha uma propriedade
de massa incorreta.
A geometria do
corpo de ferramenta
consumida pelo
corte de varredura
de slido.
50
Recursos
5
Peas
Este captulo contm os seguintes tpicos:
Dimenses duplas para resultados de medies
Dimenses em peas espelhadas e derivadas
Propriedades de arquivo personalizadas e predeterminadas em equaes
Alterar as caractersticas de exibio das peas
Reanexar peas derivadas
Propriedades personalizadas atribudas a peas
Sensores
Projeto de moldes
Chapa metlica
Soldagens
Dimenses duplas para resultados de medies
Voc pode configurar a ferramenta Medida para exibir resultados usando duas unidades
diferentes. Por exemplo, voc pode especificar a exibio em milmetros e em polegadas
na caixa de dilogo Medida, em chamadas de medio e na barra de status.
Para usar dimenses duplas:
51
1. Clique em Medida (barra de ferramentas Ferramentas) ou em Ferramentas >
Medida.
2. Na caixa de dilogo Medida, clique em Unidades/preciso .
3. Na caixa de dilogo Unidades/preciso de medida, selecione Usar configuraes
personalizadas e selecione a primeira unidade de comprimento.
Se voc selecionar Usar configuraes do documento, as unidades duplas
s so exibidas se voc tiver ativado unidades duplas na guia Propriedades
do documento da caixa de dilogo Opes.
4. Clique em Usar unidades duplas e selecione a segunda unidade.
5. Clique em .
Dimenses em peas espelhadas e derivadas
Ao criar peas espelhadas ou derivadas, voc pode importar o esboo e as dimenses de
recursos da pea original. Embora no sejam editveis, essas dimenses podem ser
usadas em desenhos criados a partir da pea espelhada ou derivada.
Para importar dimenses ao espelhar ou derivar uma pea, selecione Dimenses do
modelo no PropertyManager de Inserir pea.
Pea original mostrando a dimenso do esboo
Pea espelhada mostrando as dimenses importadas
Desenho baseado na pea espelhada
52
Peas
Propriedades de arquivo personalizadas e predeterminadas em
equaes
Voc pode usar propriedades de arquivo personalizadas e predeterminadas em equaes
de peas e de montagens. A caixa de dilogo Adicionar/editar equao e a pasta
Equaes na rvore de projetos do FeatureManager permitem o acesso direto.
Para usar propriedades de arquivo personalizadas e predeterminadas em equaes:
1. Siga um destes procedimentos para exibir variveis, propriedades de arquivo
personalizadas e propriedades de arquivo predeterminadas:
Na caixa de dilogo Adicionar/editar equaes, no canto inferior direito, clique
em .
Na rvore de projetos do FeatureManager, clique com o boto direito do mouse
em Equaes e selecione Exibir propriedades do arquivo.
cones diferenciam as variveis e as propriedades de arquivos:
Varivel global
Propriedade personalizada
Propriedade predeterminada
2. Clique na varivel ou na propriedade do arquivo na lista da caixa de dilogo, ou na
rvore de projetos do FeatureManager, para adicionar equao.
Alterar as caractersticas de exibio das peas
Voc pode usar o Painel de exibio para alterar as caractersticas de exibio das peas.
Clique em na parte superior da rvore de projeto do FeatureManager para expandir o
Painel de exibio e alterar as caractersticas de exibio usando estes controles:
53
Peas
Ocultar/Exibir
Modo de exibio
Aparncia
Transparncia
Em todas as peas, voc pode mudar a aparncia (material e cor) e a transparncia dos
recursos selecionados na pea.
Para peas com mltiplos corpos, voc pode tambm alterar o estado (exibir/ocultar) e
o modo de exibio (por exemplo, Sombreado, Linhas ocultas visveis, Estrutura de
arame) do corpo selecionado.
Reanexar peas derivadas
A funcionalidade do recurso Dividir foi ampliada.
As novas funes incluem:
Reanexar arquivos existentes durante a edio do recurso Dividir.
A opo de reanexar peas automaticamente ao trocar as ferramentas de aparar.
Os resultados do processo de reanexao so mostrados em mensagens de balo.
Chamadas mais curtas para melhor legibilidade.
Dicas de ferramenta informa o caminho completo.
A caixa de dilogo Anexar arquivo que permite reanexar peas derivadas existentes
relacionadas com o recurso de diviso. Visualizaes ajuda a identificar as peas.
Voc tambm pode especificar novos nomes para peas derivadas.
54
Peas
O boto Salvar todos os corpos foi renomeado como Atribuir nomes
automaticamente. Voc ainda usa esse controle para atribuir novos nomes de
pea a corpos no atribudos, criados quando voc cortou a pea.
Voc pode reanexar peas derivadas a:
Um arquivo de pea de estoque especificado
Corpos especficos no arquivo de pea de estoque
Pea de estoque dividida por um esboo
Reanexar peas derivadas existentes
Quando voc edita um recurso de pea dividida, possvel reanexar os corpos resultantes
em peas derivadas existentes. Voc pode selecionar para tentar reanexar os corpos
automaticamente. Quando um corpo no pode ser reanexado automaticamente, a caixa
de dilogo Atribuir arquivo permite selecionar a pea qual o corpo ser anexado.
Para reanexar peas derivadas:
1. Abra Parts\Split-part.SLDPRT.
2. Na rvore de projetos do FeatureManager, clique com o boto direito do mouse no
recurso Split1 e clique em Editar recurso .
3. No PropertyManager, em Ferramentas de aparar, desmarque Sketch3 e selecione
Sketch4 como a ferramenta de aparar qual as peas devem ser reanexadas.
4. Clique em Cortar pea.
5. Quando for perguntado se voc deseja anexar corpos divididos a arquivos existentes,
clique em Sim.
Uma mensagem informa os resultados. Neste caso, alguns corpos so reanexados,
mas no todos.
O software tenta fazer a correspondncia das peas com os corpos usando
informaes internas. Alteraes no modelo podem provocar resultados diferentes
dos pretendidos. Sempre inspecione os resultados para ter certeza de que esto
corretos.
6. Clique na chamada de Body 2, o corpo que no foi reanexado.
7. Na caixa de dilogo Atribuir arquivo, selecione Arquivo existente.
8. Use a lista suspensa para selecionar bodya.sldprt, que no foi reanexado
automaticamente.
Uma visualizao mostra a pea.
55
Peas
9. Clique em OK na caixa de dilogo e, em seguida, clique no PropertyManager.
Reanexar peas ao trocar ferramentas de aparar
Quando voc troca as ferramentas de aparar, possvel criar novas peas, assim como
reanexar peas existentes, por exemplo, quando o nmero de corpos criados com a nova
ferramenta de aparar for maior que o nmero de peas existentes.
Para reanexar peas ao trocar as ferramentas de aparar:
1. Abra Parts\Split-part2.SLDPRT.
2. Na rvore de projetos do FeatureManager, clique com o boto direito do mouse no
recurso Split1 e clique em Editar recurso .
3. No PropertyManager, em Ferramentas de aparar, desmarque Plano direito e
selecione Sketch3 como a nova ferramenta de aparar.
4. Clique em Cortar pea.
5. Quando for perguntado se voc deseja anexar corpos divididos a arquivos existentes,
clique em Sim.
Uma mensagem informa que alguns corpos foram reanexados.
6. Clique na chamada de Body 3, o corpo que no foi reanexado.
Na caixa de dilogo Atribuir arquivo, ambos os arquivos da lista suspensa Arquivos
existentes j foram reanexados.
7. Selecione Novo arquivo e clique no boto Procurar para abrir a caixa de dilogo
Salvar como.
8. Digite Meio como o nome da pea derivada e clique em Salvar.
9. Clique em .
Propriedades personalizadas atribudas a peas
Voc pode atribuir propriedades personalizadas e propriedades especficas da configurao
na nova guia Propriedades personalizadas no Painel de tarefas.
Consulte Propriedades personalizadas na pgina 15.
Sensores
Os sensores monitoram propriedades selecionadas de peas e montagens, alertando
quando os valores se desviam dos limites que voc especificou.
Consulte Sensores na pgina 76.
Projeto de moldes
Ferramentas de anlise
As ferramentas de anlise agora podem ser executadas continuamente e informar quando
o modelo modificado. As ferramentas de anlise so:
Anlise de inclinao. Aprimoramento da ferramenta Anlise de inclinao anterior.
Anlise de rebaixo. Aprimoramento da ferramenta Anlise de rebaixo anterior.
56
Peas
Anlise de linha de partio. Nova ferramenta para analisar linhas de partio
potenciais enquanto voc projeta peas moldadas.
Voc ainda precisa usar Linha de partio (barra de ferramentas Ferramentas
de molde) para adicionar um recurso de linha de partio.
Aps executar uma anlise:
Voc pode ativar e desativar a exibio, similar a Listras de zebra.
Os resultados so atualizados dinamicamente quando a geometria da pea alterada.
Exibio dos resultados da anlise de inclinao:
Chapa metlica
Converter para chapa metlica
Voc pode converter um corpo slido ou um corpo de superfcie em uma pea de chapa
metlica usando o comando Converter em chapa metlica. O corpo slido pode ser
um corpo de chapa metlica importado.
Aps criar a pea, voc pode aplicar nela todos os recursos de chapa metlica.
Use o comando Converter para chapa metlica com:
Corpos slidos ou de superfcie que possuam:
Nenhuma casca ou filete
Uma casca ou filetes
Uma casca e filetes
Peas importadas que j esto na forma de uma pea de chapa metlica
57
Peas
Pea de chapa metlica com dobras em destaque Pea slida
Pea de chapa metlica planificada
Converter uma pea slida em uma pea de chapa metlica
Voc usa o PropertyManager de Slido para chapa metlica para especificar a espessura
e o raio de dobra predeterminado da pea. Quando voc seleciona as arestas da dobra,
as arestas dos rasgos necessrias so selecionadas automaticamente, permitindo que a
pea concluda seja planificada.
Para converter uma pea slida em pea de chapa metlica:
1. Abra SheetMetal\Solid_to_SM.SLDPRT.
2. Clique emConverter emChapa Metlica (barra de ferramentas Chapa metlica)
ou em Inserir > Chapa metlica > Converter em Chapa Metlica.
3. No PropertyManager:
a) Em Parmetros de chapa metlica, selecione a face superior como a face fixa
da pea de chapa metlica.
b) Defina a espessura da chapa como 1 mm e o raio da dobra como 2 mm.
c) Selecione Inverter espessura.
58
Peas
d) Em Arestas de dobra, selecione as arestas da face superior como as arestas de
dobra; em seguida, continue selecionando as arestas paralelas que est realada
abaixo. Selecione um total de 12 arestas.
Alterar o estilo da exibio para Linhas ocultas visveis facilita a visualizao
de todas as arestas de dobra.
As arestas de rasgo so mostradas em Encontradas arestas de rasgo, com
base nas arestas de dobra selecionadas.
Em Esboos de rasgo, voc pode selecionar manualmente as arestas de
rasgos ou entidades de esboo nas quais criar rasgos.
Na rea de grficos, chamadas so anexadas s arestas de dobra e de rasgo. Voc
pode usar as chamadas para alterar o raio da dobra e os espaamentos do rasgo.
e) Para um alvio mais rigoroso, em Alvio automtico, mude o tipo de alvio para
Ruptura, ou especifique uma razo de alvio menor. A razo de alvio pode ser
um nmero negativo.
f) Clique em .
4. Clique em Planificar (barra de ferramentas Chapa metlica) para planificar a
pea usando as dobras e os rasgos especificados.
Converter uma pea de chapa metlica importada
Voc pode converter qualquer pea do tipo de chapa metlica importada em uma uma
pea de chapa metlica do SolidWorks, totalmente funcional, que pode ser planificada.
A pea importada deve ter espessura constante.
Se a pea que voc est convertendo tem um recurso formado, ela ser excluda.
Voc pode reaplicar o recurso aps a converso.
Para converter uma pea de chapa metlica importada:
1. Importe Sheetmetal\Sheet_Metal_Import.x_t no SolidWorks.
2. Clique emConverter emChapa Metlica (barra de ferramentas Chapa metlica)
ou em Inserir > Chapa metlica > Converter em Chapa Metlica.
3. No PropertyManager, em Parmetros de chapa metlica, selecione a face do meio
como a face fixa.
59
Peas
4. Em Arestas de dobra, clique em Coletar todas as dobras.
Isso seleciona todas as dobra pr-existentes na pea importada e detecta a espessura
da pea.
Voc tambm pode selecionar as arestas de dobra manualmente.
5. Clique em .
Converter usando esboos de rasgo
Quando um rasgo necessrio para criar uma pea de chapa metlica, voc pode usar
esboos 2D e 3D para definir o rasgo. Voc deve criar o esboo antes de converter o
corpo slido em uma pea de chapa metlica.
Para usar um esboo de rasgo ao converter um corpo slido:
1. Abra a pea.
2. Clique emConverter emChapa Metlica (barra de ferramentas Chapa metlica)
ou em Inserir > Chapa metlica > Converter em Chapa Metlica.
3. No PropertyManager, em Parmetros de chapa metlica, selecione a face fixa.
4. Em Arestas de dobra, selecione as arestas de dobra.
5. Em Esboos de rasgo, selecione o esboo criado para definir o rasgo.
6. Clique em .
Calibre de chapa metlica expandido/Tabela de dobras
A tabela de calibre de chapa metlica foi ampliada para permitir que voc associe tolerncia
de dobra, raio de dobra ou fator k a qualquer combinao de espessura (calibre), raio de
dobra e material.
As tabelas de calibre de chapa metlica e as tabelas de dobras foram combinadas para
que seus valores possam ser lidos no PropertyManager de Calibres de chapa metlica.
Voc ainda pode usar as tabelas de calibre e de dobras no formato antigo. Somente
as tabelas de dobras no formato antigo podem ser lidas na caixa de dilogo Tabela
de dobras.
60
Peas
Os valores de N do calibre, Espessura e Raio nas novas tabelas preenchem os campos
correspondentes no PropertyManager de Calibres de chapa metlica.
O valor na coluna ngulo inserido na lista suspensa ngulo no PropertyManager de
Flange de aresta.
Para editar as novas tabelas de calibre/dobra, clique em Editar > Tabela de dobras
> Editar tabela.
Para usar as novas tabelas de calibre:
1. Clique com o boto direito do mouse em uma pea de chapa metlica e clique em
Editar recurso .
2. No PropertyManager, em Calibres de chapa metlica, selecione Usar tabela de
calibre.
3. Selecione um novo formato de tabela de calibres usando a lista suspensa ou
procurando-o.
4. Em Parmetros de chapa metlica, selecione o calibre.
A espessura e o raio so calculados da tabela. Voc pode substituir esses valores.
5. Em Tolerncia da dobra, voc pode usar a lista suspensa para selecionar o tipo do
clculo de dobra a ser usado (Fator K , Tolerncia da dobra ou Deduo da dobra
) ou para trocar a tabela de calibres por uma tabela de dobras no estilo antigo.
6. Clique em .
Arestas oblquas/chanfradas com chapa metlica
O SolidWorks mantm bisis e chanfros quando voc trabalha com peas de chapa
metlica.
As arestas oblquas e chanfradas agora so mantidas quando voc:
Planifica peas de chapa metlica cilndricas
Cilindro planificado Cilindro com furo escareado
61
Peas
Planifica uma pea com chanfro ao longo de uma aresta que atravessa uma dobra
Pea planificada Chanfro atravs da curva
Usa outros comandos de chapa metlica como Dobra esboada, Desvio e Bainha
Insere dobras em peas com bisis ou chanfros
Os bisis ou chanfros no podem estar em uma aresta que intercepte uma dobra.
Os chanfros e bisis so mantidos apenas quando as peas de chapa metlica so
criadas no SolidWorks 2009.
Quebras em cruz
Voc pode adicionar uma quebra em cruz a uma pea de chapa metlica como um duto
para aumentar sua rigidez, defletir gua, etc.
Caractersticas da quebra em cruz:
Voc pode planificar peas de chapa metlica com quebras em cruz.
Voc pode adicionar um flange de aresta ou flange contnuo aresta de uma face com
uma quebra em cruz.
Os cantos da quebra em cruz devem estar nas extremidades da aresta.
Quando voc adiciona uma quebra em cruz, as dimenses da pea no so alteradas.
Voc pode editar o esboo da quebra em cruz para mover cantos e alterar
relacionamentos.
Quando voc cria o desenho de uma pea com uma quebra em cruz, a vista planificada
etiquetada com a direo da dobra, o raio da dobra e o ngulo da dobra.
62
Peas
Desenho da pea
mostrando as etiquetas
da quebra em cruz
Pea planificada Pea de chapa metlica
com quebra em cruz
A quebra em cruz uma representao grfica, no uma entidade geomtrica.
Para adicionar uma quebra em cruz a uma superfcie de chapa metlica:
1. Clique emQuebra emcruz (barra de ferramentas Chapa metlica) ou emInserir
> Chapa metlica > Quebra em cruz.
2. No PropertyManager, selecione:
A face na qual criar a quebra em cruz
A direo da quebra em cruz
O raio da quebra
O ngulo da quebra
3. Clique em .
Soldagens
Grupos
Voc agora pode definir um grupo de soldagem, um conjunto de segmentos relacionados
em um componente estrutural. Configure um grupo para afetar todos os seus segmentos
sem afetar outros segmentos ou grupos do componente estrutural.
Voc pode definir um grupo em um plano nico ou em mltiplos planos. Um grupo pode
conter um ou mais segmentos. Um componente estrutural pode conter um ou mais grupos.
Os tipos de grupos so:
63
Peas
Um contorno contnuo de segmentos unidos
pelas extremidades. O ponto final do grupo
pode, como opo, conectar-se ao ponto
inicial.
Contguo
Um conjunto descontnuo de segmentos
paralelos. Os segmentos do grupo no
podem se tocar.
Paralelo
Quando voc define um grupo, o segundo segmento que voc seleciona determina o tipo
de grupo. Para criar um grupo contguo, selecione dois segmentos conectados. Para criar
um grupo paralelo, selecione dois segmentos paralelos.
Aps definir o grupo, voc pode oper-lo como uma unidade. possvel:
Especificar o tratamento de canto para os segmentos do grupo.
Criar espaamentos de solda entre segmentos para abrir espao para cordes de solda.
Espelhar o perfil de um nico grupo.
Alinhar um grupo sem afetar o resto do componente estrutural.
Trabalhar com grupos
Para trabalhar com grupos:
1. Abra Weldments\weldment_groups.sldprt.
2. Configure o componente estrutural:
a) Clique em Componente estrutural (barra de ferramentas Soldagens) ou
em Inserir > Soldagens > Componente estrutural.
b) Fixe o PropertyManager.
c) Em Selees:
Selecione polegada ansi em Padro.
Selecione canal c em Tipo.
Selecione 3 x 5 em Tamanho.
3. Crie grupos:
a) Crie o Grupo1 selecionando os segmentos em destaque:
64
Peas
Para criar um grupo contnuo, certifique-se de que o segundo segmento que
voc selecionar est conectado com o primeiro.
b) Clique em Novo grupo para criar o Grupo2 a partir dos segmentos em destaque:
c) Para criar o Grupo3, clique com o boto direito do mouse, selecione Criar novo
grupo e depois selecione os segmentos em destaque:
d) Em Grupos, selecione cada grupo.
Por sua vez, seus segmentos ficam destacados na rea de grficos e os nomes
dos segmentos aparecemlistados emSegmentos de caminho emConfiguraes.
4. Aplique tratamento de campo e crie espaamentos de soldagem para o Grupo1:
O espaamento de soldagem fornece espao para um cordo de solda sem a
necessidade de encurtar os segmentos.
a) Em Grupos, selecione Grupo1.
b) Selecione Aplicar tratamento de canto e clique em Finalizar meia-esquadria
.
c) Defina Espaamento entre segmentos conectados no mesmo grupo como
10 e pressione Tab.
Use Espaamento entre segmentos de grupos diferentes para controlar
o espaamento nas intersees com outros grupos.
d) Aumente o zoom no canto inferior esquerdo do Grupo1 para visualizar o canto em
meia-esquadria com um espaamento de solda.
As alteraes realizadas afetam apenas o Grupo1.
65
Peas
5. Substitua o tratamento de canto do canto inferior esquerdo:
a) Clique no canto.
b) Na caixa de dilogo, selecione Definir espaamentos de solda especficos do
canto.
c) Defina Espaamento entre segmentos conectados no mesmo grupo como
2.
d) Clique em .
e) Inspecione os outros cantos do Grupo1 para comparar seus espaamentos de
solda.
6. Defina a orientao da vista como Trimtrica .
Observe que os canais no Grupo2 apontam para dentro.
7. Espelhe o perfil do Grupo2:
a) Em Grupos, selecione Grupo2.
b) Em Configuraes , selecione Perfil de espelho.
c) Selecione Eixo vertical.
Os canais agora apontam para fora.
8. Gire um grupo sem girar todo o componente estrutural:
a) Em Grupos, selecione Grupo3.
b) Em Configuraes, defina o ngulo de rotao como 45 e pressione Tab.
c) Gire o modelo para verificar se os membros do Grupo3 esto em ngulo, enquanto
os outros grupos permanecem inalterados.
9. Libere o PropertyManager e clique em .
Trabalhar com a ferramenta aprimorada de aparar e estender
A ferramenta de aparar e estender divide um componente estrutural que cortado por
outro componente estrutural. Voc tambm pode especificar um espaamento de solda
entre as estruturas, manter ou descartar qualquer lado dividido ou estender a estrutura.
Para trabalhar com a ferramenta aprimorada:
1. Abra Weldments\wld-trim-extend.sldprt.
66
Peas
2. Clique emAparar/estender (barra de ferramentas Soldagens) ou emInserir
> Soldagens > Aparar/estender.
3. Em Tipo de canto, clique em Aparar extremidade .
4. Selecione Structural Member2 e Structural Member3 em Corpos a aparar.
5. Em Limites da aparagem:
a) Selecione Corpos.
b) Selecione Structural Member4 para Face/Corpos.
c) Selecione Espaamento de solda e defina Espaamento de aparagem de
solda como 8.
As estruturas so aparadas com um espaamento visvel. As chamadas permitem
manter ou descartar corpos.
6. Clique em manter em uma chamada para alternar para descartar.
O modo Visualizao mostra quais estruturas manter ou excluir.
7. Fixe o PropertyManager e clique em .
No lugar do corpo descartado, voc ver sua linha de esboo.
8. Estenda a estrutura superior:
a) Gire o modelo para que voc possa visualizar a face interna do lado direito.
b) Selecione Structural Member1 em Corpos a aparar.
c) Em Limites da aparagem, clique em Face/Plano.
d) Selecione a face interna de Structural Member5 para Face/Corpos.
9. Clique em .
O corpo se estende atravs do modelo.
Criar cantoneiras com chanfros
Voc pode criar uma cantoneira com um chanfro que deixe espao para um cordo de
solda sob a cantoneira.
67
Peas
Cantoneira com chanfro Cantoneira sem chanfro
Para criar uma cantoneira com chanfro:
1. Abra Weldments\gusset-sample.sldprt.
2. Na rvore de projetos do FeatureManager, clique com o boto direito do mouse em
Gusset1 e selecione Editar recurso .
3. No PropertyManager, em Perfil, clique em Chanfro.
.
4. Defina a altura, Distncia do chanfro5, como 30.
5. Defina a largura, Distncia do chanfro6, como 50.
Voc pode especificar a largura do chanfro (d6) ou o ngulo do chanfro (a2).
6. Clique em .
Tampas de extremidade
Melhorias:
Voc agora pode adicionar tampas de extremidade a mltiplas faces simultaneamente.
No PropertyManager de Tampa de extremidade, adicione mltiplas faces a Face .
Quando voc adiciona uma tampa de extremidade, possvel projet-la para dentro,
mantendo o comprimento original da estrutura. Anteriormente, voc s podia projetar
a tampa de extremidade para fora, o que aumentava o comprimento da estrutura.
No PropertyManager de Tampa de extremidade, para Direo da espessura,
selecione:
68
Peas
Para dentro (Novo)
Para fora
BOMs e soldagens
Voc pode incluir listas de corte de soldagem detalhadas em BOMs recuadas e pode inserir
as BOMs nos arquivos de peas de soldagem.
Para obter mais informaes, consulte Listas de corte de soldagem detalhadas em BOMs
na pgina 92.
69
Peas
6
Montagens
Este captulo contm os seguintes tpicos:
Geral
Grandes montagens
Recursos de montagens em peas
Listas de materiais em documentos de montagens
Verificao de espaamento
Posicionamentos de articulao
Sensores
SpeedPak
Geral
Propriedades personalizadas
Voc pode atribuir propriedades personalizadas e propriedades especficas da configurao
na nova guia Propriedades personalizadas no Painel de tarefas. Consulte
Propriedades personalizadas na pgina 15.
Design Clipart
Voc agora pode adicionar Design Clipart a montagens.
As entidades que podem ser adicionadas como recursos de montagem incluem:
Esboos
Recursos que removem material
As entidades que voc pode adicionar no modo Editar componente incluem:
Esboos
Recursos que adicionam ou removem material.
Equaes
Voc pode usar propriedades de arquivo personalizadas e predeterminadas em equaes
de peas e de montagens. A caixa de dilogo Adicionar/editar equao e a pasta
Equaes na rvore de projetos do FeatureManager permitem o acesso direto. Consulte
Propriedades de arquivo personalizadas e predeterminadas em equaes na pgina 53.
Instant3D em montagens
As montagens agora tm suporte para o Instant3D. Voc pode usar o Instant3D para
editar componentes dentro de uma montagem ou para editar esboos, recursos de
montagem e dimenses de posicionamentos no nvel de montagem.
70
Consulte Uso do Instant3D em montagens na pgina 39.
Medies
Voc pode configurar a ferramenta Medida para exibir resultados usando duas unidades
diferentes. Por exemplo, voc pode especificar a exibio em milmetros e em polegadas
na caixa de dilogo Medida e nas chamadas de medio. Consulte Dimenses duplas
para resultados de medies na pgina 51.
Imagem fictcia de referncia faltando em posicionamentos
Quando uma entidade usada como referncia em um posicionamento est ausente, sua
imagem fictcia aparece na rea de grficos e uma mensagem de advertncia
apresentada no PropertyManager. Consulte Imagem fictcia de referncia faltando na
pgina 35.
Ferramentas de seleo
Selecionar Toolbox no boto flyout Selecionar (barra de ferramentas Padro)
seleciona todos os componentes do Toolbox na montagem.
Grandes montagens
Algumas melhorias so particularmente teis quando voc trabalha com montagens
grandes.
Desempenho
Foram feitas melhorias para aprimorar o desempenho em montagens muito grandes e
complexas. Os comandos com desempenho melhorado incluem:
Seleo de janela
Copiar e adicionar subcomponentes
Excluir submontagens
Salvar montagens
Adicionar posicionamentos
Editar peas
Ao trabalhar em desenhos de montagens muito grandes e complexas, os comandos com
desempenho melhorado incluem:
Panormica e zoom
Inserir e selecionar dimenses
Adicionar e alternar folhas
Inserir vistas (inicial, projetada, seo e detalhe)
Alternar entre o desenho e a montagem e vice-versa
Criar um desenho a partir de uma montagem
Alterar a vista para sombreada
As melhorias no desempenho listadas acima so mais notveis em montagens muito
grandes e complexas.
71
Montagens
Montagens maiores que um quilmetro
Voc agora pode criar montagens maiores que um quilmetro, Embora as peas individuais
ainda devam ser menores que um quilmetro (1.000 m; ~3.280 ps; ~39.370 polegadas),
voc pode montar as peas de forma tal que o tamanho total da montagem exceda um
quilmetro.
Referncias de posicionamento em montagens de peso leve
As referncias de posicionamento agora so aceitas em montagens de peso leve.
Anteriormente, o componente que continha a referncia de posicionamento precisava ser
resolvido para que a referncia funcionasse.
Estudos de movimento em montagens de peso leve
Voc pode executar estudos de movimento de montagens no modo peso-leve. No
necessrio resolver as montagens grandes para poder executar um estudo de movimento.
SpeedPak
O SpeedPak cria uma representao simplificada de uma montagem sem perder as
referncias. Se voc trabalha com montagens muito grandes e complexas, o uso do
SpeedPak pode melhorar o desempenho de maneira significativa durante o trabalho na
montagem e em seu desenho. Consulte SpeedPak na pgina 76.
Descarregar componentes ocultos
Voc pode descarregar componentes ocultos da memria mas reter os efeitos de seus
posicionamentos.
Para descarregar componentes ocultos, clique com o boto direito do mouse no cone da
montagem no topo da rvore de projetos do FeatureManager e selecione Descarregar
componentes ocultos. Os componentes so descarregados da memria e no so
visveis, mas os efeitos de seus posicionamentos so mantidos. No SolidWorks 2008,
voc podia usar Visualizao rpida / Abrir seletivo ao abrir uma montagem, para
carregar apenas os componentes visveis sem carregar os componentes ocultos. Voc
agora pode descarregar os componentes ocultos aps a montagem ser aberta.
Recursos de montagens em peas
Voc pode propagar os recursos de uma montagem para as peas que eles afetam. Os
recursos que voc pode propagar incluem:
Furos do Assistente de Perfurao
Furos simples
Cortes extrudados
Cortes revolucionados
Se voc aplicar padres a recursos da montagem, esses recursos de padro tambm se
propagam para o arquivo da pea.
Selecione Propagar recurso s peas na seo Escopo do recurso do PropertyManager
ao criar o recurso na montagem. Caso contrrio, o recurso aparece apenas na montagem
e no na pea.
As referncias externas para o recurso da montagem so criadas na pea, e o recurso
aparece na parte inferior da rvore de projetos do FeatureManager dessa pea. No caso
de recursos com base em esboo, tambm criado um esboo derivado na pea.
72
Montagens
Voc edita o recurso no contexto da montagem. Se quiser editar o recurso dentro do
documento da pea, voc deve primeiro quebrar as referncias externas.
No documento da pea, clique com o boto direito do mouse no recurso e selecione
Tornar independente para quebrar a referncia.
Listas de materiais em documentos de montagens
Voc pode criar listas de materiais (BOMs) nos arquivos de montagens. No mais
necessrio criar primeiro um desenho.
Crie a BOM em uma montagem ou pea clicando em Inserir > Tabelas > Lista de
materiais. Aps definir os parmetros no PropertyManager, clique na rea de grficos
para colocar a BOM.
As BOMs aparecem na pasta Tabelas na rvore de projetos do FeatureManager. O nome
da configurao qual a BOM se aplica aparece ao lado do recurso da BOM.
Trabalhar com BOMs de montagens
Voc pode editar uma BOM na montagem da mesma forma que faria em um desenho.
Voc pode editar a BOM em uma janela separada. Na rvore de projetos do
FeatureManager, clique com o boto direito do mouse na BOM e selecione Exibir tabela
em nova janela. Quando voc fecha a janela, a BOM retorna para a rea de grficos da
montagem.
Voc pode clicar com o boto direito do mouse em uma BOM para:
Imprimi-la
Selecione Salvar como e exporte para estes formatos:
Template (.sldbomtbt)
Excel (.xls)
Texto (.txt)
Valores separados por vrgula (.csv)
Formato de intercmbio de desenhos (.dxf)
Desenho (.dwg)
eDrawings (.edrw)
Formato de documento porttil (.pdf)
73
Montagens
Depois de criar a BOM de uma montagem e salvar a montagem, voc pode inserir a BOM
em um desenho referido. Consulte Copiar BOMs de montagens em desenhos referenciados
na pgina 91.
A BOM do desenho no est vinculada BOM da montagem.
A coluna de status de balo no tem suporte em BOMs nos arquivos de montagens.
Verificao de espaamento
A Verificao de espaamento permite verificar a folga entre os componentes
selecionados em uma montagem. O software verifica a distncia mnima entre os
componentes e informa as folgas que no atendem ao valor mnimo aceitvel especificado
por voc.
Voc pode selecionar componentes inteiros ou faces especficas de componentes. Voc
pode verificar as folgas apenas entre os componentes selecionados, ou entre esses
componentes e o resto da montagem.
Para verificar a folga, clique emVerificao de espaamento (barra de ferramentas
Montagem) ou emFerramentas > Verificao de espaamento. A ferramenta funciona
de maneira similar Deteco de interferncia. Para exibir a falha de folga na rea
de grficos, selecione-a em Resultados no PropertyManager.
Posicionamentos de articulao
O posicionamento de articulao limita o movimento entre dois componentes a um grau
de liberdade rotativo. Tem o mesmo efeito da adio de um posicionamento concntrico
mais um posicionamento coincidente. Voc tambm pode limitar o movimento angular
entre os dois componentes.
Vantagens dos posicionamento de articulao:
Ao modelar, voc precisa aplicar apenas um posicionamento em vez de dois.
Se voc executar uma anlise (como, por exemplo, no SolidWorks Simulation), as
foras de reao e os resultados so associados ao posicionamento de articulao, e
no a um posicionamento concntrico ou coincidente em particular.
Para adicionar um posicionamento de articulao:
1. Abra Assemblies\hinge_mate.sldasm.
2. Clique em Posicionar (barra de ferramentas Montagem).
3. No PropertyManager, emPosicionamentos mecnicos, clique emArticulao .
4. Em Selees de posicionamento:
a) Para Selees concntricas, selecione as duas faces cilndricas mostradas.
74
Montagens
b) Para Selees coincidentes, selecione as duas faces planas mostradas.
Os dois componentes se alinham.
5. Selecione Especifique os limites do ngulo.
6. Defina a extenso da rotao:
a) Para Selees de ngulo, selecione as duas faces mostradas.
b) Para Valor mximo , digite 90.
c) Para Valor mnimo , digite 0.
7. Clique em duas vezes para aplicar o posicionamento.
Articulao aparece na pasta Posicionamentos da rvore de projetos do
FeatureManager. O posicionamento de articulao permite que a aba gire 90 em
torno do pino.
75
Montagens
Sensores
Os sensores monitoram propriedades selecionadas de peas e montagens, alertando
quando os valores se desviam dos limites que voc especificou.
Tipos de sensor
Os tipos de sensor incluem:
Propriedades de massa. Monitora propriedades como Massa, Volume e rea da
superfcie.
Medida. Monitora as dimenses que voc seleciona.
Deteco de interferncia (disponvel somente em montagens). Monitora a montagem
para ver se h interferncias entre os componentes selecionados.
Dados da simulao (disponvel em peas e montagens para uso no SolidWorks
Simulation). Monitora dados como Tenso, Deformao, Deslocamento, etc.
Para obter mais informaes sobre sensores de Dados da simulao, consulte
Sensores na pgina 118.
Criar sensores
Para criar um sensor, clique com o boto direito do mouse na pasta Sensores na
rvore de projetos do FeatureManager, selecione Adicionar sensor e defina os parmetros
no PropertyManager. Como opo, voc pode definir um alerta para notific-lo
imediatamente quando o valor do sensor se desviar dos limites especificados.
Notificaes
As notificaes aparecem em intervalos especificados para notific-lo a respeito de:
Sensores que acionaram alertas
Sensores desatualizados
Para alterar os intervalos de notificao, clique com o boto direito do mouse na pasta
Sensores na rvore de projetos do FeatureManager, selecione Notificaes e defina
os parmetros no PropertyManager.
SpeedPak
O SpeedPak cria uma representao simplificada de uma montagem sem perder as
referncias. Se voc trabalha com montagens muito grandes e complexas, o uso do
SpeedPak pode melhorar o desempenho de maneira significativa durante o trabalho na
montagem e em seu desenho.
Use o SpeedPak quando quiser inserir uma montagem grande e complexa em uma
montagem de nvel mais alto. O SpeedPak essencialmente um subconjunto de peas e
76
Montagens
faces de uma montagem, criado no ConfigurationManager. Ao contrrio das configuraes
normais, onde possvel simplificar as montagens apenas suprimindo componentes, o
SpeedPak simplifica sem suprimir. Com isso, voc pode substituir o SpeedPak pela
montagem completa em montagens de nvel mais alto sem perder as referncias. Como
s usado um subconjunto de peas e de faces, o uso da memria reduzido, o que
pode aumentar o desempenho de muitas operaes.
Criar um SpeedPak
Para simplificar, este exemplo vai usar uma montagem pequena. Entretanto, as
melhorias no desempenho das montagens devido ao SpeedPak so mais notveis
em montagens muito grandes e complexas.
Para criar um SpeedPak:
1. Abra Assemblies\computer_assembly\power supply assembly.sldasm.
2. Na guia do ConfigurationManager , em Configuraes, clique com o boto direito
do mouse em Valor predeterminado e selecione Adicionar SpeedPak.
3. No PropertyManager:
a) Em Faces a incluir , selecione as faces frontal, inferior e traseira do chassi.
Posterior Inferior Frontal
b) Para Corpos a incluir , selecione o conector.
c) Clique em .
Uma configurao denominada Default_speedpak criada como filha do Valor
predeterminado.
4. Mova o cursor sobre a montagem.
77
Montagens
Na regio que cerca o cursor, somente as faces e o corpo que voc selecionou para
o SpeedPak ficam visveis.
Montagem com cursor Montagem sem cursor
Para visualizar o comportamento descrito na etapa 4, certifique-se de que o
driver da sua placa grfica est atualizado. Consulte
http://www.solidworks.com/pages/services/VideoCardTesting.html.
5. Clique na guia do FeatureManager .
Nenhum componente aparece na rvore de projetos do FeatureManager. Observe o
cone de montagem do SpeedPak no topo da rvore.
6. Salve a montagem.
Inserir um SpeedPak
Para inserir um SpeedPak:
1. Abra Assemblies\computer_assembly\computer01.sldasm.
2. Clique em Inserir > Componente > Montagem/pea existente.
3. No PropertyManager:
a) Em Pea/montagema inserir, selecione conjunto da fonte de alimentao.
b) Clique em qualquer lugar na rea de grficos para inserir a montagem.
Na regio que cerca o cursor, somente as faces e o corpo que voc selecionou para
o SpeedPak ficam visveis. Eles so os nicos itens que voc pode selecionar para
operaes como as de posicionamento.
78
Montagens
Quando voc usa configuraes de SpeedPak em desenhos, s possvel aplicar
dimenses s arestas includas no SpeedPak.
79
Montagens
7
Estudos de movimento
Este captulo contm os seguintes tpicos:
Geral
Biblioteca de projetos para elementos de movimento
Resultados de fora com restries redundantes
Movimento para esboos de layout
Posicionamentos
Geral
Alteraes de nome
O suplemento COSMOSMotion
passou a se chamar SolidWorks Motion.
Os nomes dos tipos de estudo tambm foram alterados.
Novo nome do tipo de estudo Nome antigo do tipo de estudo
Anlise de Movimento COSMOSMotion
Movimento bsico Simulao fsica
Animao Movimento de montagens
Essas alteraes de nomes afetam os cabealhos das propriedades correspondentes no
PropertyManager de Propriedades do Estudo de Movimento.
Suporte para montagens peso-leve
Voc pode executar estudos de movimento de montagens no modo peso-leve. No
necessrio resolver as montagens grandes para poder executar um estudo de movimento.
Estudos de movimento especficos da configurao
Voc pode calcular os resultados dos estudos de movimento para diferentes configuraes
de um modelo.
Para obter os resultados para duas configuraes:
1. Execute um estudo de movimento de uma configurao e plote os resultados.
2. Passe para a outra configurao.
3. Clique em Reproduzir do incio para atualizar os resultados especficos desta
configurao.
80
Biblioteca de projetos para elementos de movimento
Voc pode salvar os elementos de movimento, como molas, motores ou especificaes
de foras, para reutilizao em outros modelos.
Adicione os elementos de movimento Biblioteca de projetos da mesma maneira como
adiciona outros itens. Todos os elementos de movimento so salvos na Biblioteca de
projetos com a extenso .sldsimfvt.
Em qualquer estudo de movimento, arraste os elementos de movimento salvos na
Biblioteca de projetos at o seu modelo.
Resultados de fora com restries redundantes
Como nas verses anteriores, um estudo de Anlise de movimento elimina as restries
redundantes quando calcula um movimento. Isso resulta no clculo de fora zero nos
locais dos posicionamentos das peas afetadas. No caso de modelos com restries
redundantes devido a posicionamentos, voc pode fazer com que o SolidWorks Motion
substitua automaticamente esses posicionamentos com buchas. As foras so ento
calculadas nos locais dos posicionamentos redundantes.
As seguintes opes de restries redundantes, disponveis nas verses anteriores, esto
agora obsoletas:
Tornar todos os posicionamentos flexveis.
Substituir restries redundantes combuchas, disponvel emOpes avanadas.
Para lidar com restries redundantes, voc agora pode selecionar Substituir
posicionamentos redundantes com buchas em Anlise de movimento no
PropertyManager de Propriedades do Estudo de Movimento antes de executar o
estudo. Isso proporciona melhores resultados de foras, na maioria dos casos.
Voc pode editar os valores de rigidez e amortecimento gerais das buchas usados
no estudo de movimento clicando em Parmetros de bucha no PropertyManager
de Propriedades do Estudo de Movimento.
Movimento para esboos de layout
Voc agora pode executar estudos de Animao e Anlise de movimento para esboos
de layout de mecanismos criados a partir de blocos de esboo.
Os estudos de Anlise de movimento precisam dos valores de massa, centro de
massa e momentos de inrcia de cada bloco no esboo de layout. Valores estimados
de massa e momentos de inrcia so atribudos a cada bloco, com base em um bloco
de ao uniforme. O valor predeterminado para o centro de massa o centro do
bloco.
Para cada bloco no esboo de layout, voc pode modificar as propriedades de massa
do componente editando Propriedades de massa no PropertyManager de Bloco
antes de executar um estudo de Anlise de movimento.
Voc no pode editar as propriedades de massa para um estudo de movimento de
esboo de layout a menos que selecione Anlise de Movimento como o tipo de
estudo.
81
Estudos de movimento
Exemplo: Esboo de layout para um guindaste
Execute um estudo de Anlise de movimento em um esboo de layout
bidimensional:
1. Abra Motion Studies\Crane_Layout.sldasm e selecione a guia
Estudo de movimento.
O esboo de layout composto de blocos conectados. Os blocos
so listados na rvore de projeto do FeatureManager e na rvore
do MotionManager.
2. Clique na fora, na rvore de projeto do MotionManager.
A fora aplicada ao pisto.
3. Clique em Layout (barra de ferramentas Ferramentas de layout).
4. Selecione o bloco do brao superior no esboo de layout, na rea de
grficos.
5. No PropertyManager de Bloco do brao superior. role at
Propriedades de massa.
O valor predeterminado da massa estimado. Voc pode editar
a massa, alterar o local do centro da massa ou editar momentos
de inrcia.
6. Clique em e para fechar o esboo de layout.
7. Clique em Reproduzir do incio para visualizar o movimento.
Posicionamentos
Posicionamentos de caminho
Voc agora pode incluir posicionamentos de caminho em estudos de Anlise de
movimento.
Para restringir o movimento de um componente de montagem a um caminho:
1. Selecione Inserir > Posicionamento .
2. Defina um posicionamento de caminho para os componentes.
82
Estudos de movimento
3. Selecione a guia Estudo de movimento e, em seguida, selecione Anlise de
movimento para Tipo de estudo.
4. Inclua os elementos do estudo de movimento conforme necessrio.
Voc deve incluir um Motor , uma Fora ou a Gravidade para forar o
movimento.
5. Execute o estudo.
Exemplo: Estudo de posicionamento de caminho com gravidade
1. Abra Motion Studies\MazeGame.sldasm.
2. Selecione a guia Estudos de movimento.
3. Clique em Reproduzir do incio .
Jogo no incio do estudo:
O posicionamento de caminho segue uma trajetria ao longo dos
canais definidos pelo labirinto.
A bola, forada pela gravidade, definida para seguir o caminho
definido pelo posicionamento de caminho.
Pontos do local do posicionamento
Os estudos de movimento do SolidWorks utilizam os pontos do local de posicionamento
para determinar como as peas se movem em relao umas s outras. Voc pode agora
modificar o local do posicionamento usado para estudos de movimento.
Voc pode substituir os pontos de localizao predeterminados selecionando Local do
posicionamento na guia Anlise do PropertyManager de Posicionamento.
Especificar o local do posicionamento
Para modificar o local do posicionamento:
1. Selecione Inserir > Posicionamento para criar um novo posicionamento ou
editar um posicionamento selecionado.
2. Selecione a guia Anlise do PropertyManager de Posicionamento.
83
Estudos de movimento
3. Selecione o campo Local do posicionamento e selecione um ponto no modelo
para o local do posicionamento.
O local do posicionamento sempre um ponto. Se voc selecionar outro tipo de
entidade, como uma face, para o local do posicionamento, o local ficar no centro
da entidade selecionada.
4. Clique em .
Posicionamentos especficos de estudo de movimento
Posicionamentos especficos de estudo de movimento so os que voc cria para um estudo
de movimento que so independentes dos posicionamentos do modelo da montagem. O
uso dos novos posicionamentos especficos de estudo de movimento agora permite criar
vrios estudos de movimento para analisar o movimento do modelo com diferentes
posicionamentos sem alterar o modelo.
Para criar posicionamentos especficos de estudo de movimento:
1. Selecione um estudo de movimento.
2. Adicione posicionamentos montagem a partir do estudo de movimento.
Os posicionamentos especficos de estudo de movimento so listados apenas na
rvore de projetos do MotionManager. A seqncia Local adicionada no incio
do nome de posicionamentos especficos de estudo de movimento.
Para verificar se os posicionamentos especficos de estudo de movimento no fazem parte
do modelo da montagem, visualize os posicionamentos na guia Modelo.
84
Estudos de movimento
Exemplo: Trabalhar com posicionamentos especficos de estudo
O modelo para este exemplo contm quatro estudos de movimento.
Cada estudo:
Inicia com a montagem de um alicate.
Adiciona um posicionamento de distncia no parafuso do alicate dentro
do estudo de movimento.
O posicionamento de distncia determina at onde o parafuso pode
girar.
Adiciona uma fora ao punho do alicate.
Cada estudo usa um posicionamento de distncia diferente. Calcule o
movimento para cada estudo para encontrar a distncia necessria para
fazer o alicate fechar:
1. Abra Motion Studies\Wrench.sldasm
2. Selecione o estudo de movimento MotionStudy2_Distance=0.6in.
3. Expanda os posicionamentos na rvore de projetos do FeatureManager.
Os posicionamentos originais do modelo no incluem um
posicionamento de distncia.
4. Expanda os posicionamentos na rvore de projetos do MotionManager.
Observe o posicionamento de distncia LocalDistance7, que define
at onde o parafuso pode girar para ajustar as posies do punho e
da boca do alicate quando voc aperta o punho.
5. Clique com o boto direito do mouse no posicionamento de distncia
e selecione Editar recurso para visualizar os respectivos parmetros.
Neste estudo, a distncia do posicionamento de 0,6 polegada. Esse
posicionamento de distncia no faz parte do grupo de posicionamentos
original, sendo relevante apenas para este estudo de movimento.
6. Clique em Reproduzir do incio para visualizar o movimento.
O alicate no fecha totalmente.
85
Estudos de movimento
7. Selecione as outras guias do estudo de movimento para visualizar
esta experincia com diferentes valores de posicionamento de
distncia. Cada estudo possui um valor diferente de distncia de
posicionamento, mas nenhum deles altera os posicionamentos originais
do modelo.
8. Calcule o estudo de movimento final com uma distncia de
posicionamento de 1,0 polegada para observar o alicate fechar.
86
Estudos de movimento
8
Desenhos e detalhamento
Este captulo contm os seguintes tpicos:
Padres de desenho personalizados
Listas de materiais (BOMs)
Posicionamento de detalhes
Opes de impresso para desenhos
Blocos de ttulo em folhas de desenho
Favoritos foram renomeados como Estilo
Pincel
Detalhamento de ranhuras de esboos
Geral
Padres de desenho personalizados
O detalhamento das propriedades do documento inclui especificaes para dimenses,
anotaes e tabelas. Um padro de desenho inclui um conjunto de propriedades de
documento para detalhamento que voc pode usar em vrios desenhos. Voc agora pode
criar e personalizar padres de desenho para um documento de desenho.
Voc pode:
Salvar padres de desenho em um arquivo, armazen-los e envi-los para outras
pessoas.
Importar padres de desenho de um arquivo de padres salvo.
Usar templates de desenho para converter ajustes padro personalizados.
Renomear, copiar ou excluir padres personalizados.
Voc pode criar padres de desenho personalizados clicando em Opes (barra de
ferramentas Padro) e selecionando Propriedades do documento.
Os ajustes personalizados de propriedades de documentos incluem:
Detalhes da base e padres gerais de desenho
Ajustes de desenho personalizados para cada tipo de detalhe
Valores predeterminados de layer de documento
Estilo e espessura personalizados de linha de chamada e quadro
Visualizao de imagens para cada tipo de detalhe
O padro geral de desenho salvo sob um nome modificado para impedir a
substituio de um padro fixo quando voc:
Selecionar um dos padres gerais de desenho fixos, como, por exemplo, ANSI ou
ISO.
Modificar uma propriedade de detalhamento de um documento.
87
Personalizar o padro de desenho
Neste exemplo, os requisitos do padro de desenho de sua empresa so:
Padro geral de desenho: ANSI
Padro de base para smbolos de solda: GB
Espessura da linha de chamada para todas as anotaes e dimenses:
0,20 mm
Para configurar esses requisitos:
1. Clique em Opes (barra de ferramentas Padro).
2. Na guia Propriedades do documento , selecione Padres de
desenho industrial .
3. Selecione ANSI para o Padro geral de desenho.
4. Selecione Anotaes > Smbolos de solda e selecione GB para o
Padro de smbolo de solda de base.
5. Para cada tipo de anotao e dimenso, selecione Tamanho
personalizado para a Espessura de linha de chamada e digite
0,20 mm.
6. Selecione Padres de desenho industrial e clique em Salvar em
arquivo externo.
7. Aps selecionar o diretrio apropriado, clique em Salvar para salvar
o arquivo padro .sldstd.
8. Clique em OK.
Todos os usurios podem adotar um padro salvo carregando-o.
Para carregar um padro salvo, selecione Padres de desenho
industrial e clique em Carregar.
Padres gerais de desenho e padres de detalhes de base
Voc agora pode especificar um padro geral de desenho que oferea valores
predeterminados para todas as opes de detalhamento. Os padres gerais de desenho
se aplicam a todos os ajustes de detalhes, exceto quando voc obtiver configuraes
para um conjunto especfico de detalhes a partir de outro padro de detalhes de base.
Por exemplo, todos os ajustes de detalhes obtm os valores predeterminados do padro
ANSI quando voc define o Padro geral de desenho como ANSI. As dimenses de
dimetro obtm os valores predeterminados do padro ISO quando voc define o Padro
de dimenso de dimetro base como ISO.
Para selecionar um padro geral:
1. Clique em Opes (barra de ferramentas Padro).
2. Selecione Padres de desenho industrial na guia Propriedades do documento .
3. Selecione um padro geral.
Voc tambm pode alterar, carregar ou salvar o padro geral de desenho.
Para personalizar um padro de base para um detalhe selecionado:
88
Desenhos e detalhamento
1. Clique em Opes (barra de ferramentas Padro).
2. Selecione o detalhe, como, por exemplo, Anotaes > Bales, na guia Propriedades
do documento
3. Selecione um padro de base para o detalhe, como, por exemplo, o Padro de balo
de base.
O padro de detalhes de base tem precedncia sobre o padro geral de desenho
para o detalhe selecionado.
Valores predeterminados de layer do documento
Voc agora pode personalizar os ajustes de layer no nvel do documento para cada tipo
de detalhe.
Aps criar as layers para um desenho, voc pode selecionar um ajuste diferente para
cada detalhe de dimenso, anotao, tabela e etiqueta da vista. Por exemplo, criar duas
layers e atribuir uma delas a dimenses de dimetro e a outra a anotaes de acabamento
de superfcie. Ao configurar os detalhes de layers no nvel do documento, voc no precisa
trocar de layer no desenho para aplicar layers personalizadas.
Aps atribuir uma layer no nvel do documento para um tipo de detalhe, este
adicionado layer selecionada quando voc inclui esse tipo de detalhe no desenho.
Para definir valores predeterminados de layer em nvel de documento para um detalhe:
1. Crie layers para um desenho no SolidWorks.
2. Clique em Opes (barra de ferramentas Padro).
3. Selecione um detalhe, como, por exemplo, Dimenses > Chanfro, na guia
Propriedades do documento.
4. Em Layer, selecione uma layer para o detalhe.
Voc pode atribuir layers em nvel de documento a dimenses, anotaes,
etiquetas de vista e tabelas.
Espessura e estilo da linha personalizados
Voc agora pode especificar a espessura e o estilo da linha de cada dimenso de desenho
e tipo de anotao no nvel do documento. Voc pode substituir os ajustes de espessura
e estilo de linha de anotaes individuais e elementos de dimenso, no nvel do documento,
ao cri-los ou edit-los.
Para atribuir espessura ou estilo de linha:
1. Clique emOpes (barra de ferramentas Padro) e selecione a guia Propriedades
do documento.
2. Ajuste o estilo e a espessura do seguinte:
Todas as linhas de chamada de dimenso
Todas as linhas de chamada de anotao
Quadros para tolerncias geomtricas, bales e referncias primrias
89
Desenhos e detalhamento
Espessura Estilo
Voc pode personalizar a espessura da linha durante seu ajuste selecionando
Tamanho personalizado na lista de espessuras e digitando um valor.
Substituir espessura e estilo da linha no nvel do documento
Voc pode substituir os ajustes de espessura e estilo de linha de chamada e quadro de
anotaes ou dimenses individuais de um desenho no nvel do documento. Para substituir
esses ajustes, selecione a entidade e desmarque Usar exibio do documento no
PropertyManager.
Visualizao de detalhamento para propriedades de documentos
A visualizao de imagens agora atualizada enquanto voc modifica os ajustes de
detalhes das propriedades de documentos.
Visualizao Seleo de visualizao
Texto da dimenso do dimetro alinhado com a
linha de chamada do dimetro
Texto da dimenso do dimetro alinhado
horizontalmente
Todos os ajustes de detalhes afetam a visualizao da imagem. Por exemplo, se
voc alterar a fonte da dimenso, a fonte da imagem na visualizao alterada de
acordo.
Para observar imagens de visualizao de detalhes:
1. Clique em Opes (barra de ferramentas Padro).
2. Selecione um detalhe na guia Propriedades do documento.
90
Desenhos e detalhamento
Listas de materiais (BOMs)
Copiar BOMs de montagens em desenhos referenciados
Voc pode criar listas de materiais (BOMs) em arquivos de montagens e de peas com
mltiplos corpos. No mais necessrio criar primeiro um desenho. Consulte Listas de
materiais em documentos de montagens na pgina 73. Aps criar uma BOM em uma
montagem e salvar a montagem, voc pode inserir a BOM em um desenho referenciado.
Para inserir uma BOM salva com uma montagem em um desenho referido:
1. Selecione Inserir > Tabelas > Lista de materiais.
2. Em Opes de BOM, selecione Copiar tabela existente.
3. Selecione uma BOM de montagem na lista.
Reestruturar BOMs
Voc agora pode reestruturar os componentes de uma montagem em uma tabela de BOM
sem afetar a estrutura da montagem:
Dissolver submontagens ou soldagens.
Combinar todos os itens que so idnticos a um item selecionado, por exemplo, peas
ou soldagens na BOM.
Arrastar itens de uma clula na coluna Estrutura da Montagem at outra para combinar
itens semelhantes ou reorganizar a hierarquia.
Exibir listas detalhadas de corte de soldagem.
Para editar ou restaurar itens reestruturados, clique com o boto direito em um item
da montagem que tenha sido modificado e selecione Editar componentes
reestruturados ou Restaurar a estrutura original da BOM.
Dissolver submontagens ou soldagens
Voc pode remover componentes-pai individuais na hierarquia recuada de uma BOM
enquanto retm os componentes-filho atravs da dissoluo de itens da BOM. Clique com
o boto direito nas clulas da coluna Estrutura da Montagem da BOM para dissolver
submontagens ou soldagens, removendo-as da exibio da BOM.
Na exibio recuada dos componentes da
BOM, clique com o boto direito na primeira
submontagem na coluna Estrutura da
Montagem da BOM e selecione Dissolver.
A primeira submontagem dissolvida. Suas
peas so movidas para o final da coluna
Estrutura da Montagem.
Combinar itens semelhantes
Clique com o boto direito na coluna Estrutura da montagem da BOM para combinar o
item na clula selecionada com todos os itens idnticos na BOM.
91
Desenhos e detalhamento
Na exibio recuada dos componentes da
BOM, clique com o boto direito em uma
arruela na primeira submontagem e
selecione Combinar componentes
idnticos.
Todas as arruelas idnticas so combinadas
com a arruela selecionada. Os nmeros de
item e as quantidades so atualizadas
Para separar itens combinados, clique com o boto direito e desmarque Combinar
componentes idnticos.
Arrastar itens para reestruturar a BOM
Voc pode combinar itens semelhantes ou reorganizar os itens arrastando os componentes
e submontagens na coluna Estrutura da Montagem da BOM.
Voc pode arrastar:
Corpos de soldagem para corpos ou peas de soldagem
Peas ou montagens para peas ou corpos
Peas, corpos ou montagens para montagens
Listas de corte de soldagem detalhadas em BOMs
Voc agora pode incluir listas de corte de soldagem detalhadas para peas e montagens
em BOMs recuadas. Uma nica BOM pode conter mltiplas listas de corte de soldagem.
Um nico desenho com mltiplas vistas pode conter vrias BOMs. Cada BOM pode conter
diferentes listas de corte de soldagem.
Para exibir BOMs com listas de corte detalhadas:
1. Selecione Inserir > Tabelas > Lista de materiais.
2. Selecione Montagens recuadas e depois Lista de cortes detalhada para Tipo de
BOM.
3. Para exibir informaes de comprimento de corte na coluna Comprimento da BOM,
selecione standardbomweldment.sldbomtbt como Template de tabela.
As informaes de corte de soldagem so exibidas na coluna Descrio da BOM.
Voc pode exibir a lista de corte de soldagem detalhada para BOMs recuadas clicando
com o boto direito do mouse na tabela da BOM e selecionando Lista de corte
detalhada.
Quando voc dissolve soldagens que incluem listas de corte detalhadas, estas so
mantidas na tabela.
92
Desenhos e detalhamento
Numerao de item
Voc agora pode selecionar numerao simples, numerao detalhada ou nenhuma
numerao para itens em BOMs recuadas. Selecione a numerao de item no
PropertyManager da Lista de materiais.
Numerao simples
Numerao detalhada
Essas novas opes de numerao para montagens recuadas substituem a opo
Exibir numerao, agora obsoleta.
Posicionamento de detalhes
Posicionar notas
Voc agora pode posicionar notas das seguintes maneiras:
Especificar a posio de uma nota selecionada no PropertyManager de Nota ou
selecionar Exibir na tela em Parmetros.
Aps selecionar Mover entidades (barra de ferramentas Esboo), clique na nota
para selecion-la e, em seguida, clique na posio final da nota. Voc tambm pode
especificar a mudana nas coordenadas da nota ou usar snaps para fazer snap da nota
em uma posio.
Arrastar as notas.
Na seo Formato do texto do PropertyManager de Nota, defina o alinhamento
vertical do texto da nota.
Clique com o boto direito do mouse na nota e selecione Snap ao centro do retngulo
para usar um retngulo para posicionar uma nota.
Especificar a posio de uma nota a partir de coordenadas X-Y
Para especificar a posio de uma nota a partir de suas coordenadas X-Y na tela:
1. Selecione uma nota.
2. No PropertyManager de Nota, selecione Exibir na tela em Parmetros.
Os campos de coordenadas so exibidos na rea de grficos .
3. Modifique as coordenadas X-Y da nota selecionada nos campos X e Y exibidos.
4. Clique fora da nota para fechar os campos de coordenadas.
93
Desenhos e detalhamento
Quando voc selecionar Exibir na tela no PropertyManager de Nota aps
selecionar uma nota, os campos das coordenadas X-Y aparecero no desenho
para todas as notas que voc selecionar subseqentemente.
Anexar linhas de extenso de dimenso
Voc agora pode anexar linhas de extenso de dimenso a dimenses de esboos ou a
dimenses de referncia de desenhos:
Mova os pontos finais de uma linha de extenso de dimenso em um desenho clicando,
movendo o mouse at o local de destino e clicando novamente.
Use as opes de snap rpido disponveis ao selecionar e clicar com o boto direito do
mouse no ponto final de uma extenso de dimenso.
Voc no pode anexar dimenses de recursos usando nenhum destes mtodos.
Aplicar desvios a linhas de extenso
Agora voc pode clicar com o boto direito em uma linha de extenso de dimenso e
selecionar Opes de exibio > Desvio para aplicar dum desvio linha.
A linha de extenso de dimenso
aps arrastar um ponto de desvio
A linha de extenso de dimenso
aps selecionar Desvio
Para remover um desvio de uma linha de extenso de dimenso
selecionada, clique com o boto direito do mouse na linha e
desmarque Opes de exibio > Desvio.
Controle de linha de chamada de dimenso para recursos de mesmo
tamanho
Voc agora pode mover linhas de chamada de dimenses radiais, dimetros ou chanfros
e linhas de chamada de furos entre recursos de mesmo tamanho em uma vista de desenho.
94
Desenhos e detalhamento
Para mover os pontos finais da linha de chamada de dimenso e de furo, arraste-os de
um recurso para outro.
Voc no pode arrastar linhas de chamada de dimenso de recursos semelhantes
entre vistas.
95
Desenhos e detalhamento
Exemplo: Filetes e furos semelhantes
1. Abra Detailing\PARTWITHSAMEFEATURES.slddrw.
2. Na vista inferior, selecione a dimenso do filete esquerda e arraste
a linha de chamada da dimenso at o filete de mesmo tamanho
direita.
Quando voc arrasta uma linha de extenso de dimenso at um
recurso do mesmo tamanho, o recurso fica em destaque quando
voc posiciona o cursor sobre ele.
3. Na vista frontal, selecione a chamada do furo e arraste a linha de
chamada at outro furo.
96
Desenhos e detalhamento
Mltiplos desvios em dimenses e chamadas
Voc agora pode adicionar mltiplos desvios a dimenses e linhas de chamada na
guia Linhas de chamada do PropertyManager de Dimenso. Voc tambm pode
adicionar desvios enquanto aplica uma dimenso ou chamada clicando com o boto direito
do mouse e selecionando Adicionar ponto de desvio. Arraste pontos de desvio para
criar o desvio aps inserir o ponto de desvio.
Voc pode adicionar linhas de chamada com mltiplos desvios a chamadas de furo e aos
seguintes tipos de dimenso:
Dimetro
Radial
Chanfro
Opes de impresso para desenhos
As opes da caixa de dilogo Imprimir foram modificadas. Agora, voc pode:
Imprimir selees com zoom.
Imprimir uma folha de desenho ativa em desenhos com mltiplas folhas.
Alterar as novas configuraes de espessura de linha impressa no nvel do documento
enquanto imprime clicando em Espessura da linha.
97
Desenhos e detalhamento
Alm disso, as propriedades do documento de desenho agora controlam a espessura das
linhas impressas. Para acessar as configuraes de espessura de linha impressa durante
a impresso, na caixa de dilogo Imprimir, clique em Espessura da linha.
Imprimir desenhos de selees com zoom
Para imprimir uma seleo com zoom:
1. Aumente o zoom em uma parte do desenho.
2. Selecione Arquivo > Imprimir.
3. Selecione Imagem da tela atual na caixa de dilogo Imprimir.
Espessura de linha personalizada para configuraes de impresso
Voc agora pode definir a espessura da linha usada nas configuraes de impresso de
documentos de desenho e templates a partir das propriedades do documento de desenho.
Para definir a espessura das linhas impressas em desenhos:
1. Clique em Opes (barra de ferramentas Padro).
2. Selecione Espessura da linha na guia Propriedades do documento.
3. Defina a espessura da linha impressa para qualquer configurao de espessura exibida.
Voc pode modificar a espessura da linha impressa em um documento ao imprimir
clicando em Espessura da linha na caixa de dilogo Imprimir.
Blocos de ttulo em folhas de desenho
Gerenciamento do bloco de ttulo
Voc agora pode selecionar as notas dos blocos de ttulo que podem ser inseridas e
alteradas em desenhos.
Ao definir um bloco de ttulo, voc pode:
Especifique quais campos podem ser editados pelos usurios do template.
Especifique uma rea na qual os usurios podem clicar para inserir os dados do bloco
de ttulo.
Definir ou editar blocos de ttulo
Para definir ou editar um bloco de ttulo para uso em templates:
98
Desenhos e detalhamento
1. Abra uma folha de desenho, clique com o boto direito do mouse no formato da folha
na rvore de projetos do FeatureManager e selecione Definir bloco de ttulo.
Se j definiu o bloco de ttulo, selecione Editar bloco de ttulo.
2. Arraste um canto para redimensionar o retngulo sobre a rea do bloco de ttulo.
Esse retngulo define a rea sensvel na qual os usurios do desenho devem clicar
para inserir dados no bloco de ttulo.
Voc pode selecionar um rea sensvel de qualquer tamanho.
3. Selecione notas no bloco de ttulo.
As notas selecionadas especificam os dados do bloco de ttulo que os usurios podem
inserir nesse desenho ou em um desenho criado a partir de um template com base
nesse desenho.
4. Clique nas setas ou para reordenar os itens selecionados na lista Notas do
bloco de ttulo no PropertyManager de Bloco de ttulo.
A ordem da nota determina a seqncia da apresentao das notas aos usurios do
template quando eles utilizam a tecla Tab para acessar os campos.
5. Para ajudar os usurios, digite textos informativos no campo Dica de ferramenta
de cada nota selecionada.
6. Clique em .
7. Salve o desenho como template.
Inserir dados do bloco de ttulo
Para digitar os dados do bloco de ttulo no desenho:
1. Clique com o boto direito do mouse em Formato da folha > Bloco de ttulo na
rvore de projetos do FeatureManager e selecione Insira os dados do bloco de
ttulo.
Os campos de dados editveis ficam em destaque.
99
Desenhos e detalhamento
2. Digite o texto para cada campo de dados.
Posicione o cursor sobre um campo de texto editvel para visualizar informaes
sobre o texto a ser inserido.
3. Clique em .
Favoritos foram renomeados como Estilo
Favoritos de detalhamento agora se chama Estilo.
Salve estilos de detalhamento em Estilo nos seguintes PropertyManagers:
Nota
Dimenso
Smbolo de solda
Acabamento de superfcie
Recurso de referncia primria
*
Alvo de referncia primria
*
Balo
*
Balo automtico
Balo empilhado
Marca de centro
*
*
indica que os estilos dos detalhes so novos.
Pincel
A ferramenta Pincel foi transferida do SolidWorks Utilities para o ncleo do SolidWorks.
Todos os recursos atuais do SolidWorks Utilities dispem de suporte. Use o Pincel
para pintar as propriedades ou os estilos usados em uma anotao em outra.
O Pincel oferece suporte a:
Todas as propriedades de anotao, como, por exemplo, fonte, estilo de linha de
chamada, espessura da linha e layer (exceto linhas de centro e marcas de centro)
Fontes de linhas de componente em desenhos
Hachura
Usar o pincel
Neste desenho, voc vai pintar o formato da dimenso de tolerncia bilateral em outra
dimenso.
100
Desenhos e detalhamento
Para usar o Pincel:
1. Clique em Pincel (barra de ferramentas Ferramentas) ou em Ferramentas >
Pincel.
2. Selecione a dimenso de origem para o formato.
A dimenso muda de cor.
3. Selecione a dimenso de destino a ser pintada com o formato da dimenso de origem.
A dimenso de destino muda para um formato bilateral e aplica os mesmos valores
de tolerncia.
Se a dimenso de destino j tiver uma tolerncia, o Pincel aplica o formato
bilateral, mas no substitui os valores de tolerncia.
O Pincel pinta o formato bilateral no
destino, mas deixa intacto o valor de
0,009 da tolerncia existente.
Origem com valores de tolerncia bilateral
4. Clique em para fechar o PropertyManager.
101
Desenhos e detalhamento
Detalhamento de ranhuras de esboos
Voc agora pode inserir marcas de centro em ranhuras, incluir ranhuras em tabelas de
furos e exibir chamadas de furo em ranhuras retas.
Consulte Entidade de esboo Ranhura na pgina 31.
Marcas de centro em ranhuras
Marcas de centro
centralizadas na extremidade
para uma ranhura em arco
Marcas de centro
centralizadas na ranhura
para uma ranhura em arco
Marcas de centro
centralizadas na extremidade
para uma ranhura reta
Para inserir marcas de centro em ranhuras sempre que voc criar vistas de desenho:
1. Clique em Opes (barra de ferramentas Padro).
2. Selecione a guia Propriedades do documento.
3. Selecione a pgina Detalhamento e depois selecione a opo de auto-insero Marcas
de centro-ranhuras.
4. Selecione a pgina Linha de centro/Marca de centro e depois selecione as opes
de colocao de marcas de centro de ranhura.
As opes de colocao de marcas de centro de ranhura afetam todas as marcas
de centro aplicadas s ranhuras, no apenas as que o SolidWorks coloca
automaticamente nas vistas de desenho.
Para colocar manualmente uma marca de centro em uma ranhura, selecione Marcas de
centro de ranhura em Opes no PropertyManager de Marca de centro.
Ranhuras em tabelas de furos
Voc agora pode incluir ranhuras em tabelas de furos:
O local central da ranhura aparece nas colunas XLOC e YLOC.
As dimenses das ranhuras retas aparecem na coluna TAMANHO.
Chamadas de furo para ranhuras
Voc agora pode aplicar chamadas de furo em ranhuras retas. As dimenses da ranhura
aparecem na chamada.
102
Desenhos e detalhamento
Geral
Cancelar longas operaes com desenhos
Voc pode pressionar Esc para interromper longas operaes, como, por exemplo, criar
uma vista de desenho ou reconstruir.
Voc pode:
Cancelar uma operao de reconstruo de desenho demorada para realizar uma edio
adicional antes da reconstruo completa.
Cancelar operaes de criao de vistas demoradas se no precisar da vista completa
do desenho.
Exportar tabelas para Excel
Voc agora pode exportar tabelas para todos os formatos do Excel, incluindo .xlsx.
Abrir desenhos com mltiplas folhas na Visualizao rpida
Voc agora pode abrir desenhos com mltiplas folhas rapidamente observando a maioria
das folhas na Visualizao rpida, um modo somente de leitura que fornece uma
representao simplificada do desenho. Voc no pode editar folhas na Visualizao
rpida. Abrir folhas na Visualizao rpida pode poupar tempo na abertura de desenhos
complexos.
Para abrir folhas selecionadas de um desenho com mltiplas folhas na Visualizao rpida:
1. Clique em Arquivo > Abrir
2. Procure o desenho com mltiplas folhas desejado e clique para selecion-lo.
As opes para desenhos com mltiplas folhas aparecem.
Se voc clicar duas vezes no arquivo de desenho, ele ser aberto antes que voc
possa definir as opes.
3. Em Selecionar as folhas a carregar, selecione:
Selecionado:
1. Selecione a folha que estar ativa quando carregada.
2. Pressione Ctrl + e selecione uma ou mais folhas para carregamento total.
Nenhuma. Selecione a folha que estar ativa quando aberta na Visualizao rpida.
Aparece um asterisco ao lado da folha ativa.
4. Clique em Abrir.
Voc deve converter os desenhos com mltiplas folhas criados em verses anteriores
do SolidWorks para o SolidWorks 2009, ou elas no podero ser abertas na
Visualizao rpida.
Para carregar totalmente uma folha de desenho aberta na Visualizao rpida, clique
com o boto direito na guia Folha e selecione Carregar folha.
103
Desenhos e detalhamento
Reorganizao das opes de propriedades do documento
Com um documento de desenho aberto:
1. Clique em Opes (barra de ferramentas Padro).
2. Selecione a guia Propriedades do documento.
As propriedades do documento de desenho foram reorganizadas para ser possvel definir:
Detalhes de dimenso para cada tipo de dimenso
Detalhes de anotao para cada tipo de anotao
Detalhes de tabela para cada tipo de tabela em uma pgina separada
Detalhes de visualizao de etiqueta para cada tipo de visualizao de etiqueta em
uma pgina separada
Para obter mais informaes, consulte Padres de desenho personalizados na pgina 87.
Desenhos de montagens peso-leve.
Com algumas excees, os desenhos de montagens so carregados como peso-leve.
A opo Peso-leve na caixa de dilogo Abrir dos desenhos agora obsoleta.
104
Desenhos e detalhamento
9
Tolerncias
Este captulo contm os seguintes tpicos:
Recursos de linha de interseo
Suporte ao padro ISO
Restries de orientao
Dimenses redundantes
Restries de tangncia
Recursos de linha de interseo
A ferramenta Esquema de dimensionamento automtico dimensiona recursos de
linha de interseo automaticamente. Anteriormente, era necessrio dimensionar as
linhas de interseo manualmente. Voc tambm tem a opo de usar dimenses
angulares.
O DimXpert para peas cria recursos de linha de interseo para os seguintes casos:
Entre planos no perpendiculares que
compartilham uma aresta comum
Entre planos no perpendiculares que
possuem um filete ou chanfro intermedirio
105
Dentro dos recursos de um recurso de
bolso, incluindo planos no perpendiculares
que possuem um recurso de filete ou
chanfro intermedirio
Voc pode fazer com que a ferramenta Esquema de dimenso automtica aplique
dimenses angulares a planos em ngulo com o recurso de referncia primria. Para
ativar as dimenses angulares, abra uma pea, clique em Opes > Propriedades
do documento > DimXpert > Dimenso do local e selecione Localizar planos com
dimenses em ngulos em Esquema de dimenso automtica.
Opo desmarcada Opo Localizar planos com dimenses
em ngulos selecionada
Suporte ao padro lSO
O DimXpert para peas agora oferece suporte aos padres ISO 1101 e 16792, assim
como ao padro ANSI. Os PropertyManagers e a caixa de dilogo Opes de exibio
foram modificados. O dimensionamento e a tolerncia ANSI tambm foram aprimorados.
Propriedades do documento > DimXpert > Opes de exibio contm estas novas
opes de exibio:
Anexo gtol de referncia primria
Anexo gtol de dimenso linear
Chamadas de furos
Os exemplos a seguir ilustram os novos mtodos de posicionamento e anexao de
anotaes. Embora alguns exemplos mostrem apenas padres ANSI ou ISO, os mtodos
se aplicam a ambos.
106
Tolerncias
Dimenses
Voc pode dimensionar dimetros externos e esferas usando linhas de chamada dirigidas
(ANSI) e dimenses (ISO) anexadas superfcie do recurso.
ISO ANSI
Chamadas de furo
Voc pode quebrar e exibir chamadas de furo como dimenses separadas ou combinadas.
Selecione a dimenso, clique com o boto direito do mouse e selecione Quebrar
dimenso de linha de chamada ou Combinar dimenso de linha de chamada.
Defina os valores predeterminados em Chamadas de furo na caixa de dilogo Opes
de exibio.
Novo mtodo (ISO) Mtodo atual (ANSI)
Referncias primrias
As novas opes de anexao incluem linhas de chamada dirigidas, dimenses radiais
e lineares.
ISO ANSI
107
Tolerncias
Voc pode anexar um smbolo de referncia primria superfcie do recurso, dimenso
ou ao quadro de controle do recurso. Clique emSuperfcie ou emGtol emLinha
de chamada no PropertyManager de Recurso de referncia primria. Defina os
valores predeterminados em Anexo gtol de referncia primria na caixa de dilogo
Opes de exibio.
Novo mtodo (ISO) Mtodo atual (ANSI)
Voc pode adicionar notas e smbolos a smbolos de recurso de referncia primria. Em
Texto, digite as notas a serem includas no recurso de referncia primria. Clique em
Mais para adicionar smbolos.
Tolerncias geomtricas
As novas opes de anexao incluem dimenses radiais e lineares e linhas de chamada
dirigidas.
ISO ANSI
108
Tolerncias
Voc pode combinar e anexar o quadro de controle do recurso com os limites de tamanho
mostrados esquerda, ou anexar o quadro de controle do recurso e os limites de tamanho
separadamente, como mostrado direita. Defina os valores predeterminados emAnexo
gtol de dimenso linear na caixa de dilogo Opes de exibio.
Novo mtodo (ISO) Mtodo atual (ANSI)
Voc pode anexar o quadro de controle do recurso aos limites de tamanho ou superfcie
usando uma linha de chamada dirigida. Clique em Linha de chamada dirigida ou
em Dimenso em Linha de chamada no PropertyManager de Tolerncia
geomtrica.
ISO ANSI
Voc pode adicionar notas e smbolos a smbolos de recurso. Em Texto, digite as notas
a serem includas no recurso de referncia primria. Clique em Mais para adicionar
smbolos.
Restries de orientao
O DimXpert para peas reconhece restries verticais e horizontais implcitas de um
recurso ao verificar o status da tolerncia.
109
Tolerncias
SolidWorks 2009 SolidWorks 2008
O plano superior est totalmente restrito
por uma linha de interseo e uma
restrio horizontal.
Esta pea no era considerada
totalmente restrita. O DimXpert no
reconhece que o plano superior
horizontal.
Dimenses redundantes
O DimXpert para peas aprimorou a manipulao de dimenses e tolerncias duplicadas.
Voc agora pode combinar ou manter em duplicata as dimenses de tamanho, alm das
dimenses de local. O dimensionamento automtico agora combina dimenses quando
apropriado.
Dimenses combinadas Dimenses redundantes
Combinao automtica
Dependendo de como voc modela uma pea, a ferramenta Esquema de
dimensionamento automtico (ADS) cria dimenses de tamanho e tolerncias
separadas, mesmo quando elas podem ser dimensionadas como uma s.
Para que a ferramenta ADS combine automaticamente dimenses de tamanho e tolerncias
duplicadas, clique em Opes > Propriedades do documento > DimXpert >
Opes de exibio e selecione Eliminar duplicatas em Dimenses e tolerncias
redundantes.
A ferramenta ADS combina automaticamente estas entidades:
Dimenses de tamanho mais/menos
Dimenses de tamanho com tolerncias geomtricas
110
Tolerncias
Tolerncias geomtricas
Combinao manual
Para combinar os mesmos tipos de duplicatas manualmente, Ctrl + selecione as dimenses
na rea de grficos, clique com o boto direito do mouse e selecione Combinar
dimenses ou Combinar Gtol.
As restries de compatibilidade se aplicam. Por exemplo, para combinar dimenses
de tamanho, elas devem ter o mesmo tamanho, a mesma tolerncia e estar
vinculadas ao mesmo tipo de recurso.
Restries de tangncia
O DimXpert para peas agora considera os efeitos de tangncias entre planos e cilindros
sobre o dimensionamento, as tolerncias e o status da restrio. Todas as funes do
DimXpert para peas oferecem suporte e consideram as restries de tangncia.
As restries de tangncia existem quando
um plano e um cilindro so adjacentes.
Os tipos de recursos de cilindro incluem
ressalto, cilindro e furo simples.
O tipo de anotao Tangncia aparece no DimXpertManager sob o recurso com tolerncia.
Os tipos de anotao de tangncia possuem um recurso de origem e um recurso de
tolerncia.
As restries de tangncia dispem de suporte em recursos de bolso. Elas no so
criadas para recursos de filete, entalhe ou ranhura, que possuem tangncia implcita
integrada.
111
Tolerncias
Exibir status de tolerncia
SolidWorks 2009 SolidWorks 2008
O plano em ngulo e os cilindros
tangentes adjacentes esto
totalmente restritos.
O plano em ngulo e os dois cilindros
tangentes adjacentes esto sub-restritos
quando voc clica em Exibir status de
tolerncia .
112
Tolerncias
10
SolidWorks Simulation
Este captulo contm os seguintes tpicos:
Alteraes de nomes de produtos
Fluxo de trabalho da simulao
Estudos de simulao
Montagens
Conectores
Malha
Contato e unio
Visualizao de resultados
Alteraes de nomes de produtos
Os produtos COSMOS foram renomeados.
Novo nome Nome anterior
SolidWorks Simulation COSMOSWorks
SolidWorks Simulation COSMOSWorks Designer
SolidWorks Simulation Professional COSMOSWorks Professional
SolidWorks Simulation Premium COSMOSWorks Advanced Professional
SolidWorks SimulationXpress COSMOSXpress
SolidWorks FloXpress COSMOS FloXpress
SolidWorks Flow Simulation COSMOSFloWorks PE
SolidWorks Flow Simulation COSMOSFloWorks STD
SolidWorks Flow Simulation COSMOSFloWorks
SolidWorks Motion COSMOSMotion
As melhorias esto disponveis no SolidWorks
Simulation e superior, exceto quando
informado em contrrio. As melhorias marcados com
(Professional)
esto disponveis no
SolidWorks
Simulation Professional e superior. As melhorias marcados com
(Premium)
esto disponveis no SolidWorks
Simulation Premium.
113
Fluxo de trabalho da simulao
Interface do usurio
Foram implementadas grandes mudanas no fluxo de trabalho e na interface do usurio
do SolidWorks Simulation, a fim de proporcionar mais integrao com o fluxo de trabalho
do SolidWorks e melhorar a experincia geral do usurio.
As barras de ferramentas do SolidWorks Simulation foram combinadas em um barra
de ferramentas principal. S ficam em destaque os botes da barra de ferramentas
relacionados com o tipo de estudo ativo.
O CommandManager do Simulation sensvel ao estudo e fornece acesso a todos os
comandos relacionados com o estudo ativo e o documento. Pode ser personalizado de
maneira independente para cada tipo de estudo.
As restries e definies de carga foram reorganizadas no CommandManager. As
definies de restrio foram agrupadas em Acessrios de fixao, as definies de
carga em Foras externas e as cargas trmicas em Cargas trmicas. As definies
de conector e de contato foram agrupadas em Conexes.
Conexes Cargas externas Acessrios de fixao
Os estudos do Simulation aparecem como guias sob a rea de grficos.
114
SolidWorks Simulation
Somente o estudo ativo aparece na rvore de estudo do Simulation. Nas verses
anteriores, todos os estudos apareciam na rvore do AnalysisManager.
A pasta Cargas/Restries foi removida da rvore de estudo do Simulation, e as
definies especficas de carga ou de restrio aparecem nas respectivas pastas Cargas
externas ou Acessrios de fixao. A pasta Contato/Espaamentos foi removida
da rvore de estudo do Simulation, e as definies de contato agora aparecem na pasta
Conexes.
Cargas, restries e objetos conectores aplicados a um corpo so mostrados abaixo
do cone do corpo na rvore de estudo do Simulation.
Cada guia de estudo do Simulation exibe informaes especficas do tipo de estudo.
Por exemplo, um estudo esttico lista Acessrios de fixao, Cargas externas e
Malha, enquanto um estudo de otimizao lista Objetivo, Variveis de projeto e
Restries. As pastas Parmetros, Cenrio de projeto e Resultados s vo aparecer
na rvore de estudo do Simulation quando existir pelo menos um objeto do respectivo
tipo no estudo; caso contrrio, essas pastas ficaro ocultas.
Os PropertyManagers foram reprojetados para exibir, por padro, as opes mais
usadas na caixa de grupo Padro, e as menos usadas em Avanado.
Uma nova guia Dividir foi adicionada aos PropertyManagers de Recursos de fixao,
Cargas externas e Conectores. A guia Dividir permite a criao de faces divididas
no PropertyManager. Voc pode dividir uma face selecionada de uma geometria slida
criando um esboo e projetando-o na face, ou fazendo a interseo de outras faces
com a face selecionada. Use a ferramenta Dividir para aplicar recursos s partes das
faces desejadas.
Quando voc aplica uma carga, restrio ou conector a uma geometria vlida, possvel
visualizar o smbolo do objeto na rea de grficos posicionando o cursor sobre a
geometria selecionada. Voc no tem que clicar para que o smbolo do objeto aparea.
115
SolidWorks Simulation
Voc pode clicar duas vezes em um smbolo de recurso de fixao ou carga na rea
de grficos para exibir o PropertyManager correspondente.
Todas as entidades aplicveis do SolidWorks so aceitas como selees. Por exemplo,
faces cilndricas, eixos e linhas de esboo so aceitos quando uma direo linear
necessria.
No PropertyManager de Gravidade, a direo predeterminada selecionada como a
normal ao plano de orientao da vista Inferior (direo Y negativa). Voc pode
adicionar mais componentes de gravidade na caixa de grupo Avanado.
O PropertyManager de Conectores possui agora uma janela de mensagem com dicas
para cada tipo de conector.
116
SolidWorks Simulation
Gerenciar estudos do Simulation
Criar um estudo
Clique em Novo estudo (barra de
ferramentas Simulation), ou
Clique em Simulation, Estudo, ou
Clique com o boto direito do mouse na
rea de grficos e selecione Criar novo
estudo do Simulation.
Clique na sua guia. A rvore de estudos do
Simulation aberta.
Ativar um estudo
Clique com o boto direito do mouse na sua
guia e selecione Excluir.
Excluir um estudo
Renomear um estudo
Clique duas vezes na sua guia e digite
um novo nome ou
Clique com o boto direito do mouse na
sua guia e selecione Renomear.
Clique com o boto direito do mouse na sua
guia e selecione Duplicar. Especifique um
nome e uma configurao para o estudo
duplicado.
Duplicar um estudo
Ative Estudo A, selecione os recursos
desejados na rvore do Estudo A e
arraste-os at a guia do Estudo B.
Copiar recursos do Estudo A para o Estudo
B
O tipo da malha foi removido da definio de estudo do Simulation. Consulte Seleo
de malha na pgina 133.
117
SolidWorks Simulation
Geral
O recurso lente de aumento agora dispe de suporte nos estudos do Simulation.
Pressione G para abrir a lente de aumento. Consulte Utilizao da lente de aumento
na pgina 17.
Quando o programa detecta um grande deslocamento em estudos estticos, o solver
emite uma mensagem que permite que voc continue com a soluo de pequeno
deslocamento ou ative automaticamente a opo de grande deslocamento e execute.
Se voc clicar em Sim, o programa ativa a opo de grande deslocamento e reinicia
o solver automaticamente. Na caixa de dilogo Esttico, o indicador Grande
deslocamento selecionado.
(Professional)
O solver Sparse foi aprimorado para mquinas de 64 bits para resolver
grandes modelos atravs da otimizao da alocao de memria em estudos de
freqncia e flambagem.
Quando voc executa um ou mltiplos estudos do Simulation, eles agora so
processados em segundo plano. Clique com o boto direito do mouse no estudo e
selecione Executar. O Simulation continua a executar em segundo plano aps o trmino
da sesso do SolidWorks. Quando a simulao concluda, os resultados so
armazenados no diretrio designado.
Para executar mltiplos estudos, clique na seta para baixo em Executar e
selecione Executar todos os estudos.
A ajuda da API do Simulation agora oferece suporte a conectores.
Estudos de simulao
Consultor do Simulation
Uma verso aprimorada do Consultor de anlise, chamada Consultor do Simulation, ajuda
voc a:
Determinar os tipos apropriados de estudo e cri-los automaticamente.
Definir interaes internas entre vrios corpos no modelo, bem como interaes externas
entre o modelo e o ambiente
Avaliar a segurana, incluindo possibilidades de falha devido a fadiga
Otimizar o modelo
Interpretar resultados
O Consultor do Simulation atua na interface iniciando os PropertyManagers apropriados
e incluindo links para tpicos da ajuda on-line que fornecem mais informaes. O Consultor
do Simulation funciona com a interface do usurio do Simulation e abre PropertyManagers
quando voc seleciona opes especficas. Por exemplo, o Consultor do Simulation pode
ajud-lo a criar automaticamente o estudo adequado.
Sensores
Os sensores do Simulation foram integrados ao SolidWorks. A nova definio dos sensores
permite o acompanhamento de resultados do Simulation em mltiplos estudos. Os sensores
do Simulation agora oferecem alertas visuais e sonoros quando os valores acompanhados
excedem os limites predefinidos.
118
SolidWorks Simulation
Os sensores para acompanhamento de dados do Simulation agora fazem parte do
PropertyManager de Sensores do SolidWorks definidos na rvore de projetos do
FeatureManager. Para adicionar um sensor, clique com o boto direito do mouse em
Sensores na rvore de projetos do FeatureManager e selecione Adicionar sensor.
Em documentos com vrios estudos, as entidades de sensor so atualizadas
automaticamente para exibir os resultados do estudo ativo.
Voc pode definir uma notificao de alarme sonoro para avisar quando os valores
forem iguais, superiores ou inferiores a um determinado limite. No PropertyManager
de Sensores, marque Alarme e defina os critrios de notificao.
Os sensores agora podem acompanhar dados de fatores de segurana de conectores,
alm de tenso, deformao, deslocamento, foras de conectores, foras de corpos
livres, resultados trmicos, velocidade e acelerao. Os grficos do Rastreador de
tendncia tambm so definidos como objetos sensores. Os objetos sensores so
listados na pasta Sensores na rvore de projetos do FeatureManager.
Voc pode definir sensores Sensveis ao fluxo de trabalho nos vrtices ou pontos
de referncia onde quiser apresentar grficos de resultados de estudos transientes,
como, por exemplo, no lineares, lineares dinmicos, testes de queda e trmicos
transientes. Os cenrios de projetos tambm oferecem suporte para sensores Sensveis
ao fluxo de trabalho. No PropertyManager de Sensores, emQuantidade de dados,
selecione Sensvel ao fluxo de trabalho. Em Propriedades, selecione vrtices ou
pontos de referncia para plotar os resultados.
Em estudos legados, as entidades de seleo que foram listadas em Locais para
grficos (PropertyManager de Opes de resultado) aparecem como sensores
Sensveis ao fluxo de trabalho na pasta Sensores. Os Grficos de dados
rastreados legados tambm so mapeados em sensores.
Consulte Definio de sensores na ajuda.
Material
As bibliotecas de material do SolidWorks e do SolidWorks Simulation foram combinadas
em um nico banco de dados.
Melhorias na interface do usurio de material:
Foram adicionadas trs novas guias, Propriedades personalizadas, Dados de
aplicativo e Favoritos caixa de dilogo Material.
1. Use a guia Propriedades personalizadas para definir novas propriedades para
materiais definidos pelo usurio.
2. Use a guia Dados de aplicativo para incluir informaes descritivas de materiais
personalizados. Voc pode incluir o contedo de Dados de aplicativo nos relatrios.
Selecione Incluir dados de aplicativo sob Opes de relatrio.
3. Use a guia Favoritos para aplicar os materiais de uso mais comum. Clique com o
boto direito do mouse em Material na rvore de projetos do FeatureManager e
selecione na lista de materiais que aparece no menu.
119
SolidWorks Simulation
Campos de texto Origemforam adicionados s guias Propriedades, Tabelas e Curvas
e Curvas SN de fadiga para incluir informaes de referncia. Digite a origem da
referncia para especificar as propriedades dos materiais. Os relatrios incluem o
contedo do campo Origem.
A nova opo Critrio de falha predeterminado foi adicionada em Propriedades.
Selecione um critrio de falha apropriado para cada material. O critrio de falha definido
pelo usurio considerado padro para a plotagem de Fator de segurana quando voc
seleciona Automtico em Critrio no PropertyManager de Fator de segurana.
(Premium)
Cascas compostas
As verses anteriores somente ofereciam suporte para cascas com uma layer. Nesta
verso, voc pode definir uma casca composta com at 50 layers. Cada layer pode ter
um material isotrpico ou ortotrpico diferente.
Voc pode usar materiais compostos para estudos lineares estticos, de freqncia e de
flambagem. As camadas so consideradas perfeitamente unidas sem espessura na unio
e deformao de cisalhamento desprezvel entre elas.
O SolidWorks Simulation aceita as seguintes opes de compostos:
Laminado simtrico: Define uma pilha simtrica em termos de material, orientao das
camadas e espessura em torno do plano mdio. Os tipos de propriedades do material
podem ser ortotrpico linear elstico ou isotrpico.
Laminado assimtrico: Define uma pilha assimtrica em termos de material (ortotrpico
ou isotrpico), orientao das camadas ou espessura em torno do plano mdio.
Composto sanduche: Composto sanduche um laminado especial com trs camadas
simetricamente dispostas em torno do plano mdio. Os tipos de propriedades do material
podem ser ortotrpico linear elstico ou isotrpico. As camadas externas (peles) devem
ser mais rgidas que a camada mdia. A camada mdia (ncleo) normalmente mais
espessa que as camadas externas.
Voc define a orientao das camadas de compostos no PropertyManager modificado de
Definio de casca. Voc pode alinhar camadas diretamente em recursos geomtricos
usando geometria de referncia.
120
SolidWorks Simulation
Aps executar um estudo esttico, voc pode plotar valores de tenso (nas faces superior
e inferior) de cada camada ou valores mximos em todas as camadas. Voc tambm
pode plotar tenses nas direes do ngulo das camadas.
Para plotar tenses na direo do ngulo das camadas:
1. No PropertyManager de Plotagem de tenso, selecione SX: Tenso normal em X.
2. Em Opes de compostos, marque Exibir resultados na direo da camada em
superfcies compostas.
Para plotar tenses transversais direo do ngulo das camadas, selecione SY:
Tenso normal em Y na etapa 1.
Alm de todas tenses disponveis para cascas, voc tambm pode plotar a tenso
interlaminar de cisalhamento. A tenso interlaminar de cisalhamento relatada no sistema
de coordenadas local (material) para cada casca.
Critrios de falha em cascas compostas
Para determinar se um laminado vai falhar devido carga aplicada, o programa primeiro
calcula as tenses em todas as camadas. Em seguida, aplica os critrios de falha com
base nesses nveis de tenso usando uma teoria de falhas. Considera-se que o laminado
falhou se pelo menos uma camada falhar.
O programa aplica as teorias de falha por tenso de Tsai-Wu, Tsai-Hill e Max a cada
camada. Tsai-Hill e Tsai-Wu so teorias que consideram a interao entre diferentes
componentes de tenso no critrio de falha. A teoria de tenso de Max considera um
critrio no interativo baseado em tenso.
Consulte Cascas compostas na ajuda.
Exemplo de estudo de casca composta
Crie um estudo de flambagem para examinar o comportamento de um painel composto
cilndrico com furo circular sob carga compressiva de 100 kN.
Para criar um estudo de casca composta:
1. Abra Simulation\composite-example.sldprt
2. Para criar um novo estudo, clique em Estudo > Novo estudo no
CommandManager de Simulation.
3. Em Tipo, selecione Flambagem e, em seguida, clique em .
121
SolidWorks Simulation
Uma guia de estudo do Simulation aparece abaixo da rea de grficos e uma rvore
de estudo do Simulation aparece na rvore de projetos do FeatureManager do
SolidWorks.
4. Na rvore de estudo do Simulation, clique com o boto direito do mouse no cone da
casca e selecione Editar definio . EmTipo, selecione Composto. EmOpes
de compostos:
a) Defina Total de camadas como 16.
b) Selecione Simtrico e Todas as camadas do mesmo material.
c) Selecione Girar 0
o
referncia para girar a orientao da referncia do ngulo 0
da camada em 90 graus.
d) Selecione mm em Unidade .
e) Digite os dados de Espessura e ngulo para as primeiras oito camadas:
ngulo Espessura Camada
45 0.142 1
-45 0.142 2
90 0.142 3
0 0.142 4
0 0.142 5
90 0.142 6
-45 0.142 7
45 0.142 8
As oito camadas restantes so preenchidas automaticamente, porque a
disposio simtrica. O programa posiciona as camadas da parte inferior at
a face da casca superior. A disposio das camadas invertida se voc inverter
as faces da casca.
122
SolidWorks Simulation
f) Em Orientao do composto, selecione Espelhar orientao.
5. Para aplicar as mesmas propriedades de material a todas as camadas, clique em .
6. Na caixa de dilogo Material, execute as aes a seguir e depois clique em :
a) Selecione Definio personalizada.
b) Como Tipo do modelo, selecione Ortotrpico linear elstico.
c) Defina Unidades como SI.
d) Digite Composto1 para o Nome.
e) Digite as seguintes propriedades do material:
Valor Propriedade
135e9 Mdulo elstico em x
13e9 Mdulo elstico em y
0.38 Coeficiente de Poisson em xy
6,4e9 Mdulo de cisalhamento em xy
4,3e9 Mdulo de cisalhamento em yz
6,4e9 Mdulo de cisalhamento em xz
1,5e3 Densidade de massa
O programa reala a orientao de referncia para o ngulo de camada de 0 graus
na geometria por meio de faixas. A direo da fibra do material de cada camada,
que a direo X das propriedades do material, fica realada na geometria. A
123
SolidWorks Simulation
direo Y transversal direo da fibra (na superfcie) e a direo Z normal
superfcie da camada. As imagens mostram as direes X, Y e Z para os ngulos
de direo da fibra de 0 e de 60 graus.
ngulo de direo da fibra: 60 graus ngulo de direo da fibra: 0 graus
7. Arraste as pastas Acessrios e Cargas Externas da rvore de estudo Pronto
para a guia Estudo 1.
O software copia as restries e as cargas do estudo Pronto para o Estudo 1.
8. Aplique malha ao painel com o gerador de malha Com base em curvatura.
a) Defina o tamanho mximo do elemento como 5 mm.
b) Marque Malha com qualidade de rascunho em Avanado.
c) Execute o estudo.
9. Clique com o boto direito do mouse emResultados e selecione Definir Plotagem
de deslocamento/forma modal . Plote as duas primeiras formas modais de
flambagem.
Segundo modo de flambagem Primeiro modo de flambagem
10. Clique com o boto direito do mouse em Resultados e selecione Listar fatores
de carga de flambagem .
As cinco primeiras cargas de flambagem esto de acordo com os resultados numricos.
124
SolidWorks Simulation
Modo 5 Modo 4 Modo 3 Modo 2 Modo 1 Cargas de
flambagem
(kN)
151.3 140.1 116.2 109.6 107 Referncia
166.7 140.1 114.5 110.7 107.6 SolidWorks
Simulation
Professional
Multiplique os fatores de carga de flambagem por 100 para obter as cargas reais.
Referncia:
1. Stanley G.M., "Continuum Based Shell Elements", Dissertao de Doutorado,
Departamento de Engenharia Mecnica da Universidade de Stanford, 1985.
Vigas
O algoritmo usado para avaliar juntas que conectam componentes estruturais foi
melhorado. Em verses anteriores, algumas juntas de modelos com vigas cruzadas ou
geometrias complexas eram definidas incorretamente. Nesta verso, o software
automaticamente identifica as juntas de:
Componentes estruturais que se tocam ou apresentam interferncia.
Componentes estruturais que no se tocam at uma certa distncia (tolerncia). O
software calcula um valor de tolerncia ideal, mas o usurio pode substitu-lo. No
PropertyManager de Editar juntas, emCritrios, marque a opo Tratar como junta
para espaamento menor que e defina a distncia limite entre os componentes
estruturais.
As Opes Pinball no PropertyManager de Editar juntas foram removidas. A nova
opo Tratar como junta para espaamento menor que substitui a definio
do raio de pinball.
(Premium)
Os estudos estticos no lineares agora oferecem suporte para elementos de
viga lineares elsticos. Todos os tipos de carga e de restrio para vigas que podem ser
definidos em estudos estticos dispem de suporte em estudos no lineares. Voc pode
criar diagramas de cisalhamento e de momento e listar foras e tenses em vigas. A
formulao de grande deslocamento dispe de suporte.
A ausncia de contato de penetrao no dispe de suporte quando os elementos
da viga fizerem parte da malha, a no ser que eles sejam tratados como slidos.
Para tratar uma viga como slido, clique com o boto direito do mouse no cone da
viga na rvore do estudo e selecione Tratar como slido.
(Professional)
Estudos trmicos
Voc agora pode selecionar todas as faces expostas de uma pea ou montagem para
aplicar cargas trmicas. Esta opo est disponvel nos PropertyManagers de
Temperatura, Conveco, Radiao, Fluxo de calor e Poder calorfico. Clique
em Selecionar todas as faces expostas no PropertyManager de uma carga trmica.
Em documentos de montagem, voc pode aplicar cargas trmicas s faces de todos
125
SolidWorks Simulation
os componentes. Faces de peas em contato total no so selecionadas para cargas
trmicas. Entretanto, partes expostas de faces em contato parcial so selecionadas.
Modelo com faces em contato parcial (total
de 12 faces expostas)
Modelo com faces em contato total (total
de 10 faces expostas)
A interao de estudos trmicos com estudos estticos, no lineares ou trmicos
transientes agora aceita malhas diferentes. Aps obter a distribuio de temperatura
em uma anlise trmica com determinadas propriedades de malha, voc agora pode
importar dados de temperatura para estudos estticos, no lineares ou trmicos
transientes com propriedades de malha diferentes.
Malha mais fina para estudos estticos Malha grossa para estudos trmicos
(Professional)
Geometria a partir de forma deformada
Aps executar um estudo esttico ou no linear, voc pode salvar a geometria deformada
como um novo documento de pea ou uma nova configurao, e criar estudos com base
nesse documento ou configurao. Existe suporte para estudos com slidos e com
superfcies.
Voc pode usar essa funcionalidade para controlar a forma do modelo deformado para
fins de fabricao. Por exemplo, considere uma placa plana sujeita a uma presso uniforme
p. Se voc salvar e fabricar a forma deformada da placa sob uma presso uniforme -p,
a placa permanecer plana quando a presso p for aplicada.
A criao de novos estudos a partir de geometrias deformadas de modelos com
vigas ou placas metlicas no tem suporte nesta verso. As formas deformadas de
documentos de montagens so salvas como peas multicorpos.
Para salvar a geometria deformada de uma pea ou montagem em um novo documento:
1. Abra Simulation\Tutor1.sdprt
2. Execute o estudo Ready.
126
SolidWorks Simulation
3. Clique com o boto direito do mouse em Resultados e selecione Criar corpo da
forma deformada.
4. No PropertyManager:
a) Em Salvar corpo como , clique em Salvar como nova pea/montagem.
b) Digite Deformada em Nome da pea.
c) Clique em .
Um novo documento Deformada.sldprt criado no diretrio <Examples>.
Se voc executar um estudo no linear, o software salvar a geometria
correspondente ltima etapa da soluo.
Tenso/Deformao
Uma ferramenta de Tenso/Deformao foi includa nas barras de ferramentas
Chapa metlica, Avaliar e Soldagens para orient-lo nas tarefas comuns necessrias
realizao de anlises e observao dos resultados.
A ferramenta Tenso/Deformao funciona com as Dicas rpidas do SolidWorks
Simulation para auxiliar voc no fluxo de trabalho da anlise. Selecionar Dicas rpidas
na barra de ferramentas Chapa metlica ou Soldagens cria um novo estudo esttico com
a gravidade aplicada na direo Y negativa e exibe as Dicas rpidas do SolidWorks
Simulation.
(Premium)
Carga/massa remota para estudos dinmicos lineares
Voc pode aplicar cargas remotas ou tratar um corpo slido como uma massa remota
em estudos dinmicos lineares.
Voc pode aplicar cargas remotas dependentes do tempo em estudos histricos de tempo,
ou dependentes de freqncia em estudos de vibrao harmnica e aleatria. Para aplicar
uma carga remota, clique em Cargas externas , Carga/massa remota .
Em documentos de montagem ou de peas com mltiplos corpos, voc agora tem a opo
de tratar um ou mais corpos slidos como massas remotas em estudos de dinmica linear.
Os corpos tratados como massas remotas so excludos da gerao da malha, mas suas
propriedades de massa e momentos de inrcia so considerados nas anlises de freqncia
e dinmicas. A aplicao de massa remota reduz o tamanho da malha e acelera o processo
de soluo, particularmente em grandes montagens sujeitas a ambientes de carregamento
dinmico.
Para tratar um corpo slido como uma massa remota, clique com o boto direito do mouse
na rvore do estudo do Simulation e selecione Tratar como massa remota. O corpo
aparece na pasta Massa remota. Voc s pode selecionar um corpo de cada vez para
massa remota.
Voc tambm pode definir uma massa remota no PropertyManager de Carga/massa
remota.
127
SolidWorks Simulation
Corpos tratados como massas remotas no
recebem malha.
Todos os corpos recebem malha.
Consulte Tratar como massa remota na ajuda.
Montagens
Melhorias na modelagem de montagens
Ao trabalhar com montagens, voc pode excluir corpos slidos selecionados da simulao
ou trat-los como corpos rgidos, flexveis, flutuantes ou fixos no espao. Clique com o
boto direito do mouse na pea na rvore do estudo para definir estas opes:
Excluir da anlise. A pea excluda do estudo sem supresso. Esta opo alterna
para Incluir na anlise.
Tornar rgido. O corpo no pode se deformar. Os resultados de suas deformaes e
tenses no so calculados. Entretanto, suas interaes de contato so consideradas
na simulao. Esta opo alterna para Tornar deformvel (disponvel para estudos
estticos e de freqncia).
Tornar deformvel. O corpo pode se deformar at onde suas restries e conexes
com outras peas permitem. Os resultados de suas deformaes e tenses ficam
disponveis.
Fixar. O corpo no pode se mover. Como o corpo inteiro no pode se mover, ele
efetivamente se torna rgido. Um corpo fixo ainda pode transferir interaes de contato
para peas que se tocam. Esta opo alterna para Flutuar (disponvel para estudos
estticos e de freqncia).
Para fixar uma parte de um corpo, use a restrio Fixo.
Flutuar. O corpo pode se mover at onde suas restries e conexes com outras peas
permitem. Um corpo flutuante pode ser rgido ou flexvel, dependendo da configurao
de Tornar rgido/Tornar deformvel.
Voc deve tratar um componente como rgido somente se ele for muito mais rgido
que os componentes de interesse que o cercam.
Por exemplo, a figura abaixo mostra os resultados de tenses para um contato simtrico
sem penetrao entre uma esfera rgida e um bloco flexvel. Observe que nenhuma tenso
se desenvolve na esfera.
128
SolidWorks Simulation
Peas de chapa metlica
Voc agora pode analisar montagens construdas com peas de chapa metlica, slidos
e superfcies. Malha de corpos de chapa metlica com elementos de casca. A malha fica
localizada na superfcie mdia da chapa metlica.
Voc pode aplicar todos os recursos do Simulation diretamente na geometria do slido.
O solver transfere cargas, restries, definies de contato e conectores para a superfcie
mdia.
Malha com cascas nas superfcies mdias
Montagem com duas peas de chapa
metlica
Melhorias na rvore do estudo
Quando voc adiciona, exclui ou suprime componentes ou corpos no documento de uma
montagem na rvore de projetos do FeatureManager do SolidWorks, os estudos de
simulao existentes so atualizados automaticamente. cones de aviso ao lado das
pastas Malha e Resultados na rvore do estudo da simulao alertam sobre as alteraes
na geometria do modelo.
Conectores
Fator de segurana para conectores
A Verificao do fator de segurana foi estendida aos conectores de parafuso e de pino.
129
SolidWorks Simulation
Aps executar um estudo esttico ou no linear, voc pode identificar conectores seguros
e com falhas. Para realizar uma verificao de Fator de segurana (FOS) em conectores
de parafuso e de pino, no PropertyManager de Conectores, expanda Dados de
resistncia e digite a rea de tenso de trao, a resistncia do conector e o fator de
segurana mnimo. Quando a anlise estiver concluda, voc poder visualizar o status
aprovado/reprovado de todos os conectores, assim como seus fatores de segurana. Na
rea de grficos, os conectores seguros so mostrados em verde e os que apresentam
falha, em vermelho.
Em estudos no lineares, o programa realiza verificaes de FOS para cada etapa
da soluo.
Consulte Fator de segurana para conectores na ajuda.
Para realizar uma verificao de FOS em conectores de parafuso:
1. Abra Simulation\Basketball_Hoop.sldasm.
2. Clique com o boto direito do mouse na guia Pronto do estudo e selecione Duplicar.
3. Na caixa de dilogo, digite Verificao_FOS para Nome do estudo. Clique em OK.
Uma nova guia de estudo Verificao_FOS aparece na parte inferior da rea de
grficos.
4. Clique com o boto direito do mouse em Bolt Connector-1 na rvore do estudo
Verificao_FOS e selecione Editar definio .
5. No PropertyManager, marque Dados de resistncia e defina o seguinte:
Selecione rea de tenso de trao conhecida.
Digite 40 (mm
2
) para rea de tenso de trao.
Defina Unidade como psi para Resistncia do parafuso e digite 3.e07.
6. Clique em .
7. Repita as etapas 4, 5 e 6 para os outros trs conectores de parafuso.
8. Execute o estudo. Na janela de mensagem, clique em No para resolver sem usar a
opo de grande deslocamento.
9. Clique com o boto direito do mouse emResultados e selecione Definir plotagem
de verificao de pino e parafuso.
10. Clique em .
Todos os quatro conectores so seguros e esto listados na pasta OK . Os
conectores de parafuso aparecem em verde na rea de grficos.
Os conectores que falham na verificao de FOS so listados na pasta Requer
ateno . Os conectores de parafuso que falham aparecem em vermelho na
rea de grficos.
11. Expanda a pasta OK e clique em Bolt Connector-2.
Uma chamada na rea de grficos lista o fator de segurana do conector.
130
SolidWorks Simulation
Conectores de parafuso
Os conectores de parafuso foram melhorados.
Agora h conectores de parafuso para cascas disponveis. Voc pode definir os parafusos
atravs de uma pilha mista de slidos, cascas e corpos de chapa metlica.
(Premium)
Parafusos multicamada esto agora disponveis em estudos no lineares. Para
aparafusar mais de dois componentes slidos, no PropertyManager de Conectores,
selecione Srie de parafusos emOpo avanada e, em seguida, selecione as faces
cilndricas a partir dos componentes do meio. Em estudos no lineares, voc s pode
definir parafusos multicamada atravs de corpos slidos.
(Premium)
Parafusos para simetria 1/2 e 1/4 esto agora disponveis em estudos no
lineares. Para definir um parafuso simtrico, no PropertyManager de Conectores,
selecione Parafuso simtrico em Opo avanada.
131
SolidWorks Simulation
Exemplo de entidades de seleo para um parafuso multicamada simtrico:
Conectores de pino
Os conectores de pino agora esto disponveis para cascas.
Voc pode definir conectores de pino para fixar componentes de casca em componentes
slidos ou em outras cascas para estudos estticos, de freqncia e de flambagem. Em
peas de chapa metlica, voc pode aplicar um conector de pino a faces cilndricas slidas.
Entidades de seleo de pino entre peas de
casca
Entidades de seleo de pino entre um
slido e uma pea de casca
Conectores de rolamento
Os conectores de rolamento foram reprojetados.
No h distino entre os conectores de rolamento de Roletes e Esferas. Todos os
conectores de rolamento agora exigem apenas faces cilndricas como entidades de seleo.
Os conectores de rolamento com auto-alinhamento permitem rotao irrestrita fora do
eixo. Voc pode definir a rigidez de direo axial e radial para um conector de rolamento
com auto-alinhamento. Para definir um conector de rolamento com auto-alinhamento,
no PropertyManager de Conectores, em Tipo, clique em Permitir auto-alinhamento
(disponvel para estudos estticos, de freqncia e de flambagem).
132
SolidWorks Simulation
As imagens mostram dois eixos deformados com um conector de rolamento. Uma carga
remota vertical aplicada em um lado. Um conector de rolamento aplicado em uma
face cilndrica dividida do eixo. Quando a opo Permitir auto-alinhamento
selecionada, a face cilndrica do conector de rolamento gira fora de seu eixo. Quando a
opo desmarcada, a face cilndrica fica com a rotao fora de seu eixo restrita.
Eixo com um conector de rolamento.
Permitir auto-alinhamento est desmarcada. Permitir auto-alinhamento est selecionada.
Para evitar instabilidade rotacional que possa causar singularidades numricas, marque
Estabilizar rotao do eixo no PropertyManager de Conectores.
Malha
Seleo de malha
Voc no precisa mais selecionar um tipo de malha ao criar um estudo. O software atribui
automaticamente o tipo de malha apropriado para os corpos com base em suas
caractersticas geomtricas:
Malha de corpos slidos com elementos slidos. Voc ainda pode aplicar malha a um
corpo slido como uma casca definindo primeiro as superfcies de referncia.
Malha de corpos slidos com elementos de casca. O software atribui uma espessura
de casca predeterminada e uma formulao de casca fina para cada corpo de superfcie.
Voc pode editar a definio de casca predeterminada antes de executar o estudo.
Malha de corpos de chapa metlica com espessura uniforme com cascas criadas em
superfcies mdias. O software atribui uma nica casca a cada corpo de chapa metlica.
Malha de corpos de chapa metlica com espessura no uniforme com elementos slidos.
Apenas em estudos de teste de queda, as peas de chapa metlica tm malha
aplicada com slidos.
Os componentes estruturais tm malha aplicada com elementos de viga e o programa
detecta automaticamente o grupo de unio da viga.
Os cones na rvore do estudo indicam o tipo de malha:
133
SolidWorks Simulation
Elemento de malha Corpo lcone
Elementos slidos tetradricos Slido
Elementos de casca triangular Superfcie e chapa metlica
Elementos de viga e trelia Componente estrutural e
soldagem
Aps criar o estudo, voc pode alterar os tipos de malha predeterminados em corpos
selecionados:
Para tratar um corpo slido como viga , clique com o boto direito do mouse na
rvore do estudo e selecione Tratar como viga. O cone muda para . Para converter
de volta para slido, clique com o boto direito do mouse e selecione Tratar como
slido.
Para tratar um corpo de chapa metlica como slido , clique com o boto direito
do mouse na rvore do estudo e selecione Tratar como slido. O cone muda para
. Para converter de volta para corpo de chapa metlica, clique com o boto direito
do mouse e selecione Tratar como chapa metlica.
Para criar uma malha para um corpo slido fino com cascas, crie uma superfcie
mdia|.
Gerador de malhas com base em curvatura
O gerador de malhas com base em curvatura agora permite aplicar malhas a superfcies,
alm de a corpos slidos.
O gerador de malhas com base em curvatura gera uma malha mais fina em reas de
grande curvatura e faz a transio da malha automaticamente. Ele oferece suporte para
estudos de elementos slidos, elementos de casca e elementos de viga que usam malhas
incompatveis para as condies de contato.
Para aplicar malha com o gerador de malhas com base em curvatura, no PropertyManager
de Malha em Parmetros de malha, selecione Malha com base em curvatura.
Exemplo de um modelo de superfcie 3D com curvatura varivel, com malha aplicada
pelo gerador de malhas com base em curvatura. O gerador de malhas aplica uma malha
mais fina nas regies onde a curvatura proeminente.
134
SolidWorks Simulation
Vista superior Vista isomtrica
Para componentes de casca com arestas que se tocam, a malha sempre compatvel
quando voc seleciona o gerador de malhas com base em curvatura.
Controle de malha
A interface do usurio para o controle da malha de componentes foi melhorada.
O software automaticamente refina a malha com base no volume dos componentes
individuais. Anteriormente, se quisesse especificar tamanhos de elementos diferentes
para componentes diferentes em uma montagem, voc atribua valores de Significncia
do componente no PropertyManager de Controle de malha.
Para aplicar o controle de malha a vrios corpos simultaneamente , marque Usar por
tamanho da pea no PropertyManager de Controle de malha. O programa atribui um
tamanho de elemento para o controle de malha para cada componente com base no
volume de cada um. Voc ainda pode controlar o tamanho do elemento para controle de
malha movendo o controle deslizante abaixo de Densidade de malha.
Voc pode aplicar o controle de malha a componentes e arestas alm de a faces
quando escolhe o gerador de malha com base em curvatura.
Simplificar modelo para gerao de malha
A opo Simplificar modelo para gerao de malha oferece acesso rpido ferramenta
Simplificar do SolidWorks Utilities.
Para selecionar a opo Simplificar modelo para gerao de malha, clique com o
boto direito do mouse emMalha na rvore de estudo do Simulation. Voc pode tambm
clicar em Utilities > Simplificar.
A simplificao da geometria pode alterar os resultados de tenses significativamente.
Contato e unio
Contato em estudos no lineares
O tempo para a soluo de problemas no lineares envolvendo estudos de grandes
montagens com contato Sem penetrao foi melhorado.
135
SolidWorks Simulation
Uma nova opo de contato Superfcie para superfcie est disponvel no
PropertyManager de Conjunto de contato. A aplicao de uma malha mais fina na rea
de contato melhora os resultados. Voc ainda pode usar as outras opes de contato, N
para n e N para superfcie , nas opes Avanadas do PropertyManager de
Conjunto de contato.
A mesma abordagem usada em malhas com qualidade de rascunho, mas o uso
de malhas de alta qualidade torna mais evidente a maior velocidade da simulao.
Contato com ajuste por contrao e contato sem penetrao
A interface foi simplificada removendo as opes de tipo de contato.
A interface do conjunto de contato foi simplificada nas opes Sempenetrao e Ajuste
por contrao no PropertyManager de Conjunto de contato (estudo esttico). O
programa atribui um tipo de contato N para superfcie predeterminado a todas as
definies de conjunto de contato sem a necessidade de entrada de informaes pelo
usurio.
Voc pode atribuir um tipo de contato Superfcie para superfcie a todas as definies
de contato marcando Melhorar preciso para superfcies de contato com malha
incompatvel (mais lento) na caixa de dilogo Esttico.
Em estudos legados, voc ainda pode acessar os tipos de contato N para n, N
para superfcie e Superfcie para superfcie. Em Opes predeterminadas >
Malha, marque Exibir opes avanadas para definies de conjunto de
contato (somente para Sem penetrao e Ajuste por contrao). As opes
do tipo de contato Sem penetrao ficam disponveis em Avanado no
PropertyManager de Conjunto de contato.
O agrupamento de origem e alvo para entidades foi eliminado. Voc identifica faces,
arestas ou vrtices em Conjunto 1, e faces em Conjunto 2 no PropertyManager de
Conjunto de contato. O solver identifica as entidades de origem e de alvo
automaticamente.
Considerar espessura de casca
Voc agora pode considerar a espessura de componentes de superfcie e de chapa metlica
que apresentem malha com cascas para contato sem penetrao e de parede virtual. Nas
verses anteriores, a espessura das cascas no era considerada em contato e unio.
Nesta verso, o contato realizado quando a distncia entre as superfcies mdias de
duas cascas torna-se (t1+t2)/2, como mostrado na figura. Foras de contato so ento
aplicadas independentemente de qualquer folga mostrada em plotagens de resultados.
A considerao para espessura de casca est disponvel para estudos estticos e no
lineares.
136
SolidWorks Simulation
A espessura de componentes de chapa metlica e superfcie com malhas de casca para
no haver penetrao e contato de parede virtual sempre considerada quando voc
cria novos estudos estticos e no lineares. Para melhorar os resultados dos estudos
legados, execute-os novamente.
No deve existir interferncia inicial entre os corpos de casca.
Para modelos que tm componentes de chapa metlica/superfcie e slidos, a opo
global Ignorar folga para contato comsuperfcie na caixa de dilogo Esttico no
tem suporte para contatos sem penetrao e de parede virtual. Contudo, voc ainda
pode definir uma condio local para ignorar espaamentos entre componentes slidos
no PropertyManager de Definir contato.
Unio
Os algoritmos melhorados unem automaticamente entidades que se tocam nos seguintes
casos:
Face ou aresta de uma casca com um slido
Face ou aresta de uma casca com outra casca
Face ou aresta de uma casca com um componente estrutural
Certifique-se de que a condio de contato global est configurada como Unida.
No caso de componentes de chapa metlica que fazem malha com cascas criadas em
superfcies mdias, o programa transfere o contato de unio para as cascas nas
superfcies mdias automaticamente.
137
SolidWorks Simulation
Vista lateral da malha (ampliada)
Aresta de superfcie tocando uma face de
chapa metlica
Vista lateral da malha (ampliada)
Face slida tocando uma face de chapa
metlica
A unio entre componentes estruturais que se tocam com uma face de chapa metlica
tambm automaticamente criada e transferida para as cascas nas superfcies mdias.
Vista lateral da malha (ampliada)
Componentes estruturais tocando uma face
de chapa metlica
Para um Conjunto de contato Unido entre componentes de casca, definido por um conjunto
de seleo aresta (Conjunto 1) com aresta (Conjunto 2), a malha para as arestas de
casca coincidentes compatvel quando voc usa um gerador de malha baseado na
curvatura.
138
SolidWorks Simulation
Visualizao de resultados
Verificao de Fator de segurana
As plotagens de Fator de segurana foram expandidas para estudos com casca e malha
mista.
As plotagens de Fator de segurana agora podem avaliar a segurana de projetos com
modelos de casca (camada nica ou composto), viga e malha mista com base em critrios
de falha atribudos para cada material. O PropertyManager de Fator de segurana foi
aprimorado com novas opes:
A opo Automtico permite que voc selecione os critrios de falha mais apropriados
em todos os tipos de elemento. Quando voc seleciona Automtico em Critrio, o
software aplica as seguintes condies:
1. O Critrio de falha predeterminado atribudo na caixa de dilogo Material para
cada material.
Consulte Critrio de falha predeterminado na pgina 120.
2. Se voc no atribuiu um critrio de falha predeterminado na caixa de dilogo
Material, o software atribui o critrio de tenso de Mohr-Coulomb.
3. Se voc selecionou o critrio de cisalhamento de Max von Mises ou Max (Tresca)
para um material de viga, o software usa o limite de escoamento como a tenso
permitida.
4. Se voc selecionou o critrio normal de Max ou de Mohr-Coulomb para um material
de viga, o software usa a resistncia trao como a tenso permitida.
Um novo boto de opo Exibir tenso combinada em vigas foi adicionado ao
PropertyManager de Fator de segurana para calcular o fator de segurana em vigas
com a tenso combinada de pior caso.
Novas opes de casca permitem verificar o projeto com as tenses mnima, mxima,
na face superior ou na face inferior. As opes Membrana e Dobramento foram
removidas.
Os critrios de falha por tenso de Tsai-Wu, Tsai-Hill e Max permitem executar a
verificao de fator de segurana em cascas compostas.
De modo geral, em laminados multidirecionais, voc pode testar todos os trs
critrios para determinar o pior caso e aumentar a segurana do projeto.
Resultados
A plotagem de deformao foi combinada com o menu Resultados da plotagem e a
caixa de dilogo Opes predeterminadas para plotagens. Voc ainda pode acessar
plotagens de deformao no PropertyManager de Plotagem de deslocamento.
Desmarque Exibir cores em Forma deformada.
As plotagens de deformao legadas so mostradas como plotagens de
deslocamento com a opo Exibir cores desmarcada.
O novo boto Resultado deformado (barra de ferramentas Simulation) alterna
as formas deformada e no deformada do modelo em uma plotagem ativa.
139
SolidWorks Simulation
(Premium)
As plotagens de densidade da energia de deformao agora dispem de suporte
para estudos dinmicos de vibrao harmnica e aleatria. Para criar uma plotagem
de densidade da energia de deformao, clique com o boto direito do mouse na pasta
Resultados e selecione Definir plotagemde densidade de energia de deformao.
A seleo de locais de ns e de vrtices para grficos de histrico de tempo e de resposta
agora faz parte da definio do sensor. Defina sensores Sensveis ao fluxo de trabalho
nos locais onde quiser grficos de resultados de estudos no lineares, dinmicos e de
teste de queda, e cenrios de projeto.
Voc pode sobrepor uma plotagem de Percepo do projeto no modelo enquanto
edita recursos de geometria.
Comparar resultados
A ferramenta Comparar resultados est disponvel para todos os tipos de estudo e
permite compar-los com facilidade.
Comparar resultados est disponvel sempre que houver vrios estudos ou resultados
disponveis. possvel criar:
Comparaes entre a plotagem atual e as de at trs outros estudos do mesmo tipo
Comparaes de plotagens arbitrarias a partir de diferentes estudos
Visualizao rpida e simultnea das plotagens disponveis para o estudo atual
140
SolidWorks Simulation
11
Outras funcionalidades
Este captulo contm os seguintes tpicos:
Instalao
Interface de Programao de Aplicativo
DWGeditor
PhotoView 360
SolidWorks eDrawings
SolidWorks Rx
lnstalao
Configurao e distribuio de imagens administrativas
As funes de configurao e distribuio de imagens administrativas do SolidWorks
foram aprimoradas.
Aprimoramentos do Editor de opes
O Editor de Opes de Imagem Administrativa do SolidWorks agora tem suporte para a
maioria dos parmetros de instalao do SolidWorks.
Especificar informaes de contato na empresa e uso do produto
Iniciar instalaes automaticamente
Criar um log de diagnstico para cada instalao
Usar uma conta de usurio diferente ao instalar
Atualizar o local de uma instalao existente ou criar um novo local
Especificar os locais de bibliotecas padro compartilhadas por usurios e grupos
Usar opes predefinidas de uma verso anterior ou um arquivo de exportao do
Assistente de Cpia de Configuraes
Voc agora pode personalizar as configuraes de imagens administrativas para cada
computador, em vez de para cada usurio. Agora, uma nica imagem administrativa
pode servir a todos os usurios.
Atualizao de imagens administrativas existentes
O processo de atualizao de imagens administrativas existentes foi simplificado, tanto
no Gerenciador de Instalao como nas instrues da documentao.
Restaurao das configuraes de uma imagem anterior
Quando cria ou atualiza uma imagem administrativa, agora possvel reutilizar as
configuraes de uma imagem existente.
141
S possvel reutilizar as configuraes de users.xml a partir das imagens da verso
SW 2009. No possvel reutilizar as configuraes de imagens criadas com verses
anteriores SW 2009.
Suporte do Gerenciador de instalao para arquivos obtidos por
download manual
possvel agora usar o Gerenciador de Intalao mesmo quando os arquivos precisam
ser obtidos por download manual.
O Gerenciador de Instalao capaz de fazer o download dos arquivos necessrios para
concluir uma instalao. Contudo, em alguns casos, os servidores proxy instalados na
rede local por um provedor de servios da internet pode impedir um aplicativo (como o
Gerenciador de Instalao) de fazer o download de arquivos, enquanto permite a outros
usurios fazer o download manualmente usando um navegador da internet.
Os aprimoramentos do Gerenciador de Instalao para fornecer suporte a arquivos obtidos
por download manual so:
Um conjunto de arquivos: O Gerenciador de Instalao e o Portal do Cliente agora
usam o mesmo conjunto de arquivos obtidos por download para a instalao. Voc
pode fazer o download manual de todos os arquivos que o Gerenciador de Instalao
requer para concluir uma instalao.
Processamento automtico de downloads manuais: O Gerenciador de Instalao
agora detecta e processa todos os arquivos obtidos por download manual, mesmo que
voc carregue os arquivos em uma pasta diferente ou no obtenha todos os arquivos.
Voc pode navegar para qualquer pasta para localizar os arquivos que carregou
anteriormente e ento fazer o download dos arquivos restantes (manual ou
automaticamente).
Download manual dentro do Gerenciador de Instalao: O Gerenciador de
Instalao agora especifica exatamente que arquivos so necessrios com base em
quais produtos voc est instalando e nos requisitos do sistema. Selecione a opo
Arquivos individuais na pgina Pronto para o download e siga as instrues. Uma
pgina da internet listando todos os arquivos necessrios aberta no seu navegador
da internet predeterminado. Clique nos links para fazer o download dos arquivos e siga
as instrues sobre onde coloc-los no seu computador.
Links para mensagens de erro de instalao
Para algumas condies de erro, o Gerenciador de Instalao do SolidWorks fornece links
para a obteno de informaes de instalao baseadas na Web.
Esse novo recurso com base na Web fornece acesso imediato s mais recentes informaes
de instalao, complementando as informaes fornecidas na respectiva documentao.
lnterface de Programao de Aplicativo
Clique em Ajuda > Ajuda da API para acessar os sistemas de ajuda da interface de
programao de aplicativo (API) do SolidWorks.
Os principais melhoramentos aplicados na API do SolidWorks 2009 so:
Adio da gravao de macros VSTA (Microsoft Visual Basic .NET e C#). Com o formato
do Microsoft Visual Studio 2005, a verso Microsoft .NET da ajuda da API foi introduzida
para oferecer suporte a essas novas linguagens de gravao de macros.
142
Outras funcionalidades
Adio do acesso a recursos de coordenadas (interface ICoordinateSystemFeatureData
e mtodo IFeatureManager::InsertCoordinateSystem).
Adio do acesso a recursos de coordenadas (interface ICoordinateSystemFeatureData
e mtodo IFeatureManager::InsertCoordinateSystem).
Suporte para criar e anexar chamadas em um lugar do espao, ocultar e exibir
chamadas, obter e definir propriedades adicionadas s linhas de chamada (mtodos
IModelDocExtension::CreateCallout, ICallout::Display, ICallout::GetLeader e
ICallout::SetLeader).
Suporte para obter as regies e os contornos adicionados ao esboo (mtodos
ISketch::GetSketchRegionCount, ISketch::GetSketchRegions,
ISketch::IGetSketchRegions, ISketch::GetSketchContourCount,
ISketch::GetSketchContours, ISketch::IGetSketchContours, ISketchContour::IsClosed
e ISketchRegion::GetFirstLoop).
Suporte para reordenar e reorganizar componentes adicionados (mtodos
IAssemblyDoc::ReorganizeComponents e IAssemblyDoc::IReorganizeComponents, e
delegao ComponentReorganizeNotifyEventHandler de DAssemblyDocEvents).
Suporte para obter e definir os espaamentos e desvios adicionados linha de extenso
das dimenses da exibio (mtodos IDisplayDimension::GetJogParameters,
IDisplayDimension::GetWitnessLineGap, IDisplayDimension::SetJogParameters e
IDisplayDimension::SetWitnessLineGap).
Adio de suporte seleo de corpos ocultos (propriedade IBody2::DisableDisplay).
Adio de suporte edio de pontos de referncia selecionados (mtodo
IFeatureManager::EditReferencePoint).
Adio de notificaes para acompanhar alteraes especficas de configuraes
(delegaes DAssemblyDocEvents_ConfigurationChangeNotifyEventHandler e
DPartDocEvents_ConfigurationChangeNotifyEventHandler).
Adio de notificao para acionamento quando o SolidWorks criar um novo arquivo
(delegao DSldWorksEvents_FileNewPreNotifyEventHandler e enumerador
swAppFileNewPreNotify). Adio de suporte para nomear o novo arquivo criado (mtodo
ISldWorks::SetNewFilename).
Incluso de suporte adicional para os Estudos de movimento (interfaces
ISimulation3DContactFeatureData e ISimulationDamperFeatureData).
Adio de suporte para recursos de macro fortemente nomeados.
Consulte Notas de verso da API do SolidWorks na ajuda da API para obter uma lista de
todas as alteraes realizadas na API do SolidWorks 2009.
DWGeditor
No DWGeditor
voc pode usar a Paleta de vistas 2D do SolidWorks para criar desenhos
a partir de peas e montagens do SolidWorks. Aps importar um modelo do SolidWorks,
voc pode trabalhar com configuraes, modos de exibio e layers. Uma entidade de
desenho pode ser vinculada parametricamente ao modelo original do SolidWorks,
permitindo atualizar o desenho quando ocorrerem mudanas no modelo.
No DWGeditor:
143
Outras funcionalidades
Etapas Ao
Clique em Ferramentas > Paleta de vistas. Preparar para trabalhar com
um modelo do SolidWorks:
Execute uma destas aes: Abra um modelo do
SolidWorks
Clique em Procurar o modelo do SolidWorks e
selecione um arquivo de modelo.
Arraste um arquivo de modelo do Microsoft Windows
Explorer para o DWGeditor.
Abra um modelo no SolidWorks, depois inicie o
DWGeditor.
As visualizaes disponveis do modelo aparecem na Paleta
de vistas.
Desmarque Inserir como referncia de bloco e, em
seguida, arraste a vista para a folha de desenho.
Uma entidade de vista de desenho do SolidWorks
adicionada folha. No possvel editar essa entidade.
Adicionar uma vista a um
desenho com vnculo
paramtrico com o
SolidWorks
Selecione Inserir como referncia de bloco e, em
seguida, arraste a vista para a folha de desenho.
Um bloco adicionado. Voc pode explodir o bloco para
criar entidades de esboo individuais.
Adicionar uma vista a um
desenho sem vnculo
paramtrico com o
SolidWorks
Selecione o objeto na folha de desenho e exploda-o
clicando em Modificar > Explodir.
O vnculo paramtrico com o SolidWorks removido.
Converter uma entidade do
SolidWorks em bloco
Clique em Ferramentas > Atualizar vistas.
As entidades da vista de desenho do SolidWorks so
atualizadas.
Atualizar um desenho
quando o modelo
modificado
Antes de adicionar uma vista ao desenho, na Paleta de vistas:
Etapas Ao
Para um modelo do SolidWorks com mais de uma
configurao, selecione o novo valor em Configurao.
Trabalhar com uma
configurao diferente do
modelo
Digite um valor para Escala da vista de desenho ou
selecione Especificar na tela.
Definir o tamanho de um
objeto no desenho
Em Estilo de exibio, selecione Linhas ocultas
removidas, Linhas ocultas visveis ou Estrutura de
arame.
Selecione o modo de
exibio de um objeto
Defina as layers. Em seguida selecione layers distintas
para Layer de linhas visveis, Layer de linhas ocultas
e Layer de linhas tangentes.
Definir propriedades visuais
para arestas visveis, arestas
ocultas e arestas tangentes
144
Outras funcionalidades
PhotoView 360
O PhotoView 360 uma soluo de renderizao progressiva de ltima gerao para
modelos do SolidWorks. Este novo produto includo para os usurios do SolidWorks
Office, SolidWorks Professional e SolidWorks Premium.
Voc precisa ter uma licena vlida do SolidWorks instalada no seu sistema para poder
usar o PhotoView 360. Se voc tem uma licena vlida, mas recebe uma mensagem de
erro, reative o PhotoView 360 selecionado Ativar licenas no menu Ajuda.
SolidWorks eDrawings
Opes de acelerao de grficos por hardware
Voc pode selecionar opes de acelerao por hardware de placas grficas na guia Geral
da caixa de dilogo Opes. O SolidWorks eDrawings
define essas opes inicialmente
com base no seu hardware para grficos.
Selecione Aprimoramento de grficos para usar a acelerao de hardware de sua placa
grfica. Selecione opes para otimizar a velocidade ou a aparncia.
Se tiver problemas de exibio com o eDrawings e a sua placa grfica no estiver na
lista de placas grficas aprovadas, feche todos os arquivos abertos e desmarque
Aprimoramento de grficos.
Desmarcar Aprimoramento de grficos equivale a selecionar Usar software
OpenGL nas verses anteriores.
Aparncias e cenas
O eDrawings agora oferece suporte para aparncias, cenas e iluminao definidas nas
peas e montagens do SolidWorks 2009. O eDrawings agora tambm aplica reflexo de
piso a peas e montagens a partir de todos os aplicativos com suporte.
Voc deve selecionar Melhor aparncia em Aprimoramento de grficos para
visualizar essas configuraes de exibio no eDrawings.
Lista de materiais de montagens no eDrawings
O eDrawings permite visualizar dados de BOM armazenados em arquivos de peas ou de
montagens do SolidWorks. Voc tambm pode salvar os dados da BOM em um arquivo
de pea ou de montagem do eDrawings.
Ao salvar o documento selecionado do SolidWorks, clique emOpes na caixa de dilogo
Salvar como e selecione Salvar recursos da Lista de Materiais no arquivo do
eDrawings.
Quando voc abre arquivos que incluem BOMs, possvel visualizar a BOM mas no
mov-la ou redimension-la.
145
Outras funcionalidades
SolidWorks Rx
Captura de problemas
Voc agora pode fornecer mais informaes ao informar um problema.
Para iniciar a captura de problemas, inicie o SolidWorks Rx e clique na guia Captura de
problemas.
Na etapa a, o formulrio Detalhes de captura do problema pede informaes mais
detalhadas do que anteriormente.
Na etapa b, quando ao recriar o problema, voc pode:
Usar os dados da ltima sesso do SolidWorks.
Gravar um vdeo que recria o problema em uma nova sesso do SolidWorks ou na
sesso atual.
146
Outras funcionalidades
12
SolidWorks Professional
Este captulo contm os seguintes tpicos:
FeatureWorks
PhotoWorks
Design Checker
Ferramentas do SolidWorks
SolidWorks Utilities
Toolbox
FeatureWorks
Geral
Melhorias na caixa de dilogo Opes do FeatureWorks
A caixa de dilogo Opes foi reorganizada. Todas as opes existentes permanecem
disponveis. Selecione entre estas categorias:
Geral
Dimenses/Relaes
Ferramenta Redimensionar
Controles de avano
A caixa de dilogo Ordem de reconhecimento da ferramenta Redimensionar
permite estabelecer a ordem de reconhecimento dos recursos criados com a ferramenta
de redimensionamento. Quando reconhece um recurso, o FeatureWorks cria recursos
redimensionados na ordem que voc definiu.
Clique em Valor predeterminado para redefinir todos os valores de acordo com os
valores predeterminados para o FeatureWorks, incluindo os filtros de seleo de recurso.
Melhorias na interface do usurio
O PropertyManager foi reprojetado para melhorar a capacidade de uso:
O PropertyManager nico do FeatureWorks foi dividido em trs PropertyManagers
tipo assistente: Seleo de recurso, Intermedirio para operaes de
reconhecimento de recurso, e Reconhecimento de padro.
Clique nas ferramentas grficas de navegao , , e para movimentar-se
no processo de reconhecimento tipo assistente.
As ferramentas de navegao substituem a caixa de dilogo FeatureWorks
FeatureManager, que foi removida. Os recursos da caixa de dilogo, como, por
exemplo, Reconhecer padres, Mapear recursos e Continuar, foram integrados
aos PropertyManagers.
147
Caixas coloridas de Mensagemnos PropertyManagers orientamo usurio no processo
de reconhecimento.
No PropertyManager do FeatureWorks, a seo Recursos automticos possui filtros
de seleo de recursos para selecionar todos ou desmarcar todos os recursos.
Voc pode desfazer aes da ferramenta de redimensionamento com um nico comando
de desfazer, em vez de usar vrios comandos.
Dimenses e relaes automticas
O FeatureWorks pode adicionar dimenses automaticamente aos recursos que ele
reconhece. O FeatureWorks aumentou os tipos de relaes de esboo 2D que podem ser
reconhecidos.
O FeatureWorks oferece suporte para esquemas de dimensionamento de linha de base,
de cadeia e de ordenada.
O FeatureWorks reconhece relaes concntricas.
Exemplo de relaes
concntricas reconhecidas
Consulte Restries de esboo reconhecidas na ajuda.
Adicionar dimenses e relaes
Para adicionar dimenses e relaes ao reconhecer recursos:
1. Abra FeatureWorks\AutoDimension.x_t.
Clique em No se solicitado a executar o Diagnstico de importao. Clique em No
se solicitado a executar o reconhecimento de recurso.
2. Clique em Opes (barra de ferramentas FeatureWorks) ou em FeatureWorks
> Opes.
3. Clique emDimenses/Relaes e selecione Ativar dimensionamento automtico
dos esboos e Adicionar restries ao esboo.
4. Clique em OK.
5. Clique em Reconhecer recursos (barra de ferramentas FeatureWorks) ou clique
em FeatureWorks > Reconhecer recursos.
6. No PropertyManager, selecione o reconhecimento Automtico, Recursos padro
e todos os recursos, exceto Volume.
7. Clique em para continuar a reconhecer recursos.
8. Clique em no novo PropertyManager de Estgio Intermedirio para criar os
recursos.
O FeatureWorks analisa o modelo e cria um recurso de revoluo.
148
SolidWorks Professional
9. Edite o recurso de revoluo para visualizar dimenses e relaes.
Reconhecimento de loft de base
O FeatureWorks pode reconhecer interativamente lofts de base.
O FeatureWorks reconhece lofts de base com dois ou mais perfis semelhantes ou
diferentes. Os perfis podem ser paralelos ou no.
Entidades de loft sem suporte:
Condies finais Normal ao perfil e Vetor de direo
Curvas-guia
Conectores de perfil
Splines como perfis
Reconhecer lofts
Para reconhecer interativamente lofts de base:
1. Abra FeatureWorks\BaseLoft.x_t.
Clique em No se solicitado a executar o Diagnstico de importao.
2. Execute uma das seguintes aes:
Clique em Sim se solicitado a executar o reconhecimento de recurso.
Clique em Reconhecer recursos (barra de ferramentas FeatureWorks) ou
clique em FeatureWorks > Reconhecer recursos.
3. No PropertyManager:
a) Selecione Interativo em Modo de reconhecimento.
b) Selecione Recursos padro em Tipo de recurso.
4. Em Recursos interativos:
a) Em Tipo de recurso selecione Base-Loft i.
b) Selecione as faces mostradas para Face final 1 e Face final 2 .
149
SolidWorks Professional
5. Clique em Reconhecer.
6. Clique em .
Condies finais para furos e extruses de corte
O FeatureWorks aumentou os tipos de condies finais reconhecidos para furos e extruses
de corte.
Alm de Cego, o FeatureWorks agora reconhece as seguintes condies finais para furos
e extruses de corte:
At o prximo
Passante
Use o modo Automtico ou Interativo para reconhecer essas condies finais.
O FeatureWorks tambm reconhece essas condies finais de furos quando voc
usa a ferramenta de redimensionamento.
Padres de espelho
O FeatureWorks reconhece padres de espelho.
Voc pode reconhecer padres de espelho usando o modo Automtico ou Interativo. O
FeatureWorks seleciona automaticamente o plano de espelhamento.
Reconhecer padres de espelhamento
Para reconhecer automaticamente padres espelhados:
1. Abra FeatureWorks\MirrorPattern.x_t.
Clique em No se solicitado a executar o Diagnstico de importao.
2. Execute uma das seguintes aes:
Clique em Sim se solicitado a executar o reconhecimento de recurso.
Clique em Reconhecer recursos (barra de ferramentas FeatureWorks) ou
clique em FeatureWorks > Reconhecer recursos.
3. No PropertyManager, selecione o reconhecimento Automtico e clique em para
reconhecer recursos usando as outras configuraes predeterminadas.
4. Em Recursos reconhecidos, clique em Localizar padres.
5. No PropertyManager de Reconhecimento de padro:
a) Selecione Automtico em Modo de reconhecimento de padres.
150
SolidWorks Professional
b) Selecione Espelho em Tipo de padro.
c) Em Recursos de padro, selecione Ressalto-Revoluo6 mostrado para
Recurso de origem.
d) Selecione Ressalto-Revoluo1 mostrado para Espelhar recurso .
e) Clique em .
Uma caixa de dilogo informa que 2 espelhos foram localizados. O FeatureWorks
calcula os espelhos para as revolues e os furos como recursos separados.
6. Clique em OK para fechar a caixa de dilogo.
7. Clique em .
O FeatureWorks calcula o plano de espelhamento e cria espelhamentos para todos
os recursos vlidos para espelhamento naquele plano.
8. Na rvore de projeto do FeatureManager, selecione os recursos de espelhamento
para real-los na rea de grficos.
Ferramenta Redimensionar
O software FeatureWorks
aumentou o nmero de recursos que voc pode editar
diretamente usando a ferramenta de redimensionamento.
Voc pode editar diretamente esses recursos usando a ferramenta Redimensionar:
Revoluo de ressalto
Revoluo de corte
Flange de aresta
Flange de bainha
151
SolidWorks Professional
PhotoWorks
Janela de visualizao
Exiba a janela Visualizao para observar uma vista precisa e sem interrupes do
modelo renderizado. Modelos complicados podem demorar mais para renderizar. Use a
janela Visualizao para poupar tempo antes de realizar uma renderizao total.
Clique emPhotoWorks > Janela de visualizao. Quando a chaleira no canto superior
direito parar de girar, a janela concluiu a atualizao. Dentro da janela Visualizao,
voc pode fazer zoom, pan ou alterar a orientao da vista.
Pequenas janelas de visualizao so atualizadas mais rapidamente do que janelas
maiores.
medida que voc altera o modelo na rea de grficos, a janela Visualizao sincroniza
com seu trabalho, sem interromp-lo. A visualizao da renderizao reiniciada para a
maioria das alteraes. Quando voc edita recursos ou componentes, a janela
Visualizao faz uma pausa at voc concluir a alterao.
Trabalhe com os botes da barra de ferramentas:
Ao Boto
Suspende a visualizao no estado atual. Quando voc
continua, a visualizao passa por uma nica transao
antes do refinamento comear.
Parar / Continuar
Tira um instantneo da visualizao no momento em que
voc clica em Salvar na caixa de dilogo Salvar como.
Salvar
Exibe o modelo inteiro dentro da janela Visualizao.
Ajustar tela
Seleciona uma rea menor do modelo para ser observada
dentro da janela Visualizao.
Zoom na rea
Exibe a visualizao com mais ou menos detalhe. Aumentar/diminuir zoom
Altera a posio da visualizao dentro da janela.
Panormica
Seleciona uma nova orientao, que pode ser diferente da
da rea de grficos.
Orientao da vista
152
SolidWorks Professional
Cenas abstratas
Cenas abstratas adicionais esto disponveis, incluindo um novo plano de fundo
predeterminado. Na guia Aparncias/PhotoWorks, selecione Cenas > Cenas bsicas.
Em um ambiente refletivo, as cores e imagens de cenas reais podem tirar a ateno do
modelo. Uma cena abstrata um ambiente mais tpico da configurao de um estdio
fotogrfico. A cena no contm objetos reconhecveis alm da iluminao. A cena abstrata
permite que o observador focalize o modelo, em vez do plano de fundo.
O plano de fundo e o ambiente refletivo so os mesmos nestas cenas abstratas.
153
SolidWorks Professional
Efeito Cena
Tela de fundo
Ambiente branco
Tela de fundo Preto
com luzes de
preenchimento
Tela de fundo Cinza
com luz de teto
Tela de fundo
Estdio (cena
predeterminada)
154
SolidWorks Professional
Efeito Cena
Tela de fundo
Estdio com luzes de
preenchimento.
Proporo
Voc agora pode alterar a proporo da cmera, permitindo mais controle ao definir a
vista da cmera, renderizar um modelo ou salvar um arquivo do Animator.
Voc pode expressar uma proporo:
Explicitamente, configurando a proporo, a razo entre a largura e a altura. Estes
formatos so equivalentes:
1.33
4 : 3
4 / 3
4 x 3
Implicitamente, definindo a largura e a altura da imagem em pixels, polegadas ou
centmetros.
Voc pode fixar uma proporo e alterar apenas a largura ou a altura. A outra dimenso
atualizada proporcionalmente.
A proporo independente da resoluo.
Quando voc configura uma cmera, voc especifica a proporo. O retngulo Campo
de viso mostra a forma e a rea do modelo visvel na cmera.
Exemplo: Configurao da cmera
Definir a proporo altera quanto do modelo fica visvel se voc renderizar para um
arquivo, entre as linhas horizontal e vertical no retngulo Campo de viso.
155
SolidWorks Professional
11 : 8
1 : 1
2 : 7
Na rea de grficos, quando voc estabelece a orientao da vista para uma cmera,
o campo de viso da cmera fica visvel por padro.
156
SolidWorks Professional
Clique com o boto direito do mouse na rea de grficos e selecione Exibir caixa do
campo de viso para alternar a exibio do Campo de viso.
Quando voc renderiza para um arquivo ou salva uma animao em arquivo, a proporo
afeta a vista do modelo no arquivo resultante. Quando voc altera a proporo, a
imagem na rea de grficos fornece uma visualizao do resultado.
Design Checker
Interface do usurio
A interface do usurio (IU) do Design Checker mudou para ficar mais consistente com a
IU do SolidWorks.
Destaques:
Na ferramenta Construir:
Clique em Exibir todas as verificaes para alternar entre visualizar apenas os
requisitos da guia ativa e os requisitos do arquivo de padres atual.
Clique na barra de ttulos ou nos controles apropriados da janela para recolher ou
expandir os componentes.
Design Checker > Verificar documento ativo exibe a guia Design Checker no
Painel de tarefas em vez de exibir a caixa de dilogo Selecionar padres.
Clique em Adicionar padres (+) ou Remover padres (-) para adicionar ou
remover arquivos.
Marque ou desmarque as caixas de seleo para especificar quais arquivos de padres
devem ser usados na validao.
Aps verificar um documento, clique em Resultados ou em Configuraes
para alternar as janelas.
Novas verificaes de validao
O Design Checker oferece novos tipos de verificao de validao.
157
SolidWorks Professional
Correo
automtica?
Descrio Verificar
No Verifica se h dimenses ou
anotaes que no possuem mais
uma referncia.
Dimenso pendente / Anotao
na guia Verificaes de
documento de desenho
Sim Em desenhos, verifica o
espaamento entre um objeto e a
origem de uma linha de extenso da
dimenso. Tambm verifica linhas
de extenso alm da linha da
dimenso.
Espaamento da linha de
extenso visvel na guia
Verificaes de documento de
desenho
No Verifica se h interferncia entre os
componentes de uma montagem.
Volume de interferncia na guia
Verificaes de documento de
montagem
Verificaes personalizadas
Voc pode criar macros que realizam verificaes personalizadas.
Use a guia Verificaes de documento para adicionar e visualizar macros.
Para criar macros de validao, clique em Ferramentas > Macro > Nova. A macro no
pode ter argumentos. Chame SetCustomCheckResult para indicar o que mostrar na
pgina de resultados, passando um dos seguintes valores:
verdadeiro - verificao aprovada
falso - verificao sem xito
Consulte Verificao personalizada na Ajuda da API do Design Checker para obter
informaes sobre os objetos e mtodos do Design Checker.
As macros de verificao personalizada agora so armazenadas com o arquivo de padres
para facilitar a distribuio da combinao correta de padres e macros para vrios
usurios.
Quando voc salva um arquivo de padres que inclui uma verificao personalizada,
a macro associada salva com os outros padres.
Para salvar uma macro atualizada, acesse a janela Verificao personalizada do
documento onde voc adicionou a macro. Selecione novamente o Caminho do
arquivo de macro e o Nome do mdulo.Nome do procedimento.
Especificar um local de arquivo
Uma opo de sistema permite que voc especifique o diretrio dos arquivos do Design
Checker.
Para verificar ou definir o diretrio:
1. Clique em Opes .
2. Selecione Locais de arquivos.
3. Em Exibir pastas para, selecione Arquivos do Design Checker.
4. Adicione ou altere um ou mais diretrios.
O Design Checker usa o arquivo de padres, .swstd, nos diretrios especificados,
mas no nos subdiretrios.
158
SolidWorks Professional
Validao seqencial de documentos
Voc pode validar mltiplos documentos seqencialmente sem ter de reiniciar o Design
Checker para cada documento.
Para validar mais de um documento aberto:
1. Verifique o primeiro documento ativo e analise os resultados.
2. Passe para o segundo documento.
A guia Design Checker no Painel de tarefas permanece aberta.
3. Clique em Verificar documento para validar o segundo documento usando as
mesmas configuraes.
Voc agora pode observar ambos os resultados alternando os documentos ativos.
Nova categoria de resultados: Verificaes no aplicveis
A validao do Design Checker pode produzir resultados em uma nova categoria,
Verificaes no aplicveis. Por exemplo, quando voc valida uma montagem, os resultados
dos testes que verificam os desenhos so categorizados em Verificaes no aplicveis.
Ferramentas do SolidWorks
Agendador de Tarefas
Design Checker
Voc pode selecionar vrios arquivos padro ao executar a tarefa Design Checker no
Agendador de Tarefas do SolidWorks. Nas verses anteriores, voc podia selecionar
apenas um arquivo padro.
Converso de arquivos
A nova tarefa Converter arquivos do Agendador de Tarefas do SolidWorks substitui o
Assistente de converso como o utilitrio para a realizao de converso de arquivos
criados em verses anteriores do SolidWorks.
Para obter mais informaes, consulte Converso de arquivos para a verso atual do
SolidWorks na pgina 14.
Gerador de Guias de Propriedades
H uma nova interface disponvel para a insero de propriedades personalizadas e
propriedades especficas da configurao em arquivos do SolidWorks.
Para personalizar a guia Propriedades personalizadas use o novo utilitrio
independente Gerador de Guias de Propriedades. Voc pode criar diferentes verses
da guia para peas, montagens e desenhos.
Consulte Propriedades personalizadas na pgina 15.
SolidWorks Utilities
Geral
A interface de usurio do SolidWorks Utilities foi modificada.
159
SolidWorks Professional
Ferramentas transferidas para o Painel de tarefas
A maioria das ferramentas agora aberta no Painel de tarefas em vez de em caixas de
dilogo. As respectivas funcionalidades no foram alteradas.
Ferramentas afetadas:
Comparar documentos
Comparar recursos
Comparar geometria
Localizar recursos
Modificar recursos
Suprimir recursos
Simplificar
Pintura de recursos
Seleo avanada
Comparar documentos
Voc pode executar Comparar documentos em peas no software SolidWorks
Enterprise PDM. Consulte Comparar documentos em Novidades do Enterprise PDM.
Pincel
A ferramenta Pincel foi removida de Utilities e adicionada barra de ferramentas
Ferramentas no software SolidWorks.
Para obter mais informaes, consulte Pincel na pgina 100 e Usar o pincel na pgina 100.
Alinhamento de sistemas de coordenadas
Voc pode alinhar peas usando sistemas de coordenadas antes de comparar as
geometrias.
Selecione Alinhar peas usando o sistema de coordenadas no painel Comparar
geometria.
Essa opo til para comparar corpos geometricamente semelhantes localizados em
diferentes posies em relao origem.
160
SolidWorks Professional
Alinhar sistemas de coordenadas
Para alinhar sistemas de coordenadas:
1. Abra Utilities\Short.sldprt e Long.sldprt.
As peas tm posies diferentes em relao origem. Elas possuem um sistema de
coordenadas, CS1, que voc pode usar para alinh-las.
2. Em Long.sldprt, clique emComparar geometria (barra de ferramentas Utilities)
ou em Utilities > Comparar geometria.
3. No Painel de tarefas de Comparar geometria:
a) Selecione Long.sldprt em Documento de referncia.
b) Selecione Short.sldprt em Documento modificado.
c) Selecione Alinhar peas usando o sistema de coordenadas.
d) Em Alinhamento, selecione CS1 para a referncia e o sistema de coordenadas
do documento modificado.
e) Clique em Comparar.
A janela de comparao de volume mostra uma comparao til devido ao sistema
de coordenadas alinhado.
Resultados com a opo de alinhamento
desmarcada
Resultados com a opo de alinhamento
selecionada
4. Clique em Fechar no Painel de tarefas e no salve os resultados da comparao.
Verificao de simetria
A Verificao de simetria foi modificada e melhorada.
Melhorias no PropertyManager:
161
SolidWorks Professional
A seo Mensagem exibe mensagens para orient-lo.
A seo Tipo de verificao exibe duas opes:
Verificao manual de faces. Verifica a simetria usando recursos existentes.
Diviso de simetria automtica. Novo recurso que reduz uma pea
automaticamente at seu menor corpo simtrico que pode ser repetido. Esse recurso
especialmente til quando voc executa anlises usando o software SolidWorks
Simulation.
Uso da Verificao de simetria
Para usar a Diviso de simetria automtica:
1. Abra Utilities\Symmetry.sldprt.
2. Clique emVerificao de simetria (barra de ferramentas Utilities) ou emUtilities
> Verificao de simetria.
3. Em Tipo de verificao, selecione Diviso de simetria automtica.
A caixa Mensagem pede para voc selecionar o corpo a ser mantido.
4. Posicione o cursor sobre reas do modelo para visualizar os menores corpos simtricos
em que voc pode reduzir a pea.
H trs corpos disponveis.
5. Selecione o corpo inferior mostrado. Voc s pode selecionar um corpo.
O nome do corpo aparece em Corpo para a diviso.
6. Clique em Dividir pea.
O modelo reduzido ao corpo selecionado. Um recurso Dividir exibido na rvore
de projetos do FeatureManager.
162
SolidWorks Professional
Toolbox
Ativar o SolidWorks Toolbox
Agora, ficou mais fcil ativar o SolidWorks Toolbox.
Aps instalar o SolidWorks, clique em Toolbox na Biblioteca de projetos para exibir
mensagens de status sobre a instalao do Toolbox e, em alguns casos, sugestes para
aes corretivas.
Exemplos:
Se os componentes do Toolbox no foram instalados com o SolidWorks, uma mensagem
lembrar esse fato.
Se tiver componentes do Toolbox instalados em seu computador, voc deve considerar
se um Toolbox centralizado em outro computador est sendo compartilhado no seu
grupo de trabalho.
Se voc configurou o acesso a um Toolbox centralizado usando uma unidade mapeada
do Windows, considere o uso de um caminho UNC em vez dessa unidade.
Configurao do SolidWorks Toolbox
A interface de configurao do Toolbox agora orienta voc atravs do processo de
configurao do hardware.
O utilitrio possui cinco pginas, uma para cada tarefa de configurao:
Selecionar padres e hardware
Personalizar propriedades de hardware
Definir as configuraes de usurio do Toolbox
Configurar permisses para modificao de dados do Toolbox
Configurar componentes de fixao inteligentes
Para configurar o Toolbox:
1. Clique em Opes ou em Ferramentas > Opes.
2. Clique em Assistente de Perfurao/Toolbox e depois em Configurar.
Comprimentos automticos de Componentes de fixao inteligentes
Voc pode configurar os Componentes de fixao inteligentes para ajustar
automaticamente o comprimento de acordo com os requisitos de encaixe das roscas.
Voc pode aceitar ou substituir o comprimento automtico ao criar uma srie de furos
ou adicionar um componente de fixao.
Na interface do Toolbox, na pgina Componentes de fixao inteligentes, voc pode
ajustar o comprimento do componente para:
Um determinado nmero de roscas alm da porca
Um mltiplo do dimetro do furo roscado
Materiais do Toolbox
Voc pode especificar propriedades de material para componentes de fixao padronizados.
A lista de materiais comum ao SolidWorks e ao SolidWorks Simulation. Voc atribui
163
SolidWorks Professional
materiais a componentes de fixao usando uma propriedade personalizada na pgina
Personalizar hardware na interface do Toolbox.
Componentes de fixao localizados para o padro GB
O SolidWorks exibe os nomes e as designaes de componentes de fixao de padro
GB no idioma instalado. Voc pode ativar nomes de componentes localizados no
FeatureManager e em BOMs usando as configuraes do usurio do Toolbox.
Para exibir componentes de fixao localizados para o padro GB:
1. Clique em Opes ou em Ferramentas > Opes.
2. Clique em Assistente de Perfurao/Toolbox e depois em Configurar.
3. Clique em Definir configuraes do usurio.
4. Em Designao (somente para DIN, GB e ISO), selecione uma ou mais destas
opes:
Exibir como nome de componente no FeatureManager
Exibir como nmero de pea na BOM
Exibir como descrio na BOM
Padres da Coria e da ndia
O SolidWorks Toolbox contm os padres de hardware da Coria (KS) e da ndia (IS).
Descarregar componentes do Toolbox
Voc pode descarregar componentes do Toolbox usando duas novas ferramentas,
Selecionar Toolbox e Descarregar componentes ocultos. Descarregar componentes do
Toolbox reduz a quantidade de memria usada pelo software e pode melhorar o
desempenho em grandes montagens.
Para descarregar componentes do Toolbox:
1. Clique emSelecionar (barra de ferramentas Padro) e emSelecionar Toolbox.
Todos os componentes do Toolbox na montagem so selecionados.
2. Na rvore de projeto do FeatureManager:
a) Clique com o boto direito do mouse em um componente do Toolbox e selecione
Ocultar componentes
b) Clique com o boto direito do mouse na montagem e selecione Descarregar
componentes ocultos.
Os componentes so descarregados da memria e no ficam visveis na rea de
grficos, mas os efeitos de seus posicionamentos so mantidos.
Ferramentas para dimensionamento de grficos
Voc pode definir o tamanho e o comprimento de componentes do Toolbox na rea de
grficos ao adicionar ou editar esses componentes em montagens.
Arraste para alterar o comprimento. Selecione na lista da chamada para alterar o tamanho.
164
SolidWorks Professional
165
SolidWorks Professional
13
SolidWorks Premium
Este captulo contm os seguintes tpicos:
CircuitWorks
ScanTo3D
Routing
TolAnalyst
CircuitWorks
Modelos do CircuitWorks
O suplemento CircuitWorks
, agora includo no SolidWorks Premium, permite que voc
crie modelos 3D a partir dos formatos de arquivo IDF e PADS desenvolvidos na maioria
dos sistemas de projeto eltrico auxiliado por computador (ECAD). Engenheiros eletricistas
e engenheiros mecnicos podem colaborar para projetar placas de circuito impresso que
se ajustem e funcionem em montagens do SolidWorks.
Use o CircuitWorks para:
Importar arquivos ECAD de placas de circuito impresso para o SolidWorks.
Filtrar elementos da placa como componentes ou furos metalizados.
Salvar configuraes de filtros mais comuns para reutilizao.
Comparar arquivos de placas de circuito impresso.
Acessar uma biblioteca de componentes de placas de circuito.
Modificar elementos da placa.
Exportar modelos de placas de circuito a partir do SolidWorks.
Interface do usurio
A rvore do FeatureManager do CircuitWorks e as ferramentas de visualizao permitem
que voc localize e modifique entidades da placa de circuito impresso.
A rvore do FeatureManager exibe dados de ECAD da placa de circuito impresso importada.
A estrutura da rvore depende dos recursos com suporte para o tipo de arquivo e das
entidades includas na placa de circuito importada.
Os diretrios de nvel mais alto podem incluir:
Placas (Contornos de placas, Furos no metalizados e Furos metalizados)
Componentes
reas a serem mantidas e reas a serem ignoradas
Voc pode expandir diretrios, clicar com o boto direito do mouse em itens da rvore
para aplicar filtros, aplicar zoom ou realar itens, e modificar propriedades.
166
Use as ferramentas da guia Visualizao para alterar a vista e a perspectiva da imagem.
Use as ferramentas da guia Exibir para exibir ou ocultar entidades como Contornos ou
Itens filtrados.
Filtragem
Aplique filtros para reduzir a complexidade visual em desenhos de placas de circuito
impresso ou para eliminar entidades desnecessrias no modelo do SolidWorks.
Voc pode configurar filtros para elementos de placas como Componentes, Furos
metalizados e Contornos.
Use Exportar filtros e Importar filtros para salvar conjuntos de regras complexas
e reaplic-los em outros arquivos.
Gerao de um modelo
O CircuitWorks usa os dados ECAD em arquivos IDF e PADS para gerar modelos do
SolidWorks automaticamente.
Para gerar um modelo a partir de um arquivo ECAD:
1. No menu do CircuitWorks, clique em Abrir arquivo ECAD , selecione
CircuitWorks\cellphone.emn e clique em Abrir.
Os dados ECAD so exibidos na rvore do FeatureManager do CircuitWorks.
2. Selecione Ferramentas > SolidWorks > Construir modelo.
O arquivo verificado e as mensagens de aviso existentes so exibidas antes da
construo.
Neste exemplo, voc observa que: Este arquivo contm 8 componentes com
altura zero que o SolidWorks vai modelar como esboos 2D.
3. Leia as informaes adicionais abaixo da lista de itens:
Os componentes com altura zero esto marcados na lista esquerda e
no sero extrudados pelo CircuitWorks. Clique no componente para
adicionar um valor de altura se necessrio.
4. Clique em Cancelar.
5. Para localizar componentes com altura zero:
a) Selecione Ferramentas > Filtro > Componentes.
b) No painel Filtros de Componente, selecione Altura maior que e digite 0.
Os componentes com altura zero so exibidos na rvore de projeto do
FeatureManager.
167
SolidWorks Premium
c) Selecione CONN_6212_30_POLE.
Todas as instncias do componente (neste exemplo, X200) so realadas.
6. No dilogo Propriedades do componente, digite 2,0000 para Altura (mm).
7. Localize e modifique os componentes com altura zero restantes.
8. Clique em .
9. Quando voc ver Processo concludo , feche a caixa de dilogo de andamento.
10. Saia do CircuitWorks para visualizar o modelo concludo.
168
SolidWorks Premium
ScanTo3D
Assistente de curva
O Assistente de curva do ScanTo3D agora pode importar e editar arquivos IGES, IBL e
TXT contendo dados de pontos que definem conjuntos de curvas discretas. Esses
aprimoramentos so mais teis para usurios avanados do SolidWorks que trabalham
nos mercados aeroespacial e de engenharia, e para aqueles que definem as curvas atravs
de frmulas matemticas.
A interface do usurio do Assistente de curva foi modificada para aceitar esses arquivos.
Importar conjuntos de curvas discretas
Para importar conjuntos de curvas discretas usando o Assistente de curva:
1. Abra uma nova pea.
2. Clique no Assistente de curva (barra de ferramentas ScanTo3D) ou em
Ferramentas > ScanTo3D > Assistente de curva.
3. No PropertyManager, clique em Procurar para Malha/Nuvem/Arquivo.
4. Acesse ScanTo3D\ClosedCurve.csv e clique em Abrir.
Em Mtodo de criao, a opo Discreta automaticamente selecionada. Em
Parmetros de criao, so listados dois conjuntos de curvas discretas. Voc pode
usar as ferramentas de edio para editar as curvas.
5. Clique em .
O software importa as curvas como um esboo 3D.
Routing
Geral
Melhoramentos no fluxo de trabalho e na capacidade de uso do SolidWorks Routing:
Todas as submontagens de rota e os componentes de rota, incluindo cabos, tubos
rgidos e tubos flexveis, agora so criados como componentes virtuais. Isso otimiza o
processo de criao de rota e simplifica o gerenciamento de dados.
A representao da rvore de projetos do FeatureManager para submontagens de rota
foi simplificada. A pasta Componentes contm itens como conectores, flanges e
cotovelos. A pasta Peas de rota contm itens como cabos, tubos rgidos e tubos
flexveis.
Voc pode desfazer o arrastar e soltar de um componente de rota em uma submontagem
de rota.
169
SolidWorks Premium
Os menus de atalho foram aprimorados para apresentar os comandos de rota mais
usados e agrup-los sob o cabealho Rota.
No PropertyManager de Rota automtica, selecione Inverter atravs do clipe e
depois clique em um clipe na rea de grficos para alterar a direo da rota atravs
desse clipe.
O comportamento de esboos de rota foi modificado para que voc no possa mais
inverter acidentalmente a direo em que uma rota sai de um flange ou conector.
Anteriormente, era possvel arrastar uma linha de esboo para que a rota sasse pela
parte da frente de um flange ou conector, em vez de sair pela parte de trs.
Os antigos recursos de resumo de chicote e fiao e as barras de ferramentas no
esto mais disponveis. Eles foram substitudos pelos novos mtodos de planificao.
Consulte Desenhos de rotas eltricas na pgina 172.
Mensagens de erro
As mensagens de erro foram melhoradas. Voc pode clicar em Como reparar? para
obter sugestes detalhadas sobre como reparar o erro. Se voc sair do esboo de rota
sem reparar o erro, aparece na rvore de projetos do FeatureManager da rota, e voc
pode acessar a mensagem de erro na caixa de dilogo O que est errado.
Rotas ponto a ponto
A rota instantnea foi renomeada como rota ponto a ponto.
Voc pode selecionar uma aresta circular para iniciar uma rota ponto a ponto.
Barras de ferramentas
As novas ferramentas a seguir so exibidas nas barras de ferramentas de rota:
170
SolidWorks Premium
Tabela 1: Eltrica
Descrio Ferramenta Boto
Inicia uma rota eltrica importando de uma lista de-para.
Substitui Criar rota por importao de De/Para.
Inicia com o uso de
uma lista De-Para
Inicia uma rota eltrica usando arrastar/soltar para
inserir um conector. Substitui Criar rota arrastando e
soltando.
Inicia com o uso de
Arrastar/Soltar
Inicia uma rota eltrica instantaneamente. Substitui
Criar rota instantaneamente.
Inicia no Ponto
Reimporta da lista De-Para. Reimportar De-Para
Insere mltiplas instncias de um conector eltrico na
montagem.
Inserir conectores
Finaliza uma rota eltrica instantaneamente. Adicionar ponto
Tabela 2: Tubulao flexvel
Descrio Ferramenta Boto
Inicia uma rota de tubo flexvel usando arrastar/soltar
para inserir um acessrio. Substitui Criar rota
arrastando e soltando.
Inicia com o uso de
Arrastar/Soltar
Inicia uma rota de tubulao flexvel instantaneamente.
Substitui Criar rota instantaneamente.
Inicia no Ponto
Adiciona um acessrio rota. Adicionar acessrio
Finaliza uma rota de tubulao flexvel
instantaneamente.
Adicionar ponto
Tabela 3: Tubulao rgida
Descrio Ferramenta Boto
Inicia uma rota de tubulao rgida usando
arrastar/soltar para inserir um acessrio. Substitui Criar
rota arrastando e soltando.
Inicia com o uso de
Arrastar/Soltar
Inicia uma rota de tubulao rgida instantaneamente.
Substitui Criar rota instantaneamente.
Inicia no Ponto
Adiciona um acessrio rota. Adicionar acessrio
Finaliza uma rota de tubulao rgida instantaneamente. Adicionar ponto
171
SolidWorks Premium
Rotas eltricas
Desenhos de rotas eltricas
Voc agora pode criar desenhos eltricos enquanto planifica a montagem da rota eltrica
3D no PropertyManager de Planificar rota. Voc pode incluir bales e vrias tabelas
eltricas no desenho. As tabelas so posicionadas automaticamente para no se
sobreporem entre si ou na geometria do modelo.
Voc tambm pode adicionar tabelas a desenhos clicando em Inserir > Tabelas >
Tabelas eltricas.
Criar um desenho
1. Abra Routing\SensorEnclosure\routeAssy2-_Sensor Enclosure.sldasm.
2. Clique em Planificar rota (barra de ferramentas Eltrica) ou em Rota > Eltrica
> Planificar rota.
3. No PropertyManager, em Opes de planificao, selecione Exibir conectores
3D.
4. Selecione Criar desenho eltrico e selecione:
BOM eltrica
Lista de corte
Tabela de conectores
Balo automtico
5. Clique em .
criada uma configurao planificada no arquivo da montagem de rota, e um arquivo
de desenho tambm criado. O desenho contm as tabelas e os bales que voc
selecionou no PropertyManager.
Mantenha os arquivos abertos para o exemplo Pesquisa com realce a seguir.
Pesquisa com realce
Voc pode selecionar cadeia de caracteres de texto em um desenho eltrico (ECAD) e
pesquisar os itens correspondentes em uma montagem de rota eltrica.
Pesquisa com realce permite que voc capture uma cadeia de caracteres de texto de
itens como desenhos esquemticos importados ou desenhos eltricos criados originalmente.
Em seguida, em uma montagem de rota eltrica, voc pode pesquisar os itens eltricos
correspondentes como, por exemplo, fios com ncleo, cabos, montagens, conectores
finais e outros componentes de rota eltrica. Quando a Pesquisa com realce localiza
172
SolidWorks Premium
esses itens, eles so realados na rea de grficos e podem ser usados em pesquisas
ainda mais detalhadas.
Ativar a pesquisa com realce
Para ativar a Pesquisa com realce:
1. No Painel de tarefas, selecione a guia Pesquisa com realce .
2. Clique em para manter o Painel de tarefas aberto.
Localizar componentes
Para encontrar um componente:
1. No Painel de tarefas, em Captura de texto, selecione Conector.
2. Na rea de grficos do desenho, aplique zoom na rea mostrada abaixo:
3. Na tabela, selecione as clulas que contm o texto Part:connector (3pin) female-2.
O texto aparece em Texto de pesquisa no Painel de tarefas.
Voc tambm pode digitar o texto em Texto de pesquisa.
4. No Painel de Tarefas:
a) Clique em Localizar.
A montagem se torna o documento ativo, e um conector aparece em destaque na
rvore de projetos do FeatureManager e na rea de grficos. No Painel de tarefas,
em Resultados, o nome completo do componente aparece em Nome do
componente. Os fios relacionados ao conector aparecem em Fios/cabos
relacionados.
b) Clique em Zoom.
A rea de grficos aproxima o conector em destaque.
Voc tambm pode visualizar o conector na vista no planificada da rota.
5. Na rvore de projetos do FeatureManager, clique com o boto direito do mouse em
Rota e selecione Exibir configurao.
6. Mude a vista para Isomtrica.
7. No Painel de tarefas, clique em Localizar.
O conector realado novamente.
173
SolidWorks Premium
8. No Painel de tarefas:
a) Em Fios/cabos relacionados, selecione 20gred_2@routeAssy2-_Sensor
Enclosure.
b) Clique em Localizar.
O fio realado na rea de grficos.
Interfaces ECAD
Voc pode importar um desenho do AutoCad
Electrical, do EPlan ou do Mentor, e usar
a lista de rede desse desenho para acionar a criao de uma rota eltrica no SolidWorks.
Voc pode importar os dados clicando em Inicia com o uso de uma lista De-Para
(barra de ferramentas Eltrico) ou arrastando a lista de rede para uma montagem.
Listas de materiais eltricos
Melhorias:
As tabelas BOMeltrica e Lista de corte agora esto integradas no SolidWorks. Voc
pode editar as tabelas para adicionar e excluir colunas, e salvar as tabelas como
templates.
Na BOM, voc agora pode acessar as propriedades que voc inclui em colunas
personalizadas na biblioteca de cabos/fios. Para adicionar uma coluna personalizada
biblioteca de cabos/fios, clique com o boto direito do mouse no cabealho de uma
coluna existente e selecione Inserir, Coluna direita ou Coluna esquerda.
TolAnalyst
Recursos construdos
Quando voc realiza um estudo de tolerncia usando o TolAnalyst
, ele agora considera
as dimenses e tolerncias aplicadas aos recursos construdos com o DimXpert para
peas, e seus efeitos em outros recursos na cadeia de tolerncia.
Recursos construdos afetados:
Pontos de interseo
Linhas de interseo
174
SolidWorks Premium
Exemplo de linhas de interseo
Usando o TolAnalyst, crie um estudo para determinar o empilhamento
de tolerncias para uma medio definida do plano direita at o furo
direito, mostrado pela dimenso de referncia de 11,18. O local do plano
controlado por dois recursos construdos, linhas de interseo,
mostrados pelos crculos vermelhos.
O estudo do TolAnalyst no considera as dimenses e
tolerncias aplicadas aos recursos construdos. Uma
SolidWorks
2008
mensagem de aviso exibida, indicando cadeias de
tolerncia incompletas.
Por exemplo, o TolAnalyst no considera as dimenses
aplicadas linha de interseo. Os valores 20, 50 e
60 no mudam. O TolAnalyst considera as dimenses
aplicadas aos furos.
175
SolidWorks Premium
O estudo do TolAnalyst considera as dimenses e
tolerncias aplicadas aos recursos construdos e furos.
Nenhuma mensagem de aviso exibida.
Os valores 20, 50 e 60 mudam.
SolidWorks
2009
Montagens com componentes de fixao fixos e flutuantes
O TolAnalyst agora pode considerar as folgas resultantes de montagens de componentes
de fixao fixos e flutuantes quando calcula as condies de pior cenrio.
Quando voc localiza e restringe peas em montagens usando componentes de fixao,
a nova opo Componentes de fixao e pinos flutuantes usa as folgas entre furos
e componentes para aumentar o resultado mnimo e mximo do pior caso. Cada pea
pode ser movida em uma distncia igual distncia radial entre o furo e o componente
de fixao.
No caso de montagens de componentes de fixao fixos, a flutuao se aplica apenas
pea com furos de folga. No caso de montagens de componentes de fixao flutuantes,
a flutuao se aplica a ambas as peas. Voc pode aplicar flutuao a peas localizadas
e restritas usando esquemas de posicionamento furo-pino.
Montagens de componentes de fixao
flutuantes
Montagens de componentes de fixao fixos
Os parafusos passam atravs de ambas as
peas e so presos com porcas.
Os parafusos passam atravs de uma pea
e so rosqueados em outra.
Quando considerar o uso de flutuao de componente de fixao
Se a nica funo dos furos de folga dar espao para componentes de fixao, e as
folgas so usadas para ajudar e fornecer ajuste montagem, o uso da flutuao de
componente de fixao normalmente no recomendado.
Se os furos de folga tambm so usados para posicionar as peas e voc precisa
conhecer os efeitos adversos das folgas, o uso da flutuao de componente de fixao
recomendado.
176
SolidWorks Premium
Usar flutuao em uma montagem de componentes de fixao fixos
Este exemplo ilustra os efeitos da flutuao de componentes de fixao em uma medio
com peas restritas por montagens de componentes de fixao fixos.
A medio a ser avaliada corresponde s
distncias mxima e mnima entre as
faces internas dos suportes do eixo.
A montagem inclui suportes de eixo presos
placa superior usando parafusos de 10 mm.
A placa superior e os suportes
do eixo possuem essas
dimenses e tolerncias.
Montagem de componente de fixao fixo sem flutuao
Para avaliar o pior cenrio sem considerar a flutuao de componente de fixao:
1. Abra TolAnalyst\Fixed\Castor.sldasm.
2. No DimXpertManager , clique com o boto direito do mouse emStudy1 e selecione
Editar recurso.
No PropertyManager de Resultado, em Parmetros de anlise, observe que
Componentes de fixao e pinos flutuantes est desmarcada. A flutuao no
levada em considerao. Em Resumo da anlise, o Mn 48,5 e o Mx 51,5,
para o intervalo total de 3 mm.
177
SolidWorks Premium
Para obter o mnimo do
pior caso, devido
tolerncia de posio de
0,5 para o dimetro do
furo roscado da placa
superior, o TolAnalyst
simula a dimenso bsica
105 entre os furos
roscados como 104,5.
Para os suportes do eixo,
quando o TolAnalyst
simula os furos de
tolerncia em seus
tamanhos 11,5 de LMC,
a tolerncia de posio
resultante 1,0,
permitindo que a
dimenso bsica 27,5 da
referncia B at os furos
seja calculada como 28.
Ao montar as peas com a opo de flutuao de componente de fixao
desmarcada, o TolAnalyst alinha concentricamente os furos de folga no
suporte do eixo aos furos roscados na placa superior, resultando no
mnimo de pior caso de 48,5.
Montagem de componente de fixao fixo com flutuao
Para avaliar o pior cenrio considerando a flutuao de componente de fixao:
No PropertyManager, selecione Componentes de fixao e pinos flutuantes em
Parmetros de anlise.
O mnimo de pior caso diminui para 47, enquanto o mximo de pior caso aumenta
para 53. O intervalo total de 6 mm o dobro do valor obtido sem flutuao do
componente de fixao.
178
SolidWorks Premium
Para obter o resultado mnimo de pior caso, o TolAnalyst calcula as peas
como descrito no procedimento em que a flutuao no considerada.
Consulte Montagem de componente de fixao fixo sem flutuao na
pgina 177. Quando as peas so montadas, os suportes do eixo so
pressionados para dentro (como mostrado pelas setas vermelhas abaixo)
at que os furos de folga faam contato com os parafusos, resultando
no mnimo de pior caso de 47.
Usar flutuao em uma montagem de componentes de fixao flutuantes
Este exemplo ilustra os efeitos da flutuao de componentes de fixao em uma medio
com peas restritas por montagens de componentes de fixao flutuantes.
A medio a ser avaliada corresponde s
distncias mxima e mnima entre as
faces internas dos suportes do eixo.
A montagem inclui suportes de eixo presos
placa superior usando parafusos de 10 mm.
179
SolidWorks Premium
A placa superior e os suportes
do eixo possuem essas
dimenses e tolerncias.
Montagem de componente de fixao flutuante sem flutuao
Para avaliar o pior cenrio sem considerar a flutuao de componente de fixao:
1. Abra TolAnalyst\Floating\Castor.sldasm.
2. No DimXpertManager , clique com o boto direito do mouse emStudy1 e selecione
Editar recurso.
No PropertyManager de Resultado, em Parmetros de anlise, observe que
Componentes de fixao e pinos flutuantes est desmarcada. A flutuao no
levada em considerao. Em Resumo da anlise, o Mn 48 e o Mx 52, para o
intervalo total de 4mm.
180
SolidWorks Premium
Para obter o mnimo de
pior caso, o TolAnalyst
calcula os furos de folga
das placas superiores no
tamanho 11 de suas
condies de material
mnimo (LMC),
resultando em uma
tolerncia de posio
igual a 1. O TolAnalyst
pode ento simular a
dimenso bsica 105
entre os furos a 104.
Para os suportes do
eixo, quando o
TolAnalyst calcula os
furos de tolerncia em
seus tamanhos 11 de
LMC, a tolerncia de
posio resultante
1,0, permitindo que a
dimenso bsica 27,5
da referncia B at os
furos seja calculada
como 28.
Ao montar as peas com a opo de flutuao de componente de fixao
desmarcada, o TolAnalyst alinha concentricamente os furos de folga no
suporte do eixo aos furos roscados na placa superior, resultando no
mnimo de pior cenrio de 48.
Montagem de componente de fixao com flutuao
Para avaliar o pior cenrio considerando a flutuao de componente de fixao:
No PropertyManager, selecione Componentes de fixao e pinos flutuantes em
Parmetros de anlise.
181
SolidWorks Premium
O mnimo de pior caso diminui para 46, enquanto o mximo de pior caso aumenta
para 54. O intervalo total de 8 mm o dobro do valor quando o TolAnalyst no
considerou a flutuao do componente de fixao.
Para obter o resultado mnimo de pior caso, o TolAnalyst simula as peas
como descrito no procedimento em que a flutuao no considerada.
Consulte Montagem de componente de fixao flutuante sem flutuao
na pgina 180. Quando as peas so montadas, os suportes do eixo so
pressionados contra as faces internas dos furos de folga da placa superior
e contra as faces externas dos furos de folga dos suportes do eixo,
resultando no mnimo de pior caso de 46.
182
SolidWorks Premium
You might also like
- Web Developers NetworkDocument16 pagesWeb Developers NetworkFabio FernandesNo ratings yet
- Os padrões de beleza feminina e o enviesamento culturalDocument12 pagesOs padrões de beleza feminina e o enviesamento culturalFabio FernandesNo ratings yet
- Diagrama elétrico CG125Document5 pagesDiagrama elétrico CG125William Beckert64% (22)
- Componentes e funcionamento de transportadores de correiaDocument28 pagesComponentes e funcionamento de transportadores de correiathi0307100% (1)
- SapatasDocument39 pagesSapatascoyote320No ratings yet
- F - Rmulas de em (Final)Document26 pagesF - Rmulas de em (Final)Fabio FernandesNo ratings yet
- Lista de Exercícios 02 – Aritmética BináriaDocument2 pagesLista de Exercícios 02 – Aritmética BináriaTeo JavaNo ratings yet
- Legislacao e Normatizacao Aplicada Unid.1Document64 pagesLegislacao e Normatizacao Aplicada Unid.1Italo HugoNo ratings yet
- Manual de Orientação de Quesitos Da Perícia Criminal PDFDocument155 pagesManual de Orientação de Quesitos Da Perícia Criminal PDFAsdrubalTromboneNo ratings yet
- ABC Da Avaliação Da PG em EducaçãoDocument16 pagesABC Da Avaliação Da PG em EducaçãoSheila CaetanoNo ratings yet
- Processo Justo e Contraditório Dinamico - Humberto Theodoro JúniorDocument8 pagesProcesso Justo e Contraditório Dinamico - Humberto Theodoro JúniorAlfredo José ScNo ratings yet
- Direito Romano: Introdução, Conceitos e DivisãoDocument34 pagesDireito Romano: Introdução, Conceitos e DivisãoMarthaOliveiraNo ratings yet
- Cravo Da Índia - Seus Poderes Mágicos - Oficina PDFDocument4 pagesCravo Da Índia - Seus Poderes Mágicos - Oficina PDFElton Castorino100% (2)
- Argumentação oral escolarDocument416 pagesArgumentação oral escolarcarlabertulezaNo ratings yet
- Restauração Da Alma 2Document4 pagesRestauração Da Alma 2Micael RodriguesNo ratings yet
- Como conquistar a felicidade com a TRECDocument112 pagesComo conquistar a felicidade com a TRECRita De Cassia MathaisNo ratings yet
- Ctic9 - MC - E3 - Geral DigestãoDocument1 pageCtic9 - MC - E3 - Geral DigestãoSilvinhoCostaNo ratings yet
- Resumo - HISTÓRIA DA PSICANÁLISE Parte II Vol II FreudDocument7 pagesResumo - HISTÓRIA DA PSICANÁLISE Parte II Vol II Freuddanielvianaferreira671No ratings yet
- EGU 18 20 BR 2016 TD WebDocument4 pagesEGU 18 20 BR 2016 TD WebGliceu Grossi100% (1)
- Agentes BiológicosDocument43 pagesAgentes Biológicosluis_carlos_467009100% (2)
- Arquitetura e Urbanismo em Contexto de PandemiaDocument35 pagesArquitetura e Urbanismo em Contexto de PandemiaDiego FernandesNo ratings yet
- Violência contra idosos no seio familiar em MaputoDocument51 pagesViolência contra idosos no seio familiar em MaputoJoão Samuel MandauaNo ratings yet
- Alimentos limpos e impuros segundo a BíbliaDocument10 pagesAlimentos limpos e impuros segundo a BíbliaWeldner CeccatoNo ratings yet
- Livro Sistemas BiologicosDocument133 pagesLivro Sistemas BiologicosJESSICA FERNANDES REGUERA RUIZ100% (1)
- A Noite Dos Palhaços Mudos - 6º TratamentoDocument10 pagesA Noite Dos Palhaços Mudos - 6º TratamentojulianoluccasNo ratings yet
- Sistema Cardiovascular 1Document34 pagesSistema Cardiovascular 1Camila AmaralNo ratings yet
- Orientações Técnicas para o PAIF - Vol. 1Document84 pagesOrientações Técnicas para o PAIF - Vol. 1Vinicius CescaNo ratings yet
- Comportamento Organizacional e Liderança EficazDocument22 pagesComportamento Organizacional e Liderança EficazJadson CunhaNo ratings yet
- Exercício Avaliativo I - EmpreendedorismoDocument2 pagesExercício Avaliativo I - EmpreendedorismoPaulo SérgioNo ratings yet
- Slide Cálculos Químicos e EstequiométricosDocument44 pagesSlide Cálculos Químicos e Estequiométricoslidiacarolineferreira.silva2No ratings yet
- Pisa 2012Document23 pagesPisa 2012Denizete Mesquita MesquitaNo ratings yet
- Conhecimentos Bancários Saiba o Que Estudar para Concursos PúblicosDocument1 pageConhecimentos Bancários Saiba o Que Estudar para Concursos PúblicosMaria Eduarda LopesNo ratings yet
- Todos os benefícios da Moringa para a saúdeDocument4 pagesTodos os benefícios da Moringa para a saúdeJosé Canamala PhiriNo ratings yet
- Práticas baseadas em evidências na PsicologiaDocument27 pagesPráticas baseadas em evidências na PsicologiaChristiano RodriguesNo ratings yet
- SALDOS. Carteiras e Nécessaires de Mulher BIMBA Y LOLA InvernoDocument1 pageSALDOS. Carteiras e Nécessaires de Mulher BIMBA Y LOLA InvernoMariana Simões DinizNo ratings yet
- Mielopatia DegenerativaDocument3 pagesMielopatia Degenerativasara ferreiraNo ratings yet