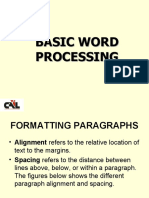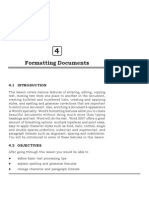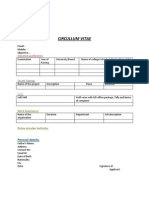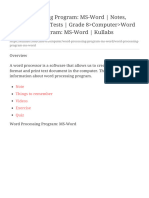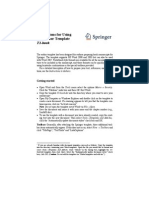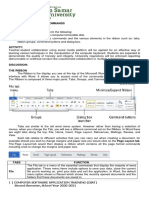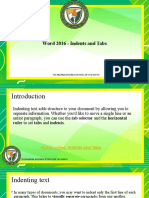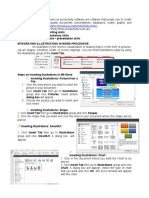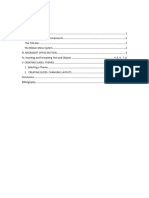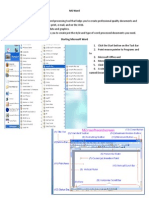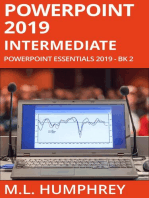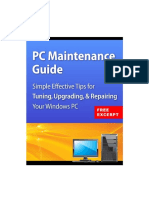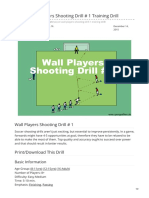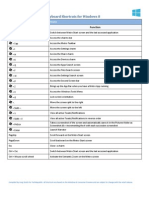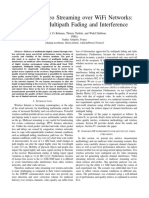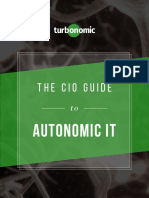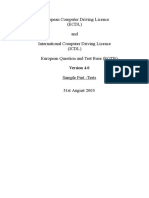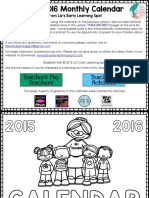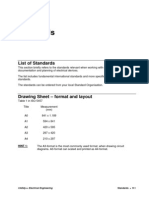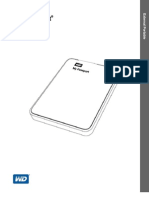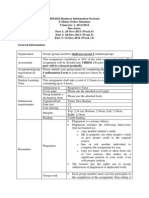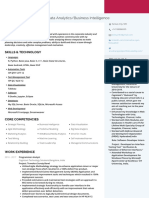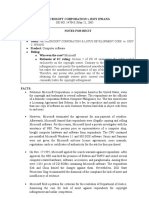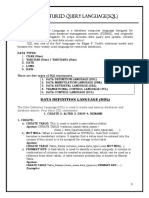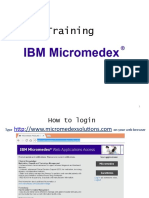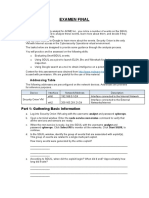Professional Documents
Culture Documents
Word 2010 Tips and Tricks
Uploaded by
edinCopyright
Available Formats
Share this document
Did you find this document useful?
Is this content inappropriate?
Report this DocumentCopyright:
Available Formats
Word 2010 Tips and Tricks
Uploaded by
edinCopyright:
Available Formats
Tips and Tricks for Microsoft Word 2010
Word 2010 Tips & Tricks
TABLE OF CONTENTS
Shortcuts for Selecting Text ............................................................................................................ 1 Create Automatic Borders .............................................................................................................. 1 Bulleted and Numbered List Shortcuts ........................................................................................... 1 Insert Normal Text Within a List ..................................................................................................... 2 Insert Screenshots........................................................................................................................... 2 Insert Symbols & Foreign Language Characters ............................................................................. 3 Add Emphasis with Borders & Shading........................................................................................... 4 Use Text Effects & Highlighting....................................................................................................... 6 Repeat Your Last Command ........................................................................................................... 7 Use the Format Painter ................................................................................................................... 7 Draw a Table ................................................................................................................................... 7 Create Columns ............................................................................................................................... 8 Style Sets ......................................................................................................................................... 9 Clear Font Formats.......................................................................................................................... 9 Clear Paragraph Formats .............................................................................................................. 10 Quick Parts .................................................................................................................................... 10 Insert Filename and Path in Header or Footer ............................................................................. 11 Useful Keyboard Shortcuts ........................................................................................................... 11
Word 2010 Tips & Tricks
SHORTCUTS FOR SELECTING TEXT
Double-click a word to select that word Triple-click a word to select the paragraph containing that word Click in the left margin to select a line of text Drag in the left margin to select multiple lines of text Double-click in the left margin to select a paragraph Triple-click in the left margin to select the entire document Press [Ctrl]+[a] to select the entire document To select multiple blocks of text, select the first block, hold down the [Ctrl] key and select additional blocks of text
CREATE AUTOMATIC BORDERS
Type the following characters and press [Enter] to insert the specified borders quickly. --- (3 hyphens) will insert === (3 equal signs) will insert ___ (3 underscores) will insert *** (3 asterisks) will insert
BULLETED AND NUMBERED LIST SHORTCUTS
To create a bulleted or numbered list using the keyboard, use the shortcuts listed below. Type this: 1. followed by a [Tab] A. followed by a [Tab] a. followed by a [Tab] [Tab] and [Shift]+[Tab] within an existing numbered list * followed by a [Tab] [Enter] [Enter] To create this: A numbered list A numbered list using upper case alpha characters A numbered list using lower case alpha characters A multilevel numbered list A bulleted list The end of a numbered or bulleted list
Word 2010 Tips & Tricks
INSERT NORMAL TEXT WITHIN A LIST
You can insert non-bulleted text into a bulleted list using [Shift]+[Enter]. For example, to create a list such as this:
press [Shift]+[Enter] after typing Microsoft Word. Note that if the Show/Hide feature is enabled, the symbol indicates that you have press [Shift]+[Enter].
INSERT SCREENSHOTS
Word 2010 makes it very easy to include screen shots in your documents. You can include an entire window or select a portion of a window to be inserted. To add screenshots: 1. Open a window and navigate to the screen you wish to insert into your Word document. For example, you might open your Internet Explorer and navigate to a map you wish to include in your document. 2. Switch back to your Word document. 3. On the Insert tab, click the Screenshot button. 4. Click the window you wish to insert into your document, or click Screen Clipping to return to the window opened in step 1 and select the portion of the window you wish to insert into your document.
Click any of the open windows to insert the entire window in your document Click Screen Clipping to return to the previous window and then drag the mouse across the portion of the window to be inserted into your document
Word 2010 Tips & Tricks
INSERT SYMBOLS & FOREIGN LANGUAGE CHARACTERS
To insert a special symbol or a foreign language character: 1. Position the cursor at the appropriate location. 2. On the Insert tab, click the Symbol button. 3. Select a symbol from the palette OR click More Symbols, select the Font containing the desired symbol, scroll to and doubleclick the symbol and click the Close button OR Click More Symbols, click the Special Characters tab, double-click the symbol to be inserted and click the Close button. TIP: Many symbols have shortcut keys associated with them. To determine if there is a shortcut key, select the symbol in the Symbols dialog box and note the shortcut key listed, as shown below.
If the shortcut key includes a number, the number must be entered from the numeric keypad on the keyboard
Word 2010 Tips & Tricks Many of the symbols listed on the Special Characters tab will also have shortcut keys associated with them, as shown below. In addition, on either tab, you can add your own shortcut keys by clicking the Shortcut Key button.
Shortcut keys for special characters.
Add your own shortcut keys by clicking this button
ADD EMPHASIS WITH BORDERS & SHADING
To add shading to a paragraph: 1. Click in the paragraph you wish to shade. If you wish to shade multiple paragraphs, select those paragraphs. 2. On the Home tab of the Ribbon, click the arrow to the right of the Shading button. 3. Select a color from the gallery or click More Colors to select a color not in the gallery.
The Shading button
Word 2010 Tips & Tricks To add borders to a paragraph: 1. Click in the paragraph to which you wish to add borders. If you wish to add borders to multiple paragraphs, select those paragraphs. 2. On the Home tab of the Ribbon, click the arrow to the right of the Borders button. 3. Click the border you wish to add, or click Borders and Shading to add custom borders and/or shading.
The Borders button
To add a page border: 1. .On the Page Layout tab, click the Page Borders button. 2. In the Setting list, click a predefined page border OR manually choose a Style, Color and Width for your border OR choose Artwork to use as a page border. 3. Click OK.
Word 2010 Tips & Tricks
USE TEXT EFFECTS & HIGHLIGHTING
To add text effects to your Word documents: 1. Select the text to which you wish to apply the effect. 2. On the Home tab of the Ribbon, click the Text Effect button. 3. Click on an effect in the gallery, or click Outline, Shadow, Reflection or Glow to create a custom effect.
The Text Effect button
The Text Effect gallery
To highlight text in your document: 1. Select the text to which you wish to apply the effect. 2. On the Home tab of the Ribbon, click the arrow to the right of the Text Highlight Color button. 3. Select the color you wish to use to highlight the selected text.
The Text Highlight Color button
TIP:
Clicking the Text Highlight Color button with no text selected turns the mouse pointer into a highlighter pen, allowing you to highlight multiple blocks of text. Press [Esc] to cancel.
Word 2010 Tips & Tricks
REPEAT YOUR LAST COMMAND
To repeat the last action taken in Microsoft Word, whether inserting a symbol, formatting text or paragraphs or some other action, press the [F4] key.
USE THE FORMAT PAINTER
The Format Painter can be used to copy the formatting applied to one block of text and paste that formatting to other blocks of text. To use the Format Painter: 1. Select the text that has the formatting you wish to copy. If the formatting you wish to copy includes paragraph formatting (i.e. bullets or numbering, indents, borders and shading or changes in alignment or spacing), select the entire paragraph, including the at the end of the paragraph. 2. On the Home tab of the Ribbon, click the Format Painter button. 3. Select the text to which you wish to copy the formatting. TIP: Double-click the Format Painter button to turn that feature on indefinitely. This allows you to paste the same formatting on multiple blocks of text. Click the Format Painter button again or press [Esc] to turn off the Format Painter.
DRAW A TABLE
You can easily insert a standard table with a fixed number of rows and columns by clicking the Table button on the Insert tab and selecting the number of rows and columns for the table. However, to draw a complex table (i.e. one that contains cells of different heights or a varying number of columns per row) you can draw the table yourself. To draw a custom table: 1. On the Insert tab, click the Table button and select Draw Table. 2. Drag your mouse in the document to create the first cell of the table. 3. Drag to create any additional cells you wish to add. 4. When you are finished drawing your table, click the Draw Table button on the Table Tools: Design tab or press [Esc].
Use these tools BEFORE drawing a cell to change the line style, weight or color
Drag to create a new cell in the table
Word 2010 Tips & Tricks
CREATE COLUMNS
You can format your text into newspaper-style columns using the Columns button on the Page Layout tab, as shown below. Choose one of the preset options, or click More Columns to create some other number of columns, columns of a custom width or add a line between columns.
If you only wish to have a portion of your document display in newspaper-style columns, insert Continous section breaks above and below the section you wish to display in columns, as shown below. The Breaks button is also found on the Page Layout tab of the Ribbon.
Word 2010 Tips & Tricks
STYLE SETS
Styles are used to automatically format the headings and other text in your document. Available styles are listed on the Home tab of the Ribbon, as shown below. By default, all text is formatted with the Normal style, but you might assign the Heading 1 style to the main headings in your document, the Heading 2 style to second level headings, etc. To assign a style, simply click in the paragraph to be formatted and click the name of the style you wish to assign.
In addition to the default set of styles you see when you first create a document, Word provides other style sets to choose from. Simply click the Change Styles button on the Home tab of the Ribbon, hover over the Style Set option and click the style set you wish to use.
TIP:
If you have already applied styles throughout your document, hovering over the available style sets will show you a preview of each style set.
CLEAR FONT FORMATS
To clear any font formats (i.e. font, size, bold, underline or font color) that have been applied to text, select that text and press [Ctrl]+[Spacebar].
Word 2010 Tips & Tricks
CLEAR PARAGRAPH FORMATS
To clear any paragraph formats (i.e. bullets or numbering, borders and shading or indenting) that have been applied to text, select that text and press [Ctrl]+[Q].
QUICK PARTS
The Quick Parts feature in Word 2010 enables you to quickly insert commonly used text and/or graphics. To add text and/or graphics to the Quick Parts gallery: 1. Type and format the text and/or graphics you wish to add to the Quick Parts gallery. 2. Select the text and/or graphics to be added to the gallery. 3. On the Insert tab, click the Quick Parts button and select Save Selection to Quick Part Gallery OR Press [Alt]+[F3]. The following dialog box will appear.
4. Type a name for the Quick Part. 5. If necessary, select Quick Parts in the Gallery list. 6. Click OK. To insert a previously saved Quick Part: 1. Position the cursor at the location where the Quick Part should be inserted. 2. On the Insert tab, click the Quick Parts button and select the Quick Part to be inserted OR Type the name of the Quick Part and press [F3].
10
Word 2010 Tips & Tricks
INSERT FILENAME AND PATH IN HEADER OR FOOTER
To insert the filename and path in the header or footer of a document: 1. 2. 3. 4. 5. 6. On the Insert tab, click Header > Edit Header or Footer > Edit Footer. If necessary, press [Tab] to move to the desired section of the header or footer. On the Insert tab, click Quick Parts > Field. In the Field names list, click FileName. Click the Add path to filename check box. Click OK.
USEFUL KEYBOARD SHORTCUTS
Word 2010 Formatting Shortcuts Command Shortcut Bold Ctrl+B Italic Ctrl+I Underline Ctrl+U Center Ctrl+E Left Align Ctrl+L Right Align Ctrl+R Justify Ctrl+J Clear Formatting Ctrl+Spacebar
Word 2010 File and Document Shortcuts Command Shortcut New Ctrl+N Open Ctrl+O Save Ctrl+S Print Ctrl+P Help F1 New Page Ctrl+Enter Top of Document Ctrl+Home End of Document Ctrl+End
11
Word 2010 Tips & Tricks Word 2010 Editing Shortcuts Command Shortcut Undo Ctrl+Z Cut Ctrl+X Copy Ctrl+C Paste Ctrl+V Select All Ctrl+A Find Ctrl+F Replace Ctrl+H Show/hide non-printing Ctrl+* symbols Clear font formats Crtl+Spacebar Clear paragraph formats Ctrl+Q
12
You might also like
- Word AssignDocument9 pagesWord AssignSandip PaulNo ratings yet
- Computer Basic Skills Training GuideDocument46 pagesComputer Basic Skills Training Guidekiflework DinkuNo ratings yet
- Microsoft WordDocument7 pagesMicrosoft Worddpk2310No ratings yet
- Lecture 8 - MS Word (Part 2)Document22 pagesLecture 8 - MS Word (Part 2)Irine IrineNo ratings yet
- Formatting Documents GuideDocument13 pagesFormatting Documents GuideDonna Marie ArcangelNo ratings yet
- Formatting Documents:: 59Document29 pagesFormatting Documents:: 59roselathikaNo ratings yet
- MS Word Lecture Notes: Formatting and Editing TextDocument39 pagesMS Word Lecture Notes: Formatting and Editing Textsfldyn8583No ratings yet
- Introdução À LogísticaDocument10 pagesIntrodução À Logísticanick599No ratings yet
- MS Word Chapter 6Document3 pagesMS Word Chapter 6Shahwaiz Bin Imran BajwaNo ratings yet
- Graphic Design Style GuideDocument8 pagesGraphic Design Style GuideSharonda Carter33% (3)
- Adv Excel Pract Final Theory 2020Document17 pagesAdv Excel Pract Final Theory 2020SD gamingNo ratings yet
- ManualDocument8 pagesManualPaulo PereiraNo ratings yet
- Circullum Vitae: Extra Circular ActivityDocument7 pagesCircullum Vitae: Extra Circular Activitysourabh191No ratings yet
- Starting Your PC: Cold Booting:It Is The Term That Refers To The Process of Starting The Computer After It HasDocument12 pagesStarting Your PC: Cold Booting:It Is The Term That Refers To The Process of Starting The Computer After It HasQuame Enam KunuNo ratings yet
- Write Steps For The FollowingDocument4 pagesWrite Steps For The FollowingSmriti ThapaNo ratings yet
- VI MS Word2010 Advanced Features MODULE1 202223Document6 pagesVI MS Word2010 Advanced Features MODULE1 202223free reader OPNo ratings yet
- Step-by-Step Instructions To Start A Document in Microsoft WordDocument29 pagesStep-by-Step Instructions To Start A Document in Microsoft WordKawalpreet Singh MakkarNo ratings yet
- Session 4Document26 pagesSession 4poritosh SubudhiNo ratings yet
- Word-ProcessingDocument4 pagesWord-Processingkadeejak2715No ratings yet
- Week 8-Word ArtDocument5 pagesWeek 8-Word ArtFer LeroyNo ratings yet
- Word Processing Program MS-Word NotesDocument29 pagesWord Processing Program MS-Word Notescollins chinsungweNo ratings yet
- Instruct Authors T1 BookDocument7 pagesInstruct Authors T1 BookYiannis Kazanidis0% (1)
- Tips To Write ThesisDocument11 pagesTips To Write ThesisPadam GargNo ratings yet
- Tutorial For MS WordDocument22 pagesTutorial For MS WordNahidul Islam IU100% (1)
- ComputerDocument5 pagesComputerKHURRAM NOORNo ratings yet
- ComputersDocument39 pagesComputerstanya aroraNo ratings yet
- Basic Word CommandsDocument9 pagesBasic Word CommandsClarie BerosNo ratings yet
- Administrative Style Sheet GuideDocument9 pagesAdministrative Style Sheet GuideTimothy J. RobinsonNo ratings yet
- MS Office Workshop GuideDocument11 pagesMS Office Workshop Guidemaruthi631No ratings yet
- lo2_toolbar_icons_and_functionsDocument20 pageslo2_toolbar_icons_and_functionsJenny Mae MercadoNo ratings yet
- Microsoft Word Basics 1Document59 pagesMicrosoft Word Basics 1Shafi OrakzaiNo ratings yet
- Basic ICT Skills. 2Document10 pagesBasic ICT Skills. 2sagar JunejaNo ratings yet
- Handout On WordDocument19 pagesHandout On WordUbenyi Miracle UchechukwuNo ratings yet
- Introduction to MS Word Lab 1Document13 pagesIntroduction to MS Word Lab 1Mehak FatimaNo ratings yet
- Word 2016 - Indents and TabsDocument31 pagesWord 2016 - Indents and TabsZ e r o0% (1)
- Productivity Tools: Word, Excel and PowerPoint SkillsDocument11 pagesProductivity Tools: Word, Excel and PowerPoint SkillsLicop, Kurt Ashley G. (Licop, Kurt Ashley G.)No ratings yet
- Digital Documentation (Advanced) - Part BDocument7 pagesDigital Documentation (Advanced) - Part BMohammed RamzanNo ratings yet
- Activity 2 - Basic Commands Learning OutcomesDocument8 pagesActivity 2 - Basic Commands Learning OutcomesJaica marie Dela rosaNo ratings yet
- Computer Practice Lab ManualDocument58 pagesComputer Practice Lab ManualPRISTUniversityNo ratings yet
- Presented By: Anup Chakraborty #9811222713Document82 pagesPresented By: Anup Chakraborty #9811222713muna cliffNo ratings yet
- Social Media Best Practices Guide Draft 1Document8 pagesSocial Media Best Practices Guide Draft 1api-242671615No ratings yet
- Add Formatting and Graphics in Word DocumentsDocument3 pagesAdd Formatting and Graphics in Word DocumentssadathnooriNo ratings yet
- IntroductionDocument13 pagesIntroductionshkarmamostaNo ratings yet
- Home Study Course TemplateDocument12 pagesHome Study Course Templategeorge_watts774995No ratings yet
- Office ProductivityDocument116 pagesOffice ProductivityJon Ryder OguillaNo ratings yet
- Part2-Microsoft Word TutorialDocument72 pagesPart2-Microsoft Word Tutorialp.rehman2005No ratings yet
- Working With TablesDocument21 pagesWorking With TablesNory Kris LaigoNo ratings yet
- Creating Research and Scientific Documents Using Microsoft WordDocument4 pagesCreating Research and Scientific Documents Using Microsoft WordFelipe BosiNo ratings yet
- The Text Wrap Feature in Adobe PageMaker Allows You To Place Graphics in A Document and Have The Text Wrap Around That Image Without Covering ItDocument8 pagesThe Text Wrap Feature in Adobe PageMaker Allows You To Place Graphics in A Document and Have The Text Wrap Around That Image Without Covering ItilovescribdonlyNo ratings yet
- Ms-Word NotesDocument18 pagesMs-Word NotesJaspreet Singh100% (1)
- Lab 03Document16 pagesLab 03AbdullahJavedNo ratings yet
- Word Level 2Document9 pagesWord Level 2msisipuNo ratings yet
- Ni MS WordDocument8 pagesNi MS WordNacie MonesNo ratings yet
- Educ 11Document16 pagesEduc 11Clyde100% (1)
- Essential ICT tools guideDocument7 pagesEssential ICT tools guidekhalidNo ratings yet
- Powerponit Slide ShowDocument121 pagesPowerponit Slide Showsahjog100% (1)
- Determine The Symbol To Insert: On The Insert Tab, in The Symbols Group, Click Symbol. Word Displays A List of SymbolsDocument12 pagesDetermine The Symbol To Insert: On The Insert Tab, in The Symbols Group, Click Symbol. Word Displays A List of SymbolsMuhammad SajidNo ratings yet
- Microsoft Excel: Microsoft Excel User Interface, Excel Basics, Function, Database, Financial Analysis, Matrix, Statistical AnalysisFrom EverandMicrosoft Excel: Microsoft Excel User Interface, Excel Basics, Function, Database, Financial Analysis, Matrix, Statistical AnalysisNo ratings yet
- Covid 19 and Beyond The Future of Remote Work With VDIDocument14 pagesCovid 19 and Beyond The Future of Remote Work With VDIedinNo ratings yet
- l2l Asa5505 ConfigDocument16 pagesl2l Asa5505 Configjuliushasan2No ratings yet
- Bandwidth LimitingDocument19 pagesBandwidth Limitingranggarahadian46No ratings yet
- W Wine01 PDFDocument12 pagesW Wine01 PDFedinNo ratings yet
- Cheat Sheet SSH v03Document1 pageCheat Sheet SSH v03Venu GopalNo ratings yet
- Shields Coloring PageDocument8 pagesShields Coloring PageedinNo ratings yet
- Reconstruction of The Street Lighting System As A Tool For Electrical Energy SavingsDocument11 pagesReconstruction of The Street Lighting System As A Tool For Electrical Energy SavingsedinNo ratings yet
- Soccer Wall Players Shooting Drill 1 Training DrillDocument2 pagesSoccer Wall Players Shooting Drill 1 Training DrilledinNo ratings yet
- AgendaDocument6 pagesAgendaedinNo ratings yet
- Learning MS-DOS Basics - A TutorialDocument12 pagesLearning MS-DOS Basics - A TutorialAdamThahirNo ratings yet
- ObrazacDocument29 pagesObrazacedinNo ratings yet
- Freedos Is A Complete, Free, Dos-Compatible Operating System. Use This Cheat Sheet To Help You With The Most Common CommandsDocument2 pagesFreedos Is A Complete, Free, Dos-Compatible Operating System. Use This Cheat Sheet To Help You With The Most Common CommandsSelvakumarNo ratings yet
- 100 Windows 8 Keyboard ShortcutsDocument4 pages100 Windows 8 Keyboard ShortcutsneurraNo ratings yet
- Iscc Mediawin VideostreamingDocument6 pagesIscc Mediawin VideostreamingedinNo ratings yet
- Turbonomic CIO Guide To Autonomic ITDocument19 pagesTurbonomic CIO Guide To Autonomic ITedinNo ratings yet
- European Computer Driving Licence (ECDL) and International Computer Driving Licence (ICDL) European Question and Test Base (EQTB)Document52 pagesEuropean Computer Driving Licence (ECDL) and International Computer Driving Licence (ICDL) European Question and Test Base (EQTB)edinNo ratings yet
- ADVA 500 Plug-and-Play Demarcation DeviceDocument2 pagesADVA 500 Plug-and-Play Demarcation DeviceedinNo ratings yet
- 2015 - 2016 CalendarDocument17 pages2015 - 2016 CalendarKhairul MunaNo ratings yet
- Eksperti o važnosti UPS uređajaDocument7 pagesEksperti o važnosti UPS uređajaedinNo ratings yet
- H Standards IEC 750Document18 pagesH Standards IEC 750edinNo ratings yet
- Security: Colour Document Controller For Professional NeedsDocument2 pagesSecurity: Colour Document Controller For Professional NeedsedinNo ratings yet
- Atego Axor DistributionDocument63 pagesAtego Axor DistributionVenugopal Balakrishnan NairNo ratings yet
- 6th Central Pay Commission Salary CalculatorDocument15 pages6th Central Pay Commission Salary Calculatorrakhonde100% (436)
- Introduction To ITDocument94 pagesIntroduction To ITedinNo ratings yet
- Physical Terminations PDFDocument1 pagePhysical Terminations PDFYacine A. MezianeNo ratings yet
- User ManualDocument77 pagesUser Manualmilton_prNo ratings yet
- Cisco FirewallDocument30 pagesCisco FirewalledinNo ratings yet
- E7656 RT N10u ManualDocument72 pagesE7656 RT N10u ManualedinNo ratings yet
- Learning MS-DOS Basics - A TutorialDocument12 pagesLearning MS-DOS Basics - A TutorialAdamThahirNo ratings yet
- Operating System ReportDocument14 pagesOperating System Reportrajesh__rajesh100% (3)
- Visual Basic Kids ProgrammingDocument443 pagesVisual Basic Kids ProgrammingAlexandre DinizNo ratings yet
- ADF 2 - sg2Document409 pagesADF 2 - sg2charchit123No ratings yet
- Ms SQL Server 2012 Serial NumberDocument1 pageMs SQL Server 2012 Serial NumberAngga Bayu AlamNo ratings yet
- Manual Aleph 20.0 System Administration GuideDocument61 pagesManual Aleph 20.0 System Administration Guidemariolgui68No ratings yet
- BIS2024 T2 2013a-14 AssignmentDocument8 pagesBIS2024 T2 2013a-14 AssignmentUmiewan ZaNo ratings yet
- Sample Questions For C9510-418: Ibm Websphere Application Server V9.0 Network Deployment Core Server AdministrationDocument3 pagesSample Questions For C9510-418: Ibm Websphere Application Server V9.0 Network Deployment Core Server AdministrationJose DominguezNo ratings yet
- Anusha Rajan Resume PinkDocument2 pagesAnusha Rajan Resume Pinkapi-406137007No ratings yet
- Varnish Book 1Document243 pagesVarnish Book 1aandreuisabalNo ratings yet
- Microsoft wins copyright caseDocument3 pagesMicrosoft wins copyright casePhi SalvadorNo ratings yet
- Cloud Native Java Designing Resilient Systems With Spring Boot Spring Cloud and Cloud FoundryDocument41 pagesCloud Native Java Designing Resilient Systems With Spring Boot Spring Cloud and Cloud Foundryparag27878No ratings yet
- When To Use SOA CS Vs OIC?Document5 pagesWhen To Use SOA CS Vs OIC?learning100% (1)
- How To Build A Duplicate Standby File & Print Server Using Windows 2003 Server and Windows XPDocument8 pagesHow To Build A Duplicate Standby File & Print Server Using Windows 2003 Server and Windows XPElectroMan53No ratings yet
- Oracle Approvals Management (AME) Case Studies For AP, PO, and HRDocument78 pagesOracle Approvals Management (AME) Case Studies For AP, PO, and HRKpGada100% (1)
- MCS-022 D16 CompressedDocument3 pagesMCS-022 D16 Compresseddhjadfjk jfhsadhfksNo ratings yet
- Visual Basic Lab Manual CodeDocument94 pagesVisual Basic Lab Manual Codejoel abrahamNo ratings yet
- Micromedex TutorialDocument78 pagesMicromedex Tutorialtrio servisindo gemilangNo ratings yet
- INT402 Quiz (Unit 1 To 6)Document143 pagesINT402 Quiz (Unit 1 To 6)Hancy NixonNo ratings yet
- Com Site Pro Brochure 2010Document4 pagesCom Site Pro Brochure 2010rlopezrlopezNo ratings yet
- Examen Final: Part 1: Gathering Basic InformationDocument2 pagesExamen Final: Part 1: Gathering Basic Informationmarioac23No ratings yet
- Otc Exit Product HierarchyDocument8 pagesOtc Exit Product HierarchyI LUV NLRNo ratings yet
- Packages in Java and How To Use ThemDocument10 pagesPackages in Java and How To Use ThemDuaa HusseinNo ratings yet
- Lesson 2 - Exploring Linux Command-Line Tools - Part 2 - 2-Đã M KhóaDocument5 pagesLesson 2 - Exploring Linux Command-Line Tools - Part 2 - 2-Đã M KhóamakhanhsonNo ratings yet
- 4000 Series Router PosterDocument1 page4000 Series Router PosterkanggodolananNo ratings yet
- 350 701 459qaDocument193 pages350 701 459qaRadu VieruNo ratings yet
- Google Maps API Succinctly XXXDocument104 pagesGoogle Maps API Succinctly XXXHer DadnHusbandNo ratings yet
- HTML Quick ListDocument2 pagesHTML Quick ListBhupender KumawatNo ratings yet
- Case 7 ResponsesDocument2 pagesCase 7 ResponsesKevin ParekkattilNo ratings yet
- AdMob Mobile Metrics Dec 09Document26 pagesAdMob Mobile Metrics Dec 09TechCrunchNo ratings yet
- Petpooja Restaurant Management PlatformDocument4 pagesPetpooja Restaurant Management PlatformSudhir ThokchomNo ratings yet