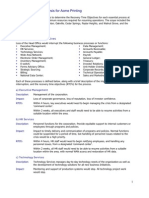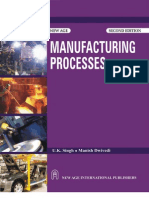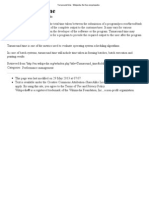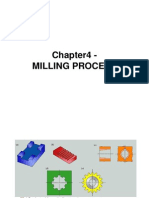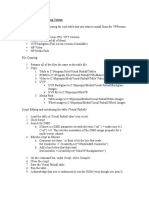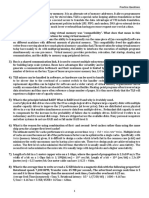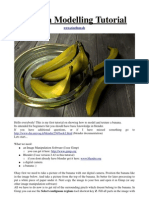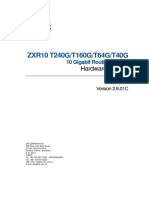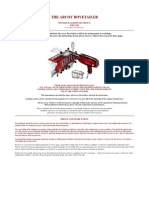Professional Documents
Culture Documents
Bolts and Other Fasteners - WikiHelp
Uploaded by
Kuldeep BhattacharjeeCopyright
Available Formats
Share this document
Did you find this document useful?
Is this content inappropriate?
Report this DocumentCopyright:
Available Formats
Bolts and Other Fasteners - WikiHelp
Uploaded by
Kuldeep BhattacharjeeCopyright:
Available Formats
14/07/2013
Bolts and other fasteners - WikiHelp
Feedback English Sign in Help Autodesk WikiHelp Product help with community knowledge
2013 Simulation Mechanical
Search Simulation Mechanical Search Simulation Mechanical
Simulation Mechanical
Product Language Release
submit
Share Lists Print HomeSimulation MechanicalEnglish2013HelpSimulation MechanicalMesh ModelsMesh OverviewMeshing CAD Solid ModelsBolts and other fasteners
How to add your knowledge
Create new page Edit page Upload video
Bolts and other fasteners
Table of contents
1. Create bolts in a CAD model 2. Modifying Bolts in a CAD Model
wikihelp.autodesk.com/Simulation_Mechanical/enu/2013/Help/0031-Autodesk31/0130-Mesh_Mod130/0131-Mesh_Ove131/0132-Meshing_132/0146-Bolts_an146
1/7
14/07/2013
Bolts and other fasteners - WikiHelp
Bolts, screws, rivets, and other types of fasteners appear in many designs. Depending on the level of detail needed in the area of the connection, these types of connections can be treated in one of the following manners. (Recall that the FEA model is usually an idealization of the real world, so details in the fastener may not be necessary.) Ignore the fastener itself and assume the parts are bonded together in the area of the connection. The loads are transmitted between the parts through a full-strength connection. Regions of the model remote from the connection will give accurate results. The results at the fasteners should not be used (except for providing results to use in a hand calculation of the fastener). Model the fastener as a beam or truss element along the centerline of the holes in the parts. The fastener is bonded on each end to the nodes of the hole, so slippage is assumed to not occur in the analysis. The results are reasonable in all areas of the model, given the approximation of the fastener to part interaction. Model the fastener with brick elements. The contact between the fastener and connected parts can either be bonded (no slippage), or contact between the parts can be included. These results are the most realistic that can be obtained at the expense of a much more complex model and longer runtime. This page describes the beam element approach. For simplicity, the type of fastener will be called a bolt although the approach can represent any type of similar fastener. For CAD models, the Generate Bolted Connection wizard automates many of the steps necessary to create and load the geometry of a fastener. To create a bolt, use Mesh CAD Additions Bolt. Three types of bolts can be created as shown in the following figures. The top row of figures shows the physical joint; the bottom row shows the FEA equivalent, where the heavy lines are beam elements created by the bolt wizard.
wikihelp.autodesk.com/Simulation_Mechanical/enu/2013/Help/0031-Autodesk31/0130-Mesh_Mod130/0131-Mesh_Ove131/0132-Meshing_132/0146-Bolts_an146
2/7
14/07/2013
Bolts and other fasteners - WikiHelp
Bolt With Nut
Bolt Without Nut The bolt is threaded (tight fit) into the bottom part (extra bolt elements connect the shank to the hole).
Grounded Bolt The bolt is threaded into the foundation or other rigid item that is not modeled. A boundary condition is placed on the end of the bolt.
Create bolts in a CAD model The bolt wizard creates beam elements along the centerline of the hole to represent the shank of the bolt. Additional beam elements connect the head (and nut if applicable) of the bolt to the nodes around the perimeter of the hole. Here's how to create the bolt:
Tip It is more efficient to define the bolts first and then mesh the model. If the model is meshed
first, it may need to be re-meshed after defining the bolts. 1. Optionally, mesh the CAD solid model. Any previously defined bolts will be re-created to fit the new surface mesh. (Meshing the model will delete all of the lines associated with all of the parts associated with bolts.) 2. Defines each bolt, one at a time, using Mesh CAD Additions Bolt. Although the bolts can be defined after generating a surface mesh, it is more efficient to define the bolts before creating the mesh. See the description below for an explanation of each input. 3. When the OK button is clicked on the Generate Bolted Connection dialog, the following steps occur automatically: A. Determine the axis of the hole from the selected interior hole surfaces. (The centerline is determined from the average coordinate of the nodes on the perimeter of the hole; thus, a non-uniform mesh can lead to the bolt centerline being offset from the true centerline.) B. Draw a line along the axis of the hole, starting from where it meets the bolt head contact surface and ending where it meets the opposite faces. This line will be referred to as the bolt line. C. Divide the bolt line into segments, one segment for each part bolted together.
wikihelp.autodesk.com/Simulation_Mechanical/enu/2013/Help/0031-Autodesk31/0130-Mesh_Mod130/0131-Mesh_Ove131/0132-Meshing_132/0146-Bolts_an146 3/7
14/07/2013
Bolts and other fasteners - WikiHelp
D. Draw lines from the head end of the bolt line to each node on the perimeter of the head end hole. (This step is done only if the model is already meshed.) E. If the head diameter is larger than the hole diameter, determine where the ends of each head spoke will be based on the user input head diameter and number of spokes. Seed points will be created at these locations. (If the head diameter is smaller than the hole, then no head spokes or seed points will be created.) F. Create lines from the end of the bolt line at the head end to each seed point. G. For a bolt with a nut, and if the nut diameter is larger than the hole diameter, seed points will be created at the locations of the ends of the spokes. (If the nut diameter is smaller than the hole, then no nut spokes or seed points will be created.) H. For a bolt with a nut, draw lines from the nut end of the bolt line to each node on the perimeter of the nut end hole. (This step is done only if the model is already meshed.) I. For a grounded bolt, the end of the bolt line opposite from the bolt head surface will be fully constrained. (If the model is not yet meshed, the boundary condition will appear when the model is meshed.) J. For each set of surfaces which have been specified as a tight fit, do the following: A. Split the appropriate bolt line segment at the midpoint. B. Draw lines from the midpoint to each node on the surface of the hole on that part. (This step is done only if the model is already meshed.) K. If the bolts assigned part number does not exist, it will be created with the element type assigned as beam. L. The Element Definition will be filled in automatically using a round cross section with properties equal to the bolt diameter. Note that this dictates that the last bolt created will set the diameter for all bolts in the same part. M. Apply the bolt preload to all segments of the bolt line. 4. If any bolts have head or nut spokes and the model is already meshed, then you must remesh the model to connect the surface mesh to the spokes. The input on the Mesh CAD Additions Bolt command is as follows. Each type of bolted connection uses similar input. Unless indicated otherwise, the following input is used for each of the three types. Refer to the following table for bolt nomenclature.
wikihelp.autodesk.com/Simulation_Mechanical/enu/2013/Help/0031-Autodesk31/0130-Mesh_Mod130/0131-Mesh_Ove131/0132-Meshing_132/0146-Bolts_an146
4/7
14/07/2013
Bolts and other fasteners - WikiHelp
View of Nut Side. The nut diameter is smaller than the bolt, so there are no nut spokes. The nut consists of the lines that connect the bolt line to the perimeter of the hole (thin blue lines).
Side View of bolt. The bolt line is the heavy black line on the centerline of the hole. The middle section is set as a tight fit, so the nodes on the surface of the hole are connected to the center of that bolt segment (thin black lines).
View of Head Side. The head diameter is larger than the bolt, so six spokes (heavy green lines) are added based on the head diameter (dashed circle). The thin green lines connect the bolt line to the perimeter of the hole.
Part Number: Specify the part number for the bolt. This must be a new part number or an existing beam element part. If more than one bolt is assigned to the same part number, the cross sectional properties of the bolt are based on the last bolt entered or modified. Type of Bolt: Choose the type of bolt from the drop-down list. (See Figure 1.) Bolt diameter: Enter the diameter of the bolt shank. The cross sectional properties of the beam elements will use this diameter. (The radial spokes for the bolt head, nut, and tight fit lines will also use this diameter.) Number of spokes: This entry controls the number of spokes that represents the head or nut. These lines are created with a radius of half the head or nut diameter. This helps to distribute the load of the bolt to a larger area and prevents stress concentrations. Note that these spokes are in addition to the lines that connect the bolt line to the perimeter of the hole. Bolt head: Contact surfaces: This box lists the surfaces that the bolt head contacts. Select the appropriate surface or surfaces (Selection Select Surfaces) and click the Add button to add them to the list. Head diameter: Enter the diameter of the head. This controls the length of the head spokes that will be created. If the head diameter is smaller than the bolt diameter, then no head spokes will be created. Interior hole surfaces: This box lists the surfaces of the hole. Select the appropriate surface or surfaces (Selection Select Surfaces) and click the Add button to add them to the list. (The Selection Shape Circle command is handy for this step.) Keep in mind that only one bolt can be created at a time. Each of the listed surfaces
wikihelp.autodesk.com/Simulation_Mechanical/enu/2013/Help/0031-Autodesk31/0130-Mesh_Mod130/0131-Mesh_Ove131/0132-Meshing_132/0146-Bolts_an146 5/7
14/07/2013
Bolts and other fasteners - WikiHelp
includes a Tight Fit check box. If the check box is activated, the section of bolt will be connected to each node on the surface of the hole. That is, there is no clearance between the bolt line and the hole. Nut: Contact surfaces: For bolt types with a nut, this box lists the surfaces that the nut contacts. Select the appropriate surface or surfaces (Selection Select Surfaces) and click the Add button to add them to the list. Nut diameter: For bolt types with a nut, enter the diameter of the nut. This controls the length of the nut spokes that will be created. If the nut diameter is smaller than the bolt diameter, then no nut spokes will be created. Preload magnitude: To preload the joint, select either the Axial Force or Torque. If a torque is entered, it is converted to an axial force based on one of these equations when the bolt is created:
With a nut:
Without a nut:
where T is the torque magnitude, K is the friction factor, and D is the bolt diameter. For additional details on how the preload is applied to the elements, see the pages Setting up and Performing the Analysis: General Information (Common to Multiple Analysis Types): Loads and Constraints: Beam Preloads.
Note
Preloads are only available if the bolts are analyzed as beam elements, and only in Static Stress with Linear Material Models, Mechanical Event Simulation, and Static Stress with Nonlinear Material Models. For a real bolted connection, the bolt preload creates forces in the bolt and the members. In FEA, the beam element has an initial force but the members have 0 force. Since the structure is not infinitely stiff, one result of a preload is that the structure deforms and relieves a portion of the preload. If the bolt preload is critical in the design, it may be necessary to run the analysis with no external loads to check how much preload is lost. Remove button: If a wrong surface is added to the bolt head, interior hole, or nut surface, select the entry in the list box. The corresponding surface is highlighted on the model. Then use the appropriate Remove button. Using standard Windows techniques, use the Shift key in conjunction with the left mouse button to select a range of surface entries in the list box, and use the Ctrl key to toggle a single selection on and off. If multiple bolts need to be created, and especially if the bolt heads and nuts contact the same
wikihelp.autodesk.com/Simulation_Mechanical/enu/2013/Help/0031-Autodesk31/0130-Mesh_Mod130/0131-Mesh_Ove131/0132-Meshing_132/0146-Bolts_an146 6/7
14/07/2013
Bolts and other fasteners - WikiHelp
surfaces, use the Do not dismiss dialog after bolt generation option to keep the dialog open. When used, all of the input except for the Interior hole surfaces will be retained. You can quickly specify the new interior hole surfaces for each bolt. For example, to generate three bolts connecting the same plates together, the general steps would be as follows: 1. Start the bolt wizard from Mesh CAD Additions Bolt.
2. Enter all of the input for the first bolt. 3. Activate the check box Do not dismiss dialog after bolt generation. 4. Click the OK button. The first bolt is created and the interior hole surface input is cleared. All other input is retained. 5. Add the surfaces for the interior hole surfaces of the second hole. 6. Activate the check box Do not dismiss dialog after bolt generation. 7. Click the OK button. The second bolt is created and the interior hole surface input is cleared. 8. Add the surfaces for the interior hole surfaces of the third hole. 9. Click the OK button. The third bolt is created and the dialog is closed. 10. Mesh the model if needed. Modifying Bolts in a CAD Model Previously defined bolts can be modified or deleted by selecting the bolt in the Meshes branch of the tree view, clicking the right mouse button, and choosing the desired command. You can also modify the lines generated by the bolt wizard using any of the standard mesh construction techniques, such as adding lines, point move, dividing lines, intersecting, and so on. This method is not recommended because re-meshing the model will recreate the bolts, so manual modifications may be overwritten, or overlapping elements may occur.
Comments0
Powered by MindTouch Sign up for email Careers Investors Copyright 2013 Autodesk, Inc. All rights reserved. Privacy Policy Legal Notices & Trademarks
wikihelp.autodesk.com/Simulation_Mechanical/enu/2013/Help/0031-Autodesk31/0130-Mesh_Mod130/0131-Mesh_Ove131/0132-Meshing_132/0146-Bolts_an146
7/7
You might also like
- A Heartbreaking Work Of Staggering Genius: A Memoir Based on a True StoryFrom EverandA Heartbreaking Work Of Staggering Genius: A Memoir Based on a True StoryRating: 3.5 out of 5 stars3.5/5 (231)
- The Sympathizer: A Novel (Pulitzer Prize for Fiction)From EverandThe Sympathizer: A Novel (Pulitzer Prize for Fiction)Rating: 4.5 out of 5 stars4.5/5 (121)
- Grit: The Power of Passion and PerseveranceFrom EverandGrit: The Power of Passion and PerseveranceRating: 4 out of 5 stars4/5 (588)
- Never Split the Difference: Negotiating As If Your Life Depended On ItFrom EverandNever Split the Difference: Negotiating As If Your Life Depended On ItRating: 4.5 out of 5 stars4.5/5 (838)
- The Little Book of Hygge: Danish Secrets to Happy LivingFrom EverandThe Little Book of Hygge: Danish Secrets to Happy LivingRating: 3.5 out of 5 stars3.5/5 (400)
- Devil in the Grove: Thurgood Marshall, the Groveland Boys, and the Dawn of a New AmericaFrom EverandDevil in the Grove: Thurgood Marshall, the Groveland Boys, and the Dawn of a New AmericaRating: 4.5 out of 5 stars4.5/5 (266)
- The Subtle Art of Not Giving a F*ck: A Counterintuitive Approach to Living a Good LifeFrom EverandThe Subtle Art of Not Giving a F*ck: A Counterintuitive Approach to Living a Good LifeRating: 4 out of 5 stars4/5 (5794)
- Her Body and Other Parties: StoriesFrom EverandHer Body and Other Parties: StoriesRating: 4 out of 5 stars4/5 (821)
- The Gifts of Imperfection: Let Go of Who You Think You're Supposed to Be and Embrace Who You AreFrom EverandThe Gifts of Imperfection: Let Go of Who You Think You're Supposed to Be and Embrace Who You AreRating: 4 out of 5 stars4/5 (1090)
- The World Is Flat 3.0: A Brief History of the Twenty-first CenturyFrom EverandThe World Is Flat 3.0: A Brief History of the Twenty-first CenturyRating: 3.5 out of 5 stars3.5/5 (2259)
- The Hard Thing About Hard Things: Building a Business When There Are No Easy AnswersFrom EverandThe Hard Thing About Hard Things: Building a Business When There Are No Easy AnswersRating: 4.5 out of 5 stars4.5/5 (345)
- Shoe Dog: A Memoir by the Creator of NikeFrom EverandShoe Dog: A Memoir by the Creator of NikeRating: 4.5 out of 5 stars4.5/5 (537)
- The Emperor of All Maladies: A Biography of CancerFrom EverandThe Emperor of All Maladies: A Biography of CancerRating: 4.5 out of 5 stars4.5/5 (271)
- Team of Rivals: The Political Genius of Abraham LincolnFrom EverandTeam of Rivals: The Political Genius of Abraham LincolnRating: 4.5 out of 5 stars4.5/5 (234)
- Hidden Figures: The American Dream and the Untold Story of the Black Women Mathematicians Who Helped Win the Space RaceFrom EverandHidden Figures: The American Dream and the Untold Story of the Black Women Mathematicians Who Helped Win the Space RaceRating: 4 out of 5 stars4/5 (895)
- Elon Musk: Tesla, SpaceX, and the Quest for a Fantastic FutureFrom EverandElon Musk: Tesla, SpaceX, and the Quest for a Fantastic FutureRating: 4.5 out of 5 stars4.5/5 (474)
- On Fire: The (Burning) Case for a Green New DealFrom EverandOn Fire: The (Burning) Case for a Green New DealRating: 4 out of 5 stars4/5 (74)
- The Yellow House: A Memoir (2019 National Book Award Winner)From EverandThe Yellow House: A Memoir (2019 National Book Award Winner)Rating: 4 out of 5 stars4/5 (98)
- The Unwinding: An Inner History of the New AmericaFrom EverandThe Unwinding: An Inner History of the New AmericaRating: 4 out of 5 stars4/5 (45)
- 5438 - BridgePort - 96541645 ProgManual DXF EZ Trak Programming and Operating Manual March 2001Document289 pages5438 - BridgePort - 96541645 ProgManual DXF EZ Trak Programming and Operating Manual March 2001July SenNo ratings yet
- Learjet 45 XR FactsheetDocument2 pagesLearjet 45 XR FactsheetKuldeep BhattacharjeeNo ratings yet
- CATIA V5R16 Freeform Surfaces - Rebuild P51 MustangDocument84 pagesCATIA V5R16 Freeform Surfaces - Rebuild P51 MustangBilalPervez67% (6)
- Lug AnalysisDocument4 pagesLug AnalysisKuldeep BhattacharjeeNo ratings yet
- Sample Business Impact AnalysisDocument55 pagesSample Business Impact AnalysisPaula100% (7)
- Serial and Parallel CommunicationDocument21 pagesSerial and Parallel CommunicationHari KrishNo ratings yet
- U.K.Singh Manufacturing ProcessesDocument290 pagesU.K.Singh Manufacturing ProcessesGirish Dey100% (7)
- Huawei WDM OTN Product FamilyDocument1 pageHuawei WDM OTN Product FamilyMarcosNo ratings yet
- 04 - Chapter 4 Using TCL To Control The HyperMesh Session - 12Document16 pages04 - Chapter 4 Using TCL To Control The HyperMesh Session - 12Kuldeep BhattacharjeeNo ratings yet
- Application of The Ritz Method To The Analysis of Non-Linear Free Vibrations of BeamsDocument12 pagesApplication of The Ritz Method To The Analysis of Non-Linear Free Vibrations of BeamsKuldeep BhattacharjeeNo ratings yet
- B.tech Automobile (III VIII Sem) W.e.f2012 13Document48 pagesB.tech Automobile (III VIII Sem) W.e.f2012 13Kuldeep BhattacharjeeNo ratings yet
- Duplicate Bill: For Any Queries On This Bill Please Contact Sdo4610@ho - Mahadiscom.inDocument1 pageDuplicate Bill: For Any Queries On This Bill Please Contact Sdo4610@ho - Mahadiscom.inKuldeep BhattacharjeeNo ratings yet
- Distribution of Sample Means: Central Limit TheoremDocument11 pagesDistribution of Sample Means: Central Limit TheoremKuldeep BhattacharjeeNo ratings yet
- Internet Download Manager Serial KeyDocument2 pagesInternet Download Manager Serial KeyKuldeep BhattacharjeeNo ratings yet
- Turnaround Time: From Wikipedia, The Free EncyclopediaDocument1 pageTurnaround Time: From Wikipedia, The Free EncyclopediaKuldeep BhattacharjeeNo ratings yet
- Chapter4 MILLINGDocument27 pagesChapter4 MILLINGgsudhanta1604No ratings yet
- GPU NreconDocument6 pagesGPU NreconAngga SantosoNo ratings yet
- LinuxDocument28 pagesLinuxAstro Nirudra SharmaNo ratings yet
- AMIE SyllabusDocument11 pagesAMIE SyllabusRiyaz BagwanNo ratings yet
- Future Looks - Screenager CentralDocument1 pageFuture Looks - Screenager CentralMighty RengarNo ratings yet
- Simple Maze Game WorksheetDocument19 pagesSimple Maze Game WorksheetWalid_Sassi_TunNo ratings yet
- COMPUTERDocument3 pagesCOMPUTERHana SolNo ratings yet
- Canalta Parts CatalogueDocument27 pagesCanalta Parts CatalogueFer VF100% (1)
- 01-RC 17 II WAN TechnologiesDocument27 pages01-RC 17 II WAN TechnologiesJuliana CantilloNo ratings yet
- ADMO Track It or Lose It 2012 Issue2Document4 pagesADMO Track It or Lose It 2012 Issue2ar2925No ratings yet
- Visual Pinball and FPLaunch InstructionsDocument4 pagesVisual Pinball and FPLaunch InstructionsircNo ratings yet
- Midterm PracticeDocument7 pagesMidterm PracticeZhang YoudanNo ratings yet
- Banana Tutorial by PixeltrapDocument8 pagesBanana Tutorial by Pixeltrapo_dimitrovNo ratings yet
- Compal La-A971p r0.3 Schematics PDFDocument53 pagesCompal La-A971p r0.3 Schematics PDFMoh HamNo ratings yet
- Tracks Live ManualDocument32 pagesTracks Live ManuallargaduraNo ratings yet
- ProReact DSCU 2019 Installation Manual Rev 1-1Document17 pagesProReact DSCU 2019 Installation Manual Rev 1-1Ionut BucurNo ratings yet
- CCLDocument13 pagesCCLNasis DerejeNo ratings yet
- Computer Network NotesDocument7 pagesComputer Network NotesAnnis ShafikaNo ratings yet
- Open XChange Appliance InstallationDocument6 pagesOpen XChange Appliance InstallationIwan RahardjaNo ratings yet
- Sjzl20081552-ZXR10 T240G&T160G&T64G&T40G (V2 (1) .8.01C) 10 Gigabit Routing Switch Hardware ManualDocument89 pagesSjzl20081552-ZXR10 T240G&T160G&T64G&T40G (V2 (1) .8.01C) 10 Gigabit Routing Switch Hardware ManualAd B Abu100% (1)
- Sas3flash quickRefGuide Rev1-0Document28 pagesSas3flash quickRefGuide Rev1-0alexiavgNo ratings yet
- EFDC - Explorer Users Manual (040416-Draft)Document74 pagesEFDC - Explorer Users Manual (040416-Draft)Jongjib ParkNo ratings yet
- Hpc301 User ManualDocument25 pagesHpc301 User ManualRonaldo Faria da SilvaNo ratings yet
- (Tutorial) Android-Host LocalMultiplayer Using PortableWifiHotspotDocument9 pages(Tutorial) Android-Host LocalMultiplayer Using PortableWifiHotspotKUPALIN SUAWNo ratings yet
- Graphs in Python: Origins of Graph TheoryDocument21 pagesGraphs in Python: Origins of Graph TheorytuadongsongNo ratings yet
- ArcoyDocument8 pagesArcoy@macNo ratings yet
- Tricks FirebirdDocument6 pagesTricks FirebirdmarlosasNo ratings yet