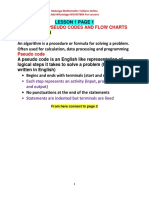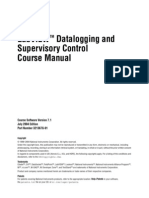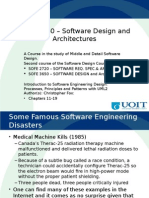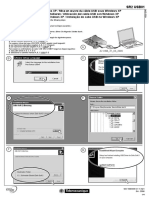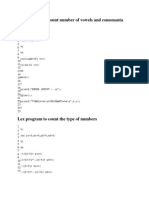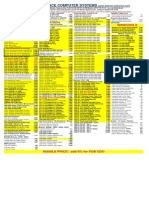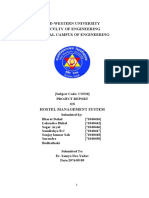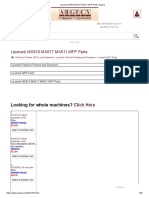Professional Documents
Culture Documents
CMS User Manual PDF
Uploaded by
Stephen SolísOriginal Description:
Original Title
Copyright
Available Formats
Share this document
Did you find this document useful?
Is this content inappropriate?
Report this DocumentCopyright:
Available Formats
CMS User Manual PDF
Uploaded by
Stephen SolísCopyright:
Available Formats
CMS User Manual
CMS User Manual
Copyright 2012 edCetra Training Inc. All Rights Reserved
C CMS User Manual
Table of Contents
GETTING STARTED REQUIREMENTS LOGIN MAIN SCREEN MAIN SCREEN SCO FUNCTIONS HOW TO CREATE A NEW SCO HOW TO OPEN AN EXISTING SCO HOW TO EDIT AN EXISTING SCO HOW TO DELETE AN EXISTING SCO HOW TO PREVIEW A SCO HOW TO IMPORT A SCO HOW TO EXPORT A SCO ASSETS HOW TO ADD AN ASSET TO YOUR COURSE LIBRARY HOW TO SAVE AN ASSET TO A SPECIFIC FOLDER HOW TO EDIT AN ASSET HOW TO ASSIGN AN ASSET TO A SCO HOW TO UNASSIGN AN ASSET FROM A SCO HOW TO DELETE AN ASSET HOW TO EXPORT AN ASSET TEMPLATES HOW TO ADD A DESIGN/MENU TEMPLATE HOW TO EDIT A DESIGN TEMPLATE HOW TO DELETE A DESIGN TEMPLATE HOW TO EXPORT A DESIGN TEMPLATE AGGREGATIONS HOW TO CREATE AN AGGREGATION
Copyright 2012 edCetra Training Inc. All Rights Reserved
4 4 4 5 8 9 9 12 13 13 13 14 14 15 15 16 17 17 19 19 19 20 20 22 22 22 22 23
C CMS User Manual
HOW TO DELETE AN AGGREGATION HOW TO OPEN AN AGGREGATION FOR EDITING HOW TO CHANGE THE NAME OF A SCO IN AN AGGREGATION HOW TO ADD A SCO TO AN EXISTING AGGREGATION HOW TO DELETE A SCO FROM AN AGGREGATION HOW TO RE-ARRANGE THE ORDER OF SCOS IN AN AGGREGATION HOW TO EXPORT AN AGGREGATION (MANIFEST ONLY) HOW TO EXPORT A COURSE SOURCE FILES HOW TO EXPORT A COURSE TRANSFORMED SPS HOW TO IMPORT AN SPS FILE HOW TO EDIT AN SPS FILE HOW TO DELETE AN SPS FILE HOW TO EXPORT AN SPS FILE MANAGING CATEGORIES HOW TO CREATE A CATEGORY IN CMS HOW TO EDIT A CATEGORY IN CMS HOW TO DELETE A CATEGORY IN CMS HOW TO ADD A USER IN CMS HOW TO DELETE A USER IN THE CMS HOW TO EDIT A USER IN THE CMS CREATING A NEW FOLDER HOW TO EDIT A FOLDER HOW TO DELETE A FOLDER HOW TO EDIT THE CONTENT STRUCTURE HOW TO IMPORT SCO PACKAGE ADMINISTRATION HOW TO IMPORT AGGREGATION PACKAGE
3 24 24 24 25 25 26 26 27 27 28 28 29 29 30 30 30 31 31 31 32 32 33 33 35 36 36 37 37
Copyright 2012 edCetra Training Inc. All Rights Reserved
C CMS User Manual
INTRODUCTION
The CMS Editing Tool is a web-based application which allows you to develop and manage e-Learning courses. Using the application you can manage: SCOs (Structured Learning Objects) Assets Aggregations Templates Manage Projects
Getting Started
Requirements
Administrator has setup your account You have been assigned a unique username and password
Login
Step 1: Enter the URL in your browser window: Step 2: Enter your unique username and password Step 3: Select a project from the list of dropdown options under the Category field Note: Categories are like instances of the CMS, each one has unique files and folder structures but shares the same users. Important Note: Throughout the rest of this manual we will refer to categories as projects.
The CMS automatically logs file history, user information, date and time information and revision notes for all files related to a category.
Copyright 2012 edCetra Training Inc. All Rights Reserved
C CMS User Manual
Fig. 1: Login screen
After login is successfully completed, CMS Editor opens to the Main Screen, which displays all files and settings related to the project in a structure of panels. You can return to the Main Screen at any time by clicking Home in the breadcrumb trail. (refer to Fig. 2)
Fig. 2: A project opens to the Main Screen.
Main Screen
Every page in the CMS can be reached from the Main Screen. There are a number of areas on this screen and various functions of the system that can be accessed. The following table provides a brief description of each of the functions that can be performed from the Main Screen.
Copyright 2012 edCetra Training Inc. All Rights Reserved
C CMS User Manual
Table 1: Description of functions. Icon Function Filter Files Description of Page
Allows you to filter the files in the CMS to see only what you want
Click here to learn more.
Logout
Log out of the CMS
Click here to learn more.
Edit User Info
Change your user details
Click here to learn more.
Breadcrumb trail
Return to a page on the path to the page that youre in
Click here to learn more.
Top Menu pulldown
Access the top menu to change the category/project
Click here to learn more.
Folders
Folders are where files are stored (SCOs, Assets, Aggregations)
Click here to learn more.
SCO
All actions that can be performed are found to the right
Click here to learn more.
Asset
All actions that can be performed are found to the right
Click here to learn more.
Aggregation
All actions that can be performed are found to the right
Click here to learn more.
Copyright 2012 edCetra Training Inc. All Rights Reserved
C CMS User Manual
Add drop down
Add files to the system using this function
Click here to learn more.
Import drop down
Import files into the system from standard types
Click here to learn more.
Admin Menu
Perform administrative tasks (Only available to Admin and System Admin Users) Click here to learn more. Locate files in the system by keyword.
Search bar
Click here to learn more.
Delivery Templates
Lists all the templates in this category / project
Click here to learn more.
Custom SPS Style sheets
These are the style sheets applied to the editor.
Click here to learn more.
Categories
Create different categories/projects (Only available to Admin and System Admin Users) Click here to learn more. These are the logins for the system. (Only available to Admin and System Admin Users) Click here to learn more.
Users
Read the rest of the user manual in sequence, or select a specific topic from the Table of Contents, to learn how to use the application.
Copyright 2012 edCetra Training Inc. All Rights Reserved
C CMS User Manual
Main Screen
The Main Screen is the central location to access all features and functions of the CMS. (refer to Fig. 3).
Fig. 3: Main Screen
Copyright 2012 edCetra Training Inc. All Rights Reserved
C CMS User Manual
SCO Functions
The SCO functions include: Creating a new SCO Assigning assets to a SCO Importing an existing SCO Exporting an existing SCO How to Create a New SCO Step 1: Click the bar Select 'SCO' Click the
drop down tab in the bottom navigation
button
Step 2: The SCO >> Add page opens The SCO >> Add page (Fig. 4 on next page) is divided into two parts: i) the Metadata Editor on the top half of the page and ii) the Content Editor on the bottom half of the page
Copyright 2012 edCetra Training Inc. All Rights Reserved
C CMS User Manual
10
Fig. 4: SCO editor
Step 3: When creating the SCO for the first time, enter the metadata (such as the name and description of the course) and the folder that the SCO should be saved in.
Copyright 2012 edCetra Training Inc. All Rights Reserved
C CMS User Manual
11
Note: If you are creating a new folder, select the root folder or a subfolder to place the new folder in. Check the Save in New Folder option and enter the name of the new folder in the field titled: Select the parent folder above and enter a new folder name.
Fig. 5: The sub-folder Problem-solving New' was selected to place the new folder Module 1. The SCO will be saved in the Module 1 folder.
Step 4: Enter the contents of the SCO in the Content Editor Step 5: Click the your work button at regular intervals during the course of
Fig.6: Save timers
The top of the page displays a timer that reminds you to save your work at regular intervals. At the
Fig. 6: Timer at 3 different alert states (graphically modified for convenience)
end of the SCO >> Add or SCO >> Edit page, under the Metadata and Content Editor sections, there are several saving options. Table 2 describes these options in greater detail.
Copyright 2012 edCetra Training Inc. All Rights Reserved
C CMS User Manual
12
Table 2: Options for Saving Save: Save and Close: Save As: Click to save your work up until this point To save and exit the SCO creation, or edit page Duplicates the SCO with the all the contents from the Metadata Editor and Content Editor To exit without saving changes made since your last save, or delete the SCO entirely if it has never been saved. Saves the SCO and takes you to the Select Assets for [<name of SCO appears here>] page
Close Without Saving:
Save and Assign Assets:
Save and Preview Saves all the recent changes and allows you to preview the SCO in a new window
How to Open an Existing SCO
Fig. 7: Double click the SCO you want to open
Step 1: From the main screen, select the SCO (.xml file) you want to edit or preview - the SCO opens in the SCO >> Edit page
Copyright 2012 edCetra Training Inc. All Rights Reserved
C CMS User Manual
13
How to Edit an Existing SCO Step 1: Open an existing SCO by clicking the button
Step 2: Make the required changes in the Metadata section and/or Content section Step 3: Select one of the saving options How to Delete an Existing SCO Step 1: From the main screen, click the you want to delete button beside the SCO
Step 2: A pop-up box will appear. If the SCO is not linked to any aggregations, you can continue to delete the file (refer to Fig.8)
Fig. 8: If the SCO is not linked to any aggregations, click Delete
Note: You cannot delete a SCO that is a part of an aggregation. You must first remove the SCO from the listed aggregation(s). Click to learn how to Unassign an Asset to a SCO. How to Preview a SCO Step 1: From the main screen, click the button beside the SCO you want to preview Step 2: In the pop-up box, choose a preview template from the drop down menu Step 3: Choose a preview language from the drop down menu Step 4: Click and the SCO will open up in another browser window
Copyright 2012 edCetra Training Inc. All Rights Reserved
C CMS User Manual
How to Import a SCO Step 1: In the bottom navigation bar: Click the Select SCO Click the drop down tab button
14
Step 2: The 'Import SCO' page opens Enter a name for your SCO Provide a description in the Description field (optional) In the 'Folder' section, check the box corresponding to the folder name in which the SCO is to be placed Note: If you do not specify a folder, the SCO will be placed in the [root] folder. Step 3: In the 'Upload File' section, click the the .xml file you would like to import Step 4: Click the button button and select
How to Export a SCO Step 1: From the main screen, click the chosen SCO (.xml) file for export button beside the
Step 2: The Exporting SCO pop-up box opens Beside 'Export as' choose from either XML (Raw) or Transformed from the drop down list Choose your template from the drop down list Choose your preview language from the options in the drop down list Click the button Select 'Click here to download the exported ZIP file'
Step 3: A pop-up dialog box will prompt you to save the file on your desktop. Click the Save button to save the package to a specified location on your machine Click the button to return to the main screen
Copyright 2012 edCetra Training Inc. All Rights Reserved
C CMS User Manual
Note: Click these links to learn how to export an aggregation or to export a course.
15
Assets
You can perform the following functions: i) Add assets to your course library ii) Assign an asset to a SCO iii) Export assets for editing How to Add an Asset to Your Course Library Step 1: Click the bar Select 'Asset' Click the button
drop down tab in the bottom navigation
Step 2: The Add Asset' page opens. The Add Asset page has two parts (refer to Fig. 9). Enter Name and Description fields The Description field is optional Specify a folder in which the asset will be residing Note: If you do not specify a folder, all assets will be placed in the [root] folder. Part A is related to naming and uploading the asset into the SCO Editor. Part B specifies where, in sLMLs file management system, the asset should be stored
Copyright 2012 edCetra Training Inc. All Rights Reserved
C CMS User Manual
16
Fig. 9: Add Asset page
Step 3: To select the file to import: Click the button Locate the asset on your computer Click the 'Open' button Click the button to return to the main screen
How to Save an Asset to a Specific Folder If you do not select a folder, the asset will be automatically saved to the [root] folder. Step 1: In the Folder* section of the Add Asset' page (refer to B Part in Fig. 9), check the box corresponding to the folder name in which the asset is to be placed Note: If you are creating a new folder, select root or a sub-folder (in Fig. 5, the sub-folder Problem-solving New was selected); check the Save in New Folder option and enter the name of the new folder in the Select the parent folder above and enter a new folder name, field.
Copyright 2012 edCetra Training Inc. All Rights Reserved
C CMS User Manual
How to Edit an Asset
17
Step 1: From the main screen, click the button beside the Asset file you wish to edit Step 2: The Edit Asset page opens Step 3: You can modify the selected assets Name, Description, change the folder its located in (check the box corresponding to the new location for the asset) and upload a new file Note: You can preview the asset and view the history of the asset by scrolling down on the bottom of the 'Edit Asset page (refer to Fig. 10).
Fig. 10: Assets preview and history while editing the asset.
How to Assign an Asset to a SCO
Step 1: After placing the asset within the courses library, you can assign the asset to a specific SCO. From the main screen, find the asset you would like to assign Click the button located beside the asset name The 'Assign SCO to Asset' page will open
Copyright 2012 edCetra Training Inc. All Rights Reserved
C CMS User Manual
18
Step 2: The Assign SCO to Asset' [<name of asset appears here>] page opens (refer to Fig. 11.1)
Fig. 11.1: Assign SCO to Asset page layout
Expand the folder in which the SCO can be found (if required) Click on the SCO you want to add the Asset to. You will then be redirected to a new page, which confirms that the Asset has been assigned to the selected SCO (refer to Fig.11.2)
Fig. 11.1: Confirmation screen that your Asset has been added to the selected SCO.
Step 3: Click the screen
button you will be taken to the main
Copyright 2012 edCetra Training Inc. All Rights Reserved
C CMS User Manual
How to Unassign an Asset from a SCO
19
Step 1: From the main screen, click the button beside the SCO you want to unassign the Asset from - the Assign SCO to Asset page opens
Step 2: Expand the folder in which the asset can be found (if required) Step 3: Uncheck the box(es) corresponding to the asset(s) you want to remove from the SCO Step 4: Click the to the main screen button to complete the action and return
How to Delete an Asset Note: You cannot delete assets that are placed in SCOs. You have to unassign the asset from the SCO first. Step 1: From the main screen, click the button
Step 2: A pop-up box will appear. If the Asset is not linked to any SCOs, you can continue to delete the file Click the button to confirm the deletion of the asset. A confirmation will appear that says: Asset deleted. Click close to return to the main menu. Click the button to return to the main screen How to Export an Asset Step 1: From the main screen, click the Asset... pop-up box opens button the 'Exporting
Step 2: A message will instruct you to Right-click and choose Save As to export the asset Right click and select the Save Target As option the Save As window pops up (refer to Fig. 12)
Copyright 2012 edCetra Training Inc. All Rights Reserved
C CMS User Manual
In the Save As window, indicate the location where you want to save the asset Click the button
20
Fig. 12: Save Target As option appears when you right-click on the message
Templates
You can upload course design templates using the bottom navigation menu. Note: Courses that are not SCORM compliant will require you to upload a menu template as well. How to Add a Design/Menu Template Note: If your template type is a menu, always upload the design template first. Step 1: Click the drop down tab in the bottom navigation bar Select 'Delivery Template' Click the button Step 2: From the 'Add New Template' page, Enter the name of the template file in the Name field
Copyright 2012 edCetra Training Inc. All Rights Reserved
C CMS User Manual
Provide a description in the Description field (optional) Select HTML under the Template Type option Enter the dimensions
21
A standard dimension you can use is 1000 x 711. In the field next to Upload XSL File: click the button the Choose file to upload window opens Select the template file and click 'Open' In the field next to Upload Supporting Files ZIP: click the button the Choose file to upload window opens Select the supporting ZIP file and click 'Open' Click the button If your template is a menu type perform these steps in addition: Step 3: Click the drop down tab in the bottom navigation bar Select 'Delivery Template' Click the button Step 4: From the 'Add New Template' page, Enter the name of the template file in the Name field Provide a description in the Description field (optional) From the list of drop down options under Template Type' select the type of template Enter the dimensions In the field next to Upload XSL File: click the button the Choose file to upload window opens Select the menu template file Click the button Repeat steps 3 and 4 until all menu template files are uploaded. (optional)
Copyright 2012 edCetra Training Inc. All Rights Reserved
C CMS User Manual
How to Edit a Design Template Step 1: Click the button corresponding to the design/menu template you want to modify
22
Step 2: Make the required changes: such as name or description change, change dimensions or overwrite the existing template files Step 3: Click the button
How to Delete a Design Template Step 1: From the main screen, click the Design template file you want to delete button beside the
Step 2: The Deleting Template... pop-up window opens and instructs Are you sure you want to delete this template? Step 3: Click the screen button to confirm the CMS returns to the main
How to Export a Design Template Step 1: From the main screen, click the the template you want to export button corresponding to
Step 2: The Exporting Template... pop-up window opens and a message instructs you to Right-click and choose Save As... Step 3: Right click on the message and select the Save Target As option the Save As window opens Step 4: Specify where to save the template Step 5: Click the button
Aggregations
Copyright 2012 edCetra Training Inc. All Rights Reserved
C CMS User Manual
23
You can weave together the modules into a single course to be displayed within an LMS (Learning Management System) or to run as a standalone. How to Create an Aggregation Step 1: Click the bar Select 'Aggregation' Click the button drop down tab in the bottom navigation
Step 2: The Aggregation Edit page opens Enter the name for the course in the Name field Provide a description in the Description field (optional) In the 'Folder' section, check the box corresponding to the folder name in which the Aggregation is to be placed Step 3: In the SCO Library, add a SCO by clicking on it Step 4: Repeat Step 5 until all SCOs have been added (refer to Fig. 13)
Fig. 13: SCOs within an aggregation.
Step 5: In the Folder* section of the Aggregation Edit page, check the box corresponding to the folder name in which the aggregation is to be placed (optional) Note: If you are creating a new folder, select the root folder or a subfolder; check the Save As...' option and enter the name of the new folder in the Select the parent folder above and enter a new folder name: field.
Copyright 2012 edCetra Training Inc. All Rights Reserved
C CMS User Manual
24
Step 6: Click the How to Delete an Aggregation
button
Step 1: From the main screen, click the Aggregation folder you want to delete
button beside the
Step 2: The Deleting Folder pop-up window opens Click the button a confirmation page opens Click the button to confirm Click the Close button to return to the main screen
How to Open an Aggregation for Editing Step 1: From the main screen, click the Aggregation folder you want to edit button beside the
Step 2: Select the aggregation you want to edit it opens in the Edit Folder page You can edit an Aggregate in the following ways: 1. Change the name of a SCO in an Aggregation 2. Re-arrange the order of the SCOs in an Aggregation 3. Add more SCOs to an Aggregation
How to Change the Name of a SCO in an Aggregation The aggregation works as a table of contents so if the name of your SCOs are more project related, you can make them easier to understand for the user by providing an alternative name.
Copyright 2012 edCetra Training Inc. All Rights Reserved
C CMS User Manual
25
Fig. 14: Changing the name of a SCO so that it displays an alternative name within the aggregation. Click on a SCO in the aggregation editor and you can change the English and French names at the bottom.
Step 1: Open the Aggregation for editing Step 2: Click on the SCO in the aggregation editor, you can alter the English and French names in the fields below the editor (refer to Fig.14) Step 3: Click the button
How to Add a SCO to an Existing Aggregation Step 1: Open the Aggregation for editing Step 2: Add a SCO by clicking on it in the SCO Library section Step 3: Click the button
How to Delete a SCO from an Aggregation Step 1: From the main screen, open the Aggregation for editing by clicking the button
Step 2: Click on the SCO in the Aggregation 'Editor' area, and then right-click and select Delete (refer to Fig. 15) Step 3: Click the button
Copyright 2012 edCetra Training Inc. All Rights Reserved
C CMS User Manual
26
Fig. 15: Deleting a SCO from an Aggregation.
How to Re-arrange the Order of SCOs in an Aggregation Step 1: Open the Aggregation for editing Step 2: Under the 'Editor' area, rearrange the order of SCO's by dragging and dropping the SCO titles into a new position Step 3: Click the button
How to Export an Aggregation (manifest only) Step 1: From the main screen, click the Aggregation folder you want to export button beside the
Step 2: The Exporting Aggregation... pop-up window opens Select the 'XML (manifest only)' option format in the Aggregation as drop-down menu Select the language from the 'Choose Preview language' dropdown menu Click the button
Step 3: In the Exporting Aggregation... pop-up window, a message instructs you to Right-click and choose Save As Right click on the message and select the Save Target As option the Save As window pops up
Copyright 2012 edCetra Training Inc. All Rights Reserved
C CMS User Manual
27
Specify the location, on your machine, where you want to save the aggregation file Click the button How to Export a Course Source files Export the source file(s) for a complete course by exporting the aggregation as type, XML (raw). Step 1: From the main screen, click the SCO... pop-up window opens button the Exporting
Step 2: From the Exporting SCO... pop-up: Select the XML (raw) format from the Export as drop-down menu Select the language from the 'Choose Preview language' dropdown menu Click the button and a message instructs you to Rightclick and choose Save As Right click on the message and select the Save Target As option the Save As window pops up Specify the location, on your machine, where you want to save the aggregation file Click the button How to Export a Course Transformed You can export a complete course as a viewable product, either for standalone viewing or for integration with an LMS, by exporting the aggregation as type 'Transformed'. Step 1: From the main screen, click the Aggregation.. pop-up window opens button the Exporting
Step 2: From the Exporting Aggregation... pop-up: Select the 'Course 'option format in the Aggregation as drop-down menu Select the 'Transformed. Zip Package' option format in the Export as drop-down menu Select the HTML option under the Export Type drop-down menu Select the template in the Using template drop-down menu Choose the language in the 'Choose Preview Language' dropdown menu
Copyright 2012 edCetra Training Inc. All Rights Reserved
C CMS User Manual
28
Step 3: Click the button and a message instructs you to Rightclick and choose Save As Step 4: Right click on the message and select the Save Target As option the Save As window pops up Step 5: Specify the location, on your machine, where you want to save the aggregation file Step 6: Click the button
SPS
You can upload customized templates for the SCO Editor. Note: Only SPS (Stylevision Power Stylesheet) files are recognized.
How to Import an SPS File Step 1: From the main screen, Click the the bottom navigation bar Select 'SPS' Click the button
drop down tab in
Step 2: From the 'Add New Stylesheet (.SPS)' page, Enter the name of the SPS file in the Name field Provide a description in the Description field (optional) Click the button the Choose file to upload window opens Select the SPS file (refer to Fig. 16)
Copyright 2012 edCetra Training Inc. All Rights Reserved
C CMS User Manual
29
Fig. 16: SPS file selection
Click the Open button Click the button to complete the action and return to the main screen
How to Edit an SPS File Use the edit feature to modify the name, description or overwrite an SPS file. Step 1: From the main screen, click the file you want to edit Step 2: Make the required changes Step 3: Click the How to Delete an SPS File Step 1: From the main screen, click the file you want to delete button beside the SPS button button beside the SPS
Step 2: The Deleting SPS Stylesheet... pop-up window opens and a message prompts Are you sure you want to delete this Stylesheet (.SPS)? Step 3: Click the screen button to confirm the CMS returns to the main
Copyright 2012 edCetra Training Inc. All Rights Reserved
C CMS User Manual
30
How to Export an SPS File Step 1: From the main screen, click the the SPS you want to export button corresponding to
Step 2: The 'Exporting SPS Stylesheet...' pop-up window opens and a message instructs you to Right-click and choose Save As Step 3: Right click on the message and select the Save Target As option the Save As window pops up Step 4: Specify the location, on your machine, where you want to save the SPS file Step 5: Click the button
Managing Categories
You can also perform the following actions: Create a new SCO (This can also be done from the SCO Menu page and follows the same procedure. Click here to learn how.) Manage (i.e. create, edit or delete) projects
How to Create a Category in CMS Step 1: From the main screen, Click the down tab in the bottom navigation bar Select 'Add Category' Click the button drop
Step 2: The 'Add New Category' page opens Enter a name for your Category Provide a description in the Description field (optional) Click the button to return to the main screen updated with the new category Note: Projects are listed alphabetically.
Copyright 2012 edCetra Training Inc. All Rights Reserved
C CMS User Manual
31
How to Edit a Category in CMS Step 1: On the main screen under 'Categories', click the - the Categories (Projects) Menu page opens Step 2: The Edit Category [filename] page opens Step 3: Make the required changes Step 4: Click the the projects changes button to return to the main screen updated with button
How To Delete a Category in CMS Step 1: From the main screen, click the Category you want to delete button beside the
Step 2: The Deleting Category... pop-up window opens and a message prompts Are you sure you want to delete this Category? Step 3: Click the button to confirm
Step 4: Click the Close button to return to the main screen How to ADD a USER in CMS (Admin and System Admin Users only) Step 1: From the main screen, Click the down tab in the bottom navigation bar Select 'Add USER' Click the button drop
Step 2: The 'Add New USER' page opens Enter the Users First and Last name (optional) Enter a User Name and Password Select a type of user from the Role drop down (Administrator, System Admin, Student) Select Users Status (Active, Pending, Suspended, etc.) from the Status drop down (refer to Fig. 17)
Copyright 2012 edCetra Training Inc. All Rights Reserved
C CMS User Manual
32
Fig. 17: SPS file selection
Click the the new USER
button to return to the main screen updated with
How to Delete a User in the CMS Step 1: From the main screen, click the you want to delete button beside the User
Step 2: The Deleting User.. pop-up window opens and a message prompts Are you sure you want to delete this User? Step 3: Click the screen button to confirm the CMS returns to the main
Step 4: Click the Close button to return to the main screen
How to Edit a User in the CMS (Admins and System Admins Only) Step 1: From the main screen, click the you want to edit button beside the User
Step 2: You will be redirected to the 'Edit User' screen. Make all edits for User info here. Step 3: Once finished, click submit to save your changes.
Copyright 2012 edCetra Training Inc. All Rights Reserved
C CMS User Manual
NOTE: When editing other users roles, the editor (user editing) can only select roles that are below and equal to their own(i.e. An Admin user cannot create/edit to System Admins) How to Edit Your Own User Info
33
Step 1: In the top right hand corner of the Main Screen, under the logout button, click '[edit info]' Step 2: You will be redirected to the 'Edit User' page where you can modify any of your own info. Step 3: Once done editing, click the button to save changes
Folders
Creating a New Folder Step 1: Click the bar Select Folder Click the button drop down tab in the bottom navigation
Step 2: The 'Edit Folder [ root ]' page opens Users can select where to save the new folder by selecting a folder from the folder tree Users can change the name of the current folder they are in (cannot change the name of the root folder) by entering a new name in the 'Change the name of this folder ' text area and then clicking Users can add a new child folder of the current folder they are in by entering a new name in the 'Add a child folder here:' text area and then clicking To return to main menu, users must click the button
How to Edit a Folder Step 1: From the main screen, click the Folder you want to edit button beside the
Copyright 2012 edCetra Training Inc. All Rights Reserved
C CMS User Manual
34
Step 2: From this screen, Users can edit the folder name, add a child folder or move up a folder to edit it's parent folder. Users can change the name of the current folder they are in (cannot change the name of the root folder) by entering a new name in the 'Change the name of this folder ' text area and then clicking Users can add a new child folder of the current folder they are in by entering a new name in the 'Add a child folder here' text area and then clicking To move up to this folder's Parent folder, users can click the button. To return to main menu, users must click the button
Copyright 2012 edCetra Training Inc. All Rights Reserved
C CMS User Manual
35
How to Delete a Folder Step 1: From the main screen, click the button beside the Folder you want to delete. A confirmation window will popup (refer to Fig. 18 on next page)
Fig. 17: The Delete Folder confirmation popup
Step 2: If any files exists within the folder, a pop up will appear and alert the user that they can delete the folder and shift all inner files and folders to the root level. Step 3: User clicks the button and is redirect back the main menu where the folder is now deleted.
Copyright 2012 edCetra Training Inc. All Rights Reserved
C CMS User Manual
How to Edit the Content Structure (System Admins Only) Step 1: From the main screen, Click the down tab in the bottom navigation bar Select 'Edit Schema' Click the button Step 2: The 'Edit Schema' page opens drop
36
NOTE: editing the schema WILL OVERWRITE the previous schema. Please do so at your own risk. Step 3: Users can download the existing Schema by following the on screen instructions and right clicking the link provided. Click the browser button and select the appropriate SCHEMA(.xsd) file for upload. Step 4: Click the button to start the upload. User will be redirected to the CMS main screen if no errors are present.
How to IMPORT SCO PACKAGE (Admin and System Admin Users only) Step 1: From the main screen, Click the down tab in the bottom navigation bar Select 'Import Sco Package' Click the button Step 2: The 'Import SCO Package' page opens Step 3: Fill out the appropriate Metadata regarding the SCO package that is about to imported into the system (i.e. Name, Description) and select which folder to save the SCO and ASSESTS to. Step 4: Once finished, click the browse button and select the appropriate .ZIP file that contains the SCO package that was exported from the Studio LCMS (this is simply a SCO export from Studio LCMS) Step 5: Click the 'Submit' button. User will be redirected to the main CMS screen if no errors are present. drop
Copyright 2012 edCetra Training Inc. All Rights Reserved
C CMS User Manual
37
Administration
How to IMPORT AGGREGATION PACKAGE (Admin and System Admin Users only) Step 1: From the main screen, Click the drop down tab in the bottom navigation bar Select 'Import Aggregation Package' Click the button and the 'Import Aggregation Package' page opens
Step 2: Click the browse button and select the appropriate .ZIP file that contains the Aggregation package that was exported from the Studio LCMS (this is an SCORM 2004 Aggregation export from Studio LCMS) Step 3: Click the button.
Step 4: Users will then be redirected to the metadata entry page for this Aggregation. Metadata will be auto filled based on the metadata that is included in the package. User can change this metadata as they wish. Step 5: Click the button again. User will be redirected to the main CMS screen if no errors are present.
Copyright 2012 edCetra Training Inc. All Rights Reserved
You might also like
- The Subtle Art of Not Giving a F*ck: A Counterintuitive Approach to Living a Good LifeFrom EverandThe Subtle Art of Not Giving a F*ck: A Counterintuitive Approach to Living a Good LifeRating: 4 out of 5 stars4/5 (5782)
- Hidden Figures: The American Dream and the Untold Story of the Black Women Mathematicians Who Helped Win the Space RaceFrom EverandHidden Figures: The American Dream and the Untold Story of the Black Women Mathematicians Who Helped Win the Space RaceRating: 4 out of 5 stars4/5 (890)
- The Yellow House: A Memoir (2019 National Book Award Winner)From EverandThe Yellow House: A Memoir (2019 National Book Award Winner)Rating: 4 out of 5 stars4/5 (98)
- Elon Musk: Tesla, SpaceX, and the Quest for a Fantastic FutureFrom EverandElon Musk: Tesla, SpaceX, and the Quest for a Fantastic FutureRating: 4.5 out of 5 stars4.5/5 (474)
- Shoe Dog: A Memoir by the Creator of NikeFrom EverandShoe Dog: A Memoir by the Creator of NikeRating: 4.5 out of 5 stars4.5/5 (537)
- Devil in the Grove: Thurgood Marshall, the Groveland Boys, and the Dawn of a New AmericaFrom EverandDevil in the Grove: Thurgood Marshall, the Groveland Boys, and the Dawn of a New AmericaRating: 4.5 out of 5 stars4.5/5 (265)
- The Little Book of Hygge: Danish Secrets to Happy LivingFrom EverandThe Little Book of Hygge: Danish Secrets to Happy LivingRating: 3.5 out of 5 stars3.5/5 (399)
- Never Split the Difference: Negotiating As If Your Life Depended On ItFrom EverandNever Split the Difference: Negotiating As If Your Life Depended On ItRating: 4.5 out of 5 stars4.5/5 (838)
- Grit: The Power of Passion and PerseveranceFrom EverandGrit: The Power of Passion and PerseveranceRating: 4 out of 5 stars4/5 (587)
- A Heartbreaking Work Of Staggering Genius: A Memoir Based on a True StoryFrom EverandA Heartbreaking Work Of Staggering Genius: A Memoir Based on a True StoryRating: 3.5 out of 5 stars3.5/5 (231)
- The Emperor of All Maladies: A Biography of CancerFrom EverandThe Emperor of All Maladies: A Biography of CancerRating: 4.5 out of 5 stars4.5/5 (271)
- Team of Rivals: The Political Genius of Abraham LincolnFrom EverandTeam of Rivals: The Political Genius of Abraham LincolnRating: 4.5 out of 5 stars4.5/5 (234)
- On Fire: The (Burning) Case for a Green New DealFrom EverandOn Fire: The (Burning) Case for a Green New DealRating: 4 out of 5 stars4/5 (72)
- The Unwinding: An Inner History of the New AmericaFrom EverandThe Unwinding: An Inner History of the New AmericaRating: 4 out of 5 stars4/5 (45)
- The Hard Thing About Hard Things: Building a Business When There Are No Easy AnswersFrom EverandThe Hard Thing About Hard Things: Building a Business When There Are No Easy AnswersRating: 4.5 out of 5 stars4.5/5 (344)
- The World Is Flat 3.0: A Brief History of the Twenty-first CenturyFrom EverandThe World Is Flat 3.0: A Brief History of the Twenty-first CenturyRating: 3.5 out of 5 stars3.5/5 (2219)
- The Gifts of Imperfection: Let Go of Who You Think You're Supposed to Be and Embrace Who You AreFrom EverandThe Gifts of Imperfection: Let Go of Who You Think You're Supposed to Be and Embrace Who You AreRating: 4 out of 5 stars4/5 (1090)
- The Sympathizer: A Novel (Pulitzer Prize for Fiction)From EverandThe Sympathizer: A Novel (Pulitzer Prize for Fiction)Rating: 4.5 out of 5 stars4.5/5 (119)
- Her Body and Other Parties: StoriesFrom EverandHer Body and Other Parties: StoriesRating: 4 out of 5 stars4/5 (821)
- Jeffrey A. Hoffer, Mary B. Prescott, Fred R. Mcfadden: Modern Database Management 8 EditionDocument25 pagesJeffrey A. Hoffer, Mary B. Prescott, Fred R. Mcfadden: Modern Database Management 8 EditionFarooq ShadNo ratings yet
- Section 2 Hardware OverviewDocument69 pagesSection 2 Hardware OverviewalfagemeoNo ratings yet
- KiCadLikeaPro3e - Course - Companion (1 Dec 2021 at 4-06-00 PM)Document128 pagesKiCadLikeaPro3e - Course - Companion (1 Dec 2021 at 4-06-00 PM)mejoe mejoeNo ratings yet
- File Upload, Code Execution, LFI, RFI, SQLi, XSSDocument26 pagesFile Upload, Code Execution, LFI, RFI, SQLi, XSSmr KNo ratings yet
- Cold Email HacksDocument14 pagesCold Email Hackscharleswagner1231000100% (3)
- How To Install SAP Dialog Instance On WindowsDocument8 pagesHow To Install SAP Dialog Instance On WindowsAmit RajputNo ratings yet
- Fds Evac GuideDocument113 pagesFds Evac GuideMaríaPaula CheheidNo ratings yet
- Micom C264C / C264 Modular Bay Controller - MBC: Ieds GatewayDocument2 pagesMicom C264C / C264 Modular Bay Controller - MBC: Ieds GatewayTomuta StefanNo ratings yet
- Cisco VPN Log ErrorsDocument36 pagesCisco VPN Log ErrorsvmkaranNo ratings yet
- Computer Pseudo Codes and Flow Charts AlgorithmDocument20 pagesComputer Pseudo Codes and Flow Charts AlgorithmLweendo Wiz MunyangaNo ratings yet
- Atos Hiring For Network Engineer - Bengaluru/BangaloreDocument3 pagesAtos Hiring For Network Engineer - Bengaluru/BangaloreNiraj Kumar MauryaNo ratings yet
- Understanding YAML: Key-Value PairDocument5 pagesUnderstanding YAML: Key-Value PairmurugaNo ratings yet
- IT 402 - One ShotDocument323 pagesIT 402 - One ShotSatvik Khandelwal100% (1)
- Parallelism in Uniprocessor System and GranularityDocument5 pagesParallelism in Uniprocessor System and GranularityBravoYusuf100% (5)
- IBM Ex StorageDocument26 pagesIBM Ex Storagenatechs100% (1)
- LabVIEW DSC 7.1 Course Manual PDFDocument278 pagesLabVIEW DSC 7.1 Course Manual PDFIvan Agreda Salvador100% (1)
- Vyatta Guide To Documentation R6.3 v01Document7 pagesVyatta Guide To Documentation R6.3 v01David Gomez RomanoNo ratings yet
- Major Project FileDocument53 pagesMajor Project FileGaurav KushwahNo ratings yet
- Intro To Software Design and ArchiteturesDocument11 pagesIntro To Software Design and Architetureslittle bunny foo fooNo ratings yet
- FA11929 WindowsXP - OS ENDocument4 pagesFA11929 WindowsXP - OS ENNyein KoNo ratings yet
- Technician'S Installation Guide: Cs Softdent Practice Management Software Versions 16.1 and HigherDocument13 pagesTechnician'S Installation Guide: Cs Softdent Practice Management Software Versions 16.1 and HigherKhristin AllisonNo ratings yet
- Lex & Yacc ProgramsDocument10 pagesLex & Yacc ProgramsmeenakshirajesrajputNo ratings yet
- Gaisano Interpace Price ListDocument2 pagesGaisano Interpace Price ListRemon VillasNo ratings yet
- Djm-850 Manual en Es CNDocument84 pagesDjm-850 Manual en Es CNAndres Santa DJNo ratings yet
- IT Essentials (Version 7.00) – IT Essentials 7.0 Final Exam 1 – 9Document21 pagesIT Essentials (Version 7.00) – IT Essentials 7.0 Final Exam 1 – 9emmaNo ratings yet
- HOSTEL MANAGEMENTDocument43 pagesHOSTEL MANAGEMENTkhagendra dahalNo ratings yet
- Adding WebApi To ASPNET SiteDocument38 pagesAdding WebApi To ASPNET Sitesilly_rabbitzNo ratings yet
- Building Web Apps That Respect A User's Privacy and SecutityDocument66 pagesBuilding Web Apps That Respect A User's Privacy and SecutityCésar GuevaraNo ratings yet
- Partes Lexmark MX611Document29 pagesPartes Lexmark MX611مينورمويسيسأرياغاNo ratings yet
- Novatel GPS Oem - 615Document2 pagesNovatel GPS Oem - 615Mario Ariel VesconiNo ratings yet