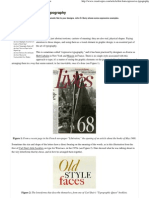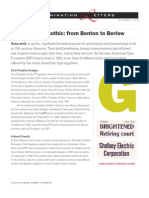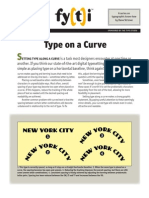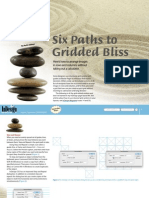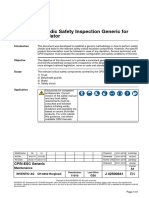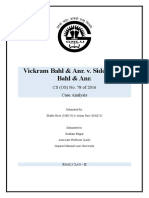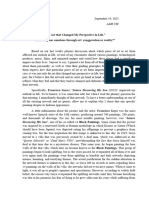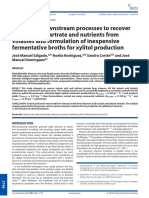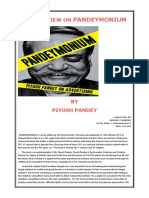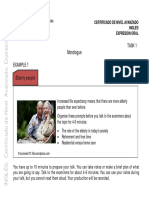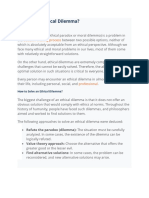Professional Documents
Culture Documents
IDM 48 InType
Uploaded by
handerklander99Original Description:
Copyright
Available Formats
Share this document
Did you find this document useful?
Is this content inappropriate?
Report this DocumentCopyright:
Available Formats
IDM 48 InType
Uploaded by
handerklander99Copyright:
Available Formats
InType: Nested Styles
By Nigel French
Paragraph Rules Offer a Wide Variety of Ways to Enhance Your Text
Remember when you first discovered paragraph rules? That beautiful realization that you didnt have to draw separate lines and laboriously reposition them every time your text reflowed? If youve never used paragraph rules before, youre in for a treat; and if you have, hopefully this article will give you some ideas for how you can use them in new ways. The simple premise of a paragraph rule, be it above or below your text, is that it moves relative to the text. As a paragraph level format, a rule is associated with the paragraph type and will follow it faithfully regardless of what edits are applied to the text. You might think of the rule as the original anchored object. And, of course, rules can be incorporated into paragraph styles. One click is all you need to apply a rule and, potentially change the appearance of your text dramatically. At their most basic, Paragraph Rules are a great way to differentiate blocks of information without needing to resort to changing point size, which might result in a mishmash of different type sizes on your page. In addition to the weight, style, and color of a rule, you can also set its width: either the width of the column or the width of the line of type itself. Where rules really come into their own, is in giving you the ability to have type reversed out of a solid rule. This can be
Everybody Wants to Rule the World
I N D E S I G N M A G A Z I N E 48 June | July 2012
37
InType: Nested Styles
tricky to set up first time around, but once youve done so, you can create a paragraph style based on the text (Figure 1).
Column width rule
A Rule Above set to span the full column width. The text is given a small (2pt) left indent to allow some space on the left side of the rule.
Text width rule
As above but with the width set to Text and the left indent of the Rule set to -2 pt.
Whether its a Rule Above or a Rule Below, the rule starts out positioned on the baseline of the type. For a Rule Above a positive offset moves the rule up; for a Rule Below a positive offset moves it down. But dont worry about trying to memorize that: just make sure Preview is checked, put your cursor in the Offset field and press the Up or Down arrows to dial in the amount of offset you want. Make sure youve specified a color for the rule other than (Text Color). Otherwise, if your type
C
is set to Paper, your rule will be invisible. For best results, set the weight of the rule to the size of your type, or possibly a point or two less, depending on how tightly you want the rule fitted around your text. When reversing text out of a paragraph rule I prefer to use all caps so that the spacing above and below the type is optically even. Ill also favor a bold or semibold sans seriffine serifs or small counters wont take kindly to reversing out of a solid color at small type sizes.
Figure 1: Paragraph Rules applied locally via the Control Panel menu (Cmd/Ctrl+Option/Alt-J) (A), the Paragraph Rules dialog box (B), and incorporating the rule(s) into a Paragraph Style (C)
I N D E S I G N M A G A Z I N E 48 June | July 2012
38
InType: Nested Styles
Using paragraph rules isnt an either/or proposition, you can have both a rule above and a rule below:
rule above and below
A 1-point Rule Below set to column width sitting on top of a 12-point Rule Above.
another rule above and below A 6-point Rule Below indent left and right sitting on top of a 1-point Rule Above.
In the second example Ive adjusted the width of the rule by specifying a left and right indent (Figure 2).
In fact, when the type reverses out of a color I always apply a small amount of left and right indent to give the type an inset from the rules edge. For body text sizes I find that -2 points works well. And then, to keep the type flush with the left edge of the frame, Ill add a 2 point left indent to the text itselffiddly stuff, but as I said before, you only need to get it right once and then define it as a Paragraph Style (Figure 3). The two rules trick is great to use on forms or reply coupons, where you can use a tint to indicate the field to type in. In the following example, each category has a
Paper rule below set to the width of the text and a tinted rule above set to the width of the column (Figure 4).
First Name Address City Telephone
Figure 2: You can control both the width and horizontal position of rules by adjusting the left and right indents.
Figure 3: When reversing type out of a colored rule, apply small negative indents to the rule to make it extend just beyond the text on both sides.
Figure 4: You can create highlighted areas for form fields using a combination of rule above and rule below.
I N D E S I G N M A G A Z I N E 48 June | July 2012
39
InType: Nested Styles
What about rules with rounded corners? Sorry, these arent allowed because they look cheesy. But, if you cant resist, you can use a dotted rule with a Gap Color (Figure 5) to achieve this:
Things can get really crazy if you use colors that blend to make a third color and check Overprint Stroke. Good luck with that.
THE lozenge rule
A 20-point Rule Below with a Dotted Style and a Gap Color that matches the rule color.
A Right Slant Hash rule below set to Overprint and combined with a yellow rule above. (Ive yet to think why Id want to do this, but you never know.)
Theres no law (save common sense) that dictates both the dots and the gap have to be the same color.
BLACK & WHITE AND RED ALL OVER
Figure 5: To make a lozenge rule, use a dotted rule for the rounded edges, and a solid rule to fill in the gaps.
Stupid paragraph rule tricks aside, there is one very useful option I havent yet mentioned, and thats Keep in Frame. When you apply a rule above to a line at the top of a frame, checking this option causes the type to move down as opposed to having the rule stick up above the top of the frame. I find this particularly useful when using a reverse out head rule at the top of an info box (Figure 6).
With paragraph rules being this good, you may wonder if theres anything they cant do. Well Paragraph rules are great for applying rules to single line paragraphs; theyre not so great for multiline paragraphs. If you want a box around a multi-line paragraph thats part of a text flow, then use a single row, single column table instead (Figure 7). Also, dont forget that paragraph rules are, as their name suggests, paragraph level formats, so theyre no good for putting a rule above, below, or behind a text selection. For this you can make a character style that uses an underline and adjust the
Figure 7: A single-cell table is perfect for creating a box around text.
Ecabori con rera doloremquias nempores et aceatem olendipis dolorpo rendisi atium nonsed. If you want a box around text within a larger text flow, what you need is a Table, rather than a Paragraph Rule.
Did you know?
Keep in Frame keeps the rule flush to the top edge of the text frame. Also, the top inset of the frame is set to 0, while left, right, and bottom insets are set to 6 points.
Figure 6: A heading reversed out of a box of text, courtesy of the Keep in Frame option.
Quia dolo consenest eos es niminvelenis autem et officatem num repe dolor assumque offic tenempori commod ut peribusam.
I N D E S I G N M A G A Z I N E 48 June | July 2012
40
InType: Nested Styles
Learn. Earn.
weight, color, and offset of the underline accordingly (Figure 8).
HIGHLIGHTED TEXT
The highlighting in this paragraph is applied with an underline rather than a paragraph rule. It can sometimes be an effective way to give emphasis.
Figure 8: To simulate a yellow highlighter, use underlining instead of paragraph rules.
Nigel French is a graphic designer, photographer, author, and teacher living in Brighton, UK. He is the author of InDesign Type and Photoshop Unmasked, both from Adobe Press, as well as several titles in the lynda.com online training library.
Download a free trial issue today. Every PDF issue is filled with valuable information on using Adobe InDesign. Youll learn techniques that save you time and expand your creative options. Theres nothing like expert-level tips and tricks at your fingertips.
I N D E S I G N M A G A Z I N E 48 June | July 2012
41
You might also like
- Abraham Lincoln and His Books PDFDocument118 pagesAbraham Lincoln and His Books PDFhanderklander99No ratings yet
- Henry Miller: The 100 Books That Influenced Me MostDocument2 pagesHenry Miller: The 100 Books That Influenced Me Mosthanderklander99No ratings yet
- Roger Casement PapersDocument41 pagesRoger Casement Papershanderklander99No ratings yet
- Warhol-Style Images: Techniques For Digital ArtistsDocument0 pagesWarhol-Style Images: Techniques For Digital Artistshanderklander99No ratings yet
- Casement's Congo Diary Was Not A ForgeryDocument30 pagesCasement's Congo Diary Was Not A Forgeryhanderklander99No ratings yet
- Casement's End: Dublin Review of Books January 2013Document3 pagesCasement's End: Dublin Review of Books January 2013handerklander99No ratings yet
- Painted Papers IllustrationDocument0 pagesPainted Papers Illustrationhanderklander99No ratings yet
- Expressive TypographyDocument4 pagesExpressive Typographyhanderklander99No ratings yet
- Basics of Image Composition (T&TP2007)Document3 pagesBasics of Image Composition (T&TP2007)handerklander99100% (1)
- Franklin Gothic. From Benton To BerlowDocument5 pagesFranklin Gothic. From Benton To Berlowhanderklander99No ratings yet
- Type On A CurveDocument1 pageType On A Curvehanderklander99No ratings yet
- Raw Getting StartedDocument18 pagesRaw Getting Startedhanderklander99No ratings yet
- OpenType NumeralsDocument2 pagesOpenType Numeralshanderklander99No ratings yet
- Pick A NumeralDocument4 pagesPick A Numeralhanderklander99No ratings yet
- How To Make GridsDocument9 pagesHow To Make GridskarmonasNo ratings yet
- IDM 49 20 Free Must-Have ScriptsDocument9 pagesIDM 49 20 Free Must-Have Scriptshanderklander99No ratings yet
- Shoe Dog: A Memoir by the Creator of NikeFrom EverandShoe Dog: A Memoir by the Creator of NikeRating: 4.5 out of 5 stars4.5/5 (537)
- The Yellow House: A Memoir (2019 National Book Award Winner)From EverandThe Yellow House: A Memoir (2019 National Book Award Winner)Rating: 4 out of 5 stars4/5 (98)
- The Subtle Art of Not Giving a F*ck: A Counterintuitive Approach to Living a Good LifeFrom EverandThe Subtle Art of Not Giving a F*ck: A Counterintuitive Approach to Living a Good LifeRating: 4 out of 5 stars4/5 (5794)
- The Little Book of Hygge: Danish Secrets to Happy LivingFrom EverandThe Little Book of Hygge: Danish Secrets to Happy LivingRating: 3.5 out of 5 stars3.5/5 (400)
- Grit: The Power of Passion and PerseveranceFrom EverandGrit: The Power of Passion and PerseveranceRating: 4 out of 5 stars4/5 (588)
- Elon Musk: Tesla, SpaceX, and the Quest for a Fantastic FutureFrom EverandElon Musk: Tesla, SpaceX, and the Quest for a Fantastic FutureRating: 4.5 out of 5 stars4.5/5 (474)
- A Heartbreaking Work Of Staggering Genius: A Memoir Based on a True StoryFrom EverandA Heartbreaking Work Of Staggering Genius: A Memoir Based on a True StoryRating: 3.5 out of 5 stars3.5/5 (231)
- Hidden Figures: The American Dream and the Untold Story of the Black Women Mathematicians Who Helped Win the Space RaceFrom EverandHidden Figures: The American Dream and the Untold Story of the Black Women Mathematicians Who Helped Win the Space RaceRating: 4 out of 5 stars4/5 (895)
- Team of Rivals: The Political Genius of Abraham LincolnFrom EverandTeam of Rivals: The Political Genius of Abraham LincolnRating: 4.5 out of 5 stars4.5/5 (234)
- Never Split the Difference: Negotiating As If Your Life Depended On ItFrom EverandNever Split the Difference: Negotiating As If Your Life Depended On ItRating: 4.5 out of 5 stars4.5/5 (838)
- The Emperor of All Maladies: A Biography of CancerFrom EverandThe Emperor of All Maladies: A Biography of CancerRating: 4.5 out of 5 stars4.5/5 (271)
- Devil in the Grove: Thurgood Marshall, the Groveland Boys, and the Dawn of a New AmericaFrom EverandDevil in the Grove: Thurgood Marshall, the Groveland Boys, and the Dawn of a New AmericaRating: 4.5 out of 5 stars4.5/5 (266)
- On Fire: The (Burning) Case for a Green New DealFrom EverandOn Fire: The (Burning) Case for a Green New DealRating: 4 out of 5 stars4/5 (74)
- The Unwinding: An Inner History of the New AmericaFrom EverandThe Unwinding: An Inner History of the New AmericaRating: 4 out of 5 stars4/5 (45)
- The Hard Thing About Hard Things: Building a Business When There Are No Easy AnswersFrom EverandThe Hard Thing About Hard Things: Building a Business When There Are No Easy AnswersRating: 4.5 out of 5 stars4.5/5 (345)
- The World Is Flat 3.0: A Brief History of the Twenty-first CenturyFrom EverandThe World Is Flat 3.0: A Brief History of the Twenty-first CenturyRating: 3.5 out of 5 stars3.5/5 (2259)
- The Gifts of Imperfection: Let Go of Who You Think You're Supposed to Be and Embrace Who You AreFrom EverandThe Gifts of Imperfection: Let Go of Who You Think You're Supposed to Be and Embrace Who You AreRating: 4 out of 5 stars4/5 (1090)
- The Sympathizer: A Novel (Pulitzer Prize for Fiction)From EverandThe Sympathizer: A Novel (Pulitzer Prize for Fiction)Rating: 4.5 out of 5 stars4.5/5 (121)
- Her Body and Other Parties: StoriesFrom EverandHer Body and Other Parties: StoriesRating: 4 out of 5 stars4/5 (821)
- PSIG EscalatorDocument31 pagesPSIG EscalatorNaseer KhanNo ratings yet
- Queen of Hearts Rules - FinalDocument3 pagesQueen of Hearts Rules - FinalAudrey ErwinNo ratings yet
- Vickram Bahl & Anr. v. Siddhartha Bahl & Anr.: CS (OS) No. 78 of 2016 Casе AnalysisDocument17 pagesVickram Bahl & Anr. v. Siddhartha Bahl & Anr.: CS (OS) No. 78 of 2016 Casе AnalysisShabriNo ratings yet
- Bodhisattva and Sunyata - in The Early and Developed Buddhist Traditions - Gioi HuongDocument512 pagesBodhisattva and Sunyata - in The Early and Developed Buddhist Traditions - Gioi Huong101176100% (1)
- ENTRAPRENEURSHIPDocument29 pagesENTRAPRENEURSHIPTanmay Mukherjee100% (1)
- Karnataka BankDocument6 pagesKarnataka BankS Vivek BhatNo ratings yet
- Cover Letter For Lettings Negotiator JobDocument9 pagesCover Letter For Lettings Negotiator Jobsun1g0gujyp2100% (1)
- SRL CompressorsDocument20 pagesSRL Compressorssthe03No ratings yet
- Human Development IndexDocument17 pagesHuman Development IndexriyaNo ratings yet
- Dragon Ball AbrigedDocument8 pagesDragon Ball AbrigedAlexander SusmanNo ratings yet
- The Skylane Pilot's CompanionDocument221 pagesThe Skylane Pilot's CompanionItayefrat100% (6)
- Amt 3103 - Prelim - Module 1Document17 pagesAmt 3103 - Prelim - Module 1kim shinNo ratings yet
- Assignment 2 Malaysian StudiesDocument4 pagesAssignment 2 Malaysian StudiesPenny PunNo ratings yet
- Result 1st Entry Test Held On 22-08-2021Document476 pagesResult 1st Entry Test Held On 22-08-2021AsifRiazNo ratings yet
- Pea RubricDocument4 pagesPea Rubricapi-297637167No ratings yet
- Foundations For Assisting in Home Care 1520419723Document349 pagesFoundations For Assisting in Home Care 1520419723amasrurNo ratings yet
- VIII and IXDocument56 pagesVIII and IXTinn ApNo ratings yet
- Ob AssignmntDocument4 pagesOb AssignmntOwais AliNo ratings yet
- Reflecting Our Emotions Through Art: Exaggeration or RealityDocument2 pagesReflecting Our Emotions Through Art: Exaggeration or Realityhz202301297No ratings yet
- Improving Downstream Processes To Recover Tartaric AcidDocument10 pagesImproving Downstream Processes To Recover Tartaric AcidFabio CastellanosNo ratings yet
- LBST 2102 Final EssayDocument9 pagesLBST 2102 Final Essayapi-318174977No ratings yet
- Book Review On PandeymoniumDocument2 pagesBook Review On PandeymoniumJanhavi ThakkerNo ratings yet
- PLSQL Day 1Document12 pagesPLSQL Day 1rambabuNo ratings yet
- TOURISM AND HOSPITALITY ORGANIZATIONS Di Pa TapooosDocument97 pagesTOURISM AND HOSPITALITY ORGANIZATIONS Di Pa TapooosDianne EvangelistaNo ratings yet
- Peter Honigh Indian Wine BookDocument14 pagesPeter Honigh Indian Wine BookVinay JohnNo ratings yet
- Task 1: MonologueDocument4 pagesTask 1: MonologueLaura Cánovas CabanesNo ratings yet
- (IME) (Starfinder) (Acc) Wildstorm IndustriesDocument51 pages(IME) (Starfinder) (Acc) Wildstorm IndustriesFilipe Galiza79% (14)
- Duterte Vs SandiganbayanDocument17 pagesDuterte Vs SandiganbayanAnonymous KvztB3No ratings yet
- What Is An Ethical Dilemma?: Decision-Making ProcessDocument7 pagesWhat Is An Ethical Dilemma?: Decision-Making ProcessGauravsNo ratings yet
- The Rise of Political Fact CheckingDocument17 pagesThe Rise of Political Fact CheckingGlennKesslerWPNo ratings yet