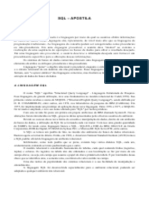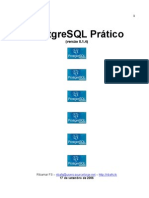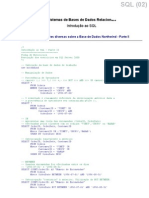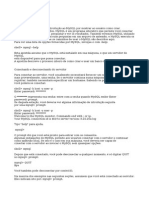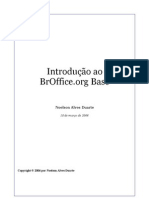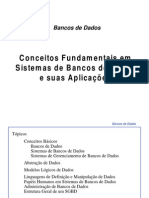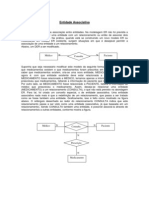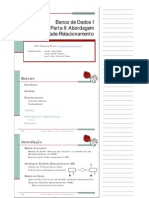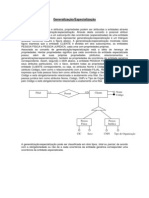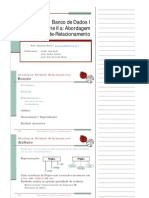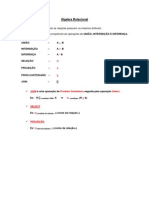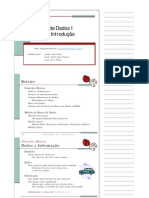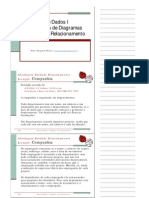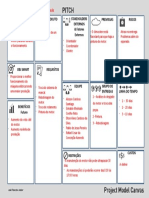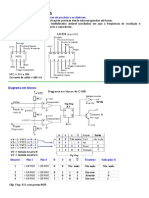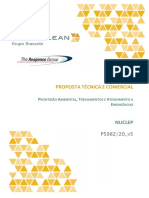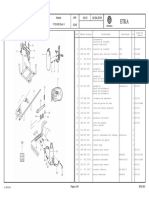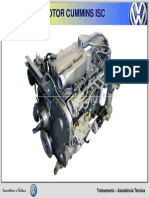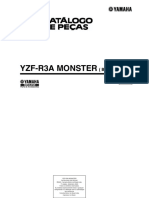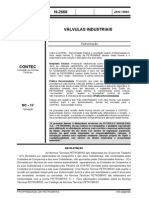Professional Documents
Culture Documents
Apostila Basica BrOffice Org Base
Uploaded by
diegoruggeruOriginal Title
Copyright
Available Formats
Share this document
Did you find this document useful?
Is this content inappropriate?
Report this DocumentCopyright:
Available Formats
Apostila Basica BrOffice Org Base
Uploaded by
diegoruggeruCopyright:
Available Formats
BASE 2.
Conhecendo BrOffice.org Base 2.0 – Básico 1
Autor:
Alessandro da Silva Almeida– alessandroalmeida.teledata@ancine.gov.br
Elaborado em : Final – Janeiro de 2006.
Licença:
O manual Conhecendo BrOffice.org Calc 2.0 – Básico segue os termos e condições da Licença
Creative Attribution-NonCommercial-ShareAlike 2.0 Brazil Commons . Todos estão autorizados a
copiar, modificar e reproduzir em todo ou em parte o conteúdo do manual, desde que os trabalhos
dele derivados garantam a todos os seus leitores esse mesmo direito e que as referências aos seus
autores sejam mantidas.
Conhecendo BrOffice.org Base 2.0 – Básico 2
Sumário
I -INTRODUÇÃO.....................................................................................................................................6
II - BASE DE DADOS.............................................................................................................................09
Noções básicas...........................................................................................................................................09
III - CRIANDO TABELAS....................................................................................................................11
Conceitos básicos......................................................................................................................................11
Criando uma tabela ...................................................................................................................................13
Nome do campo.........................................................................................................................................14
Tipo de Campo..........................................................................................................................................14
Descrição...................................................................................................................................................15
Propriedades do campo..............................................................................................................................15
Entrada obrigatória....................................................................................................................................15
Tamanho do campo ..................................................................................................................................15
Valor padrão..............................................................................................................................................15
Exemplo de formato..................................................................................................................................15
Preenchendo uma tabela ...........................................................................................................................16
Chaves primárias.......................................................................................................................................10
Chaves Primárias com valores automáticos..............................................................................................20
Chaves primárias com único valor............................................................................................................20
Chaves Primárias com vários campos.......................................................................................................21
Editando uma tabela .................................................................................................................................21
Inserindo informações na tabela ...............................................................................................................22
IV – FORMULÁRIOS............................................................................................................................23
Conceitos básicos......................................................................................................................................23
Criando um formulário através exibição design........................................................................................23
Barras de ferramentas do formulário.........................................................................................................24
Botão de comando ....................................................................................................................................25
Conhecendo BrOffice.org Base 2.0 – Básico 3
Botão de seleção .......................................................................................................................................25
Caixa de verificação..................................................................................................................................26
Etiqueta......................................................................................................................................................26
Caixa de grupo...........................................................................................................................................26
Caixa de texto ...........................................................................................................................................26
Caixa de listagem......................................................................................................................................27
Caixa de combinação.................................................................................................................................27
Botão de imagem.......................................................................................................................................27
Inserção de Formulário..............................................................................................................................29
Campo de Data..........................................................................................................................................29
Campo Hora.............................................................................................................................................. 29
Campo Numérico...................................................................................................................................... 29
Campo Moeda ..........................................................................................................................................30
Controle de Tabelas...................................................................................................................................30
Seleção.......................................................................................................................................................33
Propriedades de Controle..........................................................................................................................33
Propriedades do Formulário......................................................................................................................34
Criando um formulário através do assistente............................................................................................34
Selecionando campos................................................................................................................................35
Incluindo subformulário........................................................................................................................... 36
Associação entre formulário......................................................................................................................37
Modo de entrada de dados.........................................................................................................................38
Aplicar estilo.............................................................................................................................................38
Formatando formulário..............................................................................................................................40
Definindo palno de fundo..........................................................................................................................41
V - RELACIONAMENTOS ENTRE TABELAS.................................................................................42
Relações.....................................................................................................................................................42
Incluindo tabelas........................................................................................................................................43
Criando relações entre tabelas...................................................................................................................44
VI - CONSULTAS ..................................................................................................................................45
Criando consulta na exibição design.........................................................................................................45
Conhecendo BrOffice.org Base 2.0 – Básico 4
Barra de ação.............................................................................................................................................47
Valores distintos........................................................................................................................................47
Salvando consultas....................................................................................................................................49
Criando Consulta utilizando assistente......................................................................................................52
Selecionando Campos...............................................................................................................................52
Ordem crescente........................................................................................................................................52
Ordem decrescente....................................................................................................................................52
Filtro padrão..............................................................................................................................................53
Tipo de consulta........................................................................................................................................53
VII – RELATÓRIO.................................................................................................................................55
Criando um relatório..................................................................................................................................55
Imprimir relatórios.....................................................................................................................................60
Visualização do relatório.......................................................................................................................... 60
Impressão do relatório...............................................................................................................................61
Conhecendo BrOffice.org Base 2.0 – Básico 5
I - INTRODUÇÃO
O BASE é o módulo de gerenciamento de banco de dados do BrOffice 2.0. Compatível com
oDB2, o Dbase, o Access, Oracle e SQL, o BASE possibilita ao usuário recursos similares aos demais
aplicativos.
Para iniciar o BASE clique em iniciar programas, BrOffice 1.9.122 e BrOffice.org Base
conforme
figura abaixo:
● Iniciar
● programas
● BrOffice
● Base
Utilize esse caminho caso estejautilizando o Windows.
Irá aparecer a figura abaixo:
Conhecendo BrOffice.org Base 2.0 – Básico 6
Na figura acima o usuário poderá criar um novo Banco de Dados, abrir um Banco de Dados
existente ou se conectar com um banco através de recurso como por exemplo JDBC, ODBC entre
outros, e clique em Próximo.
Irá aparecer a figura abaixo:
Na tela acima o usuário poderá registar ou não o Banco de Dados, e pode escolher em abrir o
Banco de Dados para edição e até mesmo já criar a tabela utilizando o Assistente de Tabelas, e após
clique em Concluir.
Conhecendo BrOffice.org Base 2.0 – Básico 7
Irá aparecer a figura abaixo:
Na tela acima o usuário poderá escolher qual nome irá utilizar no Banco de Dados, e após clique
em Salvar.
Conhecendo BrOffice.org Base 2.0 – Básico 8
BASE DE DADOS
1 - Noções básicas
Para trabalhar com o Base o usuário deverá ter aprender alguns conceitos básicos:
. Não se usa a barra de menus (com a exceção do comando Ficheiro);
. Os dados (os registros)são armazenados em tabelas, e que devem possuir um índice - uma chave
primária;
O Base é dividido em 4 partes: tabelas, consultas, formulários, e relatórios;
Conhecendo BrOffice.org Base 2.0 – Básico 9
O banco de dados é compostopelos seguintes recursos:
– é onde são armazenados os dados do banco de dados. São nas tabelas que se cria a estrutura do banco
de dados e onde ficam armazenados os dados.
– apresentam uma visão de uma tabela (ou parte dela) de uma forma mais profissional, apresentando um
layout mais amigável ao usuário. No formulário, podemos efetuar entradas na tabela, ao invés de
inserirmos diretamente na tabela.
– mostram vários registros de dados de uma ou mais tabelas em forma de tabela, dando condições ao
usuário de filtrar os dados de acordo com o critério estabelecido pelo usuário.
– servempara visualizar os dados, tendo como uma base de dados uma tabela ou uma consulta. Podemos
por exemplo ordenar os dados no relatório por categorias. Este recurso possibilita ainda ao usuário a
impressão dos dados.
Conhecendo BrOffice.org Base 2.0 – Básico 10
CRIANDO TABELAS
1 - Conceitos básicos
Criando uma tabela
Para criar uma tabela podemos utilizar duas formas conforme se segue:
. A primeira forma é a seguinte:
Na tela principal do Base clique com o botão esquerdo do mouse no ícone Tabelas e escolha
uma das três opções.
A primeira opção é a seguinte: Criar tabela na exibição de design;
Irá aparecer a tela abaixo
Conhecendo BrOffice.org Base 2.0 – Básico 11
Após aparecer essa tele deveremos:
● Digitar os campos que desejamos que componha tabela;
● Definir tipos e formatos dos campos;
● Definir uma chave primaria, clicando com o botão direito do mouse no campo desejado e
clicando em chave primária, adiante iremos esplicar com detalhes.
● E finalmente criar a tabela, para criar a tabela deveremos clicar em arquivo salvar ou no disquete
que fica na barra de ferramente e irá aparecer a tela abaixo:
. A segunda forma é a seguinte:
Escolha a opção Usar assistente para criar tabela;
Ao abrir o assistente , deveremos selecionar a categoria da tabela e posteriormente , teremos que
selecionar os campos que irão compor a tabela, após a seleção clicaremos em Avançar.
Conhecendo BrOffice.org Base 2.0 – Básico 12
Na tela acima devemos definir os tipos dos campos que irão compor a tabela.
Existe a opção também criar exibição.
Em seguida aparecerá a seguinte tela:
Conhecendo BrOffice.org Base 2.0 – Básico 13
Nome do campo
Como o próprio nome diz este é o nome do campo que será dado. Possibilita armazenar um
nome deaté 18 caracteres alfanuméricos (números e letras), incluindo o espaço. Esta parte tem a
finalidade de descrever a informação que será armazenada neste campo.
Para inserir um campo, basta inserir um novo nome na próxima linha em branco abaixo e selecione o
tipo de campo na coluna seguinte. Para renomear, posicione o cursor no nome do campo desejado e
efetue as modificações desejadas.
Observação: O Base aceita, neste campo, caracteres especiais, acentos e o ç.
Tipo do campo
Tem a finalidade de descrever e formatar o tipo de informação que será armazenada. O Base
possui vários tipos de campos, e é muito importante a escolha do tipo de campo apropriado para o dado
que será armazenado no campo.
A seguir apresentamos uma relação dos tipos de campos disponíveis, juntamente com a função
em que cada um apresenta.
Conhecendo BrOffice.org Base 2.0 – Básico 14
Descrição
Utilizamos a descrição para informar ao operador a finalidade do campo específico. Esta
descrição é visível apenas no esboço da tabela.
Propriedades do campo
Este tópico, que aparece na parte inferior da janela, é de grande importância uma vez que é
através deste recurso que o usuário pode configurar as propriedades dos campos da tabela. Esta janela é
composta por quatro recursos: Entrada necessária, comprimento, valor padrão e exemplo de formato.
Entrada obrigatória
Neste campo o usuário deverá informar se quando da inclusão de dados este campo deverá ser
preenchido ou não. Em caso de não, o usuário, ao digitar os dados na tabela, não poderá continuar a
digitar os dados em outros campos enquanto aquele não for preenchido.
Tamanho
Este é o tamanho que o campo deverá possuir. O tamanho padrão do Base é de 50 caracteres,
mas este valor poderá ser redefinido pelo usuário. Para alterar este tamanho o usuário deverá digitar
sobre o número o tamanho que desejar para o campo.
Valor padrão
Este é campo é muito útil quando da utilização de valores, uma vez que em caso de não haver
um valor a ser digitado num campo, este é preenchido automaticamente pelo valor padrão. Exemplo:
num campo de custo, no caso de não ser preenchido algum valor, aparecerá um valor determinado
previamente pelo usuário.
Exemplo de formato
Este recurso possibilita ao usuário definir o tipo do formato que este campo deverá ter. Qual o
tipo de número, língua, alinhamento, etc. Para selecionar qual o tipo de formato o usuário deverá clicar
Conhecendo BrOffice.org Base 2.0 – Básico 15
no botão que aparece ao lado. Ao clicar neste botão aparecerá a janela que possibilitará ao usuário fazer
as alterações que este julgar necessário.
Preenchendo uma tabela
Uma vez explicada os componentes da estrutura da tabela, vamos agora preencher uma tabela. O
banco de dados que será construído se refere ao de uma locadora de vídeo. Assim, portanto será
necessária a construção de duas tabelas: a de filmes e de clientes. Assim a primeira tabela a ser criada
será a referente aos filmes e a segunda referente aos clientes.
Para isso crie uma nova tabela, conforme já descrito anteriormente. Em seguida construa a tabela
conforme ao da seguinte figura:
Esta tabela é referenteaos filmes. Ao terminar de digitar os dados clique no botão para salvar a tabela.
Em seguida aparecerá a seguinte tela:
Na próxima tela deverá ser inserido o nome da tabela. Neste caso o nome será Filmes. Em seguida
clique em OK.
Conhecendo BrOffice.org Base 2.0 – Básico 16
Em seguida aparecerá a seguinte tela:
Clique em Sim para criar a chave primária. Esta será criada na primeira linha da planilha e será o
valor numérico de controledo banco de dados.
O usuário também poderá escolher um campo da planilha para ser a chave primária. No nosso
caso, vamos usar o campo Filme. Para escolher a chave primária (vide conceito abaixo) clique, com o
botão direito do mouse no seletor do campo Filme, conforme a seguinte figura:
Conhecendo BrOffice.org Base 2.0 – Básico 17
Nesta janela clique em Chave primária.
Em seguida aparecerá uma chave no seletor informando que neste campo está inserida a chave
primária.
Para sair da tabela clique no botão fechar, localizado no canto superior direito da tabela. Uma
vez montada esta tabela, crie uma nova tabela com os seguintes campos, para o controle dos clientes:
Conhecendo BrOffice.org Base 2.0 – Básico 18
Siga os mesmos procedimentos anteriores e selecione o campo Numero como chave primária.
Em seguida salve a tabela com o nome de clientes.Em seguida fechea tabela.
Chaves primárias
A maior vantagem de um gerenciador de banco de dados é a sua agilidade em localizar e reunir
rapidamente informações armazenadas em tabelas distintas. Para manter esta agilidade, cada tabela
precisa conter um campo ou um conjunto de campos que representem de forma exclusiva cada registro
armazenado em uma tabela.
Assim para se definir uma uma chave primária siga os seguintes passos:
. clique com o botão direito do mouse sob um campo escolhido na tabela;
. selecione a opção chave-primária.
Depois de montada a tabela, o StarBase impedirá que seja feita qualquer inclusão de um registro
que possa resultar em um valor duplicado ou nulo.
Conhecendo BrOffice.org Base 2.0 – Básico 19
Chaves Primárias com valores automáticos
Vista como meio mais fácil de se criar uma chave primária, este campo incluirá sempre ao
digitar um novo registro na tabela um novo número a este campo através de um contador interno. Se não
for definido uma chave primária à tabela, o StarBase perguntará se deseja que ele crie uma chave
primária, caso a escolha seja sim, será incluso um novo campo a tabela.
Para criarmos uma chave primária com valores automáticos, devemos seguir os passos abaixo:
. crie um campo para armazenar o tipo de dado Número;
. na área propriedades do campo, no item Valor automático, escolha SIM.
. Defina o campo citado como chave primária.
Chaves primárias com único valor
Frequentemente utilizado em tabelas que possuam campos que representem valores exclusivos
em toda a sua extensão, ou seja, um campo em que o seu conteúdo seja diferente de todos os outros
registros.
Se não for possível de nenhum outro modo definir um campo em específico na tabela para ser
usado como chave primária, podemos criar um campo com valores automáticos e defini-lo como chave
primária ou definir uma chave primária com vários campos. Este campo poderá ser utilizado apenas
internamente pelo Base..
Como exemplo, vamos imaginar um cadastro de funcionários com os campos listados a seguir:
• RG Numérico;
• Nome Texto;
• Endereço Texto;
• DataAdmissão Data.
Os campos RG e Nome são os dois campos que possuem valores exclusivos, por isso podemos
escolher um dos dois campos para utilizarmos como chave-primária, no entanto, o campo RG é mais
recomendado para ser utilizado como chave primária por aumentar a eficiência e a agilidade de
Conhecendo BrOffice.org Base 2.0 – Básico 20
indexação por ser um campo menor e por ser numérico.
Chaves Primárias com vários campos
Quando não podemos definir uma chave primária com apenas um único valor, e fica inviável
inserirmos um campo automático por diminuir a eficiência e poder gerar valores duplicados nos
camposque realmente nos interessa na tabela, podemos utilizar chaves primárias com dois ou mais
campos.
A indexação com chaves primárias com vários campos precisa ser vista com muito cuidado, pois
pode aumentar consideravelmente o tempo de indexação da tabela, e tornar se até inviável a sua
utilização.
Chaves primárias com vários campos é muito utilizado quando precisamos fazer um
relacionamento de N para N entre duas tabelas. Como só é possível fazer um relacionamento de 1 para
N ou N para 1, temos que criar uma terceira tabela para fazer tal relacionamento. Essa tabela precisa
conter as chaves primárias das duas tabelas, definindo os dois campos como chave primária.
Editando uma tabela
Uma vez criada uma tabela, é possível editar esta tabela, alterando, incluindo ou eliminando os
campos desta tabela. Para editar uma tabela siga os seguintes passos:
. na tela principal do Base clique sobre o ícone Tabelas;
. em seguida aparecerá na tela tabelas com o nome das tabelas que foram criadas;
. clique no ícone Clientes com o botão direito do mouse;
. clique em editar para abrir os campos da tabela.
A figura abaixo mostra os passos a serem seguidos.
Conhecendo BrOffice.org Base 2.0 – Básico 21
Irá aparecer uma tela, onde o usuário poderá fazer as alterações que desejar. Em seguida clique
no botão salvar para finalizar a tabela. Clique em fechar para terminar.
Inserindo informações na tabela
Para inserir dados numa tabela siga os seguintes passos:
. clique na tela principal do Base no ícone de Tabelas;
. em seguida dê um duplo clique sobre a tabela que deseja abrir, no caso a tabela Filmes.
Em seguida a tabela aparecerá na tela ao lado:
Neste caso já temos uma tabela com dados inseridos. Para inserir um dado novo é necessário ir
para a última linha - que está em branco - e digitar os novos dados. Já para mudar de coluna o usuário
deverá clicar em Enter ou usar a tecla TAB.
Conhecendo BrOffice.org Base 2.0 – Básico 22
Pode-se perceber que o formato de tabela não é um formato muito amigável ao usuário. Assim,
para facilitar a inserção de novos dados, o Base possibilita ao usuário o recurso de formulários, item que
será exposto no próximo capítulo.
FORMULÁRIOS
Conceitos básicos
Podemos utilizar os formulários para a edição das tabelas utilizadas em nosso banco de dados,
ou para uma consulta mais personalizada, criando uma apresentação de modo em que a edição dos
registros seja mais amigável com o usuário.
Por meio do formulário podemos criar uma carta modelo (pela opção Documento texto) para ser
usada como uma mala direta com base nos dados apresentados em nossa fonte de dados (tabelas e
consultas).
Também por meio do formulário podemos criar uma mala direta utilizando a nossa fonte de dados
(tabelas e consultas) existente em nosso banco de dados.
Podemos criar formulário de duas formas:
• Utilizando a opção criar formulário na exibição de design;
• Usar assistente para criar formulário.
Criando um formulário utilizando a opção criar formulário na exibição de
design
Para criar um formulário utilizando essa opção siga os seguintes passos:
• abra o banco de dados do Base;
• na tela principal do Base clique no Ícone de formulários;
Conhecendo BrOffice.org Base 2.0 – Básico 23
Barras de ferramentas do formulário
As ferramentas do formulário possibilitam ao usuário configurar e otimizar os seus trabalhos.
Para acessar este recurso clique no botão e o mantenha pressionado para que seja visualizada todas as
opções, conforme no exemplo abaixo:
Conhecendo BrOffice.org Base 2.0 – Básico 24
Botão de comando
Este recurso permite ao usuário clicar em uma figura e executar uma determinada tarefa. Para
tanto, porém, será necessário acrescentar uma macro ao comando, item este que será exposto mais
adiante.
Para uilizar esse recurso, utilize os seguintes passos:
. clique no ícone de Botão de comando na barra de ferramentas do formulário;
. defina a área em que o botão será inserido no formulário;
. clique com o botão esquerdo do mouse dentro do campo inserido;
. de um duplo clique em seguida na figura criada.
Em seguida aparecerá a seguinte tela:
Botão de seleção
Podemos utilizar um botão de seleção para listar uma lista de opção em que o usuário poderá
selecionar uma das opções existentes. Para cada item listado será definido um valor numérico que
poderá ser armazenado em um campo da tabela corrente, dependendo do item da lista de botões
selecionados.
Conhecendo BrOffice.org Base 2.0 – Básico 25
Caixa de verificação
Podemos utilizar uma caixa de verificação (seleção) para representar um campo Sim/Não de
uma tabela, consulta ou instrução SQL. Quando selecionarmos ou limpamos uma caixa de seleção que
está acoplada a um campo estamos atribuindo valores de Sim/Não, Ativando/Desativando ou
Verdadeiro/Falso.
Etiqueta ou Rótulo
Você utiliza etiquetas (rótulos) em um formulário ou relatório para exibir textos descritivos, tais
como títulos, legendas ou instruções breves. Os rótulos não exibem valores de campos ou expressões;
são sempre não acoplados (que não fazem parte do seu banco de dados) e não são alterados conforme
você se move de registro em registro.
Caixa de grupo
Um caixa de grupo é simplesmente uma moldura para um grupo de caixas de verificação ou um
grupo de botões de seleção. Uma caixa de grupo possui um valor limitado de alternativas, tornando fácil
a edição de um valor. Geralmente é ligado a um campo, onde cada alternativa possui um valor
determinado, que será armazenado em campo.
Para criar uma caixa de grupo pelo AutoPiloto, devemos seguir os seguintes passos:
● habilitar (caso esteja desabilitada) a opção de AutoPiloto na caixa de Ferramentas de formulário;
. selecionar o item de Caixa de Grupo na caixa de ferramentas de formulário;
Definir o local onde irá inserir o grupo de botões de seleção;
● definir os passos definidos pelo AutoPiloto.
Caixa de texto
Este recurso possibilita ao usuário a inserção de uma caixa de texto dentro do formulário, tal
como no exemplo abaixo:
Conhecendo BrOffice.org Base 2.0 – Básico 26
Caixa de listagem
Este item cria uma caixa de listagem para exibição de um campo de uma tabela. O registro
selecionado na caixa poderá fazer alguma ligação com o seu registro atual, através de algum campo de
ambas.
Caixa de combinação
Semelhante ao item anterior, este recurso possibilita a ligação com alguma outra tabela de seu
banco de dados, com a diferença de que o campo da caixa a ser escolhido será necessariamente o campo
a ser exibido.
Botão controle de imagem
Este recurso possibilita a inserção de uma imagem no formulário. Para acionar este recurso
Conhecendo BrOffice.org Base 2.0 – Básico 27
clique no botão de imagem e em seguida marque o campo da imagem.
Clique com o botão direito do mouse dentro do campo de imagem. Em seguida aparecerá a seguinte
janela:
Em seguida clique no botão Campo de controle,e aparecerá a seguinte tela:
Conhecendo BrOffice.org Base 2.0 – Básico 28
Nesta tela clique em Imagem. Em seguida selecione,entreas pastas o tipo de imagem que
desejainserir.
Inserção de formulário
Esta opção possibilita ao usuário inserir um arquivo no formulário.
Campo de Data
Esta opção possibilita a inserção de data no formulário.
Campo Hora
Esta opção possibilita a inserção da hora no formulário.
Campo Numérico
Esta opção possibilita ao usuário inserir um campo numérico no formulário. Uma vez inserido
este campo no modo estrutura, clique com o botão direito do mouse sobre a figura e em seguida com o
botão esquerdo no comando controlo. Em seguida aparecerá a seguinte janela:
Nesta tela o usuário poderá estabelecer as características do número, tais como valores, formato,
etc.
Campo Moeda
Esta opção possibilita ao usuário a inserção de um campo para incluir valores (dinheiro). Para
redefinir as funções do campo siga os mesmos passos que no item anterior.
Controle de Tabelas
Esta opção possibilita ao usuário a inclusão da tabela referente ao formulário que estiver em
edição. Este recurso é muito interessante, uma vez que pode facilitar o trabalho do usuário, que poderá
Conhecendo BrOffice.org Base 2.0 – Básico 29
ver os dados do seu banco de dados numa tabela ao lado do formulário.
Em seguida aparecerá a seguinte janela:
Clique no botão para selecionar todos os campos existentes. No caso de querer selecionar somente
alguns campos clique nestecampo e em seguida no botão .
Conhecendo BrOffice.org Base 2.0 – Básico 30
Em seguida clique em Criar. Será exibida a seguintetabela (no modo formulário):
Conhecendo BrOffice.org Base 2.0 – Básico 31
Seleção
Esta opção possibilita ao usuário a seleção de uma parte do formulário.
Propriedades de Controle
Este recurso possibilita ao usuário editar as propriedades de um campo do formulário. Para
utilizar este recurso, siga os seguintes passos:
● clique em um dos campos do formulário;
● clique no botão de Propriedades de controle.
Conhecendo BrOffice.org Base 2.0 – Básico 32
Propriedades do Formulário
Esta opção possibilita ao usuário redefinir as propriedades do formulário.
Modo Design
Este botão possibilita ao usuário ir para o modo de inserção de dados no banco de dados.
Botão Giratório
Este botão possibilita ao usuário ir para o primeiro ao último registro do documento.
Barra de rolagem
Este botão possibilita ao usuário ir do início ao final do documento.
Ativa/Desativa o Modo design
Esta opção serve para ativar ou desabilitar o modo designer.
Criando um formulário através do Assistente
O meio mais fácil de se criar um formulário é através do Assistente. Ele facilita o trabalho
deestruturação dos campos do formulário e possibilita ao usuário criar este formulário da forma que
desejar.
Para criar um formulário siga os seguintes passos:
. abra o banco de dados do Base;
. na tela principal do Base clique no ícone formuário e em seguida usar assistente para criar formulário.
Em seguida aparecerá a seguinte janela:
Conhecendo BrOffice.org Base 2.0 – Básico 33
Neste item o usuário poderá escolher quais os campos da tabela que deverão compor o formulário.
Para escolher os campos, o usuário tem duas opções:
. clicar nos campos que deseja e em seguida no botão para seleciona-los; será selecionado
um item de cada vez;
. clicar no botão para selecionar todos os campos.
Neste caso, selecione todos os campos do formulário. E clique em Avançar.
Neste caso, selecione todos os campos do formulário. E clique em Avançar.
Conhecendo BrOffice.org Base 2.0 – Básico 34
Conhecendo BrOffice.org Base 2.0 – Básico 35
Neste item o usuário deverá escolher se vai utilizar um subformulário ou não, Um subformulário
é um outro formulário inserido em outro formulário. No Nosso caso vamos adicionar um subformulário.
Em seguida aparecerá a seguinte janela:
Irá aparecer a tela acima para escolher-mos os campos que faram parte do subformulário
escolheremos todos.
Conhecendo BrOffice.org Base 2.0 – Básico 36
Irá aparecer a tela acima para escolher-mos os campos que faram parte do subformulário
escolheremos todos.
Em seguida aparecerá a seguinte janela:
Conhecendo BrOffice.org Base 2.0 – Básico 37
Na tela acima iremos definir qual vai ser a ordem de visualização dos campos do formulário e do
subformulário.
Em seguida aparecerá a seguinte janela:
A tela acima define como será a disposição do formulário e subformulário na tela .
Em seguida aparecerá a seguinte janela:
Conhecendo BrOffice.org Base 2.0 – Básico 38
O tela acima define se o formulário vai ser usado para inserir novos dados , se os dados existentes
serão exibidos, ou se todos os campos do formulário não permita modificações.
Em seguida aparecerá a seguinte janela:
Na tela acima o usuário definirá qual o estilo será utilizado , cor e qual a forma dos campos.
Em seguida aparecerá a seguinte janela:
Conhecendo BrOffice.org Base 2.0 – Básico 39
Na tela anterior o usuário definirá qual o nome do formulário.
Formatando o formulário
Formatando os campos
Para formatarmos os campos de um formulário, temos que selecionar o campo a ser formatado. Os
campos no formulário são divididos em duas partes: etiqueta do campo (label) e caixa para texto (campo
da tabela). Assim quando selecionamos uma das partes do campo no formulário, será selecionado as
duas
partes, uma vez que os itens estão agrupados.
Para selecionar apenas uma de suas partes utilize
o Navegador (onde conterá uma lista de todos os
itens pertencentes ao formulário individualmente),
ou desagrupe os dois itens, pressionando com o
botão direito do mouse e escolhendo a opção
Grupo - desagrupar.
Já para formatar o campo no formulário, siga os seguintes passos:
● selecione o item a ser formatado (label ou no campo da tabela);
Conhecendo BrOffice.org Base 2.0 – Básico 40
● clique na barra de ferramentas do formulário o botão propriedade de controle.
Definindo o Plano de Fundo do formulário
Para definir o plano de fundo do formulário siga os seguintes passos:
● na barra de menu, selecione Formatar e em seguida página;
● clique em Plano de Fundo e defina a cor de preenchimento ou uma figura.
Conhecendo BrOffice.org Base 2.0 – Básico 41
RELACIONAMENTOS ENTRE TABELAS
Relações
Quando se trabalha em diferentes tabelas em seu banco de dados, precisamos informar ao Base
as eventuais relações que possa existir entre as tabelas, para que o Base possa reunir as informações
contidas nas tabelas.
As relações são feitas por meio de associação de campos comuns entre duas tabelas pertencentes
a um mesmo banco de dados, e estas relações podem ser de 1/1 e de 1/N (isto é, entre um tabela com
várias) ou N/1 (muitas tabelas com 1). A relação de 1/1 é usada apenas quando se precisa dividir um
registro em duas tabelas distintas, normalmente é relacionada entre chaves primárias. A relação de 1/N é
normalmente
utilizada entre uma chave primária e um outro campo qualquer de outra tabela.
Assim, depois de definirmos a estrutura de nosso banco de dados e caso o banco de dados
possua mais de uma tabela, precisaremos relacionar as diversas tabelas para que o Base gerencie os
dados do banco de dados de uma maneira mais eficaz, garantindo a eficiência das relações entre as
tabelas.
Para relacionarmos as tabelas de nosso Banco de dados, siga os seguintes passos:
● com o banco de dados aberto (tela desktop do Base), clique em ferramenta;
● clique na opção Relações.
Em seguida será aberta a seguinte figura:
Conhecendo BrOffice.org Base 2.0 – Básico 42
Incluindo tabelas
Para podermos efetuar as relações entre as tabelas existentes em nossos banco de dados se faz
necessário incluir as tabelas. Para isso clique no ícone adicionar tabelas que pode ser visualizado na
figura anterior.Selecione a tabela desejada (clique em um dos nomes da tabela) e em seguida clique no
botão Adicionar. No exemplo aqui estudado temos duas tabelas. Adicione em seguida as duas tabelas e
clique em Fechar. Em seguida aparecerá uma janela com a relação de todos os campos pertencentes a
essa tabela, conforme no exemplo abaixo:
Conhecendo BrOffice.org Base 2.0 – Básico 43
Criando relações entre tabelas
Existem dois meios diferentes de criarmos relações entre tabelas:
. pressionando o botão esquerdo do mouse sobre o campo desejado de uma tabela, e arrastando-o até o
outro campo desejado da outra tabela que se deseja fazer a relação;
Conhecendo BrOffice.org Base 2.0 – Básico 44
. pressionando o botão demonstrado ao lado do item acima, aparecerá uma janela,
conforme no exemplo abaixo:
CONSULTAS
A consulta a um banco de dados é um dos principais objetivos de um gerenciador de banco de
dados, devendo este ser rápido, flexível e efetuando as consultas desejadas aos dados de maneira prática
e completa.
A principal finalidade de se criar uma consulta é para visualizar, alterar e analisar dados de
diferentes maneiras.
Também é utilizado como origem dos dados em formulário e relatórios para diversas
finalidades:
. Unir dados de diferentes tabelas;
. Executa cálculos em grupo de registros;
. Calcula soma e contabilizações ou outro tipo de total, e a seguir, agrupa os resultados em dois tipos de
informações.
Existem três tipos de criar-mos uma consulta:
Conhecendo BrOffice.org Base 2.0 – Básico 45
•O tipo mais comum é uma consulta para seleção de campos, utilizar critérios específicos para
recuperar dados exibindo na ordem desejada.
• Podemos criar também uma consulta utilizando o assistente para criação de consulta;
•E por último criar consulta na exibição SQL.
Criando consultas na exibição design
Criar uma consulta pela opção exibição design é interessante porque possibilita o usuário criar
uma consulta mais elaborada, anexando tabelas, filtragem e ordenações de dados.
Para criar uma consulta através do esboço siga os seguintes passos:
● clique com o botão esquerdo do mouse no ícone do Consulta;
● em seguida selecione criar consulta na exibição design. Em seguida será aberta a seguinte
janela:
Na janela Adicionar tabelas o usuário deverá escolher qual a tabela que deverá ser adicionada na
consulta.
Na janela de trabalho da consulta existem cinco botões:
Adicionar Tabelas
Conhecendo BrOffice.org Base 2.0 – Básico 46
Abre a janela “adicionar tabelas” para serem incluídas tabelas para consulta.
Funções
Inclui um campo chamado função para ser manipulado na consulta.
Nome da tabela
Mostra o nome da tabela em que o campo está vinculado. Este recurso é muito útil quando do
trabalho com várias tabelas.
Alias
É um outro nome para uma tabela, podendo ser abreviado para facilitar o trabalho do usuário.
Exemplo: se uma tabela se chama, “tabela de cadastro de clientes preferenciais”, o usuário poderá
chamáp-la.
de “clientes1”.
Valores distintos
Botão utilizados para fazer consultas utilizando o SQL.
Conhecendo BrOffice.org Base 2.0 – Básico 47
CRIANDO UMA CONSULTA
Insira a tabelaFilmes. Em seguida clique em fechar na janela de Adicionar tabelas.
Uma vez inserida a tabela inclua os dados no item campo, conforme no exemplo abaixo:
Conhecendo BrOffice.org Base 2.0 – Básico 48
O primeiro item é o nome da tabela.Os demais são referentesaos itens da tabela.Selecione o
campos Filmes ID. Na coluna ao lado selecione o campo Filme, na outra Gênero e na outra Diretor.
Um vez terminadaa montagem da consultaclique no botãosalvar. Em seguidaapareceráa tela
de salvar como. No nome da consulta digite:Consulta filmes.
Conhecendo BrOffice.org Base 2.0 – Básico 49
Em seguida feche a consulta.Para verificar a consulta feita clique em Consultas e em seguida
clique em Consulta filmes.
Criando consultas utilizando o assistente de criação de consultas
O meio mais fácil de se criar uma consulta é através do Assistente. Ele facilita o trabalho de
estruturação dos campos da consulta e possibilita ao usuário criar esta consulta da forma que desejar.
Para criar um formulário siga os seguintes passos:
● abra o banco de dados do Base;
● na tela principal do Base clique no ícone consulta e em seguida usar assistente para criar
consulta.
Em seguida aparecerá a seguinte janela:
Conhecendo BrOffice.org Base 2.0 – Básico 50
Neste item o usuário poderá escolher quais os campos da tabela que deverão compor o formulário.
Para escolher os campos, o usuário tem duas opções:
. clicar nos campos que deseja e em seguida no botão para seleciona-los; será
selecionado um item de cada vez;
. clicar no botão para selecionar todos os campos.
Neste caso, selecione todos os campos do formulário. E clique em Avançar.
Conhecendo BrOffice.org Base 2.0 – Básico 51
Na tela a seguir devemos definir qual o tipo de ordem da consulta se vai ser crescente ou
decrescente.
Ordem crescente
Este recurso possibilita ao usuário selecionar uma coluna de dados em ordem ascendente. Para
acionar este recurso siga os seguintes passos:
● clique no campo que deseja mudar a ordem;
● clique no botão ordem ascendente.Em seguia os dados serão reordenados automaticamente.
Ordem descrescente
Semelhante ao recurso anterior, só que neste recurso o usuário pode escolher em reordenar os
dados em ordem descendente. Para utilizar este recurso siga os seguintes passos:
● clique no campo que deseja mudar a ordem;
Conhecendo BrOffice.org Base 2.0 – Básico 52
● clique no botão ordem descendente.Em seguida os dados serão reordenados automaticamente.
Filtro padrão
Este recurso possibilita ao usuário fazer uma filtragem mais apurada da consulta. Ao clicar no
botão de Filtro Padrão aparecerá a seguinte janela:
Tipo de consulta
Você pode escolher que tipo de consulta deseja ser incluída na consulta criada a consulta
Conhecendo BrOffice.org Base 2.0 – Básico 53
detalhada onde todos os registros da consulta são mostrados; e a consulta resumida onde mostra
somente os resultados das funções agregadas
Tipo de consultaapareceráa seguintejanela:
Nesta tela poderemos alterar o nome da consult
Conhecendo BrOffice.org Base 2.0 – Básico 54
Nesta tela você tem a visão geral da consulta criada e poderá escolher se a consulta será
exibida ou modificada.
A terceira opção seria a criação de uma consulta utilizando o SQL, onde o usuário deverá eleborar
uma Query em forma de comandos a fim efetuar a mesma de acordo com as linhas do código elaborado.
RELATÓRIO
Os relatórios são elaborados com o propósito de se imprimir os dados inseridos numa tabela, de
uma forma estética que facilite a visualização e de uma melhor aparência do que o mostrado no banco
de dados.
Criando um relatório
Paracriarum relatóriosiga os seguintespassos:
● abra o banco de dados;
● na tela principal do Base, clique no ícone Relatório;
● clique na opção usar assistente para criar Relatório.
Conhecendo BrOffice.org Base 2.0 – Básico 55
Em seguida, apareceráa seguinte tela:
Nestatelao usuário deveráescolherqual é a fontede dados: uma consultaou uma tabela.
Escolha a tabela Filmes. Em seguida clique em Continuar.
Conhecendo BrOffice.org Base 2.0 – Básico 56
Nesta janela aparecem duas telas: a primeira possui os campos da tabela ou da consulta e na
segunda tela os campos que serão usados no relatório. Para acrescentar um campo na segunda tela
clique no botão para selecionar campo a campo ou no botão para selecionar todos os campos.
Em seguida clique em Avançar.
Nesta tela o usuário poderá definir qual a classificação dos campos.
Conhecendo BrOffice.org Base 2.0 – Básico 57
Nesta tela o usuário poderá escolher o alinhamento do relatório - se em vertical ou horizontal - e
o estilo - em tabela ou em colunas. Escolha o item que desejar e em seguida clique em Continuar.
Conhecendo BrOffice.org Base 2.0 – Básico 58
Esta é a janela final do relatório. No campo nome do relatório o usuário poderá escolher o nome do
relatório. Escolha o nome Relatório filmes.
Nesta tela você visualiza o relatório.
Conhecendo BrOffice.org Base 2.0 – Básico 59
Imprimir relatórios
Uma vez feito o relatório o usuário poderá imprimi-lo. Para fazê-lo siga os seguintes passos:
. abra o banco de dados;
. clique no ícone de relatórios;
. abra o relatório criado.
Uma vez aberto o relatório o usuário poderá fazer uma visualização do relatório antes de imprimi-lo.
Visualização do relatório
Para visualizar o relatório siga os seguintes passos:
. na barra de Menus, clique em Ficheiro;
. clique na opção Visualizar Página.
Em seguida aparecerá a seguinte tela:
Conhecendo BrOffice.org Base 2.0 – Básico 60
Nesta tela o usuário poderá usar os seguintes comandos para visualizar melhor o seu relatório:
Impressão do relatório
Para imprimir do relatório existem duas formas:
. através do botão Imprimir na barra de funções;
. ou através da Barra de Menu, clique em Arquivo e depois no sub-item Imprimir. É necessário
usar esta opção quando houver a necessidade de impressão de várias cópias, configurar a
impressora ou selecionar quais as páginas que deverão ser impressas. Ao clicar neste sub-item
aparecerá a seguinte tela:
Conhecendo BrOffice.org Base 2.0 – Básico 61
Conhecendo BrOffice.org Base 2.0 – Básico 62
You might also like
- Check-List - Inspeção em RefeitóriosDocument8 pagesCheck-List - Inspeção em RefeitóriosRicardo SilvaNo ratings yet
- Manual de Mantencion Serie LDW 702-1003-1404Document176 pagesManual de Mantencion Serie LDW 702-1003-1404moisesNo ratings yet
- Fpa Man1Document49 pagesFpa Man1diegoruggeru100% (3)
- SQL Server1Document33 pagesSQL Server1diegoruggeru100% (4)
- TranspBD Parte3Document34 pagesTranspBD Parte3diegoruggeruNo ratings yet
- TranspBD Parte2Document17 pagesTranspBD Parte2diegoruggeruNo ratings yet
- SQL ServerDocument28 pagesSQL Serverdiegoruggeru100% (9)
- SQL Apostila ConceitosDocument6 pagesSQL Apostila Conceitosdiegoruggeru100% (5)
- TranspBD Parte1Document36 pagesTranspBD Parte1diegoruggeruNo ratings yet
- SQLCompletaDocument16 pagesSQLCompletadiegoruggeruNo ratings yet
- postgreSQL PraticoDocument157 pagespostgreSQL Praticodiegoruggeru100% (20)
- (CESVA - CENTRO DE ENSINO SUPERIOR DE VALENÇA) Sistemas de Bancos de Dados IDocument29 pages(CESVA - CENTRO DE ENSINO SUPERIOR DE VALENÇA) Sistemas de Bancos de Dados ImarlussilvaNo ratings yet
- SBD SQL Fer02Document5 pagesSBD SQL Fer02diegoruggeru100% (1)
- SQL 1Document6 pagesSQL 1diegoruggeruNo ratings yet
- Apostila MysqlDocument27 pagesApostila Mysqlroberto-sntNo ratings yet
- Postgres FunctionsDocument10 pagesPostgres Functionsdiegoruggeru100% (10)
- Principais Instruções em SQLDocument12 pagesPrincipais Instruções em SQLUriel100% (18)
- Comandos Básicos de SQLDocument3 pagesComandos Básicos de SQLdiegoruggeru100% (5)
- Conectando BDs Access Ao BrOffice Org Base 2Document31 pagesConectando BDs Access Ao BrOffice Org Base 2diegoruggeru100% (4)
- Introdução Ao BrOffice Org Base 2 0 XDocument46 pagesIntrodução Ao BrOffice Org Base 2 0 Xdiegoruggeru100% (1)
- Fpa Man1Document49 pagesFpa Man1diegoruggeru100% (3)
- Conceitos Banco DadosDocument32 pagesConceitos Banco Dadosdiegoruggeru100% (10)
- BDI - EntAssocDocument4 pagesBDI - EntAssocdiegoruggeruNo ratings yet
- BDI - ModelosBDDocument3 pagesBDI - ModelosBDdiegoruggeruNo ratings yet
- BDI - GrauRelDocument4 pagesBDI - GrauReldiegoruggeruNo ratings yet
- BDI - DependFuncDocument1 pageBDI - DependFuncdiegoruggeruNo ratings yet
- BD I 2007 Parte IIDocument9 pagesBD I 2007 Parte IIdiegoruggeruNo ratings yet
- BDI - GenEspecDocument1 pageBDI - GenEspecdiegoruggeruNo ratings yet
- BD I 2007 Parte IIaDocument10 pagesBD I 2007 Parte IIadiegoruggeruNo ratings yet
- BDI - Algebra RelacDocument6 pagesBDI - Algebra RelacdiegoruggeruNo ratings yet
- BD I 2007 Parte IDocument8 pagesBD I 2007 Parte Idiegoruggeru100% (1)
- BD I 2007 Exemplos ERDocument7 pagesBD I 2007 Exemplos ERdiegoruggeru100% (3)
- 1 - Canvas TrabalhoDocument1 page1 - Canvas TrabalhorafaelNo ratings yet
- Cartilha de Direção Defensiva para MotociclistasDocument12 pagesCartilha de Direção Defensiva para Motociclistasdeltanil1100% (1)
- 1 Teoria de Voo HelicópteroDocument76 pages1 Teoria de Voo HelicópteroPhilippe RamosNo ratings yet
- NBR 13208Document4 pagesNBR 13208rbsrbs7100% (1)
- Vallourec - Tubos Soldados - TSADocument12 pagesVallourec - Tubos Soldados - TSAPriscilla CordeiroNo ratings yet
- Artefatos Mamo PDFDocument0 pagesArtefatos Mamo PDFIsabel Aparecida GardianoNo ratings yet
- Aula 1 - ErgonomiaDocument42 pagesAula 1 - ErgonomiaJosé AtilaNo ratings yet
- Cartilha PrecendDocument4 pagesCartilha PrecendDiego Cidade0% (1)
- CI 555 - Modo MonoestavelDocument9 pagesCI 555 - Modo MonoestavelAlpha2designerNo ratings yet
- Treinamento Direção DefensivaDocument58 pagesTreinamento Direção Defensivaconquestinovacoes3766100% (2)
- EletrohidropneumáticaDocument5 pagesEletrohidropneumáticaPaulo HenriqueNo ratings yet
- Período Escolar: Cacilhas Largo Alfr Dinis AlexDocument1 pagePeríodo Escolar: Cacilhas Largo Alfr Dinis AlexLuís RibeiroNo ratings yet
- PDF - Report20230104 1070 Vo7juh Ca2acbcba48d43b71c4f596d7088Document2 pagesPDF - Report20230104 1070 Vo7juh Ca2acbcba48d43b71c4f596d7088Leonardo BritoNo ratings yet
- Investimentos Da Imefer Na Matriz e TambémDocument4 pagesInvestimentos Da Imefer Na Matriz e TambémpumzinNo ratings yet
- Brasbunker p5982 Proposta Tecnica Comercial Nuclep 28 04 2020 v5Document23 pagesBrasbunker p5982 Proposta Tecnica Comercial Nuclep 28 04 2020 v5rpseg2001No ratings yet
- XE215BRI - Parts List (Hang Li Valve B) REV. 0 (26!11!2019)Document207 pagesXE215BRI - Parts List (Hang Li Valve B) REV. 0 (26!11!2019)Isaque Pinheiro100% (2)
- Evolução Dos AviõesDocument2 pagesEvolução Dos AviõesGabriel de SouzaNo ratings yet
- Prova DD371Document8 pagesProva DD371Isaac SantosNo ratings yet
- Atividade 4 Flavio Santos EsqegpDocument7 pagesAtividade 4 Flavio Santos EsqegpFlavio Keiler KeilerNo ratings yet
- W1723230 PDFDocument303 pagesW1723230 PDFLuiz VictorNo ratings yet
- Motor Cummins Isc: Treinamento - Assistência TécnicaDocument37 pagesMotor Cummins Isc: Treinamento - Assistência TécnicaHelder Martins100% (2)
- Yzf-R3-Abs Monster'21 (B3R4)Document75 pagesYzf-R3-Abs Monster'21 (B3R4)Cif ConsultorNo ratings yet
- RAC 01 - Avaliação de AprendizadoDocument1 pageRAC 01 - Avaliação de AprendizadoAmilton Silva de Assunção100% (1)
- N-2668 - Válvulas IndustriaisDocument194 pagesN-2668 - Válvulas Industriaisthiagorep17No ratings yet
- Anexo Viii - Especificacoes TecnicasDocument253 pagesAnexo Viii - Especificacoes TecnicasAntonio Luiz S IsabelNo ratings yet
- Armazem Rustico de 40M2Document1 pageArmazem Rustico de 40M2Ronaldo LamahNo ratings yet
- Catálogo CordeiroDocument74 pagesCatálogo CordeirocarlosNo ratings yet