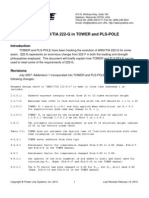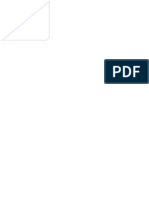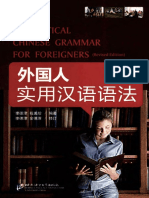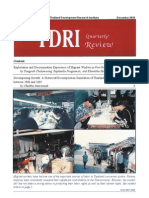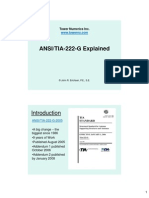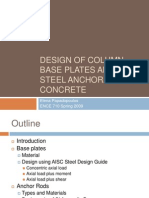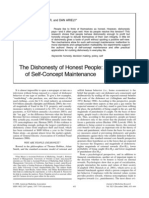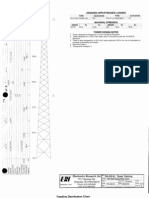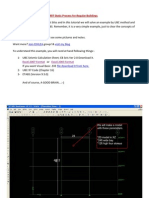Professional Documents
Culture Documents
M Cad Basics
Uploaded by
jmiguelmenaOriginal Description:
Original Title
Copyright
Available Formats
Share this document
Did you find this document useful?
Is this content inappropriate?
Report this DocumentCopyright:
Available Formats
M Cad Basics
Uploaded by
jmiguelmenaCopyright:
Available Formats
MathCad Basics
(Dr. Tom Co 9/18/2008) 1. Variables - Use any letter combinations - Should start with letter - Greek symbols: type letter followed by [ctrl-g] (see Table 1 for correspondence) o Alternatively: [view] [toolbars] [greek] - Can use label-subscripts: type period then the labels
Figure 1. Example of variable labels 2. Editing mathematical terms and formulas - Special editing keystrokes: o [Spacebar] enlarge selections o [Right-cursor] and [Left-cursor] moves selection o [Insert] toggles the insertion position before or after o [ctrl-z] undo key (very useful !) o [Backspace] removes selections to the left side of cursor o [Delete] removes selections to the right side of cursor Note: there are 2 types of placeholders: i. for numbers and variables (small filled box) ii. for operation symbols (larger open box) Use parenthesis to group terms o Typing left-parenthesis followed immediately by right parenthesis will produce a placeholder. o Can also use the prime [] key to preset parentheses but not for defining the arguments of functions. o To remove parentheses, move to immediate left of the right-parenthesis, then hit [Delete] key (or move to immediate right of left-parentheses then hit [Backspace] key) For division, use the slash [/] key, but also use the [Cursors], [Space] and [Insert] keys to position where the division occurs. Tip: use parenthesis often for dividing groups of terms, they can be removed later using [Delete] or [Backspace].
special math operators include o Calculus: turn on [view] [toolbar] [calculus]. For most hotkeys, hover over the symbols. Below are some of the more often used: [ctrl /] for first order derivative [ctrl shift /] for high order derivative [ctrl I] for indefinite integral [&] for definite integral with limits [ctrl $] for summation with limits [ctrl #] for product with limits (for subscripting indices use the left-square-bracket [ do not use the period) o Other hot-keys Use backslash [\] for square root Use vertical bar [|] for absolute value
3. Assignments and Functions - Use the colon : key to define values or define functions - The default order of calculation order is from top to bottom, and from left to right - Arguments are separated by commas and enclosed by parenthesis. - There are several built-in functions. To search, use [INSERT] [Functions] menu or [Ctrl e] to bring out window. Alternatively, click on HELP button: [F1]. - To evaluate numerically, use the equal [=] key. - To evaluate symbolically, use the [ctrl .] key. (or [ctrl shift .] key for extra options). ( more information below ) - When defining series, first set the index series and then input the values one by one by ending each entry by a comma before the next entry.
4. Text - End with [spacebar] will convert to math to text - Use [Format] [Style] to change default fonts. ( Normal style is most often used).
The Greek symbols can also be input by the [ctrl-g] method. You can also use [INSERT] [Math region] to include math equations and symbols.
5. Symbolic Manipulation - Use [ctrl =] to define equations - There are two modes: live symbolic (using key entry) and interactive symbolic (using menu) o Using [ctrl shift .] will allow several keywords to specify evaluation: The simplify keyword can automatically divide off common terms The assume, can help in evaluations, e.g. during integration. Select [View] [toolbar] [Symbolic] menu to access more items When using multiple operations on live-symbolic, you can use the right-square-bracket ] key to add lines o When using the interactive mode ( hit [Alt s] to drop-down the menu ): You can choose also the [Evaluation Style] and toggle on or off the [Evaluate in place] button. 6. Units - To access built-in units, either select [Insert] [units] menu or use [ctrl u] hotkey For a partial list of available units, refer to Table 2. - During definition of constants, simply enter units after the constant (or explicitly type the multiplication * symbol followed by the units) - When a different set of units need to be displayed, put the cursor at the end of the original units, then in the placeholder, type the new units - To build user-defined units, define them as a new constant. - When plotting variables with units, the coordinates should be normalized, i.e. divided by the units themselves. (more details in the plot section below). - For degrees centigrade or degree Fahrenheit, one needs to use [ctrl u] and select these symbols. 7. Vectorized Operation - Useful for element-by-element operation. - First selecting the group of terms to be vectorized, then key-in [ctrl -]. (An arrow should appear above the selected group)
8. Plots - Select [Insert] [Graph] [x-y plot] menu item. - There are 3 placeholders each for the x-axis and y-axis, respectively: the low value, the high value and the variable in that axis. If the high and low value placeholders are not filled, then these values will be automatically determined from the plot data - Several variables can be plotted. Each should be separated by commas. - By double clicking on the plot, several modifications can be obtained - Plots can also be resized and moved 9. Importing Data - There are several types of data that can be imported, including databases, Matlab and Excel files. - It is advisable, for novices, to use data saved as text files. - To import text files, o Put the cursor in an empty spot in the worksheet. o Select [Insert] [Component] [Data Import Wizard].
Figure 2. Data import wizard window. o Choose the files and appropriate types. Also, carefully select the row where the data begins (in case the first row contains the headings). o Type in the name of the variable at the placeholder. (See Figure 3)
Figure 3. After importing data. o To extract the columns, locate the cursor at the end of the data array variable then key-in [Ctrl 6] and supply the column needed. (See Figure 3). 10. Exporting Data - There are several types of data that can be exported, but it is also advisable at this point to learn how to export data as text files. - To export text files: o First collect the columns into an array by using the augment function. (See Figure 4)
o o o o
Figure 4. Augment column before exporting data. Select [Insert] [Data] [File Output] menu Choose the file name and other settings A box will appear, with a placeholder below the file name. Type in the array variable name that contains the data (see Figure 4).
Table 1. SYMBOL/GREEK FONT EQUIVALENCE a b c d e f g h i j k l m n o p q r s t u v W X Y Z A B C D E F G H I J K L M N O P Q R S T U V W X Y Z
Table 2. Built-in Units in MathCad
Mcad Units Angstrom cm ft in km Length m m mm nm Ml Yd Gm Kg Mg Mass Tone ton Oz Lb s, sec Min Hr Time Day Yr Ms Substance s mol, mole l, L, liter Volume Ml Gal fl_oz Vol Flow Rate Gpm Description Angstrom Centimeter Feet Inches Kilometer Meter micrometer Millimeter Nanometer Mile Yard Gram Kilogram Milligram metric ton Ton Ounce Pound Second Minutes Hour Day Year Millisecond microsecond Mole Liters Milliliter Gallon fluid ounce gallons per minute viscosity velocity Temperature Power Energy Pressure Force Mcad Units N kN kgf dyne lbf tonf atm Bar Pa MPa GPa in_Hg psi psf torr J, joule Cal kcal BTU erg Hp W kW MW K R kph Knot Mph C poise stokes Description Newton Kilonewton kilogram-force Dyne pound-force ton-force Atmosphere Bar Pascal Megapascal Gigapascal inches mercury pounds per inch pounds per foot Torr Joule Calorie Kilocalorie British thermal unit Erg Horsepower Watts Kilowatts Megawatts Kelvin Rankine kilometers per hour Knot miles per hour speed of light Poise Stokes
2 2
Table 2. Built-in Units in MathCad (continued)
Angles rad deg V kV mV C, coul A kA, KA mA A ohm, k, K M F F nF pF H mH H Hz kHz, KHz MHz GHz radians degrees volts kilovolts milivolts coulumb amperes kiloamperes miliamperes microamperes ohms Kilo-ohm megaohm Farads microfarads nanofarads picofarads Henrys Milihenrys Microhenrys Hertz Kilohertz Megahertz Gigahertz
Electric Potential Electic Charge Electric Current
Electric Resistance
Electric Capacitance
Electric Inductance
Frequency
You might also like
- Using ANSI/TIA 222-G in TOWER and PLS-POLE: Last Revised February 19, 2010Document8 pagesUsing ANSI/TIA 222-G in TOWER and PLS-POLE: Last Revised February 19, 2010อภิรักษ์ มานะกิจศิริสุทธิNo ratings yet
- Prof SanohDocument484 pagesProf Sanohอภิรักษ์ มานะกิจศิริสุทธิNo ratings yet
- Shaft Footing ExampleDocument10 pagesShaft Footing Exampleอภิรักษ์ มานะกิจศิริสุทธิNo ratings yet
- Procedure of Seismic Design According To Saudi Building Code 301 PDFDocument7 pagesProcedure of Seismic Design According To Saudi Building Code 301 PDFอภิรักษ์ มานะกิจศิริสุทธิNo ratings yet
- 外国人使用汉语语法修订本 PDFDocument664 pages外国人使用汉语语法修订本 PDFTấn Phát100% (2)
- By Yongyuth Chalamwong, Raphaella Prugsamatz, and Khanittha HongprayoonDocument16 pagesBy Yongyuth Chalamwong, Raphaella Prugsamatz, and Khanittha Hongprayoonอภิรักษ์ มานะกิจศิริสุทธิNo ratings yet
- Wind Loads On Buildings With Attached CanopiesDocument8 pagesWind Loads On Buildings With Attached Canopiesอภิรักษ์ มานะกิจศิริสุทธิNo ratings yet
- 3G Auction in Thailand: Benefits to Consumers or OperatorsDocument20 pages3G Auction in Thailand: Benefits to Consumers or Operatorsอภิรักษ์ มานะกิจศิริสุทธิNo ratings yet
- TDRI Quarterly Review March 2013Document20 pagesTDRI Quarterly Review March 2013อภิรักษ์ มานะกิจศิริสุทธิNo ratings yet
- Dunlop Conveyor Belt Design ManualDocument44 pagesDunlop Conveyor Belt Design Manualอภิรักษ์ มานะกิจศิริสุทธิ100% (2)
- By Worawan ChandoevwitDocument24 pagesBy Worawan Chandoevwitอภิรักษ์ มานะกิจศิริสุทธิNo ratings yet
- TIA 222 G ExplainedDocument44 pagesTIA 222 G Explainedอภิรักษ์ มานะกิจศิริสุทธิNo ratings yet
- Punching ShearDocument4 pagesPunching ShearMohammed SumerNo ratings yet
- 3G Auction in Thailand: Benefits to Consumers or OperatorsDocument20 pages3G Auction in Thailand: Benefits to Consumers or Operatorsอภิรักษ์ มานะกิจศิริสุทธิNo ratings yet
- Response SpectrumDocument12 pagesResponse Spectrumอภิรักษ์ มานะกิจศิริสุทธิNo ratings yet
- March 2010 ACECOMS Magazine 15th AnvDocument52 pagesMarch 2010 ACECOMS Magazine 15th AnvKazi MamunNo ratings yet
- Modal Analysis ExampleDocument15 pagesModal Analysis Exampleอภิรักษ์ มานะกิจศิริสุทธิNo ratings yet
- Design of Column Base Plates and Steel Anchorage to ConcreteDocument31 pagesDesign of Column Base Plates and Steel Anchorage to Concretemonther_alsalkhadiNo ratings yet
- Belt ConveyorsDocument5 pagesBelt Conveyorsอภิรักษ์ มานะกิจศิริสุทธิNo ratings yet
- LEMESSURIER'S SECOND-ORDER ANALYSISDocument18 pagesLEMESSURIER'S SECOND-ORDER ANALYSISอภิรักษ์ มานะกิจศิริสุทธิNo ratings yet
- DM involves the use of a second-order elastic analysis that includes a nominally reduced stiffness and an initial out-of-plumbness of the structure. The 1999 AISC Load and Resistance Factor Design Specification for Structural Steel Buildings (AISC, 1999), hereafter referred to as the 1999 AISC Specification and the 2005 AISC Specification permit this type of analysis as a fundamental alternative to their base provisions for design of stability bracing. In fact, the base AISC (1999) and AISC (2005a) stability bracing requirements are obtained from this type of analysis.Document199 pagesDM involves the use of a second-order elastic analysis that includes a nominally reduced stiffness and an initial out-of-plumbness of the structure. The 1999 AISC Load and Resistance Factor Design Specification for Structural Steel Buildings (AISC, 1999), hereafter referred to as the 1999 AISC Specification and the 2005 AISC Specification permit this type of analysis as a fundamental alternative to their base provisions for design of stability bracing. In fact, the base AISC (1999) and AISC (2005a) stability bracing requirements are obtained from this type of analysis.อภิรักษ์ มานะกิจศิริสุทธิNo ratings yet
- Tdri - or.Th-TDRI Quarterly Review March 2013Document1 pageTdri - or.Th-TDRI Quarterly Review March 2013อภิรักษ์ มานะกิจศิริสุทธิNo ratings yet
- The Dishonesty of Honest People: A Theory of Self-Concept Maintenance.Document21 pagesThe Dishonesty of Honest People: A Theory of Self-Concept Maintenance.อภิรักษ์ มานะกิจศิริสุทธิNo ratings yet
- Heinisuo Ja Laine - 7D PDFDocument27 pagesHeinisuo Ja Laine - 7D PDFBabin SaseendranNo ratings yet
- Design of Column Base Plates and Steel Anchorage to ConcreteDocument31 pagesDesign of Column Base Plates and Steel Anchorage to Concretemonther_alsalkhadiNo ratings yet
- Seismic Code Requirements For BuildingDocument16 pagesSeismic Code Requirements For Buildingอภิรักษ์ มานะกิจศิริสุทธิNo ratings yet
- ManualCalculations - TIA 222 GDocument54 pagesManualCalculations - TIA 222 GMohamed Alaraby86% (7)
- 5 - Structural DynamicsDocument139 pages5 - Structural DynamicsJohn Rheynor Mayo100% (2)
- Seismic Calculations for Regular Buildings Using UBC 1997 and ETABS ComparisonDocument44 pagesSeismic Calculations for Regular Buildings Using UBC 1997 and ETABS Comparisonอภิรักษ์ มานะกิจศิริสุทธิNo ratings yet
- Never Split the Difference: Negotiating As If Your Life Depended On ItFrom EverandNever Split the Difference: Negotiating As If Your Life Depended On ItRating: 4.5 out of 5 stars4.5/5 (838)
- Shoe Dog: A Memoir by the Creator of NikeFrom EverandShoe Dog: A Memoir by the Creator of NikeRating: 4.5 out of 5 stars4.5/5 (537)
- The Subtle Art of Not Giving a F*ck: A Counterintuitive Approach to Living a Good LifeFrom EverandThe Subtle Art of Not Giving a F*ck: A Counterintuitive Approach to Living a Good LifeRating: 4 out of 5 stars4/5 (5794)
- The Yellow House: A Memoir (2019 National Book Award Winner)From EverandThe Yellow House: A Memoir (2019 National Book Award Winner)Rating: 4 out of 5 stars4/5 (98)
- Hidden Figures: The American Dream and the Untold Story of the Black Women Mathematicians Who Helped Win the Space RaceFrom EverandHidden Figures: The American Dream and the Untold Story of the Black Women Mathematicians Who Helped Win the Space RaceRating: 4 out of 5 stars4/5 (894)
- The Little Book of Hygge: Danish Secrets to Happy LivingFrom EverandThe Little Book of Hygge: Danish Secrets to Happy LivingRating: 3.5 out of 5 stars3.5/5 (399)
- Elon Musk: Tesla, SpaceX, and the Quest for a Fantastic FutureFrom EverandElon Musk: Tesla, SpaceX, and the Quest for a Fantastic FutureRating: 4.5 out of 5 stars4.5/5 (474)
- A Heartbreaking Work Of Staggering Genius: A Memoir Based on a True StoryFrom EverandA Heartbreaking Work Of Staggering Genius: A Memoir Based on a True StoryRating: 3.5 out of 5 stars3.5/5 (231)
- Grit: The Power of Passion and PerseveranceFrom EverandGrit: The Power of Passion and PerseveranceRating: 4 out of 5 stars4/5 (587)
- Devil in the Grove: Thurgood Marshall, the Groveland Boys, and the Dawn of a New AmericaFrom EverandDevil in the Grove: Thurgood Marshall, the Groveland Boys, and the Dawn of a New AmericaRating: 4.5 out of 5 stars4.5/5 (265)
- On Fire: The (Burning) Case for a Green New DealFrom EverandOn Fire: The (Burning) Case for a Green New DealRating: 4 out of 5 stars4/5 (73)
- The Emperor of All Maladies: A Biography of CancerFrom EverandThe Emperor of All Maladies: A Biography of CancerRating: 4.5 out of 5 stars4.5/5 (271)
- The Hard Thing About Hard Things: Building a Business When There Are No Easy AnswersFrom EverandThe Hard Thing About Hard Things: Building a Business When There Are No Easy AnswersRating: 4.5 out of 5 stars4.5/5 (344)
- The Unwinding: An Inner History of the New AmericaFrom EverandThe Unwinding: An Inner History of the New AmericaRating: 4 out of 5 stars4/5 (45)
- Team of Rivals: The Political Genius of Abraham LincolnFrom EverandTeam of Rivals: The Political Genius of Abraham LincolnRating: 4.5 out of 5 stars4.5/5 (234)
- The World Is Flat 3.0: A Brief History of the Twenty-first CenturyFrom EverandThe World Is Flat 3.0: A Brief History of the Twenty-first CenturyRating: 3.5 out of 5 stars3.5/5 (2219)
- The Gifts of Imperfection: Let Go of Who You Think You're Supposed to Be and Embrace Who You AreFrom EverandThe Gifts of Imperfection: Let Go of Who You Think You're Supposed to Be and Embrace Who You AreRating: 4 out of 5 stars4/5 (1090)
- The Sympathizer: A Novel (Pulitzer Prize for Fiction)From EverandThe Sympathizer: A Novel (Pulitzer Prize for Fiction)Rating: 4.5 out of 5 stars4.5/5 (119)
- Her Body and Other Parties: StoriesFrom EverandHer Body and Other Parties: StoriesRating: 4 out of 5 stars4/5 (821)