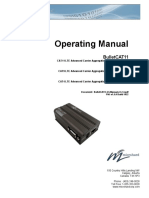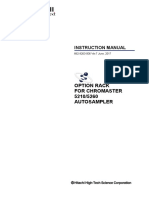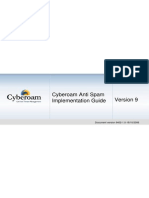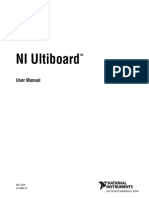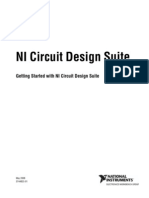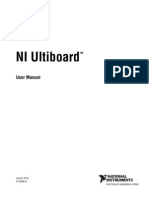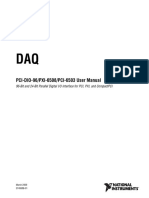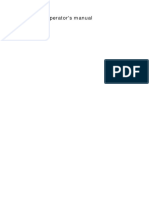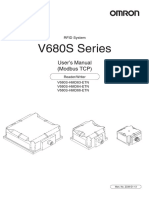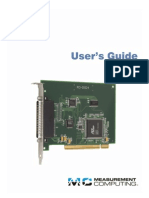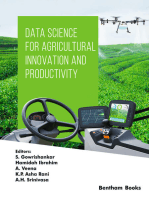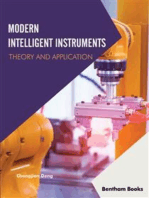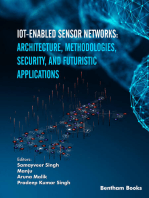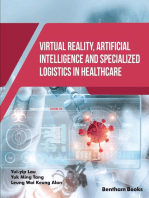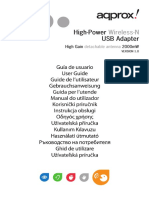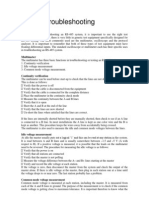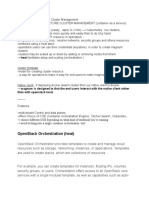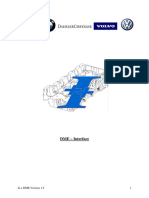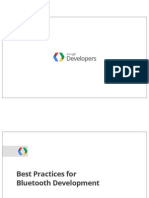Professional Documents
Culture Documents
BioAdmin Manual V4 (1) .2 English
Uploaded by
TheMagus34Original Description:
Original Title
Copyright
Available Formats
Share this document
Did you find this document useful?
Is this content inappropriate?
Report this DocumentCopyright:
Available Formats
BioAdmin Manual V4 (1) .2 English
Uploaded by
TheMagus34Copyright:
Available Formats
BioAdmin Manual Version 4.
BioAdmin, BioEntry, BEACon and BioStation are registered as trademarks of Suprema Inc. All rights reserved. No part of this work covered by the copyright hereon may be reproduced or copied by any means graphics, electronic or mechanical methods, including photocopying, recording, taping, or information and retrieval systems without written permission of Suprema Inc. Any software furnished under a license may be used or copied only in accordance with its terms. Suprema Inc reserves the right to modify or revise all or any part of this document without notice and shall not be responsible for any loss, cost or damage, including consequential damage, caused by reliance on these materials.
Copyright 2007 by Suprema Inc.
BioAdmin User Manual
Suprema Warranty Policy
Suprema warrants to buyer, subject to the limitations set forth below, that each product shall operate in substantial accordance with the published specifications for such product for a period of one (1) year from the date of shipment of the products (Warranty Period). If buyer notifies Suprema in writing within the Warranty Period of any defects covered by this warranty, Suprema shall, at its option, repair or replace the defective product which is returned to Suprema within Warranty Period, freight and insurance prepaid by buyer. Such repair or replacement shall be Supremas exclusive remedy for breach of warranty with respect to the Product. This limited warranty shall not extend to any product which has been: (i) subject to unusual physical or electrical stress, misuse, neglect, accident or abuse, or damaged by any other external causes; (ii) improperly repaired, altered or modified in any way unless such modification is approved in writing by the Supplier; (iii) improperly installed or used in violation of instructions furnished by Suprema. Suprema shall be notified in writing of defects in the RMA report supplied by Suprema not later than thirty days after such defects have appeared and at the latest one year after the date of shipment of the Products. The report should give full details of each defected product, model number, invoice number and serial number. No product without RMA (Return Material Authorization) number issued by Suprema may be accepted and all defects must be reproducible for warranty service. Except as expressly provided herein, the products are provided as is without warranty of any kind, either express or implied, including, but not limited to, warranties or merchantability, fitness for a particular purpose.
Copyright 2007 by Suprema Inc.
http://www.supremainc.com
BioAdmin User Manual
Disclaimers
The information in this document is provided in connection with Suprema products. No license, express or implied, by estoppels or otherwise, to any intellectual property rights is granted by this document. Except as provided in Supremas Terms and Conditions of Sale for such products, Suprema assumes no liability whatsoever, and Suprema disclaims any express or implied warranty, relating to sale and/or use of Suprema products including liability or warranties relating to fitness for a particular purpose, merchantability, or infringement of any patent, copyright or other intellectual property right. Suprema products are not intended for use in medical, life saving, life sustaining applications, or other applications in which the failure of the Suprema product could create a situation where personal injury or death may occur. Should Buyer purchase or use Suprema products for any such unintended or unauthorized application, Buyer shall indemnify and hold Suprema and its officers, employees, subsidiaries, affiliates, and distributors harmless against all claims, costs, damages, and expenses, and reasonable attorney fees arising out of, directly or indirectly, any claim of personal injury or death associated with such unintended or unauthorized use, even if such claim alleges that Suprema was negligent regarding the design or manufacture of the part. Suprema reserves the right to make changes to specifications and product descriptions at any time without notice to improve reliability, function, or design. Designers must not rely on the absence or characteristics of any features or instructions marked "reserved" or "undefined." Suprema reserves these for future definition and shall have no responsibility whatsoever for conflicts or incompatibilities arising from future changes to them. Please contact Suprema, local Suprema sales representatives or local distributors to obtain the latest specifications and before placing your
Copyright 2007 by Suprema Inc. http://www.supremainc.com
BioAdmin User Manual
product order. Note: Third-party brands and names are the property of their respective owners.
About BioEntry and BioStation
BioEntry and BioStation are biometric access control and time attendance device with algorithms awarded 2nd consecutive grand prix at finger scan contest (FVC2004 & FVC2006) and standard Wiegand interface. BioEntry and BioStation can replace an existing system or be added to an existing access control and time attendance system with ease. BioEntry Smart is a fingerprint smart card device that seamlessly integrates fingerprint and smart card device into one device. BioEntry Smart is designed to replace existing access devices like proximity or magnetic devices without additional wiring. Fingerprint template is stored in each users smart card and there is no need to store fingerprint data in a device itself. This eliminates the burden of template management and networking devices. BioEntry Pass is a fingerprint access device equipped with fast one to many fingerprint identification engines. Enrolled with more than hundreds of users, identification can be done in less than one second. BioStation is the access control and time attendance finger terminal of distinguished performance. Multifunctional fingerprint terminal for access control and time and attendance, BioStation provides various information real time adopting 2.5 inch color LCD and high-quality sound. Also, using wireless LAN or USB memory, you can configure network and transfer data without complicated wiring. BioEntry and BioStation supports various fingerprint sensors, i.e. Optical, semiconductor type (capacitive type) or scan type (swipe thermal type),
Copyright 2007 by Suprema Inc. http://www.supremainc.com
BioAdmin User Manual
enabling a user to utilize an optimum fingerprint sensor fit for the application system.
About Suprema Inc
Suprema is a leading biometric company offering core fingerprint technologies in various applications. Supremas fingerprint products include access control systems, time attendance system, low cost standalone OEM modules, USB fingerprint scanners and fingerprint algorithm SDK. Supremas fingerprint recognition algorithm was proved to be the world top level by ranking first in the 3rd international Fingerprint Verification Competition (FVC2004 & FVC2006) with the lowest error rate in light category. Supremas fingerprint products have been sold to more than 80 different countries and are being used in various applications. For more information on Supremas technologies and products, please visit Supremas website (http://www.supremainc.com) or contact by e-mail (sales@supremainc.com).
About This Manual
This is an introduction to operation of BioEntry, BioEntry Plus, and BioStation. This manual describes how to manage templates, properly adjust relevant parameters, enroll or delete templates, etc. The purpose of this manual is to provide instructions to using BioEntry and BioStation and troubleshooting tips.
Copyright 2007 by Suprema Inc.
http://www.supremainc.com
BioAdmin User Manual
Table of contents
Table of contents.................................................................................................................6 1. Getting Started ........................................................................................................15
1.1. 1.2. Outline ............................................................................................................................ 15 Fundamentals ................................................................................................................ 15
1.2.1. Finger scan device....................................................................................................................15 1.2.2. Finger scan smart card device.................................................................................................15 1.2.3. Template.....................................................................................................................................16 1.2.4. Enrollment..................................................................................................................................16 1.2.5. Verification..................................................................................................................................16 1.2.6. Identification...............................................................................................................................16 1.2.7. User database...........................................................................................................................16 1.2.8. Transfer......................................................................................................................................17 1.2.9. Site key for smartcard...............................................................................................................17
1.3.
How to place a finger..................................................................................................... 17
1.3.1. Select a finger to enroll..............................................................................................................17 1.3.2. How to place a finger on a sensor...........................................................................................17 1.3.3. Tips for different finger conditions.............................................................................................18 1.3.4. Advices on fingerprint enrollment.............................................................................................18
1.4.
Concept of BioAdmin 4.2 .............................................................................................. 18
1.4.1. How to install BioAdmin Server................................................................................................19 1.4.2. How to install BioAdmin Client .................................................................................................31 1.4.3. Using MySQL or SQL Server database..................................................................................33 1.4.4. Check the BioAdmin software installation...............................................................................44
1.5.
Log in to BioAdmin......................................................................................................... 47
1.5.1. Connect Server .........................................................................................................................47 1.5.2. Registering the initial system administrator account..............................................................47 1.5.3. Log in to the BioAdmin 4.2 .......................................................................................................48
1.6.
User Level on BioAdmin 4.2 ......................................................................................... 49
Copyright 2007 by Suprema Inc.
http://www.supremainc.com
BioAdmin User Manual
1.7.
BioAdmin configuration ................................................................................................. 49
1.7.1. Command Menu bar ................................................................................................................50 1.7.2. Main menu.................................................................................................................................51 1.7.3. Task and Utilities........................................................................................................................51 1.7.4. Main window..............................................................................................................................51
1.8.
User Database............................................................................................................... 51
2.
Quick start................................................................................................................52
2.1. Quick start with BioStation............................................................................................. 52
2.1.1. Step 1 : HW installation.............................................................................................................52 2.1.2. Step 2 : Search new device......................................................................................................52 2.1.3. Step 3: Connect device.............................................................................................................56 2.1.4. Step 4: User management.......................................................................................................60 2.1.5. Step 5 : Rules on user T&A event control ...............................................................................69 2.1.6. Step 6 : Enroll user with transfer checked user to device menu..........................................69 2.1.7. Step 7: Monitoring .....................................................................................................................70 2.1.8. Step 8: Log List..........................................................................................................................71 2.1.9. Step 9: Report............................................................................................................................71
2.2.
Quick start with BioEntry Plus....................................................................................... 72
2.2.1. Step 1 : Hardware Installation ..................................................................................................72 2.2.2. Step 2 : Search a New Device.................................................................................................72 2.2.3. Step 3 : Connect a New Device...............................................................................................73 2.2.4. Step 4 : User Management ......................................................................................................73 2.2.5. Step 5 : User Time Attendance Rule .......................................................................................82 2.2.6. Step 6 : User registration with Transfer Checked Users to Device menu .........................83 2.2.7. Step 7 : Monitoring ....................................................................................................................84 2.2.8. Step 8 : Log List.........................................................................................................................86 2.2.9. Step 9 : Reports.........................................................................................................................87
2.3.
Quick start with BioEntry Smart .................................................................................... 87
2.3.1. Step 1: Hardware installation....................................................................................................87 2.3.2. Step 2: Enroll user.....................................................................................................................88
Copyright 2007 by Suprema Inc.
http://www.supremainc.com
BioAdmin User Manual
2.3.3. Step 3: Issuing user smart card ...............................................................................................95 2.3.4. Step 4: Enroll user ID in the external controller.......................................................................97 2.3.5. Step 5: Authentication Test .......................................................................................................97
2.4.
Quick start with BioEntry Pass...................................................................................... 98
2.4.1. Step 1: Hardware installation....................................................................................................98 2.4.2. Step 2: Search new device.......................................................................................................98 2.4.3. Step 3: Enroll user...................................................................................................................101 2.4.4. Step 4: Enroll user with transfer checked user to device menu.........................................109 2.4.5. Step 5: Enroll user ID in the external controller..................................................................... 111 2.4.6. Step 6: Authentication test...................................................................................................... 111 2.4.7. Step 7: Monitoring ................................................................................................................... 111 2.4.8. Step 8 : Check log...................................................................................................................112
3.
User Management ................................................................................................113
3.1. 3.2. 3.3. 3.4. 3.5. Configuration of user management page .................................................................. 113 User List window.......................................................................................................... 114 User List Display Setting ............................................................................................. 114 Select user ................................................................................................................... 117 Add New User.............................................................................................................. 117
3.5.1. User information......................................................................................................................118 3.5.2. Custom field.............................................................................................................................120 3.5.3. Fingerprint................................................................................................................................121 3.5.4. Issue user smart card .............................................................................................................124 3.5.5. Issue with PC USB smart card device ..................................................................................124 3.5.6. Issue with BioEntry Smart ......................................................................................................125 3.5.7. User security level and all-time pass card (Bypass) setting ................................................125 3.5.8. Wiegand string setting using ID card.....................................................................................126 3.5.9. Read issued smart card..........................................................................................................127 3.5.10. Card format..............................................................................................................................127 3.5.11. Notes on card issue ................................................................................................................127 3.5.12. Rules on user T&A event control ...........................................................................................128
Copyright 2007 by Suprema Inc.
http://www.supremainc.com
BioAdmin User Manual
3.6.
Delete checked user.................................................................................................... 128
3.6.1. Delete checked user from BioAdmin software .....................................................................128 3.6.2. Synchronization deleted user information with device.........................................................128
3.7. 3.8. 3.9.
Transfer checked user to device................................................................................. 128 Delete checked users from device ............................................................................. 130 Manage users in device .............................................................................................. 130
3.10. Synchronize all users .................................................................................................. 132 3.11. Export to file.................................................................................................................. 132 3.12. Import from file ............................................................................................................. 134
4.
Device Management.............................................................................................137
4.1. Search New device ..................................................................................................... 138
4.1.1. Serial port.................................................................................................................................138 4.1.2. Ethernet....................................................................................................................................140 4.1.3. USB device..............................................................................................................................141 4.1.4. Virtual Terminal ........................................................................................................................141 4.1.5. UDP (BioEntry Plus) ...............................................................................................................143
4.2. 4.3. 4.4.
Add New BEACon.......................................................................................................147 Remove device............................................................................................................ 148 List Window..................................................................................................................149
4.4.1. Device List................................................................................................................................149 4.4.2. Zone List ..................................................................................................................................150
4.5.
Manage BioStation device .......................................................................................... 158
4.5.1. Device information ..................................................................................................................160 4.5.2. Operation mode ......................................................................................................................160 4.5.3. Network setting........................................................................................................................164 4.5.4. Function key ............................................................................................................................170 4.5.5. Device Setting .........................................................................................................................171 4.5.6. Image & Sound .......................................................................................................................175 4.5.7. Notice .......................................................................................................................................176 4.5.8. Wiegand...................................................................................................................................177
Copyright 2007 by Suprema Inc.
http://www.supremainc.com
BioAdmin User Manual
10
4.5.9. Door Setting.............................................................................................................................182 4.5.10. I/O Setting ................................................................................................................................184 4.5.11. Entrance Limit Setting.............................................................................................................186
4.6. 4.7.
Manage Virtual Terminal.............................................................................................. 188 Manage BioEntry Plus device..................................................................................... 189
4.7.1. Device information ..................................................................................................................189 4.7.2. Detect Device via UDP...........................................................................................................189 4.7.3. Operation Mode ......................................................................................................................192 4.7.4. Network Setting.......................................................................................................................194 4.7.5. Entrance Limit Setting.............................................................................................................196 4.7.6. Door Setting.............................................................................................................................197 4.7.7. I/O Setting ................................................................................................................................199 4.7.8. Command Card ......................................................................................................................201 4.7.9. Wiegand...................................................................................................................................202
4.8.
Manage BioEntry device............................................................................................. 207
4.8.1. Device information ..................................................................................................................207 4.8.2. System Setting ........................................................................................................................208 4.8.3. I/O Setting ................................................................................................................................210 4.8.4. LED/Beep sound Setting........................................................................................................215 4.8.5. Wiegand Setting......................................................................................................................217 4.8.6. Smart Card setting ..................................................................................................................222
4.9.
BEACon Configuration................................................................................................224
4.9.1. Operation Mode ......................................................................................................................225 4.9.2. Signaling speed (Baud rate)...................................................................................................225 4.9.3. BEACon Relay Setting ...........................................................................................................225 4.9.4. Switch Setting..........................................................................................................................227 4.9.5. Refresh / Apply / Transfer (apply to another device)............................................................229
5.
Smartcard..............................................................................................................230
5.1. 5.2. Configuration of Smartcard page................................................................................ 230 Smartcard List.............................................................................................................. 231
http://www.supremainc.com
Copyright 2007 by Suprema Inc.
BioAdmin User Manual
11
5.3. 5.4.
Card issue .................................................................................................................... 231 Manage Smartcard......................................................................................................232
5.4.1. Read issued smart card..........................................................................................................233 5.4.2. Smart card format ...................................................................................................................233
5.5.
Edit Card Layout .......................................................................................................... 233
5.5.1. Configuration of smartcard layout edit page.........................................................................234 5.5.2. Size of Fingerprint data (Template)........................................................................................235 5.5.3. Block.........................................................................................................................................235 5.5.4. Editing process........................................................................................................................235 5.5.5. Factory default (initial setting) layout......................................................................................236
6.
Access Control ......................................................................................................237
6.1. 6.2. 6.3. 6.4. 6.5. Time Code setting........................................................................................................238 Holiday setting..............................................................................................................239 Time zone setting......................................................................................................... 240 Door Zone setting ........................................................................................................ 241 Access Group setting .................................................................................................. 242
7.
Monitoring..............................................................................................................246
7.1. 7.2. 7.3. 7.4. Setup Monitoring..........................................................................................................246 Start Monitoring............................................................................................................247 Pause Monitoring.........................................................................................................248 Event List for Door .......................................................................................................248
7.4.1. Door Open/Close ....................................................................................................................248 7.4.2. Alarm Release.........................................................................................................................249
8.
Log List ..................................................................................................................250
8.1. 8.2. Configuration of Log check page................................................................................ 250 Manage Log database ................................................................................................ 251
8.2.1. Get recent logs ........................................................................................................................251 8.2.2. Auto uploading setting ............................................................................................................251 8.2.3. Release auto uploading..........................................................................................................253 8.2.4. Upload all logs .........................................................................................................................254
Copyright 2007 by Suprema Inc.
http://www.supremainc.com
BioAdmin User Manual
12
8.2.5. Export Report ..........................................................................................................................255 8.2.6. Delete Log information............................................................................................................256
9.
Reports ..................................................................................................................257
9.1. 9.2. Configuration of reports page...................................................................................... 257 Setup attendance rule ................................................................................................. 258
9.2.1. Device setup............................................................................................................................259 9.2.2. Time setup ...............................................................................................................................260 9.2.3. BioStation function key setting ...............................................................................................262
9.3. 9.4.
Setup Monthly Schedule............................................................................................. 263 Group Configuration for T&A Control ......................................................................... 264
9.4.1. Use as default..........................................................................................................................265
9.5. 9.6.
How to prepare report..................................................................................................265 Edit Data....................................................................................................................... 268
10.
Menu bar functions................................................................................................271
10.1. System.......................................................................................................................... 271
10.1.1. Manage admin account..........................................................................................................271 10.1.2. Data backup.............................................................................................................................271 10.1.3. Data recovery ..........................................................................................................................271 10.1.4. Lock all devices .......................................................................................................................271 10.1.5. Unlock all devices....................................................................................................................272 10.1.6. Load BioAdmin 1.X data.........................................................................................................272 10.1.7. Preferences .............................................................................................................................272 10.1.8. BioAdmin information..............................................................................................................278 10.1.9. Reconnect Server ...................................................................................................................278
10.2. User Management.......................................................................................................278 10.3. Device Management ................................................................................................... 279
10.3.1. Time setting..............................................................................................................................280 10.3.2. FW upgrade.............................................................................................................................280 10.3.3. Site Key Setting.......................................................................................................................281
10.4. Access Control............................................................................................................. 283
Copyright 2007 by Suprema Inc. http://www.supremainc.com
BioAdmin User Manual
13
Copyright 2007 by Suprema Inc.
http://www.supremainc.com
BioAdmin User Manual
14
Revision History
Version V1.0 V1.1 V2.0 Date 2005.9.27 2005.12.2 2006.4.17 Created. Incorporated the changes made by BioAdmin V1.1. Chapter 12. Site Key is added. Incorporated the changes made by BioAdmin V2.0. Chapter 8. Access Control is added. Chapter 9. Monitoring is added. V3.0 V4.0 V4.1 V4.2 2006.8.23 2007. 3. 5 2007. 5. 30 2007.10.19 Time Attendance added BioStation added. Incorporated the changes made by BioAdmin V4.0. Incorporated the changes made by BioAdmin V4.1. Incorporated the changes made by BioAdmin V4.2. BioEntry Plus added. Description
Copyright 2007 by Suprema Inc.
http://www.supremainc.com
BioAdmin User Manual
15
1.
1.1.
Getting Started
Outline
This manual illustrates how to use BioAdmin software. BioAdmin is a PC Windows software for the control and management of Supremas BioEntry, BioStation and BEACon products. BioAdmin includes various functions needed for a host station for applications of access control and time & attendance using these devices. For proper hardware connection, please refer to BioEntry Installation manual and BioStation Installation manual. There are two approaches in managing BioEntry and BioStation. : z Using BioAdmin program which is the management software running on Windows based PC platforms. This manual is mainly focused on operating BioEntry and BioStation using BioAdmin software. z Integrating the management functionality into customers application software using SDK which contains versatile APIs to control BioEntry and BioStation. For further information, please refer to SFM SDK Reference Manual, BioStation SDK manual, and UniFinger Engine SDK Reference Manual.
1.2.
Fundamentals
This chapter provides introductive information on BioEntry, BioStation, and BioAdmin including basic concepts, operation flow, and overview of the software.
1.2.1.
Finger scan device
Fingerprint access device is a device to authenticate the identity of each person using fingerprints. It can be easily integrated into access control system by connecting with access control panel through industry standard interface such as Wiegand interface. Since fingerprints contain biometric features which are unique for each person, fingerprint access device can be substituted for existing access devices, such as barcode, magnetic card, keypad, or RF card devices, with high security and efficiency.
1.2.2.
Finger scan smart card device
Fingerprint smart card device is an advanced model of fingerprint access device
Copyright 2007 by Suprema Inc.
http://www.supremainc.com
BioAdmin User Manual
16
which improves security of the system by integrating smart card technology. Fingerprint data for each person is stored on users smart card and the device authenticates the user by comparing the stored fingerprint data in the smart card with the input fingerprint data.
1.2.3.
Template
A template is the binary data representing the features of each fingerprint. The fingerprint image acquired from a fingerprint sensor is converted to a template, which is stored on the memory of the fingerprint access device or on users smart card. In authenticating a user, a new template is also generated and compared with the stored templates.
1.2.4.
Enrollment
Enrollment is the process to store the fingerprint template with user information. Through enrollment process, new users are entered into the system.
1.2.5.
Verification
Verification is the process of authenticating an input fingerprint with the fingerprint of the specified user. On BioEntry Smart, a user places smart card containing personal fingerprint template and user information. Then, the device carries out verification process by scanning an input fingerprint. On BioEntry Pass, verification process can be implemented by connecting external Wiegand device, such as RF card device, which provides the current user ID.
1.2.6.
Identification
Identification is the process of searching a matched fingerprint among the stored fingerprints on the device. BioEntry Pass and BioStation basically operate in identification mode, which requires no additional input except the placement of a finger.
1.2.7.
User database
User database includes user ID, user name, fingerprint templates, and so on. BioAdmin software is based on the central management of user database. That is, the user database is created, updated, and stored on the host PC. Then, it is selectively distributed to the BioEntry and BioStation connected on the network using transfer menu.
Copyright 2007 by Suprema Inc.
http://www.supremainc.com
BioAdmin User Manual
17
1.2.8.
Transfer
Transfer to Device is used to transfer the user database of the host PC to BioEntry and BioStation. The user information such as User ID, templates, access group, and security level is transferred by this process. Detailed operations are as follows. z Enroll new users on BioEntry and BioStation z Replace inconsistent templates on BioEntry and BioStation z Delete templates of unknown users or de-selected users on BioEntry and BioStation Transfer from Device is used to upload the user formation from BioEntry and BioStation to the database of host PC. The user information such as User ID, Template Number, Number of Access Group, and Security Level can be uploaded by this process.
1.2.9.
Site key for smartcard
Site key is a password for smart card to ensure that an authorized card should be used for a specific installation. 48 bit key is used in BioEntry Smart allowing 0 to 281374976710655 (0xFFFFFFFFFFFF). For proper operation, the same key should be configured on BioEntry Smart and users smart card.
1.3.
1.3.1.
How to place a finger
Select a finger to enroll
(1) It is recommended to use an index finger or a middle finger. (2) Thumb, ring or little finger is relatively more difficult to place in a correct position.
1.3.2.
How to place a finger on a sensor
(1) Place a finger as it completely covers the sensor with maximum contact. (2) It is better to place the core part of a fingerprint to the center of a sensor. People usually tend to place only the top end of a finger Where is the core (center) of a fingerprint?
A peak where spirals of fingerprint ridges are dense Usually opposite to lower part of a nail It is recommended to place a finger as the lower part of a nail is located at the center of a sensor
Copyright 2007 by Suprema Inc.
http://www.supremainc.com
BioAdmin User Manual
18
(3) If a finger is placed as in the right picture, only a small area of a finger is captured. So it is recommended to place a finger as in the left picture.
1.3.3.
Tips for different finger conditions
Supremas fingerprint products are designed to scan fingerprint smoothly regardless of the conditions of a finger skin. However, if a fingerprint is difficult to scan due to other influences, please refer to the followings tips. (1) If a finger is stained with sweat or water, scan after wiping moisture off (2) If a finger is covered with dust or impurities, scan after wiping them off (3) If a finger is way too dry, scan after blowing warm breath on a fingertip.
1.3.4.
Advices on fingerprint enrollment
(1) In fingerprint recognition, enrollment process is very important. Therefore, when enrolling a fingerprint, please try to place a finger correctly with care. (2) In case of low acceptance ratio, the following actions are recommended. Delete enrolled fingerprints and re-enroll the fingers. Enroll the same finger additionally Try with another finger if a finger is not easy to enroll due to scar or wornout. (3) For the case when an enrolled fingerprint cant be used due to scar or holding a baggage, it is recommended to enroll more than two fingers.
1.4.
Concept of BioAdmin 4.2
BioAdmin 4.2 is operated as server-client application so that users can operate the BioAdmin Client program from multiple host PCs at the same time. If the users connect BioStation to the BioAdmin Server, logs from the BioStation will be automatically stored on the database of BioAdmin Server real-time. In this serverclient application, BioAdmin Client is used as the user interface to manage the data. If the user does not connect the BioStation to the BioAdmin Server, logs will not be
Copyright 2007 by Suprema Inc.
http://www.supremainc.com
BioAdmin User Manual
19
stored on the database automatically. BioAdmin Server is designed only for BioStation. Therefore, you can not use the BioEntry or BEACon as the server-client application. This chapter describes the installation and operation of BioAdmin Server and BioAdmin Client programs.
1.4.1.
How to install BioAdmin Server
z Select the PC to be used as the server. Server PC should be always tuned on , because it should receive log data from the connected BioStation and store it on the database real time. z After selecting a PC to use as the BioAdmin Server, install the BioAdmin Server program. This chapter shows the installation process under the condition that you are using the database on your host PC. If you are using MySQL or SQL Server, you can refer to the chapter 1. 4. 3.
z Start Installation.
Copyright 2007 by Suprema Inc.
http://www.supremainc.com
BioAdmin User Manual
20
z Choose Destination Location
Choose the hard disk drive on which BioAdmin Server is to be installed. By
Copyright 2007 by Suprema Inc. http://www.supremainc.com
BioAdmin User Manual
21
default, BioAdmin Server is installed in C:\Program Files\BioAdmin Server\. z Setup Open SSL
After copying all files, set up the Open SSL. z BioAdmin Server Configuration and Database Setting If you finish the Open SSL set up, following window will appear which is to set up the BioAdmin Server configuration. In most cases, you can maintain its default value for the BioAdmin Server configuration.
Copyright 2007 by Suprema Inc.
http://www.supremainc.com
BioAdmin User Manual
22
z Status Status shows the current version and status of the BioAdmin Server. By pressing Start or Stop button, you can start or stop the operation of BioAdmin Server. If BioAdmin Server is stopped, logs from the networked BioStation will not be stored on the database of the BioAdmin Server and BioAdmin Client will not be able to access to the BioAdmin Server. If you changed any server configuration or database setting, stop the BioAdmin Server and restart it. Before you restart the BioAdmin Server, changes in the BioAdmin Server configuration or database will not be applied to the BioAdmin Server.
Copyright 2007 by Suprema Inc.
http://www.supremainc.com
BioAdmin User Manual
23
z Connection On this menu, you can set up the networking details. TCP Port Enter the TCP port. This TCP port is used when you attach a BioStation to the BioAdmin Server or when you access to the BioAdmin Server from BioAdmin Client. Use a unique port, which is not used by any other software. In most cases, you can use the default port, 1480. Max Connection Enter the maximum number of BioStation or BioAdmin Client, which can be connected to the BioAdmin Server at the same time. For example, if you designate it as 50, the total number of BioStation and BioAdmin Client, which can be connected to the BioAdmin Server simultaneously, will be 50. Maximum number for this connection should be less than 128. If the number is less than 32, which is the default value, you do not need to lower this number from the default. Client List Client List shows the list of BioStations, which are connected to the BioAdmin Server. This list shows the IP Address of those connected BioStations and indicates whether the SSL Certificate was issued. You can issue or remove the SSL Certificate on this list. If the BioAdmin Server is stopped, this menu will be deactivated.
Copyright 2007 by Suprema Inc.
http://www.supremainc.com
BioAdmin User Manual
24
Database Select the database type of the BioAdmin Server. BioAdmin Server uses Microsoft Access Database by default. If you are not using any external database, leave this field just as its default, MS Access DB (mdb). Additionally, if you are already using MySQL or SQL Server, BioAdmin Server also supports MySQL and SQL Server. However, BioAdmin Server does not provide any new installation of the MySQL or SQL Server. For the details of the database management, refer to the chapter 1. 4. 3.
Copyright 2007 by Suprema Inc.
http://www.supremainc.com
BioAdmin User Manual
25
After selecting the database type, press Configure button and set up the database. If you are using the default mdb file, select Microsoft Jet 4.0 OLE DB Provider.
Press Next button.
Copyright 2007 by Suprema Inc.
http://www.supremainc.com
BioAdmin User Manual
26
Select the Database file and press OK button.
Copyright 2007 by Suprema Inc.
http://www.supremainc.com
BioAdmin User Manual
27
SSL Set up the encryption details between BioAdmin Server and BioAdmin Client or between BioAdmin Server and BioStation. Press Refresh button to show the current setting. Press Apply button to store the new setting. To apply the changes, you should stop and restart the BioAdmin Server. Press OK button to store the new setting and close the BioAdmin Server Config window. Press Cancel button to cancel the new setting and close the BioAdmin Server Config window. z OpenSSL Setting BioAdmin Server uses a encrypted communication with BioAdmin Client and BioStation by using SSL authentication. Encrypting the communication between
Copyright 2007 by Suprema Inc. http://www.supremainc.com
BioAdmin User Manual
28
BioAdmin Server and BioAdmin Client (or BioStation) enables much more secure solution to protect the information. Designate the OpenSSL path. By default, you can find the file on the following directory. If it is installed in any other directory, click the Browse and designate the correct directory. Default directory of the openssl.exe : (C:\OpenSSL\bin\openssl.exe) Pass Phrase is required to issue the certificate. You should enter more than 8 digits, combination of English, number, or special character. To make the system secure, you are strongly recommended to change the Pass Phrase upon the initial installation of BioAdmin Server.
If you change this Pass Phrase while using the BioAdmin Server after the installation, you should conduct the following procedures. Change the SSL option of the connected BioStations as Not Use. Stop the BioAdmin Server. Change the Pass Phrase. Start the BioAdmin Server. Issue the SSL certificate for BioStation. If you are using BioAdmin Client, select the BioStation and press the right button of the mouse. Select Authenticate Device. If the certificate is issued properly and stored on the BioStation, BioStation will restart automatically. z DB Migration Tool If you were BioAdmin version 3.X, you need to convert the data from BioAdmin 3.1 to BioAdmin 4.X. If you do not need the old data, press Close button.
Copyright 2007 by Suprema Inc. http://www.supremainc.com
BioAdmin User Manual
29
Select the old BioAdmin.mdb file.
Press Transfer button to transfer the old data to BioAdmin 4.X. If you transfer the old data, old data will be deleted. Therefore, if necessary, back up the old data before transferring to BioAdmin 4.X. This data transfer may take time depending on the size of the existing database.
Copyright 2007 by Suprema Inc.
http://www.supremainc.com
BioAdmin User Manual
30
Copyright 2007 by Suprema Inc.
http://www.supremainc.com
BioAdmin User Manual
31
After the transfer, press Close button. z Installation Complete BioAdmin Server was successfully installed. If you are using the OS Windows 2000 or XP, BioAdmin Server will start as its background service. After this initial installation, BioAdmin Server will run automatically.
1.4.2.
How to install BioAdmin Client
z Start Installation.
Copyright 2007 by Suprema Inc.
http://www.supremainc.com
BioAdmin User Manual
32
z Choose Destination Location
Copyright 2007 by Suprema Inc.
http://www.supremainc.com
BioAdmin User Manual
33
Choose the hard disk drive on which BioAdmin Client is to be installed. By default, BioAdmin Client is installed in C:\Program Files\BioAdmin. Installation Complete
BioAdmin Client was successfully installed. Close the installation program and execute the BioAdmin Client.
1.4.3.
Using MySQL or SQL Server database
You can use MySql or SQL Server database by the following procedures. z Using MySQL database If you are already using MySQL Server, you can use the MySQL database instead of mdb. Execute BioAdmin Server Config menu. Click the Configure button on the Database field.
Copyright 2007 by Suprema Inc.
http://www.supremainc.com
BioAdmin User Manual
34
On the Data Link Properties window, select Microsoft OLE DB Provider for ODBC Drivers and press Next button.
Select data source name.
Copyright 2007 by Suprema Inc.
http://www.supremainc.com
BioAdmin User Manual
35
Enter the ID and password of the DB server. It there is no password designated, check on the Blank password. If there is any password, check on the Allow saving password.
Copyright 2007 by Suprema Inc.
http://www.supremainc.com
BioAdmin User Manual
36
Press Test Connection button to check the connection status. Press OK button.
Copyright 2007 by Suprema Inc.
http://www.supremainc.com
BioAdmin User Manual
37
Select the database type as MySQL. It you were already using the MySQL, press Apply button on BioAdmin Server Config. Press Stop and Start the BioAdmin server.
Copyright 2007 by Suprema Inc.
http://www.supremainc.com
BioAdmin User Manual
38
Copyright 2007 by Suprema Inc.
http://www.supremainc.com
BioAdmin User Manual
39
If the status is changed as Start, press OK button. z Using SQL Server database If you are already using MySQL Server, you can use SQL Server database instead of mdb. Execute BioAdmin Server Config menu. Click the Configure button on the Database field. On the Data Link Properties window, select Microsoft OLE DB Provider for SQL Server and press Next button.
Copyright 2007 by Suprema Inc.
http://www.supremainc.com
BioAdmin User Manual
40
Enter the SQL Server name.
Copyright 2007 by Suprema Inc.
http://www.supremainc.com
BioAdmin User Manual
41
Enter the User name and Password for the database server. If there is no password, check on the Blank password. If there is any password, check on the Allow saving password. Choose the Select the database on the server. To select this option, you should create the database in advance on the SQL Server. Press Test Connection button to check the connection status. Press OK button.
Copyright 2007 by Suprema Inc.
http://www.supremainc.com
BioAdmin User Manual
42
Select the database type as SQL Server. Press Apply button. Stop and restart the BioAdmin Server.
Copyright 2007 by Suprema Inc.
http://www.supremainc.com
BioAdmin User Manual
43
Copyright 2007 by Suprema Inc.
http://www.supremainc.com
BioAdmin User Manual
44
If the status is changed as Start, press OK button.
1.4.4.
Check the BioAdmin software installation
z Network Configuration Configure the Network menu of the BioStation as to use the server. Ask the IP address of the server PC to your network manager. You can also check this IP address on Network connection page of your operation system. For more details on BioStation setting, refer to the BioStation Installation Guide.
Copyright 2007 by Suprema Inc.
http://www.supremainc.com
BioAdmin User Manual
45
If you change the BioStation setting to use the server, BioStation will try the connection with BioAdmin Server soon. You can check the connected BioStation on BioAdmin Server Config window. At this stage, BioStation was just connected to BioAdmin Server, but not managed by the BioAdmin Server. If you issue the certificate, BioStation will get managed by the BioAdmin Server. If the BioStation is connected to the BioAdmin Server, BioAdmin Server will get the necessary information from BioStation. This may take a few minutes depending on the data size on BioStation. While receiving data from BioStation, you may not control the BioStation from BioAdmin Client. z Check Server Status If you finished the installation of BioAdmin Server and BioAdmin Client, you can check the server status on BioAdmin Server Config window.
Copyright 2007 by Suprema Inc.
http://www.supremainc.com
BioAdmin User Manual
46
Check the version and status of the BioAdmin Server. Enter the server IP and server port on BioAdmin Client. You can check the connection status by pressing Test button.
Copyright 2007 by Suprema Inc.
http://www.supremainc.com
BioAdmin User Manual
47
If you can access to the BioAdmin Server, now you are ready to use the BioAdmin Server and BioAdmin Client.
Note: In case of installed BioAdmin Server successfully, it may occur not to connect to server correctly. Please restart BioAdmin Server program. You may go to Windows Start -> Program -> BioAdmin Server to Uninstall BioAdmin Server Service. Run Install BioAdmin Server Service for restarting.
1.5.
1.5.1.
Log in to BioAdmin
Connect Server
z Enter the server IP and server port. z Press Test button and check whether the BioAdmin Client can access to the BioAdmin Server. z Press Save button to store the server setting and access to that server.
1.5.2.
Registering the initial system administrator account
Copyright 2007 by Suprema Inc.
http://www.supremainc.com
BioAdmin User Manual
48
z After entering Admin ID and password, press OK button. At this initial registering, you can put any Admin ID and password. z This initial registration is required to open the BioAdmin Client program after installing the BioAdmin Server. Therefore, once you register this initial Admin ID and password, you can log in to the BioAdmin Client without registering additional admin account from the next time.
1.5.3.
Log in to the BioAdmin 4.2
z After entering the Admin ID and password, press log in button.
z Enter the Admin ID and password you used upon registering the initial
administrator account. z You can see the server information by pressing the Server Setting button.
Copyright 2007 by Suprema Inc.
http://www.supremainc.com
BioAdmin User Manual
49
1.6.
User Level on BioAdmin 4.2
On BioAdmin 4.1, you can differentiate the user level into three groups as below. z Administrator : Administrator can change and see all the settings on BioAdmin software.
z Viewer : Viewer can see the settings, but can not change any settings on
BioAdmin software. z User : User can see his log information.
1.7.
BioAdmin configuration
BioAdmin Software is composed of 4 elements, command menu bar, main menu, task and utilities, and main window.
Copyright 2007 by Suprema Inc.
http://www.supremainc.com
BioAdmin User Manual
50
1.7.1.
Command Menu bar
Command menu bar contains command items supported by BioAdmin software, which are grouped into 4 categories: z System : admin. Account, back up database, restore backup, lock all devices, unlock all devices, upload 1.version data, preference, BioAdmin information, and close z User management : add new user, company management, department management, title management, and setup custom fields. z Device management:: add new device, add new BEACon, set time, upgrade firmware, upload password initialization code/ password initialization, site key setting z Access control : time code definition, holiday definition, time zone definition, door zone definition, and access group definition.
Copyright 2007 by Suprema Inc.
http://www.supremainc.com
BioAdmin User Manual
51
1.7.2.
Main menu
Major command menus can be accessed by buttons on the left pane, such as user management, device management, smart card, access control, monitoring, log list, or report.
1.7.3.
Task and Utilities
Task window shows sub-menus for the selected main menu Utility window shows the User selection tool, Device tree, and Log filtering tool.
1.7.4.
Main window
On each command menu, relevant information is updated on the main window. Main window contains the following information and controls: z Retrieved information from currently selected device z Information stored on host PC, such as user database or log data z Controls to manage or to configure the information
1.8.
User Database
User database refers to the entire user information including user ID, user name and fingerprint information. BioAdmin software is based on user database management in priority. That is, user database is created, updated and saved to host PC. Then, it is selectively distributed to BioEntry and BIoStation devices connected to network via transfer. Note : Difference between select and check select is used when choosing each user ID in select tool box (press Shift button and choose a user with an arrow key or click the last user ID with a mouse, to select multiple users. ), whereas, check is to check each selected user ID. Using check tool, you can check all, uncheck all, reverse check, check user and uncheck a selected user with ease.
Copyright 2007 by Suprema Inc.
http://www.supremainc.com
BioAdmin User Manual
52
2.
Quick start
This chapter explains basic procedures of operating BioEntry, BioEntry Plus, and BioStation device integrated with external system.
2.1.
Quick start with BioStation
This paragraph describes basic procedures of operating BioStation.
2.1.1.
Step 1 : HW installation
BioStation can be networked by cable/wireless LAN as well as by RS232,422,485. Also, BioStation can be use with host PC via USB interface. For details on installation, refer to BioStation installation manual.
2.1.2.
Step 2 : Search new device
z Run BioAdmin software. z Enter login ID and password. z Select device management on main menu to display device management page on main window.
Copyright 2007 by Suprema Inc.
http://www.supremainc.com
BioAdmin User Manual
53
z Once the BioStation is connected to the BioAdmin Server, connected BioStation will be added to the device tree whenever you start the BioAdmin software. Also, you can see the connected BioStation by pressing the Refresh Device List. Even though a BioStation is properly connected to the BioAdmin Server, it may take several minutes to show up on the device tree. z If a BioStation is unauthorized one, an orange color is indicated on the BioStation icon. In this case, you can not communicate with that unauthorized BioStation.
Copyright 2007 by Suprema Inc.
http://www.supremainc.com
BioAdmin User Manual
54
To communicate with the BioStation, select the unauthorized BioStation and press the right button of the mouse. Press Issue Certificate of Device menu. After issuing the certificate, you can use this BioStation. Because the BioStation restart after issuing this certificate, it may take a few minutes to show this BioStation again on the device tree.
z After the certificate is issued for the BioStation, orange mark will be removed from the BioStation icon. This means that you can communicate with the BioStation without any problem.
z Select Search device menu, click BioStation search, select a desired network out of serial port TCP/IP and USB device (BioStation) and press search button.
Copyright 2007 by Suprema Inc.
http://www.supremainc.com
BioAdmin User Manual
55
Note : If you find a device from search results Ex.) searching 192.168.1.101 (port : 1470), Detected device : new BioStation device number Finish device search. Search result ---- device(s) found is displayed. Press OK button to select a ,device.
z Once its connected to device successfully, new device ID and network connected to device are also displayed in device tree window.
Copyright 2007 by Suprema Inc.
http://www.supremainc.com
BioAdmin User Manual
56
z Select user management button on main menu and select Manage users in device on task window. z Once device is selected, fingerprint information such as user ID, number of fingerprint, access group, security level and select is displayed.
2.1.3.
Step 3: Connect device
z Select Device Management menu to display device management page on main window. BioAdmin software network setup is divided into network, serial port and USB connection. Change settings and apply them to device. Network setup is to designate settings for local and wireless network connection.
Copyright 2007 by Suprema Inc.
http://www.supremainc.com
BioAdmin User Manual
57
You need to designate the port as 1470.
Administrator needs to know IP address and port # (1470). Once device is connected properly, IP address is displayed as one group and device ID is displayed with a bracket [****] on device tree window.
Copyright 2007 by Suprema Inc.
http://www.supremainc.com
BioAdmin User Manual
58
z Wireless network setup Set up free set name, network name (SSID), data encryption, key type, and network key check on wireless network setup before operation. Applying DHCP, you can set automatic upload of IP address on BioAdmin in order to get IP address automatically, check such an IP address and search a device in device management. When setting IP address manually, you can search a device by specifying assigned IP address, gateway and subnet mask.
z Serial On RS422/485 network, a new device can be detected automatically or added by new device search menu in device management. Once device is connected to network properly, device ID will be displayed with a bracket [****] under port on device tree window. Baudrate in RS485 / RS232 interface represents the frequency of carrier wave changing status per sec. In communicating with BioStation device, default is 115200 but if any trouble, lowering the baudrate can solve the problem.
Copyright 2007 by Suprema Inc.
http://www.supremainc.com
BioAdmin User Manual
59
Although a device is disconnected from network, it still remains on device tree window. Remove device menu is used when removing a device from device tree window. Device name can be changed using change device name menu but device ID
Copyright 2007 by Suprema Inc. http://www.supremainc.com
BioAdmin User Manual
60
cant be changed as it is fixed as one.
2.1.4.
Step 4: User management
z Select user management menu to display user management page on main window. Note : In user management, user related information can be divided into basic information and fingerprint information. Basic information includes user ID, name, company, dept., position and telephone number. Fingerprint information is about users fingerprint.
z Select add new user menu on task window to pop up a window.
Copyright 2007 by Suprema Inc.
http://www.supremainc.com
BioAdmin User Manual
61
z Click user information tab and enter user information.
Copyright 2007 by Suprema Inc.
http://www.supremainc.com
BioAdmin User Manual
62
z User can type Phone, Mobile, E-mail, Gender, and Date of Birth, then User Data Information will be indicated as Issue Date, which can be configured Expiry Date of user. z In case of applying access control, please check mark Active of Access Group Status and select group what you already generated. z Daily Limit is to make verification available of daily limitation. In case of setting timed APB, it will be possible to verify it again after at least one time verification. z In addition, private password can be created, which is used for password verification. z Please click Custom Fields to create more detailed user data information. z Choose company, dept. and title using a combo box. z To add a new company, dept., or title information, press
Copyright 2007 by Suprema Inc.
button or enter
http://www.supremainc.com
BioAdmin User Manual
63
company, dept. or title in information input window and then press add button. z To save added information, press Close button.
z To enroll users fingerprint information, click fingerprint tab. z Fingerprint input process is divided into one by USB fingerprint scanner and the other by BioStation device. z How to input fingerprint information using USB fingerprint scanner is as follows.
Copyright 2007 by Suprema Inc.
http://www.supremainc.com
BioAdmin User Manual
64
Press scan button, place a finger on BioStation scanner twice and input the first fingerprint information.
Input the second fingerprint information in the same way as the first fingerprint information input process.
Copyright 2007 by Suprema Inc.
http://www.supremainc.com
BioAdmin User Manual
65
How to enter fingerprint information by BioStation device is as follows.
Copyright 2007 by Suprema Inc.
http://www.supremainc.com
BioAdmin User Manual
66
In case of stand alone mode without USB scanner, check Use BioStation as Enroll Station, press scan button, place a finger twice on device and then input the first fingerprint information. In case that device is configured by 2 or more networks, specify BioStation ID, press scan button, place a finger on device twice and then input the first fingerprint information.
Copyright 2007 by Suprema Inc.
http://www.supremainc.com
BioAdmin User Manual
67
Input the second fingerprint information in the same way as the process of first fingerprint information input.
Copyright 2007 by Suprema Inc.
http://www.supremainc.com
BioAdmin User Manual
68
z To close enroll process, click OK button. Then you can see enrolled user information on user list window. This means user information has been added to Database in host PC.
Copyright 2007 by Suprema Inc.
http://www.supremainc.com
BioAdmin User Manual
69
2.1.5.
Step 5 : Rules on user T&A event control
New T&A rule can be applied by day.
2.1.6.
Step 6 : Enroll user with transfer checked user to device menu
Transfer checked user to device is used to transfer user database from host PC to BioStation. User information such as user ID, fingerprint information, access group and security level is transferred through this process. z Check enrolled user
z Click transfer checked user to device, check device and click ok (select)
Copyright 2007 by Suprema Inc. http://www.supremainc.com
BioAdmin User Manual
70
button.
Press Manage users in device button and click device. If user information fields are indicated in yellow, it means user information has been transferred to device successfully.
2.1.7.
Step 7: Monitoring
z Select Monitoring menu to show Monitoring display on main window. z Select Monitoring setting menu and double click Monitoring on/off. To save, click ok button. To start monitoring for linked all BioStation devices, select start monitoring.
Copyright 2007 by Suprema Inc.
http://www.supremainc.com
BioAdmin User Manual
71
2.1.8.
Step 8: Log List
z Select the Log List menu. Then, the log list window appears on the main window. z Select the Get Recent Logs / Auto Upload button to see the updated event log data added to the existing log list of BioAdmin.
2.1.9.
Step 9: Report
Select report menu to display report list on main window. You can specify company name, dept. name, user ID and user name for setting and select required type of
Copyright 2007 by Suprema Inc.
http://www.supremainc.com
BioAdmin User Manual
72
report such as daily report by setting period or individual report. Upload log is a button to upload a log saved in device and update report button is a button which implements display prior to output listing a log uploaded device by date and individual. Lastly, view report is a button to preview a report. Press print button to print.
2.2.
2.2.1.
Quick start with BioEntry Plus
Step 1 : Hardware Installation BioEntry Plus may set the network by using wired LAN. For the detail information of installation, please refer to the BEPus Installation Guide.
2.2.2.
Step 2 : Search a New Device
z Run BioAdmin Software. z Enter login ID and Password. z Select Device Management at the Main Window.
Copyright 2007 by Suprema Inc.
http://www.supremainc.com
BioAdmin User Manual
73
z BioEntry Plus connected to the server is automatically added to the list and also if selecting Refresh Device List, it shows the list of newly connected devices. Even though accessing BioEntry Plus to the server, it may take several minutes until it is actually connected to the server and listed on the window.
2.2.3.
Step 3 : Connect a New Device
z Select Device Management at the Main Window. z Select Search Device and click Search BioEntry Plus. z Check UDP (BioEntry Plus) and press Search button. z If detected BioEntry Plus, press OK button z Select the detected BioEntry Plus and press OK button again. Note : BioEntry Plus supports DHCP function, so you can easily verify assigned IP address in your network, which can also distinguished as its own device ID. In case of static IP network environment, you can type your own static IP address. For more than two static IP address, you have to register each one separately. After finishing registration, you need to type it at the network tab of the corresponding device..
2.2.4.
Step 4 : User Management
z If clicking User Management menu, you can see User Management at the Main Window. Note : User Data Information mainly devides by User Information and Fingerprint. User Information is consists of User ID, Name, Company, Department, Title, and Phone number. Fingerprint is mainly for fingerprint information of user.
Copyright 2007 by Suprema Inc.
http://www.supremainc.com
BioAdmin User Manual
74
z Click Add New User to register new user.. z Type user information in the tab of User Data Information..
Copyright 2007 by Suprema Inc.
http://www.supremainc.com
BioAdmin User Manual
75
z You can select your department & title using combo box. z To add new company, department or title information, press company, department, title in information input window. z To save added information, press Close button. button or type
Copyright 2007 by Suprema Inc.
http://www.supremainc.com
BioAdmin User Manual
76
z You can type phone, mobile, e-mail, gender, date of birth details and User Data Information will be indicated as Start Date, which can be configured Expiry Date of user. z In case of applying access control, please check mark Active of Access Group Status and select group what you already generated. z In addition, private password can be generated, which is used for password verification. z Daily Limit is to make verification available of daily limitation. In case of setting timed APB, it will be possible to verify it again after at least one time verification. z Please click Custom Fields to create more detailed user data information. z Click fingerprint tab to register users fingerprint information. z The method of fingerprint registration is divided by two, via USB fingerprint scanner and BioEntry Plus device (Same as BioStation) z The method via USB fingerprint scanner is following as:
Copyright 2007 by Suprema Inc.
http://www.supremainc.com
BioAdmin User Manual
77
z Press Scan button and put your 1st fingerprint twice for 1st template.
Copyright 2007 by Suprema Inc.
http://www.supremainc.com
BioAdmin User Manual
78
z Put your 2nd template same as 1st method above.
Copyright 2007 by Suprema Inc.
http://www.supremainc.com
BioAdmin User Manual
79
z The method via BioEntry Plus is following as:
Copyright 2007 by Suprema Inc.
http://www.supremainc.com
BioAdmin User Manual
80
z In case of stand-alone usage, check the registration using BioEntry Plus, press Scan button, and put your finger twice to register 1st template. z In case of more than two devices via networking, set BioEntry Plus ID, press Scan button, and put your finger twice to register 1st template.
Copyright 2007 by Suprema Inc.
http://www.supremainc.com
BioAdmin User Manual
81
z Please follow same procedure for 2nd template.
Copyright 2007 by Suprema Inc.
http://www.supremainc.com
BioAdmin User Manual
82
z Press OK button for exit, then you can see the registered user data in the User Management window, which means that it was recorded in database of host PC.
2.2.5.
Step 5 : User Time Attendance Rule
By applying already registered User time attendance rule group to the user, it will be used for a reference when generated a report.
Copyright 2007 by Suprema Inc.
http://www.supremainc.com
BioAdmin User Manual
83
2.2.6.
Step 6 : User registration with Transfer Checked Users to Device menu
Transfer checked users to device is used for transferring user database from host PC to BioEntry Plus device, which are User ID, Fingerprint, Access Group, Admin Level, and so on. z Check registered user
z Click Transfer checked users to device button and check mark to transfer.
Copyright 2007 by Suprema Inc.
http://www.supremainc.com
BioAdmin User Manual
84
z Press Manage Users in Device button and click the device. If the area of user information is marked in yellow color, it is successfully transferred.
2.2.7.
Step 7 : Monitoring
z Event list windows will be appeared if selecting Monitoring menu. z Select Setup Monitoring and double-click each event of Real-Time Monitoring to change its status as Yes or No/. z Press OK button. z Press Start Monitoring to start real-time event.
Copyright 2007 by Suprema Inc.
http://www.supremainc.com
BioAdmin User Manual
85
z Door : If there are already door setting, you can see Door monitoring shown as below figure, which can be Open Door, Close Door, and Release Alarm. Open Door : Apply to actual device Close Door : Apply to actual device Release Alarm : Does not apply to actual device, but only in PC
Copyright 2007 by Suprema Inc.
http://www.supremainc.com
BioAdmin User Manual
86
2.2.8.
Step 8 : Log List
z If selecting Log List menu, it will be appeared in the main window. z Click Get Recent Logs / Auto Upload, select a device, press OK button, then you can see event log data added at log database of host PC.
Copyright 2007 by Suprema Inc.
http://www.supremainc.com
BioAdmin User Manual
87
2.2.9.
Step 9 : Reports
z Select report menu to display report list on main window. You can specify company name, dept. name, user ID and user name for setting and select required type of report such as daily report by setting period or individual report. z Upload log is a button to upload a log saved in device and update report button is a button which implements display prior to output listing a log uploaded device by date and individual. Lastly, view report is a button to preview a report. Press print button to print.
2.3.
Quick start with BioEntry Smart
This section describes the basic procedures to operate BioEntry Smart using a USB fingerprint scanner and smart card device as its enrollment device.
2.3.1.
Step 1: Hardware installation
In this hardware configuration, the device is not connected to the host PC, but to an external controller via Wiegand interface. It is assumed that the controller supports the standard 26 bit Wiegand format as default on BioEntry device. Connect the device with the controller as shown on the following configuration.
BioEntry Smart
Wiegand I/F WO_D0 WO_D1 WO_GND 9~24Vdc POW+ POW_GND EARTH Data 0 Data 1 GND
Host PC
USB
Fingerprint Reader
Smartcard Reader
For more details on the installation, refer to the BioEntry Installation manual or
Copyright 2007 by Suprema Inc. http://www.supremainc.com
To other controllers or host computer
Access Controller
Network
BioAdmin User Manual
88
BEACon Operation Manual.
2.3.2.
Step 2: Enroll user
z Run BioAdmin software. z Enter Login ID and password. By factory default, the initial Login ID is admin and the password is blank. z Select User Management on the main menu, then the user management page appears on the main window.
z Select the Add New User menu on the task window, then the pop-up window appears
Copyright 2007 by Suprema Inc.
http://www.supremainc.com
BioAdmin User Manual
89
z Enter the user information on the User Information tab.
Copyright 2007 by Suprema Inc.
http://www.supremainc.com
BioAdmin User Manual
90
z Especially, you can select the Company, Department, and Title on the drag down menu. z To add new Company, Department, or Title information, press the added information. button. After entering the required information, press Add button. Press Save button to save
Copyright 2007 by Suprema Inc.
http://www.supremainc.com
BioAdmin User Manual
91
z In addition to the basic user information, you can add Custom Fields to the user information. If you do not need these custom fields, just skip the custom fields setting. To set up the custom fields, press Custom Fields tab.
Copyright 2007 by Suprema Inc.
http://www.supremainc.com
BioAdmin User Manual
92
z Click the Customize... button. z Check on the required Fields and enter the user information for those selected fields.
z After entering the user information, press the OK button. z After filling out the custom fields, the following pop-up window will appear. On this window, you can see the details of your selected custom fields. Press OK button to save these custom fields. z After entering the user information, press the Fingerprint tab to enroll users fingerprint templates.
Copyright 2007 by Suprema Inc.
http://www.supremainc.com
BioAdmin User Manual
93
z Acquire first template by pressing the Scan button followed by touching finger on the USB fingerprint scanner twice.
Copyright 2007 by Suprema Inc.
http://www.supremainc.com
BioAdmin User Manual
94
z Acquire second template similarly to the acquisition of first template.
Copyright 2007 by Suprema Inc.
http://www.supremainc.com
BioAdmin User Manual
95
z Press the OK button to complete the registration process. Then, you can see the information of the registered user on the user list window. It means that users information is added to the database on host PC.
2.3.3.
Step 3: Issuing user smart card
z Double click the registered user on the user list. Then, the user information window appears showing the registered information of the user. z Click Fingerprint tab on user information window. z Place a smart card on PC USB smart card device and press Write button.
Copyright 2007 by Suprema Inc.
http://www.supremainc.com
BioAdmin User Manual
96
z At first trial, site key management window appears. If the key input remains blank, factory default key is used. So, just press OK button to complete issuing process if the site key was not changed from factory setting.
z On the user list window, you can see the serial number of the smart card.
z Select the Smart Card menu. Then you can see smart card is added on the list.
Copyright 2007 by Suprema Inc.
http://www.supremainc.com
BioAdmin User Manual
97
2.3.4.
Step 4: Enroll user ID in the external controller
It is required that the issued user ID is also registered to the controller to grant access when the Wiegand string for the user is received. If you are using Supremas BEACon controller, you can just skip this additional registration to the controller.
2.3.5.
Step 5: Authentication Test
Procedure to test verification using the users smart card is as follows : z First, place the users smart card in front of the device below the sensor. Then, amber LED blinks rapidly indicating that the device is waiting for finger scan for verification. z Place a finger on the sensor. If the user is successfully verified steady green LED appears with one beep sound. Otherwise, red LED appears with 3 beep sounds.
Copyright 2007 by Suprema Inc.
http://www.supremainc.com
BioAdmin User Manual
98
z On successful verification, the Wiegand string is also sent to the controller, which can be checked by operation of relay on the controller.
2.4.
Quick start with BioEntry Pass
This section describes the basic procedures to operate BioEntry Pass without a PC device.
2.4.1.
Step 1: Hardware installation
In this configuration, the device is connected to an external controller via Wiegand interface as well as to the host PC through RS485 interface. It is assumed that the controller supports the standard 26 bit Wiegand format as default of BioEntry device.
BioEntry Pass
Wiegand I/F WO_D0 WO_D1 WO_GND 9~24Vdc POW+ POW_GND EARTH RX+ TX+ RXTXData 0 Data 1 GND
RS485
TRX-
TRX+
Host PC
For more details on the installation, refer to the BioEntry Installation manual or BEACon Operation Manual.
2.4.2.
Step 2: Search new device
z Run BioAdmin software. z Enter Login ID and password. By factory default, the initial Login ID is admin and the password is blank z Select Device Management on the Main menu, then device management page will appear on the main window.
Copyright 2007 by Suprema Inc.
http://www.supremainc.com
To other controllers or host computer
Access Controller
Network
BioAdmin User Manual
99
z Select Search Device menu, click Search BioEntry, select either serial port or TCP/PI and then press search button. If device is found as a result of search, result report reading --- device(s) found is shown. Press OK button to select device.
Copyright 2007 by Suprema Inc.
http://www.supremainc.com
BioAdmin User Manual
100
z If the devices are connected properly, new device ID appears on the Device Tree window.
z Select User Management button on main menu and select Manage users in device on task window. z Once device is selected, fingerprint information such as user ID, number of fingerprint, access group, security level and Check (to select) is displayed.
Copyright 2007 by Suprema Inc.
http://www.supremainc.com
BioAdmin User Manual
101
2.4.3.
Step 3: Enroll user
z Select the User Management menu, then the user management page appears on the main window
Copyright 2007 by Suprema Inc.
http://www.supremainc.com
BioAdmin User Manual
102
z Select the Add New User menu on the task window, and then the pop-up window appears.
z Enter the user information on the User Information tab.
Copyright 2007 by Suprema Inc.
http://www.supremainc.com
BioAdmin User Manual
103
z Especially, you can select the Company, Department, and Title on the drag down menu. z To add new Company, Department, or Title information, press the button to save the added information. button. After entering the required information, press the Add button. Press the Save
Copyright 2007 by Suprema Inc.
http://www.supremainc.com
BioAdmin User Manual
104
z In addition to the basic user information, you can add the Custom Fields to the user information. If you do not need these custom fields, just skip the custom fields setting. To set up the custom fields, press the Custom Fields tab.
Copyright 2007 by Suprema Inc.
http://www.supremainc.com
BioAdmin User Manual
105
z Click the Customize... button. z Check on the required fields and enter the user information for those selected fields. z After entering the user information, press the OK button.
z After filling out the custom fields, following the pop-up window will appear. On this window, you can see the detail of your selected custom fields. Press the OK button to save these custom fields.
Copyright 2007 by Suprema Inc.
http://www.supremainc.com
BioAdmin User Manual
106
z After entering the user information, press the Fingerprint tab to enroll users fingerprint templates.
Copyright 2007 by Suprema Inc.
http://www.supremainc.com
BioAdmin User Manual
107
z Acquire first template by pressing the Scan button followed by touching a finger on the USB fingerprint scanner twice.
Copyright 2007 by Suprema Inc.
http://www.supremainc.com
BioAdmin User Manual
108
z Acquire second template similarly to the acquisition of first template.
Copyright 2007 by Suprema Inc.
http://www.supremainc.com
BioAdmin User Manual
109
z Press the OK button to complete the registration process. Then, you can see the information on the registered user on the user list window. It means that the users information is added to the database on host PC.
2.4.4.
Step 4: Enroll user with transfer checked user to device menu.
Transfer to Device is used to transfer the user database of the host PC to BioEntry devices. The user information such as User ID, templates, access group, and security level is transferred by this process. z Check the registered user to transfer
Copyright 2007 by Suprema Inc.
http://www.supremainc.com
BioAdmin User Manual
110
z Select the Transfer Checked Users to Device button and select the devices to transfer the user data.
z Select the Manage Users in Device button to see the user list enrolled in the selected device. If the color of user data is yellow, it means the user data has been successfully transferred to the device.
Copyright 2007 by Suprema Inc.
http://www.supremainc.com
BioAdmin User Manual
111
2.4.5.
Step 5: Enroll user ID in the external controller
It is required that the issued user ID is also registered to the external controller to grant access when the Wiegand string for the user is received. If you are using Supremas BEACon controller, you can just skip this additional registration to the controller.
2.4.6.
Step 6: Authentication test
z Amber LED on the device blinks slowly indicating that the device is waiting for finger scan for identification. z Swipe finger on the sensor. If the user is successfully identified steady green LED appears with one beep sound. Otherwise, red LED appears with 3 beep sounds. z On successful identification, the Wiegand string is also sent to the controller, which can be checked by operation of relay on the controller.
2.4.7.
Step 7: Monitoring
Select Start Monitoring menu to start the real-time monitoring on all of the connected BioEntry devices.
Copyright 2007 by Suprema Inc.
http://www.supremainc.com
BioAdmin User Manual
112
2.4.8.
Step 8 : Check log
z Select the Reports menu. Then, the report list window appears on the main window. z Select the Get Recent Logs / Auto Upload button to see the updated event log data added to the existing log list of BioAdmin.
Copyright 2007 by Suprema Inc.
http://www.supremainc.com
BioAdmin User Manual
113
3.
User Management
User management covers the following operations: z Add new user z Delete checked user z Transfer checked user to device z Delete checked user from device z Manage users in device z Synchronize all users z Export to file z Upload from file
3.1.
Configuration of user management page
By selecting User Management menu, user management page is updated on the main window.
Copyright 2007 by Suprema Inc.
http://www.supremainc.com
BioAdmin User Manual
114
The user management page is divided into 3 sectors: z User List The user database is under central management on host PC. The user management page includes detailed list of user database and summarized information. z Selection tool box Selection tool box includes buttons to select users. z Task box Task box includes buttons to control basic operations of the user management page.
3.2.
User List window
User list includes the following information on the users. z Shows basic information such as user ID, name, company, dept., position title, number of enrolled fingerprint and status. z Double click user ID to pop up user information window. User information has 4 tabs, i.e. User information, custom field, fingerprint, and user time attendance rule. z Fingerprint templates ( fingerprint image is never stored ) Note : What is activation in access group setting? It is used when transferring user data in host PC to device. If activation is not on (checked) upon transferring checked in user list to device, user data cant be transferred and data in device is deleted. For instance, when one returns to work after having been excluded from access group and inactive due to dispatch or long term leave, activate him/her and manage user list.
3.3.
User List Display Setting
You can customize the display of the user list. Detailed operations are as follows. z Press the right button of your mouse on the column header of User List. Note : What is Column Header? It is on the head of row (user ID, name,
Copyright 2007 by Suprema Inc.
http://www.supremainc.com
BioAdmin User Manual
115
company, dept.) on user list window.
z Press the Columns button and check on your required columns to show them on the user list.
z Press the Arrange By button and select your required columns to array the user list by your selected column.
Copyright 2007 by Suprema Inc.
http://www.supremainc.com
BioAdmin User Manual
116
z Press the Sort Ascending button to array the user list in ascending order. z Press the Sort Descending button to array the user list in descending order. z Press the Group by this field button and Group by box button to manage the user list as a group by your required columns. Also, you can add a column to the group simply by dragging up the column to the header box.
z Press the Remove Column button to remove a column from the header. Also, you can remove a column simply by dragging down the column from the column header.
Copyright 2007 by Suprema Inc.
http://www.supremainc.com
BioAdmin User Manual
117
z Press the Alignment button to array the content in your preferred way. z Press the Best Fit button to optimize the width of a column.
3.4.
Select user
Users can be chosen for selective processing of operations, such as transfer, removal, or exportation. You can select the required user simply by using the check box on the user list,
z Check All : Check all users z Uncheck All : Uncheck all users z Check Reverse : Check all users except the users who were originally checked z Check Selected Users : Check the selected users z Uncheck Selected Users : Uncheck the selected users
3.5.
Add New User
The Add New User button enables the pop-up window to register user data on host PC.
Copyright 2007 by Suprema Inc.
http://www.supremainc.com
BioAdmin User Manual
118
3.5.1.
User information
z In user information, you can enter basic personal information, details information, access group, other information, and additional information for BioStation. In basic personal information, enter user ID, name, company, dept. and title. For details, enter telephone number, mobile phone number, email, gender, and date of birth. Make sure to check Active in access group. Otherwise, database in device will be deleted. z Edit Private Information
Copyright 2007 by Suprema Inc.
http://www.supremainc.com
BioAdmin User Manual
119
Change photo and message when succeeded in verification, and configure display condition, which should be used Private Information of the device. z Access Group Enter the access group information for each user. To apply the designated access group information to each user, please check on the Active option and sent transmit this user to the BioStation and BioEntry. If you do not check on this option or do not transmit the user to the BioStation or BioEntry, access group will not be applied to each user. If you check on Bypass ID option, that user will be able to access the door just by placing this card to the BioStation without fingerprint or password. Auth Limit means the number of access that the user is allowed in a day (from 00:00 to 24:00 of the day). If you do not want to restrict the number of access for a user, leave this menu as the default, 0. Timed means the minimum time interval required for access of the same user. If you set this menu as 5, that user will not be able to enter the door again within 5 minutes. z Other Information The Password on this menu is required when the BioStation requires the
Copyright 2007 by Suprema Inc. http://www.supremainc.com
BioAdmin User Manual
120
users password. Also, users should enter this password when they log in to the BioAdmin Client to check their log information. BioStation admin level : On this menu, you can select the user as an administrator for BioStation terminal. Note : in user information, user ID should be entered as its a required field but the rest fields can be left blank.
3.5.2.
Custom field
You can add customized user information columns on the user management window by designating required fields on the Custom Fields menu. z Customize button enables the pop-up window to add the customized user information column. After filling out the required contents, press the OK button.
Copyright 2007 by Suprema Inc.
http://www.supremainc.com
BioAdmin User Manual
121
Note : Custom fields may look like a blank page but if you click settings on the right lower end, a display where you are to set custom fields such as string, number, date and checkbox appears. If you check such fields, items are generated in blank custom fields.
3.5.3.
Fingerprint
The next step of registration is adding users fingerprint templates to database.
Copyright 2007 by Suprema Inc.
http://www.supremainc.com
BioAdmin User Manual
122
Templates can be enrolled by two methods: z Enrollment using PC USB scanner z Enrollment using BioEntry device connected to host PC By default, USB scanner is used for enrollment. By enabling the Use BioEntry as Enroll Station check box and selecting a device ID, BioEntry device is used to get users templates. Up to 2 fingerprint templates can be included in the user database. z Acquisition of template Press the Scan button and touch the same finger twice. If the acquisition of template is successful, scanned template is depicted on the template window. To register the second template for different finger, press the Scan button at the right section.
Copyright 2007 by Suprema Inc. http://www.supremainc.com
BioAdmin User Manual
123
z Enrollment of duress finger Duress finger can be enrolled to generate duress signal when the specified finger is detected on the device. After a template is acquired, enable the Duress check box to indicate that the template should be saved as duress mode. Note : What is duress mode? Duress finger can be used in a situation when one is threatened by a thief in front of a door. If duress finger is entered, door is opened normally but it can be set to sound an emergency alarm or ring an emergency call which has been set as output port. For instance, in case of enrolling 2 fingers, the first finger can be enrolled as normal finger whereas the second finger as duress finger. Duress finger should be a different finger from a normal finger enrolled beforehand. z Delete fingerprint To delete fingerprint, delete from the second fingerprint information on the right. The first fingerprint information can be deleted after the second fingerprint information is deleted. z Test matching In order to check that enrollment of template is properly completed, matching test can be processed. Press the Test Matching button and touch the registered finger on the specified device. Then, a message will appear to show the matching result. z Wiegand / RF ID Set up
If you use BioStation RF or use the normal BioStation along with an external Wiegnad card reader, you need to allocate the card ID to each user. Press this
Copyright 2007 by Suprema Inc. http://www.supremainc.com
BioAdmin User Manual
124
button to designate the users card ID. Get Wiegand / RF ID : If you press Get Wiegand / RF ID button, BioStation RF (or external Wiegand card reader) will be waiting for the card. If the user put his card to the BioStation (or to the external Wiegand card reader), the Wiegand ID of that card will be registered as the users card ID. Therefore, you can use this option to get the Wiegand ID from the card and apply it to the user. Use User ID as RF ID : If you press Use User ID as RF ID button, Wiegand card ID is entered as same as the user ID. This menu is useful when the users were already using Wiegand cards of which card ID was set as same as the user ID. Input Wiegand / RF ID manually : If you press Input Wiegand / RF ID manually button, you can enter the Wiegand / RF ID manually. z 1:1 Security Level. You can change the security level for the 1:1 verification of BioEntry and BioStation. If a users fingerprint condition is very poor and he often fails in 1:1 verification, administrator may enroll his fingerprint after lowering the 1:1 security level for that user.
3.5.4.
Issue user smart card
BioEntry Smart basically operates with users smart card containing user information and fingerprint templates. Issuing is required to create the users smart card. Issuing of users smart card is processed on the user management window, which is initiated by double clicking a user on the user list or by pressing the Register New User button on the main window. Smart card can be issues by two methods: z Issuing with PC USB smart card device z Issuing with BioEntry Smart connected with host PC To use a BioEntry Smart as a card issuer, enable the Use BioEntry as Enroll Station check box and select a device ID. Otherwise, PC USB device is used as a card issuer.
3.5.5.
Issue with PC USB smart card device
http://www.supremainc.com
Copyright 2007 by Suprema Inc.
BioAdmin User Manual
125
z Place the target smart card on the PC smart card device z Press the Write button to initiate issuing. z The site key management window will appear at the first trial of issuing after starting of BioAdmin software. Also, the window will appear if it fails to access the smart card due to the mismatch of the site key. z Type the current site key to access the smart card. If it remains blank, BioAdmin software uses default key ( 0xFFFFFFFFFFFF ) as a current site key. z If it is desired to change the site key on issuing, enable the Change Site Key check box and type new site key. Then, new site key is updated on the smart card. The new site key should be correspondent with the site key on BioEntry Smart device.
3.5.6.
Issue with BioEntry Smart
z Place the target smart card at selected BioEntry Smart z Press the Write button to initiate issuing. Since the site key management information is stored on BioEntry, issuing is processed without requesting site key.
3.5.7.
User security level and all-time pass card (Bypass) setting
On issuing, security level can be specified for each user. By changing Security Level dropdown list, users security level can be specified from 1/1,000 to 1/100,000,000. If Device Default is selected, security level configured on BioEntry Smart device is used. To issue all-time pass card (bypass card), you can choose bypass card option. Note : What is bypass card? Device authorizes a user with a card without fingerprint authentication process.
Copyright 2007 by Suprema Inc.
http://www.supremainc.com
BioAdmin User Manual
126
3.5.8.
Wiegand string setting using ID card
On issuing a smart card, the specific Wiegand string contained in customers ID card can be transferred to the smart card. For this operation, RF Wiegand device should be connected to the Wiegand input port of the selected BioEntry device.
Copyright 2007 by Suprema Inc.
http://www.supremainc.com
BioAdmin User Manual
127
Detailed operations are as follows. z Press the Wiegand String Setup button z Press the Get Wiegand String button and touch the ID card containing Wiegand string on the Wiegand device. z The Wiegand string received from the device is displayed on the user management window. z Enable Write Wiegand String As It is check box to use the Wiegand string instead of the user ID z Press OK button to issue the users smart card. Then, the received Wiegand string is stored on the smart card. If the check box is disabled, the Wiegand string converted from user ID is written to the smart card.
3.5.9.
Read issued smart card
The information stored on the issued smart card can be retrieved by Read Card button on the user data information window. When PC USB smart card device is used, the site key management window will also appear if the site key is mismatched. In reading process, the site key change option is neglected.
3.5.10.
Card format
Formatting is the process of erasing issued information on the smart card. The Format Card button on the user data information window initiates formatting process. The site key change option is effective in this process.
3.5.11.
Notes on card issue
http://www.supremainc.com
Copyright 2007 by Suprema Inc.
BioAdmin User Manual
128
z Before writing on a new smartcard, you should format the new smart card first. z Site key is not stored in BioAdmin software to improve the security of the system. Note : It is the necessary for the administrator to remember and keep in secret the custom site key for proper management of the system. Also, please pay keen attention to changing the site key on the smart card. z If writing to smart card is stopped accidentally in issuing process, the smart card might be corrupted and irrecoverable. Be careful to avoid accidental stop in writing smart card.
3.5.12.
Rules on user T&A event control
This menu is used to set user time attendance rule. For the detailed operation, refer to Chapter 12 Report.
3.6.
3.6.1.
Delete checked user
Delete checked user from BioAdmin software
Delete checked user information on user list window. If you check a user and click delete checked user in task box, a message do you want to delete checked (selected) user? appears. If you press ok button, checked user is deleted from BioAdmin of the host PC.
3.6.2.
Synchronization deleted user information with device
If you transfer remaining user information after deleting a specific user, you can also delete such deleted user information from device.
3.7.
Transfer checked user to device
Copyright 2007 by Suprema Inc.
http://www.supremainc.com
BioAdmin User Manual
129
Transfer checked users to device is to transfer user DB in host PC to device. To run a device, user data including fingerprint information should be transferred to device after user enrollment. User information such as user ID, finger scan information, access group and security level is transferred through this process. Transfer procedure is processed in selected device, selected group or all devices linked on network. In how to select (check) user, user information can be transferred selectively. Detailed operating process is as follows. z Check a user to transfer. z Press transfer checked users to device button. z Select a device on select device window. z In case user ID is same but user information is different, if you check overwrite, data in host PC will overwrite the same users information in device. z If not able to find a selected user in device, new user data is transferred from host PC database to device.
Copyright 2007 by Suprema Inc.
http://www.supremainc.com
BioAdmin User Manual
130
3.8.
Delete checked users from device
On user list window, enrolled user can be deleted by delete checked user from device button. Detailed operating process is as follows. z Select a user to delete z Press delete checked user from device button on task window. z Select a corresponding device on select device display. z Selected (checked) user is not deleted on host PC user list. To delete it from host PC user list, press delete checked user button. Note : Be careful in selecting a device in a network because it is a task to delete user information from selected device.
3.9.
Manage users in device
Manage users in device is to upload user information from device to host PC database. User information such as user ID, fingerprint information, access group number, security level is uploaded thru this process. In this menu, you can upload user database selectively from chosen device on network.
Detailed operating process is as follows.
Copyright 2007 by Suprema Inc. http://www.supremainc.com
BioAdmin User Manual
131
z Press Manage users in device button. z Select a corresponding device on device list window. z Under device list window, you can see user and number of fingerprint information enrolled in the selected device. z User classification Same user : user whose user information in BioAdmin software corresponds to user information uploaded from device. Different user : user whose user information in BioAdmin software doesnt correspond to user information uploaded from device. New user : user information uploaded from device doesnt exist in BioAdmin software. it can be construed as surplus user in device. z Color classification Same user : indicated in yellow. Different user : indicated in red. New user : indicated in white. z Check classification Check all: check (select) all user information Uncheck all : to uncheck after checking all user information Check reverse : to uncheck checked user or check unchecked user Delete selected user : to delete selected user Check same users : select users whose user information in BioAdmin software corresponds to user information uploaded from device. Check different users : select users whose user information in BioAdmin software doesnt correspond to user information uploaded from device. Check new users : select users who are enrolled in device only but do not exist in BioAdmin software. Delete all : to delete selected users and the other all users z Hide same users If you press check same users, checkbox of a user whose data is same both in device and host PC is checked. If you display hide same users, these users can be hidden on finger scan information window. z Get access group data Check a checkbox of get access group data and execute Get from device, to upload user access group information.
Copyright 2007 by Suprema Inc. http://www.supremainc.com
BioAdmin User Manual
132
3.10.
Synchronize all users
Synchronization all users button transfers all user data base in host PC to device and surplus users remaining in device only are deleted. User information such as user ID, fingerprint information, access group number and security level is uploaded thru this process.
Detailed operating process is as follows. z Press synchronize all users button. z Select applicable device on device list window. z Press select button to transfer user information database in device from host PC to device. Note : By transferring all users to device, surplus users in devices will be deleted.
3.11.
Export to file
The Export to file button initiates saving information of selected users in CSV format. Fingerprint templates are not included in this exportation. Exported CSV file
Copyright 2007 by Suprema Inc.
http://www.supremainc.com
BioAdmin User Manual
133
can be edited using Microsoft Office Excel or usual text editor. Detailed operations are as follows. z Check on the users to export. z Press the Export to file button.
z Select fields to export. You can select the target fields simply by moving the target fields from Field list to Selected Field list. z After selecting the fields, press the Next button. z Select a file to export. z After selecting the file, press Next button. z Press Export button.
Copyright 2007 by Suprema Inc.
http://www.supremainc.com
BioAdmin User Manual
134
3.12.
Import from file
The Import from file button is used to upload user database from an external database to BioAdmin Software user database. User list saved as CSV (Comma Separated Values) format can be loaded into user database list. Detailed operations are as follows. z Press the Import from file button.
z Select a file to upload. z After selecting the file, you can see the content examples of 5 users on the preview window. Check the preview window to confirm the selected file is the right file from which you want to upload the database.
Copyright 2007 by Suprema Inc.
http://www.supremainc.com
BioAdmin User Manual
135
z If the file is correct, press the Next button. z Select a column to upload.
z Press the Upload button.
Copyright 2007 by Suprema Inc.
http://www.supremainc.com
BioAdmin User Manual
136
Copyright 2007 by Suprema Inc.
http://www.supremainc.com
BioAdmin User Manual
137
4.
Device Management
By selecting the Device Management menu, the device management page is updated on the main window.
Device management page is divided into 3 sectors: z Device configuration The configuration set up window shows the current configurations of networked BioEntry, BioStation, and BEACon. Also, this window shows the configurations to be changed. z Task box The Task box includes buttons to control basic operations of the Device Management page. z List Window List Window divides into Device List and Zone List.
Copyright 2007 by Suprema Inc. http://www.supremainc.com
BioAdmin User Manual
138
Device List displays a list of connected devices, and it can be changed its setting value by selecting a certain device. Zone List displays the defined zone of the connected device. Please refer to 4.4 List Window section for further information.
4.1.
Search New device
To search new BioStation, BioEntry, or BioEntry Plus device and add, click search device menu in task box. If add new device window pops up, select a device for search from BioEntry, BioEntry Plus, or BioStation and select serial port, TCP/IP (Ethernet) or USB device according to interface between device and host PC. The USB connection is available only with BioStation and UDP can be used for BioEntry Plus.
4.1.1.
Serial port
In case device and host PC are linked by serial network, set applicable COM port of host PC and select baudrate. Default baudrate of BioStation, BioEntry and BEACon is 115,200 bps.
Copyright 2007 by Suprema Inc.
http://www.supremainc.com
BioAdmin User Manual
139
Press search button to display search result. Press ok button to display searched device on device list. The number in bracket [ ] ahead of searched device name is device ID. To change device name, place a cursor on applicable device and press the right button of the mouse to display a menu. Choose change name then input window appears where a new name can be entered.
Copyright 2007 by Suprema Inc.
http://www.supremainc.com
BioAdmin User Manual
140
4.1.2.
Ethernet
In case device and host PC is connected by Ethernet, enter IP address and pot in TCP/IP field on add new device window. In case of BioStation and BEACon, IP address can be checked in device. For details, refer to manual of each device. In case of BioEntry, Ethernet interface is not supported but can be linked by Ethernet using Ethernet to Serial converter in host PC. Input IP address of mounted Ethernet to Serial converter. Input 1470 for all ports.
Once device is linked correctly with network, searched device ID appears with bracket [****] under port on device tree window.
Copyright 2007 by Suprema Inc.
http://www.supremainc.com
BioAdmin User Manual
141
4.1.3.
USB device
In case of connecting BioStation with host PC by USB, select USB device and search.
4.1.4.
Virtual Terminal
You can use a USB memory as a virtual BioStation terminal. After connecting a USB memory to BioStation, store the necessary information such as user information, log, and various setting values of the BioStation. Then, by connecting the USB memory to the host PC, you can utilize most of the BioAdmin menus with the connected virtual terminal.
Note : To use a virtual terminal, OS of your host PC should recognize the USB memory as a correct USB drive. Thus, user should not change or remove the file in the USB drive.
You can add a virtual terminal to the network by the following procedures. z Register a USB memory as a virtual terminal. You can do so with the Initialize menu of the Network / USB memory menu on BioStation. For the detailed
Copyright 2007 by Suprema Inc. http://www.supremainc.com
BioAdmin User Manual
142
operation, please refer to the BioStation User Guide. z After registering a USB memory as a virtual terminal, connect it to the host PC. z Check whether your host PC properly recognizes the virtual terminal as a drive. z Select the virtual terminal on the Search Device menu. z Select the drive of the connected virtual terminal and press Search button. z After finding the virtual terminal, press OK button.
Copyright 2007 by Suprema Inc.
http://www.supremainc.com
BioAdmin User Manual
143
4.1.5.
UDP (BioEntry Plus) BioEntry Plus is to add a device using UDP function rather than BioStation. - Search new installed BioEntry Plus within same network bandwidth. - Select the detected BioEntry Plus device. - Make BioEntry Plus network setting. In case of DHCP environment, BioEntry Plus is automatically assigned IP address. In case of not supporting DHCP environment, BioEntry Plus is temporarily assigned IP address, so network administrator has to assign valid IP address. Not to conflict with other IP address, only one device is detected and administrator has to assign each device in sequence.
Copyright 2007 by Suprema Inc.
http://www.supremainc.com
BioAdmin User Manual
144
z Check mark UDP (BioEntry Plus) in Search New Device window, click Search button, then all connected BioEntry Plus devices are detected, which may take a certain minutes depending on the network traffic or line condition. You may click Search button again for not detected devices.
Copyright 2007 by Suprema Inc.
http://www.supremainc.com
BioAdmin User Manual
145
z Press OK button, then Detected Device Selection windows is appeared. z Check mark new device to modify network setting z Depending on the network environment, administrator can select DHCP or USE Server.
Copyright 2007 by Suprema Inc.
http://www.supremainc.com
BioAdmin User Manual
146
z The default port of BioEntry Plus is 1471. (Can be modified) z After finishing network setting, you can find the added new device in Device List. z The right click of mouse button on the device is also available. Note : In case of checking Use Server in the BioEntry Plus Network Setting, please follow the below setting as: - Server IP : IP addressi of PC nstalled BioAdmin Server program - Port : Port number used in BioAdmin Server program (Default: 1480)
Copyright 2007 by Suprema Inc.
http://www.supremainc.com
BioAdmin User Manual
147
4.2.
Add New BEACon
Searching and adding process of BEACon.
Detailed operations are as follows. z Press the Add New BEACon button on the task box. z Select the communication method between Serial and TCP/IP. z In case of serial, set COM port and network baudrate and incase of TCP/IP, input IP address of BEACon to add. For how to check IP address in BEACon, refer to BEACon manual. z Input BEACon ID to add in BEACon ID field. For how to check ID in BEACon, refer to BEACon manual. z Designate and input BEACon name in Name field. z If you press update attached BioEntry button, it starts searching applicable BEACon and linked BioEntry device. z As a result of search, linked BioEntry ID is indicated in BioEntry #1 and BioEntry #2 fields. In case of failing to search BEACon due to wrong input of IP address
Copyright 2007 by Suprema Inc. http://www.supremainc.com
BioAdmin User Manual
148
or ID, none is indicated here. z Press ok button to view searched BEACon and linked BioEntry on device list.
4.3.
Remove device
z Select a device on task list and click Remove Device on task box to remove the selected device. You can also remove a device by selecting a device on device list and clicking a right button of the mouse. z You can remove virtual terminal from the network by the following procedures. Select a virtual terminal on the device tree and click the right button of your mouse. Safely Remove USB Memory: Click this menu to detach the virtual terminal from your host PC after storing data on it. If you detach the virtual terminal while storing or using data, it can cause a data loss from the virtual terminal Delete All Device From USB Memory: Remove the data of all virtual terminals from the USB memory. To use the USB memory again as a virtual terminal, you need to register the USB memory as a virtual terminal. Delete Device from USB Memory: Remove the data of the selected virtual terminal from the USB memory.
Copyright 2007 by Suprema Inc.
http://www.supremainc.com
BioAdmin User Manual
149
4.4.
List Window
List Window divides into Device List and Zone List. Device List displays a list of connected devices as Icon type and Zone List displays the defined zone of the connected device.
4.4.1.
Device List
z If Device List is connected, icon is active.
z If Device List is not connected, icon is inactive.
Copyright 2007 by Suprema Inc.
http://www.supremainc.com
BioAdmin User Manual
150
Status of each device is updated in case of the followings. z When BioAdmin software starts z When a device is selected anew z When clicking check status menu z When connecting BioStation to host PC via USB
4.4.2.
Zone List
Zone List can be configured as some grouping to manage and control connected each device, then display a list. If you click Zone List, you can see zone list combination of each device. In case of no Zone setting, it display as Stand Alone in the sub device.
Copyright 2007 by Suprema Inc.
http://www.supremainc.com
BioAdmin User Manual
151
z Add a Sub Zone Click right button of mouse on the device to make Master Device for a zone, and you will see Create New Zone, and click it.
Type Zone Name as you want and select a device as Master Device Check a mark a device to be Zone Member and press Next button.
Copyright 2007 by Suprema Inc.
http://www.supremainc.com
BioAdmin User Manual
152
You can select synchronization what you want among same zone device.
Copyright 2007 by Suprema Inc.
http://www.supremainc.com
BioAdmin User Manual
153
Select Sub Zone whether it is APB, Entrance Limit, or No Sub Zone.
Copyright 2007 by Suprema Inc.
http://www.supremainc.com
BioAdmin User Manual
154
(For the purpose of synchronization only within same zone device, please select Not use Sub Zone.
Copyright 2007 by Suprema Inc.
http://www.supremainc.com
BioAdmin User Manual
155
APB (Anti PassBack) Zone information divides into for Entrance and Exit.
Copyright 2007 by Suprema Inc.
http://www.supremainc.com
BioAdmin User Manual
156
Only user who has fingerprint verification successful for Entrance device can be verified for the Exit device, which is used to manages entrance members. Entrance Limit Zone setting can be applied for entrance limit function at once based on synchronized entrance log within same zone devices.
Copyright 2007 by Suprema Inc.
http://www.supremainc.com
BioAdmin User Manual
157
If a setting is limited for repeat entrance within same zone devices, other devices follow the same setting, which deny repeat entrance though a user is successful for entrance within same zone devices. Select a device from Zone Member Device and press Next button.
Copyright 2007 by Suprema Inc.
http://www.supremainc.com
BioAdmin User Manual
158
You can type Entrance Limit By Time Period and Max. Number of Entrance. You can also set minimum time in minute to allow repeat entrance.
4.5.
Manage BioStation device
If you select BioStation on device list, the device setup window of selected BioStation is updated on main window.
Copyright 2007 by Suprema Inc.
http://www.supremainc.com
BioAdmin User Manual
159
Device setup window is divided into 2 areas. z Device information Device information displays type, name, serial number and FW version of selected device. z Configuration window Configuration window shows settings of selected BioStation device and enables user to correct those settings. Configuration menu consists of separated tabs, i.e. operation mode, network, setting, function key, device setting, image & sound, and notice. At lower part of configuration window are 4 buttons, i.e. refresh, apply, apply to others and set to default. Refresh : call device setting again. Apply : apply corrected setting on the current window to device. Apply to others : apply corrected setting on current window to another device. Device can be selected on select device window.
Copyright 2007 by Suprema Inc. http://www.supremainc.com
BioAdmin User Manual
160
Set to default : change setting as default. To apply this value to device, make sure to press apply button.
4.5.1.
Device information
You can check device name, device type, device ID and firmware version of selected BioStation. Device ID number and firmware version are necessary information to check a product for technical support after installation.
z Device Name z Device Type z Device ID z Firmware Version
4.5.2.
Operation mode
z Time setting Date and time shown first are those read from BioStation. If you click get time button, it reads date and time from BioStation once again. Method of BioStation time change is divided into direct input and synchronization with current PC time. Direct input : either input numbers directly in date and time window or place a cursor on a number and click up/down arrow keys for input. Press set time button after input to transfer input date and time to the selected BioStation. Synchronization with PC time : check sync with current PC time and set time button, then selected BioStation time is set by current PC time.
Copyright 2007 by Suprema Inc.
http://www.supremainc.com
BioAdmin User Manual
161
z Basic Configuration 1:1 Operation Mode : if you select 1:1 operation mode on BioStation, user ID should be suggested first and then the user should authorized himself with his fingerprint or password, which can be assigned by pre defined Time Zone of Access Control at main menu. Please refer to 6.1 Time Zone Setting (Time Zone should be transferred to all devices to select in 1:1 operation mode). Default is Always or No Time. Always can be selected only one in below.
ID + Fingerprint ID + Password ID + Fingerprint or Password Card Only
1:N Operation Mode : in 1:N Operation mode, user is authorized by fingerprint without user ID input. About how to start fingerprint input, user can choose one of 3 modes, i.e. auto, OK button/Function Key and none.
IAuto mode : Because BioStation sensor is always on as standby mode, scan starts right after a finger is placed on the sensor. If you choose OK button or Function Key button mode, you have to place a finger after pressing OK button or Function Key button on BioStation when entering fingerprint. In case of not using 1:N mode but using 1:1 mode only, choose None mode.
Copyright 2007 by Suprema Inc.
http://www.supremainc.com
BioAdmin User Manual
162
1:N Schedule : Select time zone of 1:N Operation mode, which can be also assigned by pre defined Time Zone of Access Control at main menu. Please refer to 6.1 Time Zone Setting (Time Zone should be transferred to all devices to select in 1:N operation mode). T&A function key : T&A function key is to enter T&A event before entering fingerprint for T&A control such as in, out, in duty, out duty. In BioStation, usually from F1 to F4 function keys are used for this and, if necessary, function key can be increased up to 16 keys. T&A key mode can be chosen from function key mode and none mode. In case of using BioStation for exclusive use of access control, choose none while in case of using for T&A control, choose function key. Pressing T&A key on BioStation first and then enter fingerprint to record applicable T&A event in a log. In the future T&A software, this log information can be used for various T&A and salary control data. T&A Mode : BioStation Function Key can be changed by below
Auto : T&A mode is automatically changed by pre defined function key of BioStation. If selecting this Auto mode and go to Function Key tab, you will see highlighted Auto Mode You can also select Time Zone of Access Control at main menu.
Copyright 2007 by Suprema Inc.
http://www.supremainc.com
BioAdmin User Manual
163
Manual : If a user verify by pressing T&A Function Key, its function key keeps same function to the following users until disabling manual mode. Please pay attention to when you select manual mode!! Fixed Key: If selecting Fixed mode and go to Function Key tab, you will see highlighted Fix check box. For example, if you fix F1 key, it is not necessary to push F1 key, but just paste your finger to work for F1 function.
Double Mode : In case of verifying two users fingerprint, it is possible to send relay for door opening or siren, which is special option for higher security level.
Always No Time Defined Time Zone of Access Control
Note : Double mode is specially designed for two users verification for secure access control. Please pay attention to select this mode!
Copyright 2007 by Suprema Inc. http://www.supremainc.com
BioAdmin User Manual
164
Encryption Information : Enable or Disable
Note : Go to System->Preference Menu to make availability by selecting Security Option.
In case of changing settings such as various modes, changes are applied only after apply button is pressed.
4.5.3.
Network setting
This window shows setup for various networks of a device. As per interface
Copyright 2007 by Suprema Inc.
http://www.supremainc.com
BioAdmin User Manual
165
methods, it is divided into LAN, serial, and USB. z LAN In network setup list box at upper part of a window, set whether or not to use LAN and if yes, whether to use cable LAN or wireless LAN. Specify a port as 1470.
z WLAN Setting To setup the wireless network, you need the following procedures. First, you need an access point. Each access point has its own SSID, and, in some cases, it use the data encryption. BioStation supports WPA_PSK and WEP as the data encryption methods. Refer to the manual of your access point device and check whether it is using the data encryption. If yes, you need to check the type of the data encryption.
Copyright 2007 by Suprema Inc.
http://www.supremainc.com
BioAdmin User Manual
166
Preset: To activate the wireless network, you should select one of the 4 preset. Of course, you can not use the wired LAN upon using wireless LAN function.
Preset Name: preset name is displayed on the BioStaiton using WLAN setting. ESSID: ESSID is the unique ID of the access point. To check the ESSID of your access point, refer to the manual of your access point or ask your network administrator. Auth mode: You can select the network authentication open system, shared key and WPA-PSK. It must have same setting to authentication of access point. You can see this setting on security page in access point setup application. Encryption Strength: You can select the encryption strength between WEP
Copyright 2007 by Suprema Inc. http://www.supremainc.com
BioAdmin User Manual
167
and WPA-PSK. By selecting WEP or WPA-PSK, you can encrypt the communication data between access point and BioStation. If the BioStation is too far from the access point, or there is an obstacle between BioStation and access point, the network can be interrupted. Also, the wireless network may not be successful due to the unique characteristics of the access point. Thus, it is highly recommended to have another network method rather than wireless LAN. z TCP/IP Get IP address by DHCP : Use Dynamic IP address Set IP address manually : Use Static IP address In BioStation settings, choose whether to get IP address automatically or set manually. In case that IP address is automatically assigned to DHCP in BioStation, check get IP address automatically. In case of not using DHCP, check set IP address manually and set IP address, gateway, subnet mask and DNS. Changing LAN setting like this is required to set IP address in order to connect Serial or USB linked BioStation by LAN or to change IP address of BioStation connected by LAN to another address. Max means the maximum number of host PCs. Server-Client application is available only when the system is networked through Ethernet. If the system operates as server-client, users can operate the BioAdmin Client program from multiple host PCs. However, if the system is not operated as BioAdmin Server-BioAdmin Client but connected just as normal Ethernet, there will be a limit to the maximum number of host PCs to operate BioAdmin at the same time. For example, if you select this menu as 4, you can operate the BioAdmin program on 4 host PCs at the same time. z Server Setting This menu shows that the BioStation is connected to the server. You can connect the BioStation to the server by checking on Use option and entering the server IP and server port. If you connect a BioStation to the server, existing Ethernet connection of the BioStation is disconnected and the BioStation is connected to the server. It may take a few minutes to reconnect to the server depending on the network
Copyright 2007 by Suprema Inc. http://www.supremainc.com
BioAdmin User Manual
168
condition. If you check on the Time sync with Server, the time of BioStation will be automatically set as the time of the server. If the network between a BioStation and BioAdmin Server is not stable, you can reconnect the BioStation to the server. Select the BioAdmin Server on the device tree window of Device Management menu and press the right button of your mouse. Press the Reconnect Server menu. You can also find this Reconnect Server menu on the System menu of Command Menu Bar.
z Serial RS-485 Use for RS-485 communication of BioStatiobn. In RS-485 mode, the connected devices take a role as Host and Slave. Supremas new total integrated system including BioStation, BioEntry Plus, and Secure I/O are consist of 1 host device, 1 slave device, and max. 4 Secure I/O. Host device has total 10 relay and 20 inout. Please refer to the Secure I/O Installation Guide for further information. Mode : PC Connection, Host, Slave, None Baudrate Slave Device SIO default Setting
Copyright 2007 by Suprema Inc.
http://www.supremainc.com
BioAdmin User Manual
169
Here are some examples of RS-485 connection Case #1 : BioStation at outside door and BioEntry Plus at inside
Generally, inside installed device sends open-relay for secure purpose, so BioEntry Plus sets as Host and BioStation sets as Slave via RS-485 connection. 1. Go to Network Setting of BioEntry Plus. 2. Select Host mode in RS-485 setting. 3. Type ID number of BioStation as a slave. 4. Go to Network Setting of BioStation. 5. RS-485 should be Slave in RS-485 setting.
Case #2 : BioStation at outside door and Secure I/O at inside for high secure
BioStation as a Host controls Input/output of Secure I/O. If verified successfully, BioStation open a door via Secure I/O. 1. Select BioStation as a Host and check SIO (Max. 4) to control. 2. Type assigned number from back side of Secure I/O. by controlling DIP switch. 3. Control door or siren via basic In/Out of Secure I/O.
Copyright 2007 by Suprema Inc.
http://www.supremainc.com
BioAdmin User Manual
170
z Serial RS232 Set baudrate of BioStations RS232 ports. Default is 115,200 bps. As to serial, in case of any trouble in condition of cable, lowering baudrate can be a solution. z USB Setting Select whether or not to allow connection with host PC via USB port of BioStation. As USB port is exposed to outside, in some cases, connection is not allowed for security reason.
4.5.4.
Function key
Function key is to input T&A event before fingerprint input for T&A control such as in, out, in duty or out duty. In BioStation, usually, function keys from F1 to F4 are used and if necessary, it can be increased up to 16 keys. Pressing function key on BioStation first and then enter fingerprint to record applicable T&A even in a log. In the future T&A SOFTWARE, this log information can be used for various T&A and salary control data. In respect of function key in BioAdmin software, reference needs to be made to all explanations on T&A event rule in both device management menu and report menu. Function key setting in device management menu is to set T&A event message shown on BioStation display whereas T&A key setting in repot menu is to set T&A event message applied when creating T&A report. In BioStation log, actual T&A event message is not recorded but the number of pressed T&A key is recorded. BioAdmin reads this value, refers to the table between previously defined function key and T&A event and generates suitable T&A report. Thus, function key set in this chapter doesnt show in an actual BioAdmin report or upon log check.
Copyright 2007 by Suprema Inc.
http://www.supremainc.com
BioAdmin User Manual
171
Set 16 keys in device and choose one out of 16 function keys to check function key event message displayed on BioStation LCD, use of this function key and relay use. z Choose a function key to set. z Enter event name in Function Key field. z Decide whether or not to check use this event. z Decide whether or not to check activate relay by this event. Relay is usually linked to door lock control device and used to open/close a door. Note : In case of selecting T&A mode as Fixed at Operation Mode tab, you will see highlighted Fix check box, which is useful for T&A management. Note : In case of selecting T&A mode as Auto at Operation Mode tab, Auto Mode Schedule is highlighted. Please refer to 6.1 Time Zone Setting for definded Time Zone.
4.5.5.
Device Setting
http://www.supremainc.com
Copyright 2007 by Suprema Inc.
BioAdmin User Manual
172
This window is to check and change various settings of BioStation
[Fingerprint]
z Security level Security level can be chosen among normal, secure, and most secure. Internally security level adjusts FAR(False Acceptance Ratio). As FAR and FRR(False Rejection Ratio) are in inverse proportion to each other, the higher security level is the more FRR increases, so does FRR. Default is normal.
Copyright 2007 by Suprema Inc. http://www.supremainc.com
BioAdmin User Manual
173
z Image quality Decide standards by which the quality of input fingerprint image is over certain level. You can choose from weak, normal, and strict. Default is normal. z Sensitivity Sensitivity decides sensitivity of detecting a finger. In high sensitivity, finger input is accepted more easily but if sensitivity is lowered, input fingerprint image gets more stable as fingerprint is captured only when fingerprint covers more than a certain part of a finger. In case of optical model, sensitivity can be moderated by lowering setting of sensitivity against the rays of the sun. Default is 7 (Max) z 1:N Delay : Interval Time to take 2nd verification (Default : 2sec) z Chk Duplicate FP : Check whether it is duplicate fingerprint or not when a user enroll their fingerprint, which can protect and identify same fingerprint with two IDs. z Fast mode In case more than hundreds fingerprints are saved in device, 1:N mode may take longer. If you set fast mode as fast or fastest, performance is somewhat low but 1:N recognition can take less time. Default is normal. z View image User can choose either to yes or no to view or hide input fingerprint image on LCD display of BioStation. Default is Yes. z Scan timeout User can designate the standby time when entering fingerprint. If a user doesnt enter fingerprint within this time, it is construed as input failure. Default is 10 sec. z Matching After fingerprint enrollment, it can assign max. time in sec until verification result comes. If a time is over the assigned time, fingerprint search stops without seeing verification result. This is specially designed for users who are waiting for longer search time against lower templates.
[Input/Output] z BioStation provides 2 respectively programmed input and output which can be connected to external device. In input/output menu, set input/output port.
Copyright 2007 by Suprema Inc.
http://www.supremainc.com
BioAdmin User Manual
174
z Input0 & Input1 : Exiit Switch, Wiegand(card), Wiegand(user), or Disabled. z Output0 & Output1 : Choose from duress, tamper switch, authentication success, authentication fail, wiegand(card), wiegand(user), and disabled. Signal output time of output port can be set in msec unit. z Tamper switch : in case BioStation case is open, choose whether or not to set system lock mode for security reason.
[Relay]
z Driven By : Choose from all events, auth+selected events, auth, selected events, and disabled. In case of selected events, user can set door open time. z Lock/Unlock Time :Door lock time and unlock time can be set separately by day / holiday zone, which should be set in advance in time zone setting on access control menu. z Duration : relay running time as per set event. Once door is released, door can be locked again after set door open time. z Interphone: Enable this option when you are using a interphone along with BioStation. z Relay On / Off : Administrator can control the relay of the BioStation by using this Relay On/Off menu. Note : overall system door open time is computed by adding door lock open
Copyright 2007 by Suprema Inc.
http://www.supremainc.com
BioAdmin User Manual
175
time and device open time.
4.5.6.
Image & Sound
Menu to set background, sound effects and other display/sound of BioStation. User can set desired background, notice and log image and also change sound effect fit for users style.
z Background Image In this menu, user can change background image of BioStation. BioStation background can be chosen from logo image, slideshow, and notice. Image file format which can be uploaded to background are varying, i.e. JPG, GIF, BMP and PNG but size is fixed as 320*240 pixels. In case the size of image file to upload is different, adjust image size using graphic tool. In background, user can choose and upload one image file as background of logo image and notice. As for slideshow, maximum 16 image files can be uploaded and it shows images in turn at a set interval. z Sound In this menu, user can change sounds of device or check current sound effects.
Copyright 2007 by Suprema Inc. http://www.supremainc.com
BioAdmin User Manual
176
Sound effects of device consists of 6 sounds in total, i.e. start sound when device is turned on, button sound when pressing a button, scan success sound when finger scan is successful, question sound when pressing a ESC button, error sound when finger scan failed, detect finger sound when a finger is placed on fingerprint sensor. Note : the size of sound file cant exceed 512KB and sounds may not change depending on the format of the file. z Display/Sound Language : choose language used for menu and various messages on BioStation LCD display. Language can be chosen from Korean, English and Custom. Sub Info : set items displayed at the lower part of BioStation background. Choose from notice, time, and none. In case of notice, contents are scrolled from right to left on display. Default is time Menu Timeout : if no input is made in a certain menu for a set time, it returns to initial page. Choose from infinite, 10 sec, 20 sec, 30 sec. Default is 20 sec. Resource File : choose from English, Korean, Custom, no change. Select language to change, click browse and choose applicable configuration file(*.rc) after changing configuration file, reset BioStation to apply and select applicable language on language select menu to view. Private Msg : Select private information such as photo or message displayed in BioStation LCD window. Background : Choose from logo, notice and slideshow as background of BioStation LCD display. Volume : to adjust speaker volume of BioStation. Volume ranges from 0 to 100%. When using daily in normal situation, set a volume as 20-50%. Default is 20%. Msg Timeout : When a user matches his fingerprint, BioStation shows the success or fail message on its screen. Administrator can change the time during which those messages are shown on the BioStation. Default is set as 2 seconds.
4.5.7.
Notice
http://www.supremainc.com
Copyright 2007 by Suprema Inc.
BioAdmin User Manual
177
If theres company notice, administrator can show the notice on LCD of BioStation. Notice can be input up to maximum 1024 byte and a number of letters varies depending on language. After transferring notice to device by pressing apply button, you can check and view notice on LCD of BioStation only if you selected notice as background in display/sound menu and apply.
4.5.8.
Wiegand
The Wiegand Setting tab is used to manage the Wiegand input/output format of BioStation. By selecting the menu, the Wiegand setting page is updated on the main window.
Copyright 2007 by Suprema Inc.
http://www.supremainc.com
BioAdmin User Manual
178
z Wiegand Format New Wiegand format can be configured graphically using the Wiegand Configuration wizard. The Wiegand Configuration wizard will be shown by pressing the Change format button. z Select format You should select one of the three supported formats in the first page.
Copyright 2007 by Suprema Inc.
http://www.supremainc.com
BioAdmin User Manual
179
z 26 bit standard
The 26 bit standard format is most widely used and consists of 8 bit FC code and 16 bit ID. You cannot change the bit definition and the parity bits in 26 bit standard format.
z Pass Through format
Pass Through format is used when only the format of ID field is known. When the Wiegand input string is detected, BioEntry device extracts ID bits and starts verification with the ID. If the verification succeeds, the device outputs the Wiegand input string as unchanged. Parity check and advanced options are ignored in this format. By definition, Pass Through format is only useful when the operation mode is 1:1. If the mode is 1:N, the bits other than ID field are set to 0. For example, assume that 32 bit Pass Through format is composed as follows: XIIIIIII IIIIIIIX XXXIIIII IIIIIIIX (left most bit is 0th bit, BIT0) I: Id field, X: Unknown field You can configure this format in the following sequences.
Copyright 2007 by Suprema Inc.
http://www.supremainc.com
BioAdmin User Manual
180
(1) Enter 32 in the Total Bits field. (2) Select ID bits according to the definitions. (3) Press Next. You cannot specify parity bits in Pass Through mode.
z Custom format
When users know all the information of a Wiegand format, Custom format can be defined. When a Wiegand input string is detected, BioEntry device checks the parity bits first. If all the parity bits are correct, the device extracts ID bits and starts verification with the ID. Users can also set alternative values of each field and enable advanced options such as Fail ID. If the verification succeeds, the device outputs a Wiegand string. The output string may be different from the input string according to the alternative values and advanced options. For example, assume that 44 bit Custom format is composed as follows: EAAAAAAA IIIIIIII IIIIIIII BBBBBBBI IIIIIIII IIIO (left most bit is 0th bit, BIT0) E: Even parity for BIT1 ~ BIT22 O: Odd parity for BIT23 ~ BIT42 I: ID bits(Field1 and Field 3), A: Field 0, B: Field 2 You can configure this format in the following sequences.
Copyright 2007 by Suprema Inc.
http://www.supremainc.com
BioAdmin User Manual
181
Enter 44 in the Total Bits field. Select Even Parity. Press the even parity bit. In this example, it is BIT0. Select Odd Parity and press the odd parity bit and User ID according to the definition. Press Next.
Press the bits which are used in calculating the first parity bit. In this example, they are BIT1 ~ BIT22 Press >>. Press the bits which are used in calculating the second parity bit. In this example, they are BIT23~ BIT42. Press Next.
Copyright 2007 by Suprema Inc. http://www.supremainc.com
BioAdmin User Manual
182
z Alternative values In 26 bit standard you can specify alternative FC code. In Custom format, you can specify alternative values for non-ID field. If alternative values are set, the BioEntry device will replace corresponding fields with these values before sending outputs.
4.5.9.
Door Setting
Copyright 2007 by Suprema Inc.
http://www.supremainc.com
BioAdmin User Manual
183
The details setting of door that is operated by each device may be set up. Two doors may be controlled by one device and Secure I/O door connected by RS485 may be also controlled. z Outside / Inside Device : Set two devices to control 1 door. z Door Open Relay : Set the output terminal to control door among the connected devices. z Door Open Period (sec) : Set the time when the selected output terminal operates in door open relay. z Exit Button : Select a button input terminal used to open door. z Door Status : Select an input terminal to connect a sensor used to check the status of door. z Switch Type : N/O or N/C z Door Open Alarm (sec) : Enter the time to determine whether door is open for a long time. z Driven By : Select an event when door is open for a time longer than the set Door Open Alarm setting.
Copyright 2007 by Suprema Inc. http://www.supremainc.com
BioAdmin User Manual
184
z Lock Time : Set the time when a designated door is always closed, as an item inter-working with the entrance/exit time set in entrance control item. z Unlock Time : Set the time when a designated door is always opened, as an item inter-working with the entrance/exit time set in entrance control item. z Anti-passback : Set whether to apply anti-passback between Outside and Inside device. Soft : Make a record and allow entrance in case of not verifying APB. Hard : Not allow record and entrance in case of not verifying APB. Reset Time : Make clearing entrance limit time against APB limit.
4.5.10.
I/O Setting
Make operation of each input and output setting possible through I/O setting.
[Input]
Copyright 2007 by Suprema Inc.
http://www.supremainc.com
BioAdmin User Manual
185
z Device Type : Display the device to be set at present. z Function : Select a function to be performed as an input. Default : Not use z Schedule : Set the input to be operated only for the time set in access control (Always or No Time) z Tamper : Set to designate the function of tamper. z Port : Select one of input terminals set in the selected device. z Switch Type : N/O or N/C z Duration(ms) : Operate as long as the longer time is entered [Output]
z Device type : Display the devices to be set at present. z Port : Select an output terminal to be set in a selected device. z Alarm On Event : It may set so that if a listed event occurs, the output is
Copyright 2007 by Suprema Inc.
http://www.supremainc.com
BioAdmin User Manual
186
generated from the port of a selected device. How to add Event
Event : It is set so that if a selected event occurs, the output is generated to the port of the previously selected device. Device : Select a device to generate an event. Priority : By allowing priority to a function, it may prevent a priority event from being hidden or turned off, preceding over low priority function. Signal Setting
Delay: delay time before output is generated Count: frequency to repeat off ~ on interval High: time when output is generated Low: time when output is not generated
z Alarm Off Event If a listed event occurs, it may release an output of which priority is equal to or lower than the priority of the port of a selected device.
4.5.11.
Entrance Limit Setting
Copyright 2007 by Suprema Inc.
http://www.supremainc.com
BioAdmin User Manual
187
z Entrance Limit Setting may be set to restrict repetitive verification or prevent repetitive entry for a specified time. Timed APB : Limit verification if re-verification is not attempted for a specified time (minute). Options 1~4 : If entering start time ~ end time of each option and specifying the Max Number of Entrance for the time, it allows the only number of access for the specified time. z Default Access Group Setting In case of a user with no access group information, it may set a user to be grouped in an access group. The default is Full Access, which allow users who does not assign access group.
Copyright 2007 by Suprema Inc.
http://www.supremainc.com
BioAdmin User Manual
188
4.6.
Manage Virtual Terminal
You can manage a virtual terminal with the same device management menus for BioStation, except the followings. z Time Setting : You can not set the time of BioStation with virtual terminal. Thus, you should set time directly to BioStation. z Lock all devices / Unlock all devices : You can not set lock/unlock of BioStation with virtual terminal. Thus, you should the lock/unlock directly to BioStation. z Firmware Upgrade : Store a firmware file on a virtual terminal. Connect the virtual terminal to BioStation and upgrade the firmware using firmware upgrade menu on BioStation. After connecting a virtual terminal to BioStation, you can use the following menus of BioStation. For the detailed operation, refer to the BioStation User Guide. z Synchronize : Change the user data and device settings of BioStation as same as the stored data on virtual terminal . z Export Virtual Terminal : Remove the stored data on virtual terminal and make a new virtual terminal with the current data of the BioStation. z Import Virtual Terminal : Remove the stored data on BioStation and apply the data store on virtual terminal. z Firmware Upgrade : Upgrade the BioStation firmware with the stored firmware file on virtual terminal. z Initialize : Remove all virtual terminals on from USB memory. z Refresh : Check the status of the USB memory and activate menus regarding USB memory.
Copyright 2007 by Suprema Inc.
http://www.supremainc.com
BioAdmin User Manual
189
4.7.
4.7.1.
Manage BioEntry Plus device
Device information
z It shows the device name, device type, device ID and firmware version of the selected BioEntry Plus. Device ID number and firmware version are necessary information to check the product for our technical support after the installation.
4.7.2.
Detect Device via UDP
Copyright 2007 by Suprema Inc.
http://www.supremainc.com
BioAdmin User Manual
190
z Setup menu may be selected by clicking right mouse button on BioEntry Plus Icon or a name.
Copyright 2007 by Suprema Inc.
http://www.supremainc.com
BioAdmin User Manual
191
z System Information : Show the ID and MAC address assigned to BioEntry Plus at present; if clicking Refresh button, it reads the information again. z Network Setting Use DHCP
Check it if the BioEntry Plus is to be automatically assigned with IP
Use Server
Check it if BioEntry Plus is connected to BioAdmin Server and operates. Check it to synchronize temporary with server
Port
Use the same value with the BioEntry Plus port and the server port.
Copyright 2007 by Suprema Inc.
http://www.supremainc.com
BioAdmin User Manual
192
4.7.3.
Operation Mode
z BioEntry Plus Time
Date & Time : Read from BioEntry Plus device. Get Time button makes BioAdmin read from BioEntry Plus.
Copyright 2007 by Suprema Inc. http://www.supremainc.com
BioAdmin User Manual
193
There are two methods to read a date & time shown as below.
Manual Type : Just type date & time manually and pressing Set Time button makes them transfer to BioEntry Plus device. Synchronize with Host PC Time : Check it and press Set Time button to transfer to BioEntry Plus device.
z Operation Mode Setting
BioEntry Plus has 4 operation mode setting options from No.1 to No. 4. each option may be assigned for its time. Double Verification Mode: Door is operated as long as different user verifications should be executed within 15 seconds.
Note : Double Verification mode is specially designed for two users verification for secure access control.
z Fingerprint Setting
Security Level : Normal, Secure, More Secure
Control FAR (False Acceptance Rate) internally. The more FAR, the less FRR (False Rejection Rate), so default is normal level.
1:N Fast Mode : Auto, Normal, Fast, Faster
In case more than hundreds fingerprints are saved in device, 1:N mode may take
Copyright 2007 by Suprema Inc. http://www.supremainc.com
BioAdmin User Manual
194
longer. If you set fast mode as fast or fastest, performance is somewhat low but 1:N recognition can take less time. Default is normal.
Scan Timeout : 1~20 sec
User can designate the standby time when entering fingerprint. If a user doesnt enter fingerprint within this time, it is construed as input failure. Default is 10 sec.
Matching Timeout : 0~10 sec
After fingerprint enrollment, it can assign max. time in sec until verification result comes. If a time is over the assigned time, fingerprint search stops without seeing verification result. This is specially designed for users who are waiting for longer search time against lower templates.
4.7.4.
Network Setting
z TCP/IP It selects whether to receive IP address automatically from the settings of BioEntry Plus or be manually set. If the IP address is set as DHCP to BioEntry Plus or if directly setting Use DHCP, select Not use DHCP.
Copyright 2007 by Suprema Inc. http://www.supremainc.com
BioAdmin User Manual
195
Set the IP address, gateway, subnet mask, and port as proper values. Port (default: 1471) is operated as a server port if it uses server. z Server Setting It shows whether the BioEntry Plus is connected to server If connecting BioEntry Plus that is connected to general TCP/IP, not a server, to server, check Use and set the server IP address and the server port. As such, if connected to a server, the BioEntry Plus is connected to it and disconnected from the TCP/IP immediately. It may take a time until it is reconnected to the server again. If the communication status of BioEntry Plus connected to the server is not good, click the right mouse button on BioAdmin Server server and try to reconnect to server. RS485 Use for RS-485 communication of BioStatiobn. In RS-485 mode, the connected devices take a role as Host and Slave. Supremas new total integrated system including BioStation, BioEntry Plus, and Secure I/O is consist of 1 host device, 1 slave device, and max. 4 Secure I/O. Host device has total 10 relay and 20 inout. Please refer to the Secure I/O Installation Guide and 4.5.3 Network Setting of BioStation in this manual for further information.
Mode : PC Connection, Host, Slave, None Baudrate Slave Device SIO default Setting
Copyright 2007 by Suprema Inc.
http://www.supremainc.com
BioAdmin User Manual
196
4.7.5.
Entrance Limit Setting
z Entrance Limit Setting
Copyright 2007 by Suprema Inc. http://www.supremainc.com
BioAdmin User Manual
197
Timed APB : Limit verification if re-verification is not attempted for a specified time (minute). Options 1~4 : If entering start time ~ end time of each option and specifying the max. access allowance number for the time, it allows the only number of access for the specified time. z Automatic T&A Mode Change Set in which attendance mode BioEntry Plus is used. T&A mode : Not use, Fixed in, Fixed out, Auto
Auto Mode: if authentication is approved for a specified time, its attendance mode is automatically converted to Entrance or Exit. Fixed in / Fixed out mode: Set the attendance mode to either entry or exit among entrance or exit.
z Default Access Group Setting In case of a user with no access group information, it may set a user to be grouped in an access group.
4.7.6.
Door Setting
The detail setting of door that is operated by each device may be set up.
Copyright 2007 by Suprema Inc.
http://www.supremainc.com
BioAdmin User Manual
198
z Outside / Inside Device : Set two devices to control 1 door. z Door Relay : Set the output terminal to control door among the connected devices. z Door Open Period (sec) : Set the time when the selected output terminal operates in door open relay. z Exit Button : Select a button input terminal used to open entrance door, which is Input 0 for use (N/O : Normal Open , N/C : Normal Close). z Door Status : Select an input terminal to connect a sensor used to check the status of entrance door (N/O or N/C), which is Input 1 for use. z Door Open Alarm (sec) : Enter the time to determine whether entrance door is open for a long time. z Driven By : Select an event when an entrance door is open for a time longer than the set Long Time Door Open setting. z Lock Time : Set the time when a designated entrance door is always closed, as an item inter-working with the entrance/exit time set in entrance control item. z Unlock Time : Set the time when a designated entrance door is always opened,
Copyright 2007 by Suprema Inc. http://www.supremainc.com
BioAdmin User Manual
199
as an item inter-working with the entrance/exit time set in entrance control item. z Anti-passback : Set whether to apply anti-passback between Outside and Inside device. Soft : Make a record and allow entrance in case of not verifying APB. Hard : Not allow record and entrance in case of not verifying APB. Reset Time : Make clearing entrance limit time against APB limit.
4.7.7.
I/O Setting
Window to set I/O terminals as uses discretion, besides door.
[Input]
Copyright 2007 by Suprema Inc.
http://www.supremainc.com
BioAdmin User Manual
200
z Device Type : Display the device to be set at present. z Function : Select a function to be performed as an input. z Schedule : Set the input to be operated only for the time set in access control z Tamper : Set to designate the function of tamper. z Port : Select an input terminal set in the selected device. z Switch Type : N/O or N/C z Duration(ms) : Operate as long as the longer time is entered [Output]
z Device : Display the devices to be set at present. z Port : Select an output terminal to be set in a selected device. z Alarm On Event : It may set so that if a listed event occurs, the output is generated from the port of a selected device. How to add Event
Copyright 2007 by Suprema Inc. http://www.supremainc.com
BioAdmin User Manual
201
Event : It is set so that if a selected event occurs, the output is generated to the port of the previously selected device. Device : Select a device to generate an event. Priority : By allowing priority to a function, it may prevent a priority event from being hidden or turned off, preceding over low priority function. Signal Setting
Delay: delay time before output is generated Count: frequency to repeat off ~ on interval High: time when output is generated Low: Time when output is not generated
z Alarm Off Event If a listed event occurs, it may release an output of which priority is equal to or lower than the priority of the port of a selected device.
4.7.8.
Command Card
Copyright 2007 by Suprema Inc.
http://www.supremainc.com
BioAdmin User Manual
202
Command Card has outstanding feature provided by BioEntry Plus, which easily add or delete new user, or delete all user using BioEntry Plus device. z Card List: Display the list of command card registered to the currently selected BioEntyr Plus. z Card ID : Display the card number read from a card or input the ID of RF card to register z Read Card : Read the ID of RF card to register and display card ID item. z Command type : Select a function to give the RF card to input z Need Authentication by Administrator : As it requires a user for admin authentication, it may prevent misuse or abuse.
4.7.9.
Wiegand
z Wiegand tab is used to manage the Wiegand I/O format. If selecting the menu, Wiegand setting page is updated on the windwo.
Copyright 2007 by Suprema Inc. http://www.supremainc.com
BioAdmin User Manual
203
z Wiegand format It is possible to set new Wiegand format by using Wiegant setting wizard. Pressing Format change shows the Wiegand Setting wizard. Select one of there formats supported in the first page. 26 bit standard Wiegand format
26 bit standard format is the most widely used and consist of 8 bits FC code and 16 bits ID. In 26 bits standards formation, bit definition and parity bit may not be changed.
Copyright 2007 by Suprema Inc.
http://www.supremainc.com
BioAdmin User Manual
204
Pass Through Wiegand Format
Pass Through Format is used as long as ID field format is known. If Wiegand input string is detected, the device finds ID bits and starts the authentication with the ID. If authentication is successful, the device outputs the Wiegand input string with no change. Parity check and advanced options are disregarded in the format. According to the definition, Pass Through format is available only when the use mode is 1:1. In case of use mode is 1:N, bit order except ID field should be set to 0. Assuming that 32 bit Pass Through format is as follows.: XIIIIIII IIIIIIIX XXXIIIII IIIIIIIX (the very left bit is 0th bit, BIT0) I: Id field, X: Unknown field The format can be set as the following sequence.
Copyright 2007 by Suprema Inc.
http://www.supremainc.com
BioAdmin User Manual
205
Input 32 into Total Bits field. Select a ID bit according to the definition. Press Next button. In pass through mode, parity bit may not be specified.
User-defined Wiegand format
If a user has the overall information for Wiegand format, the user may set the customized format. If Wiegand input string is detected, the device checks the parity bit first of ally. If every parity bit is correct, the device extracts ID bit and starts the authentication with the ID. A user may set each field with other values and set advanced option such as Fail ID. If authentication is successful, the output strings may differ from input string, depending on replaced values and advanced options. Assuming that 44 bit customized format is structured as follows: EAAAAAAA IIIIIIII IIIIIIII BBBBBBBI IIIIIIII IIIO (the very left bit is 0th bit, BIT0) E: Even parity for BIT1 ~ BIT22 O: Odd parity for BIT23 ~ BIT42 I: ID bits(Field1 and Field 3), A: Field 0, B: Field 2 The format may be set as the following sequence.
Enter 44 into Total Bits field. Select Even Parity. Press even parity bit. In the example, it means BIT0. According to the definition, repeat (2) and (3) for Odd Parity and User ID. Press Next button.
Copyright 2007 by Suprema Inc.
http://www.supremainc.com
BioAdmin User Manual
206
Press the buttons used to calculate the first parity bit. In the example, they are BIT1 ~ BIT22. Press >> button. Press the buttons used to calculate the second parity bit. In the example, they are BIT23~ BIT42. Press Next button.
z Replaced value In 26 bit standard, it is possible to specify another FC code. In customized format, it is possible to specify the replaced value in non-ID field. If the replaced value is set, the device change the fields with the replaced values.
Copyright 2007 by Suprema Inc.
http://www.supremainc.com
BioAdmin User Manual
207
4.8.
Manage BioEntry device
By selecting a BioEntry on the Device tree, the Device Configuration window for the selected BioEntry is updated on the main window.
Device Configuration window is divided into 2 sectors: z Device information Device information shows the model name, serial number, device name, and firmware version of the selected BioEntry. z Configuration Set up window The configuration set up window shows the current configurations of selected BioEntry. Also, this window shows the configurations to be changed. The configuration set up menus are divided by separate tabs, such as System setting, I/O setting, LED/BEEP setting, Wiegand setting, and Card Layout.
4.8.1.
Device information
Administrator can check device name, device type, device ID and FW version of
Copyright 2007 by Suprema Inc.
http://www.supremainc.com
BioAdmin User Manual
208
BioEntry. Device ID number and FW version are necessary information to check a product for technical support after installation.
4.8.2.
System Setting
User can set up the parameters of BioEntry on the System tab. When this tab is selected, the system setting page is updated on the main window.
z Operation Mode z 1:1 verification : if 1:1 mode is selected in BioEntry Smart, present user smart card first and finger scan starts. In case of BioEntry Pass, finger scan is processed by Wiegand input from external device such as ID card or user fingerprint. z 1:N identification : in 1:N mode, finger scan (authentication) is done with users fingerprint only. As device sensor is always on input standby mode, 1:N scan starts right away once a finger is placed on. z Both : Both 1:1 verification and 1:N identification are supported.
Copyright 2007 by Suprema Inc. http://www.supremainc.com
BioAdmin User Manual
209
z Baud rate Baud rate is the number of times per second that the carrier signal value changes state. If you have some problems to communicate with BioEntry or with BioStation, changing baud rate to lower value can be a solution. z Image Quality When a fingerprint is scanned, the module will check if the quality of the image is adequate for further processing. The image quality parameter specifies the strictness of this quality check. z Security Level Security level specifies FAR(False Acceptance Ratio). If it is set to 1/100,000, it means that the probability of accepting false fingerprints is 1/100,000. Since FAR and FRR(False Rejection Ratio) is in inverse proportion to each other, FRR will increase with higher security levels. Default value is Auto Normal. z Scan Timeout Scan Timeout specifies the timeout period for user input. If a user does not make his/her finger scanned, place smartcard, or input Wiegand during this period, error will be returned. z Sensitivity Sensitivity specifies sensor sensitivity to detect a finger. On high sensitivity, the module will accept the finger input more easily. In other hand, by decreasing the sensitivity, the input fingerprint image will be more stabilized. In case of optical models, sensitivity to sunlight is also alleviated by decreasing sensitivity parameter. Default value is 7. z Fast Mode When more than hundreds of templates are stored in BioEntry, the matching time for 1:N identification can be very long. Fast Mode parameter can be used to shorten the 1:N matching time with little degradation of authentication performance. The security level FAR is not affected by this parameter, but the FRR can be a bit higher than in normal mode. In typical cases, Fast Mode 1 is as 2 ~ 3 times faster than Normal mode. And Fast Mode 5 is 6 ~ 7 times faster than Normal mode. Default value is 0. z Matching Timeout Timeout period for 1:N matching. If identification process is not finished during this period, error will be returned.
Copyright 2007 by Suprema Inc. http://www.supremainc.com
BioAdmin User Manual
210
z Factory defaults of parameters BioEntry Factory defaults list of parameters for BioEntry Pass is as follows :
Factory defaults Operation mode 1:1 verification (BioEntry Smart) 1:N verification (BioEntry Pass) Security level Auto Normal Selectable values 1:1 verification 1:N identification Both 1/1,000 3/10,000 1/10,000 3/100,000 1/100,000 3/1,000,000 1/1,000,000 3/10,000,000 1/10,000,000 3/100,000,000 1/100,000,000 Auto Normal Auto Secure Auto More Secure Image quality Moderate Weak Moderate Stronger Strongest Sensitivity Scan timeout Matching timeout Fast mode 7 10 sec Infinite 0(Normal) 0(lowest) to 7(highest) 1 to 20 sec or Infinite 1 to 20 sec or Infinite 0(Normal) to 5(Fastest)
4.8.3.
I/O Setting
http://www.supremainc.com
Copyright 2007 by Suprema Inc.
BioAdmin User Manual
211
BioEntry provides 2 programmable inputs and 2 programmable outputs which can be used to interface with external devices. I/O Setting menu refreshes the main window to manage the I/O settings. By factory default, no functions are defined for each programmable I/Os.
z Configuration of input port To define the configuration of input port, function and minimum duration should be specified. Function means what to do when the input port is activated and minimum duration means the required duration of pulse to activate the input port. z Description of Input functions
Function No Action Enroll by Scan Identify by Scan Delete by Scan
Copyright 2007 by Suprema Inc.
Description Disable input port initiate enrollment using finger scan initiate identification using finger scan delete user by identifying input finger
http://www.supremainc.com
BioAdmin User Manual
212
Delete All Enroll by Wiegand ID Verify by Wiegand ID Delete by Wiegand ID Controller Reject Controller Accept Software Reset
delete all user data enroll by scan with user ID received at Wiegand input port initiate verification using finger scan with user ID received at Wiegand input port delete user with user ID received at Wiegand input port input for reject signal from controller input for accept signal from controller initiate software reset
Program sample for input port
If administrator wants to connect the wiegand input of the user ID to the input button to initialize enrollment, the following procedure is required. Suppose to use input port 0, user should press a button for at least 500 ms to activate a function. First, choose applicable device on device list window. Choose a function of input port 0 with Enroll by Wiegand ID. Input 500 as minimum input time of input port 0. Press apply button to transfer new settings to applicable device.
z Configuration of output port In configuring output port, multiple functions can be programmed to produce different output pattern on each event. Event means when to activate the output port and output pattern defines how to activate the output port, respectively. Programming procedure is as follows: Enable required event by selecting event from disabled event. Program output pattern by editing delay, high, low, and count values. z Output events
Event Enroll Success Enroll Fail Identify Success Identify Fail Description ( when to activate the output port ) When a user is successfully enrolled on the device When enrollment fails When identification is successfully done When the device fails to find out the matched user
Copyright 2007 by Suprema Inc.
http://www.supremainc.com
BioAdmin User Manual
213
Verify Success Verify Fail Delete Success Identify Not Granted Verify Not Granted Delete Fail Verify Duress Identify Duress Temper Switch On Command Card Success Command Card Fail Controller Reject Controller Accept Detect Input 0 Detect Input 1
When verification is successfully done When the user is not verified When deletion of user succeeds Identification is successfully done, but entrance denied Verification is successfully done, but entrance denied When deletion of user fails When duress finger is verified When identified finger is a duress finger When temper switch on the device is enabled implying device is opened. When command card operation successfully completed When command card operation is failed When input port on which Controller Reject function is assigned, is activated When input port on which Controller Accept function is assigned, is activated When input port 0 is activated regardless of assigned function When input port 1 is activated regardless of assigned function
z Describing output pattern On each enabled event, output pattern can be flexibly described by programming using 4 parameters whose meanings are depicted as
Copyright 2007 by Suprema Inc.
http://www.supremainc.com
BioAdmin User Manual
214
Parameter Delay High duration
Meaning initial delay before generating output pulses in msec duration of pulse in high state in msec
Allowed value 0 ~ 65535 0 ~ 65534 65535 : continuously active until new output event occurs
Low duration Count
interval between consecutive pulses where the output signal remains low Number of pulses
0 ~ 65535 0 : infinitely repeated until new output event occurs 1 ~ 255
Programming example of output pattern
Assume that a user want to assign an alarm signal at output port 0 generating following patterns: On identification success or verification success for duress finger, the device sends blinking output during 5 seconds. When temper switch is on, the device sends steady output during 10 seconds. Programming procedure is as follows: First, select a target device on the network window. Disable currently selected events on output 0 by moving enabled ones to the disabled sector. Program the required events by enabling each event followed by editing output pattern parameters as follows: Event to be enabled Verify Duress Output pattern parameters Delay : 0 High : 500 Low : 500 Count : 5 Identify Duress Delay : 0 High : 500 Low : 500
Copyright 2007 by Suprema Inc. http://www.supremainc.com
BioAdmin User Manual
215
Count : 5 Temper Switch On Delay : 0 High : 10000 Low : 0 Count : 1 Press the Apply button to transmit the new configuration to the target device.
4.8.4.
LED/Beep sound Setting
There are two LEDs and one beep on BioEntry device to provide processing status and result to users. The colors of two LEDs are mixed to generate 3 colors, green, red, and amber. By selecting the LED/Beep Setting tab, the LED/Beep configuration page is updated on the main window.
Copyright 2007 by Suprema Inc.
http://www.supremainc.com
BioAdmin User Manual
216
z Configuration of LED/Beep Programming steps for LED and Beep is similar to output port configuration. Additional events are selectable, listed as
Event Enroll Wait Finger Enroll Processing Identify Wait Finger Identify Processing Verify Wait Finger Verify Processing Delete Wait Finger Description ( when to activate the output port ) When the device is waiting for a finger scan to enroll When the device is in enrollment process When the device is waiting for a finger scan to identify When the device is in identification process When the device is waiting for a finger scan to verify When the device is in verification process When the device is waiting for a finger scan to delete
z Description of default LED/Beep configuration By factory default, various output patterns are defined for LED and beep to show current status and processing result. The description of default LED/Beep configuration is listed as follows:
Events Enroll Wait Finger Verify Wait Finger Identify Wait Finger Delete Wait Finger Enroll Processing Identify Processing Verify Processing Enroll Success Verify Success Identify Success Delete Success Command Card Success Verify Duress Identify Duress Enroll Fail Verify Fail Identify Fail Steady red Three short beep sounds Steady green One beep sound LED Slow blinking amber Fast blinking amber Slow blinking amber Fast blinking amber Steady amber Beep None None None None None
Copyright 2007 by Suprema Inc.
http://www.supremainc.com
BioAdmin User Manual
217
Delete Fail Command Card Fail Waiting Smart Card Input Fast blinking red (fixed) None
4.8.5.
Wiegand Setting
The Wiegand Setting tab is used to manage the Wiegand input/output format of BioEntry. By selecting the menu, the Wiegand setting page is updated on the main window.
z Wiegand Format New Wiegand format can be configured graphically using the Wiegand Configuration wizard. The Wiegand Configuration wizard will be shown by pressing the Change format button. z Select format You should select one of the three supported formats in the first page. If
Copyright 2007 by Suprema Inc. http://www.supremainc.com
BioAdmin User Manual
218
BioEntry device is connected to the controller by ABA Track II output, not by Wiegand interface, you should check Use ABA Track II. In that case, the output signal will be in ABA Track II format. You can also specify the number of characters for ABA Track II output.
26 bit standard
The 26 bit standard format is most widely used and consists of 8 bit FC code and 16 bit ID. You cannot change the bit definition and the parity bits in 26 bit standard format.
Pass Through format
Pass Through format is used when only the format of ID field is known. When the Wiegand input string is detected, BioEntry device extracts ID bits and starts verification with the ID. If the verification succeeds, the device outputs the Wiegand input string as unchanged. Parity check and advanced options are ignored in this format. By definition, Pass Through format is only useful when the operation mode is 1:1. If the mode is 1:N, the bits other than ID field are set to 0. For example, assume that 32 bit Pass Through format is composed as follows: XIIIIIII IIIIIIIX XXXIIIII IIIIIIIX (left most bit is 0th bit, BIT0) I: Id field, X: Unknown field You can configure this format in the following sequences.
Copyright 2007 by Suprema Inc.
http://www.supremainc.com
BioAdmin User Manual
219
(1) Enter 32 in the Total Bits field. (2) Select ID bits according to the definitions. (3) Press Next. You cannot specify parity bits in Pass Through mode.
Custom format
When users know all the information of a Wiegand format, Custom format can be defined. When a Wiegand input string is detected, BioEntry device checks the parity bits first. If all the parity bits are correct, the device extracts ID bits and starts verification with the ID. Users can also set alternative values of each field and enable advanced options such as Fail ID. If the verification succeeds, the device outputs a Wiegand string. The output string may be different from the input string according to the alternative values and advanced options. For example, assume that 44 bit Custom format is composed as follows: EAAAAAAA IIIIIIII IIIIIIII BBBBBBBI IIIIIIII IIIO (left most bit is 0th bit, BIT0) E: Even parity for BIT1 ~ BIT22 O: Odd parity for BIT23 ~ BIT42 I: ID bits(Field1 and Field 3), A: Field 0, B: Field 2 You can configure this format in the following sequences.
Copyright 2007 by Suprema Inc.
http://www.supremainc.com
BioAdmin User Manual
220
Enter 44 in the Total Bits field. Select Even Parity. Press the even parity bit. In this example, it is BIT0. Select Odd Parity and press the odd parity bit and User ID according to the definition. Press Next.
Press the bits which are used in calculating the first parity bit. In this example, they are BIT1 ~ BIT22 Press >>. Press the bits which are used in calculating the second parity bit. In this example, they are BIT23~ BIT42. Press Next.
Copyright 2007 by Suprema Inc. http://www.supremainc.com
BioAdmin User Manual
221
z Alternative values In 26 bit standard you can specify alternative FC code. In Custom format, you can specify alternative values for non-ID field. If alternative values are set, the BioEntry device will replace corresponding fields with these values before sending outputs.
z Advanced options You can specify the characteristics of Wiegand signal and the advanced options in the last page of the wizard. Advanced options are not available for Pass Through format.
Use Default: Uses default values for Wiegand signals.
Copyright 2007 by Suprema Inc. http://www.supremainc.com
BioAdmin User Manual
222
Pulse Width : The width of pulse. The default is 50 us. Pulse Interval : The interval of pulse. The default is 2000us. Fail ID : Normally the module outputs Wiegand signals only if matching succeeds. If this option is checked, the module outputs the fail ID when matching fails. Inverse Parity on Fail : If this option is checked, the module outputs Wiegand signals with inverted parities when matching fails.
4.8.6.
Smart Card setting
Card Configuration is the process of defining custom sectors on users smart card to store user information including user ID and templates. By selecting Card Configuration menu, smart card layout page is updated on the main window. Note : It is recommended that only advanced users attempt to change the layout since improper changes may render the smart card unusable. Read this chapter carefully for changing the layout from the default configuration.
Copyright 2007 by Suprema Inc.
http://www.supremainc.com
BioAdmin User Manual
223
z Editing layout Template size : Template size is configurable from 254 to 382. By factory default, template size is specified as 350 bytes storing two templates on the card. CIS index block : Header information is stored on the CIS index block which is depicted by red color. Template data block : Blocks for template 1 data and template 2 data. Number of blocks for each template data is determined by template size. Template 1 data is depicted by yellow and template 2 data is depicted by green, respectively. Unused block : Blank block which is not defined by layout. Unavailable block : Block that is prohibited from use. z Editing procedure To configure customers layout, following procedures are required. Initialize all the blocks to unused ones by pressing the Reset Layout button. Select the required template size. Press the Select CIS Index button and click an unused block to select a CIS index block. Press the Select Template button and click an unused block to indicate the start block of template data. Then, the blocks of template 1 data are set automatically from the selected start block. Press the Select Template button again and click an unused block to indicate the start block of template 2 data. The Apply button transmits smart card layout to selected devices. z Factory default layout Factory default smart card layout is as follows :
Copyright 2007 by Suprema Inc.
http://www.supremainc.com
BioAdmin User Manual
224
4.9.
BEACon Configuration
By selecting a BEACon on the Device tree, the Device Configuration window for the selected BEACon is updated on the main window.
The Device Configuration window is divided into 3 sectors: z Operation Mode BEACon can control up to two doors. The Operation Mode window shows whether the selected BEACon is configured as one door mode or two door mode. z Baud Rate The Baud rate window shows the transfer speed of the selected BEACon. z Configuration Set up window The Configuration set up window shows the current configurations of the selected BEACon. Also, this window shows the configurations to be changed. The configuration set up menu is divided by separate tabs, such as BEACon Relay Setting and BEACon Switch Setting. For the detailed operation of BEACon, refer to BEACon operation manual.
Copyright 2007 by Suprema Inc. http://www.supremainc.com
BioAdmin User Manual
225
4.9.1.
Operation Mode
BEACon can control up to two doors. The Operation Mode window shows whether the selected BEACon is configured as one door mode or two door mode.
4.9.2.
Signaling speed (Baud rate)
The Baud rate window shows the transfer speed of the selected BEACon. z Baud rate: On this menu, you can select the transfer speed of BEACon. If you change the Baud rate on this menu, communication speed between BEACon and host PC will be changed. z Once you change the Baud rate of BEACon, you also need to accord the Baud rate of BioEntry and BioStation with the changed Baud rate of BEACon.
4.9.3.
BEACon Relay Setting
On this menu, you can change the relay setting of BEACon. The relay setting can be differently configured depending on the operation mode of BEACon. z On 1 door mode, relay #1 is automatically set up as door release. Therefore, you can set up relay #2, #3, and #4 as alarm. z On 2 door mode, relay #1 and #2 are automatically set up as door release. Therefore, you can set up relay #3 and #4 as alarm.
Copyright 2007 by Suprema Inc.
http://www.supremainc.com
BioAdmin User Manual
226
Detailed Operations are as follows. z Select a relay to set up the configuration. Once you select a relay, applicable items for the selected relay will be activated on the relay setting window. z You can also open/close the relays by pressing the Relay On / Relay Off buttons.
z Unlock Setting Enter the unlock duration time. Once the door is unlocked, it can be locked again after this unlock duration time.
z Alarm On Event:
Copyright 2007 by Suprema Inc. http://www.supremainc.com
BioAdmin User Manual
227
Select alarm on events on the drag down menu by checking on the Set Event check box. Enter High, Low, and Count to set up the alarm frequency. If any of the alarm on events is triggered, the alarm will be activated at your designated frequency.
z Alarm Off Event: Select alarm off events. You can enable the alarm off events simply by double clicking the events on the disabled event list. If any of the alarm off events is triggered, the alarm will be deactivated, regardless of remaining duration or pulse counts.
4.9.4.
Switch Setting
On this menu, you can change the switch setting of BEACon. The switch setting can be differently configured depending on the operation mode of BEACon. z On 1 door mode, switch#1 is automatically set up as the door sensor and #3 as RTE (request to exit). Therefore, you can set up switch#2, #4, #5, and #6 as other various functions on the Normal Switch Setting menu. z On 2 door mode, switch#1 and #2 are automatically set up for the door sensor. Also, switch#3 and #4 are automatically set up for RTE. Therefore, you can set up switch#5 and #6 for other various functions on the Normal Switch Setting menu.
Copyright 2007 by Suprema Inc.
http://www.supremainc.com
BioAdmin User Manual
228
z Select a switch to set up the configuration. Once you select a switch, applicable items for the selected switch will be activated on the switch setting window.
z Door Status Setting By selecting a door sensor switch, you can set up the lock delay and held open delay of the connected BEACon. If the door is closed, the door strike will be locked after your designated lock delay time. If the door is opened for more than your designated Held Open Delay time, the held open door event will be triggered.
Copyright 2007 by Suprema Inc.
http://www.supremainc.com
BioAdmin User Manual
229
z Door RTE Setting By selecting RTE switch, you can set up the input delay. If the RTE switch is activated for more than your designated input delay time, the door will be opened.
z Normal Switch Setting For the remaining switches, you can set up other various functions, such as RTE, tamper, clear alarm switch. If the switch is activated for more than your designated input delay time, the selected function will be triggered.
4.9.5.
Refresh / Apply / Transfer (apply to another device)
z Refresh : You can restore the original configuration by pressing the Refresh button before pressing Apply button. z Apply : After changing the configuration, you need to press the Apply button to save. z Transfer : You can transmit the changed configurations to other devices by pressing the Transfer button.
Copyright 2007 by Suprema Inc.
http://www.supremainc.com
BioAdmin User Manual
230
5.
Smartcard
The Smart Card menu is used to see the list of smartcards issued on the BioAdmin Software. All of users smart cards will be automatically shown on the Smartcard list of this menu. The Smartcard menu covers the following operations: z Issue User Card z Manage Smartcard z Configure Card Layout z Configure Card Wiegand z Delete Smartcard
5.1.
Configuration of Smartcard page
By selecting Smart Card menu, Smart Card management page is updated on the main window. The Smartcard page is divided into 2 sectors:
Copyright 2007 by Suprema Inc.
http://www.supremainc.com
BioAdmin User Manual
231
z Smartcard List The Smart card database is under central management on host PC. The Smartcard list includes the detailed list of smart cards issued on BioAdmin software. z Task box Task box includes buttons to control the basic operations of the Smartcard page.
5.2.
Smartcard List
The Smartcard list includes the following information of the Smartcards. z Card Number z User ID z User Name z Issuing Date z Expiry Date
5.3.
Card issue
The Issue User Card menu enables a pop-up window to issue a users smart card. For the detailed operation, refer to the issuing procedure on the User Management menu.
Copyright 2007 by Suprema Inc.
http://www.supremainc.com
BioAdmin User Manual
232
5.4.
Manage Smartcard
The Manage Smartcard menu enables a pop-up window to read the smart card information and format smart card. On this window, you can check the smartcard information such as Serial No, Wiegand string(if applicable), User ID, Security Level, User Name, Access Group, and Template Data. If you do not have a USB smart card Device/Writer, you can also read the smart card information directly through BioEntry by check on Use BioEntry as Enroll Station.
Copyright 2007 by Suprema Inc.
http://www.supremainc.com
BioAdmin User Manual
233
5.4.1.
Read issued smart card
On this Manage Smartcard window, information stored on the smart card can be retrieved similarly to the reading process described in Chapter 3. User Management.
5.4.2.
Smart card format
On this Manage Smartcard window, the formatting can be processed similarly to the formatting process described in Chapter 3. User Management.
5.5.
Edit Card Layout
Smartcard layout is the process of defining custom sectors on users smart card to store user information including templates. By selecting the Configure Smartcard
Copyright 2007 by Suprema Inc.
http://www.supremainc.com
BioAdmin User Manual
234
Layout button, the smartcard layout page is updated on the main window. It is recommended that only advanced users attempt to change the layout since improper changes may render the smart card unusable. Read this chapter carefully for changing the layout from the default configuration.
5.5.1.
Configuration of smartcard layout edit page
The Configure Smartcard layout page is divided into 3 sectors : z Smart Card Layout It shows the smartcard layout of the Smartcard Device/Writer device connected to the host PC. z Smart Card Layout It shows the name of currently selected device and the layout of the current device. If a group or all devices are selected, the contents are not available. z New configuration This sector is used for editing new layout to be applied to the devices and the users smart card. z Controls for managing layout Fill with Current Configuration Value button updates the contents of the new
Copyright 2007 by Suprema Inc.
http://www.supremainc.com
BioAdmin User Manual
235
configuration using the retrieved layout from currently selected device. Transfer button transmits new layout to the selected BioEntry device, selected group, or all BioEntry devices. Several control buttons for editing layout also exist.
5.5.2.
Size of Fingerprint data (Template)
Template size is configurable from 254 to 382. By factory default, template size is specified as 350 bytes storing two templates on the card.
5.5.3.
Block
z CIS index block : The header information is stored on the CIS index block which is depicted by red color. z Template data block : Blocks for template 1 data and template 2 data. The number of blocks for each template data is determined by template size. Template 1 data is depicted by yellow and template 2 data is depicted by green, respectively. z Unused block : Blank block which is not defined by layout. z Unavailable block : Block that is prohibited from use.
5.5.4.
Editing process
To configure customers layout, the following procedure is required. z Initialize all the blocks to unused ones by pressing the Reset Layout button. z Select the required template size. z Press the Select CIS Index button and click an unused block to select a CIS index block. z Press the Select Template button and click an unused block to indicate the start block of template data. Then, the blocks of template 1 data are set automatically from the selected start block. z Press the Select Template button again and click an unused block to indicate the start block of template 2 data. z Press the Transfer button to transfer the new smart card layout to selected devices.
Copyright 2007 by Suprema Inc.
http://www.supremainc.com
BioAdmin User Manual
236
z The smart card layout window is activated only for BioEntry Smart model. If the selected device is BioEntry Pass, this menu will not be activated. z Press the OK button to save the new smartcard layout to the PC USB smartcard device/writer. z The saved layout is also applied in issuing a new smartcard using PC USB smartcard device/writer.
5.5.5.
Factory default (initial setting) layout
Factory default smart card layout is as follows :
Copyright 2007 by Suprema Inc.
http://www.supremainc.com
BioAdmin User Manual
237
6.
Access Control
In the menu, time span and access group may be designated. Time span and access group are used to limit users authority to allow their access according to the rules. Although up to BioAdmin 4.1 version, the access control may be used as it is, new access control function may be also used easily. However, to use the new access control function, the existing setting is disabled; if a user is to use the new access control function with the previous items, it is possible to select which function is to be used. If the selection is changed, BioAdmin Client should be resumed; if using the existing one, a user does not need resuming. z If a user is not included in any access group, it is allowed to enter every entry door. However, if a user is set to any basic access group, the user should follow the basic entry group setting. z If a user is contained in a group but the does not have the information about the access, the user may access the door with no restriction. However, if using a new access group function, the device must have the group information.
Copyright 2007 by Suprema Inc.
http://www.supremainc.com
BioAdmin User Manual
238
6.1.
Time Code setting
You can set up Time Zone by combining several Time Codes. Therefore, before setting up the time zone, you need to set up the time code first. Maximum 5 time sections can be selected for each time code. Detailed operations are as follows. z Press the Add New Time Code button.
z Input the name of time span. z Input the time in a box and set the time code. z Time span may be easily set by dragging the time bar displayed on the bottom. Time code is also set by dragging it to the bottom of Window. z If directly entering time, click Direct Input button. z In case directly inputting the time, each space is changed to be entered. z If completing the entries, press Apply to save them. z If directly entering and dragging the timer bar on the bottom, the set values are changed into the contents in the selected time bar. In addition, please note that all other times shorter then 10 minutes, it is changed to 0 or 10 minutes. z Click OK button to add time span to the list of time span.
Copyright 2007 by Suprema Inc. http://www.supremainc.com
BioAdmin User Manual
239
6.2.
Holiday setting
To include holidays on the Time Zone, you need to set up holidays in advance. Detailed operations are as follows. z Press the Add New Holiday button. z Press the Edit Code list in Holiday Setting window.
z Enter the name of Holiday Group. z Enter the date to be grouped as a holiday group and click Add button. z At the moment, it is also possible to designate period or repeat, depending on the date option. z Enter the number of days to enter. However, the max. number of items may not be larger than 32. In the case, holiday group should be additionally created.
Copyright 2007 by Suprema Inc. http://www.supremainc.com
BioAdmin User Manual
240
z After completing the addition of holiday, click OK button. z The generated Holiday list can be used for Time & Attendance Report.
6.3.
Time zone setting
You can set up a Time Zone by combining time codes and a holiday group. One time code is selected for each day from Monday to Sunday. Detailed operations are as follows.
Copyright 2007 by Suprema Inc.
http://www.supremainc.com
BioAdmin User Manual
241
z Press Access time setting button. z Enter the name of access time.
z Select time span per day of the week from Monday to Sunday. z Select holiday group. z Select the time span to apply for holiday group. z Holiday group may be set in two ways. z To add the set access time to list of access time, click OK button.
6.4.
Door Zone setting
From BioAdmin v4.2, new type of Access Control is used.
Copyright 2007 by Suprema Inc.
http://www.supremainc.com
BioAdmin User Manual
242
- v4.1 below : Please use previous format - New User : Please use v4.2 only format If previous user having BioAdmin v4.1 below, it is possible to convert to v4.2 only format, but wont back to previous format any more. Please pay attention to your decision, which will be asked warning message whether it will convert to new Access Control format or not. You can set up a door zone combining multiple BioEntry devices. z Enter the name of the door zone. z Check on the target BioEntry devices and click the << button.
z Press the OK button to add the door zone on the door zone list.
6.5.
Access Group setting
As you seen in 6.4 Door Zone Setting, there are previous and new method for access group setting. [Previous Method] By combining time zone and door zone, you can designate an access group. With this access group, you can restrict the users right to access. z Press the Add New Access Group button. z Enter the name of access group. z Check on the time zone and door zone and press the << button.
Copyright 2007 by Suprema Inc.
http://www.supremainc.com
BioAdmin User Manual
243
z Press the OK button to add the selected access group to the access group list. You can apply this access group to users on the 3. User Managementmenu. [New Method]
Copyright 2007 by Suprema Inc.
http://www.supremainc.com
BioAdmin User Manual
244
To start with BioAdmin v4.2 only, please follow the direction. z Select a device and add or delete Time Zone of device. z For special user in specific time, select device and change Default Access Group to Full Access. z Go to Add New Time Zone and make access time for a special user.
Copyright 2007 by Suprema Inc.
http://www.supremainc.com
BioAdmin User Manual
245
Copyright 2007 by Suprema Inc.
http://www.supremainc.com
BioAdmin User Manual
246
7.
Monitoring
BioAdmin supports real time monitoring functions. By selecting the Monitoring menu, you can check the log events of networked BioEntry and BioStation on time.
7.1.
Setup Monitoring
Copyright 2007 by Suprema Inc.
http://www.supremainc.com
BioAdmin User Manual
247
On this menu, you can select the events to be shown on the monitoring window simply by double clicking on the Yes/No field of each event. z If you double click the Yes field, it will be changed to No, and the event will not be listed on the monitoring window. z If you double click the No field, it will be changed to Yes and the event will be listed on the monitoring window.
7.2.
Start Monitoring
z By pressing the Start Monitoring button, you can start the real time monitoring of the log events from all networked BioEntry and BioStation. z If you select another menu during monitoring mode, monitoring will be stopped. z Event List on the monitoring window shows up to 5000 events. If the number of events is more than 5000, the oldest event will be automatically deleted from the list. Even though the oldest event is deleted from the monitoring list, it still remains on the log data of BioEntry and BioStation. Monitoring is automatically started when the menu Monitoring is selected from another menu. So, the Start Monitoring is needed only to restart
Copyright 2007 by Suprema Inc.
http://www.supremainc.com
BioAdmin User Manual
248
monitoring after pausing monitoring.
7.3.
Pause Monitoring
By pressing the Pause Monitoring menu, you can stop monitoring.
7.4.
Event List for Door
It supports the status of access door. Selecting real time monitoring and selecting Access door shows the monitoring screen of access door.
7.4.1.
Door Open/Close
z If checking the checkbox of access door to open from the access door list and click Door Open, you may open or close the door. z However, in the case, it analyze it only with input information, unlike the determination whether it is closed, so it may differ from the actual status.
Copyright 2007 by Suprema Inc.
http://www.supremainc.com
BioAdmin User Manual
249
7.4.2.
Alarm Release
z If there is an event to generate an alarm to open door or forcibly open door, the alarm status may be canceled by clicking alarm release. z However, alarm release may require the operation of admin.
Copyright 2007 by Suprema Inc.
http://www.supremainc.com
BioAdmin User Manual
250
8.
Log List
The Reports menu covers the following operations: z Management of log database stored on host PC z Upload new log events from BioEntry and BioStation into the log database By selecting the Log List, the log list page is updated on the main window.
8.1.
Configuration of Log check page
The Reports page is composed of 2 components: z Log List Log database is stored on host PC enabling to preserve old log data. Log list shows stored log events describing Date, Time, Device ID, Event, User ID, User Name, and Source. z Filtering Tool You can filter log records by Date, Device, User ID, Name, Event, and Source. For example, if a device is selected, log events of the selected device will be
Copyright 2007 by Suprema Inc.
http://www.supremainc.com
BioAdmin User Manual
251
shown. z Task box Task box includes buttons to control basic operations of the Log List page.
8.2.
8.2.1.
Manage Log database
Get recent logs
In case of pressing get recent logs/ auto upload button, window for select device pops up and as to selected device here, log information newly generated after log information in BioAdmin is uploaded. For the BioStation connected to BioAdmin Server, you do not need to get logs from them, because logs will be automatically saved on BioAdmin Server on real time.
8.2.2.
Auto uploading setting
In case of pressing get recent logs/ auto upload button, log information generated in BioEntry and BioStation for set period can be uploaded automatically to BioAdmin. Administrator can execute auto uploading by choosing 15 min / 30
Copyright 2007 by Suprema Inc.
http://www.supremainc.com
BioAdmin User Manual
252
min / 60 min according to applied environment.
Once auto uploading is applied, status : auto uploading on is indicated on task box.
Copyright 2007 by Suprema Inc.
http://www.supremainc.com
BioAdmin User Manual
253
8.2.3.
Release auto uploading
In case of pressing stop auto uploading button, user can release set auto uploading. Also, in case of disabled mode when setting time transfer, user can release time transfer. Once auto uploading is released, status : auto uploading off is indicated on task box
Copyright 2007 by Suprema Inc.
http://www.supremainc.com
BioAdmin User Manual
254
8.2.4.
Upload all logs
In case of pressing upload all logs button, select device window appears and all logs of device selected here are uploaded. In case partial log information remains in BioAdmin, existing log information is kept as it is and new log information is uploaded.
Copyright 2007 by Suprema Inc.
http://www.supremainc.com
BioAdmin User Manual
255
8.2.5.
Export Report
Log data can be exported to CSV file format using the Export Report button. Detailed operations are as follows: z Press the Export Report button. z Select fields to export by simply moving the target field from Field List to Selected Field List.
Copyright 2007 by Suprema Inc.
http://www.supremainc.com
BioAdmin User Manual
256
z After selecting the fields, press the Next button. z Select a file to export z After selecting the file, press the Next button. z Press the Export button.
8.2.6.
Delete Log information
The Delete Log Data button eliminates selected log data from log database on host PC. Log data on BioEntry and BioStation are not removed by this command, but automatically removed only when the device requires space for additional log data.
Copyright 2007 by Suprema Inc.
http://www.supremainc.com
BioAdmin User Manual
257
9.
Reports
Repot menu includes the followings operations. z Set up attendance rule z Upload log from device and create T&A event report. z Export a created report to file z Print created report
9.1.
Configuration of reports page
Repot list page consists of 2 elements: z Repot list page Repot list shows menus setting filtering, report type, period and basic information required for creating a report. z Task box Task box has buttons to set T&A rule.
Copyright 2007 by Suprema Inc.
http://www.supremainc.com
BioAdmin User Manual
258
9.2.
Setup attendance rule
z Press setup attendance rule button to set a new T&A rule.
z In case of pressing add button, time attendance rule window appears.
Copyright 2007 by Suprema Inc.
http://www.supremainc.com
BioAdmin User Manual
259
z Enter attendance code.
9.2.1.
Device setup
Select device setup menu on time attendance rule page and set In/Out input device as below.
z In case of choosing first check-in/last check-out, user applies first authorized time as check-in and last authorized time as check-out. z In case of choosing separate check-in/check-out devices, check-in/check-out devices can be designated separately using select device menu. In that case, limited to check in device, first time is applied as check-in and limited to checkout device, last time is applied as check-out. In case user inputs check-in or check-out for unselected device, log information is indicated as check-in or check-out but when creating a report, check-in or check-out is not applied. z Using function keys (BioStation) In case of choosing using function keys (BioStation), limited to the cases when T&A key set in BioStation, it is applied to a report as check-in or check-out. This menu is applied only to BioStation. Therefore, BioEntry cant be used as T&A device in this case.
Copyright 2007 by Suprema Inc. http://www.supremainc.com
BioAdmin User Manual
260
User can choose a device for T&A use thru select device menu.
z In case of choosing use all devices to collect attendance data, all devices connected to network are used for T&A device. However, in case of choosing using function keys (BioStation), BioEntry cant be used for T&A device. z In case of choosing use selected device to collect attendance data, only selected device can be used for T&A device.
9.2.2.
Time setup
Select time setup menu on time attendance code definition page and set time attendance time as follows.
Copyright 2007 by Suprema Inc.
http://www.supremainc.com
BioAdmin User Manual
261
Detailed setting process is as follows z Set standard time of work start in from ----- start of a new day z Set minimum work hrs of applicable day in minimum work hrs. In case work hrs is less than set minimum work hrs, absence is applied to report. In case of setting minimum work hrs as 0, this function may not be used. z Enter check-in time. z Enter check-out time. z Enter maximum overtime hours. In case one works overtime more than set maximum OT hrs, such hrs are not included in report as OT. z Enter minimum overtime hours. In case of working overtime less than set minimum overtime hours, such hours are not applied as overtime in report. z Set up Nonworking Time to exclude certain period of time from work time. This time will not be included in the working hour on report. You can select up to three Nonworking Time and see the Nonworking Time by using the drop down menu. Note : Drop down menu on Nonworking Time is not to select a certain
Copyright 2007 by Suprema Inc. http://www.supremainc.com
BioAdmin User Manual
262
Nonworking Time among the three Nonworking Times, but to just show the time setting of the Nonworking Time. Thus, once you set up two or three Nonworking Times on this menu, all of those Nonworking Times will be excluded from the working hour on report.
9.2.3.
BioStation function key setting
On time attendance code definition page, select BioStation function key setting menu and set log information and report display as below.
Detailed setting process is as follows: z Select applicable key. z In case of using selected key as T&A key, check on Use this key for T&A. z Input T&A event for selected function key. Upon Monitoring and log check,
Copyright 2007 by Suprema Inc. http://www.supremainc.com
BioAdmin User Manual
263
input in T&A event for applicable key is displayed. z Select Even Type among Check-In, Check-Out, In, Out. Selected events are used as basis of T&A result and computation of work hours. z If you do not want to apply Late-In or Early-Out to a specific key, check on Calculate as normal check-in/check-out event. Changes will apply only when report is updated after changing BioStation function key setting.
9.3.
Setup Monthly Schedule
By setting monthly schedule, you can select working day and holiday, which are used as a basis of T/A report. On holiday, late-in, early-out, absence are not applied. Work hours on holiday will be added to the holiday work time. z Press Setup Monthly Schedule button.
z Select Working Day and Holiday and press Save button. z To apply new monthly schedule to T/A report, check on the Rebuild All of the
Copyright 2007 by Suprema Inc. http://www.supremainc.com
BioAdmin User Manual
264
Report List window and press Update Report button.
9.4.
Group Configuration for T&A Control
You can make a group for the rules on T&A event control using the above configuration.
Press Add button to generate new rules on T&A group and configure each specific rule.
Copyright 2007 by Suprema Inc.
http://www.supremainc.com
BioAdmin User Manual
265
9.4.1.
Use as default
By checking on set as default, apply selected T&A rule as basic rule. In case
T&A rule is not set for certain users, basic rule applies to such users.
9.5.
How to prepare report
Copyright 2007 by Suprema Inc.
http://www.supremainc.com
BioAdmin User Manual
266
z Press upload log and import the latest log information. This process is to create a report based on the latest event logs, so even after completing upload log, log is not displayed on report list. z Select company, dept. and user on setting (filtering) menu to creating a report. z Choose either daily report or individual report on type menu. z Choose start date and finish date of report on period menu. z Press update report button.
Copyright 2007 by Suprema Inc.
http://www.supremainc.com
BioAdmin User Manual
267
z Press view report button.
Copyright 2007 by Suprema Inc.
http://www.supremainc.com
BioAdmin User Manual
268
z Press z Press
to save a file in varying formats. to print out the report.
9.6.
Edit Data
If necessary, administrator can add or correct users T/A data. z If you double click a specific T/A data on daily report or individual report, Edit Data window will be initiated.
Copyright 2007 by Suprema Inc.
http://www.supremainc.com
BioAdmin User Manual
269
z Enter desired event values on the Event Property box and press Add Event or Edit Event button. z Press Accept button to apply the corrected data to T/A report. z The changed events are displayed as Result field in grey color.
Copyright 2007 by Suprema Inc.
http://www.supremainc.com
BioAdmin User Manual
270
z The result can be modified at the report. By clicking Result of the report, the list to select displaying result will be shown as above figure, which is appeared on bold strokes and verified the changes easily.
Note : After correcting report data, you should press Update Report button without checking on Rebuild All. If you check on Rebuild All, T/A data will return to the original data before such correction.
Copyright 2007 by Suprema Inc.
http://www.supremainc.com
BioAdmin User Manual
271
10.
10.1.
Menu bar functions
System
10.1.1.
Manage admin account
Add administrator to log in the BioAdmin or change password / user level of an existing administrator.
10.1.2.
Data backup
Make manual backup file as well as auto backup file on the option menu. Backup file is saved as date-serial number format at the server installed a path.
10.1.3.
Data recovery
After BioAdmin software modified to server/client type, data recovery is possible to copy backup file to server installed PC. To recover a data, previously created backup file should be existed. By coping the file in the created folder as data-serial number type at the server installed path, all data can be restored as original backup status. All administrator & user information, rules, and log history are restored at the corresponding point, but data after restoration will be disappeared.
10.1.4.
Lock all devices
http://www.supremainc.com
Copyright 2007 by Suprema Inc.
BioAdmin User Manual
272
Lock/unlock linked all BioEntry and BioStation while using BioAdmin software. If administrator clicks lock all devices menu, all linked BioEntry and BioStation are locked and once locked, they dont react to any external packet except unlock command. In case of BioStation connected to the server, lock device does not support.
10.1.5.
Unlock all devices
By clicking unlock all devices menu, user can unlock all locked BioEntry and BioStation. If lock password has been set, user needs to enter password to unlock.
10.1.6.
Load BioAdmin 1.X data
z Click Load BioAdmin 1.X data menu to import previous user data and log data generated while using BioAdmin software version 1. Note : This menu can be used at a time of first execution of BioAdmin software version 3.0 only. It is because data is created anew after deleting existing data when importing previous data running this menu.
10.1.7.
Preferences
Preferences menu supports the following functions. z Device Time Setting z Automatic Locking z Backup Options z Security Option
Copyright 2007 by Suprema Inc.
http://www.supremainc.com
BioAdmin User Manual
273
z Device Time Setting By checking synchronize with current PC time at startup on preference window, administrator can set time of linked all devices by host PC time. z Automatic Locking BioEntry and BioStation can be locked by password to enhance the security. If the locked BioEntry or BioStation is found on the network, BioAdmin software requests to enter password to unlock BioEntry and BioStation. Locking mechanism is enabled by the Lock all BioEntry devices on exit check box in this window or the Lock All Devices menu below the System menu in Command menu bar. If it is enabled, BioAdmin software locks the devices at termination of the program. The Change Lock Password button initiates the
Copyright 2007 by Suprema Inc. http://www.supremainc.com
BioAdmin User Manual
274
password management window. Lock password of BioEntry and BioStation can be changed by pressing change button and entering old and new password.
Note : As BioAdmin software doesnt save lock password, administrator should remember the password when using lock mechanism. Resolving the locked devices. If the devices are locked but cannot be unlocked in case of forgetting password, the following procedures are required. Obtain a challenge code file using the Get Challenge Code button and send the file to technical support team ( support@supremainc.com )
The support team will send you the unlock code file corresponding to the
Copyright 2007 by Suprema Inc. http://www.supremainc.com
BioAdmin User Manual
275
challenge code. Use Unlock a BioEntry and Password to the Default button to resolve the device. Then, the device is unlocked and password is changed to default (null).
z Backup Options Default backup directory: Default backup directory for database can be specified on the preference page. Related backup files will be stored on the specified directories. In case of BioAdmin Software v4.0 above, this option cannot create a backup path, but backup file at the server installed path. Automatic Backup Option: By checking on the Use Automatic Backup check box, you can automatically save the backup database whenever you close the BioAdmin software. In case of BioAdmin Software v4.0 above, the backup file is created at the server installed path, which is similar to manual backup. You can select the period of the automatic backup between everyday and every month. This automatic backup replaces the old database with the new database at the termination of BioAdmin software. Note : automatic backup option saves data on the basis of closing BioAdmin software. Thus, in case of not running BioAdmin or not closing BioAdmin after running, data is not saved. z Security Option Security option is used to encrypting fingerprint template data which is used between host PC and BioStation. By encrypting the template data, you can
Copyright 2007 by Suprema Inc. http://www.supremainc.com
BioAdmin User Manual
276
enhance the security level of of the system. Security option should be used only when there is no fingerprint data on the BioStation. Otherwise, BioAdmin will remove all fingerprint templates on the BioStation.
Check on the Use Fingerprint Template Encryption. If you select the encryption option, a warning message will appear. If you want to continue the encryption, press Yes button.
z Press Change Encryption Key button.
z Enter Encryption Key.
Press Change button in Change Encryption Key window.
Copyright 2007 by Suprema Inc. http://www.supremainc.com
BioAdmin User Manual
277
Press OK button in Preference window. If you press Cancel button in Preference window or if the data encryption is interrupted by a network error, system will return to its earlier status before encryption. Whenever you change the encryption key, you need to apply the new encryption key for each of the connected BioStation. Also, you need to do so whenever you add a new BioStation to the network. Because encryption process will remove the existing users templates on BioStation, you need to transfer the users templates to the BioStation after finishing the encryption. When you use the encryption function, It is highly recommended to change the encryption key. Encryption key should be less than 31 digits. If the encryption is interrupted by a network error or by power failure, restart the BioAdmin program. Then, BioAdmin will automatically transfer the encryption setting to the remaining BioStation devices. You should be very careful in using the encryption function. If you are set different encryption key among BioStation devices, you may not be able to use the users template compatibly among those devices. If the encryption key on host PC is different from that of BioStation, or if only either of host PC and BioStation is using the encryption option, following warning message will appear whenever such device is found on the network. If you press No, such BioStation devices will be disconnected from the network.
Copyright 2007 by Suprema Inc.
http://www.supremainc.com
BioAdmin User Manual
278
10.1.8.
BioAdmin information
About BioAdmin on menu bar represents information on BioAdmin in use.
10.1.9.
Reconnect Server
In case of bad communication, user can reconnect server to communicate again.
10.2.
User Management
Copyright 2007 by Suprema Inc.
http://www.supremainc.com
BioAdmin User Manual
279
User management menu on menu bar supports following functions. z Add New User z Company Management z Department Management z Title Management z Setup Custom Fields For detailed setting, refer to chapter 5, user management
10.3.
Device Management
Device management menu on menu bar supports following functions. z Add New Devices z Add New BEACon z Set Time z Upgrade Firmware z Get Challenge Code
Copyright 2007 by Suprema Inc. http://www.supremainc.com
BioAdmin User Manual
280
z Set Challenge Code z Site Key Setting For detailed setting as to add new device, add new controller, import factory password code, factory password (password initialization), refer to chapter 6, device management.
10.3.1.
Time setting
z You can synchronize the time of all of the networked BioEntry to the time of host PC. If you already checked on the Synchronize current PC time at startup check box, which is on Options Preference Device Time Setting, you do not need to synchronize the time on this menu.
10.3.2.
FW upgrade
z By selecting the Firmware Upgrade menu, a pop-up window for firmware
Copyright 2007 by Suprema Inc. http://www.supremainc.com
BioAdmin User Manual
281
upgrade appears:
z Select a firmware file by clicking the Search Firmware button. z Execute upgrade by clicking the Upgrade Firmware button. z If BioEntry or BioStation is turned off or reset in the process of upgrading, restoration might be impossible. z Firmware upgrade is processed for one device. Selection of a group or all devices is not allowed. For detailed setting, refer to chapter 5 user management. Note : Once firmware upgrade is complete, BioEntry and BioStation are rebooted automatically and connected to network. It is recommended not to do any other operation for about 5-10 sec after BioEntry or BioStation are rebooted due to upgrade.
10.3.3.
Site Key Setting
Copyright 2007 by Suprema Inc.
http://www.supremainc.com
BioAdmin User Manual
282
To prevent unauthorized access, Smartcards are encrypted with a 48 bit site key. For a BioEntry device to decrypt a Smartcard, the site key stored in the device should match with that of the card. Users can store as many as two site keys in the BioEntry device and select two advanced options. If the Use Secondary Key option is selected, the device will try both the primary and secondary keys when decrypting a Smartcard. If it is not selected, the device will try only the primary key. The Auto Update option is useful when changing the keys of Smartcards. With this option on, the device will re-encrypt a Smartcard with the primary key when it is encrypted with the secondary key. Note : Site keys should be handled with utmost caution. If it is revealed, the whole system is not secure any more. z Primary Key
To change the primary key, you should enter the current and new primary keys. Besides the Auto Update option, you can also select the following options. Set current primary site key to secondary key : Replaces the secondary key with the current primary key before changing the primary key. z Secondary Key To change the secondary key, you should enter the current primary key and the new secondary key.
Copyright 2007 by Suprema Inc.
http://www.supremainc.com
BioAdmin User Manual
283
z Key Options You can also change the key options only. In this case, you only have to enter the current primary key with the options.
10.4.
Access Control
Copyright 2007 by Suprema Inc.
http://www.supremainc.com
BioAdmin User Manual
284
Access control menu on menu bar supports following functions. z Time Code Definition z Holiday Setting z Time Zone Setting z Door Zone Setting z Access Group Setting For detailed setting, refer to chapter 8, access control.
Contact Information
Suprema Inc. 16F Parkview Office Tower, Jeongja-dong, Bundang, Seongnam, Gyeonggi, Korea Tel : +82-31-783-4502 Fax : +82-31-783-4503 Website : http://www.supremainc.com Sales inquiry : sales@supremainc.com Technical inquiry : support@supremainc.com
Copyright 2007 by Suprema Inc.
http://www.supremainc.com
You might also like
- BioEntry InstallationGuide V1.1 EnglishDocument27 pagesBioEntry InstallationGuide V1.1 EnglishIswanto wantoNo ratings yet
- P400 Manual.v1.33 PDFDocument134 pagesP400 Manual.v1.33 PDFMinh HoàngNo ratings yet
- L Series - Operating Manual.0.8Document55 pagesL Series - Operating Manual.0.8PaMe LiTaNo ratings yet
- Manual Detector FluorescenciaDocument198 pagesManual Detector FluorescenciaEdgar Nina Velasquez100% (1)
- Nano IP Series Operating Manual.v2.01Document152 pagesNano IP Series Operating Manual.v2.01Dante FalconNo ratings yet
- Manual Tecnico Bulletplusac-Cat9Document211 pagesManual Tecnico Bulletplusac-Cat9Dante FalconNo ratings yet
- BulletCATX-G5 Manual v1 2 5Document200 pagesBulletCATX-G5 Manual v1 2 5Alvaro Domínguez VillegasNo ratings yet
- Bullet LTE-NA Technical Manual - v1.2Document172 pagesBullet LTE-NA Technical Manual - v1.2Dante FalconNo ratings yet
- Option Rack For Chromaster 5210/5260 Autosampler: Instruction ManualDocument30 pagesOption Rack For Chromaster 5210/5260 Autosampler: Instruction ManualPriscilla AyalaNo ratings yet
- Hidroneumática Aplicada - Indice PQ - Particle Quantifier Index (PQI)Document160 pagesHidroneumática Aplicada - Indice PQ - Particle Quantifier Index (PQI)aldo mina sosaNo ratings yet
- Cyberoam Anti Spam Implementation Guide: Document Version 9402-1.0-18/10/2006Document29 pagesCyberoam Anti Spam Implementation Guide: Document Version 9402-1.0-18/10/2006hassandmjNo ratings yet
- 994 941C TCM4 40 Operators Manual EnglishDocument174 pages994 941C TCM4 40 Operators Manual EnglishBryanJermyHendrikNo ratings yet
- Online System InstallationDocument138 pagesOnline System InstallationJesus EspinozaNo ratings yet
- Usb 1208ls User ManualDocument31 pagesUsb 1208ls User Manualluisc1527No ratings yet
- Usb 1616hs BNCDocument49 pagesUsb 1616hs BNCIziNo ratings yet
- SediGraph III Plus Operator Manual Rev A Aug 2021Document266 pagesSediGraph III Plus Operator Manual Rev A Aug 2021Maria MorariuNo ratings yet
- Apostila UltiboardDocument281 pagesApostila UltiboardMilton CamargoNo ratings yet
- Cyberoam GettingStartedGuideDocument280 pagesCyberoam GettingStartedGuidegsarwar0786No ratings yet
- Multi Sim Tutorial Ultiboard Tutorial StevensDocument200 pagesMulti Sim Tutorial Ultiboard Tutorial StevensbknarumaNo ratings yet
- Nano Series Operating ManualDocument92 pagesNano Series Operating ManualZeshan AbdullahNo ratings yet
- Usb 1208 HsDocument24 pagesUsb 1208 HsdhineshretnaNo ratings yet
- Matlab NotesDocument198 pagesMatlab NotesRaveendra ReddyNo ratings yet
- P900 Manual.v1.8.7Document114 pagesP900 Manual.v1.8.7Tun Hlaing MinNo ratings yet
- Cyberoam End Point Data Protection User Guidev 3.21.0902Document106 pagesCyberoam End Point Data Protection User Guidev 3.21.0902AjitNo ratings yet
- Aastra6731i UsermanualDocument83 pagesAastra6731i UsermanualCristhian HaroNo ratings yet
- Ultiboard User ManualDocument288 pagesUltiboard User ManualgeorgehushNo ratings yet
- CNCMinifile OMDocument62 pagesCNCMinifile OMgreg48No ratings yet
- Cyberoam Console GuideDocument70 pagesCyberoam Console Guidesamaka4youNo ratings yet
- Pci-Dio-96/Pxi-6508/Pci-6503 User Manual: 96-Bit and 24-Bit Parallel Digital I/O Interface For Pci, Pxi, and CompactpciDocument88 pagesPci-Dio-96/Pxi-6508/Pci-6503 User Manual: 96-Bit and 24-Bit Parallel Digital I/O Interface For Pci, Pxi, and Compactpcisafie147No ratings yet
- Servomotor y DriverDocument326 pagesServomotor y DriverCanek UnoNo ratings yet
- MiniLAB 1008Document34 pagesMiniLAB 1008lev501No ratings yet
- Operating Manual: Ipn3G / Ipn3GbDocument238 pagesOperating Manual: Ipn3G / Ipn3GbPiero Alberto Yañez MuniveNo ratings yet
- NI Ultiboard: FundamentalsDocument44 pagesNI Ultiboard: FundamentalsisaacamankwaaNo ratings yet
- Si ReferenceDocument104 pagesSi ReferenceAlfredo Namigtle JimenezNo ratings yet
- Anti Spam Implementation GuideDocument30 pagesAnti Spam Implementation GuidechainocoroNo ratings yet
- Multi SimDocument195 pagesMulti SimAsad AbbasNo ratings yet
- Getting Started With NI Circuit Design SuiteDocument65 pagesGetting Started With NI Circuit Design SuiteavicenaNo ratings yet
- IDLtoJAva PDFDocument80 pagesIDLtoJAva PDFMiguel Angel Lara RochaNo ratings yet
- 989 592N TCM400 Operators Manual EnglishDocument128 pages989 592N TCM400 Operators Manual EnglishBryanJermyHendrikNo ratings yet
- Femap Structural - Verification GuideDocument376 pagesFemap Structural - Verification GuidezeusapoloNo ratings yet
- Rev.10 - CSI - 4500 - 6500 - Online SoftwareDocument382 pagesRev.10 - CSI - 4500 - 6500 - Online Softwaredford8583No ratings yet
- ABL80 Operators Manual SW 3.10Document356 pagesABL80 Operators Manual SW 3.10Truong Quang MinhNo ratings yet
- Manual For Toshiba ViewerDocument164 pagesManual For Toshiba ViewerJohnNo ratings yet
- Cyberoam Console Guide PDFDocument58 pagesCyberoam Console Guide PDFRavi ChaurasiaNo ratings yet
- z339 v680s Series Rfid System - Modbus TCP Users Manual enDocument344 pagesz339 v680s Series Rfid System - Modbus TCP Users Manual enCabe IsaiasNo ratings yet
- My PA278QV EnglishDocument33 pagesMy PA278QV EnglishMercedNo ratings yet
- LabVIEW Manual 2013Document89 pagesLabVIEW Manual 2013Gerardo CapetilloNo ratings yet
- Labview Measurement GuideDocument358 pagesLabview Measurement Guidesoundwave72No ratings yet
- Pci Dio24Document18 pagesPci Dio24alvarnalNo ratings yet
- 24 Online User GuideDocument161 pages24 Online User GuideGiscard SibefoNo ratings yet
- Data Science for Agricultural Innovation and ProductivityFrom EverandData Science for Agricultural Innovation and ProductivityS. GowrishankarNo ratings yet
- Advances in Meat Processing Technologies: Modern Approaches to Meet Consumer DemandFrom EverandAdvances in Meat Processing Technologies: Modern Approaches to Meet Consumer DemandNo ratings yet
- IoT-enabled Sensor Networks: Architecture, Methodologies, Security, and Futuristic ApplicationsFrom EverandIoT-enabled Sensor Networks: Architecture, Methodologies, Security, and Futuristic ApplicationsNo ratings yet
- Virtual Reality, Artificial Intelligence and Specialized Logistics in HealthcareFrom EverandVirtual Reality, Artificial Intelligence and Specialized Logistics in HealthcareNo ratings yet
- Dominant Algorithms to Evaluate Artificial Intelligence:From the View of Throughput ModelFrom EverandDominant Algorithms to Evaluate Artificial Intelligence:From the View of Throughput ModelNo ratings yet
- Appusb300h2 Quick User GuideDocument37 pagesAppusb300h2 Quick User GuideJorge MerinoNo ratings yet
- RS485 TroubleshootingDocument2 pagesRS485 TroubleshootingFredman Carlos de Moraes100% (1)
- DCCN All Labs 2nd Year 1st SemesterDocument9 pagesDCCN All Labs 2nd Year 1st SemesterSupun MannapperumaNo ratings yet
- Bandwidth Secure VPN Using PRA With QOSDocument3 pagesBandwidth Secure VPN Using PRA With QOSsilessinghNo ratings yet
- Magnum HeatDocument2 pagesMagnum HeatKarma AychaNo ratings yet
- Section A - Technical Proposal QYEA1W0317 Rev.0 DTD 28 Sep2011 (Yadana Subsidence Project) - TeDocument69 pagesSection A - Technical Proposal QYEA1W0317 Rev.0 DTD 28 Sep2011 (Yadana Subsidence Project) - TeHairil AnuarNo ratings yet
- School of Computer Science and EngineeringDocument15 pagesSchool of Computer Science and EngineeringRakibNo ratings yet
- LTE QCI MappingDocument32 pagesLTE QCI MappingNam Song Hau CTONo ratings yet
- Mavenir Cloud Ran FactsheetDocument4 pagesMavenir Cloud Ran FactsheetgarzuloNo ratings yet
- Author-Selected Youtube Video Playlist On Key SMM Topics: Zone 1 Social CommunityDocument9 pagesAuthor-Selected Youtube Video Playlist On Key SMM Topics: Zone 1 Social CommunityrichbocuNo ratings yet
- 1 22 15 Wireless Networks Bishop FoxDocument56 pages1 22 15 Wireless Networks Bishop FoxEder LeguaNo ratings yet
- CSE403T Term Paper Topic11Document5 pagesCSE403T Term Paper Topic11Anish ShahNo ratings yet
- CX400 Service Manual ADocument45 pagesCX400 Service Manual AStevenson QuinteroNo ratings yet
- DocxDocument6 pagesDocxJotaro KujoNo ratings yet
- MX14R1 - Kumpulan Soal MTCNA 2014Document9 pagesMX14R1 - Kumpulan Soal MTCNA 2014believa dyanneNo ratings yet
- Apuntes - Dme Interface 1.5Document147 pagesApuntes - Dme Interface 1.5CarlosQuelartNo ratings yet
- Oracle EBS 11i RAC PDFDocument31 pagesOracle EBS 11i RAC PDFPraveen Kumar100% (1)
- Sourcing Profile OptionsDocument453 pagesSourcing Profile OptionsMadhusudhan Reddy VangaNo ratings yet
- C01 IntroductionDocument33 pagesC01 IntroductionKevin Mauricio VelasquezNo ratings yet
- Configuring TACACS+Document34 pagesConfiguring TACACS+Dema PermanaNo ratings yet
- IEEE 802.X Standards: Topology, Electrical Topology and Access Schemes ofDocument19 pagesIEEE 802.X Standards: Topology, Electrical Topology and Access Schemes ofSyed M. YaseenNo ratings yet
- Bluetooth Best PracticesDocument66 pagesBluetooth Best PracticesseyazarNo ratings yet
- F1618 Apc 306-308Document3 pagesF1618 Apc 306-308Mathi AlaganNo ratings yet
- Trendsetter VLFDocument594 pagesTrendsetter VLFMynor GraveeNo ratings yet
- SPCC Assignment DocumentationDocument30 pagesSPCC Assignment DocumentationYeo KaxNo ratings yet
- CombinatorialBandit DYSPAN10Document9 pagesCombinatorialBandit DYSPAN10Varun ShivaprasadNo ratings yet
- Replicate and Bundle (RNB) : Kalyani Khandezod, Nitin Raut, Abdulla ShaikDocument6 pagesReplicate and Bundle (RNB) : Kalyani Khandezod, Nitin Raut, Abdulla ShaiktheijesNo ratings yet
- BaculaDocument34 pagesBaculaKleyton Henrique Dos SantosNo ratings yet
- Electrical Part Cikopo IIDocument4 pagesElectrical Part Cikopo IIAlkhalifi Adyastha WibawaNo ratings yet
- Case 15 TN Facebook's BeaconDocument3 pagesCase 15 TN Facebook's BeaconAfiq Hassan50% (2)