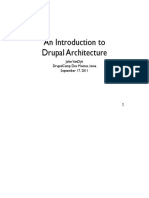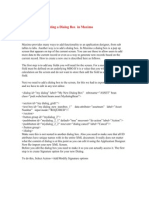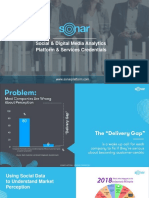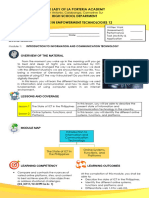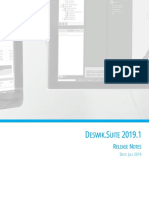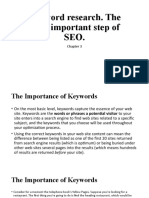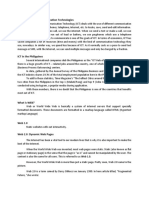Professional Documents
Culture Documents
FSC User
Uploaded by
sakaiuvgOriginal Description:
Original Title
Copyright
Available Formats
Share this document
Did you find this document useful?
Is this content inappropriate?
Report this DocumentCopyright:
Available Formats
FSC User
Uploaded by
sakaiuvgCopyright:
Available Formats
Users Guide
version 6.00
Portions Copyright 1984-2000 Faircom Corporation All Rights Reserved
04/04
Copyright 1998 - 2004 by Follett Software Company 1391 Corporate Drive McHenry, Illinois 60050 (800) 323-3397 or (815) 344-8700 Email: info@fsc.follett.com (Customer Service) techsupport@fsc.follett.com (Technical Support) All rights reserved. This book and application, or parts thereof, may not be reproduced in any form without permission. This software application and the information contained in this manual are subject to change without notice. Circulation Plus, Catalog Plus, WebCollection Plus, Union Catalog Plus, Alliance Plus, Find-a-Book, Find-It-All, One Search, Knowledge Links, and TitlePeek are trademarks of Follett Software Company. TextLink is a registered trademark of Follett Educational Services and Follett Software Company. TITLEWAVE Copyright E2000 Follett Library Resources. All other trademarks are the property of their respective third-party owners.
04/04
FOLLETT SOFTWARE COMPANY PRODUCT LICENSING TERMS
***IMPORTANT*** This legal document (the Agreement") is an agreement between you and Follett Software Company governing the use of Follett Software Company's library management products listed on Follett's Web sites, including at www.fsc.follett.com, and any revisions and updates (the Product"). The Product may include software, data, and/or other instructional materials. By installing, accessing, or using all or any portion of the Product, you agree to be bound by the terms of this Agreement. If you do not agree to the terms of this Agreement, do not install, access, or use the Product and promptly return any Product to Follett Software Company. The Product is owned by Follett Software Company and/or its third party licensors. Please see www.fsc.follett.com/destiny for a complete list of the third party open source contributors to the Product and their license terms. The Product is protected by U.S. and international copyright law, and Follett Software Company and its licensors retain all title to and ownership of the Product, with the exception of the following limited use license: 1. Windows and MacOS-Based Products. If you have obtained a single-user license for a MacOS or Windows-based Product, you may install and use one copy of the Product on one computer not attached to your network at your site for the purpose of managing your site's library collection. If you have obtained a multiple-user license for a MacOS or Windows-based Product, you may install and use one copy of the Product on one system or one network at your site for the purpose of managing your site's library collection. Web-Enabled Products. If you have obtained a single site license for a Web-enabled Product, you may install and use one copy of the Product on a central server located within and under the control of your site for the purpose of managing your site's library collection. If you have acquired a district license to use the Product, you may install a copy of the Product on a central server or servers located within and under the control of your district for the purpose of managing the library collections of the sites within your district and for whom you have paid a license fee. Subscription ID and Password. Follett will provide you with a subscriber identification number and user password enabling you to access and allow access to any Follett-hosted subscription Product you have licensed, which may be accessed through your library management system or Follett's Internet sites, depending on the license you have paid for. You are responsible for maintaining the security of your password and agree not to post it on any Web site accessible to the public. You agree to assume responsibility for the results of any misuse of your password and to report any misuse of the password immediately to Follett. Prohibited Use. You may not copy the Product or any accompanying written materials without Follett's permission, except as necessary to use the Product in its intended manner. You may not use the Product or allow any third party to use the Product for any commercial purpose or in any manner not set forth in this Agreement. You may not loan, sublicense, rent, lease, transfer, or assign the Product or any portion thereof to any third party, with the following exception: You may download and post MARC records solely for the purpose of importing them into and managing them from your duly licensed Follett library automation management system. You may not reverse engineer, decompile, disassemble, or in any way modify the Product or any portion thereof without prior written consent of Follett Software Company. Any modifications you make to the Product will remain the property of Follett Software Company and/or its licensor(s).
2.
3.
4.
04/04
5.
New Versions. When you install a new version of the Product accompanied by a new license, provided your license fee entitles you to the new version, your use of the new version constitutes your acceptance of the new license and the termination of your license to use any previous version of the Product. Termination for Breach. If you breach any material terms of this Agreement or fail to pay license fees as they become due, Follett Software Company may immediately terminate your license to use the Product, including by disabling any online access, in addition to taking any other legal remedies available to it. Upon termination of your license, you must either return any copies of the Product and any data taken from the Product, including any MARC records, to Follett Software Company or destroy the copies and data and certify in writing that you have done so. Third Party Web Sites. The Product may provide you and your patrons with links to third party Web sites. You acknowledge that Follett Software Company does not endorse or maintain control over and will not be liable for the content, advertising, or other materials contained on such third party sites. Your use and your patrons' use of the content, goods, or services on any third party site will be governed by the terms on that site, if any. You will be responsible for understanding and complying with third party sites' terms of use and instructing your patrons and employees on the same. Third Party Subscription Databases. The Product may enable you and your patrons to search all of your sites' third party subscription databases simultaneously. Because access to many of these databases is strictly regulated under the terms of the license agreements between you and the third party database owners, you agree that it is your obligation to ensure against the unauthorized access of such third party-owned subscription databases. If the Product provides access to password protected content, you agree to password protect such access at your library's server level to ensure that only your patrons can use the Product, and to protect against the unauthorized use of third party-owned content, such as subscription databases. Student Privacy. As part of your subscription, you may be able to allow your patrons to set up their own individual login accounts. If you do so, you agree that you are solely responsible for complying with all applicable state and federal laws regarding student privacy, including the federal Family Education and Privacy Act (FERPA). Follett warrants that it will not use any information you provide from students' accounts for any purpose other than servicing your subscription, and that it will not disclose such information to any third party unless required by law. FOLLETT SOFTWARE COMPANY DOES NOT KNOWINGLY COLLECT ANY PERSONALLY IDENTIFYING INFORMATION ABOUT CHILDREN UNDER THE AGE OF 13 THROUGH THE PRODUCTS. However, Follett cannot make that claim on behalf of third party sites found through the Product. You therefore agree to inform and educate patrons under the age of 13 that they should not provide any personally identifying information on any third party sites without the involvement and verifiable consent of their parents.
6.
7.
8.
9.
10. Limited Warranty. Follett Software Company warrants that for a period of 1 year from its delivery to your site or access, in the case of online subscriptions, the Product will perform in substantial compliance with its specifications and be free of material defects. As your sole and exclusive remedy for this warranty, Follett Software Company will either repair the Product or refund your prorated license fee, provided you report to Follett Software Company in writing the material defect or noncompliance within the 1 year warranty period. This limited warranty does not cover any material defect resulting from any accident, abuse, or misapplication of the Product caused by you, your employees, end users, agents, or contractors, or any modification you, your employees, end users, agents, or contractors make to the
04/04
Product, whether or not such modification is authorized by Follett Software Company. 11. DISCLAIMER OF WARRANTY. FOLLETT SOFTWARE COMPANY DISCLAIMS ALL OTHER WARRANTIES, EITHER EXPRESS OR IMPLIED, INCLUDING BUT NOT LIMITED TO IMPLIED WARRANTY OF MERCHANTABILITY, FITNESS FOR A PARTICULAR PURPOSE, WARRANTY OF TITLE, OR WARRANTY OF NON-INFRINGEMENT. FOLLETT SOFTWARE COMPANY AND ITS LICENSORS ARE NOT RESPONSIBLE FOR AND MAKE NO REPRESENTATIONS OR WARRANTIES WITH REGARD TO THIRD PARTY NETWORK OPERATING SYSTEMS, COMPUTER HARDWARE, SOFTWARE, OR PERIPHERALS THAT YOU USE IN CONJUNCTION WITH THE PRODUCT, OR THAT ANY NETWORK-ACCESSIBLE FEATURES OF THE PRODUCT WILL BE CONTINUALLY ACCESSIBLE OR ACCESSIBLE AT ANY TIME. THE THIRD PARTY SOURCE CODE USED IN THE PRODUCT AND LISTED, WITH ITS LICENSING TERMS, AT WWW.FSC.FOLLETT.COM/DESTINY IS PROVIDED BY THIRD PARTY LICENSORS AS IS," WHO DISCLAIM ANY EXPRESSED OR IMPLIED WARRANTIES, INCLUDING, BUT NOT LIMITED TO, IMPLIED WARRANTIES OF MERCHANTABILITY AND FITNESS FOR A PARTICULAR PURPOSE. IN NO EVENT SHALL ANY SUCH THIRD PARTY LICENSOR OR ITS CONTRIBUTORS OR FOLLETT SOFTWARE COMPANY BE LIABLE FOR ANY DIRECT, INDIRECT, INCIDENTAL, SPECIAL, EXEMPLARY, OR CONSEQUENTIAL DAMAGES (INCLUDING, BUT LIMITED TO LOSS OF USE OR DATA), HOWEVER CAUSED AND ON ANY THEORY OF LIABILITY, WHETHER IN CONTRACT, STRICT LIABILITY, OR TORT (INCLUDING NEGLIGENCE OR OTHERWISE) ARISING OUT OF THE USE OF THE PRODUCT, SOFTWARE, OR SOURCE CODE, EVEN IF ADVISED OF THE POSSIBILITY OF SUCH DAMAGE. IN NO EVENT WILL FOLLETT SOFTWARE COMPANY OR ITS LICENSORS BE LIABLE TO YOU IN ANY AMOUNT EXCEEDING THE TOTAL FEES YOU HAVE PAID TO FOLLETT SOFTWARE COMPANY DURING THE TWELVE MONTHS PRECEDING YOUR CLAIM. FOLLETT SOFTWARE COMPANY IS NOT RESPONSIBLE FOR AND MAKES NO REPRESENTATIONS OR WARRANTIES THAT THIRD PARTY PRODUCTS, SERVICES, OR WEB SITES WILL WORK WITH THE PRODUCT, OR THAT ACCESS TO THE PRODUCT OR THIRD PARTY SITES FOUND THROUGH THE PRODUCT WILL BE UNINTERRUPTED OR ERROR-FREE. FOLLETT MAKES NO WARRANTY THAT THE INFORMATION OBTAINED FROM THE PRODUCT IS ACCURATE OR RELIABLE OR THAT ANY GOODS OR SERVICES MADE AVAILABLE THROUGH THE PRODUCT WILL MEET YOUR EXPECTATIONS. YOU AGREE THAT ANY MATERIAL OR DATA DOWNLOADED OR OTHERWISE OBTAINED FROM USE OF THE COLLECTION IS DONE OR ALLOWED AT YOUR SOLE RISK AND THAT YOU WILL BE SOLELY RESPONSIBLE FOR ANY DAMAGE THAT RESULTS FROM THE DOWNLOADING OF SUCH MATERIAL OR DATA. 12. Indemnification. To the extent you are permitted under applicable law, you agree to defend, indemnify, and hold harmless Follett Software Company, its parent corporation, subsidiaries, affiliates, and their respective officers, directors, employees, attorneys, and agents from and against any and all third party claims, liability, and expenses, including attorneys' fees and legal costs, that arise out of the use of the Products by you or your patrons in violation of this Agreement. This provision will not apply if you are a public school or public library.
04/04
13. Arbitration. You agree to submit any dispute, controversy, or claim you may have arising out of or relating to this Agreement solely to binding arbitration to be conducted pursuant to the Commercial Rules of the American Arbitration then in effect. 14. Right to Audit Compliance. Follett will have the right to conduct or direct an independent accounting firm to conduct, during normal business hours and no more than twice during any calendar year, an audit of your relevant records to verify your compliance with the terms of this Agreement. This provision does not limit Follett's right to monitor its server logs for accesses made by you, or using any access code issued to you, to any online features, or to investigate any conduct Follett believes either may be a breach of the licensing terms or otherwise threatening to the integrity of its products or services. 15. Entire Agreement. This Agreement constitutes the entire agreement of the parties with respect to the use of the Product. The failure by Follett to enforce any of its rights hereunder will not constitute a waiver of such rights. If any portion of this Agreement is found by a court of competent jurisdiction to be invalid, the other provisions will remain in full force and effect. 16. Intellectual Property. Follett Software Company is the owner or licensee of copyright, trademark, and other intellectual property and proprietary rights in the Product. All trademarks appearing in the Product are the property of Follett or their respective third party owners. Follett disclaims any affiliation or endorsement of such third parties' goods or services, and does not intend to imply any such endorsement or affiliation by using such marks. Likewise, such use is not meant to imply any third party's endorsement of Follett's goods or services. Please be aware and inform your patrons that copyright, trademark, and other intellectual property rights may protect content on third party Web sites and databases accessed through the Product. Nothing in this Agreement affects such rights or implies that you, your patrons, or Follett has any rights in this content. Use of third party content may be governed by a separate agreement with the third party owner and you agree not to use the content in any way that violates this Agreement or the intellectual property rights of the third party owner. You also agree to take reasonable measures to make your patrons aware of all provisions in this section. 17. Exporting Products. This Agreement will not be governed by the United Nations Convention on Contracts for the International Sale of Goods, the application of which is expressly excluded. You agree not to ship, transfer, or export the Product or any data obtained from the Product into any country or use the Product or data obtained from the Product in any manner prohibited by the United States Export Administration Act or any other export laws or regulations.
U.S. GOVERNMENT RESTRICTIONS
1. If the Product is acquired by or on behalf of a unit or agency of the United States Government, this provision applies. The Product: (a) was developed at private expense, and no part of it was developed with government funds; (b) contains trade secret information of Follett Software Company for all purposes of the Freedom of Information Act; (c) is commercial computer software" subject to limited utilization as provided in the contract between Follett Software Company and the governmental entity; and (d) in all respects contains proprietary data belonging solely to Follett Software Company. For units of the Department of Defense (DOD), this Product is sold only with Restricted Rights" as that term is defined in the DOD Supplement to the Federal Acquisition Regulations (DFARS") 52.227-7013(c) (1) (ii) and use, duplication, or
2.
04/04
disclosure is subject to restrictions as set forth in subparagraph (c) (1) (ii) of the Rights in Technical Data and Computer Product clause at DFARS 52.227-7013. Manufacturer: Follett Software Company, 1391 Corporate Drive, McHenry, IL 60050-7041. 3. If the Product is acquired under a GSA Schedule, the U.S. Government has agreed: (a) to refrain from changing or removing any insignia or lettering from the Product that is provided or from producing copies of manuals or disks (except one copy for backup purposes); (b) title to and ownership of the Product and any reproduction thereof shall remain with Follett Software Company; (c) use of the Product and documentation shall be limited to the facility for which it is acquired; and (d) if use of the Product is discontinued at the installation specified in the purchase/delivery order and the Government desires to use it at another location, it may do so by giving prior written notice to Follett Software Company, specifying the type of computer and new location site. U.S. Government personnel using the Product, other than under a DOD contract or GSA Schedule, are hereby on notice that use of the Product is subject to restrictions which are the same as, or similar to, those specified above.
4.
Follett Software Company 1391 Corporate Drive McHenry, Illinois 60050-7041 (800)323-3397 Email: info@fsc.follett.com or techsupport@fsc.follett.com www.fsc.follett.com Copyright E 2003 - 2004, Follett Software Company. All rights reserved.
04/04
Notes
Contents
Welcome 27
Getting started 28 Viewing the online User's Guide 28 Getting help 29 About our customized training 29 Contacting Follett Software Company 29 Follett's tollfree number 29 Visit our Web site 30 Contacting Technical Support 30 What's folletttalk? 30 Enhancement requests 30
System Setup 31
Chapter 1 System Setup basics 31
About the setup chapters 31 What you'll need 32 Getting around in System Setup 33
Chapter 2 Setting up your site 35
Identifying your library 35 Obtaining a MARC Organization Code 36 Identifying your country and first month of statistical year 36 Setting up your barcode symbologies 37 Selecting a barcode symbology 38 Can symbologies be mixed? 38 How to select and define barcode symbologies 39 Protecting your Follett applications with passwords 40 How to change an application password 41 Transferring the PHD application to a PHD 42
10
04/04
How to change the PHD settings 43 Maintaining events for Catalog Plus 43 After setting up your site 44
Chapter 3 Preparing to catalog your collection 45
Grouping your collection according to lending period 45 How to add or edit circulation types 47 Identifying call number locations in your MARC records 47 Setting up your call number prefixes 48 How to add or edit call number prefixes 50 Sorting your call numbers 51 Increasing access to your collection with categories 52 How to add or edit categories 53 How to delete categories 54 Defining the tag range for your brief MARC records 54 Setting up miscellaneous Cataloging options 55 After preparing for cataloging 59
Chapter 4 Setting up Acquisitions 61
Adding vendors 61 Contact tab 63 Notes tab 63 Purchases tab 63 Adding funding sources 64 Amount tab 65 Notes tab 66 Setting the default information 66
Chapter 5 Preparing to circulate your collection 69
Grouping your patrons by type 69 How to add or edit a patron type 71 Making it easier to create new patrons 72 Empowering your patrons 74 Circulation policies: who can have what and for how long 76 How to set circulation limits for patron types 77 How to limit loan periods 78 Setting time limits for items on hold 78 Expiring holds 79 Deleting holds 79
04/04
11
Setting up reserves 79 Entering the time limits 80 Activating automatic fine calculation and refunds 81 Customizing your overdue, bill, and ready hold notices 82 How to change the wording on a notice 83 Setting your library's hours 85 Setting up your library's current calendar 85 Setting up alert sounds (and more) for your circulation desk 88 After preparing for circulation 90
Chapter 6 Building your union 91
Who should read this? 91 Where do we begin? 91 What is data exchange? 92 Participation levels 93 Filtering rules 94 How are the best" records created? 95 Setting up your union 95 Entering union catalog site information 96 Entering union cataloging information 98 Setting up your members 101 Defining your nonDX members 102 Defining your DX members 106 Deleting a member 112 What's next? 112 Considerations for nonDX members and unions 113
Circulation Desk 115
Chapter 7 Circulation Desk basics 115
What is Circulation Desk? 115 Starting Circulation Desk 115 Circulation Desk security 118 Limiting and restoring access to Circulation Desk 118 Receipt Printer (Transaction Tracker) setup and printing 120 Showing and hiding patron pictures 122 Transactions 101 122 Typing or scanning barcodes 123
12
04/04
Finding patrons or copies 123 Important messages for patrons 126 Sounds 126 Handling block conditions during a transaction 127 Adding or editing a patron record 129 Viewing and printing patron information 130 Viewing the current status of a copy 134 Sending items to the bindery or on interlibrary loan 135 Troubleshooting 136
Chapter 8 Checking out items 137
How to check out a copy 138 Adding or editing a patron 139 Adding a title during a checkout 139 Handling noncirculating copies 141 Showing due dates 142 Special due dates for checkouts and renewals 143 Troubleshooting 144
Chapter 9 Renewing items 147
Renewing all (or some) of a patron's checkouts 147 How to renew a single copy or stack of copies 149 Troubleshooting 150
Chapter 10 Checking in items 151
How to check in a copy 151 Handling items on hold or reserve Reshelving items 152 Troubleshooting 152 152
Chapter 11 Dealing with fines and lost copies 155
Crime and punishment: the types of fines 155 Tracking fine payments 156 Recording payment against the fine balance 157 Recording payment for a single fine 158 Creating fines 158 Editing fines 160 Giving refunds 161
04/04
13
Marking a patron's checkout lost 161 Charging a fine for the lost copy 163 Troubleshooting 164
Chapter 12 Managing holds 165
A brief introduction to holds 165 A brief introduction to reserves 166 Readying reserves 166 Circulating reserves 166 Getting around the Holds/Reserves window 167 Placing a hold or reserve for a patron 168 Managing holds 169 Extending the life of a hold 169 Changing the priority of a hold 170 Interpreting the Daily Holds Processing exception report Troubleshooting 174
171
Chapter 13 Circulating items with a PHD 175
Why use a PHD to circulate your collection 175 Before recording transactions with a PHD 176 Recording transactions with a PHD 176 Processing remote circulation transactions 176 Interpreting the Remote Circulation Processing exception report Troubleshooting 182
179
Patrons 183
Chapter 14 Patron Maintenance basics 183
About Patron Maintenance 183 Using Patron Maintenance 183 Searching for patron records 184 How to search for a patron record 185 What happens if the patron isn't found 186
Chapter 15 Maintaining individual patron records 187
About maintaining individual patron records 187
14
04/04
How to add or edit a patron record 187 How to add, edit, and delete addresses 188 How to add or edit an important message or a note 189 How to add, replace, or remove a patron picture 189 How to delete individual patron records 190
Chapter 16 Maintaining patron records in batches 191
About global maintenance 191 Globally updating batches of patrons 191 Updating information for a few individual patrons Updating patron records using a PHD 193 Globally deleting patrons 195 Deleting patrons with a PHD 196 Interpreting the exception report 198
192
Chapter 17 Importing patron information 199
About importing patron records 199 Formatting information for the librarian's technical personnel 199 Follett's patron import data file formats 199 Importing patron records 202 Interpreting the exception report 203 Importing patron pictures 204 Interpreting the exception report 206
Chapter 18 Exporting patron records 207
About exporting patron records 207 How to export patron records 208
Inventory 209
Chapter 19 Inventory basics 209
Overview of an inventory 209 Preparing for inventory 210 How will Inventory affect circulation? After inventory 212 Inventory Checklist 213
210
04/04
15
Starting and getting around in Inventory 215
Chapter 20 Taking inventory of your collection 217
Beginning an inventory 217 Entering copies into Inventory 218 Entering copies directly into the Inventory main window 219 Using a PHD to inventory your collection 221 Using a portable computer to inventory your collection 223 Interpreting the Remote Inventory exception report 228 Finalizing an inventory 230 Printing reports of your Missing items 231 Resetting Missing copies 231 Marking items Missing outside an inventory 232 Deleting Missing items 232
Cataloging 233
Chapter 21 Cataloging basics 233
Cataloging 101 233 Using MARC bibliographic and authority record formats Permanent or temporary? 234 Starting Cataloging 235 Customizing the toolbar 236 Cataloging Security 238 Finding MARC records in your collection 240 Using Limiters on your local database 241 Accelerated Reader search 242 Lexile search 243 Reading Counts search 244 Find-It-All Collection 245 Searching Alliance Plus Online or Alliance Plus CDs 245 Scanning an ISBN 247 Searching your DX union catalog 247 Using your search results 248 TitlePeek 250 Adding, saving, copying, and editing MARC records 251 Deleting a MARC record 252 Printing MARC records 253 233
16
04/04
Chapter 22 Using the Easy Editor 255
When to use the Easy Editor 255 Working with bibliographic records 255 Brief MARC Record tab 256 Added Description tab 257 Providing access through subjects 259 Providing additional entries 260 Using the Find Headings feature 261 What's next? 262
Chapter 23 Using the MARC Editor 263
Working with bibliographic records 263 Adding new bibliographic records 264 The MARC Editor: an overview 265 What is a good" bibliographic record? 265 Tags: the backbone of a MARC record 266 Bibliographic fixed-length tags 268 Variable-length tags 273 What's next? 277 Working with authority records 278 Creating crossreferences 278 Getting started 278 Adding new authority records 279 How are authority records different? 280 What's next? 284
Chapter 24 Working with copies 285
Adding and editing copies 285 Deleting a copy 288
Chapter 25 Importing MARC records 289
Importing bibliographic records 289 Importing MARC 21/852 Holdings data 291 Importing MARC 21/852 Holdings Format Data by Barcode 295 Importing MARC 21/852 Holdings Format by Control Number 296 For Winnebago records: Reconstructing your barcodes and more 297 Importing authority records 307 Interpreting the exception report 308
04/04
17
Chapter 26 Exporting MARC records 311
Getting ready to export 311 Exporting bibliographic records 312 Exporting authority records 318 Splitting a collection 318 Using a PHD 318 Using categories 319 Interpreting the exception report 321
Chapter 27 Maintaining your collection 323
Using reports to analyze your collection 323 Updating bibliographic headings globally 324 Updating copy information globally 326 Adding funding sources or vendors to their tables 327 Updating individual copies 330 Deleting lost or missing copies globally 330 Deleting subject headings by source globally 332 DX-enabled union catalogs and members 333 Deleting tags globally 334 Deleting titles without copies globally 335 Using a scanner to delete copies 337 Using your PHD for mass updates 338 Updating categories, circulation types, or copy status with a PHD 338 Removing categories from copies with a PHD 340 Deleting copies with a PHD 342 Viewing the Weeding log 344 Updating keywords 345 Rebuilding crossreferences 346 Enhancing your records with the Book Cart 346 Adding titles to the Book Cart 346 Reconning titles in the Book Cart 347 Editing titles from the Book Cart 348 Transferring your records to and from MARC Magician 348 Printing the contents of the Book Cart 349 Merging copies onto one title record 351
Chapter 28 Cataloging tips 353
Audiovisual equipment 353 Vertical file material 353
18
04/04
Videorecordings 354 Electronic resources 355 Tag 856Electronic Location and Access 355 System notes and considerations 357 Related materials 358 eBooks 360 Websites 366 Computer files 367 For further information 369
Chapter 29 Acquisitions 371
The lifecycle of an order 371 Adding or editing an order 372 Filling out an order 372 Finding an order 375 Editing vendor information 376 Editing funding source information 377 Updating address information 378 Printing your order form 379
Alliance Plus 381
Chapter 30 Alliance Plus basics 381
About Alliance Plus 381 Starting Alliance Plus 381 Choosing Alliance Plus Online or an Alliance Plus CD 382 Using Alliance Plus 383
Chapter 31 Autorecon and Reading Program Recon 385
About the Autorecon process 385 Bibliographic record modifications 386 Preparing for an Autorecon 387 Running an Autorecon 387 About the Reading Program Recon process 390 Preparing for a Reading Program Recon 391 Running a Reading Program Recon 391
Chapter 32 Process Misses 395
About Process Misses 395
04/04
19
Running Process Misses 396
Search Stations 403
Chapter 33 Setting up your search stations 403
Accessing Setup 403 General Setup tab 404 Choosing the OPAC interface 405 Controlling user access 406 Providing access to other applications 408 Setting up passwords 409 What's next? 409 Text OPAC Setup tab 410 Choosing search options 410 Modifying the record display 412 Selecting limiter options 412 What's next? 414 Visual OPAC Setup tab 415 Choosing display options 415 Selecting Bookbag options 416 Saving your settings 416 Importing the default buttons 416 Default button sets 416 What's next? 418 Adding and editing action buttons 418 Identifying the button 420 Associating an image with the button 421 Choosing the Action of the button 422 Saving buttons 427 Deleting buttons 427 Putting it all together 428 After saving your setup 429 Setting up multiple search stations 429
Chapter 34 Setting up WebCollection Plus 431
Running WebCollection Plus 431 Shutting down a connection to the FairCom Server 431 Accessing WebCollection Plus 432
20
04/04
Constructing the URL for the main page 432 Constructing the URL for the Setup Information page 432 Changing the setup password 432 A note about browser settings 433 The Setup Information page 434 Customizing the appearance of the pages 436 Changing the text on the main page 436 Changing the graphics 437 Providing tools and services for your patrons 438 Configuring the toolbar 438 Enabling the Bookbag 439 Setting up hold and interlibrary loan request options 440 Setting up WebCollection Plus for State Standards 443 Setting up WebCollection Plus for Keyword/Power and Browse searches Checking a copy's status from WebCollection Plus for Union 445 Enabling Patron Empowerment 445 Setting up Visual WebCollection Plus 447 Providing more information access for your patrons 448 Accessing TitlePeek 448 Setting up QuickLinks 448 Modifying the record display 449 Viewing Follett eBooks 449 Enabling optional tabs 450 Customizing your pages 450 Information page 450 Web Links page 451 Testing your setup 452 WebCollection Plus for English/French or English/Spanish 454 Troubleshooting 456
444
Chapter 35 Using your OPAC 457
Choosing the interface 457 Searching your library in the text interface 458 What is a Power search? 459 Accelerated Reader search 461 Lexile search 461 Reading Counts! search 462 Find-It-All Collection searches 463 Using the search results 463 Electronic Location and Accessthe 856 tag in action 466
04/04
21
eBooks 467 TitlePeek button 469 Printing search results 470 Searching tools 470 Customizing the limiters 470 Repeating a search 472 Patron Empowerment 472 Accessing other applications 474 Using the Bookbag 475 Viewing events 476 Resetting the search station 476 Clearing the current search 476 Searching your library in the visual interface 477 Getting around in Visual OPAC 477 Tracing your steps 479 Using the Type In Search 480 Using the search results 481 Viewing the record 482 Using the Bookbag 484 Clearing the search station 484
Reports 485
Chapter 36 Reports basics 485
About Reports 485 Creating custom reports 486 Starting Reports 487 Generating a report 489 Selecting a report 489 Setting the report options 489 Changing the date used to run reports Printing the report 495
494
Chapter 37 Cataloging reports 499
Cataloging reports overview 499 Generating a Bibliography Report 502 Generating a Brief Records Report 503 Generating a Code Table List 504
22
04/04
Generating a Copies Added Report 506 Generating a Copies by Funding Source or Vendor Report 507 Generating a Copies With Different Call Numbers Report 511 Generating a Copies With Other Call Numbers Report 512 Generating a Copies Without Call Numbers Report 513 Printing Copy Barcode Labels 514 Generating a Copy List by Circulation Type 516 Generating a Headings Without Authorities Report 517 Generating a Lexile Report 520 Generating a Shelf List 521 Generating Spine/Pocket Labels 522 Generating a Title List 525 Generating a Titles Added/Updated Report 529 Generating a Titles by Category Report 530 Generating a Titles With Duplicate Standard Numbers Report 531 Generating a Titles Without Copies Report 533 Generating a Titles Without Standard Numbers Report 534 Generating a Used or Unused Copy Barcodes Report 535
Chapter 38 Circulation reports 537
Circulation reports overview 537 Generating a Category Statistics Report 539 Generating a Checkouts/Fines Transactions Report 540 Generating a Circulation Statistics Report 542 Generating a Collection Age by Call Number Report 545 Generating a Collection Age by Subject Report 547 Generating a Collection Statistics Report 548 Generating a Collection Value Report 550 Generating a Copy List by Status 551 Generating Date Slips 552 Generating Hold Notices 553 Generating a Hold Statistics Report 556 Generating a Hold Transaction List 557 Generating an Inventory List by Call Number 558 Generating an Inventory List by Title 559 Generating Overdue/Bill Notices 561 Generating an Overdue List 566 Printing Patron Barcode Labels 567 Generating a Patron Barcode List 570 Generating Patron Cards 572
04/04
23
Generating a Patron Name List 575 Generating a Patron Statistics Report 577 Generating a Used or Unused Patron Barcodes Report 579
Chapter 39 System reports 581
Generating your system circulation statistics 582 Generating a System Information Report 582 More information for union catalogs and members 584
Chapter 40 Extracting data 585
About extracting data 585 How to extract data 585 Using extracted data 586
Utilities 591
Chapter 41 Database maintenance utilities 591
About Utilities 591 When should I run a utility? 591 What if a utility is interrupted? 592 Backing up your library database 592 Starting Utilities 592 About the Maintenance utilities 593 Check Database Integrity 594 Rebuild Keywords 595 Rebuild MARC Headings 596 Rebuild File Indexes 597 About the Advanced utilities 598 Rebuild Database 599 Reload File 600 Remove Patron History 601 Empty Database 602 Enable/Disable Data Exchange 602 Viewing your registered products 603 Interpreting the Utilities exception report 603
Chapter 42 Backing up your database 605
Develop a backup strategy 605
24
04/04
How do I back up my database? 605 Media rotation 606 Backup tips 606 Using Follett Software's Backup and Restore 607 Backing up your database 608 Restoring your database 609 Using another vendor's backup software 610 Singleuser sites 610 Multiuser sites 611 Restoring from backup 612
Appendices 613
Appendix A Glossary 613 Appendix B Bibliographic and authority tags 627
Bibliographic tags 627 Tags in the Easy Editor 632 Reading and interest levels and the 521 tag 634 Reading programs and the 526 tag 635 Searchable tags 637 Tags displayed in online public access catalogs 638 Authority tags 639
Appendix C Bibliographic and authority templates 643
Selecting a template 643 Editing the leader, 007, and 008 tags 645 Editing an existing tag in a template 645 Inserting a tag into a template 646
Appendix D Barcode symbologies 647
What does a barcode contain? 647 Barcode terminology 648 What are your barcode options? 649 Defining the barcode symbology 650 Assigning barcodes 652
04/04
25
Appendix E Using a PHD+, PHD+ II, or PHD Laser+ 653
PHD+, PHD+ II, and PHD Laser+: the Telxon models 653 Supported barcodes 654 Connecting a PHD to your computer 655 Downloading the application 655 Using a Telxon PHD 656 The Telxon PHD main menu 657 Keys used most often 658 How to change key functions 658 PHD features 659 PHD task commands 659 Mastering barcode scanning 660 PHD scanning sounds 661 Recording remote circulations 661 Starting circulation mode and setting the date 662 Checking out and renewing items 662 Checking in items 663 Collecting inventory, copy, or patron data 663 Erasing data from a PHD 664 Troubleshooting 664 Rebooting your Telxon PHD 667 Maintenance information 668 Storing your PHD 668 Cleaning your PHD 668 Charging and recharging batteries 668 Backup power 669 Disposing of old batteries 670
Appendix F Using a PHD Dolphin+ 671
Getting started 671 Loading the PHD application for the first time 671 PHD Dolphin+ basics 672 Navigating the PHD Dolphin+ 672 Entering alpha and special characters 672 Supported barcodes 673 Scan and battery capacity 673 Collecting circulation information 674 Checking in items 674 Checking out and renewing items 675 Collecting inventory scans 676
26
04/04
Collecting patron barcodes 676 Collecting copy barcodes 677 Examining barcode scans 678 Reviewing or deleting individual scans 678 Viewing scan counts 678 Erasing scans 679 Troubleshooting 679 PHD Dolphin+ Quick Reference Guide 682 Important Keys 682 PHD Dolphin+ Main Menu 683 Procedures 683
Appendix G The Bar Tender 693
Setting up The Bar Tender 693 Specifying the label stock layout 693 Editing the barcode label contents 693 Printing sequential barcode labels 695 Saving sequential barcode setup 695 Printing patron barcode labels 695 Barcodes in The Bar Tender 696
Appendix H Configuring scanners 699
Uses 699 Selecting a scanner 699 ScanTeam 3400 CCD 700 Getting ready 700 Programming codes for ScanTeam 3400 CCD scanner 701 ScanTeam 5400 Laser 701 Getting ready 701 Programming codes for ScanTeam 5400 Laser scanner 702
27
Welcome
Welcome to Follett Software Company's suite of library automation solutions. This guide includes information about many of our integrated products, even though you may not have purchased all of them. Circulation Plus is a complete library collection and patron management system. It circulates your collection and tracks circulation and patron statistics, fines, holds, reserves, and your library schedule. Once you set up your policies, you can use Circulation Plus to add patron, MARC, and copy records to your database; circulate materials; print reports; and take an inventory. Circulation Plus includes the basic shared modules (System Setup, Reports, Cataloging, Utilities, and Backup and Restore) and the circulation modules (Circulation Desk, Inventory, and Patron Maintenance). Catalog Plus offers flexible searching capabilities to help you and your patrons easily locate the materials you want. Once you've set up your site and built your database, you can search your entire collection. Catalog Plus includes the basic shared modules (System Setup, Reports, Cataloging, Utilities, and Backup and Restore) plus an OPAC (Online Public Access Catalog) for your patrons. An OPAC for your crossplatform search stations is also available. Union Catalog Plus allows you to create a districtwide database from all the MARC records of the member sites. Follett Data Exchange Server instantly updates the union and the member databases with cataloging changes made at any of the sites. These changes are shared, or not, according to the participation preferences of each member. The search results in the OPAC show all copies of a title and their locations. Alliance Plus lets you add or enhance library bibliographic records with information from an online database with over 5 million titles and a suite of CDROMs. This User's Guide includes information for integrating Alliance Plus into your collection maintenance tasks. Alliance Plus is also available for unions. WebCollection Plus and the Z39.50 Server expand access to your collection. WebCollection Plus gives your patrons access to your collection over the Internet. Z39.50 Server makes your library database accessible to Z39.50 clients worldwide. Follett Software Company also offers BookWhere? 2000, a Z39.50 client that lets users search multiple Z39.50 databases at the same time. WebCollection Plus and Z39.50 Server are also available for unions. Find-It-All Collection provides one-stop searching of multiple online resources with Find-It-All One Search, and access to over 160,000 safe, high-quality K-12 Web sites aligned to state and national standards with Find-It-All Knowledge Links. Students can access Find-It-All Collection from Follett's OPAC, WebCollection Plus, or their Internet browser. Find-It-All Collection gives your students access to the best information in the least amount of time.
28
04/04
A PHD (Portable Handheld Device) is a portable scanner that collects, stores, and transmits data. A PHD lets you expedite your circulation, cataloging, inventory, and reporting activities. Circulation Plus and Catalog Plus currently support four PHD models: PHD+, PHD+ II, PHD Laser+, and the PHD Dolphin+. If you are interested in learning more about any of the Follett Software products and services mentioned here or elsewhere in this guide, please refer to Contacting Follett Software Company" on page 29.
Getting started
We know you're eager to get started. This User's Guide is designed to help you get the information you need when you need it. The first section covers the setup tasks you need to complete. The remainder of the guide provides information on a modulebymodule basis. Be sure to take a look at the end of the guide for the Glossary and information on MARC tags, the PHDs, and The Bar Tender. Many of Follett Software Company's applications have been developed for both the Windows and Macintosh operating systems. This guide provides instructions for using the applications on either platform. All differences between platforms are noted in the text. This guide assumes you have a basic understanding of your operating system. If you need help with OSspecific tasks, such as changing your screen resolution, associating a program with a particular file type, assigning sounds to events, or creating shortcuts/aliases, please see your operating system's help. Throughout this guide, when instructing you to select several menu commands in sequence, this guide uses a vertical line to indicate a division between menus and submenus (for example: Edit | Global Update | Headings). You'll notice blocks of information in this guide that are preceded by a boldface word. The boldfaced word indicates the information's importance:
Note: Important: See also: Warning:
Provides additional information Indicates information crucial for optimal performance Directs you to another source of information for a given topic Warns that a particular function may change or delete data
Viewing the online User's Guide
By default, this guide is installed in an electronic format wherever you installed Circulation Plus, Catalog Plus, or Union Catalog Plus. This lets you access the guide wherever and whenever you need it. With the online guide, you can quickly search for a specific word or phrase and print pages of the guide.
Note: To use the online User's Guide, you'll need Adobe Acrobat Reader v5.x
or higher. The current version of Adobe Acrobat Reader can be installed from the Adobe Acrobat Web site.
04/04
Welcome
29
To open the online guide, from the computer desktop, open the Follett Applications folder and doubleclick the User's Guide icon. You can also access the Follett Applications menu from the Windows Start | Programs menu or from the Mac OS Apple menu.
Getting help
In addition to the information contained in this guide, all the Follett applications come with extensive help topics. These help topics are designed to provide you with quick access to important information about the module you're using. To get help with a specific window or dialog, simply click the Help button. You can also select Help from the menu bar at the top of the module's window. From the Help menu, you can access the help topic for the current window, a description of the menus displayed in the current module, product information, and counts for the current number of patrons, titles, and copies in the system.
About our customized training
Follett Software Company offers several options for interactive training with a Follett representative. Visit our Web site at www.fsc.follett.com or call 1-800-323-3397 for details.
Contacting Follett Software Company
For information about our products, or if you need assistance, please contact us using any of the following methods:
Follett's tollfree number
Use the following number and enter the extension or number key to contact the departments listed below:
(800) 323-3397
7:00 A.M. to 7:00 P.M. central time Customer Service (order placement and status, returns, training and workshop information) To order product literature Upcoming events FSC's mailing address, additional numbers Accounts Receivable Customer Service Fax Press 1
Press 2 Press 3 Press * Ext. 7201 or 7415 1-800-807-3623
30
04/04
Visit our Web site
Follett Software Company's home page is located at http://www.fsc.follett.com. From our home page, you'll discover:
S S S S S
What's new at Follett Software Company How to integrate information literacy solutions with technology How to solve some of the technology challenges your district is facing Information on automating Englishspeaking libraries worldwide How to make your library more efficient and your resources more accessible
Contacting Technical Support
If you need technical support for one of our products and have a support agreement for that product, you may call, fax, or email your questions to us free of charge. Be sure to include your customer number and as much detail as possible (e.g., the contents of critical error messages, what you were doing when an error occurred, etc.).
Phone: Fax: Email: Support Web page (800) 722-7424 (815) 578-5196 techsupport@fsc.follett.com http://www.fsc.follett.com/support/ 7:00 A.M. to 6:00 P.M. central time
Important: If your support agreement has expired and you need service, call
Customer Service at (800) 323-3397.
What's folletttalk?
As a Follett Software customer, you are entitled to subscribe to folletttalk, an Internet mailing list. This electronic discussion group lets you share your experiences with our software products and services, ask questions, and receive responses from other Follett Software customers. Anything related to Follett Software is welcome on this mailing list. To join folletttalk, fill out the subscription form on our Web site or send an email message to: imailsrv@fsc.follett.com. In the body (not the subject line) of your message, include: subscribe follett-talk firstname lastname (e.g. subscribe folletttalk John Smith).
Enhancement requests
We welcome your ideas and comments. If you have ideas for enhancing our products, guides, or services, please copy the form at the back of this guide, fill it out, and mail it to us; or you can submit your suggestion online at http://www.fsc.follett.com/contact/suggest_feature.cfm.
31
Chapter 1 System Setup basics
System Setup
Once you've completed installation, you're ready to set up the Circulation Plus/Catalog Plus applications. Check the details in the following sections before you start.
Note: If you're setting up Union Catalog Plus, please see Chapter 6, Building
your union."
About the setup chapters
The tasks in the setup chapters are presented in sequential order. You should complete all of the setup tasks in a chapter before proceeding to the next chapter. If you did not purchase both Circulation Plus and Catalog Plus, the following table explains which setup chapters you are required to complete before using the software:
If you purchased only Circulation Plus, complete the tasks in these chapters:
Chapter 2, Setting up your site" Chapter 3, Preparing to catalog your collection" Chapter 4, Setting up Acquisitions
If you purchased only Catalog Plus, complete the tasks in these chapters:
Chapter 2, Setting up your site" Chapter 3, Preparing to catalog your collection" Chapter 4, Setting up Acquisitions
Chapter 5, Preparing to circulate your collection" Chapter 33, Setting up your search stations"
In addition to the setup tasks described in the chapters above, you might also want to customize your MARC bibliographic and authority templates. This procedure is described in Appendix C, Bibliographic and authority templates." This function is not available on Mac OS.
Note: The instructions in the setup chapters assume that you've already
barcoded your collection and your patron library cards. If you haven't done this, you'll need to do so before you can circulate your collection using Circulation Desk or before using OPAC. If Follett Software has converted your patron and library material data for you, complete the setup chapters first, and then import your data.
32
System Setup
04/04
What you'll need
To aid you in setting up Circulation Plus/Catalog Plus quickly and accurately, we recommend that you gather the following information before you start:
S S
The official name of your site as you would like it to appear on reports, and your MARC Organization Code (formerly known as holdings code), if applicable. Information about your barcode symbologies. If you purchased your barcodes from Follett, this information appears on the packing slip that arrived with your barcodes. If you're using another vendor, or aren't sure what kind of barcodes you're using, please read Appendix D, Barcode symbologies," before beginning to set up your software. A list of the call number prefixes you use in your library, if any. A list of circulation descriptions based on the types of books you have in your collection. For example: 2week checkout" (fiction, biographies, etc.), 1hour checkout" (encyclopedias, dictionaries, maps), and Overnight checkout" (general reference books). If you want to use the Acquisitions feature, pertinent vendor and funding source information.
S S
In addition, if you purchased Circulation Plus, you'll want to gather together the following:
S S S
A list of your patron groupings. For example: elementary school, middle school, high school, parents or volunteers, staff, etc. A copy of your library policy handbook, or a list of your circulation policies. A copy of your school's or site's calendar that lists all of the closed days and holidays for the current and upcoming year.
04/04
Chapter 1 System Setup basics
33
Getting around in System Setup
To begin setting up your software, from the computer desktop, open the Follett Applications folder and doubleclick the System Setup icon. You can also access the Follett Applications menu from the Windows Start | Programs menu or from the Mac OS Apple menu.
Important: When you launch System Setup for the first time, it creates files that
are used by all the other Follett applications. This process may take several minutes.
The Site Setup password dialog appears:
Enter the default password, MAKEITSO, or your own previously defined one, and click OK. The Site tabs appear with the Identification tab open:
Menu bar To open a group of setup tabs To customize your MARC bibliographic and authority templates (not available on Mac OS)
The menu bar in the System Setup module contains the following menus:
S S
File menuContains the Exit/Quit command used to close System Setup. Setup menuContains the options for accessing the various setup tabs. For example, to access the Site tabs, choose Site from the Setup menu. The setup tasks associated with the items on this menu are described in Chapters 2 through 5. Templates menu(Not available on Mac OS) Contains options for modifying the MARC bibliographic or authority templates. The tasks associated with
34
System Setup
04/04
these options are described in Appendix C, Bibliographic and authority templates."
Help menuContains options for finding help pertaining to System Setup. From the About dialog you can see product information for the application, the current number of patrons, titles, and copies in the system, and run the System Circulation Statistics and System Information Reports (see Chapter 39, System reports").
You should begin setting up Circulation Plus/Catalog Plus by entering your site information in the System Setup - Site tabs. Proceed to Chapter 2, Setting up your site," for the instructions.
35
Chapter 2 Setting up your site
In this chapter, you'll do the following setup tasks: identify your library; identify your country and the first month in your statistical year; set up your barcode symbologies; protect your Follett applications with passwords; transfer the PHD application to your PHD, if you have one; and maintain events for OPAC.
Identifying your library
System Setup allows you to store the most relevant information about your site, such as your site's name and MARC Organization Code, in a place that's accessible to all Follett applications.
Note: For nonUS sites, complete the tasks in the next section, Identifying your
1.
country and first month of statistical year," before identifying your library.
After launching System Setup, a password dialog for Site Setup appears. The default password for Site Setup is MAKEITSO. Type the password and choose OK. The Site tabs appear with the Identification tab open:
Your site's name (appears on reports and notices)
To obtain a MARC Organization Code, see page 36. The person to whom library mailings are directed Voice phone number for the library's contact person (e.g., the head librarian) This numberassigned to you when you purchased this softwareis required by Follett's online services (e.g., Alliance Plus Online, WebPath Express, and Find-It-All Collection). Your site's federal or state tax exemption number
To cancel changes before saving Your site's mailing address appears as the return address on Hold, Overdue, and Bill Notices. Note: Field names vary based on your address format (e.g., State vs. Province). If you purchased netLibrary eBooks, this number is required to allow checkouts.
2.
In the text boxes, enter your official site information. When you're finished, choose Save. The only information that is required here is your site's name and your Follett customer number, unless you are a member of a union.
36
System Setup
04/04
For Union Catalog Plus members: If you are a member of a union catalog, you must also enter a short site name and a MARC Organization Code. The short site name is limited to 10 characters and should be a meaningful abbreviation of the full site name. In Union Catalog Plus, the short site name appears with the copy information in Cataloging, OPAC, and WebCollection Plus for Union. If you do not have a MARC Organization Code, see the instructions below.
Obtaining a MARC Organization Code
To obtain a MARC Organization Code, fill out the online request form at http://lcweb.loc.gov/marc/organizations/ or contact the Library of Congress directly (fax or email requests are preferred and can speed up processing): Library of Congress Network Development and MARC Standards Office 101 Independence Ave, SE Washington, DC 20540-4402 Fax: (202) 707-0115 Canadian organizations should contact the National Library of Canada at illser@knoll-bnc.ca to obtain a library symbol. Your MARC Organization Code must be unique among the sites with whom you may share records.
Identifying your country and first month of statistical year
System Setup allows you to choose from three address formats: US, Canadian, and Other Countries. Changing your address format changes the address format of the Identification tab and modifies the template you use to add patrons. To ensure accurate statistical reports, System Setup requires that you define the first month in your statistical year.
04/04
Chapter 2 Setting up your site
37
1.
From the Site tabs, select the Information tab:
Country where your site is located. This determines the address format. The first month in your site's statistical year. The Follett applications use this month when generating circulation statistics and reports.
To cancel changes before saving
Note: The Follett applications track circulation statistics automatically. If you
are familiar with our earlier products, this means that you no longer need to reset counters.
2.
Select your address format and the first month in your statistical year from the list. When you're finished, click Save.
See also: For information about running statistical reports on your
collection's circulations, see the Collection Statistics (page 548), Patron Statistics (page 577), and System Circulation Statistics (page 582) reports.
Setting up your barcode symbologies
Before you can start scanning barcodes for library items or patrons or before you start importing copies, you must inform Circulation Plus/Catalog Plus which symbology you are using, or plan to use. There are three preparative steps:
S S S
Select the barcode symbology you are using for patrons and library items. Define the barcode symbologies if other than Follett Classic. Test the barcode symbologies.
You don't need to define Follett Classic as your symbology. Follett Classic is always recognized, and any barcode with seven digits or fewer is recognized as Follett Classic. A barcode symbology with eight or more digits must be defined.
Note: Circulation Plus/Catalog Plus let you automatically assign the next highest
available barcode number to an item or a patron. For more information, see Assigning barcodes" on page 652.
38
System Setup
04/04
Selecting a barcode symbology
Circulation Plus and Catalog Plus can recognize the following barcode symbologies:
D D D D D
Follett Classic symbologies Generic Codabar Codabar Mod 10 Generic Code 39 Code 39 Mod 10
D D D D D
Code 39 Mod 11 Code 39 Mod 43 Generic Interleaved 2 of 5 Interleaved 2 of 5 A Generic LabelCode 5
Follett Software applications recognize the industrystandard 14character barcode symbologies and the Follett Classic barcode symbologies.
See also: For more information about using the above barcode symbologies,
refer to Appendix D, Barcode symbologies."
PHD supported barcodes
You can use a PHD to simplify certain circulation, cataloging, inventory, patron maintenance, and reporting activities. Currently Follett Software supports four PHD models. For information about the barcodes supported by the PHD+, PHD+ II, or PHD Laser+, see page 654. If you're using a PHD Dolphin+, see page 673.
Important: To use a PHD, your barcodes must include a Type Identifier
regardless of the symbology you choose. Follett Classic symbologies assume a P" for patron barcodes and a T" for library materials.
Can symbologies be mixed?
Circulation Plus/Catalog Plus allow you to use the same symbology for both your patron and your library item barcodes, or you can use different symbologies. For each type of barcode (patron and library item), you can use a Follett Classic symbology and an additional 8to14 digit symbology. If you are already using a Follett Classic barcode symbology for your patrons or library items, you can still continue to use these barcodes. Even if you choose another symbology, say, Code 39 Mod 10 for your new patron barcodes, Circulation Plus will always recognize and accept those barcodes that are of a Follett Classic symbology. If you choose to use a symbology other than Follett Classic, you can only use one additional 8- to 14-digit symbology for each type of barcode (patron or library item). For example, you could use Code 39 Mod 10 for patron barcodes and Code 39 Mod 43 for library items. However, you cannot use both Code 39 Mod 10 and Code 39 Mod 43 symbologies for patron barcodes because these symbologies use a different check digit algorithm.
04/04
Chapter 2 Setting up your site
39
How to select and define barcode symbologies
1. From the Site tabs in System Setup, select the Barcodes tab:
To cancel changes before saving
Note: If your site only uses Follett Classic symbologies for patrons and
library materials, you're finished. Go on to the next section, How to test a barcode."
2.
From the Symbology dropdown lists, select the name of the symbology you are using for your patron and library item barcodes. If you are changing from one symbology to another, a message appears, warning you that some of your barcodes may become invalid, which might require you to rebarcode part of your collection. Choose Yes. Another message appears, explaining in detail the consequences of changing your symbology. Choose Yes. If you use Follett Classic and a nonFollett Classic symbology, you only need to specify the nonFollett Classic symbology. Circulation Plus/Catalog Plus always recognize and accept the Follett Classic symbologies. If you ordered your barcodes from Follett Software, all of the information required to fill in the Barcodes tab is listed on the packing slip you received with your barcodes. If you didn't purchase your barcodes from Follett Software, and you're not sure how your barcode symbology is configured, contact your vendor. If either of the following conditions apply to you, you may also want to refer to Appendix D, Barcode symbologies," for more detailed information about filling out the Barcodes tab:
S S
You are converting from another software package that uses its own barcode symbology. You have printed, or are thinking about printing, your own barcodes. For more information, see Appendix G, The Bar Tender."
40
System Setup
04/04
3.
Fill in the text boxes as appropriate for your symbology, and then test your barcodes using the instructions in the next section. When you're finished, click Save.
Important: You must fill in all fields that are enabled. If you don't know the
information, contact your barcode vendor.
How to test a barcode
1. In the Barcodes tab, choose Test. The Test Barcode dialog appears:
2.
In the Barcode text box, scan the barcode or type it, and then choose Test. When the validation process is finished, a message appears notifying you if the barcode passed or failed. If the test failed, contact your barcode vendor or Follett Software's Technical Support to ensure your symbology is set up properly in the Barcodes tab.
Protecting your Follett applications with passwords
For security purposes, Circulation Plus/Catalog Plus allow you to change the passwords you use to access the Circulation Plus/Catalog Plus applications such as Cataloging and Circulation Desk. This ensures that only those users who know the passwords can access the applications. The Cataloging and Patron Maintenance tabs in System Setup are protected using the password for the corresponding application. For example, to access the Cataloging tabs in System Setup, you must enter the password for the Cataloging application. The Circulation tabs and the Site tabs have their own passwords, called the Circulation Setup and Site Setup passwords. In addition to these passwords, you can also specify a password for overriding block conditions that occur during transactions in Circulation Desk. A block condition occurs when a patron violates a circulation policy, such as exceeding the maximum number of checkouts. In order to proceed with the transaction, you must enter the Circulation Desk Override password. To use the security options in Circulation Desk, you must define a password for Circulation Desk. To use the security options in Cataloging, you need only define one on the Limit Cataloging Access dialog; you do not need to define a Cataloging password.
Note: If you don't want to use passwords, you may delete any or all of them.
04/04
Chapter 2 Setting up your site
41
How to change an application password
1. From the Site tabs, select the Passwords tab:
To cancel changes before saving
Tip: To remove password protection from your Follett applications, select the
hidden text (*s), and then press DELETE. 2. In the Password column text boxes, type a password composed of up to ten alphanumeric characters. (See the following table for a list of the default passwords.) In the Verification column text boxes, type the same password again, and then choose Save.
Password
Same as the password for Cataloging Same as the password for Utilities MODTITLE CHECKITOUT LETITGO SOBEIT Same as the password for Circulation Desk MODPATRON PRINTIT MAKEITSO FIXDATA
Module
Alliance Plus Backup and Restore Cataloging Circulation Desk Circulation Desk Override Circulation Setup Inventory Patron Maintenance Reports Site Setup Utilities
42
System Setup
04/04
Transferring the PHD application to a PHD
Follett Software's PHD application allows your PHD to recognize your library's barcode symbologies and to work with Circulation Plus/Catalog Plus. Use the following steps to load the current version of the PHD application onto each PHD your library uses before you use it. Once the application is loaded, you'll only need to repeat the process if:
S S S S S
1.
The PHD screen displays the message, Ready to Update?" You upgrade to a new version of Circulation Plus/Catalog Plus. Your barcode symbologies change. You share your PHD with other libraries that use different symbologies. You're using a PHD+, PHD+ II, or PHD Laser+, and you've replaced the PHD's memory or batteries. Make certain your PHD is connected to your computer. To protect your equipment, turn off the PHD and computer before connecting or disconnecting your PHD. From the Site tabs in System Setup, select the PHD tab:
2.
Select the PHD model you're using.
These instructions change based on the PHD you choose.
If the default port and speed aren't correct, click Edit and make the desired changes. For instructions, see How to change the PHD settings" (page 43).
3.
Once you've selected the correct PHD model and adjusted the PHD settings as desired, simply follow the instructions displayed on the screen.
Note: If you're loading the PHD application to a PHD Dolphin+ for the first
time, see the instructions on page 671. A progress dialog appears while the application is transferred to your PHD. When the process is complete, click Close to return to Site Setup.
04/04
Chapter 2 Setting up your site
43
How to change the PHD settings
If the default port and speed aren't correct for your PHD, from the PHD tab, choose Edit under PHD Settings. The PHD Settings dialog appears:
Select the port you use to attach your PHD to your computer, and then... ...select the highest speed available for that port. The PHD Dolphin+ only com municates at a speed of 9600 baud.
After selecting the port and speed for your PHD, click Save.
Note: The port and speed settings are saved as the defaults for this workstation
only. You can change a workstation's default settings through any of the PHD features in the Circulation Plus/Circulation Plus applications.
Maintaining events for Catalog Plus
Entering event notes for specific days throughout the year is like keeping an event log or notebook of upcoming activities for the library, school, or community. If you have Catalog Plus, your library patrons can view the events you maintain in OPAC (see page 410) and with WebCollection Plus (see page 450). However, even if Catalog Plus is not installed, you can still maintain a list of events for yourself in System Setup. 1. From the Site tabs in System Setup, select Events.
If you want events deleted after they have expired, check this box. Note: This option isn't available if you have not installed Circulation Plus.
To delete an event, select the event and click Delete. At the message, click Yes to proceed.
The number of days an expired event remains in the system before being deleted
44
System Setup
04/04
2.
To add an event, click New. To edit an event, select the event under Event List, and click Edit. The dialog appears:
To erase the note for this event
3.
Add or make changes under Event Information. Type the time and date that the event you are scheduling begins and ends.
Example: If the event is scheduled to begin at noon, type 12 p. If the event
starts at 9:30 in the morning, type 09:30 a. Type a brief description of the event. Adding a note for each event is optional. If you want to add or edit a note for a scheduled activity, put the cursor in the Event Note text box and type the note. When finished making changes under Event Information and Event Note, click Save. The Events List window reappears, displaying all events in chronological order.
After setting up your site
Whether you purchased Circulation Plus, Catalog Plus, or both, you're now ready to prepare to catalog your collection. Proceed to Chapter 3, Preparing to catalog your collection."
45
Chapter 3 Preparing to catalog your collection
The Cataloging setup tasks you'll need to perform include the following: grouping your collection according to lending period; identifying probable call number locations in your MARC records; setting up your call number prefixes; increasing access to your collection with categories you define; defining the tag range for your brief MARC records; and making it easier to add copies to your collection. Throughout this chapter there are references to MARC 21 (formerly known as USMARC), MARC records, and the MARC 21 standard. If you are not familiar with MARC, please find an appropriate reference guide before beginning, such as the MARC Bibliographic Format Guide, published by the Follett Software Company, or MARC 21 Format for Bibliographic Data, published by the Library of Congress.
See also: For more information about MARC, visit the Library of Congress Web
site at http://lcweb.loc.gov/marc.
Grouping your collection according to lending period
As you already know, when a patron checks out a book, the circulation period (length of time he/she is allowed to keep the book) is based on the patron type (age or classification of the patron) and the circulation type (type of book). For example, libraries may only allow students to check out new books for half of the normal checkout period. To help you maintain the various lending periods based on the type of book, Circulation Plus/Catalog Plus allow you to create and assign circulation types to the copies in your collection.
Example: Let's suppose you want to limit the loan period of a new book to one
week. You would create a circulation type such as 1week checkout," or New books," depending on how you want to group your collection, and then establish a corresponding loan period for this circulation type for each of your patron types in your circulation policies. You assign a circulation type to a copy when you add a new copy to a title in Cataloging. You can change the circulation type of a copy by editing the copy. Circulation types are, however, only descriptions of the loan periods for items in your collection. You establish the actual loan periods when you create your circulation policies for your patrons.
See also: For more information about how circulation types relate to loan
periods, see Circulation policies: who can have what and for how long" on page 76.
46
System Setup
04/04
Circulation Plus/Catalog Plus have three default circulation types:
Suggested use for default circulation types
Circulation type
Regular R Noncirculating eBook *NC
Suggested use
Use the Regular circulation type for library materials that can be checked out for the standard loan period set by your library. Use the *NC circulation type for electronic library materials, such as eBooks, that are not checked out through Circulation Desk. Copies with this circulation type cannot be circulated or have a hold or fine placed on them. Any block condition generated when trying to do so cannot be overridden. The inventory status is always Marked. NetLibrary eBook copies" have this circulation type. Use the Temporary circulation type for library materials that are not a part of your permanent collection and that can be checked out only on a temporary basis. This is typically used for magazines and newspapers. You can only assign the Temporary circulation type when you add a title during a checkout. Temporary titles are automatically deleted when the item is checked in. See also: For more information about temporary items, see Adding a title during a checkout" on page 139.
Temporary TEM
You can also use circulation types as a limiter when you generate the following reports: Overdue/Bill Notices and Checkouts/Fines Transaction Reports. To access your circulation types, select Cataloging from the Setup menu in System Setup. If you have defined a password for Cataloging, a password dialog appears. The default password for Cataloging is MODTITLE. Type the password and choose OK. The Cataloging tabs appear with the Circ Types tab open:
To delete the highlighted circulation type To define the highlighted circulation type as the default for all new copies
The number of copies attributed to each circulation type increments as copies are added in Cataloging and Circulation Desk.
From this tab you can add, edit, or delete circulation types. You cannot, however, delete or edit the Regular (R), Noncirculating eBook (*NC), or Temporary (TEM)
04/04
Chapter 3 Preparing to catalog your collection
47
circulation types. Circulation Desk automatically assigns the Temporary circulation type to temporary copies created during a checkout. You can also define any one of the Circ Types as the default. Cataloging then automatically assigns the default circulation type when adding or importing new copies to the collection that do not have a circulation type defined in the import file.
Note: You cannot delete a circulation type if it has copies assigned to it. To do
this, you must first change the circulation type of the affected copies. If you have a PHD, you can do this by using Update Copies via PHD. For information about updating copies with a PHD, see Using your PHD for mass updates," page 338.
How to add or edit circulation types
1. To add a circulation type, choose New in the Circ Types tab. To edit a circulation type, select one from the list, and then choose Edit. The desired dialog appears:
Note: Once a circulation type is saved, you cannot edit its code.
2. Type a code and description that easily identifies the circulation type. When you finish adding or editing a circulation type, choose Save.
Identifying call number locations in your MARC records
When you create a copy record, unless you replicate an existing copy, Cataloging automatically retrieves the call number from the 900 tag in the copy's MARC bibliographic record. This saves you time because you don't need to retype the call number each time you create a new copy record. System Setup allows you to customize Cataloging so that it looks for call numbers in up to three tags and in up to five different subfields for each tag. You will want to add other locations for the call numbers if the vendor of your MARC records puts the call number in a tag other than the 900, or if you are doing your own original cataloging and choose to put call numbers in another tag.
48
System Setup
04/04
To set up the default call number locations, follow these steps: 1. From the Cataloging tabs in System Setup, select the Call Numbers tab:
To cancel changes before saving Default value is 900a. One of the five subfields must be filled in. The subfield must be valid for the tag based on current MARC 21 standards.
2.
In the Tag and Subfields text boxes, type the most probable locations for the call number in your MARC bibliographic records, and then choose Save.
Important: Enter the tag and subfield values in order of probability that a call
number will be located in those locations.
Setting up your call number prefixes
Call number prefixes are meaningful abbreviations typically used to help identify the location of a book in the library according to general content. Examples of common call number prefixes are BIO (Biography), E or EZ (Easy Reading), REF (Reference), and FIC (Fiction). Circulation Plus/Catalog Plus use call numbers to collect circulation statistics and sort copy lists during searches and in reports (Bibliography Report, Inventory List by Call Number, and Shelf List). By creating specific call number prefixes in System Setup, you control how the library automation system collects statistics and sorts copy lists. For records with call number prefixes not defined in System Setup, Circulation Plus/Catalog Plus place the statistics under the OTH (Other) call number prefix. The system automatically tracks statistics for items using standard Dewey call numbers without prefixes. You can also use the call number prefixes to sort copies. Using the custom sorting option (see Sorting your call numbers" on page 51), you can adjust your sort order to match the bookshelves or to control reports of copies listed by call numbers. The default sort order is numbers followed by symbols and alphabetic characters.
04/04
Chapter 3 Preparing to catalog your collection
49
If you want to use your call number prefixes to organize your collection by subject matter, we recommend you run the Copies With Other Call Numbers Report (see page 512) and address any copies in the report (change the prefixes used by the copies or add them to the prefix list maintained in System Setup). To access your call number prefixes, select the Call Num Prefixes tab from the Cataloging tabs:
List of currently specified call number prefixes
Deletes the selected call number prefix. If you delete a call number prefix, System Setup compares the deleted item to the remaining prefixes. If it finds a prefix consisting exclusively of the first, or first and second characters of the deleted prefix, it moves the circulation statistics to that prefix. Otherwise, System Setup moves the circulation statistics relating to the deleted prefix to the OTH (Other) prefix. Important: Prefixes included in the Custom sorting list (see page 51) can't be deleted.
System Setup assigns the following default prefix codes automatically:
S S
OTH(Other) used to track circulation statistics for copies that have a call number prefix that is not defined in the Call Num Prefixes tab. TEM(Temporary) used to track circulation statistics for temporary copies that are created during checkout.
Note: You can neither edit nor delete the OTH and TEM call number
prefixes. You can only edit the description of a call number prefix you have created.
50
System Setup
04/04
How to add or edit call number prefixes
1. To add a call number prefix, choose New. The Add Call Number Prefix dialog appears. To edit the description of an existing call number prefix, select one from the list, and then choose Edit. The Edit Call Number Prefix dialog appears:
Note: Once a call number prefix is saved, you can edit the description, but
you cannot edit the prefix. If a prefix is incorrect, delete the call number prefix and create a new one.
2.
If you are adding a call number prefix, type up to three characters in the Prefix text box. A prefix can consist of any three characters with the exception of Dewey numbers (000-999), periods, and leading or embedded blank spaces. Whether you are creating or editing a call number prefix, type a description in the Description text box, and then choose Save.
Note: As you add each call number prefix, System Setup checks for any
copies using the new prefix and moves any circulation statistics associated with those copies to the new prefix.
Important: In the interest of accurate statistics and reporting, you may want
to define all the nonDewey prefixes used in your collection. If you're a DXenabled union member, your defined call number prefixes can also impact what data is exchanged.
If you define a prefix that consists exclusively of the first or first and second characters of undefined prefixes in your collection, the copies with the undefined prefixes will be grouped with the defined prefix. For example, defined prefix B" would include undefined prefixes BI" and BIO."
See also: If you notice that some copies in your collection are using
variations of your defined call number prefixes (e.g., [Fic] vs. FIC), you can easily change them. See Updating copy information globally" on page 326 for instructions. If you're using the custom sorting option to organize your call numbers by prefix, any new call number prefixes are added to the Statistics only list. To place the new prefix in the desired sorting order, continue with Sorting your call numbers" below.
04/04
Chapter 3 Preparing to catalog your collection
51
Sorting your call numbers
1. To change your call number sorting order, from the Call Num Prefixes tab, click Sorting. The Sort Call Numbers dialog appears.
Note: If a partial inventory is in progress, System Setup will not allow you to
change your call number sort order.
The order defined in the Custom sorting group box represents the order used to organize copy lists by call number in searches and reports.
Any call number prefixes displayed in the Statistics only list are limited to collecting circulation statistics. They have no impact on sorting order. Circulation Plus/Catalog Plus incorporate copies using these prefixes into the sort order by comparing them to the prefixes in the Custom sorting list. If it finds a prefix consisting exclusively of the first or first and second characters used by the prefix in the Statistics only list, Circulation Plus/Catalog Plus sort those copies with that prefix. Otherwise, the copies are sorted with the OTH (Other) prefix titles.
2.
If you want to use a customized call number sort order, the Enable custom sorting of call numbers check box must be selected. Highlight the desired call number prefix, and then use the Add, Remove, Move Up, and Move Down buttons to modify the sorting order.
Important: You'll need exclusive access to the library database if you want to
save changes to the sort order. This means that no other Follett applications or services may be open on any workstation or search station. Rebuilding the call number headings may take a long time and cannot be interrupted.
3.
When you have finished rearranging the call number prefix order, click OK. If you have modified the call number prefix sorting order, a message appears, informing you that System Setup must rebuild the call number index to use the updated sorting order. Click Yes to proceed. The Rebuilding Call Number Headings progress dialog appears while the index is updated. When the process is finished, click Close.
4.
52
System Setup
04/04
Increasing access to your collection with categories
Circulation Plus/Catalog Plus let you create categories for your collection. You assign your categories to copies in your collection in Cataloging. Categories are most commonly used for report generation and curriculum support. As an example of a reportbased category, let's imagine that you wanted to see a list of books you purchased using money from an Olin Foundation grant. You would create a category, Olin Foundation grant," and then assign that category to those copies as you purchased them. You would then generate a Titles by Category Report. For an example of a curriculumbased category, let's look at a teacher's reading list. If you create a category for the books on Mr. Smith's biology class reading list, the Titles by Category Report you generate can then be distributed to Mr. Smith's students. Since copy call numbers are listed on the Titles by Category Report, students can go to the shelves to find the books on their reading list. Another example of a curriculumbased category might be Books about presidents." You can selectively assign this category to books that contain presidential biographies. When students are searching for report topics, your Titles by Category Report will save them time when finding the books they need. The following is a list of additional reports, other than the Titles by Category Report, that you can generate according to category or limit by category: Bibliography, Inventory List by Title, and Circulation Statistics.
See also: For more information about the reports listed above, please see
Chapter 37, Cataloging reports," and Chapter 38, Circulation reports." In addition to reports, you can use categories for collection maintenance tasks. In Cataloging, you can specify a category or a range of categories when exporting MARC records or when adding them to the Book Cart for further processing. If you have OPAC installed, you can quicken the search process by selecting Category as one of the search options available at a search station. For information about enabling category searches in OPAC, see Choosing search options," page 410. Except for selfgenerated categories created by Cataloging during MARC 21 import and the Temporary category, there are no default or builtin categories. If you import a MARC 21 record into Cataloging that contains a category code that doesn't already exists in System Setup, Cataloging creates a category with the description <Code> <Added by Import>," where the code would be the category code number from the imported record. After the MARC records are imported, you can change this description to something meaningful to your collection. The Temporary category is automatically assigned to temporary items that are created in Circulation Desk during a checkout.
04/04
Chapter 3 Preparing to catalog your collection
53
To access your categories, select Categories from the Cataloging tabs:
You can have up to 2,000 categories.
From this window you can add, edit, or delete a category. You cannot, however, delete or edit the Temporary category.
How to add or edit categories
1. To add a new category, choose New in the Categories tab. To edit a category, select one from the list, and then choose Edit. The desired dialog appears:
The category code can be a number ranging from 2 to 2000.
Once a category is saved, you cannot edit its code.
2.
When you finish creating or editing a category, choose Save. The code and description appear in the Categories tab.
54
System Setup
04/04
How to delete categories
1. On the Categories tab, select the desired category, and then choose Delete. A warning message appears, asking if you are sure you want to delete the category. Choose Yes. You will be asked if you want to continue. Choose Yes again. The Deleting Categories progress dialog appears. When a category is deleted, the category is first removed from all of the copies to which it has been assigned. After the category is removed from all of its copies, the category itself is deleted. If you interrupt the deletion process by choosing Cancel in the progress dialog, System Setup does not go back and reassign that category to the copies from which it has already been removed. You will have to reassign the category to its copies based on your Titles by Category Report. 2. When processing is complete, choose Close in the Deleting Categories progress dialog.
Defining the tag range for your brief MARC records
System Setup allows you to set starting and ending tag numbers to determine if a record is brief or full. A brief record contains no information in the tags within the specified range. A full record does contain information in one or more tags in the specified range. If you purchase Alliance Plus, changing the brief record range affects which titles are updated during an Autorecon. For more information about the Autorecon process using Alliance Plus, see Chapter 31, Autorecon and Reading Program Recon." You can also generate a Brief Records Report that lists brief records in your collection according to title. For more information about the Brief Records Report, see Generating a Brief Records Report" on page 503.
Important: When redefining your brief record tag range, you must have exclusive
access to the database. This means that no other Follett applications may be open at any workstation except for search modules, such as OPAC or WebCollection Plus. Redefining your brief record tag range may also take a long time. Once started, this process cannot be interrupted.
04/04
Chapter 3 Preparing to catalog your collection
55
To change the tag range for a brief record, follow these steps: 1. From the Cataloging tabs, select the Brief Records tab:
To reset the brief record range to the defaults: 305 through 899
To cancel changes before saving
The current values for the starting and ending tag numbers appear in the two text boxes. 2. In the first text box, type the first tag number for the range of tags to exclude from a brief record. In the second text box, type the last tag number for the range to exclude from brief records. When you're finished, choose Save. An alert box appears, warning you that redefining your brief record tag range may take a long time. Choose Yes. The Brief Record Definition progress dialog appears. When System Setup finishes processing, choose Close in the progress dialog.
3.
4.
Setting up miscellaneous Cataloging options
The options on the last Cataloging tab let you control a number of timesaving and searchenhancing features. You can choose the following:
S S S S S S S
Have keywords and crossreferences created automatically. Include the series information cataloged in 490 tags in an index. Enable WebPath Express (formerly 856Express) entries or your own virtual" 856 tags. Delete a MARC record automatically when its last copy is deleted. Enable the TitlePeek button in Cataloging and OPAC. Sort categories by either title or call number. Choose the MARC Editor or the Easy Editor as the default when adding or editing records.
56
System Setup
04/04
S S S
Choose either authority or bibliographic headings as the default for the Find Headings list. Determine how the applications handle leading articles (for example, A, An, The) during searches. Enter your proxy server information for Alliance Plus Online and TitlePeek.
You can set up all of these options on the Misc tab. To set up any, or all, of these options, follow these steps: 1. From the Cataloging tabs, select the Misc tab. Select the options that meet your library's needs. For a description and important information for each option, see the following table.
To cancel changes before saving
Option
Create Cross References...
Description
Lets you build crossreferences as you save or import authority records. If you don't choose this option, you can always use the Rebuild CrossReferences feature in Cataloging (see page 346). Lets you update your keywords as you save or import bibliographic records. If you don't choose this option, you'll need to update the keyword index before new records can be found by a keyword search (see page 345). Lets you find information in the 490 tag during series searches. Note: If you change this option, you must rebuild the Series MARC headings through Utilities before the change will appear (see page 596).
Create Keyword Entries...
Index 490 tags
04/04
Chapter 3 Preparing to catalog your collection
57
Option
Show Authority 856 tags...
Description
Lets you display virtual" Elec. Access hyperlinks in the OPACs, WebCollection Plus, and Cataloging (OPAC Display only). These virtual hyperlinks are created from information in the 856 tags of related authority records. If you subscribe to WebPath Express (formerly 856Express), you must select this option to make the WebPath Express hyperlinks appear. For information about adding 856 tags to your own authority records, see Using `virtual' 856 tags" on page 358. Important: If you have WebCollection Plus, you must stop and restart the WebCollection Plus service after selecting this option. Note: Whenever you click Save after turning off this option, you have the opportunity to delete any WebPath Express bibliographic records that may be in your database. Follett Software provides these records to WebPath Express subscribers to ensure at least one access point for each WebPath Express subject. They have little value without the virtual hyperlinks and can be easily reimported if needed. If you choose not to delete these records (or cancel during processing) and later change your mind, simply enable this feature, click Save, and then disable it again.
Delete Title When Last Copy is Deleted
Automatically deletes a MARC record when the last copy attached to it is deleted. This occurs whether the copy is deleted manually or by a Cataloging feature such as Delete Copies via PHD. To globally delete existing titles without copies, see page 335. Note: In the MARC View window, before the actual deletion occurs, a confirmation message appears. This prevents unintentional deletions while you are cataloging. For Union Catalog Plus: Selecting this feature at the union has no effect on member databases; selecting it at the member has no effect on the union.
Enable TitlePeek
If you subscribe to TitlePeek, selecting this checkbox enables the TitlePeek button in Cataloging, the OPACs, and WebCollection Plus. For more information about accessing TitlePeek information, see page 250 for Cataloging and page 469 for the OPACs. Note: If you select Disable access to other applications" on the General Setup tab in OPAC, the TitlePeek button does not appear in the OPACs.
Sort Category Index...
Lets you determine how category search results and the Titles by Category Report are sorted. Note: If you change this option, System Setup must reindex your categories. This means that no other Follett applications may be open except for search modules such as OPAC or WebCollection Plus. This process may take a long time and cannot be interrupted.
Default Editor
Lets you determine which editor appears when you click the +Title or Edit buttons in Cataloging. No matter which editor you choose as the default, both are available from Cataloging's File menu. For more information about each, see Chapter 23, Using the MARC Editor," and Chapter 22, Using the Easy Editor."
Find Headings
Lets you determine the default list for the Find Headings feature. Set it to Bibliographic or Authority.
2.
By default, the Follett Software applications recognize the English articles (e.g., a, an, the) and ignore them if they are at the beginning of search terms. If you want to change how your applications handle articles, click the
58
System Setup
04/04
Articles button on the Misc tab. Select the language options that meet your library's needs.
Select the language(s) whose articles you wish to recognize. Note: If you change the language selection, System Setup must rebuild your keywords, which may take a long time. Select this to ignore all recognized leading articles when searching for a title. For a list of each language's articles, select Help.
Important: If the Remove leading articles option is selected, you must set the
indicator for any nonfiling leading characters when you catalog titles (see Editing indicators" on page 274). If you don't, you will have difficulty finding titles with leading articles.
3.
After making your changes to your Articles setup, click Save. If you changed your language selection, System Setup will ask if you want to rebuild your keywords. To start the process, click Yes. When the process is complete, close the Update Keywords progress dialog. If you cannot access Alliance Plus Online or TitlePeek even though you have a subscription to one or both services, you may need to enter your proxy configuration here. This information redirects the Alliance Plus Online or TitlePeek requests from your Windows workstations to your proxy server. Please consult your technical coordinator before making this configuration. Make sure, also, that you have write" access to the system folder. For more information about connection requirements, see Chapter 6, Setting up online services," in the Installation Guide. Click the Proxies button on the Misc tab.
4.
Enter the address of your proxy server and its port number for these services.
Under TitlePeek, enter the IP address of your proxy server and either accept the default TCP port number of 80 or enter your custom port number. If your patrons also need access to TitlePeek, you need to enter this information in OPAC Setup (see page 405) at each Windows search station.
Note: On Macintosh computers, Cataloging and OPAC use the proxy settings
in the Macintosh Internet Control Panel or in the Web browser when accessing TitlePeek. If the workstation or search station has access to the Internet, no additional configuration is necessary for TitlePeek.
04/04
Chapter 3 Preparing to catalog your collection
59
Under Alliance Plus, enter the IP address of your proxy server again and accept the default TCP port number of 5151. If you have multiple cataloging workstations, at each one, you'll need to open System Setup and enter this information.
Important: If you can currently access Alliance Plus Online and TitlePeek,
you do not need to change this proxy configuration. Click Save to close the dialog box. 5. To save any changes you made to the Misc tab, click Save. If you made changes that require additional processing (see the previous table for details), System Setup prompts you to complete the processing. Once a process is complete, close the progress dialog.
Note: If you changed the Sort Category Index option, remember that the
reindex process requires you to close all other Follett applications (with the exception of search modules, such as OPAC ).
After preparing for cataloging
After completing the tasks in this chapter, you are ready to start creating (see page 263) or importing (see page 289) MARC records.
Note: If you are importing MARC authority as well as bibliographic records, and
you've chosen to generate crossreferences automatically, you should import your bibliographic records first.
Before creating new MARC records, you should consider the following tasks:
S S
Customize your MARC bibliographic and authority templates (not available for Mac OS). For more information about customizing your templates, see Appendix C, Bibliographic and authority templates." Provide a copy of the Code Table List (see page 504) to the individuals doing the actual cataloging. This report shows a listing of all the codes and descriptions for the circulation types, categories, and call number prefixes you defined in this chapter.
If you purchased Circulation Plus, you still need to complete the tasks in Chapter 5, Preparing to circulate your collection." If you purchased Catalog Plus, you also need to complete the tasks in Chapter 4, Setting up Acquisitions," and Chapter 33, Setting up your search stations."
60
System Setup
04/04
Notes
61
Chapter 4 Setting up Acquisitions
The Acquisitions setup tasks you need to perform are relatively easy. Because the Acquisitions feature allows you to create book orders and track orders and funding sources, it is helpful if you have all information pertinent to particular vendors and funding sources. This information includes names, addresses, phone numbers, Tax ID numbers, and allocated funding source amounts. Setting up a list of vendors and funding sources in Acquisitions allows you to create new orders, accurately track existing orders, and maintain all pertinent acquisitions information in one place. Once set up, Acquisitions is available from the menu of your Cataloging module.
Adding vendors
The first tab in Acquisitions setup is the Vendors tab. Here you establish and maintain a list of vendors. By default, your Circulation Plus/Catalog Plus modules come with Follett Library Resources listed as a vendor.
Note: If you are upgrading, existing vendors defined in your copy records are
not automatically added.
1.
To add a vendor to the list, click New.
62
System Setup
04/04
2. 3. 4.
Enter a vendor description. Enter a onetothree character alphanumeric code. Federal Tax ID information is available from the vendor. make a vendor you no longer use Inactive.
Note: Currently, there is no capability to delete vendors. Use the Status switch to
5. 6. Account Number is a previouslyestablished account number that you have with a specific vendor. This is not your Follett Customer Number. Clicking Address opens a new window where you enter the vendor's address.
7. 8.
After entering vendor address information, click OK. Click Save on the Add Vendor dialog. vendor. If you decide to cancel an addition at any point, NONE of the changes are saved.
Note: We recommend that you click Save at each stage (tab) when adding a
04/04
Chapter 4 Setting up Acquisitions
63
Contact tab
There are three extra informational tabs available for Add/Edit Vendors: Contact, Notes, and Purchases. The Contact tab is where you enter information for the person with whom you communicate.
Notes tab
Clicking on the Notes tab on your Vendor window opens a freeform text entry box where you can type in any notes you want to store about that vendor.
Purchases tab
Clicking on the Purchases tab displays monetary amounts associated with orders with that vendor. These amount fields are read-only and display the following information:
S S
Open Ordersa total amount of all orders with a status of Open Issued Ordersa total amount of all orders with a status of Issued
64
System Setup
04/04
S S
Closed Ordersa total of all orders with a status of Closed Total Issued or Closedthe combined total of all Issued and all Closed orders for that vendor
Click Save to save your changes.
Note: We recommend that you click Save at each stage when adding a vendor. If
you cancel an addition at any point, none of the changes are saved. Clicking the Recompute button updates the figures in the previouslymentioned fields to display any changes. These new recalculated figures are read-only and are not saved by the system.
Adding funding sources
Clicking the Funding Sources tab opens a window for adding funding sources to a list. Funding source information on this window includes the source description and associated code, the status, and total funding allotment.
Note: If you use yeartoyear funding source data, you may want to describe
your funding source as funding source 2002," for example, to distinguish fiscal year changes in this information.
04/04
Chapter 4 Setting up Acquisitions
65
To add funding source information, click New from the Funding Sources tab. 1. Add your funding source description (name).
2. 3.
Enter a code specific to that funding source (13 alphanumeric characters). If you have a funding source that you are no longer using, set the Status to Inactive. (Currently, there is no capability to delete funding sources.)
Amount tab
The Amount tab allows you to add or update funding source monies. The add/edit amount fields are defined as follows:
S S
Allocated: The total amount allocated to this source (may be set to zero). Committed: The total of the orders for this funding source with a status of Open, Issued, or both. Represented in both dollars and percentage. Resets to zero each time you click Edit in the Funding Source window. Spent: The total amount of orders for this funding source with a status of Closed. Represented in both dollars and percentage. Remaining: The total amount allocated minus the committed amount.
S S
Note: We recommend that you click Save at each stage of an addition. If you
decide to cancel an addition at any point, none of the changes are saved.
66
System Setup
04/04
Notes tab
Use the Funding Source Notes tab to capture any notes you want to store for a particular funding source. This is a freeform text entry field.
Note: We recommend that you click Save at each stage of a funding source add. If
you decide to cancel an add at any point, none of the changes are saved.
Setting the default information
The Acquisitions Defaults tab is where you enter any shipto/billto information you want to use for ordering. This information includes the information a vendor would need to contact your school or library. By default, contact person name and school address established in Site Setup populate this tab, but this information is editable.
1. 2. 3. 4. 5.
Enter the name of the person at your school or library who the vendor would contact concerning an order. Enter the contact person's telephone number. Enter the contact's Fax number. Enter the contact's email address. Click Bill To to enter address information in a freeform text box.
04/04
Chapter 4 Setting up Acquisitions
67
6. 7.
If the billto address is the same as the shipto address, check the Same As Bill To Address check box. If not, click Ship To and enter the shipto address. Click Save. decide to cancel an update at any point, none of the changes are saved.
Note: We recommend that you click Save at each stage of a Defaults add. If you
Once you have established vendor and funding information in System Setup, that information is available from Cataloging to help you create book orders. You can update this information from Cataloging as well. Changing default information will only affect new orders.
68
System Setup
04/04
Notes
69
Chapter 5 Preparing to circulate your collection
The setup features discussed in this chapter include ways to do the following: group your patrons for circulation purposes; make it easier to create new patrons; set up your circulation policies; set time limits for items on hold and on reserve; activate automatic fine calculation and refunds; customize your overdue, bill, and hold notices; set up your library's hours and current calendar; and set up alert sounds for your circulation desk.
Important: You must set up the alert sounds at the workstation where you will be
using Circulation Desk.
Grouping your patrons by type
As you already know, the checkout period for a book or other library item is partially determined by who is trying to check out the item. Circulation Plus lets you create as many groups of patrons as you need to describe the various types of patrons who use your library. These groups are called patron types.
See also: For more information about how patron types relate to checkout
periods, see Circulation policies: who can have what and for how long" on page 76. The patron types you create are also important for statistical reasons. The Checkouts/Fines Transactions Report, Patron Cards, and the Overdue/Bill and Hold Notices can all be limited according to patron type. You can also limit the Patron Name List according to patron type. You assign a patron type to a patron when you add a patron record. You can then use patron types for global editing and updating of patron records. For more information about globally editing patron records, see Chapter 16, Maintaining patron records in batches."
70
System Setup
04/04
To access your patron types, select Patron Maintenance from the Setup menu in the System Setup module. If you have defined a password for Patron Maintenance, a password dialog appears. The default password for Patron Maintenance is MODPATRON. Type the password in the text box, and then choose OK. The Patron Maintenance tabs appear with the Patron Types tab open:
To delete the highlighted patron type
From this window you can add, edit, or delete a patron type. You cannot delete the Student (S) or Faculty (F) patron types or the patron type that has been defined as the default on the Patron Defaults tab. However, you can change the description of the Student (S) or Faculty (F) patron types. When you add or edit a patron type, you can also create or edit the salutation that appears on all notices you send to patrons of this type. You cannot delete a patron type if there are patrons assigned to it. To do this, you must first assign the patrons to a different patron type using global editing in Patron Maintenance.
04/04
Chapter 5 Preparing to circulate your collection
71
How to add or edit a patron type
1. To create a patron type, choose New in the Patron Types tab. To edit a patron type, select the patron type from the list, and then choose Edit. The desired dialog appears:
This text appears at the top of all notices before the patron name. If this text box is empty, only the patron name appears at the top of the notice. According to this example, Dear Jane Doe:" appears on the notice. If no salutation is defined, only Jane Doe:" appears.
Note: Once a new patron type is saved, you cannot edit its code.
2. When you finish creating or editing a patron type, choose Save.
72
System Setup
04/04
Making it easier to create new patrons
There are a few options in System Setup that enable you to create new patrons faster and make it easier to find patrons when searching for them. To set up these options, follow these steps: 1.
These prompts apply to all patron types and appear in the Edit Patron and Patron Information dialogs. Location 1 appears in the patron information box of the Circulation Desk windows. Select the check box to give your patrons access to the login features in OPAC. Choose the password they must enter along with the barcode or ID required above. Select to allow your patrons to view their own information and/or place holds in OPAC. Select the patron type representing your most frequent library visitors.
From the Patron Maintenance tabs, select the Patron Defaults tab:
To cancel changes before saving Select the unique identifier for your patrons. When you create or import new patrons, either the barcode, the ID, or both are required before you can save the patron record.
2.
In the UserDefined Patron Field Names box, position the cursor in a text box and type a prompt that is appropriate for all your patrons. These appear in Circulation Desk, Patron Maintenance, OPAC, and on some reports. The UserDefined Patron Field Names are indexed in your patron database so that you can use them to search for patrons in Circulation Desk. You can generate the following circulation reports sorted by the UserDefined Patron Field Names: Checkouts/Fines Transactions, Hold Notices, Overdue/Bill Notices, Patron Barcode List, Patron Cards, and Patron Name List.
04/04
Chapter 5 Preparing to circulate your collection
73
The Location and User Field prompts you enter in the Patron Defaults tab appear in the Edit Patron dialog in Patron Maintenance:
Location prompts User Field prompts
When you retrieve a patron in Circulation Desk, the Location 1 prompt appears in the patron information box:
Patron information box Location 1 prompt, here defined as Homeroom
3.
In the Required Patron Field(s) box, select the way you want to identify your patrons: barcode, ID, or both. Your selection here determines what information is required in order to save a patron record and could impact the way you retrieve patrons in Circulation Desk. It also determines one of the fields that the patron must enter when logging on at a search station. Regardless of which field you require when saving a patron record, you can retrieve a patron in Circulation Desk by either his barcode or ID. However, in order to retrieve a patron by his ID, you must precede the ID by a forward slash, /". If you print your patron IDs as barcodes so that you can scan them, you must precede the ID by a forward slash. This could impact the symbology you choose. For more information about retrieving patrons in Circulation Desk, see Transactions 101" on page 122.
74
System Setup
04/04
4.
From the Default Patron Type list, select your most common patron type. Whenever you add a patron, Patron Maintenance automatically assigns this type to the new patron record. When you import patron records that don't have patron types, this patron type is assigned to those records.
Empowering your patrons
You can allow your patrons to log on at the search stations. You can choose to allow them to view their checkouts, fines, and holds, and to place actual holds and reserves. Just choose the applications where logging on is allowed, set up the password field, and choose the allowable activities. To set up this option, follow these steps: 1. 2. In the Patron Empowerment box, choose whether to allow your patrons to log on to the OPAC or to WebCollection Plus or both. Choose the Password field. To log on, the patron must enter the barcode or ID that you specified in the Required Patron Field(s) box, above, (if your Required Patron Fields are Barcode and ID, you can choose either), plus the password field you select from the dropdown list: Last Name, First Name, Location 1 or 2, User Field 1 or 2, or Birth Date. Select one or both check boxes to allow patrons to view their own informationcheckouts, fines, holds, and reservesor to place actual holds and reserves. When you choose to allow patrons to view their information, patrons have access to the Patron Information dialog after logging on. They can view, however, only three of the seven tabs on that dialog: Checkouts, Fines, and
3.
04/04
Chapter 5 Preparing to circulate your collection
75
Holds. They cannot view any other tab or any fine notes you have created. In WebCollection Plus, the tabs appear as one page.
If you choose to allow patrons to place holds and reserves, Hold/Reserve buttons appear on the OPAC's selection list and on the record display window. In WebCollection Plus, a Place Hold/Reserve button appears on the Title Information page. Clicking a button brings up the New Hold/Reserve dialog. Please note that patrons can place actual holds and reserves, not requests for holds and reserves. For more information on using Patron Empowerment, see page 472. Enabling Patron Empowerment here automatically adds the My Info and Log Out toolbar buttons in the OPACs and in WebCollection Plus, and options in the OPAC's Tools menu. Please note that this feature does not affect the Hold and ILL request options in WebCollection Plus. When you are finished selecting your Patron Defaults, choose Save.
76
System Setup
04/04
Circulation policies: who can have what and for how long
Now that you've completed setting up your circulation types and your patron types, you're ready to take your existing circulation policies and define them in System Setup. The circulation policies you establish in System Setup are used by Circulation Desk to automatically monitor and control checkouts, renewals, fine calculations, refunds, holds, and reserves. To give you an overview, you determine a set of circulation policies based on the patron types you created at the beginning of this chapter. For each patron type, you assign maximum numbers for checkouts, overdues, holds/reserves, and unpaid fines. When a patron reaches one of the limits for his type, a block condition occurs during the next transaction. Circulation Desk alerts you with a message. You must address the block condition or override it with the Circulation Desk Override password before continuing with the transaction. For more information, see Handling block conditions during a transaction" on page 127. You will also be creating loan periods for each patron type based on the type of item the patron is checking out. If you did not create your circulation types in Chapter 3, do so before establishing your circulation policies. The following table shows an example of how patron types and circulation types work together when you create your circulation policies:
Loan policy creationexample
Patron type
Faculty
Circulation type
Regular New Books Reference
Your loan periods
Fixedthe last day of the current semester or school year 40 days 12 hours 20 days 10 days 2 hours
Student
Regular New Books Reference
04/04
Chapter 5 Preparing to circulate your collection
77
To access your circulation policies, from System Setup, select Setup | Circulation. If you defined a password for Circulation Setup, a password dialog appears. The default password for Circulation Setup is SOBEIT. Type the password in the text box, and then choose OK. The Circulation tabs appear with the Policies tab open:
To view the policies for a patron type, select the patron type from this dropdown list.
To set up the circulation limits for the selected patron type
You cannot edit the loan period for noncirculating eBooks.
To set up the loan periods for the selected patron type/circulation type combination
From this tab you create or edit your circulation limits and your circulation periods for your patron types.
How to set circulation limits for patron types
1. From the Policies tab, select the patron type for which you want to establish limits from the Patron Type list. In the Limits box, choose Edit. The Edit Patron Limits dialog appears:
The maximum amount of unpaid fines that a patron of this type can accumulate
The maximum number of checkouts for this patron type
The maximum number of overdue items for this patron type To use a specific date for check outs of items belonging to a circulation type, enter that date here. Then set the loan period of that circulation type to Fixed in the Edit Loan Period dialog (see the next section). Make sure to change this date each year. Circulation Desk does not do so automatically.
The maximum number of items that patrons of this type can have on hold or on reserve The default priority for holds placed by patrons of this type. The lower the priority value, the higher the hold is in the queue. Enter a number between 1 and 99.
The ceiling date overrides the due date calculated by the system if this date is earlier than the calculated due date. A commonly used ceiling date is the last day of school so that all items are due the last day of school, no matter what their calculated due date would be. Make sure to change this date each year. Circulation Desk increments the year if needed, but the date may not be correct for your school year.
2. 3.
In the text boxes, type the circulation limits that you want applied to patrons of this type, and then choose Save to return to the Policies tab. Go back to step 1 and repeat this process for the remaining patron types.
78
System Setup
04/04
How to limit loan periods
1. In the Policies tab, select the patron type you want to establish loan periods for from the Patron Type list. All of the circulation types appear in the Loan Periods box. Select the circulation type for which you want to define loan periods, and then choose Edit in the Loan Periods box. The Edit Loan Period dialog appears:
The length of checkout (days, hours, or fixed). If you choose fixed, all items of this circulation type will be due on the fixed due date you established in the patron type limits for this patron type. Maximum number of renewals for this circulation type for this patron type The amount charged per day, or hour, for overdues Maximum number of checkouts for this circulation type. The number cannot exceed the maximum checkout limit for this patron type.
The number of days, or hours, a patron has to return an overdue without incurring a fine
The maximum fine amount a patron of this type can be charged for a single item of this circulation type
Note: The amount you type in the Fine Increment text box should not exceed
the amount you type in the Fine Limit text box. 2. When you finish establishing the loan period limits for this circulation type for the selected patron type, choose Save. The Policies tab appears showing the modified information. To set up another circulation type for this patron type, select the circulation type from the Loan Periods box and repeat filling out the Edit Loan Period dialog. Repeat this process until you have established loan periods for all circulation types for each patron type. circulation type. *NC is intended for eBooks, or other electronic resources, that are noncirculating, noninventoried, and nonholdable.
3.
Note: You cannot set up loan periods for the Noncirculating eBook (*NC)
Setting time limits for items on hold
When a patron places a hold or reserve on an item, it is entered in the holds/reserves queue.
S S S S S
A hold is ready if the item is available. If it is not, the hold is pending. A reserve is inactive until the prereserve processing date. When that date arrives, the reserve is ready if the item is available, pending if it is not. A pending hold or reserve becomes ready when the item becomes available. A hold expires according to the time limits you set on this tab. A reserve automatically expires the day after the end of the reserve period.
04/04
Chapter 5 Preparing to circulate your collection
79
To keep the hold queue from building up with holds that are not retrieved or fulfilled, System Setup allows you to set time limits on them.
Expiring holds
After the assigned number of days, Circulation Desk expires a hold. By expiring a ready hold that has not been picked up by the patron, Circulation Desk can make the next pending hold ready, giving the next patron in the queue the opportunity to check the item out. By expiring a pending hold, Circulation Desk assumes that, since a lengthy time has elapsed, the patron no longer wants the item. You can revive expired holds - that is, make them pending again; Circulation Desk has not yet deleted them. If you do so, Circulation Desk makes them ready if and when the item becomes available. You cannot, however, revive reserves.
Deleting holds
To keep expired holds from building up in the queues, System Setup allows you to assign a time frame for automatically deleting expired holds. Expired holds are deleted from the system when Circulation Desk is started at the beginning of each day. Any holds that are deleted are listed on an exception report. For information about the Daily Holds Processing exception report, see Interpreting the Daily Holds Processing exception report" on page 171. Please note:
S S S
You can revive expired holds; you cannot revive deleted holds. You can edit the expiration date of a hold, either before or after it expires. You can edit the priority of a hold.
Setting up reserves
A reserve is slightly different from a hold. A patron places a hold when he would like to have the item as soon as possible. For a reserve, a patron specifies a future date when he would like to have the copy. The copy's status is unaffected by the reserve until the prereserve processing date arrives. On that date, when processing reserves, the Daily Holds Processing initially changes the reserve status to pending. When processing holds, it changes the reserve status to ready and the copy status to On Hold, if the item is available. If the item is unavailable, the reserve status remains pending until it is available. System Setup allows you to set the number of prereserve processing days. This allows you time to locate the reserved copies, place them on the hold shelf, and remind the patron to retrieve them.
Example: If you enter 2, the Daily Holds Processing exception report alerts you
to an upcoming reserve 2 days before the reserve date. Because the copy status of an available item becomes On Hold that day, any attempted transaction on the reserved item causes Circulation Desk to display an alert message.
80
System Setup
04/04
A reserve has a reserve period equal to its loan period. For example, if a patron reserves an item for March 18th, and the loan period is 10 days (2 weeks) for that circulation type, the reserve period is March 18-April 1. A reserve automatically expires a day after the end of the reserve period. For more information about reserves, see A brief introduction to reserves" on page 166.
Entering the time limits
To set up the time limits for items on hold and the number of processing days needed for preparing reserves, follow these steps: 1. From the Circulation tabs in System Setup, select the Holds tab:
The number of days a hold remains pending before expiring The number of days a hold remains ready before expiring The number of processing days you need to prepare a reserve To activate automatic deletion of expired holds and reserves The number of days the expired holds and reserves remain in the queue before being deleted To cancel changes before saving
2.
In the Holds tab, set up your time limits for pending and ready holds, and decide if and when you want Circulation Desk to delete expired holds and reserves automatically. Select the number of prereserve processing days that you need to make a reserve ready for retrieval by the patron. On that day, the Daily Holds Processing changes the copy status to On Hold and the exception report lists the upcoming reserve. When you're finished, choose Save.
3.
4.
See also: For more information about deleting holds manually, extending hold
expiration dates, and processing reserves, see Chapter 12, Managing holds."
04/04
Chapter 5 Preparing to circulate your collection
81
Activating automatic fine calculation and refunds
System Setup lets you decide whether you want to charge fines, and if so, how they're calculated. Depending on library policy, you may not want all fine options active. You can create additional fine types as needed. Unlike the default fine types of Damaged, Lost, Overdue, and Refund, userdefined fine types are not associated with copy information. To set up the fines options, follow these steps: 1.
To activate automatic calculation of overdue fines To increment overdue fines, even on grace days To increment overdue fines, even if the library is closed To generate a refund whenever a partially paid fine (overdue, damaged, lost, or useddefined) is deleted in Circulation Desk To add a new fine type to the list, click New. Highlight an ex isting fine type and click Edit to change the fine type description (no duplicates). You cannot edit default fine types or codes for userdefined fine types. To edit a userdefined code, delete the fine type and create a new fine type and code. To cancel changes before saving
From the Circulation tabs in System Setup, select the Fines tab:
To use the Fine Limit, specified in the Edit Loan Period dialog, as the replacement cost for lost copies that do not have a price recorded in their copy records
2.
Select the fine options that correspond to your current policies, and then click Save. For more information about fine options, see the following table.
82
System Setup
04/04
Option
Include grace days in fine calculation
Selected
Example: A copy is due on Monday, but not returned until Thursday. There is a twoday grace period and a $0.10 fine increment for this patron type. The patron is charged $0.30 for the overdue copy. Example: You are closed for the weekend. A copy is due on Friday, but not returned until Monday. If there are zero grace days for this transaction situation, then the patron is charged $0.30. If there is a oneday grace period in effect, and grace days are not included in fines, the patron is charged $0.20. The fine limit is the most money a patron can be charged for a single copy. If this is selected, and you choose to show the copy price on Notices, then the fine limit also appears on Notices if no copy price is specified. In addition, if this is selected, the fine limit is used when you create a lost copy fine if there is no price.
Cleared
Example: A copy is due on Monday, but not returned until Thursday. There is a twoday grace period and a $0.10 fine increment for this patron type. The patron is charged $0.10 for the overdue copy. Example: You are closed for the weekend. A copy is due on Friday, but not returned until Monday. If there are zero grace days for this transaction situation, then the patron is charged $0.10. If there is a oneday grace period in effect, and grace days are not included in fines, there is no charge. No predetermined fine is charged for a lost copy. You type the amount you want charged at the time the lost copy fine is created.
Include closed days in fine calculation
Use fine limit if the copy price has not been entered
Note: Currency format changes are defined in Windows from the Control Panel |
Regional Settings Properties | Currency tab. On Mac OS, you change the currency format through the Numbers Control Panel.
Customizing your overdue, bill, and ready hold notices
When you print out a notice, the message at the top of the notice states the reason you are sending the notice and the urgency with which the recipient should treat it. Circulation Plus allows you to customize the message. For example, you might want your overdue notices to include a special message before the summer break to make sure that all of your overdue items are returned before the break begins. When Reports creates a notice, it takes the wording that appears at the top of the notice from a notice template. Circulation Plus comes with three standard templates. To create your own notice templates and to edit those templates when needed, use the following instructions.
04/04
Chapter 5 Preparing to circulate your collection
83
To access your templates, select the Notices tab from Circulation in System Setup:
This text appears at the top of a notice when the highlighted template is assigned to a notice.
To delete the highlighted template
This box shows you which template is used as the default when generating a notice. You can always select a different template when generating a notice.
The following table lists the wording of each of the standard notice templates:
Template
Standard Bill Notice
Wording
The following items are long overdue and assumed to be lost. Please pay the amount listed below as soon as possible. The following items are overdue. Please return them as soon as possible. The items you requested are now available in the library. Please bring this notice to the library as soon as possible.
Standard Overdue Notice
Standard Ready Hold Notice
You cannot delete or edit any of the standard notice templates. If you want to edit a standard template, choose Duplicate, and then create a new template based on the existing wording.
How to change the wording on a notice
1. Decide how you want to go about changing the wording on a notice:
S S S
If you want to change the Default Template assignment, skip to step 3. If you want to change the wording of a listed template, other than the standard templates, highlight the template, and then choose Edit. The Edit Template dialog appears. If you want to create a new template based on the wording of a listed template, such as one of the standard templates, highlight the template, and then choose Duplicate. The Add Template dialog appears.
84
System Setup
04/04
If you want to create a new template with completely new wording, choose New. The Add Template dialog appears.
There is room for approximately 285 words (2000 characters) at the top of a notice.
2. 3.
After you type in the new wording and name the template, choose Save. From the list under Template, highlight the name of the template that you want to assign as the default, and then choose Set Default. The Set Default Template dialog appears:
4.
In the Set Default Template dialog, select the notice you want to assign your template to, and then choose Save.
04/04
Chapter 5 Preparing to circulate your collection
85
Setting your library's hours
Setting up your library hours in System Setup is important because Circulation Desk uses this information when calculating due dates and fines for hourly checkouts. Be sure to define opening and closing times for each day of the week you are open, even if you are only open once a month on that day. To set up the opening and closing times for your library, follow these steps: 1. From Circulation in System Setup, select the Hours tab.
To cancel changes before saving
2.
In the Sunday through Saturday text boxes, enter the default opening and closing times for your library. Remember to add am or pm. When you're finished, click Save.
Setting up your library's current calendar
You record your library's closed days in the calendar in System Setup. Circulation Desk uses this calendar to determine due dates, calculate overdues, and monitor grace periods.
Important: Any changes you make to your calendar take effect when you reopen
Circulation Desk. These changes, however, are not applied retroactively to checkout due dates. For example, if you close a day that lies less than two weeks in the futureassuming your maximum circulation period is two weekscopies already checked out that come due on that day are still due on that day. If a copy is checked in late because the library was closed on the due date, a fine is still calculated and assessed based on the settings in the Fines tab.
Make sure that you have hours of operation defined in the Hours tab for each day you are open. Circulation Desk treats days without defined hours of operation as if they were closed. System Setup uses the default annual calendar as a template when you create a calendar for the new year. You are not required to change any of the settings in the default annual calendar.
86
System Setup
04/04
Circulation Desk also uses the default annual calendar to automatically create a new calendar year for you when the due date for a checkout extends into the coming year for which no calendar has been created. To set up or change your current calendar, follow these steps: 1. From the Circulation tabs, select the Calendar tab. If a calendar exists for the current year, the Calendar tab appears. Skip to step 4. If a message appears informing you that the system was not able to locate the current calendar, you must set up your default annual calendar. In the warning message, choose Yes. The Edit New Annual Calendar Defaults dialog appears:
To add a closed day
Weekday check boxes
To remove a closed day from the default annual calendar Closed day selection list
Note: If you already created a calendar for the current year and then change
the default annual calendar, these changes won't take effect until you create a calendar for the next year.
2.
Select the weekday check boxes for the days you want to close for the entire year. Make sure that you do not leave any days open for which you have not defined Open and Close times in the Hours tab. Circulation Desk treats days without defined hours of operation as if they were closed. If there are certain dates on which you know the library will always be closedsuch as January 1 or December 25you can mark them as closed on the default calendar by closing the individual day. If you want to close an individual day, choose New. The New Closed Day dialog appears:
3.
From the Closed On dropdown lists, select the month and the day of the month. Choose OK to add that date to the list of closed days and return to the Edit New Annual Calendar Defaults dialog. To add another closed day, click New in the Edit New Annual Calendar Default dialog, and repeat this step.
04/04
Chapter 5 Preparing to circulate your collection
87
When you're finished, choose Save on the Edit New Annual Calendar Defaults dialog. The Calendar tab appears:
Use the scrolling buttons to move from month to month or from year to year. Use the Year forward scroll button to create a calendar for the coming year based on the default annual calendar.
To open or close a day of the week for every week of the year, click on the weekday button. System Setup uses the first day of the month as its reference. For example, if you choose the Tuesday button, and the first Tuesday in the month you're viewing is closed, then all of the Tuesdays for the entire year are opened, regardless of the previous open/closed status.
To edit the default annual calendar, choose Defaults and go back to step 2.
To open or close a single day, click on the date. If the day was marked closed, it will now be cleared, meaning that it's open.
Warning: You cannot undo your mistakes in the Calendar tab. For example, if
you open the first Saturday of every month, and then accidentally click the Saturday weekday button, all the Saturdays for the entire year are closed. You must now reopen those first Saturdays individually for each month of the year.
4.
Open and close the days in the current month to match your calendar. If you try to open a day for which no library hours are defined, a message appears. Use the scroll buttons to move from month to month or year to year. If you scroll past December and there is no calendar defined for the coming year, a message appears informing you that the system was not able to locate the current calendar. You have two options:
If you want to use the current default calendar to set up next year's calendar, choose Yes in the warning message. Next year's calendar is created based on the current default calendar. If you want to edit your default calendar, choose No in the warning message, and then choose Defaults on the Calendar tab. The Edit New Annual Calendar Defaults dialog appears. Go back to step 2 to edit your calendar defaults.
When you're finished, go on to the next setup task, Setting up alert sounds (and more) for your circulation desk."
88
System Setup
04/04
Setting up alert sounds (and more) for your circulation desk
System Setup lets you set up sounds for certain Circulation Desk events (including block conditions). From the Misc tab, you also set your default circulation type and, if you want, set an inactivity timeout period for Circulation Desk. If necessary, you can also adjust your system date from the Misc tab.
Important: The sounds, today's date, and inactivity timeout options are specific
to the current workstation. You must set up these options at each workstation where you will be using Circulation Desk.
To set up these options, select the Misc tab from the Circulation tabs in System Setup. Please note that while the options on the Misc tab are identical on Mac OS and Windows workstations, the way you set up certain options varies:
04/04
Chapter 5 Preparing to circulate your collection
89
The sounds you choose will play whenever the associated event occurs.
Select your most common circulation type. To clear all the Circulation Desk fields automatically after a period of inactivity, select this option.
On Mac OS, to select a sound, click the popup button. To test a sound, click Play. On Windows, to select a sound, click Edit. From the Windows Sounds Properties dialog, locate the Circulation Desk event you want to change, and then locate and select the sound you want to use. To include patron information when extracting data, check this box. For more information, see Extracting Data" on page 585. When this check box is checked, patrons will be associated to transactions recorded in the statistics records. When this check box is not checked, there will not be a link between statistic records and patrons.
If today's date isn't correct, click Change. On Windows, the Date/Time Properties dialog appears automatically. On Mac OS, a message appears telling you to go to the Date & Time Control Panel. After making your changes, click OK to return to the Misc tab. Important: Changing the date/time changes the operating system date/time, not just the date/time used by the Follett applications.
When you're finished setting up the rest of the options, choose Save.
Important: Windows workstations need a sound card for you to set up sounds for
Circulation Desk. If your workstation doesn't have a sound card, Circulation Desk plays a beep through the computer speaker each time one of the specific events occurs.
Important: Changing the Collect Patron Transaction Histories check box will only
affect future statistics records. Statistics currently in the database will remain the same until you perform Remove Patron History in Utilities.
90
System Setup
04/04
Additional sounds are available on your Follett Software Installation CD. To use them at your workstation, insert the CD into the CD drive. From the CD, locate the EXTRAS\SOUNDS folder, and open the folder that matches your workstation's operating system:
S S
On Windows, drag the sounds you want from the CD to your FOLLETT\CC40\WMEDIA folder (by default located in C:\PROGRAM FILES). To set up the new sounds, follow the instructions on page 88. On Mac OS, locate but don't open your hard drive's System Folder. Drag the sounds you want from the CD to the System Folder and click OK on the message that appears. The next time you start System Setup, the new sounds will be available from the popup buttons (see page 88).
See also: For more information about the Sound Properties, Date/Time
Properties dialogs, or Date & Time Control Panel, please refer to your operating system's help or documentation. For more information about block conditions, see Handling block conditions during a transaction" on page 127.
After preparing for circulation
After completing all of the setup tasks in this chapter, you are ready to add patrons to your database. For instructions, see Chapter 15, Maintaining individual patron records," and Chapter 17, Importing patron information." If you purchased Catalog Plus, you also need to complete Chapter 33, Setting up your search stations."
91
Chapter 6 Building your union
A union catalog can mean something very different from one district to the next. While one district might process and distribute all records from a central location, the next may rely on catalogers at each member site. No matter what your situation, this version of Follett's Union Catalog Pluswith or without Follett Data Exchange Serveris the most flexible district solution ever. The instructions in this chapter assume that you have already decided on the type of union catalog your district needs.
Who should read this?
Building a union catalog is a cooperative effort. No matter what type of union catalog you're setting up, you'll need to be familiar with the members in your district. For sites that won't be using Data Exchange (DX, for short), you'll need a general idea of the quality of each member's MARC records so you can import the highest quality records first. Setting up DX members not only requires knowledge of your members' cataloging practices you'll also need to know their participation preferences. DX members also require some additional, rather technical, setup tasks, which are explained in the Follett Data Exchange Guide (fscdx.pdf).
Important: We strongly recommend that you enlist the aid of your technology
coordinator or arrange to have Follett Software Company help you set up the Follett Data Exchange Server.
Where do we begin?
To help you build your union catalog, we have included the following checklist to guide you through the process:
Steps for building your union catalog
1. Before you begin, make sure you have all the information you'll need:
D D
If you'll be doing original cataloging at the union catalog, you'll want a list of the nonDewey call number prefixes used in your district. If you'll be setting up any nonDX members, make sure you have the current setup information for each, including the barcode symbology they use for library materials and any circulation types or categories they use. If you haven't already, this would also be a good time to request that they export their collections (MARC 21/852 hold ings format) and send you the files for import. See page 112 for more information. If you'll be setting up any DX members, make certain each has installed and set up Circulation Plus/Catalog Plus. The Union Catalog Plus, Follett Data Exchange Server, and member applications must all be the same version for a new union/DX installation (currently, v5.0). Determine each member's level of participation (see page 93), and any material types, categories, call number prefixes, or circulation types the member wants to exclude from the union catalog database (see page 94).
Important: It is critical that all sites (member and union catalog, DX or not) have a full and short version of their site name and a unique MARC Organization Code.
92
System Setup
04/04
Steps for building your union catalog
2. Enter your union catalog's site and cataloging information through the union catalog's System Setup. For instructions, see page 95. 3. If your union catalog will be using data exchange, the union catalog database and DX member databases must be linked to a Follett Data Exchange Server before you can add the DX members to the union catalog. For more information and instructions, see the Follett Data Exchange Guide (fscdx.pdf). After completing all the steps outlined in the checklist, continue with the following steps. 4. Enter the site and cataloging information for your nonDX members through the union catalog's System Setup. For instructions, see page 101. 5. Configure your DX members through the union catalog's System Setup. Instructions be gin on page 101, with DX member-specific information starting on page 106. Also see the Follett Data Exchange Guide (fscdx.pdf). 6. To finish building your union catalog, see What's next?" on page 112.
What is data exchange?
The Follett Data Exchange Server lets you make the most of the union catalog's best cataloging practices. Data Exchange (DX for short) is a behindthescenes way to transfer collection data between members and the union catalog. Follett Data Exchange Server's setup options let you customize the flow of data. By setting participation levels and filtering rules, the union catalog can control how and what data is exchanged with its member sites. Once these rules are set, the Follett Data Exchange Server updates district and member data automatically. Selected Database Sources in Cataloging lets DX members search the union catalog database for MARC records, even if they choose not to share their data with the union catalog. Rather than the union catalog and all members sharing the same static records, Follett Data Exchange Server lets each member send and receive MARC records appropriate to its own quality needs automatically. For example, a member site with an expert cataloger would not have to receive records from other members, or even the union catalog. With seven levels of participation, union catalogs and members can share at the level appropriate for each site. Behindthescenes rules for merge, match, survival, and bounceback determine which record will be added to a database. Typically, the record with the most complete information is the one that is saved to the union catalog database and then transmitted to members. For example, a brief MARC record is sent to the union catalog, where it encounters a better record. A merged record is created and that better record of merged" data is bounced back to the sending member site.
Note: Data exchange transfers bibliographic and copy records. However, within
these records certain tags are not exchanged: 59x (local notes) tags, 9xx tags (except for the 940 tags), and any WebPath Express bibliographic tags you may have in your collection.
04/04
Chapter 6 Building your union
93
Participation levels
Follett Data Exchange Server's seven levels of participation let you explicitly define the relationship between the union catalog and each member. The participation levels determine how information moves between the union catalog and the member. Before setting this option, you need to know how much partnering of records each member wants to have. Each level is described below. Level 1 - In this scenario, no data is shared between the union catalog and the member. This option is intended for sites that want to manually maintain a central repository of MARC data, but do not want to have that data automatically transferred between a site and the union catalog. This option requires that data either be manually entered or imported at the union catalog. It is not recommended that data for a specific member be exported from the union catalog and imported into the member since the member will usually have the most recent record. Importing data does not ensure that the most robust MARC record survives. Level 2 - In this scenario, the member sends all of its data to the union catalog, but the union catalog sends no data to this member. This option ensures that this member's data is never replaced by MARC or copy updates or additions at the union catalog. Level 2 might be applied across an entire union catalog in those situations where the union catalog database acts solely as a resource for union catalog OPAC search stations. The downside to this option is that more robust MARC records at the union catalog never find their way down to the member. For example, if your district were sharing electronic hyperlinks (856 tags) or curriculum objectives, these tags would not be transferred to the members. Level 3 - In this scenario, the member sends no data to the union catalog, but the union catalog sends all of its data to this member. This option would be ideal for districts that do all cataloging and distribution at the union catalog. This environment is commonly referred to as central processing. Items are cataloged and barcoded at the district level and distributed to member sites. Level 4 - In this scenario, the member sends added MARC records and all copies to the union catalog. The union catalog, in turn, sends all data to this member. The union catalog is protected from having MARC data replaced by updated records from this member. This option is for member sites who have bad data or who rely on a parttime or volunteer cataloger. It would be appropriate for sites that do little or no original cataloging but are in charge of managing their own acquisitions. Level 4 allows the site to create a MARC record and, if a better record reaches the union catalog later, that record will be sent back down to the member due to its holdings. Level 5 - In this scenario, the member sends all data to the union catalog. The union catalog sends added MARC and copy records to this member. This member is protected from having its data replaced with records from the union catalog. It accepts no changes from the district cataloger. This option could be used in environments where very little original cataloging takes place at the union catalog, but the member and the union catalog share acquisition responsibilities. In this situation, the member would be responsible for original cataloging (if any) and would be charged with managing its own acquisitions. This option protects the member from any MARC changes from the union
94
System Setup
04/04
catalog, but it also prevents better" records from another level 5 member replacing its own records. For example, if your district were sharing electronic hyperlinks (856 tags) or curriculum objectives, these tags would not be transferred to the Level 5 members. Level 6 - In this scenario, the member sends all data to the union catalog. The union catalog only sends changes made by the district cataloger. This could be a member with an expert cataloger who wants to send records to the union catalog where there is another expert cataloger for the district. This member does not want to get records from other member sites, however. If a member participates at Level 6, it receives all of the benefits of Level 7, but does not receive MARC changes that originate at any other point in the district other than at the union catalog database. This option might either be appropriate in a district where most cataloging is done at the union catalog or at a Level 6 member. Level 7 - In this scenario, all data is shared equally between the union catalog and this member. This option is recommended for sites that share cataloging and acquisition responsibilities with the union cataloger. This option is ideal for districts that want to share all of their MARC information, including data such as electronic hyperlinks and curriculum objectives. Levels 3, 4, 6, and 7 assume that there is a professional cataloger at the union catalog who performs some central processing. Certain types of MARC changes should be performed at the union catalog if any members participate at these levels. If, say, an 856 tag changed on a record already in the union catalog database and a Level 7 member removed that tag and sent the new record to the union catalog, because the tag wasn't removed at the union catalog, it would be put back when the record merged with the existing data. Basically, members participating at these levels agree to accept changes from the union catalog.
Note: Regardless of the participation level chosen, every DX member running
Catalog Plus on Windows has access to the union catalog database through the Selected Database Sources (on-demand data sharing) feature (see page 247). This feature is not available on Mac OS.
Filtering rules
You also have control over which part of each member collection is shared with the union catalog. This is done through filtering rules set for each member site. These filters apply only for membertounion catalog data and are configured on a memberbymember basis. These filters are MARCspecific: Material Types; and copyspecific: Categories, Circulation Types, and Call Number Prefixes. The copyspecific filters for Categories, Circulation Types, and Call Number Prefixes filter out information a member would not want to share with the union catalog. If you catalog a record or copy at the union catalog, however, no filters are applied; all records will go to the member sites if the participation level allows it. Sharing MARC records depends on MARCspecific and copyspecific filters. A MARC record is sent to the union catalog if it passes the MARC filters and there is at least one qualifying (nonfiltered) copy record attached. A record need only fulfill one filter criterion before it is stopped from being transferred to the union
04/04
Chapter 6 Building your union
95
catalog. For example, the MARCspecific filter for Material Types could keep a member's cataloged AV equipment from being transferred to the union catalog. A copy record is sent if it passes the copyspecific filters and if its associated MARC record passes the MARCspecific filters. Copy records at the union catalog are only sent to the member who owns the copy. A scenario for copyspecific filtering might be a private source of funding cataloged locally as a Category if the private funding specified that the funds were to purchase materials to be used only at the site. By filtering this category, the records for these items could be excluded from the union catalog. Likewise, you may not want items with a circulation type of Temporary to go up to the union catalog.
How are the best" records created?
Once a record is transferred to the union catalog, some nonconfigurable filters are used to create the best possible record. Matching rules determine whether a remote site already contains a record. If no match is found, the record is added to the destination database. If a match is found, the rules are applied and a replacement attempt is made. Further rules determine if replacing the existing record or merging the two records would produce the best results. This helps ensure that the best record is in the database. Bounceback rules help the better union catalog record go back to the member. If the incoming record loses, the winning record is sent back to the sending database (if allowed by participation and filter rules). If the incoming record wins, the record is redistributed to other members based on holdings information and participation rules.
Setting up your union
The first step in building your union catalog is entering your union catalog's site and cataloging information in System Setup. To help set up your union catalog quickly and accurately, we recommend that you gather the following information before starting:
S S
The official name of your union catalog as you would like it to appear on reports and your union catalog's MARC Organization Code. A list of the nonDewey call number prefixes you need when cataloging at the union catalog.
To start System Setup, open the Follett Applications folder on the computer desktop, and doubleclick the Union System Setup icon. The System Setup window appears (see page 33).
Note: You can also access the Follett Applications menu from the Windows
Start | Programs menu or from the Mac OS Apple menu.
Important: The first time you launch System Setup, it creates files that are used by
all the other Follett applications. This process may take a few minutes.
96
System Setup
04/04
Entering union catalog site information
1. To enter your union catalog's site information, from the union catalog's System Setup menu bar, select Setup. If Union is checked, select Site; if it isn't, select Union, and then select Setup | Site. If you're using a Site Setup password, a password dialog appears. Enter the Site Setup password (by default, MAKEITSO) and click OK. The Site tabs appear with the Identification tab open. Only the tabs you need are enabled:
Your union catalog's name
These three fields are required. If you need to obtain a MARC Organization Code, see page 36 for instructions. The person to whom all union catalog mailings are directed Voice phone number for your contact person (district librarian, for example) The number assigned to you when you purchased your software Your union catalog's federal or state tax exemption number
To cancel changes before saving
Your union catalog's mailing address. Some field names depend on your ad dress format (e.g., State/Province). If your union catalog owns netLibrary eBooks, enter the account number to enable previews and checkouts.
Important: For nonUS union catalogs, see step 2 before entering your
information. Enter your information: the Full and Short Union Names and MARC Organization Code are required. When you're finished, click Save.
04/04
Chapter 6 Building your union
97
2.
By default, the Identification tab uses the address format for the United States. To choose a different address format, select the Information tab:
Country where your union catalog is located. This will determine the address format on the Identification tab for the union catalog and all members.
To cancel changes before saving
After selecting your address format, click Save. 3. For security purposes, Union Catalog Plus lets you change the passwords you use to access the applications. To change the application passwords, select the Passwords tab:
To cancel changes before saving The System Setup Cataloging tabs use the Cataloging password. See also: For a list of the default application passwords, see page 41.
You can change any passwords you like. If you don't want to use passwords, you may delete any or all of them. After making your changes, click Save.
98
System Setup
04/04
4.
Through the union catalog's System Setup, you can enter events for patrons to view in the union catalog OPAC (see page 410) or with WebCollection Plus for Union (see page 450). To add or maintain events for the district, select the Events tab:
To add or edit an event, see the instructions on page 44. To delete an event, select the event and click Delete. At the message, click Yes to proceed.
Events entered at the union catalog cannot be deleted automatically.
The events you enter here are not shared (exchanged) with members. After making your changes, click Save.
Entering union cataloging information
1. To enter your union catalog's cataloging information, from the union catalog's System Setup menu bar, select Setup. If Union is checked, select Cataloging; if it isn't, select Union, and then select Setup | Cataloging. If you are using the Cataloging password option, a password dialog appears. Enter the Cataloging password (by default MODTITLE) and click OK. The
04/04
Chapter 6 Building your union
99
Cataloging tabs appear with the Call Numbers tab open. Only the tabs you need are enabled:
To cancel changes before saving
To save you time when you add a new copy record, Cataloging looks in the locations you define here for a default call number for the copy record. This information is also used by several reports. For more information, see page 47.
In the Tag and Subfields text boxes, type the most probable locations for the call number in your MARC bibliographic records, and then choose Save. 2. To define the call number prefixes for the union catalog, select Call Num Prefixes:
To add or edit a call number prefix, see the instructions on page 50. Currently defined call number prefixes By default, numeric call numbers are followed by symbols and alphabetic prefixes. To control how call numbers are sorted, see page 51. Deletes the selected call number prefix. Prefixes that are included in the Custom sorting list (see page 51) can't be deleted.
A prefix can contain any three characters except for Dewey numbers (000-999), periods, and leading or embedded blank spaces. For additional information on call number prefixes, see page 50.
100
System Setup
04/04
3.
System Setup lets you set starting and ending tag numbers to determine if a record is brief or full from the Brief Records tab:
A brief record has no information in the specified tag range. For more information, see page 54. Resets the brief record range to the defaults: 305 through 899
To cancel changes before saving
After making any desired modifications, click Save. 4. A number of settings are controlled from the Misc tab. For information about these options, see the table of miscellaneous Cataloging options on page 56:
To cancel changes before saving To ignore leading articles in selected languages, see page 57. To arrange your member databases in groups
Make certain to save the changes you made to the Misc tab.
04/04
Chapter 6 Building your union
101
From the Misc tab, you can also arrange your member databases into groups. In WebCollection Plus for Union, users can limit their searches to these groups.
Important: You must set up your members before you can create groups. See
Setting up your members" below for more information. To group your member databases, click the Group button on the Misc tab. From the Groups dialog, you can add, edit, or delete groups.
To add a new group, click New. To update an existing group, select it from the list, and then click Edit.
Shows the members you can assign to this group. To assign a member, highlight it and click Add.
Shows the members assigned to this group. To remove a member from a group, highlight it and click Remove.
Each group should have a meaningful description. For example, a group name like Elementary school libraries" would be more meaningful to a patron than Bob's library group." After assigning (or removing) the appropriate members, click Save to retain your changes. If you need to delete a group, just select the description from the Groups list and click Delete. After entering your union catalog information, see the following section, Setting up your members."
Setting up your members
Once your union catalog is set up, you're ready to begin incorporating your members.
Important: If you're creating a union catalog that will use data exchange, before
you can add any DXenabled members, the union catalog database and DX member databases must be linked to a Follett Data Exchange Server. For more information, see the Follett Data Exchange Guide (fscdx.pdf). After configuring the Follett Data Exchange Server(s), use the following sections to finish setting up your members.
102
System Setup
04/04
You add and maintain members through System Setup. To start System Setup, from the computer desktop, open the Follett Applications folder and doubleclick the Union System Setup icon. The System Setup window appears (see page 33).
Note: You can also access the Follett Applications menu from the Windows
Start | Programs menu or from the Mac OS Apple menu. To add or modify a member, from the System Setup menu bar, select Setup | Member. The Members dialog appears:
Lets you access a member's site and cataloging setup. Please note that you cannot modify this information for a DX member at the union catalog. This list identifies your defined members and whether they are participating in data exchange (DX) or not (NonDX). Removes the selected member, their copies, and their setup information. See page 112 for important information. These options only apply to DX members. For more information, see Updating DX member information" on page 112.
From this dialog you can add, update, or remove both DX and nonDX members. You'll find the instructions for setting up your nonDX members in the following section, Defining your nonDX members." Instructions for setting up your DX members begin on page 106.
Important: For information about deleting members, see page 112.
Defining your nonDX members
To add nonDX members to your union catalog, you must enter each member's site and cataloging information in the union catalog's System Setup. To help set up your members quickly and accurately, gather the following information before you start:
S S S S S S
Each member's official name, as it should appear on reports, and a short but recognizable version of their name, which will identify their holdings in the union catalog's Cataloging, OPAC, and WebCollection Plus applications. Member contact information. Each member's MARC Organization Code. The barcode symbology each member uses for library materials. A list of each member's circulation typesthe codes and descriptions they use to identify their different lending periods (e.g., overnight, oneweek, etc.). A list of each member's categoriesthe codes and descriptions they use to group related items in their collections (e.g., new items, reading lists, etc.). setup information at the member's site. If there are differences, you may encounter problems when you import the member's data.
Important: The setup information you enter for the member must match the
04/04
Chapter 6 Building your union
103
Entering member site information
1. To add a new nonDX member, from the Members dialog (see page 102), click New. A message appears, asking if this member will participate in automated data exchange. Click No.
Note: To update the setup information for a nonDX member, select the
member and click Edit. If you're using a Site Setup password (see page 97), a password dialog appears. Enter the Site Setup password (by default MAKEITSO) and click OK. The Site tabs appear with the Identification tab open. Only the tabs you need are enabled:
Member's name These three fields are required. If the member needs to obtain a MARC Organization Code, see page 36 for instructions. The person to whom all mailings are directed
To cancel changes before saving The member's mailing address. The field names use the address format of the union catalog (see page 97).
Voice phone number for your contact person (head librarian, for example) The member's federal or state tax exemption number
If the member owns netLibrary eBooks, enter the account number to enable previews and checkouts.
Enter the member's information: Full and Short Site Names and MARC Organization Code are required. When you're finished, click Save.
104
System Setup
04/04
2.
To define the barcode symbology the member uses for their library materials, select the Barcodes tab:
Select the symbology the member uses for library materials. To cancel changes before saving
Only the text boxes that are appropriate for the selected symbology are enabled.
To test the symbology, see page 40.
Each member can use a Follett Classic symbology plus one additional 8 to 14-digit symbology for their library materials. If they do use Follett Classic and a nonFollett Classic symbology, you only need to specify the nonFollett Classic symbology. After making and testing your changes, click Save.
See also: For more information, see Setting up your barcode symbologies"
on page 37 and Appendix D, Barcode symbologies."
04/04
Chapter 6 Building your union
105
Entering member cataloging information
1. To enter the nonDX member's cataloging information, from the System Setup menu bar, select Setup | Cataloging.
Note: If you don't already have the member selected, from the Members
dialog (see page 102), select the member and click Edit. When the member is open, select Setup | Cataloging.
If you are using the Cataloging password option, a password dialog appears. Enter the Cataloging password (by default MODTITLE) and click OK. The Cataloging tabs appear with the Circ Types tab open. Only the tabs you need are enabled:
To add or edit circulation types, see page 47. Deletes the selected circulation type Sets the selected circulation types as the default for all new copies
The number of copies attributed to each circulation type
Circulation types are descriptions of the loan periods for items in the member's collection. From this tab you can add, edit, or delete circulation types and define one of them as the default. Cataloging automatically assigns the default when new copies are added or imported to the collection.
Note: You cannot delete or edit the Regular (R), Noncirculating eBook
(*NC), or Temporary (TEM) circulation types. You cannot assign the Temporary circulation type to a copy through the union catalog applications.
106
System Setup
04/04
2.
If the member uses categories to group related items in their collection, select the Categories tab:
Each member can have up to 2,000 categories.
To add or edit categories, see page 53. Deletes the selected category
From this tab you can add, edit, or delete categories for the member. For more information about categories, see page 52.
Note: You cannot delete or edit the Temporary category. You cannot assign
the Temporary category to a copy through the union catalog applications.
If you're building your union catalog, repeat these steps for each nonDX member in your union catalog. If you need to add any DX members, see the following section, Defining your DX members." After you add all your members to the union catalog, see What's next?" on page 112.
Defining your DX members
To add DX members to your union catalog, you must connect the Follett Data Exchange Server(s) supporting the union catalog's database and each member's database and set up certain data exchange rules for each member in the union catalog's System Setup.
Important: Before you can add any DXenabled members, the union catalog
database and each DX member database must be linked to a Follett Data Exchange Server. For more information, see the Follett Data Exchange Guide (fscdx.pdf).
Setting up DX members requires knowledge of your members' cataloging practices and preferences as well as some technical information. To help set up your members quickly and accurately, we recommend that you gather the following information before you start:
04/04
Chapter 6 Building your union
107
Connection information for the Follett Data Exchange Server(s) supporting the union catalog's database and each member's database, including IP addresses and any user IDs or passwords that may be required. Each member's level of participation (see page 93). Any material types, categories, call number prefixes, or circulation types the member wants to exclude from the union catalog database (see page 94). The location where you want to monitor any errors that might occur.
S S S
Connecting the Data Exchange Servers
1. To add a new DX member, from the Members dialog (see page 102), click New. A message appears, asking if this member will participate in automated data exchange. Click Yes. Once you confirm that you want to proceed with the connection, the first Data Exchange Connection Builder dialog for the union catalog appears:
Enter the IP address of the union catalog's Data Exchange Server. Select this option if you want the application to remember this information for the next DX member you add.
Enter the IP address of the union catalog's Data Exchange Server, and click Connect. 2. The Data Exchange Connection Builder dialog for the member appears:
Enter the IP address of the member's Data Exchange Server. Note: If one Follett Data Exchange Server supports both the union catalog and the member, the IP address will be the same for both.
Enter the IP address of the member's Data Exchange Server, and click Connect.
108
System Setup
04/04
3.
If more than one member database is supported by the Data Exchange Server you specified in step 2, a list of the supported member databases appears:
This list shows all the member databases linked to this Follett Data Exchange Server.
Choose the member you want to add to the union catalog and click Select. The Data Exchange Properties dialog for the selected member appears. To define how this member participates in the union catalog, see the following section, Setting the data exchange rules."
Setting the data exchange rules
From the member's Data Exchange Properties dialog, you specify exactly how the member participates in the union catalog.
Important: To avoid unnecessary network traffic, we recommend that you click
Save only after all of your setup options have been selected.
04/04
Chapter 6 Building your union
109
1.
To define the relationship between the member and the union catalog, select one of the options on the Level of Participation tab. This selection determines what information moves between the member and union catalog databases:
When you select an option, a brief explanation appears on the dialog. For a complete explanation of the levels of participation, see page 93.
2.
If there are any material types, categories, call number prefixes, or circulation types the member wants to exclude from the union catalog database, select them from the Filter Rules tab:
Highlighted items will not be sent to the union catalog database. If necessary, you can select multiple items from each list.
110
System Setup
04/04
Note: Since filter rules prevent records from being sent to the union catalog,
reports run at the union catalog may not exactly reflect the member's collection.
3.
From the Error Logging tab, you specify the types of errors that should be logged and where to log them. Where you choose to log the errors depends on the availability and location of your district's technical personnel:
If communications fail, any pending transactions will simply wait until communications resume. Error messages usually indicate a transaction that couldn't be completed (e.g., the record was in use by the partnering database). Data Exchange will automatically attempt to resend these transactions in the next batch of updates. Errors are logged at the specified Follett Data Exchange Server in the Windows NT/2000 Event Viewer's Application Log (see the Follett Data Exchange Guide (fscdx.pdf)). Note: If one Follett Data Exchange Server supports both the union catalog and the member, select only one location.
04/04
Chapter 6 Building your union
111
4.
From the Connection tab, you specify the member's connection type:
Currently, a fulltime connection to the union catalog (i.e., a LAN or a WAN) is the only supported connection type.
5.
To save your settings, click Save. A message appears, asking if you want to reload the data from the member. If you've just added the member, click Yes.
Note: If you're editing a member's connection, we recommend reloading the
data if you changed the participation level or filters. Once the DX member's information has loaded, you can view (but not edit) their site and cataloging information. From the Members dialog (see page 102), select the DX member, and click View. Any changes the member makes to this information will be reflected at the union catalog. For information on the site and cataloging information, see page 103. To obtain a brief summary of the DX information, generate a System Information Report at the union. For the union catalog, it lists the number of DX records in the transfer queue, the database ID, the retry time, and the IP address of the union catalog's Data Exchange Server. In the Member Information section are the full site name, MOC, member ID, the member's Data Exchange Server IP address, participation levels, and filters of each DX member. The information for each non-DX member is limited to the full site name, MOC, and member ID. For more information about this report, see page 581. If you're building your union catalog, repeat these steps (starting with Connecting the Data Exchange servers" on page 107) for each DX member in your union catalog. Once all your members have been added to the union catalog, see What's next?" on page 112.
112
System Setup
04/04
Updating DX member information
At some point, you may need or want to update a DX member's information:
To change a member's participation level or filtering rules, from the Members dialog (see page 102), select the member and click Connect. The member's Data Exchange Properties dialog appears. See Setting the Data Exchange rules," starting on page 108. If a DX member needed to restore their database from a backup, you'll want to reload the member's data so that the union catalog database remains accurate. To reload the member's data, from the Members dialog (see page 102), select the member and click Reload.
When you reload a member, the member's holdings are deleted from the union catalog database and then reloaded using their current participation level and filters.
Important: Reloading a member's data, either by selecting Reload or after making
changes to their connection information, happens automatically, but the process may take several hours to complete.
Deleting a member
You can remove a member from the union catalog database through System Setup. However, while deleting a member will remove the member's holdings, it won't affect the title record. After deleting a member, you may find titles in the union catalog database without any copies. To delete these records, run the Global Delete Titles Without Copies feature in Cataloging (see page 335), or, before you delete the member, export their holdings (see page 317) and select the Delete Titles/Copies After Export option. Only titles that aren't held by another member are deleted. To delete a member, from the Members dialog (see page 102), select the member and click Delete. A message asking you to confirm your choice appears. To proceed, click Yes.
Warning: Deleting a member removes all of that member's holdings and their
setup information from the union catalog database. This process may take a long time. Once confirmed, the process cannot be stopped. delete them in System Setup, the link between their database and their Follett Data Exchange Server must also be deleted. For instructions, see the Follett Data Exchange Guide (fscdx.pdf).
Important: To completely remove a DX member from the union catalog, after you
What's next?
Now that you've finished setting up your union catalog and all your members, there are still a few tasks to complete:
Import the records from your nonDX sites. To ensure that your union catalog contains the best MARC records possible, you'll need to import all of your
04/04
Chapter 6 Building your union
113
nonDX members' full records before importing any brief records. You also need a general idea of the quality of each member's MARC records and attempt to import the highest quality records first: 1. Have your nonDX members export all their full records and then export all their brief records. Make certain they include copies with both and indicate which export file is which. Once you have the records from all your members and have decided which files to import first, you can import them into your union catalog database through Cataloging. For instructions, see page 295. Make certain to select the options to skip existing MARC records and barcodes, unless you want the imported records to overwrite records in the union catalog database. If you're not certain that your nonDX members set up a MARC Organization Code before exporting, choose the option to Assign copies to member," and then click Select member to choose the appropriate member.
2.
S S
If you have search stations for the union catalog OPAC, there are many features you can customize. For details, see Chapter 33, Setting up your search stations." Prior to v4.x of the Follett applications, vendors were identified by a code. As of v4.x, each vendor can be identified by a 30character description instead. If you want to replace vendor codes with descriptions, use Cataloging's Global Update Copy. For instructions, see page 326.
Considerations for nonDX members and unions
If your union catalog isn't using data exchange for some or all of your members, you'll periodically need to update their holdings if you want to maintain an accurate union catalog. Either of the following options requires some extra effort and cooperation on the part of both the union catalog and the nonDX members:
Have your nonDX members export their records (with copies) by Title Date Added/Updated on a regular basis and send you the file to import. However, importing this file won't reflect any copies that have been removed from the member's collection. Ask your nonDX members to track and report any copies they delete. Cataloging does generate an exception report with a barcode whenever a copy is deleted; you could suggest that your members save these reports and send them to you with the import file. You could then delete these holdings from the union catalog database. Have your nonDX members periodically export all their records (with copies) and send you the file. You could then export all their holdings, selecting the Delete Titles/Copies After Export option (see page 317), and repeat the build process (see the bullets on page 112). If you choose this option, remember that you want to import the highest quality records first.
114
System Setup
04/04
Notes
115
Chapter 7 Circulation Desk basics
Circulation Desk
The basic features of Circulation Desk discussed in this chapter include the following: starting Circulation Desk; limiting access for Circulation Desk workstations; configuring your Receipt Printer (Transaction Tracker); displaying patron pictures; basic Circulation Desk transactionstyping or scanning barcodes, selecting patrons or copies with the Find Patron and Find Title buttons; handling block conditions; viewing and printing patron information; viewing the status of a copy; and designating items as at the bindery or on interlibrary loan.
What is Circulation Desk?
The Circulation Desk is a software equivalent of your library or media center circulation desk. From the Circulation Desk application, you perform all the same functions by computer as you would manually from your physical circulation desk. Checking out copies, renewing, checking in, placing copies on hold or reserve, managing patrons, and assessing fines are all done from the Circulation Desk windows.
Note: Before you begin using Circulation Desk, you must complete all of the
tasks in Chapter 2, Setting up your site," Chapter 3, Preparing to catalog your collection," and Chapter 5, Preparing to circulate your collection." These chapters contain instructions for setting up your site information, patron types, and circulation types and policies. You must also create or import all of your patron records and MARC bibliographic records and copies. See the Patrons and Cataloging units for more information.
Starting Circulation Desk
To start Circulation Desk, from the computer desktop, open the Follett Applications folder and doubleclick the Circulation Desk icon. If you defined a password for Circulation Desk in System Setup, a password dialog appears. The default password for Circulation Desk is CHECKITOUT. Type the password in the text box and choose OK.
Note: You can also access the Follett Applications menu from the Windows
Start | Programs menu or from the Mac OS Apple menu. If this is the first time you've started Circulation Desk on the current date, a message appears asking you to confirm the system date and time. If you're running Circulation Desk on:
116
Circulation Desk
04/04
Windows: To accept the date and time stated in the message, click No. To change the system date or time, click Yes and the Windows Date/Time Properties dialog appears. After you make your changes, the date/time confirmation message displays the new settings. You can change the system date/time again, if necessary. Otherwise, choose No to continue. Mac OS: To accept the date and time stated in the message, click OK. To change the date or time, from the Mac OS Apple menu, select Control Panels | Date & Time. After making your changes, click OK to close the message.
Important: Changing the date/time changes the operating system date/time,
not just the date/time used by Circulation Desk. When you start Circulation Desk for the first time each day, Circulation Desk does a few housekeeping tasks. If there are any events in the system and you specified automatic deletion for expired events (see page 43), the system checks the date of all events. Any deleted events are indicated on the Daily Events Processing progress dialog. If there are any holds or reserves in the system, the Daily Holds Processing progress dialog appears after Circulation Desk processes the events. If Circulation Desk takes any action on a hold, such as readying or deleting a hold, this information is sent to the Daily Holds Processing exception report. If the pre-reserve processing date for a reserve has arrived, information about the items you need to retrieve is included in the Daily Holds Processing exception report. For more information about the Daily Holds Processing exception report, see page 171. After you respond to all the startup messages, Circulation Desk opens at the Check Out window. The following shows the Check Out window after a
04/04
Chapter 7 Circulation Desk basics
117
successful checkout and describes the basic elements of many of the Circulation Desk windows:
Menu bar Circulation Desk toolbar (the depressed button, which is darker, indicates the active window) The barcode you type or scan appears here. Find Patron and Find Title buttons To get help on the current window
The Special Due Date is active if a date appears here.
The patron information box appears here in the Check Out, Holds/Reserves, Fines, and Lost Copies windows.
Your library's name Current patron statistics, including number of checkouts, number of overdue items, number of holds and reserves ready, and cumulative fine amount, not including refunds.
When File | Show Patron Picture is selected, the Patron Picture window displays the photo attached to the patron's record.
The Renew button is enabled when the patron has copies checked out. To print receipts for patron transactions if you have the Transaction Tracker installed. To view or print detailed patron information. To access the Edit Patron dialog.
Brief patron information, including Name, Barcode, Patron ID, and Location 1. The prompt for Location 1 can be customized in System Setup.
From the menu bar, you can access the following submenus and help:
FileContains the commands for setting up receipt printing, showing or hiding patron pictures, and limiting or restoring access to Circulation Desk. Use the Exit/Quit command to close Circulation Desk. On Mac OS, it also contains a Page Setup command. CirculationUse these commands to switch between the Circulation Desk windows, find a patron or title, add or edit a patron, preview due dates, or set a special due date. HelpContains the commands used to access the help topic, menus, and glossary. From the About dialog you can see product information, the current number of patrons, titles, and copies in the system, and run the System Circulation Statistics and System Information Reports (see Chapter 39, System reports").
S S
To switch between the Circulation Desk windows, select the toolbar button that corresponds to the activity you want to perform, or select it from the Circulation
118
Circulation Desk
04/04
menu on the menu bar. You can also switch between windows by using the key combinations on the Circulation menu. When you switch windows, Circulation Desk retains the current patron. Because it does so, if you discover during a renewal that the patron owes a fine, you can switch to the Fines window and record a payment without scanning or entering the patron barcode again. Pressing ESC clears the current patron. To switch between circulation functions without using a mouse or keyboard, you can use the laminated Circulation Desk Command Sheet. Scan the barcode of the function you would like to perform and then continue with the operation.
Important: Scanning command barcodes works only when you are in the Check
Out, Check In, Holds/Reserves, Fines, Renewals, Lost Copies, or Copy Status windows.
Circulation Desk security
Circulation Desk provides several ways of ensuring security:
There are three passwords that you define in System Setup for protecting Circulation Desk: a password for starting Circulation Desk, a password for overriding block conditions, and a password for changing the Circulation setup options (see page 40). Pressing the ESC key clears all patron and title information from any Circulation Desk window. You can also set up an inactivity timeout option in System Setup to automatically clear all patron and title information from a Circulation Desk window after a specified period of time (see page 88). You can use both of these features to protect patron information. If you want to limit the access that student helpers or aides have to your system, you can configure the individual Circulation Desk workstations for limited operation. You can limit access to Check Out, Check In, or both. You can also limit the ability to search for a patron or title. For more information, see the next section, Limiting and restoring access to Circulation Desk."
Limiting and restoring access to Circulation Desk
When you want to limit the access that your student helpers or aides have in Circulation Desk, you can configure the individual workstations they use by doing the following: 1. From the File menu, select File | Limit Circulation Desk Access. To set up limited access, you must define a password for Circulation Desk in System Setup. Type the password in the text box and choose OK.
Important: You cannot continue with this feature until you set up a
Circulation Desk password in System Setup.
04/04
Chapter 7 Circulation Desk basics
119
2.
Once you enter the password, the Limit Circulation Desk Access dialog appears:
Select one or both circulation operations. If neither is selected, a message appears. Check these boxes when you want patrons to be able to search for patrons or titles. When these boxes are unchecked, patrons must use a barcode to find a patron or title. Lets user view, edit, or delete important messages. Lets user print a receipt for circulation transactions (only available if Transaction Tracker is installed).
Starts the Limited Access mode. Once access has been limited, the Circulation Desk password will be required to restore full access.
Displays any circulation note entered in the copy editor.
Note: Since the Limited Access options are applied to the individual
workstations, you must set up each workstation separately. Limiting access to Circulation Desk affects certain features:
S S S
Special Due DateIf you wish to use a Special Due Date for your check out transactions, the date must be set before entering Limited Access mode. The Special Due Date button is disabled in Limited Access mode. RenewalsWhen you enter the Limited Access mode, the Renewals button is disabled. However, you can renew items by simply checking them out again. Record InLibrary UsageDuring checkin, if you want to record the inhouse usage of books not checked out, make sure that Record InLibrary Usage is selected on the Check In window before you enter the Limited Access mode. For more information, see Reshelving items"on page 152. Block ConditionsTo stop workstation users from clearing all block conditions, even in Limited Access mode, you must set up the Circulation Desk Override password in System Setup (see page 40). Add/Edit PatronThe Add and Edit Patron funtions are disabled while in Limited Access Mode. Patron PicturesTo show or hide patron pictures, the File menu choice must be made before entering Limited Access mode. Patron InformationPatron information such as address, fine history, and holds, is never available from the Limited Access mode. From the File menu, select File | Restore Full Access. In the password dialog, type the password you defined for Circulation Desk in System Setup and then choose OK.
S S S S
When you want to restore the workstation to full operation, do the following: 1.
120
Circulation Desk
04/04
Important: You cannot continue with this process until the correct password
is entered. 2. Once you enter the password, full access to Circulation Desk is restored.
Receipt Printer (Transaction Tracker) setup and printing
If your library prints receipts for patrons, you can customize the information printed on the receipts. These options are only available if you have purchased and installed the Transaction Tracker for Circulation Plus. You also need to install a printer driver. For Mac OS workstations, there isn't a driver to install; however, the Transaction Tracker must be connected directly to the computer.
Note: Since the Transaction Tracker setup options are applied to the individual
workstations, you must set up each workstation separately.
See also: For more information about how to install the Receipt Printer
(Transaction Tracker) software and driver, see the Installation Guide. From the Circulation Desk File menu, choose Receipt Printer Setup.
Saves the Transaction Tracker settings Select the items you wish to appear on the printed receipt.
When these items are selected, they will not be printed on the receipt.
Prints at the top of each receipt Prints at the bottom of each receipt Select the printer that has been set up to print receipts On Mac OS, select the port to which the printer is attached.
When this option is selected, the site information prints on the receipt.
04/04
Chapter 7 Circulation Desk basics
121
Receipts can be printed from several areas of the Circulation Desk, including Check Out, Holds/Reserves, Fines, and Lost Copies. Each receipt will be printed based on the setup defined. The following graphic is an example of a receipt:
Follett High School 55 North Street McHenry, Illinois 99999 03/29/2002 @ 12:01pm Reading is Fun! Adams, Michael P 2135430 Todays Check Outs Tom Sawyer Barcode: T 100029 Due Date: 04/12/2002 Overdue Huckleberry Finn Barcode: T 100031 Due Date: 03/25/2002 Pending Fine: $0.40 Note: Pending fines are calculated as of the report date, and reflect fines that may be charged if overdue items were returned on this date. Outstanding Fines Ten little circus mice Barcode: T 102347 Fine Type: DAMAGED Fined On: 03/04/2002 Amount Due: $1.25 Total Fines Due: $1.25 Holds/Reserves The bears Christmas Placed On: T 100004 Expires: 04/30/2002 Status: Pending A B Cedar : an alphabet of trees Placed On: T 4939 Expires: 06/15/2002 Status: Reserved 05/15/200205/29/2002 Remember all library books are due by 7/1/2002.
122
Circulation Desk
04/04
Showing and hiding patron pictures
If your library has patron pictures for patron records, you will have the option to show those pictures.
See also: For information on attaching pictures to patron records, see page 189.
From the Circulation Desk File menu, choose Show Patron Picture.
The patron's picture appears in the lower right corner of the Circulation Desk. The Patron Picture window can be moved to a different location on the desktop.
Note: If no patron picture is available when Show Patron Pictures is selected, the
patron picture window will display the message, No picture available." To stop displaying patron pictures on the Circulation Desk, choose Hide Patron Picture from the Circulation Desk File menu.
Transactions 101
The basic transactions you can perform using Circulation Desk include: checking out and checking in copies, renewing copies, creating fines and collecting fine payment, marking copies lost, and placing holds and reserves for patrons. To perform any transaction, you need to retrieve a patron, a copy, or both. There are three ways to retrieve the patron or title you want:
S S S
Scan a barcode label in the Type or Scan a Barcode text box. Type a barcode in the Type or Scan a Barcode text box. To look up a patron by their ID number, type a /" followed by the patron's ID. Select the patron or title using the Find Patron and Find Title buttons to the right of the Type or Scan a Barcode text box.
To ensure that you retrieve all of your patrons and copies quickly and accurately, we recommend you use a scanner.
04/04
Chapter 7 Circulation Desk basics
123
Typing or scanning barcodes
When you successfully scan a barcode, it immediately appears in the Type or Scan a Barcode text box.
Note: If you type your barcodes and are using a Follett Classic barcode
symbology for both patrons and copies, we recommend that you type the preceding P" or T" (the type identifier). If you do not, there could be confusion between patron and library material barcodes.
If the barcode matches the symbology defined in System Setup, but doesn't match a patron or a copy in your database, a message appears asking if you want to add the title or patron, depending on the situation. While in the Check Out window, if you have already scanned a patron successfully, and then scan a barcode that Circulation Desk cannot identify as either a patron or a copy, the Unrecognized Barcode message box appears:
To add a new title or patron Select what you want to add.
See also: For information about adding titles from Circulation Desk, see
Adding a title during a checkout" on page 139. To add patrons from Circulation Desk, see Adding or editing a patron" on page 139.
Finding patrons or copies
If a barcode is damaged, or not present, you can still search for patrons or library materials using the Find Patron and Find Title buttons. Circulation Desk allows you to search for patrons by name, barcode, patron ID number, and by a phonetic equivalent of the last name (name sounds like).
124
Circulation Desk
04/04
From the Circulation Desk window, select the Find Patron button. The Find Patron dialog appears:
From the Whose drop down list, select the type of search you want to perform. If searching by name, type the name as Last, First. If searching by Name sounds like, type in the closest phonetic equivalent of the patron's last name. If you have trouble finding a patron one way, try another type of search. You can use the up and down arrow keys to navigate through the list of patrons. The HOME key takes you to the top of the list, and the END key takes you to the end of the list.
To initiate the search Type the search string here.
To select the highlighted patron
04/04
Chapter 7 Circulation Desk basics
125
From the Circulation Desk window, select the Find Title button. The Find Title dialog appears:
From the Whose list, select the type of search you want to perform. If you have trouble finding a title one way, try another type of search.
Type the search string in the text box and choose Find.
To initiate the search
You can use the up and down arrow keys to navigate through the list of titles and copies. The HOME key takes you to the top of the list, and the END key takes you to the end of the list.
From the list of titles, highlight the desired title and choose Select. The list of titles changes to show a list of copies for the title.
Highlight the desired copy and choose Select.
126
Circulation Desk
04/04
Important messages for patrons
Once a patron is selected by scanning, typing, or using the Find Patron dialog, if an important message exists for the patron, this message is displayed. An important message must be created for the patron in Patron Maintenance or from the Edit Patron button in Circulation Desk (see How to add or edit an important message or a note," page 189).
To close the Important Message and return to the Circulation Desk window, click OK. To remove the Important Message from the patron's record, click Delete. If a password has been defined for Patron Maintenance, enter the password.
To edit the Important Message, click Edit. If a password has been defined for Patron Maintenance, enter the password. Edit the message, and then click Save.
To remove the message from the patron's record, click Clear and then click Save.
Sounds
The following table describes the reasons that sounds might occur when you scan or type a barcode in Circulation Desk. These sound events are defined in System Setup and are intended to help you monitor transactions without having to keep your eyes constantly focused on your computer screen. More than one of these sounds can occur when you scan a barcode. For information about setting up sounds for Circulation Desk, see Setting up alert sounds (and more) for your circulation desk" on page 88.
Note: If your Circulation Desk workstation does not have a sound card, you
cannot define sounds for these events. However, even if you do not have a sound card, there are default sounds associated with these events that are emitted by your system speaker.
04/04
Chapter 7 Circulation Desk basics
127
Circulation Desk barcode scanning sounds
Circulation Desk sound event
Successful Barcode Entry
Cause for sound
Each time you scan a valid barcode, and successfully retrieve the patron or copy, you hear this sound. If you are scanning barcodes, this sound plays in addition to the beep from the scanner. If you try to perform a transaction that violates the circulation policies you define in System Setup, you hear this sound. If you check out a copy with a circulation type that is different than the Standard Circ Type defined in System Setup (see page 88), you hear this sound. If this sound is defined, when you scan a patron's barcode, you hear this sound if the patron has any overdue copies or any fines. If this sound is defined, when you scan a copy's barcode, you hear this sound if the copy readies a hold or reserve. If this sound is defined, when you scan a copy's barcode, you hear this sound if the copy generates a fine. If this sound is defined, when you scan a copy's barcode, you hear this sound if the copy checked in is In-Library Usage. If this sound is defined, when you scan a copy's barcode, you hear this sound if the copy has a non-standard copy status. If this sound is defined, when you scan a copy's barcode, you hear this sound if the copy is a temporary item.
Block Condition
Checkout of NonStandard Circ Type
Patron has Fines or Overdues
Checkin Readies Hold/Reserve
Checkin Creates Fine
Checkin for In-Library Usage
Checkin of Non-Standard Copy Status
Checkin of Temporary Item
Note: A checkin of an item with a non-standard copy status includes an item that
has a status of At The Bindery," Loaned Out," Missing," Lost," or Refund Due." It also includes the checkin of an item that is not checked out when In-Library Usage is turned off.
Handling block conditions during a transaction
The circulation policies you define in System Setup regulate transactions in Circulation Desk with the help of block conditions. Whenever a patron violates a policy, a message appears listing the policy or policies that the patron has violated. The following table describes the block messages:
128
Circulation Desk
04/04
Transaction block conditions
Message
Checkout limit reached
Cause
The patron is attempting to exceed the maximum number of copies allowed to this patron type. The Checkout limit may be set to 0". You can change it in System Setup. The patron is attempting to exceed the maximum number of copies allowed to the circulation type set up for this patron type.
Checkout limit reached for this circ type. Proceeding with the transaction will override the max imum limit for ALL circ types. Expired library card Fine threshold reached
The patron's library card has expired. The patron's accumulated fines have reached the fine thresh old defined for this patron type. The Fine threshold may be set to 0". You can change it in System Setup. The patron has attempted to place more holds than is allowed by this patron type definition. The Holds limit may be set to 0". You can change it in Sys tem Setup. This patron has a status of inactive or restricted. This usually means that you have restricted or suspended the patron's borrowing privileges. The patron is trying to check out or renew more copies after reaching the patron type limit for number of overdue copies. The Overdue limit may be set to 0". You can change it in System Setup. The patron is trying to renew a copy that has already been renewed before and has reached the renewal limit. The Renewal limit may be set to 0". Change it in System Setup. The special due date is in the past. If you override this block, anything you check out or renew for this patron is automati cally overdue. Non-circulating eBook (*NC) is a special Circulation Type. You cannot circulate this circulation type nor override the block condition message. If you wish to check out this copy, you must first change its circulation type in Cataloging.
Holds limit reached
Inactive or restricted patron
Overdue limit reached
Renewal limit reached
Special due date now obsolete
<title> (barcode: <barcode>) is a Non-circulating copy
If a block condition exists for a patron, a block condition informational message will appear each time you attempt to perform a transaction for that patron. In order to complete the transaction, you need to override the block condition. Once the block condition has been overridden, the block condition message will not appear again during the current checkout session. If you perform transactions for other patrons, returning to the patron with block conditions will begin a new session, and the block condition messages will again appear until overridden.
04/04
Chapter 7 Circulation Desk basics
129
If you prefer greater control over the ability to override block conditions, then you may want to define the Circulation Desk Override password. Once you have defined the Circulation Desk Override password in System Setup, you must enter the password to complete the transaction.
Note: You cannot override the block condition, <Title> (barcode: . . . ) is a
Noncirculating copy."
See also: For more information about setting up the block condition password,
see Protecting your Follett applications with passwords" on page 40. If block conditions appear too frequently while checking out or renewing copies, you might want to reevaluate and update your circulation policies in System Setup. For information about setting your circulation policies, see Circulation policies: who can have what and for how long" on page 76.
Adding or editing a patron record
You can add a new patron from the Checkouts, Holds/Reserves, Fines, or Lost Copies window by selecting Add Patron from the Circulation menu and defining the patron information exactly the same way you would when adding a patron in Patron Maintenance. If a scanned patron barcode is not associated with a patron in your patron list, Circulation Desk prompts you to add the patron and opens the Add Patron dialog if you choose to do so. For information about adding patrons, see How to add or edit a patron record" on page 187. To edit a patron you must first select a patron from the Find Patron dialog, or by scanning a patron barcode, then select Edit Patron from the Circulation menu or click the Edit Patron button to the right of the Patron Group Box. You are presented with the Edit Patron dialog where you can make your changes.
130
Circulation Desk
04/04
Viewing and printing patron information
You can view the following information about a patron from either Circulation Desk or Patron Maintenance: current checkouts; transaction statistics including current and accumulated counts; personal information including addresses, and location and user fields; current and pending fines; current holds and reserves; and any patron note or important message that has been entered for the patron. You can print the following information about a patron from either Circulation Desk or Patron Maintenance: current checkouts, overdues, holds, and reserves; pending fines, assessed fines; and circulation statistics. To view or print detailed patron information from a Circulation Desk window, select a patron and choose Patron Info in the patron information box. The Patron Information dialog appears with the Checkouts tab open:
Basic patron identification always appears at the top. To print checkouts, overdues, holds, reserves, and fines
To view the various types of patron information, select the corresponding tab. The Checkouts tab shows a list of the patron's current checkouts sorted by due date.
04/04
Chapter 7 Circulation Desk basics
131
Each tab shows detailed information about the patron:
The Stats tab shows the current transaction counts, the circulation limits defined in System Setup, and some cumulative circulation statistics. This column shows the limits defined for patrons of this patron type. These limits are defined in the Policies tab in System Setup. Click to view or print circulation statistics for the selected patron. For information about the Patron Circulation Statistics dialog, see page 133.
The Personal tab shows detailed personal information, including primary and secondary addresses and phone numbers. The Fines tab shows a list of the patron's current assessed fines, including the balance due for each fine. If the fine has a note, doubleclick on the fine to display the note. If you chose to automatically calculate overdue fines in System Setup and the patron has overdue items, a note at the bottom of this tab contains the current pending fine amount for those overdue items. The Note tab displays any note you created in Patron Maintenance for this patron. This is the only place this patron note displays in Circulation Desk.
The Holds tab shows a list of the patron's current holds and reserves, including the current status; when it expires; and whether it is on the first available copy or a specific copy.
The Message tab displays any important message you created in Patron Maintenance. This message displays each time a patron is selected in Circulation Desk.
132
Circulation Desk
04/04
Note: If the Collect Patron Transaction Histories check box in System Setup is
unchecked and you have removed patron history in Utilities, no statistical information will be displayed on the Stats tab.
To take action on any checkouts, fines, holds, or reserves, switch to the appropriate Circulation Desk window. To print patron information from one of the tabs, choose Print on the Patron Information dialog. The Print Patron Information dialog appears:
The patron's name and barcode appear at the top of the printout. Select what information you want to show on the printout.
If you select this check box, no titles appear on the printout.
If you select this check box, the patron's phone number does not appear on the printout.
The following sample shows what the printout might look like:
Springtree Montessori 10/14/2002 @ 03:21 pm Patron Information Page 1 Name: Mulder, Dana Barcode: P 20 CHECKED OUT Barcode Due Date Call # Artificial intelligence, fulfilling the dream. T 21054 10/21/2002 VIS 006.3 Everyday life in Bible times. T 88008 10/28/2002 REF 220.9 Semantics: studies in the science of meaning, T 21103 10/28/2002 412 OVERDUE Barcode Due Date Est. Fine Patron does not have overdue items. FINES OWED Barcode Fined On Amount Area handbook for Japan. T 21081 09/16/2002 10.00 Artificial intelligence : opposing viewpoints T 21056 09/27/2002 2.00 Semantics: studies in the science of meaning, T 21103 09/18/2002 10.00CR HOLDS/RESERVES Placed On Expires Status Metaphor and meaning. T 21127 10/21/2002 Pending Poetry, language, thought. T 20531 09/10/2002 Expired The key. T 8053 10/20/2002 Reserved
04/04
Chapter 7 Circulation Desk basics
133
To view the number of circulation and holds transactions recorded for the selected patron during a given time period, select the Details button on the Stats tab. The Patron Circulation Statistics dialog appears:
List includes hours, days, months, and years. Enter a number from 1 to 90. Updates the current data with the patron's circulation statistics for the selected period.
Prints the patron's circulation statistics.
Note: If the Collect Patron Transaction Histories check box in System Setup is
unchecked and you have removed patron history in Utilities, no statistical information will be displayed in this dialog.
134
Circulation Desk
04/04
Viewing the current status of a copy
From the Copy Status window you can retrieve the status of any copy in your collection by scanning its barcode or by selecting it using the Find Title button. This feature enables you to find out quickly when a copy is due. The Copy Status window appears as follows:
You can access and manage the hold queue from the Copy Status window by choosing the Holds/Reserves button in the Copy Status window. For more information about the hold queue, see page 165.
04/04
Chapter 7 Circulation Desk basics
135
To view the recent checkouts of a copy, choose Checkouts in the Copy Status window. The Checkouts dialog appears:
To view circulation and hold statistics for the selected copy, choose Copy Details. To view circulation and hold statistics for the title, choose Title Details.
List includes hours, days, months, and years. Updates the current data with the system's circulation statistics for the selected period.
Prints the circulation statistics for the title or copy selected.
Sending items to the bindery or on interlibrary loan
Circulation Desk does not track items that you loan to other libraries or items that you send to a bindery for repairs. You must create your own manual tracking system for these situations. However, you can change the copy status of an item in Cataloging to At the Bindery or On Loan to indicate the location of the item. When the items return, you can check them in in Circulation Desk to change the copy status back to Available. Items that have a copy status of At the Bindery or On Loan will have a status of OUT in the OPAC.
136
Circulation Desk
04/04
Troubleshooting
This table lists some problems that may occur while using Circulation Desk:
Basic troubleshooting for Circulation Desk
Problem
Copy barcode won't scan Patron barcode won't scan
Suggestion
If a barcode won't scan properly, try cleaning your scanner head, then consult the documentation that came with your scanner, or see the Appendix. If you receive a message stating that the barcode is invalid, test the patron or copy barcode in System Setup | Setup | Site | Barcodes to verify that the symbology is valid for your system.
Can't find the patron
If you're searching for a patron and you've only tried searching by Name, try searching by barcode and typing the barcode that appears on the patron's library card. If that fails, try searching by Patron ID. You can also try searching by the phonetic equivalent of the last name (Name sounds like). If you can't find the title from Circulation Desk using the Find Title button, which allows you to search by title, author, subject and series, try switching to Cataloging and using a different search method, such as by call number.
Can't find the title
The following table lists some error messages that might appear while starting Circulation Desk or while searching for a copy.
Circulation Desk startup and Find Title error messages
Message
The end of the year is approaching. Be sure to create a calendar for ... There are no copies for this title.
Cause
You need to create a calendar for the coming year in System Setup. See also: Setting up your library's current calendar" on page 85. This message appears in the Find Title dialog when you are attempting to select a title for which there are no copies. In order to perform any checkouts or renewals, you must start System Setup from Start | Programs | Follett Applications and define your loan periods for all of your patron types for each of your circulation types. See also: For information about setting up your loan policies, see Circulation policies: who can have what and for how long" on page 76.
There are no loan periods defined. You will not be able to circulate until loan periods have been defined in System Setup | Setup | Circulation | Policies.
Unable to locate ... calendar. Circulation Desk was not able to locate the calendar for the Create a calendar in System Setup current year during startup. Exit Circulation Desk before | Setup | Circulation | Calendar. creating a calendar in System Setup. You should not try to perform any checkouts or renewals until you set up your calendar. See also: For information about creating a calendar, see Setting up your library's current calendar" on page 85.
137
Chapter 8 Checking out items
This chapter provides instructions for checking out copies, adding or editing patrons during a checkout, adding titles during a checkout, handling noncirculating items, showing due dates, and setting special due dates for checkouts and renewals.
Important: It is very important to set up your calendar in System Setup for the
coming year before you check out items in Circulation Desk that will be due after year's end. If you don't have a calendar defined, Circulation Desk creates a new calendar for you based on your default annual calendar. For more information about defining a calendar, see Setting up your library's current calendar" on page 85.
138
Circulation Desk
04/04
How to check out a copy
The basic checkout procedure involves entering two barcodes: the patron barcode and the copy barcode:
Type or scan the patron barcode. If the patron barcode is missing or damaged, use the Find Patron button. When Circulation Desk retrieves the patron successfully, the Important Message dialog displays (if there is a message) and brief patron information appears in the patron information box. To know more about important messages, see Important messages for patrons," page 126. Next, scan the copy barcode. If the copy barcode is damaged or missing, use the Find Title Button. Block messages appear if the patron has violated any circulation policies. If the Circulation Desk Override password is defined in System Setup, you must enter that password to complete the transaction. To see the current patron's fines or holds and reserves, select the appropriate toolbar button. To get information about a copy's previous checkouts, choose Copy Status. See View ing the current status of a copy," page 134. Before checking out or renewing copies, check to see if a special due date is active. To print a receipt for the patron's current transaction See Receipt Printing setup and printing on page 120 for more information. To view and print detailed information about the current patron To access the Edit Patron dialog
When Show Patron Picture is selected from the File menu, a picture displays if a photo is attached to the patron's record. If the checkout is successful, relevant copy information appears in the title information box. If no special due date is active, the due date for the checkout is determined by the circulation policies defined in System Setup (see page 77). If a ceiling date was used to determine the due date, Ceiling Date Used appears next to the Due Date.
If the copy you are checking out requires special attention, a circulation note may appear. Circulation notes are attached to the copy record in Cataloging. For more information about circulation notes, see Chapter 24, Working with copies." If Circulation Desk cannot find the patron or the title in your database, you can add them during a checkout. For more information, see Adding or editing a patron" and Adding a title during a checkout," both on page 139.
04/04
Chapter 8 Checking out items
139
If the loan period for the copy is defined as zero, a message appears stating that the copy is noncirculating. For more information about noncirculating copies, see Handling noncirculating copies" on page 141. If you try to check out or renew a copy that has a pending or ready hold or reserve on it for another patron, a message appears asking you to confirm this action. Since this message does not require a password to override it, you may want to communicate your policy regarding holds and reserves to your staff. If you try to check out a copy that has a future reserve on it, and the normal circulation period would overlap the reserve period, Circulation Desk alerts you with a message. It also automatically shortens the loan period so that the item is due on the day before the pre-reserve processing date. If the reserving patron retrieves the item before the reserve period, you need to delete the reserve before checking out the item. This avoids any loan-period shortening intended to protect the reserve.
See also: For more information about searching for patrons or copies, see
Finding patrons or copies" on page 123.
See also: For more information about block conditions, see Handling block
conditions during a transaction" on page 127.
Adding or editing a patron
You can add a new patron from the Circulation Desk main window by selecting Add Patron from the Circulation menu and defining the patron information exactly the same way you would when adding a patron in Patron Maintenance. You return to the Check Out window upon saving the patron record. You can also add a patron from the Holds/Reserves, Fines, and Lost Copies windows. Additionally, if a scanned patron barcode is not associated with a patron currently in your patron list, you are prompted to add the patron and taken to the Add Patron dialog if you choose to do so. For information about adding patrons, see How to add or edit a patron record" on page 187. To edit a patron you must first select a patron from the Find Patron dialog, or by scanning a patron barcode, then select Edit Patron from the Circulation menu or click the Edit Patron button to the right of the Patron Group Box. You are presented with the Edit Patron dialog where you can make your changes. As when adding a patron, you return to the Check Out window upon saving the patron record.
Note: You can turn off the ability to add or edit patrons during checkout by using
the Limit Circulation Desk Access function. See Limiting and restoring access to Circulation Desk" on page 118 for more information. You must still use Patron Maintenance to delete patrons.
Adding a title during a checkout
When adding titles during checkout, Circulation Desk gives you the option of creating temporary or permanent records. Whether you add a temporary or a
140
Circulation Desk
04/04
permanent record, Circulation Desk assigns a material type of Book (Monograph) to all titles created during a checkout. A temporary title record is for titles that change frequently or have short circulation periods. For example, you might use temporary title records to circulate paperbacks and unbound magazines. Note, however, that you cannot change temporary records to permanent records later. When you create a temporary title, Circulation Desk automatically assigns the Temporary category and circulation type and the TEM call number prefix to it. Circulation Desk does this so that you can collect circulation statistics on temporary copies. In addition, Circulation Desk does not create keywords for temporary titles when you save the record, and temporary titles cannot be exported or enhanced with Alliance Plus. The temporary title and its copy are deleted when the copy is checked in. If, however, there are any fines or holds on the temporary copy, the temporary title and copy are not deleted until all pending transactions have been addressed.
Tip: If you intend to add temporary titles from Circulation Desk, you may want
to keep a stack of cards with unused barcodes at the circulation desk. When you check out a temporary copy, you paperclip the card to the temporary item. When the item is checked in again, and Circulation Desk deletes the temporary title and its copy, you can put the card back into the stack so that it can be reused with the next temporary item.
The option to add permanent title records allows you to quickly create a brief title record without leaving Circulation Desk and disrupting the checkout procedure. Note, however, that when you create a permanent title record during a checkout, Circulation Desk checks to see if the bibliographic record you are adding is a duplicate if you enter an LCCN, ISBN, or ISSN. If you enter one of these numbers, Circulation Desk only checks for duplicate titles by looking for records that contain an identical title and identical LCCN, ISBN, or ISSN. While it is convenient to add brief records from Circulation Desk, this feature is probably best used for temporary records. If you do catalog permanent title records from Circulation Desk, we recommend that you periodically run a Brief Records Report and enhance your brief records in Cataloging. For more information about the Brief Records Report, please refer to Chapter 37, Cataloging reports."
Tip: Instead of adding brief records during a checkout, if you use the multiuser
Follett applications and have Cataloging available from your Circulation Desk workstation, you can open Cataloging to create a full record. If Cataloging has already been started, you can press ALT + TAB to switch to it.
See also: For more information about cataloging brief and full records, see
Chapter 23, Using the MARC Editor."
Note: You can turn off the ability to add titles during checkout by using the Limit
Circulation Desk Access function. See Limiting and restoring access to Circulation Desk" on page 118 for more information.
04/04
Chapter 8 Checking out items
141
1.
In the Type or Scan a Barcode text box, type or scan an unassigned barcode. If your patron and copy barcodes are distinct, a message appears asking you if you want to add a title. If Circulation Desk cannot distinguish your patron from your copy barcodes, a message box appears, giving you the option of creating a patron or a title record. In either case, if you choose to add a title, the Add Title dialog appears:
Select what type of record to create. The unassigned barcode you scanned appears here. Only a barcode and a title are required to create a temporary title and copy.
To save the MARC bibliographic and copy record. To change the barcode to the next highest available barcode. For more information, see Assigning barcodes" on page 652.
If you enter an LCCN, ISBN, or ISSN, Circulation Desk checks for duplicate MARC records based on the number and the title. Duplicates are determined by an exact match of the title and LCCN/ISBN/ISSN. If you do not enter one of these numbers, Circulation Desk cannot check for duplicates. Note: With a properly configured scanner, you can scan the ISBN barcode. For more information, see Appendix H, Configuring scanners."
2.
When you finish defining the title/copy information, select Save. If Circulation Desk determines that you may be adding a duplicate MARC record when you are adding a permanent title, a message appears giving you the option of either adding a copy to the existing title or adding a new title and copy to your collection. Choose the appropriate option and select Save to save the record or Cancel to return to the Add Title dialog.
Handling noncirculating copies
When defining your circulation policies in System Setup, you may decide that certain materials in your collection, such as reference books, bound periodicals, or eBooks, should not circulate. There are two ways to handle these items: You can create a circulation type (in System Setup/Cataloging/Circ Types) and then edit its loan period (in System Setup/Circulation/Policies), entering 0 (zero) days. Assuming that there is no special due date in effect, whenever a patron tries to check out a copy that has a loan period of zero, a message appears, asking you
142
Circulation Desk
04/04
if you want to check out the noncirculating copy. If you choose Yes, the NonCirculating Due Date dialog appears:
Enter the date and time on which you want the noncirculating item to return. The date and time default to the current date and time.
To proceed with the checkout
If you proceed with the checkout, the noncirculating due date you defined appears in the title information box on the Check Out window as the due date of the copy.
Note: Since there is no option to define a password for checking out or renewing
noncirculating copies, you may want to communicate your library policy regarding noncirculating copies to your library staff.
The second method for handling non-circulating items is to use the Non-circulating eBook (*NC) circulation type. *NC is a default circulation type intended for, but not limited to, electronic resources. Its loan period is fixed at 0 (zero) days. Assigning this circulation type to a copy has several effects:
You cannot circulate the copy. When scanning its barcode in the Checkout window, a block condition message appears. You cannot override the message, nor enter a non-circulating due date as shown above. You cannot place a hold, reserve, or fine on the copy. When attempting to do so, a non-overridable message appears. You do not inventory the copy. Its inventory status is always Marked.
S S
See also: For information about electronic resource copies, see page 365. See also: For information about setting up loan policies, see Circulation
policies: who can have what and for how long" on page 76.
Showing due dates
If you want to check the length of time a patron type can check out an item, you can do so by using the Show Date Window option. This allows you to view the loan policies set up for your patron types.
See also: For more information about setting up your default patron type,
circulation types, and patron loan periods, see Chapter 5, Preparing to circulate your collection."
04/04
Chapter 8 Checking out items
143
From the Circulation menu, select the Show Date Window option. The Date Window displays:
Select the patron type from list. Non-circulating eBooks cannot be checked out. These dates are based on the corresponding loan policies you set up for the selected patron type.
Note: If a Ceiling Date is being used, the Grace Date is based on the Ceiling Date.
Special Due Dates do not affect the Due Dates shown for a given Circulation Type.
Special due dates for checkouts and renewals
If you want to override all loan periods (except that for Non-circulating eBooks) defined in the Policies tab in System Setup, you can do so by using a special due date. For example, you might want to check out a collection of reference materials to a teacher for the entire semester for him/her to have in the classroom.
Important: Once activated, the special due date applies to every copy checked out
or renewed afterwards. Be sure to turn it off when you finish checking out and renewing copies with the special due date.
When a special due date is in effect, a date appears in red in the text box underneath the Help button on the Circulation Desk toolbar:
Special due date
Be sure to glance at this text box before checking out or renewing copies. From the Check Out or Renewals windows, select the Special Due Date button. The Special Due Date dialog appears:
To activate the Special Due Date, select the check box, and then type the due date and time below. The date and time default to the current date and time.
144
Circulation Desk
04/04
Important: If you try to save a special due date that has already passed, an alert
box appears giving you the option of correcting it. To turn off the special due date, clear the Use Special Due Date check box, and choose Save.
Troubleshooting
The following table lists some of the error messages you might see in Check Out:
Check Out error messages
Message
Cause
A copy that was at the bindery According to Circulation Desk, the copy the patron is attempt must be checked in before it can ing to check out is at the bindery. You must check in the copy circulate. before you can check it out. If you keep any records on items that you send to the bindery, you should update them now. A copy that was loaned out According to Circulation Desk, the copy the patron is must be checked in before it can attempting to check out is loaned out to another institution. circulate. You must check in the copy before you can check it out. If you keep any records on items that you lend to other institutions, you should update them now. Deleted temporary ... Barcode ... can now be reused. This message only appears when you create a temporary copy, but the transaction was not completed, for example, because you decided to discontinue a transaction in response to a block condition. Since the transaction fails, there is no reason for Circulation Desk to create the temporary title and copy. The total net amount of the patron's fines (not including refunds) is greater than the amount you selected in System Setup | Setup | Circulation | Policies | Fines Threshold. The patron is checking out a copy that has an hourly circulation period, and the calculated due time extends beyond the library's open hours for today. If you choose Yes, Circulation Desk continues calculating the due time beginning with the opening time on the library's next open day. If you choose No, the closing time on the current date becomes the due time. The copy is non-circulating because the loan period for the circulation type/patron type combination is 0 (zero). See also: For information about setting up your circulation policies, see page 76. The copy is non-circulation because its circulation type is *NC. To check out this copy, you must first change the circ type. This message indicates that not all of your circulation policies have been defined in System Setup. The transaction cannot proceed. See also: For information about setting up your circulation policies, see Circulation policies: who can have what and for how long" on page 76.
Fine threshold reached.
Hourly due date is beyond today. Allow?
<title> <barcode> is a non-circulating copy. Check it out anyway?
<title> <barcode> is a *NC non-circulating copy. No loan period set up for patron type ..., circulation type ... This copy cannot be checked out until the loan period is defined in System Setup | Setup | Circulation | Policies.
04/04
Chapter 8 Checking out items
145
Check Out error messages (Cont.)
Message
There are pending holds on ... Are you sure you want to check it out to ... instead?
Cause
The copy the patron is renewing could satisfy a pending hold. If you continue with the renewal, the hold remains pending and could possibly expire before it becomes ready. If you do not continue, check the copy in to ready the hold. This message indicates that the patron is checking out a copy that has a loan period type of fixed. However, there is no fixed due date defined for the patron type in System Setup. The transaction cannot proceed. The copy the patron is checking out was not accounted for during the inventory for the specified year. After you acknowledge the message, the checkout proceeds. When you check out a copy that was missing, the copy status changes from missing to checked out and the inventory status changes from missing to marked. See also: For more information, see Chapter 19, Inventory basics."
There is no fixed due date defined for patron type ...
This copy has been missing since ...
This copy is checked out to ... Proceed?
The copy the patron is checking out is currently checked out to someone else. This could indicate that the item was reshelved before it was checked in. It could also indicate that the barcode was entered improperly. Make sure the correct barcode has been entered. If you allow the checkout, Circulation Desk checks in the copy and checks it out to the current patron. If you do not allow the checkout, the copy remains checked out to the previous patron.
This copy is on hold for ... If you override the hold and proceed with the checkout, the hold status will revert to pending" and will become ready" again at a later date. Proceed with the checkout? This copy is on reserve for <reserve date> by <patron> and must be returned by <duedate>. Due date has been adjusted. Proceed with checkout? This copy was lost.
The copy this patron is attempting to check out is intended for the patron who placed a hold on it. If you proceed with the checkout, the status of the hold changes from ready back to pending. When the patron who placed the hold comes to retrieve the copy, you must explain that the hold will be ready again when a copy returns.
The copy this patron is attempting to check out has had a reserve for a future date placed on it. If you proceed with the checkout, the loan period is automatically shortened to accommodate the reserve.
The copy the patron is checking out or renewing had a copy status of lost. This means that someone reported the copy lost and was most likely assessed a lost copy fine. If so, and if the patron has paid all or part of the fine, Circulation Desk generates a refund. If the patron has not made payment on the fine, then Circulation Desk deletes the fine. This message appears if you have not set up a calendar in System Setup | Setup | Circulation | Calendar.
Unable to locate default calendar. Create a calendar in System Setup | Setup | Circulation | Calendar.
146
Circulation Desk
04/04
Notes
147
Chapter 9 Renewing items
In Circulation Desk, you can renew some or all of a patron's checkouts from the Check Out window. You can also renew stacks of copies quickly from the Renewals window, even if they're checked out to different patrons. This chapter provides instructions for both renewal procedures.
Renewing all (or some) of a patron's checkouts
The most common way to renew copies is from the Check Out window. After retrieving a patron, if the patron has any checkouts, the Renew button in the patron information box is activated:
Check to see if a special due date is in effect before renewing. Patron information box To renew all, or some, of the current patron's checkouts
148
Circulation Desk
04/04
When you choose Renew, the Renew dialog appears:
To renew all or just the selected copies Choose Renew Selected Copies if only renewing some copies. If Overdue or Renewal Limit icons appear here, block conditions appear if you try to renew these copies. If the Hold Pending icon appears here, a message appears asking you to confirm that you want to renew this checkout.
List of patron's current checkouts. If only renewing some copies, highlight them on this list.
When you choose Renew in the Renew dialog, the Checkout Renewal progress dialog appears. If Circulation Desk encounters any block conditions during the renewal process, a block message appears. When renewal processing is complete, you can review the new due dates in the Renew dialog. To return to the Check Out window, choose Cancel in the Renew dialog. If overdue fines are generated during renewal processing, a message appears when processing is complete showing the total of the new fines. You can record payment for those fines by switching to the Fines window. For information about recording fine payments, see Chapter 11, Dealing with fines and lost copies." If you try to renew a copy that has a hold pending on it, a message appears asking you to confirm this action. Since there is no option to define a password for overriding holds, you may want to communicate your policy regarding holds to your library staff. If you try to renew a copy that has a reserve on it, and the normal circulation period would overlap the reserve date, Circulation Desk automatically shortens the loan period so that the renewal is due the day before the pre-reserve processing date. If the processing date has passed and the reserve is pending, a message appears asking you to confirm the renewal.
See also: For more information about block conditions, see Handling block
conditions during a transaction" on page 127.
04/04
Chapter 9 Renewing items
149
How to renew a single copy or stack of copies
If a patron, such as a teacher, brings a stack of items to the circulation desk and wants to renew them, you can renew them quickly without retrieving the patron information for each item. To do this, switch to the Renewals window and scan the copy barcode:
Scan or type the copy barcode here. Brief copy information appears in the title information box.
Check to see if a special due date is in effect before renewing.
Brief patron information appears in the patron information box.
If any block conditions apply to the patron who is trying to renew the item, a block message appears. For more information about block conditions, see Handling block conditions during a transaction" on page 127. If the copy you're renewing requires special attention, a circulation note may appear. Circulation notes are attached to the copy record in Cataloging. For more information about circulation notes, see Chapter 24, Working with copies." If the copy you are renewing is overdue, and if a fine is generated, a message appears. You can record a fine payment by switching to the Fines window. For information about recording fine payments, see Chapter 11, Dealing with fines and lost copies."
150
Circulation Desk
04/04
Troubleshooting
The following table lists some messages that might appear while renewing copies from the Renewals window. For other messages that appear while renewing copies, see Troubleshooting at the end of Chapter 8, Checking out items."
Renewal error messages
Message
This copy is at the bindery and cannot be renewed. Please check it in.
Cause
According to Circulation Desk, the patron is attempting to re new a copy that is at the bindery. This might indicate the item was not checked in when it came back from the bindery. To proceed, check the copy in. A message similar to this one ap pears. Make a note that the copy has returned from the bindery. You can now check the copy out to the patron. This message might indicate the patron has found a copy that he has previously reported lost and is trying to renew it. To proceed with the transaction, check it in. A message similar to this one appears. You can now check the copy out to the patron. Note: When you check in the copy, if the patron has paid all or part of the lost copy fine, Circulation Desk generates a refund for the amount paid. If the patron has not made payment on the fine, then Circulation Desk deletes the lost copy fine.
This copy is lost and cannot be renewed. Please check it in.
This copy is missing and cannot be renewed. Please check it in.
The patron is attempting to renew a copy that was not ac counted for during a previous inventory. To proceed, check the copy in, then switch to the Check Out window, and check the copy out to the patron. According to Circulation Desk, the patron is attempting to re new a copy that hasn't been checked out. This could indicate that the barcode didn't scan properly. Try scanning the barcode again. According to Circulation Desk, the copy should have been on the hold shelf. If you want to allow the transaction, switch to the Check Out window and check the copy out to the patron. According to Circulation Desk, someone is trying to renew a copy that is loaned out. If you want to allow this transaction, check the copy in and then check it out to the patron. Be sure to inform the borrowing library that the item has returned, and update your records. The copy the patron is renewing is a temporary copy, meaning that you intended this copy to have a limited circulation life. If you renew this copy for the patron, the temporary title and copy will remain in the system until the copy is checked in. See also: For information about temporary copies, see Adding a title during a checkout" on page 139.
This copy is not checked out and cannot be renewed.
This copy is on hold for ... Since the copy is not checked out, it cannot be renewed. This copy is on loan and cannot be renewed. Please check it in.
Recirculating temporary material. Proceed?
151
Chapter 10 Checking in items
This chapter provides instructions for checking in copies and handling items on hold or on reserve.
How to check in a copy
Circulation Desk prompts you for the copy barcode at the start of a checkin:
When you scan or type the copy barcode, it appears here. If the copy's barcode is missing or damaged, try searching for the copy by title. For information about the Find Title dialog, see page 125.
This records circulation statistics for items used in the library even though they were not checked out. See Reshelving items" on page 152 for more information. When the copy checks in, brief copy information appears in the title information box. If Circulation Desk assesses an overdue fine for the copy, a message appears after the Due Date, displaying the amount. To view or print more detailed patron information To edit the patron record
Brief information about the patron who had the copy checked out appears in the patron information box.
If the copy you are checking in requires special attention, a circulation note may appear. Circulation notes are attached to the copy record in Cataloging. For more information about circulation notes, see Chapter 24, Working with copies." If Circulation Desk creates a refund for a copy that had been marked lost, or if the copy you just checked in satisfies a hold or reserve, a message appears. If you check in an overdue copy, a message appears after the Due Date in the title information box. If the patron is at the circulation desk and wants to pay the fine, you can record fine payment by switching to the Fines window.
152
Circulation Desk
04/04
If you want to be alerted by sound when a copy that was checked in readies a hold or reserve, creates a fine, represents In-Library Usage, has a non-standard copy status, or was a temporary item, see the section on setting up alert sounds on page 88.
See also: For information about recording a fine payment, see Chapter 11,
Dealing with fines and lost copies."
See also: For information about recording items scanned with a PHD for
reshelving, see Chapter 13, Circulating items with a PHD."
Handling items on hold or reserve
When a patron returns a copy, Circulation Desk checks the hold/reserve queue for any pending holds or reserves on the copy or the title. If it finds either, the copy status for the copy just checked in changes to On Hold and a message appears stating that the hold (or reserve) is ready for the requesting patron. Place the copy on the hold shelf and notify the waiting patron. You can print Ready Hold Notices in Reports. If you want to be alerted by sound when a copy that was checked in readies a hold or reserve, see the section on setting up alert sounds on page 88. If you check out, to another patron, a copy that has a hold on it, a message appears, asking you to confirm the checkout. If you do so, the hold status of that item changes back to pending. If you check out, to another patron, a copy that has a reserve on it, and the normal circulation period would overlap the reserve date, Circulation Desk automatically shortens the loan period so that the item is due on the day before the pre-reserve processing date. If the processing date has passed and the reserve is pending, a message appears asking you to confirm the checkout. If you do so, the reserve status of that item changes back to pending.
See also: For more information about holds and reserves, see Chapter 12,
Managing holds."
Reshelving items
Record InLibrary Usage lets you track items that have been used in your library but not checked out before you reshelve them. The usage statistics are incremented for each item that is scanned to show that the item was used, even though it was not checked out. If you want to be alerted by sound when a copy that was checked in represents In-Library Usage, see the section on setting up alert sounds on page 88. If you deselect the Record InLibrary Usage check box, you cannot check in an item that has not been checked out. A message appears when you try to check in such an item, stating that the item has not been checked out.
Troubleshooting
The following table lists some other messages that can appear during a checkin.
04/04
Chapter 10 Checking in items
153
Message
The copy cannot be checked in. It has not been checked out.
Cause
This message might appear if you are checking in copies that had not been checked out. You do not need to check these copies in before reshelving them. Note: You do not receive this message if Record InLibrary Usage check box is selected.
Fine threshold reached.
The total net amount of the patron's fines (not including refunds) is greater than the amount you selected in System Setup | Setup | Circulation | Policies | Fines Threshold. If a patron pays a fine for a lost copy, and the copy is later checked in, Circulation Desk generates a refund for the amount paid when the item is checked in. If this message appears during checkin, and if the patron is there to collect the refund, you can pay the refund by switching to the Fines window. See also: For more information about paying refunds, see Giving refunds" on page 161.
... paid a fine for the lost book and will be credited with a refund of $ ...
Temporary ... cannot be de leted because there is a fine on it, or there is a hold. Do not re use barcode ...
The copy you checked in is a temporary copy. Since there are fines or holds pending on this copy, Circulation Desk cannot delete the temporary title or its copy. The temporary title and copy will be deleted when the fine or hold has been addressed. See also: For more information about temporary titles and their copies, see Adding a title during a checkout" on page 139.
Temporary ... deleted. You can now reuse barcode ...
The copy you checked in is a temporary copy. Since there are no fines or holds pending on this copy, Circulation Desk deletes the temporary title and its copy. See also: For more information about temporary titles and their copies, see Adding a title during a checkout" on page 139.
This copy has been missing since ...
The copy being checked in was not accounted for during the inventory for the specified year. The copy status changes from Missing to Available and the inventory status changes from Missing to Marked. This message appears when you try to check in a copy that is not checked out and has a copy status of On Hold. To find out who is waiting to retrieve the hold, you can switch to the Copy Status window and check the hold queue. See also: For more information about viewing the hold queue from the Copy Status window, see Viewing the current status of a copy" on page 134.
This copy is on hold and should be placed on the hold shelf.
This copy of ... is on hold for: ... (Barcode: ...)
This message appears when you check in a copy that fulfills a hold. You should place the copy on the hold shelf and send the patron a Hold Notice as soon as possible. See also: For more information about generating a Hold Notice, see Generating Hold Notices" on page 553.
This copy was at the bindery.
The copy being checked in was at the bindery. Since you probably keep track of copies you send to the bindery, you should update your paperwork before you check in these copies. The copy status changes from At The Bindery to Available.
154
Circulation Desk
04/04
Message
This copy was loaned out. Please update your records.
Cause
The copy being checked in was loaned out to another library. Since you probably keep track of copies you loan to other libraries, you should update your paperwork before you check in these copies. The copy status changes from Loaned Out to Available. The copy being checked in was reported lost by a patron. The patron was probably charged a lost copy fine. A message may appear if a refund is generated. The copy status changes from Lost to Available.
This copy was lost.
155
Chapter 11 Dealing with fines and lost copies
This chapter contains a brief explanation of the kinds of fines you can create in Circulation Desk and instructions for the following: recording payment for a single fine or for the total current fine balance; creating fines for damaged and overdue copies; editing fines; giving refunds; marking checked out copies lost and generating a fine for a lost copy.
Crime and punishment: the types of fines
Circulation Desk lets you create fines for your four default fine types as well as any userdefined fine types you have set up:
Overdue fines are the most common and can be automatically generated during a checkin. When you set up your Follett applications, you can decide whether or not to have Circulation Desk automatically calculate overdue fines. Even if you don't enable automatic overdue fine calculation, you can still create damaged, lost, and overdue fines manually.
Note: The way overdue fines are calculated depends on how you selected
your options in the Fines tab in System Setup. For more information about the fines option in System Setup, see Activating automatic fine calculation and refunds" on page 81.
Lost copy fines can be charged when a patron reports losing a copy. You must first mark the copy lost, then charge the patron for the copy. For more information about lost copy fines, see Marking a patron's checkout lost" on page 161. Damaged copy fines can be charged when a returned copy shows signs of careless handling by the patron. Refunds can be tracked from the circulation desk. Refunds can be paid on a lost copy that has been found after the fine has been paid, for instance. For more information about lost copy fines, see Marking a patron's checkout lost" on page 161.
S S
Note: Userdefined fine types are not associated to copy information.
You can switch to the Fines window from any other window at any time to take action on a patron's fines. If you have a sound card at your circulation desk, you can define a sound event in System Setup to alert you when you retrieve a patron who has fines or overdues.
156
Circulation Desk
04/04
The following shows the Fines window and describes its features:
Scan or type the patron barcode. An important message may appear. See Important mes sages for patrons" on page 126. If enabled, the patron's picture displays. Brief patron information appears in the patron information box. All of the patron's current fines and refunds appear in the fines list. Userdefined fine types will display a description instead of a title. Use the legend to identify the type of fine charged to the patron and whether the fine contains a note. Userdefined fines display no icon.
To print a receipt for the patron, choose Print Receipt. See Receipt Printer (Transaction Tracker) setup and printing" on page 120 for more information. To create a damaged, overdue, or userdefined fine To edit the amount owed for the highlighted fine To delete the highlighted fine To record payment against the highlighted fine To record payment against the balance of all fines, excluding refunds A CR" after the amount due also indicates that the patron is owed a refund.
Tracking fine payments
Except in the case of lost copy fines, Circulation Desk does not keep a history of a fine after it has been paid in full or deleted. Information about a lost copy fine is retained in the event that the copy returns. To keep a history of a patron's paid fines, you'll need to track fines some other way. Whenever you create, edit, or apply payment to a fine or the fine balance, Circulation Desk lets you print a receipt with the patron's fine, payment, and balance to your workstation's default printer. Each 8.5" x 11" page contains two copies of the receipt, one for the patron and one for your records. The following shows a patron's receipt after applying payment to a fine balance (see page 157):
Sky View School Library Receipt for paid fines (patron copy) 10/13/2001 @ 3:10pm Page 1 Receipt to John Arnold for the following: BARCODE TITLE PREV BAL AMT PAID WAIVED NEW BAL T 11971 100 greatest basketball players $10.95 $8.00 $2.95 <paid> T 7845 Barefoot book of giants, ghosts $5.00 $1.00 $0.00 $4.00 T 1302 The glorious flight: across the $0.80 $0.80 $0.00 <paid> Band uniform rental $10.00 $0.00 $0.00 $10.00 TOTAL: $26.75 $9.80 $2.95 $14.00
04/04
Chapter 11 Dealing with fines and lost copies
157
For more information on printing fine receipts, see the following sections.
See also: For an example of a refund receipt, see page 161. For information about
printing a patron's current fines, see page 130.
Recording payment against the fine balance
Tip: Since Circulation Desk doesn't deduct refunds from the total fine amount,
apply any refunds to the individual fines before accepting payment on the remaining balance. For more information on applying refunds, see page 161.
If a patron wants to pay some or all of his/her fines, you can apply payment by choosing Balance in the Fines window. The Pay Balance dialog appears:
Type the amount of payment here. Do not enter an amount greater than the Amt Due. Type the amount you want to waive, if any, here. Make sure that the total of the Payment and Waive amounts is not greater than the Amt Due. To print a receipt for paid fines, select this option. When you click Save, the receipt prints at this workstation's default printer.
When you click Save, the Applying Payment progress dialog appears. Since you do not have to pay the entire balance, Circulation Desk applies payment to the oldest fines first and continues applying payments to each fine until the entire payment is used. When Circulation Desk finishes applying payment, you return to the Fines window. When a fine is paid in full, Circulation Desk deletes it from the patron's record. Any note associated with the fine is also deleted. If you selected the Print Fine Receipt Upon Save option, a receipt prints to your workstation's default printer. Each 8.5" x 11" page contains two copies of the receipt, one for the patron and one for your records. For a sample of the patron's receipt, see page 156.
158
Circulation Desk
04/04
Recording payment for a single fine
To record payment for a single fine, select the fine the patron wants to pay from the list of fines in the Fines window and choose Pay. The Pay Fine dialog appears:
To print a receipt for the paid fine, select this option. When you click Save, the receipt prints at this workstation's default printer.
Type the amount of payment here. Do not enter an amount greater than the Amt Due.
Type the amount you want to waive, if any, here. Make sure that the total of the Payment and Waive amounts is not greater than the Amt Due.
Choose Save to update the patron's record. If the fine is paid in full, Circulation Desk deletes it from the patron's record. Any associated note is also deleted. If the Print Fine Receipt Upon Save option is selected, a receipt prints to your workstation's default printer. Each 8.5" x 11" page contains two copies of the receipt, one for the patron and one for your records. For a sample of the patron's receipt, see page 156.
Creating fines
Circulation Desk allows you to create several types of fines manually from the Fines window. You can create new fines for the defaulted fine types of Overdue and Damaged. You can create fines for any userdefined fine types you have added from System Setup as well, but these fines types will not be associated with copy information. Remember, Circulation Desk can automatically generate overdue fines for you. If you want to be alerted by sound when a copy that was checked in creates a fine, see the section on setting up alert sounds on page 88. For information about creating lost copy fines, see the section titled Marking a patron's checkout lost" later in this chapter. For information about changing your fines options, see Activating automatic fine calculation and refunds" on page 81.
04/04
Chapter 11 Dealing with fines and lost copies
159
To create fines manually, choose New from the Fines window. The New Fine dialog appears:
To print a receipt for the fine, select this option. When you click Save, the receipt prints at this workstation's default printer. Select the type of fine you want to create. Choose from the list. Scan or type the barcode of the copy for which you want to create the fine. If you cannot scan the barcode, click Find to search for the copy. If you are creating an overdue fine and want to record when the copy was due and when it was returned, enter the dates and times here. This information is not required. A fully editable text box for any finespecific notes
Type the amount you want to charge here.
If you want to apply payment or waive part of the fine at this time, enter the amounts here.
When you finish creating the fine, choose Save. If the Print Fine Receipt Upon Save option is selected, a receipt prints to your workstation's default printer. Each 8.5" x 11" page contains two copies of the receipt, one for the patron and one for your records. For a sample of the patron's receipt, see page 156.
Note: If you are creating an overdue fine, you cannot create the fine for more
than the Fine Limit amount defined in the Policies tab in System Setup. You can exceed the Fine Limit for a damaged fine, but you must confirm that you want to do so. For information about setting the Fine Limit, see How to limit loan periods" on page 78. Noncirculating eBook (*NC).
Note: You cannot create a fine for a copy with the Circulation Type of
160
Circulation Desk
04/04
Editing fines
After creating a fine, you can change the amount of the fine, the amount paid, or the amount waived. To edit a fine, highlight the fine you want to edit from the list of fines in the Fines window and choose Edit. The Edit Fine dialog appears:
To print a receipt for the fine, select this option. When you click Save, the receipt prints at this workstation's default printer.
Type the corrected amounts in the Amount, Paid, or Waived text boxes.
The Amt Due is updated automatically.
When you finish editing the fine, choose Save. If the Amt Due is reduced to zero, Circulation Desk deletes the fine from the patron's record. If the Print Fine Receipt Upon Save option is selected, a receipt prints to your workstation's default printer. Each 8.5" x 11" page contains two copies of the receipt, one for the patron and one for your records. A sample of the patron's receipt is on page 156.
Note: If you are editing an overdue fine, you cannot charge a fine that is greater
than the Fine Limit amount defined in the Policies tab in System Setup. You can exceed the Fine Limit for a damaged or lost fine, but you must confirm that you want to do so. For information about setting the Fine Limit, see How to limit loan periods" on page 78.
04/04
Chapter 11 Dealing with fines and lost copies
161
Giving refunds
Circulation Desk only generates refunds in two situations:
S S
If a patron has reported a lost copy and has made payment on the lost copy fine, Circulation Desk generates a refund equaling the amount paid if the copy is checked in. If the Generate a refund when a partially paid fine is deleted check box on the Fines tab in System Setup is selected, Circulation Desk generates a refund for the amount already paid on a fine if it is deleted.
Before you give a patron a refund, however, check to see if the patron owes any fines. Refunds are not deducted from the total current fine amount. Therefore, if you are giving a patron a refund and if the patron has any outstanding fines, you should delete the refund and apply the refund amount as payment toward individual fines before giving the patron any money. To give a patron a refund, highlight the refund, marked CR in the Fines window, and then choose Pay. Circulation Desk asks you to confirm this refund. If you choose Yes, the refund is deleted from the patron record. Refund is also available as a fine type from the Pay Fine and New Fine windows. When you issue a refund, you're given the option to print a refund receipt. Click Yes to print a receipt to the workstation's default printer. Each 8.5" x 11" page contains two copies of the receipt, one for the patron and one for your records.
Sunnydale Junior High Library Receipt for refund (patron copy) 10/13/2000 @ 3:10pm Page 1 Receipt to Adam Albers for the following: BARCODE TITLE AMOUNT T 1077 Cats from away $12.56 TOTAL: $12.56
Marking a patron's checkout lost
When a patron reports losing one of the items he/she has checked out, you can mark the copy lost, and then decide whether or not to charge the patron for the copy. If you mark a copy lost, please note the following:
If you mark a patron's checkout lost, Circulation Desk changes the copy status from Checked Out to Lost. However, the inventory status of a lost copy remains Marked because the copy is still checked out. Circulation Desk does not consider the copy to be missing because you know who had the copy checked out, and the item might return in the future. Lost copies,
162
Circulation Desk
04/04
therefore, do not show up as missing on an inventory report. For more information about copy status and inventory status, see Overview of an Inventory" on page 209.
If you mark a patron's checkout Lost, and the copy is checked in later, Circulation Desk automatically generates a refund for the amount paid for the lost copy fine. A message appears when the copy is checked in alerting you that Circulation Desk is generating a refund for a lost copy. If the patron has not made any payment on the lost copy fine, then the fine is just deleted. The copy status changes to Available. copy shows up as available in the system but cannot be found in your library, you can change the inventory status to Missing in Cataloging. Once this change is saved, the copy status will change to Missing.
Note: You cannot mark a copy Lost without knowing who has checked it out. If a
To mark a patron's checkout Lost, select Lost Copies from the toolbar:
This list shows the patron's current checkouts.
Marks the highlighted checkout lost
When you choose Mark as Lost, a message appears asking you to confirm that you want to mark the copy Lost. Choose Yes. Another message appears asking you if you want to create a fine for the patron who lost the copy. If you choose No, you return to the Lost Copies window. If you choose Yes, continue with the next section, Charging a fine for the lost copy."
See also: For more information about printing a list of lost copies, see
Generating a Copy List by Status on page 551. To globally delete lost copies from your database, see page 330.
04/04
Chapter 11 Dealing with fines and lost copies
163
Charging a fine for the lost copy
While marking a copy lost, if you choose to create a fine for a lost copy, the New Fine dialog appears:
To print a receipt for the fine, select this option. When you click Save, the receipt prints at this workstation's default printer. The amount in the Amount text box normally comes from the copy information or the Fine Limit. See the following note for more information. If you want to apply payment or waive part of the fine at this time, enter the amounts here. The Amt Due is updated automatically.
Note: The amount in the Amount text box normally comes from the copy
information. The Fine Limitdefined in the Policies tab in System Setupappears in the Amount text box if: 1) there is no price defined for the copy in the copy information, and 2) the Use Fine Limit if the copy price has not been entered check box in the Fines tab in System Setup is selected. If both the copy price and the Fine Limit are undefined, you must manually enter the amount of the lost copy fine.
When you finish creating the lost copy fine, choose Save. If the Print Fine Receipt Upon Save option is selected, a receipt prints to your workstation's default printer. Each 8.5" x 11" page contains two copies of the receipt, one for the patron and one for your records. For a sample of the patron's receipt, see page 156.
164
Circulation Desk
04/04
Troubleshooting
If you want to disable the automatic fine calculation, or change the way fines are calculated, see Activating automatic fine calculation and refunds" on page 81. The following table lists some error messages that might appear while creating, editing, or paying fines:
Error messages associated with fines
Message
Cause
Amounts waived and/or paid This message appears if the total of the Waived and Paid text cannot exceed the amount of the boxes exceeds the Amount text box. Even if the patron gives fine. you more money than the Amount, you cannot enter that value here because Circulation Desk does not keep track of change due. The fine amount cannot be zero. You cannot create a fine of $0.00. To cancel creation of a fine, choose Cancel. The fines for this patron have been altered since you began applying payment. Please re view this patron's fines and try again. Temporary ... deleted. You can now reuse barcode ... This message might appear while applying payment toward a patron's fine balance and indicates that the patron's fines have changed since you began applying payment. This can only happen in a multiuser environment when the patron is being edited at two different Circulation Desk workstations. This message appears if a fine on a temporary copy is paid in full or deleted. The temporary title and its copy are deleted from your collection.
165
Chapter 12 Managing holds
This chapter contains instructions for placing holds and reserves, managing and editing holds and reserves, and interpreting the Daily Holds Processing exception report. Circulation Desk allows you to place holds and reserves for patrons; OPAC allows patrons to place holds and reserves for themselves.
See also: For more information on allowing patrons to place their own holds and
reserves, see page 74 to set up Patron Empowerment and page 472 to use it.
A brief introduction to holds
Circulation Desk allows you to place a hold for a patron on any copy or a specific copy. The following scenarios provide examples for the use of a hold: A patron wants a certain copy and goes to the OPAC only to discover that the copy isn't available. His library has enabled Patron Empowerment so he logs on and places a hold for the copy he wants. During his next library period, he logs on and checks his Patron Information to see if his hold has become ready. Another patron calls or sends an email message about a particular title. A copy is available, but the patron can't get to the library until tomorrow afternoon. To ensure that the patron gets the item he wants, you create a hold for him. The next day, the patron retrieves the copy. Placing a hold on a copy that is checked out, at the bindery, or loaned out, results in a pending hold. Placing a hold on an available copy results in a ready hold. You cannot place a hold, however, on copies that are already checked out or on hold to that patron, or that are missing or lost, or have a circulation type of *NC. When you check in a copy with a pending hold, the hold status changes to ready and Circulation Desk alerts you about the hold. This allows you to place the copy on the hold shelf so that it won't be reshelved. You can then tell the patron that the hold is ready. You can print Ready Hold Notices in the Reports module. If you want to be alerted by sound when a copy that was checked in readies a hold or reserve, see the section on setting up alert sounds on page 88. Holds can also become ready during the Daily Holds Processing when you start Circulation Desk at the beginning of the day. When this happens, a message on the Daily Holds Processing exception report informs you that the hold is ready. If the patron does not retrieve the copy in the time allotted, the ready hold expires. If a certain item is popular, a pending hold can expire before a copy
166
Circulation Desk
04/04
becomes available. Circulation Desk allows you to extend the expiration date of a hold at any time.
A brief introduction to reserves
Circulation Desk allows you to place a reserve for a patron. A reserve is basically a hold for a specific copy for a specific future date. The following scenarios provide examples for the use of a reserve: A student wants to have a certain book for a class presentation two weeks from now. Her library has enabled Patron Empowerment so she logs on to her OPAC, locates the item, and places a reserve for the copy she wants. Two weeks later, she returns to pick up the copy. Another patron, a faculty member, would like you to set aside several books he needs for his lesson plan in two months. To ensure that the teacher gets the items he wants, you create reserves for him. Two months later, the teacher retrieves the copies that have circulated in the interim. You can place a reserve on copies that are available, on hold, checked out, at the bindery, or loaned out. You cannot place a reserve on copies that are missing, lost or temporary, or have a circulation type of *NC. You can place a reserve for any date in the future that the library is open. When reserving an item, you specify a copy and the date that the patron wants the item. The copy is then reserved for the length of the loan period. Note that the shortest reserve period is one day; items with an hourly loan period would use this minimum reserve period.
Example: If a patron reserves an item for March 18th, and the loan period is 10
days (2 weeks), the reserve period is March 18-April 1.
Readying reserves
To ensure that the reserved item is ready for pickup, you select, in System Setup | Setup | Circulation | Holds, the number of pre-reserve processing days that you need. If you set it to, say 2, then two days before a reserve date, Circulation Desk performs the following actions:
S S
The Daily Holds Processing changes the hold status of the reserved item to Pending. After further processing, if the item is available, the hold status changes to Ready and its copy status becomes On Hold. The Daily Holds Processing exception report lists the reserved items that are processed each day. You have those two days to locate the copies, place them on the hold shelf, and remind the patrons to pick them up. For more information, see Interpreting the Daily Holds Processing exception report" on page 171.
Circulating reserves
Because the copy status of a reserved item does not change until the processing date, it is available for circulation until then. If another patron checks out a
04/04
Chapter 12 Managing holds
167
reserved item, and the normal loan period would overlap the reserve period, Circulation Desk automatically shortens the loan period so that the item is due the day before the processing date. In addition, Circulation Desk does not allow another patron to place a reserve on the same item for a date that is within the existing reserve period. These measures help to ensure that the reserving patron receives their copy when needed. If the reserving patron retrieves the item before the processing date, you need to delete the reserve before checking out the item. This avoids any loan-period shortening intended to protect the reserve. If the patron does not retrieve the reserved copy in the time allotted, the reserve automatically expires the day after the end of the reserve period. Circulation Desk does not allow you to revive a reserve. Because the reserve is for a specific date, and that date has passed, Circulation Desk assumes the patron no longer needs the item. Additionally, you cannot change the priority of a reserve. In the queue, a reserve always has priority over a hold.
See also: Define the number of pre-reserve processing days that you need in
System Setup | Setup | Circulation | Holds. For more information, see page 79. Generate a pick list for upcoming reserves with the Hold Transactions Report sorted by call number ( see page 557).
Getting around the Holds/Reserves window
The Holds/Reserves window shows a list of the current patron's holds and reserves. The following shows an example of the Holds/Reserves window for a patron who has a reserve, a ready hold, a pending hold, and an expired hold:
The patron information box
The number of ready holds and reserves waiting to be picked up appears in the patron information box each time you retrieve the patron.
The patron's current holds and reserves, arranged alphabetically by title
To place a hold or reserve for the current patron To edit the expiration date or priority of a hold or to view a reserve To delete the highlighted hold or reserve To view the Hold Queue
A hold can be placed on the first available copy (Any) or on a specific copy (Copy). A reserve is for a specific copy only.
The expiration date
The current status
168
Circulation Desk
04/04
You can view the status of a hold or reserve from the Holds/Reserves window or the Hold Queue. The queue lists all the patrons waiting to receive a copy of an item. You can get to the Hold Queue from either the Holds/Reserves window or the Copy Status window (see page 134) by clicking Holds/Reserves.
Placing a hold or reserve for a patron
To place a hold or reserve for a patron, follow these steps: 1. In the Holds/Reserves window, click New. The New Hold/Reserve dialog appears:
The Specific Copy box is disabled until you select a title.
2. 3.
To select the type of hold or reserve, click the appropriate radio button. For a reserve, enter the date that the patron needs the item. To select the title on which to place the hold, click the Select button under Title. The Find Title dialog appears:
Type the search string here.
Click Find to start the search.
4.
After locating the title, highlight it and click Select. If you are placing a hold on the first available (any) copy, click Save on the New Hold/Reserve dialog.
04/04
Chapter 12 Managing holds
169
5.
To place a hold on a specific copy or to reserve it for a future date, click the Select button under Specific Copy. The Select Copy dialog appears. Highlight the desired copy, and click Select.
Highlight the desired copy and click Select.
6.
To create the hold or reserve, click Save. A message appears informing you of the hold or reserve's expiration date. For a hold, the message includes its position in the queue. A reserve is always at the top of the queue.
When a copy that fulfills a pending hold is checked in, Circulation Desk alerts you to place the copy on the hold shelf. When the processing date for a reserve arrives, the Daily Holds Processing exception report lists the reserved items so that you can retrieve them and place them on the hold shelf.
See also: For information about placing holds and reserves in OPAC, see page
473.
Managing holds
Circulation Desk allows you to edit the expiration date of a hold. You can also move a hold up or down in the queue by changing its priority. Circulation Desk does not allow you to revive a reserve by editing its expiration date. Because the reserve is for a specific date, and that date has passed, Circulation Desk assumes that the patron no longer needs the item. In addition, Circulation Desk does not allow you to change the priority of a reserve. Once the pre-reserve processing date arrives, a reserve has priority over any hold. You can, of course, delete a reserve and create a new one.
Extending the life of a hold
The most common reason to extend the expiration date of a hold is that the hold has expired and you want to make it pending again. When an expired hold becomes pending again, Circulation Desk assigns it a new position in the Hold Queue. The new position is based upon the hold's priority at the time it expired and the date that the hold was placed originally, not the date that the hold becomes pending again.
170
Circulation Desk
04/04
To extend the expiration date of a hold, from the Holds/Reserves window (see page 167), highlight the hold and click View/Edit. The Edit Hold dialog appears:
Enter the new expiration date, and click Save. Note: If the hold expired and copies are now available, a message appears asking you to confirm that you want to revive the hold. The priority helps control placement of a hold in the hold queue.
Even if the copy is available when an expired hold is made pending, the hold will not become ready until you start Circulation Desk the next day. The holds that have been made ready will be listed on the Daily Holds Processing exception report. For more information, see Interpreting the Daily Holds Processing exception report" on page 171.
See also: Define your hold expiration settings for each patron type in System
Setup | Setup | Circulation | Holds. For more information, see Setting time limits for items on hold" on page 78.
Changing the priority of a hold
The Hold Queue lists all the patrons waiting to receive a copy of a specified title. You can open the queue from either the Holds/Reserves or Copy Status window. From the Holds/Reserves window (see page 167), highlight the desired title and click the Holds/Reserves button. From the Copy Status window (see page 134), scan or select the copy, and click the Holds/Reserves button. The Hold Queue dialog appears:
The lower the number, the higher the position in the queue. Reserves are always at the top. To edit the priority or expiration date of a hold, or to view a reserve, click View/Edit. The date range of a reserve is the normal loan period for that item.
A hold can be placed on any available copy or on a specific copy. A reserve must be on a specific copy.
The expiration date
The current status: reserved, expired, ready, or pending
The queue is sorted as follows: Reserves are always at the top, in order of reserve date. Below reserves are the holds, sorted by status: expired holds first, ready
04/04
Chapter 12 Managing holds
171
holds second, and pending holds last. Holds with the same status are sorted in ascending order according to priority and the date placed. The lower the priority value, the higher the hold's position is in the queue. To change the priority of a patron's hold, highlight the hold that you want to edit and click View/Edit. The Edit Hold dialog appears:
Type the new priority value, and click Save. A message appears informing you of the hold's new position in the queue.
If you move a hold to the top of the pending holds by changing its priority, it will be the next hold made ready. However, you cannot change a hold's status. Circulation Desk changes the status from pending to ready when a copy becomes available. To change an expired hold's status to pending, you must edit its expiration date. See Extending the life of a hold" on page 169.
See also: Define the default priority for each patron type in System Setup |
Setup | Circulation | Policies. For more information, see How to set circulation limits for patron types" on page 77.
Interpreting the Daily Holds Processing exception report
Circulation Desk processes holds and reserves the first time you start Circulation Desk on a given date if there are any holds or reserves in the system. As Circulation Desk processes them, it sends information about any actions it takes to the Daily Holds Processing exception report. This report is available by opening the Exception Report folder within your Follett folder. Although most hold situations are addressed as they occur throughout the day, Circulation Desk processes holds and reserves on a daily basis for the following reasons:
S S S
When the prereserve processing date arrives for a reserve, Circulation Desk must notify you so that you can retrieve the reserved item and place it on the hold shelf. If you chose, in System Setup, to delete expired holds and reserves automatically, Circulation Desk does so during the Daily Holds Processing. When copies are added or imported, they may fulfill a pending anycopy hold. Circulation Desk looks at all copies in your collection during the Daily Holds Processing to see if there are any new copies that might have become available to fulfill a pending hold. This might also happen if a Missing or Lost copy is returned. In the rare event that all the copies for a title were deleted, Circulation Desk must delete any holds or reserves for that item during the Daily Holds Processing. If there are no copies, Circulation Desk cannot fulfill a hold.
172
Circulation Desk
04/04
The Daily Holds Processing exception report will help you maintain your ready hold shelf and keep patrons informed of the status of their holds.
Note: If you are unfamiliar with the terms Ready," Pending," and Expired,"
please refer to the first sections in this chapter, starting on page 165. The following is an example of the Daily Holds Processing exception report:
Daily Holds Processing 10/13/2001 @ 10:09am
Reserves Processed: PENDING: A reserve for Lee Ancrum, Barcode # 43, on Babe Ruth, barcode # T 564472, has been processed. A hold for the item has been created and should be readied in the Pending Holds Readied: section below. Pending Holds Expired: EXPIRE: The pending hold for Eric Michael Ramus, barcode # P 6, on Arabic, has expired. Ready Holds Expired: EXPIRE: The ready hold for Gwynneth Fraser, barcode # P 7, on Coyote : a trickster tale from the American Southwest, barcode # T 915234, has expired. EXPIRE: The ready hold for Robert Adam Green, barcode # P 5, on Karate, barcode # T 22779, has expired.
Pending Holds Readied: READY The pending hold for Lee Ancrum, Barcode # 43, on Babe Ruth, barcode # T 564472, has been readied. Please notify the patron. Daily holds processing has completed. To generate a more complete listing of your holds or reserves, open the Circulation Reports tab in the Reports module and highlight Hold Transactions. You can specify holds and/or reserves, and limit it to those that are reserved, pending, ready, or expired. Reserves Processed: Illegal Holds Deleted: Pending Holds Expired: Ready Holds Expired: Expired Holds Deleted: Pending Holds Readied: Failures: Total Holds: 1 0 1 2 0 1 0 29
04/04
Chapter 12 Managing holds
173
The exception report is divided into sections that show what action Circulation Desk has taken on the holds and reserves. The following table describes the cause of each message and gives recommended actions:
Followup for the Daily Holds Processing exception report
Holds processing section
Illegal Holds Deleted
Cause
Circulation Desk rarely encounters illegal hold situations. As an example, if you place a hold and then delete all of the copies of an item, Circulation Desk can never fulfill the hold. This can also occur if all of the copies of a title are marked Lost or Missing after a hold is placed. Circulation Desk processes a reserve on the pre-reserve processing date (selected in System Setup). It temporarily sets the hold status to pending. If the copy is available, the report also lists the copy under Pending Holds Readied (see below). Circulation Desk expires a pending hold or reserve if the current date is beyond its expiration. Since an expired hold is never made ready, you can extend the expiration date, making it pending again. You cannot extend the expiration date of a reserve. If expired holds and reserves are not automatically deleted, you need to delete them manually.
Reserves Processed
Pending Holds Expired
Ready Holds Expired
Circulation Desk expires a ready hold or reserve if the current date is beyond its expiration date. Since the patron did not retrieve the ready hold, you can extend the expiration date, making it ready again. You cannot extend the expiration date of a reserve. If expired holds and reserves are not automatically deleted, you need to delete them manually.
Expired Holds Deleted
If you chose, in System Setup, to delete expired holds and reserves automatically, Circulation Desk does so, after the specified number of days, during the Daily Holds Processing. If you chose not to delete them automatically, they remain in the system until you manually delete them. See also: For more information about deleting expired holds and reserves automatically, see Setting time limits for items on hold" on page 78.
Pending Holds Readied
If a copy becomes available to fulfill a pending hold, Circulation Desk makes the hold ready and changes the copy status to On Hold. If a reserved copy is available, and the processing date is today, Circulation Desk makes the reserve ready and changes the copy status to On Hold. When a hold or reserve is readied, inform the patron as soon as possible so that the hold (or reserve) does not expire before the patron retrieves it. You may also need to retrieve the copy that fulfills the hold or reserve from your shelves.
174
Circulation Desk
04/04
Troubleshooting
The following table lists messages that might appear while creating, editing, deleting, or managing your holds and reserves:
Hold and reserve error messages
Message
All copies are lost, missing, or are Non-circulating eBooks a hold cannot be placed. There are no holdable copies available to this patron. Holds/reserves limit reached.
Cause
There are no holdable copies available. For a copy to be holdable, the copy status must be Available, Checked out, At The Bindery, Loaned out, or On Hold. Copies with a circulation type of Non-circulating eBook (*NC) are not holdable. The patron's number of pending holds, ready holds, and reserves is greater than or equal to the value you defined in System Setup | Setup | Circulation | Policies | Max Holds/Reserves. A patron is not allowed to place a hold on an item if he already has a copy of the same title checked out. In all of these cases, the patron cannot place the hold because she already has a hold on the same item or one of its copies. A patron is only allowed one hold per title.
Patron has a copy checked out hold cannot be placed. Patron already has a copy hold hold cannot be placed. Patron already has a hold on this copy hold cannot be placed. Patron already has a hold on this title hold cannot be placed. There are no holdable copies available to this patron. Temporary ... deleted. You can now reuse barcode # ...
If you delete a hold that was on a temporary copy, this message appears if no other transactions are pending on the copy. The temporary title and its copy are deleted from your collection. If you delete a hold that was on a temporary copy, this message appears if there are transactions pending on the copy. You are advised not to reuse the barcode. When the pending transactions have been addressed, a message appears informing you that you can reuse the barcode. You have attempted to reserve a copy that is checked out and has a due date later than the selected reserve date, or the selected reserve date conflicts with an existing reserve on the copy, or the copy is a temporary copy.
Temporary ... cannot be deleted because there is a fine on it, or there is a hold. Do not reuse barcode # ...
There are no copies available for the reservation period.
175
Chapter 13 Circulating items with a PHD
This chapter starts with a brief explanation of why you would want to use a PHD to circulate your collection and some suggestions regarding what to do before you start. After that you'll find instructions for processing your remote circulation data and for interpreting the resulting exception report.
Note: The term PHD" is a generic term for all of the portable handheld devices
sold by the Follett Software Company: the PHD+, PHD+II, PHD Laser+, and the PHD Dolphin+.
Why use a PHD to circulate your collection
In addition to being a valuable tool during an inventory, you can also use a PHD to circulate your collection. This is called remote circulation because you can record checkins, checkouts, and renewals outside your library or resource center using a PHD. When you use a PHD to circulate, you do not see any block conditions or error messages as you would when circulating using Circulation Desk. Since your PHD does not contain your patron records or your circulation policies, it won't warn you when a patron is violating a circulation policy. For this reason, we recommend that you transfer the transaction data you collect with your PHD as soon as you return to your Circulation Desk workstation. Circulation Desk generates an exception report that alerts you to any situations where a patron has violated your library's circulation policies. Here are some suggested situations for using a PHD to circulate copies:
S S S S
If you have a bookmobile, take a PHD with you on your rounds. Take part of your collection on a book cart to a classroom. Use a PHD to record transactions in the event that Circulation Desk is unavailable. Use a PHD to record the inlibrary usage of items not checked out before you reshelve them.
176
Circulation Desk
04/04
Before recording transactions with a PHD
Because your PHD does not store information about your patrons, if you use it to circulate your collection, transactions that would normally produce block conditions continue as if the patron had violated none of your loan policies. You can help reduce the size of the Remote Circulation exception report by printing the following reports from Reports and using them to monitor transactions before you record them with your PHD:
Patron Name List You should print two of these: one that shows patrons that have a status of restricted, and one that shows patrons that have graduated or are inactive. You probably do not want to check out or renew any copies to restricted patrons. It is also unlikely that you want to circulate items to patrons who have graduated. For more information, see page 575. Checkouts/Fines Transactions This report is sorted according to patron name and shows every overdue and fine each patron currently has. Using this report to monitor patrons as they check out and renew copies is the equivalent of the block conditions that would normally appear in Circulation Desk during a transaction. For more information, see page 540.
Recording transactions with a PHD
Follett Software currently supports four PHD models. For instructions on recording transactions with the PHD+, PHD+ II, or PHD Laser+, see Recording remote circulations" on page 661. To record transactions with a PHD Dolphin+, see Collecting circulation information" on page 674. When you finish collecting transactions, connect your PHD to your computer.
See also: For more information about using your PHD, please see the
manufacturer's user documentation as well as Appendix E, Using a PHD+, PHD+ II, or PHD Laser+," or Appendix F, Using a PHD Dolphin+."
Processing remote circulation transactions
Before Circulation Desk can process your scans, you must decide how to process problematic transactions. An example of a problematic transaction would be a checkout where either the patron barcode or the copy barcode does not exist in your database. Anytime Circulation Desk encounters a problem while processing the remote circulation data, it sends a message to the exception report. The above example would also cause the transaction to fail.
04/04
Chapter 13 Circulating items with a PHD
177
To make sure that the scans you collect with your PHD are processed the way you want, follow these steps: 1. From the toolbar in the Circulation Desk window, select Remote Circ. The Remote Circulation window appears:
Records the use of items that weren't checked out
These instructions change based on the PHD you choose. Select the PHD model you're using.
To change the transfer settings, see step 6.
2.
Select the Record InLibrary Usage option to include the use of any items not checked out but not on the shelves in your circulation statistics.
See also: You can also collect circulation statistics for all the items in your
library that get used, even if they aren't checked out, when you check them in from the Check In window. See Reshelving items" on page 152. 3. The circulation type/patron type combinations represent the circulation policies defined in System Setup. For each patron type, you define a loan period for each circulation type. If you have many patron types and many circulation types, you might not have defined all of the combinations. In cases where Circulation Desk cannot find a defined loan period, it uses the number of days you enter in the Remote Circulation window as the loan period. To avoid this situation, check your policies in System Setup to make sure that all loan periods are defined for each patron type before transferring the scans. For information about setting up your loan periods, see Circulation policies: who can have what and for how long" on page 76.
Important: If an undefined patron type/circulation type combination is
encountered during processing, Circulation Desk defines the policies for this combination. It sets the fine limit at $25.00 and the fine increment at $0.10 for this patron type/circulation type combination. It sets all other maximum limits to zero.
4.
Under If Copy Does Not Exist, choose how you want to handle nonexistent copies:
To fail all transactions involving copies not found in the database, choose Fail the transaction.
178
Circulation Desk
04/04
To create a temporary title record and copy for each copy not found in the database during processing, choose Create a temporary copy.
Note: All temporary title records created during remote circulation data
processing have the title: Temporary created by Remote Circ on MM/DD/YYYY," where the date is the date on which you transfer the data from your PHD to a workstation. Each time a copy cannot be found, a temporary title and copy are created with identical title information. For more information about temporary copies, see Adding a title during a checkout" on page 139.
5.
Under Report Options, choose an option for presenting the remote circulation data in the exception report.
If you want the exception report to contain only those transactions that produced exceptions, or caused problems during processing and require followup, choose Print exceptions only. If you want the exception report to contain every transaction that occurred, choose Print all transactions.
S
6.
Select the PHD model you're using. If you do not want to change the transfer settings, skip to step 7. Otherwise, choose Edit. The PHD Settings dialog appears:
Select the port you use to attach your PHD to your computer, and then... ...select the highest speed available for that port. The PHD Dolphin+ only com municates at a speed of 9600 baud.
Set the port and speed for your PHD, and click Save. You return to the Remote Circulation window. 7. Once you've selected the correct PHD model and adjusted the PHD settings as desired, simply follow the instructions displayed on the dialog. Once the scans are transferred, the Remote Circulation Processing progress dialog appears. When processing is complete, click Close. A message appears asking if you want to view the exception report. Choose Yes. A report viewer window appears containing the Remote Circulation Processing exception report. Make sure you save or print the exception report. When you are finished, select File | Exit. The Remote Circulation window reappears. After you are finished processing the remote circulation data, you can erase the scans.
See also: For instructions on erasing scans from a PHD+, PHD+ II, or PHD
Laser+, see page 664. To erase them from a PHD Dolphin+, see page 679.
04/04
Chapter 13 Circulating items with a PHD
179
Interpreting the Remote Circulation Processing exception report
If there were any exceptions encountered during processing, the Remote Circulation Processing exception report appears in the report viewer. The following shows how the beginning of this exception report might appear:
Remote Circulation Processing 10/13/2000 @ 3:20pm
Patron information always appears above transac tion information. A block condition message can appear after each transaction after a policy has been violated.
Alicia Hicks (Barcode: P 12), performed the following transactions: SUCCESSFUL: Charlottes web, Barcode # T 34523 was renewed for the patron. This copy was overdue. A fine of $2.00 was assessed. SUCCESSFUL: Debussy; musician of France, Barcode # T 43297 was checked out to the patron. Patron checkout limit was exceeded. SUCCESSFUL: The magicians nephew, Barcode # T 62659 was checked out to the patron. Patron checkout limit was exceeded. This copy was not checked out No patron information: FAILED: Mozart, barcode # T 9170 could not be checked in. This copy cannot be checked in. It has not been checked out. Dana Mulder (Barcode: P 20), performed the following transactions: SUCCESSFUL: Matilda, barcode # T 887769, was checked in for the patron. This copy was overdue. A fine of $3.00 was assessed. This copy is now on hold for Danelle White (Barcode: P 35)
Each transaction is classified as either SUCCESSFUL or FAILED.
The Remote Circulation exception report always ends with a summary, such as the following:
================================================================================ Remote Circulation Summary ================================================================================ Total transactions...... 6 Titles Titles Titles Failed checked out.... checked in..... renewed........ transactions... 2 1 1 2 2 5.00 0 0.00
Holds made ready........ 1
Fines assessed........ Total fines........... Refunds created....... Total refunds.........
The transaction information on the exception report is always presented in the same way: patron information followed by any conditions that apply to the patron, then transaction information, including its success or failure, followed by any conditions that apply to the transaction. This exception report resides in the Exception Report folder within your Follett Applications folder. The word FAILED or SUCCESSFUL appears to the left of the transaction information. A successful transaction is just that: a checkout, renewal, or check-in for which both the copy barcode and the patron barcode are found in your database. A transaction fails if either or both of these are unknown. The following table lists the remote circulation exception messages that may require followup:
180
Circulation Desk
04/04
Message
Ceiling date used (MM/DD/YY).
Cause
The ceiling date was used to determine the due date for this copy. The patron checked out an item when their number of checkouts for a specific Circ Type is already at the maximum limit set in System Setup. The symbology of the copy barcode you scanned does not match the symbology defined for your library materials in System Setup. If you are certain that the patron barcode scanned is valid, try contacting the patron to ask what she checked out or checked in.
Circulation type checkout limit reached.
Copy barcode is invalid.
Copy barcode was not found.
The symbology of the copy barcode you scanned matches the symbology you defined for your library materials in System Setup, but the barcode does not correspond to a copy in your database. This message only appears if you selected the Fail the transaction" option in Remote Circulation window (see page 177). It appears after the failed checkin or a checkout. Review the transactions that precede or follow this transaction and try to verify that the copy exists in your collection.
This copy is now on hold for ...
The copy that was checked in satisfies a pending hold or reserve. The copy status changes from checked out to on hold. Put the copy on the hold shelf and send the patron a Hold Notice. See also: For information about Hold Notices, see Generating Hold Notices" on page 553.
This copy is on hold and should be placed on the hold shelf.
The copy being checked in is already a ready hold for someone else. Nothing is done with the circulation counts. The copy that was checked out had a reserve placed on it for a date within the current checkout's circulation period. You may want to retrieve the copy or notify the reserving patron of its unavailability. A copy that was at the bindery has been checked in. The copy status changes from at the bindery to available. If you keep records on copies that you have sent to the bindery, make sure to update them. A copy that was on loan to another library has been checked in. The copy status changes from on loan to available. If you keep records on copies loaned out to other institutions, make sure you update them.
This copy is on reserve for <reserve date> by <patron>. The due date is past the requested reserve date.
This copy was at the bindery.
The copy was loaned out. Please update your records.
04/04
Chapter 13 Circulating items with a PHD
181
Message
This copy was on hold for ... The hold status has been changed to pending" and will become ready" again at a lat er date.
Cause
The copy that was checked out was a pending hold for another patron. You might want to extend the expiration date of the hold to make sure that it does not expire before becoming ready. See also: For more information about extending holds, see Extending the life of a hold" on page 169.
This copy was overdue. A fine of $ ... was assessed.
The patron that checked in or renewed this copy now owes a fine for an overdue copy. Be sure to generate an Overdue/Bill Notice. See also: For information about the Overdue/Bill Notices Report, see Generating Overdue/Bill Notices" on page 561.
Library hours are not set up; cannot cal culate due date.
This message indicates that there are no hours of operation defined in the Hours tab in System Setup. Since Circulation Desk cannot calculate due dates for checkouts and renewals unless the library hours are defined, items will be due at the beginning of the next open day. Be sure to set up your hours in the Hours tab in System Setup before circulating with your PHD again. See also: For information about setting up library hours, see Setting your library's hours" on page 85.
No copies for this patron.
This message usually indicates that two patron barcodes were scanned consecutively during a checkout, or that a patron barcode was scanned and then your PHD was switched to Check-in. Followup isn't required unless you know the patron checked out a copy. The symbology of the patron barcode matches your barcode setup, but the barcode does not correspond to a patron in your database. Circulation Desk changes the copy and inventory statuses of the copies checked out to this patron to Missing. Keep a list of the copy barcodes, and if possible, try to follow up as soon as possible with the patron to see if there is a problem with the barcode on her library card.
Patron barcode/ID was not found items will be marked Missing.
Patron barcode was invaliditems will be marked Missing.
The symbology of the patron barcode you scanned with your PHD does not match the symbology defined for your patrons in System Setup. Circulation Desk changes the copy and inventory statuses of the copies checked out to this patron to Missing. Keep a list of the copy barcodes, and if possible, try to follow up as soon as possible with the patron to see if there is a problem with the barcode on her library card.
182
Circulation Desk
04/04
Message
This patron is restricted.
Cause
This patron has a restricted status. This usually indicates that you do not want to check out or renew any copies to this patron. To prevent this message from appearing, print out a list of restricted patrons from Reports before circulating with your PHD. Use this list to monitor transactions. See also: For more information about printing patron lists, see Generating a Patron Name List" on page 575.
This patron's card has expired.
The patron has not renewed his library card. This usually indicates that this patron would normally not be allowed to checkout or renew any copies. To prevent this message from appearing, print out a list of patrons with expired library cards from Reports be fore circulating with your PHD. Use the list to monitor transactions. See also: For more information about printing patron lists, see Generating a Patron Name List" on page 575.
The temporary copy cannot be deleted because there is a fine on it, or there is a hold. Do not reuse the barcode.
A temporary copy has been checked in. Since there are fines or holds pending on this copy, Circulation Desk cannot delete the temporary title or its copy. The temporary title and copy will be deleted when the fine or hold has been addressed. If you reuse your barcodes for temporary items, make sure that you do not reuse this barcode until the fines or holds have been addressed. See also: For more information about temporary titles and their copies, see Adding a title during a checkout" on page 139.
There are pending holds on this copy.
The copy that was checked out or renewed had pending holds associated with it. You may want to extend the expiration date of these holds to make sure that they do not expire before becoming ready. See also: For more information about extending holds, see How to extend the life of a hold" on page 169.
There is no loan period defined ...
This message indicates that there is no loan period defined for this transaction type in the Policies tab in System Setup. Circulation Desk will use the loan period defined in the Remote Circulation window. Be sure to set up your circulation policies in the Policies tab in System Setup before circulating with your PHD again. See also: For information about setting up loan periods, see How to limit loan periods" on page 78.
Troubleshooting
The most common problems encountered with the PHD involve battery or scanner tip problems. If you have problems using the PHD, please see the manufacturer's user documentation as well as Appendix E, Using a PHD+, PHD+ II, or PHD Laser+," or Appendix F, Using a PHD Dolphin+."
183
Chapter 14 Patron Maintenance basics
Patrons
This chapter contains general information and instructions for using Patron Maintenance, including searching for patron records.
See also: For information about how to prepare for Patron Maintenance by
setting the default patron type or changing the prompts in userdefined fields, see Making it easier to create new patrons" on page 72.
About Patron Maintenance
Patron Maintenance provides librarians and library staff with an easy way to maintain the patron database. With Patron Maintenance, you can add new patron records by creating or importing them. You can update or delete patron records individually or in groups. You can also import patron pictures. From Patron Maintenance and Circulation Desk, you can view, add, or edit patrons and print a summary of information about your patron's checkouts, transaction statistics, holds, fines, and personal information.
See also: For more information about viewing and printing patron information
from within Circulation Desk and Patron Maintenance, see Viewing and printing patron information" on page 130.
Using Patron Maintenance
From the computer desktop, open the Follett Applications folder and doubleclick the Patron Maintenance icon.
Note: You can also access the Follett Applications menu from the Windows Start
| Programs menu or from the Mac OS Apple menu. If you are using the password protection option in the System Setup module to limit access to the Patron Maintenance module, a password dialog appears. Type
184
Patrons
04/04
the password and click OK. The Patron Maintenance default password is MODPATRON. The Patron Maintenance main window appears:
Menu bar
From the Patron Maintenance main window, you can choose to search for a record, create a record, edit or delete existing records once they are found, or access the menu bar. From the menu bar, you can access each of the following submenus, as well as the online help features:
S S S S
File MenuContains the commands to import and export patron information and to close Patron Maintenance. Edit menuContains five options for maintaining patrons globally, individually, and with a PHD. Search menuContains four options for finding patron records. Help menuContains options for finding the help pertaining to Patron Maintenance, and the About dialog. From the About dialog, you can see product information for the application, the current number of patrons, titles, and copies in the system, and run the System Circulation Statistics and System Information Reports (see Chapter 39, System reports").
Searching for patron records
Although you can search for patron records at any time, you'll need to search for a patron record before you can edit or delete it. Both the toolbar and the Search menu provide quick access to search strategies. The Patron search options table describes the search strategy associated with each search button on the Patron Maintenance toolbar and gives examples of the data needed for each search.
04/04
Chapter 14 Patron Maintenance basics
185
Patron search options
Button
Description
Search using the patron's last name. Example: Schmidt, Betty or Schmidt
When you're not sure of the spelling, start the search with a name that sounds like the patron's last name. Type at least the first two letters for a truncated search. Example: To search for a patron named Nowles, type No or Noles Search using the patron's barcode. Example: 70900934532110
Search using the patron's ID number, which is often the social security number or student number. Example: If you are using social security numbers for the ID, type 630-98-1823
How to search for a patron record
1. On the Patron Maintenance toolbar, click one of the search buttons or select a search option, such as by Name, from the Search menu. A Patron Search dialog appears, similar to the following example:
It's okay to enter partial names, but numbers must be exact.
2.
In the text box, depending upon which method you chose, type the last name, barcode number, ID number, or the soundslike" version of the name,
186
Patrons
04/04
and then click Search. Patron Maintenance displays a list of patrons in the Patron Maintenance main window, with the patron's name highlighted:
Use the arrow keys to move up or down the list. Use the HOME key to go to the top of the list, or the END key to go to the bottom.
What happens if the patron isn't found
When a search doesn't result in an exact match, Patron Maintenance displays one of the following:
S S
A list of patrons with the closest matching patron name highlighted for name or soundslike" searches. If one of the displayed names isn't correct, try another search entry. A message informing you that the number you entered is not valid for the barcode or alternate ID searches. Click OK to close the box and try again.
187
Chapter 15 Maintaining individual patron records
This chapter contains general information about maintaining individual patron records and specific instructions for the following maintenance tasks: adding and editing a patron record; adding, editing, and deleting addresses; adding and editing an important message or a note; adding, replacing, and removing patron pictures; and deleting individual patron records.
About maintaining individual patron records
Depending on your settings in System Setup, each patron record requires a last name and barcode or identification number. All other fields are optional. You can add patrons, edit and delete the primary or secondary address information, and delete patrons in Patron Maintenance. You can also add or edit patron records from Circulation Desk (see Adding or editing a patron" on page 139).
See also: For information about the global maintenance of records, see Chapter
16, Maintaining patron records in batches."
How to add or edit a patron record
1. To add a patron record in Patron Maintenance, click New on the Patron Maintenance main window. To edit an existing patron record, first find the patron's record by using any search method. Select the appropriate patron in the list, and click Edit. The desired dialog appears:
Click to assign the next barcode number available.
These are required fields. Use the barcode, ID, or both, as specified in System Setup.
To add, edit, and delete addresses (see page 188) To add a new message or note for the current patron (see page 189) Only available on Edit Pa tron dialog, Info opens the Patron Information tabs. To add, replace, or remove a patron's photo to the currently displayed record (see page 189) Prompt names are based on your settings in System Setup. Only available on Edit Patron dialog
2.
Fill in the new or updated information. To save the record, click Save. If you are adding patrons, the dialog clears so you can add more patrons.
188
Patrons
04/04
How to add, edit, and delete addresses
Patrons can have up to two addresses in their records. You can add addresses when you are creating a patron record or later when you are editing the record. When there is more than one address, the address identified as the patron's primary address will be used for patron notices. You can also edit the address or delete one or both of the addresses. 1. On the Add Patron or Edit Patron dialog, click Addresses. The Addresses dialog appears:
By default, the first address entered is the primary address. To select the other address, select it and click Select as Primary Address.
Deletes the selected address
2.
Click New to add a new address or Edit to change the highlighted address. The Add Address or Edit Address dialog appears:
3.
In the dialog, add or edit the necessary information. A complete address for one location can include two lines of street address (such as street number and name on the first line and the rural route or postal box number on the second line) and two phone numbers. When you're finished, click OK. The Addresses dialog reappears, displaying the address information you entered. Click OK to return to the Add or Edit Patron dialog, and then click Save.
04/04
Chapter 15 Maintaining individual patron records
189
How to add or edit an important message or a note
To display miscellaneous information about a patron when his or her record is accessed, Patron Maintenance lets you attach important messages and notes to patron records. An important message appears automatically when anyone accesses the patron's record in Circulation Desk and Patron Maintenance (see Important messages for patrons," page 126). Use an important message to alert library staff to special issues regarding individual patrons, such as having a large fine or a change in borrowing privileges. A note appears only when the Note tab is selected from the Patron Information dialog (see Viewing and printing patron information," page 130). Use a note to inform the staff of noncritical information about a patron, such as a reminder that the patron is looking for literature about organized bicycle rides in Iowa. 1. From the Add or Edit Patron dialog, click Message or Note. The appropriate dialog appears:
The text field is fully editable for a message and note.
To delete an important mes sage or note, select Clear. At the message, click Yes.
2.
When you finish adding, editing, or clearing the information, click Save. Once the Add or Edit Patron dialog reappears, click Save.
How to add, replace, or remove a patron picture
Once a patron's picture is added to a record, any time the patron's information displays in a window, the patron picture will also appear in a floating window that the user can move around. In Circulation Desk, the picture displays when the patron's record is accessed for Checkouts, Checkins, Ready Holds, Fines attached, Renewals, Copy Status, and Lost Copies.
Note: A Show Patron Picture/Hide Patron Picture toggle is available from the
File menu in Circulation Desk (see page 122).
See also: For information about importing patron pictures, see page 204.
1. To add a patron picture, from the Add or Edit Patron dialog, click Picture. The Add Patron Picture dialog appears. Select the file that contains the patron's photograph and click Open. The image is added to the Patron Picture window. If the image can't be loaded, a message appears. Make sure your pictures meet the format, color, and size requirements outlined in the table on page 190. To save the image in the patron database, click Save on the Add or Edit Patron dialog.
190
Patrons
04/04
Patron picture format requirements
Picture Property
Windows file formats
Valid specifications
JPEG File Interchange Format (*.jpg), Windows Bitmap (*.bmp), Tagged Image File Format (*.tif), and PC Paintbrush (*.pcx). Windows (.bmp), Graphics Interchange (.gif), JPEG/JFIF compliant (.jif, .jpg, .jpeg), MacPaint painting (.mac), Photoshop (R) file (.psd), PICT (.pct), Portable Network Graphics (.png), QuickDraw GX image, Quick Time image file (.qti), Silicon graphics image (.sgi), TIFF, Targa (.tga). Only 8-bit (256 color) or 24-bit pictures are allowed (no 1bit or 4bit). No greater than 100K. We do not support LZW compression.
Mac file formats
Colors Size
2.
To replace an existing patron picture, open the patron's record from the Add or Edit Patron dialog and follow the instructions in step 1. To remove the patron's picture from the database, open the patron's record from the Add or Edit Patron dialog and click Clear.
How to delete individual patron records
Use any search method to locate the desired patron. The patron list appears in the Patron Maintenance window:
Highlight the patron you want to delete.
Click Delete. A warning message appears, asking you to verify that you've selected the correct pa tron. Click Yes to pro ceed. Warning: Once you confirm the deletion, you cannot stop or undo the process.
Highlight the patron, and click Delete. A confirmation message appears. If overdues, holds, fines, or checkouts still exist for the patron, the message displays the totals for the checkouts, fines, and refunds. To continue with the deletion, click Yes. The patron's record is then completely deleted from the database.
Important: The copy status of any copy currently checked out to the deleted
patron is changed from Checked Out to Lost. Any holds placed on lost copies are deleted during the next morning's daily startup.
191
Chapter 16 Maintaining patron records in batches
This chapter provides general information about globally editing patron records. It also provides instructions for making sequential and global updates, making updates using a PHD, making global deletes, and deleting patrons with a PHD. The chapter also contains explanations for the exception reports that may result when the system processes the data stored in a PHD.
About global maintenance
Global maintenance lets you make the same changes to a group of patron records. The patron records in the group are selected either by a common element, such as patron type or homeroom, or from a PHD file of barcode scans. The contents of certain fields in the patron records can then be changed, or the records themselves deleted. In addition, individual records can be updated sequentially. Global maintenance functions include: Global Update; Update via PHD; Global Delete; Delete via PHD; and Individual Update. Global Update is a search and replace feature you can apply to a group of patron records. You first select the patron records to update (e.g., all seniors, or all patrons with a certain Location 2). You then select which field in the record to update. You can use Update via PHD to update patrons whose barcodes are stored in your PHD. You can use Global Delete to delete all patrons whose library cards expired or who graduated in a certain year or who have a certain status or patron type. You can use Delete Patrons via PHD to delete all patrons whose barcodes are currently stored in your PHD. Individual Update lets you update multiple fields at once for individual patrons. The individual patrons are identified by typing or scanning the patron barcodes. This saves you the time you'd otherwise spend editing each individual record.
Globally updating batches of patrons
Editing a group of patron records at one time is a twopart procedure. First, identify the group of patron records to update. You can use the following patron record fields as the basis for a global change: Status, Patron Type, Location 1 or 2, or User Field 1 or 2. Then, select the field that you want changed and what you want the contents of that field to be. Patron Maintenance will find every record in the group and update the contents of the field selected.
Warning: All changes are immediate. You cannot undo them by canceling the
process.
192
Patrons
04/04
1. 2.
On the Patron Maintenance main window, open the Edit menu and select Global Update. The Global Update dialog appears. From the Whose and Is lists, select the name and contents of the patron field that you want to use as a basis for the change. This selection determines which records will be updated. (The prompt names of the location and user fields are based on what you entered in System Setup.)
The selections in this field are: Status, Patron Type, Location 1, Location 2, User Field 1, and User Field 2.
3. 4.
From the Change list, select the name of the field that you want to change in the patron records. In the To combo box, select or type the new contents. When you finish making your selections, click Update. A confirmation message appears next. To start the update, click Yes. The Global Update progress dialog appears. When the process is complete, Cancel changes to Close. Select Close, then Cancel to exit to the Global Update dialog.
Example: You want to change the name of one of the 2nd period teachers.
You've entered teacher names in the User Field 1 (and changed the prompt to 2nd Period") of the patron records, and you want to update them all at once. From the Whose list, select 2nd Period." From the Is list, select Miss Blake." From the Change list, select 2nd Period." In the To combo box, type Mrs. White. Click Update. Patron Maintenance will find all patron records with Miss Blake" in the 2nd Period" field, and change the 2nd Period" field to contain Mrs. White."
Updating information for a few individual patrons
When you want to update one or more fields in a few individual patron records, use Individual Update. Again, let's say you want to change the classroom assignments for part of one grade to Room 204.
Warning: All changes are immediate and can only be reversed manually.
1. 2. On the Patron Maintenance main window, open the Edit menu and select Edit | Individual Update. The Individual Update dialog appears. In the left column, select Change, Do Not Change, or Clear from the list box for the fields that apply to these patrons. If you select Change, a list box appears to the right. In this box, select or type the new contents of the field. You can select and change any or all of the fields listed at the same time.
04/04
Chapter 16 Maintaining patron records in batches
193
Scan or type the patron's barcode number after making the choices below. Selecting Change displays and activates these To list boxes. These prompts depend on the entry made in System Setup.
Do Not Change is the default. If you select Change, a list of possible values for that field appears. Clear deletes any data in the field.
3.
Click in the Barcode text box. Scan or type a patron's barcode number, and then select Update. As the record is processed, the patron's name, ID number, and barcode number appear under Last Patron Processed. Scan or type the remaining barcodes to change and update the information as needed.
4.
Example: For Homeroom (Location 1), select Change and type 204 in the To
combo box. Click in the Barcode text box. Type P 962 and click Update. Continue entering individual barcodes. For every barcode you scan, the Homeroom of that patron changes to 204.
Updating patron records using a PHD
You can quickly change Patron Status, Patron Type, User Field 1 or 2, or Location 1 or 2 for a group of patrons scanned into your PHD. Only one field can be updated at a time. If you want to change several different fields, process the data once for each field you want to change.
Warning: All changes are immediate. You cannot undo them by canceling the
process. Remember to erase any previous scans in your PHD so that no patron record is unintentionally updated. To erase scans from a PHD+, PHD+ II, or PHD Laser+, see page 664. For a PHD Dolphin+, see page 679.
Example: A class moves to a new homeroom and you need to update the patron
records with the new Location 1. Using your PHD, you could scan the barcodes on all of the students' cards, select the information you want changed, and then update the selected patron information for all students in the classroom at once.
194
Patrons
04/04
1.
With your PHD, scan the barcodes of the patrons you want to update. For instructions on collecting patron scans with the PHD+, PHD+ II, or PHD Laser+, see Collecting inventory, copy, or patron data" on page 663. To collect patron scans with a PHD Dolphin+, see page 676. When you finish collecting scans, connect your PHD to your computer. See the manufacturer's documentation or Appendix E, Using a PHD+, PHD+ II, or PHD Laser+," or Appendix F, Using a PHD Dolphin+," for instructions.
Note: To make sure you have scanned the correct barcodes, generate a list of
the patron names stored in your PHD before updating their records. (See Generating a Patron Name List" on page 575.)
2.
From the Patron Maintenance main window, select Edit | Update via PHD. The Update Patrons via PHD dialog appears. From the Change list, select the name of the field you want to update. Then select or type the new contents for that field in the To combo box.
The field choices are: Status, Patron Type, Location 1, Location 2, User Field 1, and User Field 2.
Select the PHD model you're using.
To change the transfer set tings, click Edit. These instructions change based on the PHD you choose. Warning: To protect your equipment, make sure you turn off your PHD and computer before connecting or disconnecting the PHD.
3.
Select the PHD model you're using. If you don't need to change the transfer settings, go to step 4. Otherwise, click Edit. The PHD Settings dialog appears:
Select the port you use to attach your PHD to your computer, and then... ...select the highest speed available for that port. The PHD Dolphin+ only com municates at a speed of 9600 baud.
Set the port and speed for your PHD, and click Save. 4. Once you've selected the correct PHD model and adjusted the PHD settings as desired, simply follow the instructions displayed on the screen.
04/04
Chapter 16 Maintaining patron records in batches
195
When you click Update, a confirmation message appears. To continue, click Yes. Once the data transfer process begins, a progress dialog appears. If any problems occurred during the patron update process, an exception report is generated. Carefully check the report. It is located in the Exception Reports folder within your Follett folder.
Globally deleting patrons
With Global Delete, you can delete multiple patron records at one time. This is especially useful when a large number of patrons are no longer associated with your library. You can delete patrons based on their Graduation Year, Card Expiration Date, Patron Status, or Patron Type. You can also choose whether or not to delete those patrons with outstanding checkouts, fines, refunds, or holds. If you choose to do so, any copies checked out to them are marked as lost, and any fines, refunds, or holds are deleted.
Warning: All deletions are immediate. You cannot undo them by canceling the
process. The data cannot be recovered. 1. On the Patron Maintenance main window, open the Edit menu and select Edit | Global Delete. The dialog appears. Select the field (Graduation Year, Card Expiration Date, Status, or Patron Type) on which you want to base the deletions, and then specify your criteria:
To delete patrons based on their Graduation Year, select the year and the patron type.
To delete patrons based on their Card Expiration Date, type the starting and ending dates and select the patron type.
To delete patrons based on their Status or Patron Type, select the appropriate setting from the list.
If you want to keep patrons that have active check outs, holds, fines, or refunds due, clear this option.
196
Patrons
04/04
2.
After you make your selections, click Delete. A confirmation message appears. Click OK. While deleting the selected patrons, Patron Maintenance displays a progress dialog. When the delete process ends, Patron Maintenance produces an exception report that lists, for each patron meeting the criteria, the patron name, barcode number, ID number, and whether the patron was deleted or skipped (and the reason). If you chose to delete patrons with active transactions, any copies that were checked out are marked as lost, and any fines, refunds, or holds are deleted.
Deleting patrons with a PHD
This feature lets you delete multiple patron records based on barcode data that is stored in a PHD. You can also determine whether you are going to delete patrons with outstanding checkouts, fines, refunds, or holds.
Warning: All deletions are immediate. You cannot undo them by canceling the
process. The data cannot be recovered. Remember to erase any previous scans in your PHD so that no patron records are unintentionally deleted. To erase scans from a PHD+, PHD+ II, or PHD Laser+, see page 664. For a PHD Dolphin+, see page 679.
1.
With your PHD, scan the barcodes of the patrons you want to delete. For instructions on collecting patron scans with the PHD+, PHD+ II, or PHD Laser+, see Collecting inventory, copy, or patron data" on page 663. To collect patron barcodes with a PHD Dolphin+, see page 676. When you finish collecting scans, connect your PHD to your computer. See the manufacturer's documentation or Appendix E, Using a PHD+, PHD+ II, or PHD Laser+," or Appendix F, Using a PHD Dolphin+," for instructions.
Note: To make sure you have scanned the correct barcodes, generate a list of
the patron names stored in your PHD before deleting their records. (See Generating a Patron Name List" on page 575.)
04/04
Chapter 16 Maintaining patron records in batches
197
2.
From the Patron Maintenance main window, select Edit | Delete Patrons via PHD. The following dialog appears:
If you want to keep patrons that have active checkouts, holds, fines, or refunds due, clear this option.
Select the PHD model you're using.
To change the transfer set tings, click Edit. These instructions change based on the PHD you choose. Warning: To protect your equipment, make sure you turn off your PHD and computer before connecting or disconnecting the PHD.
3.
Decide if you want to delete patrons with active transactions, and then select the PHD model you're using. If you don't need to change the transfer settings, go to step 4. Otherwise, click Edit. The PHD Settings dialog appears:
Select the port you use to attach your PHD to your computer, and then... ...select the highest speed available for that port. The PHD Dolphin+ only com municates at a speed of 9600 baud.
Set the port and speed for your PHD, and click Save. 4. Once you've selected the correct PHD model and adjusted the PHD settings as desired, simply follow the instructions displayed on the screen. When you click Delete, a confirmation message appears. Click OK. While deleting the selected patrons, Patron Maintenance displays a progress dialog. When the delete process ends, Patron Maintenance produces an exception report that lists, for each patron barcode scanned, the patron name, barcode number, ID number, and whether the patron was deleted or skipped (and the reason). If you chose to delete patrons with active transactions, any copies that were checked out are marked as lost, and any fines, refunds, or holds are deleted.
198
Patrons
04/04
Interpreting the exception report
The following table lists messages that may be generated when the system checks your patron barcodes during the processing of your PHD data:
Patron Maintenance exception messages
Exception message
Barcode <patron barcode> not found
Meaning
Patron barcode transferred from your PHD for processing cannot be found in system database.
Invalid barcode
Patron barcode does not follow the symbology defined in Barcode Setup for patrons. Verify Barcode Setup is valid for symbology used.
199
Chapter 17 Importing patron information
This chapter contains general information about importing patron records and patron pictures, formatting information, getting ready to import, importing patron records, importing patron pictures, and interpreting the exception report.
About importing patron records
If your administration sends you disks containing new patron records, you can decrease the amount of time required for annual updating. You can use the Import Patrons option on the Patron Maintenance File menu to add new patron records or to update existing records. To be imported successfully, the source file must be in the correct format. If the patron information you want to import was exported from a preUnison database or from another vendor, you can either use the Patron Conversion Utility or create your own import file with a text editor. For instructions on using the Patron Conversion Utility, see the Patron Conversion Guide. If you prefer to create your own import file, the following section explains the formatting for a patron import file. If you already have a properly formatted file and are ready to import, skip the following section and go to Importing patron records" on page 202.
Formatting information for the librarian's technical personnel
The following patron file format information is provided to help you or your technical personnel prepare a patron file for import into Patron Maintenance. If you don't have experience creating or editing commadelimited text files, you may want to seek additional assistance.
Follett's patron import data file formats
This type of file can be created with any text editor, such as the Windows Notepad application. You can also export patron records using the Export Patrons function, modify the data in a text editor, and then reimport the data (choosing to replace existing records). The import file format is flat ASCII text, commadelimited. Each patron record takes up one line of the file. Each line in the file must end with a carriage return. String fields in the record are surrounded by quotes (e.g., Smith"). Numbers, including dates, are the actual numeric value. Each field is separated from the one after it by a comma. Empty fields contain no characters.
200
Patrons
04/04
Header portion of the file
The first line in the import file must be a header line. The third field, Patron file format version, must contain 4.00 if the file is in the 31field format described in Patron record portion of the file." Do not enter the current application version that you are running. Although it is not required that the other header fields contain data, each field, listed in the following table, must exist in the header.
Field
School name Program name Patron file format version Date created Patron count Disk number Final disk?
Format
String String String Num, YYYYMMDD Num Num String, Y or N
Maximum length
30 20 10 8 (exactly) 4 (exactly, zeropadded) 2 (exactly, zeropadded) 1
Example
Anytown Elementary" Patron Maintenance" 4.00" 19990901 0009 01 Y"
The following example of a file header indicates that patrons from Anytown Elementary were exported by Patron Maintenance module version 4.00 on Sept. 1, 1999 (19990901). There are 9 (0009) patron records. This is the first disk (01) in the series and is also the last disk (Y") in the series.
Anytown Elementary,Patron Maintenance,4.00,19990901,0009,01,Y
Patron record portion of the file
The remaining lines in the import file are patron records. Each record must contain all of the 31 fields, whether or not they contain data. String fields must be surrounded by quotation marks, and all fields are separated (delimited) by commas. Each record must end with a hard return; there must not be any trailing space after the last field. The Last Name field must contain data. In addition, the Barcode and/or Alternate ID field(s) must contain data. This second requirement depends on your preference. Refer to your System Setup | Patron Maintenance | Patron Defaults for your required patron field(s). The following table contains the specific information for each field:
Patron fields
Field
Barcode Alternate ID Last name First name
Format
String String String String
Maximum length
14 20 20 20
Example
P 52" 241661234" Sellers" Patty"
04/04
Chapter 17 Importing patron information
201
Patron fields (Cont.)
Field
Middle name Card expiration date Graduation year Birth date Gender Patron Type Patron status Location 1 Location 2 User field 1 User field 2 Address 1 Line 1 Address 1 Line 2 Address 1 Line 3 / City Address 1 Line 4 State/Province Address 1 Zip/Postal Code Address 1 Email Address 1 Phone 1 Address 1 Phone 2 Address 2 Line 1 Address 2 Line 2 Address 2 Line 3 / City Address 2 Line 4 State/Province Address 2 Zip/Postal Code Address 2 Email Address 2 Phone 1 Address 2 Phone 2
Format
String Num YYYYMMDD Num, YYYY Num YYYYMMDD String String String String String String String String String String String String String String String String String String String String String String String
Maximum length
10 8 (exactly) 4 (exactly) 8 (exactly) 1 (M, F, U, or blank) 3 (all caps) 1 (A, I, or R) 15 15 15 15 32 32 32 32 20 32 28 28 32 32 32 32 20 32 28 28
Example
Jo" 20050630 2005 19880214 F" S" A" Johnson" Gymnasium" 4th Period" ESL" 19 Ridge St" Route 3" Sycamore" Illinois" 60987" pjo@aol.com" 815-828-9598" (895) 982-8518" 1037 Tame Rd" P O Box 1972" McHenry" Wisconsin" 70998" red@school.org" (724) 737-8487" 724-887-3754"
202
Patrons
04/04
The patron in the following example is Patty Sellers, whose record data is the same as that shown in the above table. In the export file, this record would appear as a single line terminated by a hard return. Please note that there are no trailing spaces at the end of the record.
P52",241661234",Sellers",Patty",Jo",20050630,2005,19880214,F",S",A",Johnson",Gymnasium",4th Period",ESL", 19 Ridge St",Route 3",Sycamore",Illinois",60987",pjo@aol.com",815-828-9598",(895) 982-8518",1037 Tame Rd",P O Box 1972",McHenry",Wisconsin",70998",red@school.org",(724) 737-8487",724-887-3754",W
Note: The paragraph symbol (W) in the previous example is being used to show
the hard return at the end of the record. It would not normally be visible.
Error checking in importing S S S S S
Import checks the maximum length of each field. Any field larger than the maximum length is truncated when imported. Any trailing spaces in string fields are deleted. Leading spaces are not. Barcodes may not be longer than 14 characters. All date fields are stored as numbers, YYYYMMDD. Standard month/day checking is applied. Years must be between 1900 and 2037. Any record that is invalid generates a line in the exception report listing the patron name (if possible) and a brief error message.
Importing patron records
Before you start, it is very important to check four factors that impact the importing of your data. If they are not correctly set up, your records will not be imported successfully. - Check the barcodes used in the records being imported. They must match the barcode symbology set up for patrons in System Setup | Site | Barcodes, including the Type Identifier character(s). - Check the default patron type in System Setup | Patron Maintenance. If you are importing patron records that don't have patron types, Patron Maintenance assigns this default patron type to the records being imported. - Check the required patron fields in System Setup | Patron Maintenance. If the records in the import file do not contain the field(s) specified, the import will fail. - Check the file format used for the records. Make sure that the records were sent to you in the Follett patron file format. If they're not in the Follett format, Patron Maintenance will not import them into your database. For information on creating a file in the correct format, see the previous sections. 1. On the Patron Maintenance main window, open the File menu and select Import Patrons. The Import Patrons dialog appears. Select a basis for detecting duplicates, and then select the subsequent action, either Skip,
04/04
Chapter 17 Importing patron information
203
Merge, or Replace, that Patron Maintenance executes when a duplicate record is found.
Select barcode or ID as specified in System Setup for identifying your patrons. Barcode is the default. Typically used when adding new patron records. Skips incoming records if they exist in database. Typically used when updating existing records. Recommended only when importing records that contain complete patron information. Replaces all existing fields with incoming fields. Typically used when updating existing records. All nonblank fields from the incoming record replace the corresponding fields in the existing record. Other fields remain as is. Recommended when importing records that contain new area codes or other specific data.
2.
If you are importing patrons from a floppy disk, insert the disk into the floppy drive of your computer. On the Import Patrons dialog, click Import. The Open dialog of your operating system appears. Select the patron file you want to import from the disk, and click Open. The system begins to import the records, displaying the progress of the import in the Patron Import progress window. To interrupt the import at any time, click Cancel on the progress window. When the import is complete, a message appears asking if you want to import another file. When you are finished importing, click Close. The application generates an exception report with the number of patron records processed and a description of any errors encountered.
3.
4.
Interpreting the exception report
Any errors encountered during the import patron process are entered into an exception report. The exception report resides within the Follett folder in Exception Reports. This table lists the possible errors and their meanings.
Patron Maintenance errors during a patron import
Error message
Barcode <number> is not a valid patron barcode. Birth date field invalid: Defaulted to blank. Card expiration date field invalid: Defaulted to blank. Duplicate <Barcode or ID>: <value> exists. <Field name> field too long. Truncated.
Meaning
Patron barcode does not follow the symbology defined for patrons in System Setup. Verify that the barcode setup is valid for the symbology used. Invalid birth dates are set to 0. Invalid card expiration dates are set to 0.
A duplicate record was found and since duplicates are to be skipped, this record is so noted. Verify duplicates. One of the fields is longer than the maximum length allowed. The data is truncated to the maximum length during import. Check Follett's patron import data file formats, starting on page 199.
204
Patrons
04/04
Patron Maintenance errors during a patron import (Cont.)
Error message
Graduation year field in valid: Defaulted to blank. Graduation year field two digit year adjusted to <four digit year>. The import record does not contain the proper number of fields. Invalid patron gender: Set to (U) unknown. Invalid patron status: Set to Inactive. <Last name, Barcode, or ID> may not be blank.
Meaning
All blank and invalid dates are set to (blank).
If only 2 digits are provided for the graduation year, it is converted to a 4digit date: 19 is prefixed to 38-99, 20 is prefixed to 00-37. Patron record does not contain the proper number of fields. Check Follett's patron import data file formats, starting on page 199. The patron's gender is not M" (male), F" (female), U" (unknown), or blank. If none exists or entry is incorrect, the gender is set to U." Verify patron's gender. The valid patron status types are: Active (A), Inactive (I), and Restricted (R). If none exists, the status is set as Inactive during import. Verify the patron's status. Patron record does not contain a last name, barcode, or ID as defined for patrons in System Setup. Verify the name field and your patron type defaults as described in Making it easier to create new patrons" on page 72.
<Zip Code/Postal Code> is invalid: Defaulted to blank.
The library Address Format is set as United States, Canada, or Other Countries, and the Zip Code/Postal Code field does not match the format defined in System Setup. The field is left blank during import. Verify zip/postal code.
Importing patron pictures
When you want to import a file of patron pictures into your existing patron records, use Import Patron Pictures. You can import a group of patron photos that were compiled into a database file by another company, such as Lifetouch National School Studios or Herff Jones.
Important: Before you start, make sure the import file is formatted correctly. Each
patron picture takes up one line of the file. Each line of the file must contain: <barcode or ID>" , <picture file name>" (the quotes are optional). Each line in the file must end with a carriage return. There is no header line. The following is an example of a patron picture import file:
639465",00002.JPG" 688692",00003.JPG" 859228",00004.JPG" 971657",00005.JPG" 752899",00006.JPG"
See also: For information about the valid formats for the actual patron pictures,
see the table of Patron picture format requirements" on page 190.
04/04
Chapter 17 Importing patron information
205
1.
On the Patron Maintenance main window, select File | Import Patron Pictures from the menu. The Import Patron Pictures dialog appears. Select the locations of the import file and the patron photos you want to import, and choose how the system should handle duplicates.
Patron Maintenance automatically checks your CC40\TEMP folder for an import file from Lifetouch National School Studios. If found, the path to the file appears in the Import File text box. If you use another vendor, click the Browse buttons to select the proper locations. S Import FilePoints to the text file that associates each picture file with each patron barcode/ID. S Picture FolderPoints to the folder that contains all the picture files.
Select how incoming photos should be handled for patron records with existing photos. Exceptions are written for any records that are skipped.
If you are using a Herff Jones CD, place the disc into your CD drive. Click the Import File Browse button; select your CD drive (it should display Herff_jones"); highlight the file Pref_jpg.txt" and click Open. Back on the Import Patron Pictures dialog, click the Picture Folder Browse button; again navigate to the Herff Jones CD; highlight the folder Jpegs and click OK. If you are using a Lifetouch CD, you must export the pictures first. To do so, launch your Lifetouch Administrator's CD v4.0. In the first window, select Follett Software Company from the list and click OK. On the next window, select your CD drive and click OK. The Student List Selection dialog appears. For Student Records, click All. For Export, click Images. The Export Images dialog appears. If the path to the Image File Folder is incorrect, click Change Location. Select your CC40\TEMP folder or another existing folder. Select the same folder for the data linking file (that we call the Import File) named IDLINK.TXT. When both locations are correct, record the path, click Export, and click Yes to the warning message. After the export, select File | Quit. Use these same two location paths on the Import Patron Pictures dialog. 2. When you finish making your selections, click the Import button on the Import Patron Pictures dialog. The system begins to import the patron pictures, displaying its progress in the Import Patron Pictures progress window. To interrupt the import, click Cancel on the progress window. When the import process is complete, Patron Maintenance generates an exception report with the number of patron pictures processed and a description of any errors encountered. If you chose to skip incoming pictures, the exception report also identifies the patron records that were skipped. This report resides within your Follett folder in an Exception Reports folder.
3.
206
Patrons
04/04
Interpreting the exception report
Any errors encountered during the import patron pictures process are entered into an exception report. This table lists the possible errors and their meanings:
Patron Maintenance errors during a patron picture import
Error message
Error occurred finding Patron <Barcode/ID>. An error occurred loading Patron <Barcode/ID>'s picture. An error occurred saving Patron <Barcode/ID>'s picture. Failed to load Patron <Bar code/ID>'s file <filename>. Error: file was not found. Patron <Barcode/ID> cannot be found. Patron <Barcode/ID> was skipped. Unable to display Patron <Barcode/ID>'s file <file name>.
Meaning
Could not find patron barcode/ID. Verify that the patron's record exists and the barcode is correct in Patron Maintenance. Verify that the barcode in the patron record and in the import file are the same. Patron's picture failed to load from the database. The file may be invalid. Retry or obtain another copy of the image. Failed to save picture. The file may be invalid. Retry or obtain another copy of the image. Unable to load patron barcode/ID, filename (bad file, invalid file). Verify that the patron's record exists and the barcode is correct in Patron Maintenance. Failed to find patron barcode/ID. Verify that the patron's record exists and the barcode is correct in Patron Maintenance. Verify that the barcode in the patron record and in the import file are the same. Patron already has a picture, and the user chose the Skip option. Unable to display picture for patron. The file may be invalid. Retry or import another copy of the image.
207
Chapter 18 Exporting patron records
This chapter contains general information about exporting patron records, discusses what you'll need to get ready, and provides instructions on how to export patron records.
About exporting patron records
The Export Patrons option allows you to clean up" your patron database at the end of a school year, send patron records to another school within a district, or allow districtwide access to patron records. Schools within a district can then share patron records, even those exported from different platforms (such as Windows, Macintosh, or DOS). By using the search and replace" option of a text editor, you can globally update your exported files and reimport them into your database, allowing global updates not found in the Patron Maintenance Global Update functions.
Note: Bar Tender can read exported patron files, allowing you to print your own
barcodes using Bar Tender. See Appendix G, The Bar Tender," for additional information on using Bar Tender with Circulation Plus and Catalog Plus.
Before you begin exporting records, decide whether you want to export your data to your hard drive or to floppy disk. Make sure you have enough floppies to handle your exported patron records. The actual amount of space required for patron records can vary, based on how much patron data you actually record in the records. A 3.5" disk should hold approximately 4,000 patron records.
208
Patrons
04/04
How to export patron records
On the Patron Maintenance main window, select File | Export Patrons. In the dialog, select the criteria you want to use to define your export records and check the destination path displayed in the File Name text box. What appears in your Select By and Patron Types dropdown lists will depend on what you defined in System Setup.
Identify how you want to select patron records to export. The available options include Name, ID, Barcode, Location 1 or 2, and User Field 1 or 2. Note: The Location and User Fields are customizable patron record prompts. For additional information on changing these prompts, see Making it easier to create new patrons" on page 72.
Select the range of patrons you want to include in the export. For instructions on selecting the starting and ending records, see Defining a range" on page 489. Select patron status to export. To limit the patron types included in the export, click Patron Types (see page 493).
Click to begin exporting.
To limit the export to certain graduation years or library card expiration dates, select the Only Patrons With check box, choose Graduation Year or Card Expiration Date, and enter the desired years. To choose another file destination or to specify a different filename, click Browse.
When you click Export, a progress window appears. The scrolling display shows the names and types of patrons being exported. When the export is complete, a message appears at the end of the scrolling display list, and the Cancel button changes to Close. You can interrupt this process by clicking the Cancel button. If interrupted, the records exported before canceling are saved in the specified file. If you restart the export process with the same selection criteria, a message appears asking whether you want to replace this file.
209
Chapter 19 Inventory basics
Inventory
After circulating your collection, you may notice that some items just aren't where they're supposed to be. Inventorying your collection lets you know exactly what you have and what is missing or just misshelved. Once you know what's in your collection, you'll also be in a better position to make acquisition decisions. With Follett Software's Inventory application, you can choose to take stock of your entire collection or inspect one section at a time. This chapter includes an overview of the inventory process, detailed planning instructions, a checklist to help you during inventory, and instructions for starting and getting around Inventory.
Overview of an inventory
Inventory works with Circulation Desk and Cataloging. This means you can continue to circulate your collection and add new titles and copies while an inventory is in progress. When you finish an inventory, you can print reports by title or call number that list all of the items that are missing from your collection. The following diagram gives the big picture" overview of how Inventory works:
Begin Inventory
Plan
Scan
Finalize Inventory
Report
Monday: 001-399 Tuesday: 400-699 Wednesday: 700-999
Whether you plan to run a full inven tory or several partial inventories, set up a schedule before you start. This will help you keep track of what you've done and what areas still need to be inventoried.
T 625
Not Inventoried (Unmarked)
Scan Inventoried ' the Item ' (Marked)
Missing: T 123456 T 13579 T 24680
There are three ways to add items to inventory: S Scan them directly into the Inventory main window. S Use a PHD and process the data later. S Create a data file of scanned barcodes and process the data later. You can use any combination of these methods to take inventory. Before you finalize inventory, print an Inventory List by Call Number for Unmarked items. This report lists any items you may have missed.
After finalizing inventory, print the inventory lists to see what's missing: S Inventory List by Title S Inventory List by Call Number
Inventory status is set based on copy status. For more information, see the table on page 211.
Inventory and copy statuses of any remaining Unmarked items are set to Missing.
210
Inventory
04/04
Preparing for inventory
Before you start inventory, there are a few steps you can take to help things run smoothly:
Create a schedule. At some point during the year, you'll probably want to inventory your entire collection. Do you want to run a full inventory or run a series of partial inventories? Please note that each partial inventory must be finalized before beginning the next one. Perhaps you just want to take a look at the status of your hightraffic areas. In any case, divide your library into sections by call number, and record when each section should be inventoried. This helps ensure that you'll inventory your entire collection. After a day of scanning items into inventory, you can also print a list of Unmarked items for that day's range of call numbers to see if any sections or shelves were missed (see Generating an Inventory List by Call Number" on page 558). Determine whether or not the items that are marked Missing are really missing. Print a list of items with a copy status of Missing (see Generating a Copy List by Status" on page 551). If you find some missing" items, you can change their copy status to Available by checking them in. This ensures that all items that are Available start inventory with an inventory status of Unmarked (see the table on page 211). Print a list of items without call numbers (see Generating a Copies Without Call Numbers Report" on page 513) and assign call numbers to them. If you have imported MARC bibliographic records with copies, you might have imported them without call numbers. Items without call numbers will not appear on the Inventory List by Call Number, which you'll print before finalizing inventory. Make sure you have a current backup of your database. For information, see Chapter 42, Backing up your database."
How will Inventory affect circulation?
When you begin an inventory, you specify whether you want to run a full inventory or just examine a specific range of call numbers. Inventory then sets the appropriate inventory status for each item included in your inventory. It does this by examining each item's copy status.
Important: The Begin Inventory processing cannot be canceled and requires
restricted access to the database. This means that no other Follett applications may be open at any workstation except for the search modules such as OPAC and WebCollection Plus. Once the Begin Inventory processing is complete, normal activities can resume.
04/04
Chapter 19 Inventory basics
211
The following table shows the relationship between an item's copy status and its beginning inventory status:
Copy status
Available
Beginning inventory status
Unmarked Items with a copy status of Available should theoretically be somewhere on your library's shelves and need to be accounted for during your inventory. Inventory initially sets the inventory status of these items to Unmarked. Items can only have an inventory status of Unmarked while an inventory is in progress; otherwise, they're Marked or Missing. Marked Inventory marks all items in your collection that are currently accounted for by the system. For each item that has one of these copy statuses, you already have information regarding the current location of the item.
On Hold Checked Out At The Bindery Lost* Loaned Out Copies with a *NC circulation type Missing
MissingAny item that was identified as Missing during a previous inventory, or had its status changed in Cataloging, will remain Missing.
* Lost copies are not considered Missing because the items were checked out before being marked Lost. The person who checked out the item and lost it is held accountable for the item. For more information about marking copies Lost, see Marking a patron's checkout lost" on page 161.
Note: If you run a partial inventory, only Available copies within your selected
range will be assigned an inventory status of Unmarked. All copies outside the range remain Marked or Missing.
Note: Any copies with the circulation type of Non-circulating eBook (*NC)
remain Marked. (*NC is intended for eBooks that are non-circulating, non-inventoried, and non-holdable.)
After the Begin Inventory processing is complete, your goal is to enter the barcode of each Unmarked item into inventory. Detailed instructions for the various methods of entering items into inventory are given in Chapter 20, Taking inventory of your collection." Normal library activities, such as adding new items to your collection or circulating items, can resume without affecting the results of your inventory:
S S S
If you check out an Unmarked item during an inventory, Circulation Desk automatically changes the inventory status to Marked. If you check in an item during an inventory that was checked out before you began the inventory, the inventory status remains Marked. At the Inventory main window, if you scan an item that is checked out, Inventory checks the item in for you. It does this because it assumes that you are only inventorying items that you find on your shelves. Since you shouldn't have an item on your shelves that is checked out, Inventory checks the item in. However, when Inventory encounters an item that is checked out while processing remote inventory data, it does not check the item in. For more details, see Using a PHD to inventory your collection" on page 221.
212
Inventory
04/04
If you add an item to your collection at any time, during or outside an inventory, Cataloging automatically assigns an inventory status of Marked.
After inventory
Before finalizing an inventory, we recommend that you print an Inventory List by Call Number for the Unmarked items in your collection (see page 558). If you missed a section or shelf or discover a cart full of items that were not reshelved, they're still Unmarked. Go back and enter those items into inventory before you finalize it. When you finalize your inventory, Inventory changes the inventory and copy statuses of all Unmarked items to Missing. Inventory also notes the year in which the item is identified as Missing. You can print a list of these items by generating an Inventory List by Title for just Missing items (see page 559). This report shows you which items can no longer be accounted for in your collection. If you discover that you missed some items or an entire section of your library after finalizing your inventory, don't worry. Even after you finalize, you can reopen your last inventory, which resets the Missing items from your last inventory to Unmarked. If you don't discover your error immediately, you can always reset the Missing items from a specific year or even reset all the Missing items in your collection. You can then scan the missed items into Inventory and finalize your inventory again. For more detailed information about resetting Missing items, see Resetting Missing copies" on page 231.
Note: When you reopen your last inventory or reset Missing items from a specific
year, Inventory only resets the specified Missing items to Unmarked. It does not reset items identified as Missing in other years. None of these options will touch items that have already been Marked.
04/04
Chapter 19 Inventory basics
213
Inventory Checklist
As you take inventory of your collection, use this checklist to keep track of your progress. You may copy this page (front and back) for future use. For detailed information about these ten steps, please consult the Inventory, Reports, and Backup and Restore chapters and the PHD appendices in the User's Guide. Before taking inventory for the first time, we recommend that you read the preceding sections, starting with Preparing for inventory" on page 210, and all of chapter 20.
Steps for inventory
1. Create an inventory schedule.
D D
Decide whether to run a full inventory or a series of partial inventories. Divide your library into sections by call number and determine the order in which you will inventory them.
2. Prepare your collection.
D D D
Reshelve items on carts, in classrooms, on display, etc. Run a Copy List by Status, selecting Missing from the list. If you find any missing" items, check them in. Run a Copies Without Call Numbers Report. Assign call numbers to these items. Items without call numbers do not appear on inventory reports.
3. Prepare your equipment.
D D D D D
Visually inspect your PHD and charge the batteries (or have extra disposables on hand). Load the PHD application. This will ensure that the correct version is loaded and serve to verify that a valid connection exists between the PHD and the application. Erase any pre-existing scans in the PHD. Prepare remote batch disks and portable computers (if using). Format floppies for saving downloaded inventory files (if not using the hard drive).
4. Make sure you have a current backup of your database. 5. Run Begin Inventory. Specify whether you want to run a full or partial inventory. You cannot have more than one inventory (full or partial) open at a time. You must finalize one before beginning another. If you select to perform a partial inventory, only Available copies within the specified call number range become Unmarked; copies outside the range remain Marked. Important: The Begin Inventory process cannot be canceled and requires exclusive database access. No other Follett applications may be open at any workstation except for the search modules, such as OPAC and WebCollection Plus. Once this unmarking process is complete, normal circulation and cataloging activities can resume.
6. Review the Inventory Statistics at the bottom of the window.
D D D
Copies Marked are those currently checked or loaned out, on hold, at the bindery, lost, or having a circulation type of *NC. Copies Unmarked are those that need to be inventoried. Copies Missing are those that became missing in previous inventories or changed to missing in Cataloging.
214
Inventory
04/04
Steps for inventory
7. Enter all the Unmarked copies in your collection into Inventory. Use the schedule you created in step 1 as a guide. You can use any combination of the following inventory methods:
D D D
Scan copies directly into the Inventory main window. Scan copies using a PHD. Use a portable computer to collect inventory scans.
D D D D
Remember to: Save the inventory file (scans) when prompted. Use a different file name each time. Erase the scans from the PHD after they are downloaded, processed, and saved to file. Charge the PHD every night. Back up your database every night, especially if you are entering barcodes directly in the main window where you cannot create an inventory file to save.
Note: Normal library activities, such as adding new items to your collection and circulating items, can be done while inventory is open.
8. Periodically, run an Inventory List by Call Number for Unmarked items. Select the range of call numbers you just scanned. Review this report to determine if you have missed any items, shelves, or sections. Also, right before finalizing your inventory, run this report, selecting your entire call number range, and review it thoroughly. 9. Run Finalize Inventory. Any unmarked copies will be made missing. Important: The Finalize Inventory process cannot be canceled and requires exclusive database access. Please make sure that OPAC or WebCollection Plus are the only Follett Software programs running on any library workstation.
10. Print an Inventory List that shows your Missing items. Note: If you discover that you missed a section of your library after finalizing your inventory, you can open a partial inventory, specifying the skipped range of call numbers. Alternatively, you can go back and reopen the last inventory. For more information, see Resetting Missing copies" on page 231.
04/04
Chapter 19 Inventory basics
215
Starting and getting around in Inventory
From the computer desktop, open the Follett Applications folder and doubleclick the Inventory icon.
Note: You can also access the Follett Applications menu from the Windows
Start | Programs menu or from the Mac OS Apple menu. If you are using the password option for Circulation Desk from System Setup's Site setup (see page 41), a password dialog appears. (Inventory and Circulation Desk share the same password.) Enter the Circulation Desk password (by default CHECKITOUT) and click OK.
Note: If you are starting Inventory before Circulation Desk at the beginning of
the day, Inventory must perform the daily housekeeping tasks, which may generate a Daily Holds Processing exception report. For more information, see Starting Circulation Desk" on page 115.
When Inventory starts, the main window appears. The following graphic shows the Inventory main window as it appears before an inventory is begun:
Menu bar Toolbar
To begin an inventory
To reset Missing items to Unmarked or reopen the last inventory
From the menu bar, you can access each of the Inventory functions and help:
S S S
FileContains the command used to close Inventory. InventoryContains all Inventory commands that appear on the toolbar. HelpContains the commands used to access the help topics and glossary. From the About dialog, you can see product information for the application, the current number of patrons, titles, and copies in the system, and run the Circulation Statistics and System Information Reports (see Chapter 39, System reports").
216
Inventory
04/04
Notes
217
Chapter 20 Taking inventory of your collection
This chapter provides detailed instructions for the entire inventory process, including the different methods of entering items into inventory. You'll also learn what to do if you finalized inventory too soon and how to indicate that an item is missing without running an inventory.
Note: If you are taking inventory of your collection for the first time, we
recommend that you read Chapter 19, Inventory basics."
Beginning an inventory
Before you start the Begin Inventory process, make certain that you've completed the necessary preparations (see Preparing for inventory" on page 210).
Important: The Begin Inventory processing cannot be canceled and requires
exclusive access to the database. While it is running, no other Follett applications may be open at any workstation except for the search modules, such as OPAC and WebCollection Plus. Once the Begin Inventory processing is complete, normal activities can resume.
To start an inventory, from the Inventory main window, click Begin or select Inventory | Begin Inventory. From the Begin Inventory dialog, select whether you want to run a full or a partial inventory:
To inventory your entire collection, select this option. To inventory a particular section of your library, select this option, and then click Starting at and Ending at to specify the call number range you want to inventory.
After making your selection, click Begin. Once you've confirmed your inventory choice, the Begin Inventory progress dialog appears. When processing is
218
Inventory
04/04
complete, close the progress dialog. The Inventory main window now allows you to enter barcode scans directly, and enables all of the other Inventory options:
This information only appears when a partial inventory is in progress.
To enter inventory data from a PHD or data file, see pages 221 and 227, respectively.
Shows the number of copies ac counted for (Marked), that need to be accounted for (Unmarked), and that were Missing when you began this inventory. Note: If you're running a partial inventory, the copies outside the inventory range are included in the Copies Marked and Copies Missing totals.
Entering copies into Inventory
Now that Inventory has assigned the appropriate inventory status to each item in your collection, your goal is to inventory every Unmarked item. There are three ways to enter the barcodes into Inventory. You can use any combination of these three methods to inventory your collection:
Enter copy barcodes directly into the Inventory main window. This method requires that you bring the books from your shelves to a workstation with access to the Inventory module. For more information, see Entering copies directly into the Inventory main window" on page 219. Scan copy barcodes with a PHD and process the data at a workstation. Perhaps the fastest and most efficient method is to go straight to the shelves and scan the copies with a PHD. If you scan the items as you find them on the shelf, you can generate a list of items that are shelved out of order when you process the data. For more information, see Using a PHD to inventory your collection" on page 221. Enter copy barcodes from a remote inventory data file created on a portable computer or laptop. The portable computer can be moved throughout the library to take inventory at the shelves. At the shelves, scan or type the barcodes into a remote inventory data file using the Remote Batch Disk utility. Once you complete a section of the library, the data file you have created and saved to a remote batch disk can be processed at your circulation
04/04
Chapter 20 Taking inventory of your collection
219
or cataloging workstation. This method lets you use multiple, nonnetworked computers for taking inventory. If you add items to the data file as you find them on the shelf, you can generate a list of items that are shelved out of order when you process the data. For more information, see Using a portable computer to inventory your collection" on page 223.
Entering copies directly into the Inventory main window
When the Begin Inventory processing is complete, the Inventory main window allows you to enter items directly into inventory:
Type or scan the barcode of the items you want to enter into inventory.
Copy information about each item you scan appears here.
If the copy was Unmarked, Inventory changes the inventory status to Marked. The number of Copies Unmarked decreases by one, and the number of Copies Marked increases by one.
Note: At the Inventory main window, if a scanned item is checked out, Inventory
checks in the item. The following table lists the messages that might appear after scanning a barcode at the Inventory main window:
Inventory messages
Message
Barcode does not exist.
Cause
The symbology of the barcode you scanned matches the symbol ogy defined in System Setup, but the barcode does not corre spond to an item in your collection. Also called Inactive. The symbology of the scanned barcode does not match the symbology defined in System Setup. Also called Invalid. This message appears if the scanned barcode corresponds to an item that has a copy status of Checked Out. Inventory checks in the item and the inventory status remains Marked.
Barcode . . . is not a valid copy barcode. Copy . . . has been checked in. It was checked out to . . .
220
Inventory
04/04
Inventory messages (Cont.)
Message
... fine has been assessed to ...
Cause
This message appears if the scanned barcode corresponds to an item that has a copy status of Checked Out and is overdue. In ventory checks in the item and generates a fine. The inventory status remains Marked. If a patron pays a fine for a lost copy, and the copy is later checked in when you inventory the item, Inventory generates a refund for the amount paid when the item is checked in. See also: For more information about paying refunds, see Giv ing refunds" on page 161.
... paid a fine for the lost book and will be credited with a refund of $ ...
Temporary ... cannot be de leted because there is a fine on it, or there is a hold. Do not re use barcode ...
The copy you inventoried is a temporary copy. Since there are fines or holds pending on this copy, Inventory cannot delete the temporary title or its copy. The temporary title and copy will be deleted when the fine or hold has been addressed. See also: For more information about temporary titles and their copies, see Adding a title during a checkout" on page 139.
Temporary ... deleted. You can now reuse barcode ...
The copy you inventoried is a temporary copy. Since there are no fines or holds pending on this copy, Inventory deletes the tempo rary title and its copy. See also: For more information about temporary titles and their copies, see Adding a title during a checkout" on page 139.
This copy has been missing since ...
The copy being inventoried was not accounted for during the inventory for the specified year. The copy status changes from Missing to Available and the inventory status changes from Miss ing to Marked. This message appears when you inventory a copy that fulfills a hold. Since the copy was checked out, Inventory checks it in for you. You should place the copy on the hold shelf and send the patron a Hold Notice, or delete the hold if no longer applicable. See also: For more information about generating a Hold Notice, see Generating Hold Notices" on page 553.
This copy of ... is on hold for: ...
This copy was at the bindery.
The copy being inventoried was at the bindery. Since you prob ably keep track of copies you send to the bindery, you should update your paperwork. The copy status changes from At The Bindery to Available and the inventory status remains Marked. The copy being inventoried was loaned out to another library. Since you probably keep track of copies you loan to other li braries, you should update your paperwork. The copy status changes from Loaned Out to Available and the inventory status remains Marked. The copy being inventoried was reported lost by a patron. The patron was probably charged a lost copy fine. A message may appear if a refund is generated. The copy status of the item changes from Lost to Available and the inventory status remains Marked.
This copy was loaned out. Please update your records.
This copy was lost.
04/04
Chapter 20 Taking inventory of your collection
221
Using a PHD to inventory your collection
Using a PHD to inventory your collection eliminates the extra work of bringing the books to a workstation, thereby decreasing your overall inventory time. If you scan the items in the order you find them on the shelves, Inventory can check your shelf order when you process the data. Before you start scanning, make sure to check the batteries in your PHD. We recommend that you have extra batteries on hand in case the battery charge runs low while collecting inventory scans:
S S
The PHD+, PHD+ II, and PHD Laser+ will alert you to a low battery charge with three beeps and a LOW BATTERY message. A charge symbol ( ) in the lower lefthand corner of the PHD Dolphin+ display indicates the charge level of the main battery. The symbol blinks when the battery is low.
If you have not used your PHD since last year, or if you borrowed your PHD from another school, be sure to load the PHD application (see page 42) before scanning barcodes.
Important: We recommend that you process your scans as soon as possible. If you
continue to circulate during an inventory, an item you scanned may be checked out before you process the remote inventory data from the PHD. Processing the scans will not check in the items in the PHD file. It will, however, generate an exception report indicating the items that already have a marked status. You can use this report to review the shelves for items that have a status of checked out, loaned out, at the bindery, on hold, or lost. Re-scan these items directly in the Inventory main window to correct the copy status.
1.
With your PHD, scan the barcodes of the items you want to enter into inventory. For instructions on collecting inventory scans with the PHD+, PHD+ II, or PHD Laser+, see Collecting inventory, copy, or patron data" on page 663. To collect inventory scans with a PHD Dolphin+, see Collecting inventory scans" on page 676.
Note: Make sure to erase any existing scans before you begin. To erase scans
from a PHD+, PHD+ II, or PHD Laser+, see page 664. For a PHD Dolphin+, see page 679. You may need to collect and process inventory scans several times before your inventory is complete.
When you finish collecting scans, connect your PHD to your computer. See the manufacturer's documentation or Appendix E, Using a PHD+, PHD+ II, or PHD Laser+," or Appendix F, Using a PHD Dolphin+," for instructions.
222
Inventory
04/04
2.
To transfer the scans from the PHD, from the Inventory main window, click Remote or select Inventory | Remote Inventory. The Remote Inventory dialog appears:
Select the PHD model you're using.
To identify items that are shelved out of order, set the Shelf Checking options. For more information, see the following table. To change the transfer settings, see step 3.
Warning: To protect your equipment, make sure you turn off your PHD and computer before connecting or disconnecting the PHD.
These instructions change based on the PHD you choose.
Shelf Checking Option
Check order based on
Description
Select one of these options to make sure that copies on the shelf are in call number order. You can select how thorough you want the checking to be: by call number alone; by call number then by au thor; or by call number, then author, and then title.
Check Dewey differences of Select one of the Dewey differences to discover incorrectly shelved Dewey range titles. This option also helps you verify that you didn't skip a shelf when scanning books. Verify alpha/numeric call number consistency Select this check box to make sure that consecutively scanned co pies have similar call number components. This option alerts you to those items on the shelf that are not in consistent call number order.
Note: For examples of exception messages that could be generated when you select these options, please refer to the sample Remote Inventory exception report on page 228.
3.
After selecting your options, select the PHD model you're using. If you don't need to change the transfer settings, skip to step 4. Otherwise, choose Edit. The PHD Settings dialog appears:
Select the port you use to attach your PHD to your computer, and then... ...select the highest speed available for that port. The PHD Dolphin+ only com municates at a speed of 9600 baud.
Set the port and speed for your PHD, and click Save.
04/04
Chapter 20 Taking inventory of your collection
223
4.
Once you've selected the correct PHD model and adjusted the PHD settings as desired, simply follow the instructions displayed in the window. After the data is processed, a message appears asking if you want to save the remote inventory data (barcode scans). We recommend that you always save your remote inventory data until inventory has been completed. Choosing No removes the temporary inventory file from your computer but does not affect your processed data. To save your remote inventory data, select Yes. On the Save As dialog, enter a file name and use txt as the extension. The remote inventory data file's default location is in FOLLETT\CC40\TEMP\.
Note: If you need to, you can reprocess the scans using the instructions
under Processing the remote inventory data file" on page 227. When you click Close from the Remote Inventory progress dialog, Inventory generates an exception report to alert you to items that may require followup (see Interpreting the Remote Inventory exception report" on page 228). We recommend that you use Print Preview to view all of your Remote Inventory exception reports. After previewing them, you may want to print or save your exception reports to facilitate following up on the items indicated on the report.
Important: Before you begin collecting additional scans, remember to erase
the previous scans from your PHD. To erase scans from a PHD+, PHD+ II, or PHD Laser+, see page 664. For a PHD Dolphin+, see page 679.
Using a portable computer to inventory your collection
In addition to entering copies directly into the Inventory main window and using a PHD, it is possible to collect inventory data on almost any portable PC or Macintosh. After collecting the data and saving it to floppy disk, you can process it at any Inventory workstation. You can repeatedly collect and process inventory data with remote batch disks until you have processed your entire collection. To collect scans with a portable computer, you'll need a PC, Macintosh, or laptop with a 3 1/2" floppy disk drive, a barcode scanner (if you'll be using one), and a movable cart for the computer. You'll also need a number of formatted highdensity diskettes to create remote batch disks or files (see the following sections for instructions).
Note: If you intend to use a laptop with a scanner, the laptop must have a
keyboard port and an external keyboard. Follow the instructions for the operating system of the laptop.
The following sections contain procedures for Windows (page 223), Mac OS (page 225), and DOS (page 226) workstations.
Windows workstations
If the operating system of the computer is Windows 95, 98, NT, or 2000, use the following instructions for creating remote batch disks and collecting scans.
224
Inventory
04/04
To make disks for use on the portable computer, the program files must be copied onto them. Use the following steps to create as many remote batch disks as you'll need to inventory your collection. We recommend that you do not exceed 1500 scans on any one remote batch disk. 1. Insert a blank, formatted, highdensity disk into the floppy drive of a Circulation Plus workstation. From the Windows Desktop, doubleclick the My Computer icon. The My Computer dialog appears. From the My Computer dialog, locate and open the FOLLETT\CC40\WCIRC folder. (The default location is C:\Program Files.) Copy the following two files from WCIRC to each floppy disk: RMTBAT.EXE, RMTBAT.HLP. Close the My Computer dialog.
2. 3. 4.
Note: Remember to label your remote batch disks.
With the portable computer turned off, move it to the section you'll be scanning and connect the scanner. Turn the computer on. After it boots up, insert the floppy disk made with the above directions. From the Windows Desktop, doubleclick the My Computer icon. Then doubleclick the 3 1/2 Floppy icon, and then doubleclick RMTBAT.EXE. The Remote Batch Disk utility will start.
Warning: To protect your equipment, turn off your computer before moving it
or connecting or disconnecting the scanner.
Running the Remote Batch Disk utility The main screen appears:
If you are starting a new remote data file, or are reusing a disk with previously transferred data, select Start New File. If you are adding to an existing file, select Continue Current File.
From the Barcode Entry screen, type or scan the copy barcode for each item you want to enter into inventory:
04/04
Chapter 20 Taking inventory of your collection
225
As you enter items, the number of records (scans) in the data file increases, as does the number of bytes. Note: We recommend that you do not ex ceed 1500 records on a remote batch disk. The different values in Records in file" and Records this session" show that you are adding to an existing data file.
After scanning the section, press ESC to close the Barcode Entry screen, and press ESC again to exit the Remote Batch Disk utility. The remote inventory data file is stored on the remote batch disk in a file named DATA.TXT. Remember to mark each remote batch disk with the range of call numbers it contains. Proceed to Processing the remote inventory data file" on page 227 to process the remote batch disk.
Mac OS workstations
Warning: To protect your equipment, turn off your computer before moving it
or connecting or disconnecting the scanner. Use the following instructions to create the remote batch files and collect scans on a Mac OS workstation: 1. 2. On your Macintosh portable computer, open a word processing application and create a new file. The first line of the file must be 5 digits. These digits represent the number of scans in the file. The number does not need to be exact. It is perfectly acceptable to enter 00000.
Note: The number entered only affects the status bar in the Remote Inventory
progress window. If you choose a large number, possibly 10000, and enter only 500 scans, the progress bar may only show 20% completion although the entire file has been successfully loaded.
3. 4. 5.
The second line of the file must be 7 digits. It is the number of bytes in the file. Again, it is acceptable to enter 0000000. The third line must be INVENTORY. It must be uppercase. The scans begin on the fourth line. They can be entered by scanning or by typing. If typing, they must be typed as they would appear if scanned.
226
Inventory
04/04
Example: A Follett Classic barcode, T 12345, is scanned as T<space>0012345.
If you type in this barcode, you must type in T<space>0012345 and press the Return key before entering the next barcode. 6.
After you have scanned or typed the barcodes you want to include in this remote batch file, you must save the file as a TEXT file. Inventory uses ASCII text only; it cannot read other wordprocessorspecific formats, such as ClarisWorks or Word. Save the file to a floppy disk that can be inserted in your Inventory computer for processing.
The following is an example of a remote batch file created with the steps above:
00000 0000000 INVENTORY T 0012345 T 0012346 T 0012347 T 0012348 T 0012349
Proceed to Processing the remote inventory data file" on page 227 to process the remote batch disk.
DOS workstations
Use the following steps to create as many bootable remote batch disks as you'll need to inventory your collection on older computers: 1. Insert a blank, formatted, highdensity disk into the floppy drive of a Circulation Plus workstation. From the Windows Desktop, doubleclick the My Computer icon. The My Computer dialog appears. Copy the system files to the disk. Select the 3 1/2 Floppy drive (usually A:) and choose File | Format. From the Format dialog, copy the system files to the disks you'll be using, and then close the Format dialog. From the My Computer dialog, locate and open the FOLLETT\CC40\WCIRC folder. (The default location is C:\Program Files.) Copy the following files from WCIRC to each floppy disk, and then close the My Computer dialog:
2.
3.
S S
4.
RMTBAT.EXE RMTBAT.HLP
S S
UKREG.COM UKMIC.COM
Create an AUTOEXEC.BAT file on each disk. From the taskbar, select Start | Programs | MSDOS Prompt. From the DOS prompt, switch to the floppy drive by typing A:\. To create the file, type COPY CON AUTOEXEC.BAT. Press ENTER to move the cursor to the next line. Type CLS and press ENTER. The remainder of the file depends on the type of scanner you use:
5.
Keyboard interface scanner: Type RMTBAT and press ENTER. To complete the file, press F6 (which inserts a ^Z) and press ENTER.
04/04
Chapter 20 Taking inventory of your collection
227
Game card interface scanner: Type either UKMIC (IBM MicroChannel computers only) or UKREG (any other game card interfaced scanner) and press ENTER. Type RMTBAT and press ENTER. To complete the file, press F6 (which inserts a ^Z) and press ENTER.
After all your disks are ready, type EXIT to close the MSDOS window. With the portable computer turned off, move it to the section you'll be scanning and connect the scanner. Insert a remote batch disk into the floppy drive and turn on the PC. The Remote Batch Disk utility starts automatically.
Warning: To protect your equipment, turn off your computer before moving it
or connecting or disconnecting the scanner. To collect scans in the Remote Batch Disk utility, see Running the Remote Batch Disk utility" on page 224.
Processing the remote inventory data file
After you collect your remote inventory data (see the preceding sections), you need to process the data file. These instructions can also be used to process a file of saved PHD scans (see page 223). To process the data, from the Inventory main window, click Remote or select Inventory | Remote Inventory. The Remote Inventory dialog appears:
To process an inventory data file, select Data File. Click Browse to locate the file you want to process.
Select how you want to identify items that are out of order on the shelf. For more information, see the table on page 222.
After selecting your data file and shelf checking options, click PROCEED. The Remote Inventory progress dialog appears. When the data has been processed, Inventory generates an exception report to alert you to items that may require followup (see the next section, Interpreting the Remote Inventory exception report"). We recommend that you use Print Preview to view all of your Remote Inventory exception reports. After previewing them, you may want to print or save your exception reports until inventory is complete.
228
Inventory
04/04
Interpreting the Remote Inventory exception report
The Remote Inventory exception report alerts you to items that may require some followup on your part. Only Missing items are checked in and made Available when you process remote inventory data. Inventory does not change the copy status of items that are Checked Out, On Loan, At The Bindery, On Hold, or Lost. The exception report is available from the Exception Reports folder inside of your Follett folder. For example, if you scanned the items in your checkin drop box, you would want to check in those items in Circulation Desk using the barcode listed on the Remote Inventory exception report. If there is a problem on the exception report that you are unable to resolve, contact Follett Software's Technical Support department. The Remote Inventory exception report always includes the first and last barcode you scanned and ends with a summary of the copies that were processed. The following graphic contains a sample Remote Inventory exception report with several shelf order errors:
The report header includes the shelf checking options you selected. Remote Inventory 10/13/2000 @ 2:53pm
File Name: C:\Program Files\Follett\CC40\TEMP\PHD00001.TXT Check order based on: Call number Check Dewey difference of: 100 Verify call number consistency: Yes First: 428.1 Steckler, Arthu 101 more words T 21104 Previous: E SPA Spanjian, Beth. Baby Brontosaur T 88011 Current: E SPA Spanjian, Beth. Baby Stegosauru T 88010 Next: 796.9 Lyt Lyttle, Richard Basic hockey st T 887766 WARNING: Call number of current copy is inconsistent with call number of next copy. Previous: E SPA Spanjian, Beth. Baby Stegosauru T 88010 Current: 796.9 Lyt Lyttle, Richard Basic hockey st T 887766 Next: 780 Rac Rachlin, Ann. Beethoven T 48973 WARNING: Shelf is out of order. Current copy has a Call Number that is greater than the next copy. Previous: 796.9 Lyt Lyttle, Richard Basic hockey st T 887766 Current: 780 Rac Rachlin, Ann. Beethoven T 48973 Next: 973.929 Cwi Cwiklik, Robert Bill Clinton : T 2000 WARNING: Difference between call numbers of current and next copy is greater than the selected difference of 100. To help you locate the copy on the shelf, the exception report provides you with the call number, author, title, and barcode for the previous, current, and next copy.
04/04
Chapter 20 Taking inventory of your collection
229
The following table lists messages that may appear on the Remote Inventory exception report:
Remote Inventory exception messages
Exception message
INACTIVE: <barcode number>
What it means
Inventory couldn't find a match for the barcode in your data base. First, try rescanning the barcode. Since the title probably already exists, you may need to add a new copy for the title. For more information, see Chapter 24, Working with copies." Inventory encountered a barcode that does not match your site's barcode symbology. First, try rescanning the barcode. You may want to verify that your barcode symbology setup is valid for the barcodes you are using in your collection. For more information, see Setting up your barcode symbologies" on page 37. Based on the selection you made in the Remote Inventory dialog under Shelf Checking, Inventory determined that the current item has a call number that is inconsistent with the next copy. Inventory marked an item that had a copy status of Missing and changed the copy status to Available.
INVALID: <barcode number>
WARNING: Call number of cur rent copy is inconsistent with call number of next copy.
WARNING: Current copy had been missing since <year> and has been set to available. WARNING: Current copy is at the bindery.
Inventory marked an item that has a copy status of At The Bindery. If you want to change the copy status to Available, you must scan the item in the Inventory main window. Inventory marked an item that has a copy status of Checked Out. This message probably indicates that the item has been checked out by a patron before you processed the remote in ventory data. This item should not be checked in unless you are certain that the item is not currently checked out. Inventory marked an item that has a copy status of Loaned Out. If you want to change the copy status to Available, you must scan the item in the main Inventory window. Inventory marked an item that has a copy status of Lost. If you want to change the copy status to Available, you must scan the item in the Inventory main window. Inventory marked an item that has a copy status of On Hold. If the item is not on the hold shelf, we recommend that you place it there and send the patron a Hold Notice. For information about printing Hold Notices, see Generating Hold Notices" on page 553.
WARNING: Current copy is checked out to <patron's name>, Barcode: <patron's barcode>. Due Date: <date>.
WARNING: Current copy is loaned out.
WARNING: Current copy is lost.
WARNING: Current copy is on hold for <patron's name>, Bar code: <patron's barcode>, Phone Number: <number>, <Location 1>, <Location 2>.
230
Inventory
04/04
Remote Inventory exception messages (Cont.)
Exception message
WARNING: Difference between call numbers of current and next copy is greater than selected dif ference of <Check Dewey op tion>. WARNING: Shelf is out of order. Current copy has a <Check order option> that is greater than the next copy.
What it means
Based on the selection you made in the Remote Inventory dialog under Shelf Checking, Inventory determined that the Dewey number span between two consecutive items is greater than the value you specified.
Based on the selection you made in the Remote Inventory dialog under Shelf Checking, Inventory determined that the indicated item is not shelved in the proper order.
Finalizing an inventory
After you enter a barcode for every Unmarked item that you can locate, you are ready to finalize your inventory. Make sure to:
S S
Check the Inventory Statistics at the bottom of the Inventory main window. Print an Inventory List by Call Number to identify any Unmarked items. This lets you see if any sections or shelves were missed. See Generating an Inventory List by Call Number" on page 558.
During the Finalize Inventory processing, Inventory changes the inventory status of each remaining Unmarked item to Missing and records the year. After you finalize your inventory, the number of items identified as Marked and Missing will equal the total number of records in your system.
Important: To finalize your inventory, you must have exclusive access to the
database. This means that no other Follett applications may be open at any workstation except for the search modules, such as OPAC and WebCollection Plus.
To finalize an inventory, from the Inventory main window, click Finalize or select Inventory | Finalize Inventory. A message appears asking if you are sure you want to finalize your inventory. To continue, click Yes. The Finalizing Inventory progress dialog appears. When the finalizing process is finished, check the number shown for Copies Missing and close the Finalize Inventory progress dialog. If you are certain you inventoried your entire collection, see the next section, Printing reports of your Missing items." However, if you think you missed a section of your collection, see Resetting Missing copies" on page 231.
04/04
Chapter 20 Taking inventory of your collection
231
Printing reports of your Missing items
After you finalize your inventory, print an Inventory List by Title and an Inventory List by Call Number that show your Missing items. The call number report will not show items that have a copy status of Lost because they have an inventory status of Marked. If you also want to see a list of your Lost items, you can print a Copy List by Status and select Lost as the copy status. If you finalized too early, you may see a long list of items on the Inventory List by Call Number for Missing items. To correct your inventory results, see the following section.
See also: For information about printing the Copy List by Status and Inventory
List, refer to Chapter 38, Circulation reports."
Resetting Missing copies
If you finalize your inventory too soon, don't panic. Even after you finalize, you can reopen your last inventory, which resets the Missing items from only that inventory to Unmarked. If you don't discover your error immediately, you can also reset the Missing items from a specific year or even reset all the Missing items in your collection. You can then scan all of the items you missed into Inventory and finalize your inventory again.
Warning: Do not reset Missing items until you have finalized at least one
inventory.
Important: The Reset Missing process cannot be canceled and requires exclusive
access to the database. No other Follett applications may be open at any workstation except for the search modules, such as OPAC and WebCollection Plus.
To reset the inventory status of Missing items to Unmarked, from the Inventory main window, click Reset or select Inventory | Reset Missing. The Reset Missing Copies dialog appears:
To reset all the items that were marked missing in a specific year, select this option and enter the year. To reset every Missing item in your collection, select this option. To reopen your last full or partial inventory and reset the items made missing in the that inventory, select this option. If an inventory is already in progress, this option isn't available.
After selecting your option, click Reset. The Resetting Missing Copies progress dialog appears. Inventory changes the inventory status of qualified items from Missing to Unmarked. When the process is complete, close the progress dialog. Inventory is now ready for you to enter the items you missed. Once you enter all your Unmarked items, refinalize your inventory.
232
Inventory
04/04
Marking items Missing outside an inventory
Occasionally there will be items that are missing from the shelf but have a copy status of Available and an inventory status of Marked. If you're not in the middle of an inventory, you can still change the inventory status of these items to Missing in Cataloging. Changing an item's inventory status from Marked to Missing also changes the copy status from Available to Missing. For information about changing an item's inventory or copy status in Cataloging, see Chapter 24, Working with copies."
Note: You can only change the inventory status of items that have a copy status
of Available. To change the copy status of a Lost or At the Bindery item to Available, you must check in the item in Circulation Desk.
Deleting Missing items
If you are satisfied that your inventory is correct, you can delete the Missing copies from your database. Or, if you prefer, delete only those copies that have been missing for, say, three years. For instructions on the Global Delete Missing Copies process, see page 330.
233
Chapter 21 Cataloging basics
Cataloging
This chapter provides a brief introduction to the Cataloging module and MARC records. You'll also find instructions for customizing the Cataloging toolbar, setting up security, searching different databases for the records you want, and adding, deleting, or printing out MARC records.
Cataloging 101
Cataloging helps you maintain your library materials database. From Cataloging, you can add and update individual MARC records and access the global and PHD maintenance features. You also use Cataloging to import and export MARC records. Your library database can contain two types of MARC records: bibliographic and authority. Each type of MARC record has a very specific role. A bibliographic record represents a physical item in your library's collection. In addition to the title, author, and subjects, a bibliographic record also describes the item and contains information about each copy of the item (for example, call number, price, and acquisition date). An authority record contains the preferred form of names, uniform titles, series titles, and subject headings. It may also contain variant, unauthorized, or related headings, and a list of sources consulted in the process of deciding upon the authorized heading and its variant and related forms. Cataloging uses authority records to create crossreferences that help patrons achieve success in searching.
Using MARC bibliographic and authority record formats
Today, many new books come with MARC records that you can import (see Chapter 25, Importing MARC records"). But that won't work for donated books, audiovisual equipment, or items that have been on your shelves for years. In the cases where you have to create your own MARC records, you'll want them to be usable and contain the needed information. Cataloging provides you with two options for adding and editing bibliographic records: the Easy Editor and the MARC Editor. The Easy Editor lets users with little or no knowledge of the MARC standard perform routine cataloging tasks. In the Easy Editor, simple prompts identify the information needed to catalog a title. The MARC Editor lets more advanced users take full advantage of the detail and flexibility of the MARC standard for both bibliographic and authority records.
Note: Although you selected a preferred editor in System Setup, both editors are
always available from Cataloging's File menu (see Setting up miscellaneous Cataloging options" on page 55).
234
Cataloging
04/04
The details of the MARC standard are beyond the scope of this guide. However, if you would like additional information about the MARC bibliographic or authority record standard, we recommend the following publications:
Document
MARC Bibliographic and MARC Authority Format Guides
Description
Two separate desktop flipcharts. One contains the more common MARC bibliographic tags, in numeric order, with examples. The other covers creating authority records to build crossreferences. Discusses what MARC is and why it's important. Published by the Library of Congress in conjunction with Follett Software Company, this free pamphlet contains a wealth of information.
Available from:
Follett Software Company 1391 Corporate Drive McHenry, IL 60050-7041 (800) 323-3397
Understanding MARC Bibliographic
Follett Software Company 1391 Corporate Drive McHenry, IL 60050-7041 (800) 323-3397 Or online at: http://lcweb.loc.gov/marc The Library of Congress Washington, DC 20540-4020
MARC 21 Format for Bibliographic Data
Defines the codes and conventions (tags, indicators, subfield codes, and coded values) in MARC bibliographic records. Describes how to formulate catalog entries (titles, notes, author names, and so forth).
AngloAmerican Cataloging Rules, 2nd ed. (AACR2)
Follett Library Resources 1340 Ridgeview Drive McHenry, IL 60050 (800) 435-6170 catalog number 00-150-M The Library of Congress Washington, DC 20540-4020
MARC 21 Format for Authority Data
Defines the codes and conventions (tags, indicators, subfield codes, and coded values) in MARC authority records.
Note: In 1999, the term MARC 21 replaced USMARC. This change is a result of
the harmonization of the U.S. and Canadian formats.
Permanent or temporary?
You can also create new bibliographic records from Circulation Desk during checkout (see page 139). Circulation Desk gives you the option to create permanent or temporary records. What does this mean? Most items should have permanent records, especially if you want patrons to be able to find them with keyword searches. While you can create permanent records through Circulation Desk, it's best to create all permanent records in Cataloging because you'll be able to create a more complete record. (If you're a multiuser site, you can have both modules running and switch between them.) Titles that change frequently or have short circulation periods are good candidates for temporary records (for example, individual issues of periodicals). When the item is checked back in, the temporary record is deleted. Please note that temporary records don't generate keywords, so you and your patrons won't have that point of access. For additional information, see page 139.
04/04
Chapter 21 Cataloging basics
235
Starting Cataloging
To start Cataloging, from the computer desktop, open the Follett Applications folder and doubleclick the Cataloging icon. You can also access the Follett Applications menu from the Windows Start | Programs menu or from the Mac OS Apple menu. If you are using the password option from System Setup's Site setup (see page 40), a password dialog appears. Enter the Cataloging password (by default MODTITLE) and click OK. If Alliance Plus is installed, you can search the contents of your Alliance Plus data sources through Cataloging. When you start Cataloging, it automatically checks your workstation and network for an Alliance Plus Online connection and any mounted Alliance Plus CDs. (To update your CD selections, select File | Refresh CDs.) From the Cataloging main window, you can click one of the toolbar buttons to search for or add a record and to access windowspecific help:
Menu bar Search text box Toolbar To choose the size and number of buttons that appear, see Customizing the toolbar," page 236. Click here to select the database you want to search (see page 245).
Number of titles in the Book Cart
From the menu bar, you can also access the following submenus and help:
FileContains commands for adding, editing, printing, importing, and exporting MARC records. To update the Alliance Plus CDs shown in the database drop-down list after starting Cataloging, select Refresh CDs. You can also configure the Cataloging toolbar buttons, limit access to the features, and switch between the MARC Proof Sheet and the OPAC displays. Select Exit/Quit to close Cataloging.
236
Cataloging
04/04
EditContains commands for editing text and inserting diacritics in MARC records (see page 276), accessing the global and individual update and delete features, and several PHD options (see Chapter 27, Maintaining your collection"). Individual update and PHD options aren't available in Union Catalog Plus. SearchContains the commands for all Cataloging's searches (see page 240). Tag and SubfieldContain the commands for maintaining tags and subfields in the MARC Editor (see pages 266 and 274, respectively). ToolsContains the commands for setting limiters and data sources (see pages 241 and 245), updating keywords, rebuilding crossreferences (see page 346), managing the Book Cart (see page 346), accessing the Titlewave and netLibrary Web pages, and launching MARC Magician (if you have it). HelpContains the commands used to access the help topics and glossary. From the About dialog you can see product information, the current number of patrons, titles, and copies in the system, and run the System Circulation Statistics and System Information Reports (see Chapter 39, System reports").
S S S
Customizing the toolbar
Do you prefer large or small buttons? Are there certain searches or features that you use often? Cataloging lets you easily change the appearance of the toolbar. To customize your toolbar, select File | Toolbar Configuration:
Use the Add >> and << Remove buttons to include and exclude buttons from the toolbar. Use the Move Up and Move Down buttons to define the order they should appear.
Any search or command button in the Excluded Buttons group box will not appear on the toolbar.
Select the button size you prefer.
The Help button does not appear in this dialog. It is always available on the toolbar. For Union Catalog Plus: The Category and MARC Magician buttons are not available.
04/04
Chapter 21 Cataloging basics
237
In addition to search buttons, there are several linking buttons:
The Find-It-All button launches your browser and opens the Find-It-All Collection (if you have purchased a subscription) from Cataloging. From this Web page, you can search your local collection, subscription databases, and the Internet, all from the same interface. TITLEWAVE launches your browser and opens Follett Library Resources' TITLEWAVE Web site, where you can create collection development lists, search for individual titles, obtain the printed results to quote requests, and submit orders. netLibrary opens netLibrary's Library Resource Center Web site. There, you can read about their eBooks and services. If you have a netLibrary account, you can log on to create and edit user accounts, create and manage categories, set up loan periods, and generate several reports. MARC Magician launches that program if you have MARC Magician version 2.0 or higher installed on your workstation. In addition to launching it directly from Cataloging, you can easily transfer records between the Book Cart and MARC Magician for enhancement. For more information, see page 348. (This option is not available for Mac OS or Union Catalog Plus.)
The number of buttons that fit on the toolbar depends on the monitor's desktop area and the size of the buttons. The following table shows the maximum number of buttons that display at each standard monitor resolution. The buttons do not wrap to a second row. If you select more buttons than can be displayed, some of your buttons will not be accessible.
Button Size
Large buttons Small Buttons
640 x 480
9 15 (14 on Mac OS)
800 x 600
12 19
1024 x 768
15 (14 on Mac OS) 24
1280 x 1024
19 25
238
Cataloging
04/04
Cataloging Security
When you want to limit the access that your student helpers or aides have in Cataloging, you can configure the individual workstations they use by following these steps: 1. From the File menu, select File | Limit Cataloging Access. The Limit Cataloging Access dialog appears:
Enter a new password. If you elect to use the default, MODTITLE, remember that it appears in the User's Guide.
Click OK to start the Limited Access mode. Once you limit access, the password entered here is required to restore full access.
Checking a box allows your staff to access these functions. Clearing a box disables that function, and removes its button, if any, from the toolbar.
Scroll down to see additional functions.
2.
To set up limited access, enter a password. The default masked password is MODTITLE.
Note: Because this default password appears in the User's Guide, we
recommend that you create a new Access password. 3. Clear the check boxes for the functions that you want to disable. The following table lists the effects of clearing a check box:
Has this effect ( it also removes any toolbar button ) :
Disables File | Add title | MARC Disables File | Edit title | MARC Disables the second through fourth tabs in the Easy Editor Clicking the Edit button in the MARC Viewer or the Book Cart launches the Easy Editor, regardless of the default editor selection in System Setup Delete Title Records Disables File | Delete Record Disables the Delete button in the MARC Viewer Disables the Delete Titles/Copies After Export check box on any of the Export MARC 21/852 Holdings Format dialogs Disables the Delete Title When Last Copy Deleted check box on the Delete Copies via PHD dialog Add/Edit Copies Disables Edit | Update Copies via PHD Disables Edit | Remove Category via PHD Disables the Add Copy and Edit Copy buttons in the MARC Viewer
Clearing this check box:
Full MARC Editing
04/04
Chapter 21 Cataloging basics
239
Clearing this check box:
Delete Copies
Has this effect ( it also removes any toolbar button ) :
Disables Edit | Delete Copies via PHD Disables Edit | Delete Copies via Scanner Disables the Delete Copy button in the MARC Viewer Disables the Delete Titles/Copies After Export check box on any of the Export MARC 21/852 Holdings Format dialogs
Copy Call Number Editing Add/Edit/Delete Authority
Disables the Call number text box on the Edit Copy dialog Disables File | Add Authority Disables File | Edit Authority Disables File | Delete Record Disables the Edit and Delete buttons in the MARC Viewer
Disables File | Print Disables Tools | Book Cart | Print Options
Import MARC 21/852
Disables File | Import MARC 21/852 Holdings Format Disables File | Import MARC 21/852 Holdings Format by Barcode Disables File | Import MARC 21/852 Holdings Format by Control Number
Export MARC 21/852 Import/Export Authority
Disables File | Export MARC 21/852 Holdings Format Disables File | Import MARC 21/852 Authority Format Disables File | Export MARC 21/852 Authority Format
Toolbar Configuration MARC Proof Sheet/OPAC View Toggle Global Update Copy Global Update Headings Individual Update Global Delete
Disables File | Toolbar Configuration Disables File | MARC Proof Sheet Display or Disables File | OPAC Display Disables Edit | Global Update | Copy Disables Edit | Global Update | Headings Disables Edit | Individual Update Disables Edit | Global Delete | Lost Copies Disables Edit | Global Delete | Missing Copies Disables Edit | Global Delete | Subject Headings By Source Disables Edit | Global Delete | Tag Disables Edit | Global Delete | Titles Without Copies
Data Source Selection Alliance Functionality
Disables Tools | Data Sources Disables File | Refresh CDs Disables the Alliance Plus check box and drop-down list on the Data Source Setup dialog Removes any Alliance Plus CDs from the Search drop-down list
240
Cataloging
04/04
Clearing this check box:
Update Keywords Rebuild Cross-References TITLEWAVE netLibrary Limiters Book Cart Book Cart Recon Acquisitions
Has this effect ( it also removes any toolbar button ) :
Disables Tools | Update Keywords Disables Tools | Rebuild Cross-References Disables Tools | Go to TITLEWAVE Disables Tools | Go to netLibrary Disables Tools | Limiters Disables Tools | Book Cart Disables Tools | Recon in the Book Cart Disables Orders access
Disabling access to a function does not affect the options that you previously set in those functions.
Example: You previously checked Local Database and Alliance Plus in the Data
Sources Setup dialog. If you clear the Data Source Selection in this dialog, users still have the ability to search the local and the Alliance Plus databases. They cannot, however, change those choices. To limit access, click OK, and Yes to the confirmation message. To restore the workstation to full operation, select File | Restore Full Access. In the password dialog, type the password you defined previously, and click OK. Cataloging saves your password and functionality settings, allowing you to limit access easily again. Because Cataloging saves the information locally, you can set up each workstation differently. Closing and reopening the application does not change its access mode; if you close Cataloging while access is limited, access is limited when you reopen it. For Union Catalog Plus: If you run the site application and the union catalog application on the same workstation, you can set up their Limit Cataloging Access dialogs differently. The passwords and settings are saved in separate locations.
Finding MARC records in your collection
Almost every cataloging task starts with a search for a MARC record. Depending on which Follett applications and products you purchased, you may have several sources to search for MARC records. Before you add a new record, it's a good idea to search your library (or union catalog) database to make certain it doesn't already exist. Duplicate titles can confuse your patrons, enlarge your database, and skew your statistics. You might also find an existing record that would require only minor modifications to meet your needs.
04/04
Chapter 21 Cataloging basics
241
Try more than one type of search. Start with one of the standard numbers, such as the LCCN, ISBN, or ISSN to find a specific record. If you don't have one of these numbers, try searching by the title, author, or subject. 1. 2. 3. Enter your search term in the search text box. The success of your search can depend on your search term; enter as much of the search term as you can. Choose Local Database from the drop-down menu to the right. Select the appropriate Search menu item or button to start your search.
If your searches are not producing the desired results, make sure that you are aware of the following:
S S
Keyword and Power searches require a properly maintained keyword index. See Setting up miscellaneous Cataloging options" on page 55. For more information on keyword or Power (Boolean) searches, see page 459. LCCN and barcode searches require an exact match (a message appears if no exact match is found). Enter the complete number and, for LCCNs, include the hyphen. For Union Catalog Plus: When searching by barcode, you must scan or enter the barcode, and select a member site. The search results, however, list all the copies in the union catalog database for that title.
ISBN searches of your local database do not require an exact match. For the fastest results for a book in hand, scan the book's ISBN barcode, usually found on the back cover. Make sure to select ISBN from the toolbar and not Barcode. You may have to configure your scanner first. See Configuring scanners" on page 699 for a list of configurable scanners, instructions on configuring yours, and additional uses for this feature. Searches for titles with leading articles follow your setup choice about ignoring articles in search terms. See page 55 for information about the miscellaneous Cataloging settings. Cataloging searches specific tags when you choose a search button. For a list of the tags used in different searches, see page 637.
S S
Using Limiters on your local database
Limiters let you make the searches on your local database more specific. If you just received, say, a shipment of videos, you might want to limit your searches to the material type Films." When using limiters though, keep in mind that if a record doesn't contain the required information, Cataloging ignores it. While all MARC records contain the material type, many do not have reading or interest levels. For example, in a search limited by interest level, Cataloging skips records without a 521 tag and without the specified interest level in the 521 tag. Limiters are only supported when searching your local database. They are, however, ignored during authority, call number, category, Accelerated Reader, Reading Counts!, and Lexile searches.
242
Cataloging
04/04
To set your limiters, select Limiters from the Tools menu or toolbar:
Click to save the limiters.
Reading levels can range from 0.1 to 20.0. To enter a number above 14.9, type it in the text box. Note: For the reading and interest levels limiters to be effective, your records must contain information in a 521 tag. For more information on cataloging reading and inter est levels, see page 634.
To limit the search to one member database available only for Union Catalog Plus Allows you to select multiple material types
To limit by publishing year, reading level, or interest level, choose Select and define the desired range. To limit searches by material type, select or clear the check boxes so only the material types you want to include are checked. Remember, the more restrictive you make the limiter options, the longer it takes to get search results. For Union Catalog Plus: In addition to using the above limiters, you can choose to search the entire union catalog database or only the collection of one member site. By default, the entire union catalog database is searched. To search a single member's collection, click the Members button on the Limiters dialog, and select the desired member. When you limit by member, the search results include only the titles owned by that member, but the Copy Information in the MARC Viewer shows all the copies attached to the record. To clear the member limitation and resume searching the entire union catalog database, click Clear and OK on the Limiters dialog.
Accelerated Reader search
In both Cataloging and OPAC, you can search for items belonging to the Accelerated Reader program. You can limit the search by reading level, point value, subject, and/or author. To retrieve them, you must have either Accelerated Reader" or AR" in subfield a of the 526 tag in the item's MARC record. To limit by reading level, the reading level must be in the 526 subfield c. The search does not examine the 521 tag (Target Audience Note). To learn more about cataloging Accelerated Reader information in the 526 tag, see page 635. In OPAC, the full MARC record display in the text interface includes subfields a, b, c, d, and z (at Union Catalog Plus sites, subfield 5 also appears). The record display in the visual interface includes subfields a, c, d, and z.
04/04
Chapter 21 Cataloging basics
243
To begin a search, enter a range of Reading levels between 0.0 and 15.0, or select All. Each title in the Accelerated Reader program is worth a certain number of points, ranging from 0.0 to 130.0. To limit your search to titles that are above or below a certain point value, enter a point value range. If you want to find a title about a particular subject, or by a certain author, make sure you enter that information too. When you're ready, click Search.
Click to open the AR dialog, or use the Search menu. To narrow the search, select the reading level,
and/or the point value.
Any entries here are also optional.
Lexile search
Lexile measures refer to numeric ranges from 1 to 2400 of the Lexile Framework for Readingan educational tool that links text and readers under a common metric without subjective evaluation. You must have Lexile information in the 521 tag of your MARC records for this search to yield results. To learn more about cataloging Lexile information in the 521 tag, see page 634. To begin a search, enter a Reading level. To limit your search to your reading level, select 0 in the Search for titles above and below box, or select 50 or 100 above and below for a broader search. If you want to find a title about a
244
Cataloging
04/04
particular subject, or by a certain author, enter that information too. When you are ready, click Search.
Click to open the Lexile dialog, or use the Search menu. Enter a Lexile Measure. The search can be narrowed to plus or minus 0, 50, or 100 Lexiles. Any entries here are optional.
In addition to searching for Lexile measures, you can include Beginning Reader and NonProse Titles. To include titles intended specifically for beginning readers, select the Include Beginning Reader Titles check box. Selection of the Include NonProse Titles check box displays items containing at least 50% nonstandard prose that do not have Lexile measures. Examples of non-prose materials include poems, plays, songs, and books with incorrect or no punctuation.
Reading Counts search
The Reading Counts search allows you to search Scholastic Reading Counts! titles by subject, author, reading level, and/or point values. The resulting list includes a reading level number and the number of points a student can earn by reading certain titles. You must have Reading Counts! information in the 526 tag of your MARC records for this search to yield results. To limit by reading level, the reading level must be in the 526 subfield c. The search does not examine the 521 tag (Target Audience Note). For more about cataloging the 526 tag, see page 635. In Cataloging and the OPAC, the full MARC record display includes subfields a, b, c, d, and z (at Union Catalog Plus sites, subfield 5 also appears) in the 526 tag. The record display in the visual OPAC interface includes subfields a, c, d, and z. To begin a search, enter a range of Reading levels, or select All. Reading levels can range from 0.0 to 15.0. Each title in the Reading Counts program is worth a certain number of points. Point values can range from 0.0 to 130.0. To limit your search to titles that are above or below a certain point value, enter a point value range.
04/04
Chapter 21 Cataloging basics
245
If you want to find a title about a particular subject, or by a certain author, make sure you enter that information too. Only the first five hundred titles display, so you are more likely to receive relevant titles if you use specific point values and keywords. When you're ready, click Search.
To narrow the search, select the reading level,
Click to open the RC dialog, or use the Search menu.
and/or the point value.
Any entries here are optional.
Find-It-All Collection
In both Cataloging and OPAC, you can conduct a search of your local library, Internet sites, and subscription databases through a Find-It-All One Search interface. You can access over 160,000 safe, high-quality, K-12 Web sites with Find-It-All Knowledge Links. When you purchase a subscription, clicking the Find-It-All button on the toolbar, or the Search menu entry, launches your browser and opens the Find-It-All One Search or Knowledge Links search page.
Note: When you purchased Find-It-All, the information for setting up and
administering your Find-It-All Collection came as a separate document.
Searching Alliance Plus Online or Alliance Plus CDs
If you've installed Alliance Plus and have access to either Alliance Plus Online or one or more Alliance Plus CDs, your searching capabilities are greatly increased. To search Alliance Plus, from the menu, select Tools | Data Sources. The Data Source Setup dialog appears:
Select the data sources you want to search. Click here to select a CD or Alliance Plus Online.
246
Cataloging
04/04
1. 2. 3. 4.
Select one or both of the check boxes. Choose Alliance Plus Online or one of your Alliance Plus CDs in the list. To close the dialog when you are finished, click Save. Back in the main window, on Cataloging's toolbar, choose Selected Database Sources from the database drop-down list.
Your search options vary based on the data source you choose:
Search
Title Author ISBN or ISSN LCCN National Bibliographic Number Subject Series Call Number Category* Power Keyword Accelerated Reader Lexile Reading Counts Barcode Authority Headings
Local Database
S S S S S S S S S S S S S S S S
Alliance Plus CD
S S S S
Selected Database Sources
S S S S
S S
S S
* Category searches are not available in Union Catalog Plus.
04/04
Chapter 21 Cataloging basics
247
You may not have access to Alliance Plus Online and are searching only Alliance Plus CDs. If so, instead of selecting your database on the Data Source Setup dialog, it's quicker to select the desired CD from the list on the toolbar:
Select the CD you want to search.
If you've added or switched Alliance Plus CDs since starting Cataloging, select File | Refresh CDs to update the database drop-down list. To switch Alliance Plus CDs from a Mac OS workstation, select Local from the database list, eject the current CD by dragging the current CD to the Trash. Insert the new CD, and select File | Refresh CDs to update the database list.
See also: If you have a subscription to Alliance Plus Online but cannot connect to
it from Windows workstations, you may need to re-enter and save your Follett Customer Number in System Setup | Site | Identification, or you (or your technician) may need to enter your proxy server information on the System Setup | Cataloging | Misc tab. For more information, see page 58 in Chapter 3, Preparing to catalog your collection," or for more technical information, see the Installation Guide.
Scanning an ISBN
The fastest way to find the exact record you need to catalog a book in hand is to scan its ISBN barcode. When you search Alliance Plus by ISBN or ISSN, you must enter the number exactly. By scanning it with a properly configured scanner, you'll eliminate typing errors and speed up searches. Make sure to select the ISBN button on the toolbar, not the Barcode button. See Configuring scanners" on page 699 for a list of configurable scanners, instructions on configuring yours, and additional uses for this feature.
Searching your DX union catalog
If you're a DX-enabled member of a union catalog, you can search your union catalog at the same time as your local database and/or an Alliance Plus source. Select the Union Database check box on the Data Source Setup dialog:
Select the data sources you want to search. Only appears if you're a DX member of a union catalog.
Click here to select Alliance Plus Online or an Alliance Plus CD.
248
Cataloging
04/04
Using your search results
After most search requests, a selection list highlighting the closest match appears. The selection list identifies the search type and search term used. If your search required an exact match (e.g., LCCN and barcode searches), the record opens in the MARC Viewer. If so, skip to page 249.
Note: Keyword and Power searches return a list of the bibliographic records that
meet your keyword criteria. If a keyword can't be found, Cataloging returns a subject hitlist with the closest match highlighted.
To open any item, doubleclick on it, or highlight it and press the Enter key. Items with a material type icon open in the MARC Viewer. Items with multiple entries generate a secondary selection list.
Click the column header to sort a Power or Keyword Search selection list.
Shows the number of entries in a Power or Keyword Search selection list The Add to Book Cart button is enabled only when titles that can be added to the Book Cart are selected. Any limiters being applied to the search appear in the status bar.
To return to the previous window, click Close.
04/04
Chapter 21 Cataloging basics
249
If you're searching Selected Database Sources, the selection list shows (from left to right) the title, the matching entry, and the source of each record. If you're searching for authority records, the selection list shows the heading, usage, and the date the record was last updated. If the selection list doesn't include the item you want, try another type of search. When you're sure that there isn't even a close match, see Adding, saving, copying, and editing MARC records" on page 251. If you think you've found a match, doubleclick on it, or highlight it and press Enter. The selected record appears in the MARC View window. The MARC View window gives you two ways to view a record: MARC Proof Sheet Display and OPAC Display. To switch between the different MARC View displays, select the appropriate option from the File menu:
In OPAC Display, a bibliographic record appears almost exactly as your patrons see it in the OPAC, including the hyperlinks to electronic resources. This lets you check the record's content and the validity of any Electronic Access links you've cataloged. Note: For netLibrary eBooks only, a hyperlink (856 tag) does not appear in OPAC Display. To view the netLibrary eBook, click the Preview button in the lower right corner of the window. In OPAC Display, authority records display only the authority heading with the associated 4XX (SEE) and/or 5XX (SEE ALSO) tags.
The MARC Proof Sheet Display shows all of the record's tags and subfields. This lets you make certain that you've found the right record. If you're searching Alliance Plus or the union catalog database, make certain you check the MARC Proof Sheet Display before you save the record to your database. In both views, a bibliographic record shows the call number, barcode, status, and description for each copy. Note: In Union Catalog Plus, Copy Information shows the member's name, call number, barcode, and description. Shows the number of titles in the Book Cart and any copy circulation status
Return to the selection list Access more in formation about this title Available only with a TitlePeek subscription
Shows the material type
250
Cataloging
04/04
When you display a netLibrary eBook, there is an additional button on the lower right corner of the window for previewing the item. Click the Preview button to launch your browser and open the eBook at the netLibrary Web site. In OPAC Display, the netLibrary hyperlink (856 tag) does not appear. In some bibliographic records, you might notice certain electronic access (Elec. Access) hyperlinks (856 tags) appear and print from the OPAC Display but not in the MARC Proof Sheet Display. You're seeing virtual" 856 tags in action. To edit, delete, or export a virtual 856 tag, find the authority record that contains the information; the authority heading matches one of the bibliographic record's subject headings.
Note: You control whether or not virtual 856 tags display; see the Show
Authority 856 tags in OPAC" option on System Setup's Cataloging Misc tab (see page 57). For more information on virtual 856 tags, see page 358.
For Union Catalog Plus: Copy Information differs slightly at the union catalog. Each copy listing shows the short site name of the member that owns it. Availability (status) does not display. Even if the search was limited to a single member, Copy Information shows all the copies attached to the record.
TitlePeek
If you have a subscription to TitlePeek, you may see a button on the right (next to the Save button). Clicking this button launches your browser and displays additional bibliographic information about the title. This may include: cover image, table of contents, publisher summary, author notes, and journal reviews. This service allows you to browse the shelves" without leaving your workstation and can assist you in collection development, curriculum support, and the assessment of readability and interest levels. The button appears in the MARC View window only when the MARC record contains an ISBN and information is available for the title and you have a subscription to TitlePeek. You can access this information through MARC records that are in your local database, your union catalog, or from Alliance Plus Online.
See also: If you have a subscription to TitlePeek but cannot connect to it from
Windows workstations, you (or your technician) may need to enter your proxy server information on the System Setup | Cataloging | Misc tab. For more information, see page 58 in Chapter 3, Preparing to catalog your collection," or for more technical information, see the Installation Guide.
04/04
Chapter 21 Cataloging basics
251
To access title information, click the TitlePeek button.
The available information appears in your browser.
Adding, saving, copying, and editing MARC records
If the record you want doesn't exist in your database, you can create a new record from scratch, or copy or import it from another source. If you find the record on Alliance Plus Online, on an Alliance Plus CD, or at your union catalog, you can copy it into your collection and add your local copy information. If you find a closebut not exactmatch (an earlier edition, for example), you can copy and modify it to meet your needs. From either the selection list or the MARC View window, you can add a new record or duplicate (copy) the selected record:
To copy a bibliographic record from Alliance Plus Online, an Alliance Plus CD, or your union catalog database, into your local database: In the MARC
252
Cataloging
04/04
View window, click Save; or, from the selection list, highlight the desired record, select File | Add Title, and click Yes to the message asking if you want to duplicate the record. You can then edit it, if needed, and add copies.
To create a bibliographic record from scratch, select File | Add Title, and then either Easy (Editor) or MARC (Editor). If it appears, click No to the message asking if you want to duplicate the record. If you choose the MARC Editor, you'll need to select the appropriate template. To duplicate one of your own bibliographic records for editing, highlight it and select File | Add Title and either Easy (Editor) or MARC (Editor). Click Yes to the message asking if you want to duplicate the record. To create an authority record, select File | Add Authority or click + Authority. If it appears, click No to the message asking if you want to duplicate the record. Select the appropriate template. To duplicate an authority record for editing, highlight it and select File | Add Authority. Click Yes to the message asking if you want to duplicate the record.
S S S
To continue, see Chapter 22, Using the Easy Editor," or Chapter 23, Using the MARC Editor."
Tip: To open your preferred editor, click + Title. To change your preferred editor,
see Setting up miscellaneous Cataloging options" on page 55. If you have another source of records, use one of Cataloging's import options to add the records to your database. For more information, see Chapter 25, Importing MARC records." From the MARC View window, you can edit the record or work with its copies:
To edit a bibliographic record, select File | Edit Title, and either the Easy Editor or the MARC Editor, click the Edit button on toolbar, or from the Book Cart double-click a record or highlight a record and click the Edit button. For instructions on creating and editing records, go to Chapter 22, Using the Easy Editor," or Chapter 23, Using the MARC Editor." To edit an authority record, click Edit. To continue, see Chapter 23, Using the MARC Editor." To add, edit, or delete a copy, see Chapter 24, Working with copies."
S S
To run an autorecon on a group of records, or transfer them to MARC Magician, start by adding them to the Book Cart. For more information, see page 346.
Deleting a MARC record
To delete a MARC record and all its copies, bring up the MARC record in the MARC View window. Click Delete, or select File | Delete Record.
Warning: Once you verify the deletion, you cannot stop or reverse the process.
If the MARC record has copies that were checked out or have some other pending transaction, a message appears asking you to confirm the deletion. If an exception report is generated, you are given an opportunity to view and save it.
04/04
Chapter 21 Cataloging basics
253
Cataloging can automatically delete a MARC record when its last copy is deleted. To enable this feature, open the System Setup module, select Setup | Cataloging | Misc, and select the Delete Title When Last Copy is Deleted check box. You can also globally delete MARC records that have no copies. See page 335 for more information about Global Delete Titles Without Copies.
Printing MARC records
Cataloging also lets you print a variety of information. You can print the visible portion of your selection lists, the title and copy or authority information from the MARC View window, or a MARC record proof sheet from the MARC Editor. To print the contents of a window, select File | Print.
254
Cataloging
04/04
Notes
255
Chapter 22 Using the Easy Editor
This chapter provides information and instructions for adding and editing bibliographic records in the Easy Editor. Even if you have little or no cataloging experience, the Easy Editor lets you create solid MARC records and perform other routine cataloging tasks.
Note: Although identified by descriptive prompts, when you enter information
into the Easy Editor, you are creating a MARC record. To see how the fields in the Easy Editor correspond to MARC tags and subfields, see Tags in the Easy Editor" on page 632.
When to use the Easy Editor
Easy Editor is just that. It's ideal for adding uncomplicated records to your database. If you're cataloging a book, much of the information you'll need can be found on the title and copyright pages. If you use Alliance Plus to enhance your records, it's even easier (see Brief MARC Record tab" on page 256). There may be situations where you may want to use the MARC Editor rather than the Easy Editor. Since the Easy Editor has a limited number of fields, there might be information that you want to include that can't be entered through Easy Editor. Also, if the item you're cataloging doesn't match the default material type settings, you may need to make changes in the MARC Editor. When duplicating a record, consider how much of the original record you want to retain; the Easy Editor discards the information it can't display. If you only want to duplicate the basic title information, use the Easy Editor. However, if you only want to change a few fields, use the MARC Editor. When editing a record with the Easy Editor, if the record contains information that isn't visible, this message appears at the bottom of the dialog: Title has additional information that can only be maintained in the MARC Editor. If you see this message, you may want to edit the record in the MARC Editor instead. (See Chapter 23, Using the MARC Editor.")
Working with bibliographic records
Before you can update or duplicate an existing bibliographic record, or create a new one, you'll need to either locate the record or verify that it doesn't already exist. For searching instructions, see page 240.
To add a new record or to duplicate the selected record, from the selection list or MARC View window (see pages 248 and 249), choose File | Add Title | Easy. If the Easy Editor was selected as your preferred editor (see Setting up miscellaneous Cataloging options" on page 55), just click + Title. A message
256
Cataloging
04/04
appears, giving you the option to duplicate the selected record. Select Yes to duplicate the record or No to start from scratch.
To edit a record, from the MARC View window (see page 249), select File | Edit Title | Easy. If the Easy Editor was selected as your preferred editor (see Setting up miscellaneous Cataloging options" on page 55), just click Edit.
The Easy Editor opens on the Brief MARC Record tab.
Brief MARC Record tab
The Brief MARC Record tab contains the basic information about the item you're cataloging: title, standard numbers, material type, author, publication information, and physical format. Entering information on this one tab creates a brief record; it contains only tags 000 through 300.
Note: If you plan to recon the records with Alliance Plus, you need to enter just
the title and any standard numbers (LCCN, ISBN, or ISSN) and select the correct material type. Alliance Plus adds the rest (see Chapter 31, Autorecon and Reading Program Recon"). and just scan the ISBN barcode on the back cover of the book. See Appendix H (page 699) for information on scanning ISBN barcodes.
Tip: To make this even easier: Enter the title; put the cursor in the ISBN field;
To enter your information, use the table on page 257. For additional information, click Help.
You must enter a title before you can save the record.
Find Headings button is enabled when you are in the Author fields.
If you're adding a new record, select the material type that most closely matches the item you're cataloging (see page 264 for descriptions). Please note: microfiche reproductions should use the material type of the original; there is also a selection in the list specifically for eBooks.
Examples: 149 p. 1 score (16p.) . 1 sound disc (20 min.) 160 slides 8 reels of 8 (7557 ft.)
Indicate any photos, illustrations, color plates, etc.
Item's dimensions (in cm. or in.)
04/04
Chapter 22 Using the Easy Editor
257
Group/Field
Title Title Subtitle Responsibility
What it contains
Main title Additions to the main title People who created this title (author, edi tor, narrator, illustrator, etc.)
Tips
Usually only the first word of the main title and proper nouns are capitalized. If you're cataloging a book, you can find most of this information on the title page. Note: Easy Editor adds the ending punctuation in these fields.
Note: You must enter uniform titles" (e.g., Bible, Arabian nights, or Beowulf) in the MARC Editor. Author Dates Person primarily responsible for the title Any dates associated with the name. Typically these are the dates of birth and death (e.g., 1902-1986 or 1968-). Enter names with the last name first (e.g., Canfield, Jack). Note: Names without dates, should end in a period. Names with dates should end in a comma. Dates should end with a period, unless they end with a dash (e.g., Kraft, Jim, 1954-).
Note: The following types of authors must be entered in the MARC Editor:
D
Personal names with titles or numeration or with the full name in parenthesis (e.g., John Paul II, Pope, 1920- or Smith, Elizabeth A. (Elizabeth Ann), 1923-1989.) Names based on a forename or family name (e.g., Farquar family or Aristotle) Corporations (e.g., Ford Motor Company) Conferences (e.g., World Peace Conference)
D D D
Publication Place Publisher Date Physical Format Extent Other Detail Size Number of pages, volumes, playing time Other physical details of the item Item's dimensions City of publication or distribution Full name of the publisher or distributor Date of publication or distribution
If it isn't a major city, you may also want to enter the state, province, or country. Note: Easy Editor adds the ending punctuation in these fields. The ending punctuation depends on the information you enter. If you include a size, the field before it should end with a space and semicolon. If you include Other Details, add a space and a colon to the end of the Extent information.
To catalog eBooks, select eBook from the Material Type list, enter the URL on the Added Description tab, and fill in the other fields as applicable. For more information about cataloging electronic resources, see page 355.
Added Description tab
Use the fields on the Added Description tab to provide your patrons with information about the title's series and volume, notes, and audience. You can also add a link to a Web site. Notes provide your patrons with additional information about a title's contents. The words in these notes are added to the keyword index, and, thus, provide better access through keyword searches. Enter a general note, a summary note,
258
Cataloging
04/04
the interest grade level, or study program information. You can often locate this information on a book's copyright page. If your library participates in the Accelerated Reader program, enter either Accelerated Reader" or AR" in the Study Program text box. If you have Reading Counts!, enter either Reading Counts" or RC" there. You can, then, locate the items by using the reading program's search dialog in Cataloging and in the text OPAC. If you wish to add a reading level, point value, or test number, please use the Marc Editor.
Lets you provide general information about the title or its contents.
Provides a brief description of the title's plot or content. Identifies the target audience. You can search Cataloging and OPAC or create a Bibliography Report with this information.
Group/Field
Series Volume
What it contains
The series title, if any. Any information that shows the title's position in the series (e.g., 124).
Tips
Follows the same rules as the title. Note: If a series has volume number, add a space and semicolon to the end of the series title (e.g., Goosebumps ; #4).
Electronic Resource Web URL Description A Web site's URL Brief description of the Web site This information creates a hyperlink to the Web site in OPAC and the MARC View window (in OPAC Display). For accuracy, copy and paste it from your browser's address bar. Note: For more information about cata loging electronic resources, see page 355. Interest level Interest grade level Select the appropriate grade level. The Easy Editor assigns a first indicator of 2. Note: This field displays only the Interest grade level, not the Interest age level.
04/04
Chapter 22 Using the Easy Editor
259
Providing access through subjects
Subjects help your patrons find titles with a common topic. Use the options on this tab to maintain subjects for this title. To enter a new subject, from the first dropdown list select the category that matches the subject's primary term. If the subject needs additional definition, you can select up to three subcategories.
Tip: To maintain consistency if you're not sure of which headings to use, select
the Find Headings button to access a list of existing subject headings.
Note: Subjects based on the name of a corporation or conference, genre, form, or
uniform title must be entered in the MARC Editor. Personal names that include titles or numeration (e.g., John Paul II, Pope), the full name in parenthesis, or that are based on a forename (e.g., Aristotle) or family name must also be entered in the MARC Editor.
To add the subject, click Add.
Primary term Subcategories
Find Headings button is enabled when you are in a Subject field.
To delete a subject from the list, select it and click Remove.
To enter your information, use the information in the following table. For additional information, click Help.
Option
Topical Personal Geographic Local General Chronological Form
What it contains
General terms or phrases Straightforward personal names Names of locations Subjects of local design or interest General terms or phrases Specific dates or time periods Specific genres or material types
Tips
Add a period to the end of the last entry for a subject, unless it ends with a dash or a closing parenthesis. Note: Names can also be subjects. If there are dates associated with the name, the name should end with a comma. Select the Chronological option from the second dropdown list, and enter the associated dates in the text field.
260
Cataloging
04/04
Providing additional entries
On the last tab, enter any personal names (other than the main entry author) that are associated with the title. Add co-authors, illustrators, compilers, or editors, to provide additional access to the record.
Add any additional personal names associated with this title: authors, illustrators, editors.
Option
Authors Name Dates
What it contains
Coauthors, illustrators, etc. Any dates associated with a name. Typically these are the dates of birth and, if appropriate, death (e.g., 1902-1986 or 1968-).
Tips
Enter names with the last name first (e.g., Canfield, Jack). Note: Names without dates should end in a period. Names with dates should end in a comma. Dates should end with a period, unless they end with a dash (e.g., Kraft, Jim, 1954-).
04/04
Chapter 22 Using the Easy Editor
261
Using the Find Headings feature
To create consistency in your collection, Find Headings allows you to quickly retrieve a list of existing author, subject, or series headings from which to select. The Find Headings button becomes enabled whenever you are in an author, subject, or series field within the Easy Editor.
Click Select to pull this heading into the Easy Editor.
To use Find Headings from the Easy Editor, you must have your cursor in an Author, Subject, or Series field. 1. 2. Click the Find Headings button to open the dialog. If there is already data in the Author, Subject, or Series field, it appears in the Find Nearest text box. If the Find Nearest text box is empty, enter your search text to search for an author's name, a subject heading, or a series name, and press the Find button. A list of headings appears. Highlight the desired heading in the list. Click Select to copy the heading to the Easy Editor. Then click Add to enter it into your MARC record. Only the subfields existing in the Easy Editor appear in the Subjects group box, but all the subfields in the selected heading are added to the MARC record. Saving the new record populates any field that existed in the original record. may have entered before selecting the heading.
3.
Important: Selecting a heading overwrites any information in the tag that you
262
Cataloging
04/04
What's next?
After making all the necessary changes to a record, click Save. When you save a bibliographic record, Cataloging checks that you entered the required title information, formats the standard numbers (LCCN, ISBN, ISSN), and verifies that you haven't inadvertently duplicated a standard number from another record. Once the record is saved, Cataloging displays it in the MARC View window (see page 249):
S S
If you are cataloging a new title, you'll need to add copy information. See Chapter 24, Working with copies." If you aren't creating keywords as you save records (see Setting up miscellaneous Cataloging options," page 55), once you've finished cataloging, update your keywords. For more information, see page 345.
See also: For information on deleting MARC records, see page 252.
263
Chapter 23 Using the MARC Editor
This chapter provides information and instructions for manually adding and editing bibliographic and authority records in the MARC Editor. If you are comfortable with the MARC standard, the MARC Editor lets you take full advantage of its detail and flexibility. Although the details of the MARC standard are beyond the scope of this guide, if you would like additional information, we recommend the publications listed on page 234. You can apply many of the procedures for working with bibliographic records to authority records. Information specific to authority records begins on page 278.
Working with bibliographic records
Before you can update or duplicate an existing bibliographic record, or create a new one, you'll either need to locate the record or verify that it doesn't already exist. For searching instructions, see Finding MARC records in your collection" on page 240.
S S
To add a bibliographic record from scratch, continue with the following section, Adding new bibliographic records." To duplicate the selected bibliographic record, from the selection list or MARC View window (see pages 248 and 249), select File | Add Title | MARC. Or if the MARC Editor is selected as your preferred editor, click + Title (see Setting up miscellaneous Cataloging options" on page 55). A message appears, giving you the option to duplicate the selected record. Select Yes. The record opens in the MARC Editor window. Continue with The MARC Editor: an overview" on page 265. To edit a bibliographic record, from the MARC View window (see page 249), select File | Edit Title | MARC. Or if the MARC Editor is selected as your preferred editor, click Edit (see Setting up miscellaneous Cataloging options" on page 55). The record opens in the MARC Editor window. Continue with The MARC Editor: an overview" on page 265.
See also: Instructions for cataloging some common nonbook materials, from
audiovisual materials to Web sites, are located in Chapter 28, Cataloging tips."
264
Cataloging
04/04
Adding new bibliographic records
To add a bibliographic record from scratch, you first need to select a template for the title information. From the selection list or MARC View window (see pages 248 and 249), choose File | Add Title | MARC. Or if the MARC Editor is selected as your preferred editor, click + Title (see Setting up miscellaneous Cataloging options" on page 55). If a message appears giving you the option to duplicate the selected record, select No. The Bibliographic Material Types dialog appears:
Books, eBooks, Web pages Multimedia CDROMs, software, numeric data Videocassettes, projected graphics, DVDs Nonprojected graphics, posters, flashcards, activity cards, postcards, paintings Any kit with two or more media types, none of which is dominant Manuscripts Maps, globes, atlases Archival materials Printed music (sheet music) Equipment, games, models, puzzles, dioramas Recorded books, speeches, sound effects on CD, cassette, or vinyl Magazines, yearbooks, annuals Music on CD, cassette, or vinyl
To use a template, doubleclick on it, or highlight it and click Select.
Select the template that most closely matches the item you're cataloging. The MARC Editor window opens with the template's default information. Continue with the following section, The MARC Editor: an overview."
See also: For information about customizing templates, see Appendix C,
Bibliographic and authority templates." instructions.
See also: If you are cataloging eBooks, please see page 360 for requirements and
04/04
Chapter 23 Using the MARC Editor
265
The MARC Editor: an overview
With the MARC Editor window opened, you're ready to enter or edit the record's information. The MARC Editor organizes the MARC record into tags and their subfields:
Insert a new tag or delete the current tag and its subfields (see page 267). Insert or delete a single subfield (see page 274). Find Headings button (cursor in Author field) For help with a specific tag, put your cursor anywhere in the tag's subfield data and click Help. Note: Tagspecific help is not available for the MARC Editor on Mac OS.
MARC Editor has its own toolbar. Tag descriptions Tag numbers Indicator buttons (see page 274) Subfield codes
Subfield data Shows your cursor's position and provides descriptions of the tag and subfield
The following sections provide information for working with the MARC record's tags, including instructions for adding and deleting tags and subfields, editing fixed-length tags, modifying indicators, and entering information in the subfields of variable-length tags.
See also: For more specific information on cataloging nonbook materials such as
audiovisual equipment, vertical file material, videorecordings, and electronic resources, see Chapter 28, Cataloging tips," starting on page 353.
What is a good" bibliographic record?
When creating a bibliographic record, the amount of information you include depends on your objectives and the tag range you defined in System Setup (see Defining the tag range for your brief MARC records," page 54). If you plan to recon records using Alliance Plus (see Chapter 31), you can enter the briefest of brief records, consisting of the title tag, at least one standard number (LCCN, ISBN, or ISSN), and any other required tags.
Note: The template you're using may require entries in certain tags before you
can save the record. (For information on changing a template's required tags, see Appendix C, Bibliographic and authority templates.")
266
Cataloging
04/04
Brief records contain enough information to let you circulate the item. However, they lack detail, which can make them difficult to locate during a search. Additionally, brief records may not have enough information to prevent them from being duplicated during Cataloging's import process. Full records provide a greater level of detail, including the fields for brief records plus subject headings and notes. You might also consider following the CEMARC (CurriculumEnhanced MARC) standard. CEMARC records include curriculum objectives along with grade level and target audience information. The following table shows the suggested minimums for these three record types:
Information needed
Standard number (LCCN, ISBN, or ISSN) Title, medium, statement of responsibility Imprint (place, publisher/producer, date) Physical description (units, size) Author (if applicable) Variant titles (if applicable) Series (if applicable) Subjectrelated index terms Other authors or responsible parties Review (if applicable) Target audience Curriculumrelated index terms
Tag number
010, 020, or 022 245 260 300 1XX 246 440 6XX 7XX 520 521 658
Brief
S S S S
Full
S S S S S S S S S
CEMARC
S S S S S S S S S S S S
Cataloging does have the following size limitations for bibliographic records; however, it's possible that you may never exceed some of them:
Record component
Record length Tags and subfields per record Single tag length Copies per record
Maximum
10,240 characters 256 tags, 1024 subfields 2048 characters 4000 copies
Tags: the backbone of a MARC record
Every MARC record contains fixed-length tags and variable-length tags (usually just called tags). By choosing the template that matches your material type, you
04/04
Chapter 23 Using the MARC Editor
267
will find that many of the tags you need are already listed. From that starting point, you can add tags as you need them. (For a complete listing of the tags recognized by Cataloging, see Appendix B, Bibliographic and authority tags.") To insert a tag, position your cursor above the desired insertion point and click the Insert tag button, or select Tag | Insert Tag. The Insert Tag dialog lists all the repeatable (R) tags and all of the unused nonrepeatable (NR) tags:
Either type the tag's number in the text box and click Insert or doubleclick on the tag.
If you're not sure of the tag's number, use the scroll bar to search for the tag you want.
Warning: Cataloging supports importing and exporting holdings data in the
852 tag. But don't add 852 tags for your copy information. The copy editor, accessed from the MARC View window, provides you with a much easier way to enter the information (see Chapter 24, Working with copies"). Upon export, Cataloging places that copy information in 852 tags.
If you inserted a tag in the wrong place, you can always delete it. Likewise, if you base a new record on an existing one, and it contains information you don't need, you can delete the data a tag at a time.
Note: If a tag is required, the delete option is unavailable. For example, a 245 tag
is always required in bibliographic records and can't be deleted. (Required tags are specified in the Template Editor; see Appendix C, Bibliographic and authority templates.")
Don't bother deleting unused tags. When you save the record, unused tags don't take up any extra space, and any tags that you added but didn't use are removed. Besides, if a tag is a default selection for the template, that tag always appears when you open the record in the MARC Editor. To delete a tag, place the cursor in any subfield for that tag and click the Delete tag button, or choose Tag | Delete Tag, and then confirm that you really want to delete it.
268
Cataloging
04/04
Bibliographic fixed-length tags
As the name implies, fixed-length tags have a predefined number of spaces. Each space (or position) in a fixed-length tag has a specific meaning. For example, positions 35-37 of the 008 tag contain an item's 3-digit language code. Normally, the fixed-length tags (000-009) won't require much modification. Even when you add a fixed-length tag to a record, Cataloging uses the record's template to supply the most common settings for that material type. However, some templates are used for multiple material types. For instance, if you use the video template to catalog a filmstrip, you'd have to edit the fixed-length tags because they are set up for videos. Similarly, the template for maps, globes, and atlases defaults to maps. The fixed-length tags you can edit are the Leader, 006, 007, and 008 tags. The 001 (Control Number), 003 (Control Number Identifier), and 005 (Date and Time) tags generate automatically when you save a record and are display only.
See also: For information about authority fixed-length tags, see page 281.
Leader tag
The Leader contains a record's processing data. Cataloging provides most of this information automatically. It usually isn't necessary, but you can change the default codes for record status, record type, bibliographic level, encoding level, descriptive cataloging form, and type of control. To change the Leader, doubleclick in the Leader data, or choose Tag | Edit Leader. The MARC Leader Codes dialog appears:
Select the appropriate values from the dropdown lists, and click OK.
Changing the material type (and its display icon) The material type of an item is identified by the entry in position 6, Record type, in the Leader tag. If you choose the template that matches your material type, position 6 contains the correct entry, and the correct material type icon displays in all the Follett applications.
04/04
Chapter 23 Using the MARC Editor
269
To change the material type and its icon, access the MARC Leader Codes dialog as instructed above, and select the correct Record type (06) from the list:
Click to display the list of material types.
To choose the right one, use the following table:
Record type code
a
Material type
Uses
Its icon
language material
monographic textual items: books, eBooks, Web pages, that are bound, electronic, or microform
Note: For eBooks, Web pages, and other electronic resources, also change Form of item, position 23, in the 008 tag to s = electronic form.
Note: For serials (periodicals, newspapers, yearbooks), also change Bibliographic level, position 7, of the Leader to s = serial.
c d e f
notated music and manuscript notated music printed maps and manuscript maps
sheet music
maps, globes, atlases, digital maps
projected medium
films, filmstrips, videocassettes, projected graphics, DVDs
nonmusical sound recording
recorded books, speeches, sound effects, on CD, cassette, or vinyl
270
Cataloging
04/04
Record type code
j
Material type
Uses
Its icon
musical sound recording
music on CD, cassette, or vinyl activity cards, charts, drawings, flash cards, paintings, photographs, pictures, postcards, posters, prints, study prints, technical drawings
two-dimensional nonprojected graphic
computer file
software, numeric data, multimedia, online systems or services
kit
any kit with two or more media types, none of which is dominant materials in two or more forms that are usually related; archival fonds, manuscript collections models, dioramas, games, puzzles, sculptures, exhibits, equipment, machines, microscope specimens, clothing, toys monographic textual items that are in manuscript form.
mixed material
three-dimensional artifact
manuscript language material
When you close the MARC Leader Codes dialog, a message may inform you that you need to modify the 008 tag. The 008 tag is a fixed-length field and has 40 positions. Positions 18 through 34 are different for each material type. Go to page 272 for instructions on editing the 008 tag, and, if you would like further information on cataloging non-book materials, see page 353.
04/04
Chapter 23 Using the MARC Editor
271
006 tag
The 006 tag is a repeatable material type tag that lets you identify accompanying materials or an item with multiple characteristics (for example, an item that is both a map and a puzzle). By default, the 006 tag isn't included in any of the bibliographic templates. To add it, position your cursor above the desired insertion point and click the Insert tag button, or select Tag | Insert Tag. On the Insert Tag dialog that appears, enter 006 and click Insert. The Bibliographic Material Types dialog appears (see page 264). Select the material type you want to use. (If you're editing an existing 006 tag, doubleclick in the 006 data, or with your cursor in the 006 field choose Tag | Edit 006 tag.) A dialog containing the options for the selected template appears:
Moves the highlighted item from the Available list to the Selected list
Removes the highlighted item from the Selected list Make any necessary changes, and click OK.
272
Cataloging
04/04
007 tag
The 007 (Physical Description) tag is an optional, repeatable tag. Some bibliographic records have multiple 007 tags, while some audiovisual material records have none. The information in the 007 tag must agree with the 008 tag, and vice versa. By default, the 007 tag isn't included in any of the bibliographic templates. To add it, follow the instructions on page 267. (If you're editing an existing 007 tag, doubleclick in the 007 data, or with your cursor in the 007 field, choose Tag | Edit 007 tag.) The Fixed Field 007 Tag Editor dialog appears:
The number of editable positions in the 007 tag depends on the category (position 00). For example, if you change the category from videorecording" to mo tion picture," there are 22 editable positions.
Select the appropriate value for each position, and click OK.
The default category is based on the template you're using. You'll only need to change the category if the template can be used for multiple material types (e.g., the video or map template).
008 tag
The 008 (Fixed Data) tag has 40 character positions. Positions 00 through 17, and 35 through 39, contain general information about the item and appear in all material types. Positions 18 through 34 are materialtype specific and must agree with the contents of the Leader and the 007 tag.
Important: Cataloging, Reports, and OPAC look for publication dates in the 008
tag. (All records should have a 008.) If the 008 tag has a blank publication date field, the applications look in subfield _c of the 260 tag. If no date is found in either location, they assume the record does not have a publication date. Searches that are limited by publishing year do not find these titles.
04/04
Chapter 23 Using the MARC Editor
273
To edit the 008 tag, doubleclick in the 008 data, or with your cursor in the 008 field, choose Tag | Edit 008 tag. The Fixed Field 008 Tag Editor dialog appears:
Edit the common 008 values as necessary. Click on the middle button to edit the material-type values.
Click OK to retain the material specific values, then OK to retain the common values.
If you are changing the material type of an item and have changed the Record Type in the Leader, click the <material type> Specific (18-34)" button. Check the position for Form of item or Type of material and edit as necessary. Also look for any occurrence of invalid item" and select the entry that applies to the material you are cataloging. If necessary, set these positions to Not specified" or Unknown." When you are finished, click OK (twice) and save and close the record.
Variable-length tags
When you're using the MARC Editor, you'll typically be working with the variable-length tags (010-9XX): editing indicators, inserting or deleting subfields, and working with the data in the subfields.
274
Cataloging
04/04
Editing indicators
Indicator buttons
To edit a tag's indicator, click on the indicator button. (If there are no defined values for that indicator, a message appears asking if you want to proceed.) The Edit Indicator dialog appears:
Either type the indicator value in the text box and click OK or doubleclick on the value.
Be sure to set the indicator for any nonfiling characters. This ensures that the application skips the leading article (a, an, the) and indexes the title correctly so that it is easily found during searches. This is especially important if you selected to remove articles in search terms (see Setting up miscellaneous Cataloging options" on page 55). Common tags that have nonfilingcharacter indicators are the 245, 240, and 440 (2nd indicator), and the 130, 730, and 740 (1st indicator). When entering the number of nonfiling characters, include the space that follows the leading article. For example, The Yearling has 4 nonfiling characters (T, H, E, space).
Inserting and deleting subfields
The information in variable-length tags is divided into subfields. The template you're using includes the most common subfields for each tag. From that starting point, you can insert subfields as you need them.
04/04
Chapter 23 Using the MARC Editor
275
To add a subfield to a tag, position your cursor in the tag and click the Insert subfield button, or select Subfield | Insert Subfield. The Insert Subfield dialog lists all of that tag's repeatable (R) subfields and all the unused nonrepeatable (NR) subfields:
Either type the subfield code in the text box and click Insert or doubleclick on the subfield.
If you're not sure of the subfield code, use the scroll bar to look for the subfield you want.
Note: Depending on your cursor's position, you may receive a message asking
you to confirm the placement of the subfield. If you inserted a subfield in the wrong place, you can always delete it. Likewise, if the data in a subfield becomes unnecessary, you can delete the subfield. However, if there is only one subfield left in a tag, the only way to delete it is by deleting the tag (unless the tag is required; see page 267). Don't bother deleting unused subfields. When you save the record, unused subfields don't take up any extra space, and any subfields that you added but didn't use are removed. Besides, if a subfield is a default selection for the template, it always appears when you open the record in the MARC Editor. To delete a subfield, place the cursor in the subfield and click Delete subfield, or choose Subfield | Delete Subfield, and then confirm your decision.
Working with subfield data
You modify subfield data just as you would the text in any document. Simply place your cursor in the subfield and type your changes. The MARC Editor automatically wraps the text within a subfield.
Note: When you edit data, all of the common textediting commands are
available from the Edit menu, including an Undo command for your last editing action. You can only select the contents of one subfield at a time. If you try to paste in more text than the tag can hold (see the record size limit table on page 266), a message appears and the excess is truncated.
276
Cataloging
04/04
If the you need to, you can also add diacritics and other common symbols to your subfield data. To insert a diacritic or symbol, place your cursor where you want the diacritic, then click the Diac's button or select Edit | Insert Diacritic. The Insert Diacritic dialog appears:
Select the character you want and click Insert.
Using the Find Headings feature
To create consistency in your collection, Find Headings allows catalogers to quickly retrieve a list of existing author, subject, or series headings. The Find Headings button becomes enabled whenever you are in an author, subject, or series field within the MARC Editor.
Note: Find Headings is not available on Mac OS.
To use Find Headings from the MARC Editor, you must have your cursor on an Author, Subject, or Series field. If there is already data in the Author, Subject, or Series field, it appears in the Find nearest text box. 1. Click the Find Headings button. This populates the list of headings from which to choose.
04/04
Chapter 23 Using the MARC Editor
277
2.
If there is already data in the Author, Subject, or Series field, it appears in the Find nearest text box. If the Find nearest text box is empty, enter your search text to search for an author's name, a subject heading, or series name, and press the Find button. A list of headings appears. Highlight the desired heading in the list. Click Select to copy all of the heading's subfields to your MARC record. may have entered before selecting the heading.
3.
Important: Selecting a heading overwrites any information in the tag that you
What's next?
After making all the necessary changes to a record, click Save or choose File | Save Record. When you save a bibliographic record, Cataloging checks for the 008 and 245 tags, and any other required tags. It also verifies that the standard numbers (LCCN, ISBN, ISSN) are formatted correctly and that you haven't inadvertently duplicated a standard number from another record. After saving the record:
S S S
If you are cataloging a new title, you'll need to add copy information. See Chapter 24, Working with copies." Print a proof sheet of the record from the MARC Editor. A proof sheet shows all the tag, indicator, and subfield information, which is useful for checking your own or someone else's work. To print, select Print from the File menu. If you aren't creating keywords as you save records (see Setting up miscellaneous Cataloging options," page 55), once you've finished cataloging, update your keywords. For more information, see page 345.
To leave the MARC Editor window, click Close.
See also: For information on deleting MARC records, see page 252.
278
Cataloging
04/04
Working with authority records
In everyday conversation and writing, we refer to people, physical objects, and abstract concepts by different names. For example, cars can be called automobiles or motorcars. If entries into a library catalog were this random, it would be nearly impossible to find everything on a given subject or by a certain author. The solution is the use of authorized headings. One term or form of a name is selected as preferred," meaning that all related catalog entries should use that heading. Typically, this decision is made by the national library, or the library assuming its role, or by private publishers (e.g., Library of Congress or Sears). Each authority record contains a single authorized heading (1XX tag). It also contains unauthorized headings (4XX tags), related authorized headings (5XX tags), and/or electronic resource information (856 tags).
See also: You can use the 856 tags in authority records to create virtual" Elec.
Access hyperlinks in the OPACs, Cataloging (OPAC Display only), and WebCollection Plus. For information about the 856 tag and virtual electronic resources, see pages 355 and 358, respectively.
Creating crossreferences
If a bibliographic record uses the authorized heading in an indexed subject, author, or series heading, Cataloging can use the tracing information in the authority record's 4xx and 5xx tags to create crossreferences in the OPACs, WebCollection Plus, and Cataloging. When a user searches for an unauthorized heading, a SEE" reference to the authorized heading appears in the selection list. If a user searches for a related heading, a SEE ALSO" reference to the authorized heading appears.
Example: Suppose your collection contains bibliographic records with the subject
heading Folklore" and the following authority record: 150 _a Folklore 450 _a Folk beliefs 550 _a Mythology A subject search for Folk beliefs" results in Folk beliefs SEE: Folklore." If your collection includes at least one bibliographic record with the subject heading Mythology," a subject search for Mythology" will result in the option to view that record. However, the results will also include the suggestion Mythology SEE ALSO: Folklore." In both cases, the crossreferences point to the bibliographic records that use Folklore" as a subject heading.
See also: For more information on creating crossreferences, see 008 tag" on
page 281 and Fine tuning crossreferences" on page 283.
Getting started
Before you can update or duplicate an existing authority record, or create a new one, you'll either need to locate the record or verify that it doesn't already exist. For searching instructions, see Finding MARC records..." on page 240. Or, to
04/04
Chapter 23 Using the MARC Editor
279
quickly locate a record, use the Find Headings button in the MARC Editor to search the existing authority headings for an author, subject, or series.
S S
To add an authority record from scratch, continue with the following section, Adding new authority records." To duplicate the selected authority record, from the selection list or MARC View window (see pages 248 and 249), select File | Add Authority or click + Authority. A message appears, giving you the option to duplicate the selected record. Select Yes. The record opens in the MARC Editor window (see page 265). Continue with How are authority records different?" on page 280. To edit an authority record, from the MARC View Window (see page 249), click Edit, or select File | Edit Authority. The record opens in the MARC Editor window (see page 265). Continue with How are authority records different?" on page 280. please note that DX does not automatically exchange authority records. If you add or update your authority records and want to share them with your members, you must manually export and distribute them. For instructions, see Exporting authority records" on page 318.
Note: If you are running Union Catalog Plus with Data Exchange Server (DX),
Adding new authority records
To add an authority record from scratch, you first need to select a template for the authority information. From the selection list or MARC View window (see pages 248 and 249), choose File | Add Authority or click + Authority. If a message appears giving you the option to duplicate the selected record, select No. The Authority Record Types dialog appears:
Each authority template is based on a single 1XX tag. Use the following table to help you choose a template.
To use a template, doubleclick on it, or high light it and click Select.
280
Cataloging
04/04
The following table shows the relationship between the authority templates, their authority tags, and some of the bibliographic tags they parallel. Some terms can have multiple applications in bibliographic records. For example, Elizabeth Smith can be the author or subject of a book. Topical, geographic, and genre terms aren't usually used as author or uniform title entries.
Authority template
Name: Personal
Contains authority tag
100 Personal Name (e.g., Smith, Elizabeth Jones)
Parallels bibliographic tags
100 Main Entry Personal Name 600 Subject Heading Personal Name 700 Added Entry Personal Name 800 Series Added Entry Personal Name
Name: Corporate
110 Corporate Name
110 Main Entry Corporate Name 710 Added Entry Corporate Name 810 Series Added Entry Corporate Name
(e.g., Follett Software Company) 610 Subject Heading Corporate Name
Name: Meeting
111 Meeting Name (e.g., Centennial Exhibition)
111 Main Entry Meeting Name 611 Subject Heading Meeting Name 711 Added Entry Meeting Name 811 Series Added Entry Meeting Name
Uniform Title (Series)
130 Uniform Title (e.g., New York Times)
130 Main Entry Uniform Title 440 Series Statement Added Entry 490 Series Statement 630 Subject Heading Uniform Title 730 Added Entry Uniform Title 830 Series Added Uniform Title
Subject: Topical
150 Topical heading (e.g., Schools)
650 Subject Heading Topical Form 651 Subject Heading Geographic Term 655 Index TermGenre/Form
Subject: Geographical 151 Geographical name heading (e.g., Mississippi River) Genre/Form 155 Genre/Form heading (e.g., Cartoons)
See also: For information about customizing templates, see Appendix C,
Bibliographic and authority templates." When you select a template, the MARC Editor window opens with the template's default information (see page 265). To enter an authority record, continue with the following section.
How are authority records different?
Just like bibliographic records, authority records contain both fixed-length and variable-length tags. By choosing the template that matches your needs, you'll find most of the tags you need are already listed. From there, you can add tags as you need them (see Tags: the backbone of a MARC record" on page 266). The mechanics of entering or editing authority data in the variable-length tags is virtually identical to working with bibliographic data (see Variable-length tags,"
04/04
Chapter 23 Using the MARC Editor
281
page 273). However, as described in the following sections, authority records have a few special considerations when it comes to fixed-length tags and crossreference creation.
Authority fixed-length tags
These authority fixed-length tags are slightly different than the bibliographic tags with the same names. Leader tag The Leader contains a record's processing data. Cataloging provides most of this information automatically. It usually isn't necessary, but you can change the default codes for record status and encoding level. To change the Leader, doubleclick in the Leader data, or choose Tag | Edit Leader. The MARC Leader Codes dialog appears:
Select the appropriate values from the position lists, and click OK.
008 tag The 008 tag provides coded information about the entire record and about certain aspects of the 1XX heading and 4XX/5XX tracing fields. Normally, the 008 tag won't require any modification. Cataloging uses the record's template to supply the most common settings.
282
Cataloging
04/04
To edit the 008 tag, doubleclick in the 008 data, or with your cursor in the 008 field, choose Tag | Edit 008 tag. The Fixed Field 008 Tag Editor dialog appears:
Use the radio buttons to toggle between positions 6-15 and 16-39.
Series heading control
Name heading control Subject heading control
Part of the 008 tag's function is to determine how the authority record should be used when creating crossreferences. Code a" in any of positions 14-16 means that the record is appropriate for the particular use; code b" means it is not.
Example: Consider the following authority record:
100 _a Smith, Elizabeth Jones. 400 _a JonesSmith, Elizabeth. 500 _a Smith, Elizabeth. If positions 14-16 of the 008 tag are coded aab," a search for the author or subject JonesSmith, Elizabeth" results in JonesSmith, Elizabeth SEE: Smith, Elizabeth Jones." Author and subject searches for Smith, Elizabeth," will include the crossreference Smith, Elizabeth SEE ALSO: Smith, Elizabeth Jones." On the other hand, if positions 14-16 of the 008 tag are coded abb," the crossreferences would only appear in searches for the author.
Important: Any changes made to positions 14-16 affect all the crossreferences
generated by a record. To modify a single crossreference in a record, see Fine tuning crossreferences" on page 283.
Entering authority information
Every authority record must contain information in a 1XX tag (the authorized heading) and can contain multiple 4XX (SEE) and 5XX (SEE ALSO) tags with tracing information. (For instructions on working with variable-length tags and subfield data, see page 273.)
04/04
Chapter 23 Using the MARC Editor
283
If a bibliographic record uses the authorized form in an indexed subject, author, or series heading, Cataloging can use the tracing information in the authority record to create crossreferences.
Important: Crossreferences are created automatically if you choose to create
them as authority records are saved (see Setting up miscellaneous Cataloging options," page 55). However, in order to create a crossreference, the bibliographic record must exist when the authority record is saved.
Whenever you do significant maintenance to your database, you'll need to rebuild your crossreferences to ensure that they stay accurate (see Rebuilding crossreferences," page 346).
See also: For information about authority tags or to see which bibliographic tags
are indexed by Cataloging, see Appendix B, Bibliographic and authority tags."
Fine tuning crossreferences
As explained on page 281, positions 14-16 of the 008 tag define how Cataloging uses the authority record to create crossreferences. You can create exceptions for individual 4XX/5XX tags by adding the Control subfield _w to a tag and making some minor modifications.
Note: Control subfield _w is only available for 4XX/5XX tags.
By default, subfield _w isn't included. To add subfield _w to a 4XX/5XX tag, use the instructions on page 275. It is accepted cataloging practice to put subfield _w first in the tag. (To edit an existing subfield _w, doubleclick the subfield data, or with your cursor anywhere in the tag, choose Subfield| Edit subfield `w'.) The Subfield `w' Editor dialog appears:
To suppress or enable cross references for this tag, select the appropriate code.
Select the appropriate values from the drop down lists, and click OK.
To suppress all crossreferences for this tag, set this code to a."
Note: The four coded positions in subfield _w are filled from the left. If you don't
select codes for the leading positions, the system automatically fills them with n" (not applicable) when you click OK.
Example: Consider the example on page 282. To limit the SEE ALSO reference to
author searches without affecting the other crossreference, you would add subfield _w to the 500 tag, and in the Tracing use restriction dropdown list, select a = Name reference structure only."
284
Cataloging
04/04
If you wanted to suppress all crossreferences from that tag, from the Reference display dropdown list you would select a = Reference not displayed." Now the related heading is recorded in the authority record, but is not crossreferenced in Cataloging or OPAC.
What's next?
After making all the necessary changes to a record, click the Save button or choose File | Save Record. When you save an authority record, Cataloging checks for the 008 and 1XX tags. It also verifies that you haven't inadvertently duplicated an authority heading from another record. After saving the record:
S S S
Print a proof sheet of the record from the MARC Editor. A proof sheet is useful for checking your own or someone else's work. It shows all the tag, indicator, and subfield information. To print, select Print from the File menu. If you aren't creating crossreferences as you save (see Setting up miscellaneous Cataloging options" on page 55), once you've finished cataloging, rebuild your crossreferences. For more information, see page 346. Verify that your crossreferences are appearing as you intended by searching the appropriate index (author, subject, or series) for your 4XX/5XX entries.
To leave the MARC Editor window, click Close.
See also: For information on deleting MARC records, see page 252.
285
Chapter 24 Working with copies
Each item in the librarybook or otherwiseneeds a place to store its unique information, such as the copy barcode and call number. The Copy Editor provides you with an easy way to enter and maintain copy information. This chapter provides instructions for adding, editing, and deleting individual copies.
Note: If you need to modify the same information in several copies, you may
want to use Cataloging's other copy update options, which are described in Chapter 27, Maintaining your collection."
Adding and editing copies
Whether you're adding the first copy to a new bibliographic record, adding additional copies to an existing record, or modifying a copy's information, you start by displaying the bibliographic record for the item in the MARC View window. If you just saved a new bibliographic record, you're already there; otherwise, you must locate the record (see Finding MARC records..." on page 240). From the MARC View window, you can add, edit, or delete copy information:
To add a new copy from scratch or by replicating the highlighted copy, click Add Copy. For Union Catalog Plus, the Copy Information window contains a Member column and omits the Copy Status column. For more information see page 250. To make changes to a copy, highlight it and click Edit Copy. To ensure that you have the right copy, check the call number and barcode. To delete the highlighted copy, click Delete. For more information see page 288.
Note: You can't add copies to a temporary title. You can only edit the existing
copy. (See Permanent or temporary?" on page 234.)
286
Cataloging
04/04
If a title already has a copy, you can choose to duplicate (replicate) the highlighted copy after clicking Add Copy. The duplicate retains most of the original's information and updates the Inventory Status (to Marked), Copy Status (to Available), and Acquisition Date (to today's date). From the Add or Edit Copy dialog you can add or update the copy's information:
You can scan or type a barcode for the copy, or click Assign Barcode. Assign Barcode assigns the next highest available barcode number (see page 652). To ensure accurate reports, remember to leave a space between the call number prefix and the call number, and to define any call number prefixes you use (see page 48). See also: To create a list of available copy barcodes, see Generating a Used or Unused Copy Barcodes Report" on page 535.
Bibliographic information. The call number is taken from the default call num ber location you selected in Setup (see page 47). Type in category numbers (separated by commas) or click the button to open the Copy Categories dialog. If the copy requires enumeration (Volume, Issue, Number, Year, etc.), select or enter the descriptions here, and then enter the number. Refers to an area in the library or building Displays the copy's recent circulation history and statistics (see page 135) Select the one that defines this copy's borrowing limits. To define new circulation types, see page 45.
If there is something unique about this particular copy (e.g., the author signed this copy), enter that information here. This note only appears in the Copy Status windows of Circulation Desk.
To alert library staff to special issues regarding this item's circulation (e.g., a CDROM is included), enter the information here. This note appears whenever this copy is accessed in Circulation Desk.
Shows the categories assigned to this copy. Each copy can have 8 categories. To remove a category, highlight it and click Remove.
Shows categories that can be assigned to this copy. To assign a category, highlight it and click Add. For more information on categories, see page 52.
Every copy must have a unique barcode and a call number. Use the remainder of the fields as needed. After entering the appropriate copy information, click Save.
04/04
Chapter 24 Working with copies
287
In addition to the information on the previous page, there are a few things to keep in mind when adding or editing copies:
S S
For accurate updates and reports, be sure to leave a space between any call number prefix and the call number. You can attach Vendor or Funding Source information to a copy by clicking Select next to each field and choosing from the stored list. To add vendors or funding sources to the lists, click New. See page 61 for complete instructions. Be sure to specify a price if you want to include that information on overdue and bill notices (see page 561) or to calculate your collection value accurately (see page 550). Copy status is disabled if the copy is At the Bindery, Loaned Out, Lost, Missing, Checked Out, or On Hold. To change the copy status from At the Bindery, Loaned Out, Missing, or Lost, back to Available, check the item in through Circulation Desk. If an inventory is in progress, you cannot make changes to the inventory status. If an inventory is not in progress, you can change the inventory status of an Available copy from Marked to Missing. You can't change the call number, circulation type, or categories of a temporary copy. You can't export a temporary copy. You also can't change a temporary copy into a permanent one (see Permanent or temporary?" on page 234). When the temporary copy is checked in, the temporary record is deleted. You can then create a permanent record with copies to replace the temporary record. You can't change the inventory status if the circulation type is Non-circulating eBook (*NC). This circulation type is intended for electronic materials. You must change the circulation type first. For more information, see Grouping your collection according to lending period" on page 45.
S S
S S
For Union Catalog Plus: There are several differences when adding or editing copies for the union catalog:
S S S
When adding a copy, you must specify the member to which the copy belongs. After you click Add Copy, highlight the member from the Select Member dialog that appears, then click Select. The member's full site name appears in the title bar in both the Add Copy and the Edit Copy dialogs. The Assign Barcode button is not available.
Important: If you catalog new copies at both the union catalog and the
member, we recommend that the union catalog and the member assign barcodes in different ranges. This prevents the possibility of assigning the same barcode to different copies.
Only the selected member's categories can be assigned to a copy.
288
Cataloging
04/04
S S S S S
The Checkouts button is not available. The Description/Enumeration, Vendor, and Funding Source dropdown lists contain the entries of the union catalog, not those of the members. The Copy Status dropdown box is not available. The copy status is set to Available when adding a copy. The Inventory Status dropdown box is not available. The status is set to Marked when adding a copy. The Copy Note and Circulation Note text boxes are not available.
See also: To print new or replacement spine and pocket labels, see Generating
Spine/Pocket Labels on page 522.
Deleting a copy
When a copy is no longer a part of your collection, you can delete its information. Keep in mind that deleting a copy also deletes its holds, fines, and statistics. Deleting a copy is an irreversible action. However, if you delete a copy with pending transactions, the application generates an exception report listing the copy's barcode, former copy status, and any actions taken on related patron records, including fine amounts. To delete an individual copy, first locate the record (see Finding MARC records..." on page 240). From the MARC View window (see page 285), highlight the copy you want to delete, and click Delete Copy. At the message, click Yes.
Warning: Once you verify the deletion, the process can not be stopped or
reversed.
See also: If you need to delete several copies at once, and the library has a PHD,
see page 342 for instructions. To delete several copies at once using a scanner, see page 337. To globally delete copies with copy status of Lost or an inventory status of Missing, see page 330.
To automatically delete a title record when its last copy is deleted, open the System Setup module, select Setup | Cataloging | Misc, and select the Delete Title When Last Copy is Deleted check box. A title record deletion then occurs whether the copy is deleted manually or by a Cataloging feature such as Delete Copies via PHD, Delete Copies via Scanner, Global Delete Lost Copies, or Global Delete Missing Copies. If you manually delete a copy in the MARC View window, before the actual title deletion occurs, a confirmation message appears. This prevents any unintentional deletions while you are cataloging.
289
Chapter 25 Importing MARC records
This chapter includes instructions for the different methods of importing bibliographic and authority records and interpreting the exception report. Use the import options on the File menu to transfer MARC records in the MARC 21/852 Holdings format or MARC 21 Authority format:
Select this option to import new MARC 21 title and copy records from a vendor or another library. Select this also when importing WebPath Express bibliographic records (BIB856.001). Select this option for your existing records that have been exported for enhancement or retrospective conversion and all of the incoming records have copy information. Select this option for your existing records that have been exported for enhancement or retrospective conversion if not all of the incoming records have copy information.
Select this option to import MARC 21 authority records to support crossreferences in OPAC and Cataloging.
Note: In 1999, the term MARC 21 replaced USMARC. This change is a result of
the harmonization of the U.S. and Canadian formats.
Importing bibliographic records
Cataloging converts your MARC 21/852 Holdings data into bibliographic and copy records as they are imported. Make sure your data vendor is preparing your copy information in the 852 tags as indicated in the following table:
Subfields in the 852 tag
_a _b
Copy fields
MARC Organization Code (up to 30 characters) entered in System Setup Sub Location (up to 20 characters)
_k, _h, _i, _m Call Number (up to 30 characters). The subfields are combined in the order shown.
290
Cataloging
04/04
Subfields in the 852 tag
_p _t _9
Copy fields
Barcode (up to 14 characters) Copy Number (up to 5 characters) Price (up to 10 digits total8 before a decimal point and 2 after). Prices without a decimal point are considered to have two decimal places (e.g., _9150 would appear in the copy record as $1.50). Your data vendor can use subfield _x (a repeatable, nonpublic note) for additional copy information. Ask your data vendor to use the following formats: FSC<followed by any or all of the following @ codes> @a Circulation Type code (up to 3 characters). If not included, your default circulation type, or the one selected on the Import Options dialog, is used. Circulation types identify lending periods for copies in the library collection (see page 45). @b Category number (up to 4 characters). Number must be between 1 and 2000, inclusive. Categories are created in the Categories tab (see page 52) under Cataloging setup in System Setup. Each copy can be assigned as many as 8 categories (e.g., a copy with three categories, @b2@b28@b34). @c Acquisition Date (8 characters). Date must be in YYYYMMDD format. @e Volume number (up to 20 characters). Stored in the Description/Enumeration fields. You can also identify a volume number using codes @i and @j below. @f Vendor (up to 30 characters) @i Enumeration (up to 20 characters). Can be repeated up to 3 times. @j Description (up to 20 characters). Can be repeated up to 3 times. Note: Each copy can have up to 3 levels of enumeration, including a volume number. The Description/Enumeration fields are populated in the order the data occurs in the record. For example, a copy with @i2@jVolume@i12@jNumber would show Volume 2, Number 12" in the first and second Description/Enumeration fields. FUND: Funding Source (up to 24 characters) All FSC data should be in one subfield _x and the FUND information in another. Example: A copy that is part of your summer reading program (category number 2) was added to your database May 4, 1999. The copy is the first volume of a set and is available for regular circulation (circulation type code R). It was purchased from Follett Library Resources with funding from an Olin Foundation grant. The contents of the 852 tag should include: _xFSC@aR@b2@c19990504@fFollett Library Resources@i1@jVolume _xFUND:Olin Foundation
_x
Before you import bibliographic records, check the following: - Does your library have a MARC Organization code? If so, make sure it is defined in System Setup (see page 35). - Is your barcode symbology set up correctly? See How to select and define barcode symbologies" on page 39. - If your import records contain vendor information (852_xFSC@f subfield), or a funding source (852_xFUND subfield), make sure they are entered in the Vendor or Funding Source tables in System Setup | Setup |Acquisitions. - How are you creating keywords? For information on setting up your keyword options, see Create Keyword Entries as MARC Records are Saved" in the table on page 56. If you don't create keyword entries during import,
04/04
Chapter 25 Importing MARC records
291
the import runs faster, but you then need to run the Update Keywords utility before you can perform keyword searches (see page 345).
Important: If you need to import records from a Winnebagor database, there are
some additional steps you should take. See page 297 for details.
Importing MARC 21/852 Holdings data
This feature lets you import MARC 21/852 Holdings title/copy records from a vendor or another library. Use it also for importing WebPath bibliographic records (BIB856.001). 1. From the Cataloging menu bar, choose File | Import MARC 21/852 Holdings Format. The Import MARC 21/852 Holdings Format dialog appears:
You can check your results before you import. To see what records might have problems, click Preview. Click to assign barcodes, a circulation type, and add other information to incoming copies.
Checks for duplicate bibliographic records. If your records are better than the ones you're importing, select Skip. If you're updating your records, select Replace. Checks for duplicate copy barcodes. If your copy records are more complete than the ones you're importing, select Skip. If you want to update your copy information, select Replace. Select this option to add imported titles to the Book Cart. To import MARC records exported from Winnebago R CIRC/CATR v6.7 or SpectrumR v3.x or v4.x, select this option. (Not available in Union Catalog Plus or on Mac OS.)
Select the manner in which the import process handles duplicate records for both MARC records and copies. Choose Skip to preserve your existing record; choose Replace to overwrite the existing one with the incoming record. The import process determines whether an incoming MARC record is a duplicate by comparing control numbers, standard numbers, or, if those are missing, by comparing title, author, and publication information. The process determines whether an incoming copy is a duplicate by comparing barcode numbers. All incoming copies must have a barcode, either existing in the import record, or assigned in the Options dialog (see Step 2).
To create a list, sorted by call number, author, or title, of the titles imported, check Add Titles to Book Cart. Because this option adds to the Book Cart only the titles that were successfully imported, the resulting printout complements the exception report. In the Book Cart, you can perform an autorecon on just the imported records. You can also transfer them to and from MARC Magician, if you have that program. For more information on the Book Cart, see page 346.
292
Cataloging
04/04
Important for Winnebago Imports: When you select the Winnebagor Records option, you're alerted that some additional processing may be necessary. If your database already contains records, you will also be reminded to run a backup before proceeding (see page 607).
When importing Winnebago records, the Import button is disabled because you must first preview the results of your import. However, before you proceed, make certain that you review the information starting on page 297.
See also: If you're running Union Catalog Plus, see page 295 for instructions
on assigning copies to a member. 2. To assign barcodes or add other information to your incoming copies, press the Options button. The Import Options dialog appears:
Choose to preserve the incoming barcodes, fill in blank ones, or assign a new range. Tip: Use the second or third choice to fill gaps in your barcode sequence. Click to select a Vendor or Funding Source from your tables. Union Catalog Plus users can enter a name or click Select. Your selection here overrides the Default Circulation Type you defined in System Setup, but does not override any incoming circ type. Enter category numbers, separated by commas, hyphens, or slashes, or click the Categories button to access the Copy Categories dialog.
Enter or select from the list for your incoming copies.
Note: This feature does not create copies; the incoming MARC records must
have existing 852 tags. In Assign Barcodes, you can use the incoming barcodes for the copies, assign new barcodes to those copies without them, or assign new barcodes to all incoming copies:
Always use incoming barcode" assigns the barcode in the incoming 852_p subfield to the copy. If the incoming copy has no barcode, Import creates no copy and makes an entry in the exception report. Use incoming barcode number" assigns the barcode in the incoming 852_p subfield to the copy. If the incoming copy has no barcode, Import assigns one starting with the number in the If none available, start at text box. Import does not assign any barcode that already exists in your database.
04/04
Chapter 25 Importing MARC records
293
Example: If you enter 1000 in the text box, Import assigns that barcode
number to the first copy record without a barcode, 1001 to the next, and 1002 to the next. If 1003 is already in use by a copy in your database, Import skips 1003 and assigns 1004 next.
Always assign next available barcode" ignores any barcode in the incoming 852_p. Import assigns a new barcode to every incoming copy, starting with the number in the Starting at text box. Import does not assign any barcode that already exists in your database.
Important: In the text box, if you enter a number larger than 7 digits, it
must be one that agrees with the symbology you defined in System Setup | Site | Barcodes. To start the numbering at the highest barcode in your database, press the Assign Barcode button. To fill gaps in your barcode sequence, enter the lowest number in your symbology.
For every barcode assigned, Import makes an entry in the exception report, listing the title, control number, LCCN, and barcode(s). In Assign default copy values," you can assign a vendor, funding source, circulation type, categories, and/or a sub location to incoming copies. Import adds the values entered here only if the corresponding subfield in the import record is blank. That is, information in the import file takes precedence over any values entered in the Assign default copy values group box. If you choose Replace Existing Barcode (on the Import dialog), this combined information is entered in the corresponding subfields in the existing copy record only if those subfields are blank.
S S S
To add a vendor to your copies, select one from the list. Import adds this information to the copy record if the incoming 852_xFSC@f subfield is blank. To add a funding source to your copies, select a funding source from the list. Import adds this information to the copy record if the incoming 852_xFUND subfield is blank. Select a circulation type. Import assigns it to any incoming copy without one in the incoming 852_xFSC@a. This selection overrides the Default Circulation Type that you selected in System Setup | Cataloging | Circ Types. To add categories to the incoming copies, enter the existing category codes, separated by commas, hyphens, or slashes. If you prefer to assign categories by name, click the Categories button to do so. Cataloging allows a maximum of 8 categories per copy. Import adds any that are in the incoming copy record first (852_xFSC@b), and if space permits, adds the ones entered here. If it cannot add all the categories, Import lists, in the exception report, the ones omitted.
Note: If you import records with categories from another Follett system,
be aware that categories are matched by number, not by name.
294
Cataloging
04/04
The category names that are defined in your System Setup are used. If an incoming copy has an undefined category code, a new one is created and named n Added by Import" (n" is the undefined category code). You can change this name, or delete the category altogether, in System Setup (see page 53). In Cataloging, you can assign additional categories to the copieswith a PHD (see page 338), in the Copy Editor (page 286), or in the Individual Update dialog (page 330).
To add a sub location, enter up to 20 characters in the last text box. Import adds this information to the copy record if the incoming 852_b subfield is blank.
After you choose your copy options, click OK to save them and to return to the Import MARC 21/852 Holdings Format dialog. 3. After selecting your options, insert the import file disk (if necessary), and click Import. Or, if you want to check the results before importing, click Preview. Preview reads the incoming records, compares them to the existing records, and generates an exception report, but does not actually import the records. A standard Open File dialog then appears. Locate and select your import file, and click Open. A progress dialog appears.
Warning: All changes made to your database are immediate. You cannot
reverse the changes by canceling the import process. (The Preview process, however, does not alter your data.)
4.
When the process is complete, a message appears asking if you want to import another file with the same options. If you choose No, the Import dialog and the Import Options dialog entries revert to the default settings. When you are finished, click Close. The application generates an exception report listing any errors that were encountered during the process (see Interpreting the exception report," page 308). If the Import process assigned barcodes or skipped any categories entered on the Import Options dialog, the report lists these also. If you're previewing an import, look over the exception report and decide whether your import settings need any adjustments before you do the actual import.
04/04
Chapter 25 Importing MARC records
295
For Union Catalog Plus: Assigning copies on import
The import dialog is slightly different if you are importing to Union Catalog Plus. To assign the copies to a member, select the option which best suits your needs. After selecting your assignment method, continue with step 2 on page 292.
To assign the copies to the union catalog member whose MOC is in the MARC record's 852a tag, select this radio button. Note: The MOC must be defined in Member setup.
To assign the copies to a union catalog member of your choice, select this radio button and click Select member. Then from the Select Member dialog that appears, highlight the member and click Select. The member's full site name then appears here and in the title bar of the progress window.
Important: If you select the Assign to member option, the import process ignores
any MARC Organization Code (MOC) that may be in the 852_a tag and assigns the copies to the member you specify.
On the Import Options dialog, the Assign Barcode buttons are not available. If you selected Assign to member based on 852, the Assign Barcodes group box, Circulation Type, and the Category Codes options are also not available.
Importing MARC 21/852 Holdings Format Data by Barcode
If you recently sent your bibliographic and copy records to Follett Software Data Services or some other vendor for a retrospective conversion and now want to import them back into your database, use the Import MARC 21/852 Holdings Format By Barcode option. This function does not add titles or copies to your database. This function replaces your bibliographic records with the ones contained in the import file.
Important: The Import MARC 21/852 Holdings Format by Barcode function
should only be used to update your existing bibliographic records with enhanced data. Do not use this function to import new bibliographic records that you received with new materials.
296
Cataloging
04/04
1.
From the Cataloging main window, choose File | Import MARC 21/852 Holdings Format by Barcode. The dialog appears, warning you that this option updates your database, and recommending that you back up your system before proceeding. Checking Add Titles to Book Cart creates a list of the titles imported that you can recon, or sort by call number, author, or title, and print. For more information on Book Cart features, see page 346. Insert the disk with the import file, and click Import. Or, if you want to check the results before importing, select Preview. A standard Open File dialog appears. Locate and select your import file, and click Open. A progress dialog appears.
2.
Warning: All changes made to your database are immediate. You cannot
reverse changes that have been made by canceling the process. (Please note that the Preview process does not alter your data.)
3.
When the import is complete, a message appears asking if you want to import another file. When you are finished importing, click Close. The application generates an exception report if any errors were encountered during the import (see Interpreting the exception report," page 308.) have a MARC Organization Code (MOC) in tag 852_a.
Important: To use Import by Barcode in Union Catalog Plus, the records must
Importing MARC 21/852 Holdings Format by Control Number
Use Import MARC 21/852 Holdings Format By Control Number if you have exported and updated your bibliographic records and now want to import them back into your database. Import by control number looks at the control number in the 001 tag. Cataloging creates this unique identifier for each new record. This function does not add titles or copies to your database; it replaces your MARC records with the ones in the import file. Use this function, instead of Import by Barcode, if the incoming, updated MARC records do not have copies attached to all records. If the import file does contain copy records, it updates any copy fields that have changed, with one exception. It does not replace categories. It adds any categories in the incoming copy record to the existing ones. 1. From the Cataloging main window, choose File | Import MARC 21/852 Holdings Format by Control Number. A dialog appears, warning you that this option updates your database, and recommending that you back up your system before proceeding. Checking Add Titles to Book Cart creates a list of the titles imported that you can recon, or sort by call number, author, or title, and print. For more information on Book Cart features, see page 346. Insert the disk with the import file, and click Import. Or, if you want to check the results before importing, click Preview. A standard Open File dialog appears. Locate and select your import file, and click Open. This begins the process. A progress dialog appears.
2.
Warning: All changes made to your database are immediate. You cannot
reverse changes that have been made by canceling the process. (The Preview process does not alter your data.)
04/04
Chapter 25 Importing MARC records
297
3.
When the import is complete, a message appears asking if you want to import another file. When you are finished importing, click Close. The application generates an exception report if any errors were encountered during the import (see Interpreting the exception report," page 308).
For Winnebago records: Reconstructing your barcodes and more
Not all MARC records are created equal. To import title and copy records from Winnebago's CIRC/CATr v6.7 or Spectrumr v3.x or v4.x, some special handling may be necessary. Before you export your material records from Winnebago, you need to look at your collection and the information in the Winnebago database. Use the information in the next few sections to help guide you through the examination, export, and import processes.
Examining your barcodes
Standard 14character barcodes contain a type identifier, location code, item number, and possibly a check digit. Typically, only part of the barcode (the item number) is stored in the Winnebago database. When importing your old records into your new Follett Software database, the barcodes may need to be reconstructed. Before that can happen, however, you need to determine how much of the information on your barcode labels is actually in the database. Gather a sample of items from your collection, preferably items that were added at different times (e.g., last week, six months ago, two years ago, etc.). Use your Winnebago software to look up each item and compare the material/barcode number that appears in the Winnebago application with the number on the barcode label.
Note: The Follett applications support barcodes with 14 characters or less. If your
barcodes are longer, please contact Follett Software's Customer Service. Do the numbers on the barcode labels exactly match the material/barcode numbers in the application? If they do, see Scenario 1" below for more information. If they don't, see Scenario 2" on page 298. Scenario 1: Are the numbers on the barcode labels the same as the numbers in the application? Make a note of the length of each material number. In this scenario, material/barcode numbers with seven digits or less are Follett Classic" barcodes. If you have material/barcode numbers between eight and fourteen digits long, you must set up a temporary Generic Code 39 or Generic Codabar barcode symbology for your library materials (see page 39). Do not select a type identifier or location code. To ensure that the incoming material is imported as is," the item number must start in the first position, and its length must equal the total length of the barcode. After importing, if necessary, you can change the setup of your barcode symbology to accurately reflect their contents (e.g., specifying type identifiers).
298
Cataloging
04/04
Important: Not counting any Follett Classic barcodes (seven digits or
less), in this scenario the rest of the material/barcode numbers must be the same length (e.g., eight digits long). If you have numbers of varying lengths, you must choose the one length (i.e., symbology) you want to use. Before exporting the rest of the items, you'll need to give them new barcodes that conform to either Follett Classic guidelines or to your selected barcode symbology.
Scenario 2: Are some of the numbers on the barcode labels not displayed in the application? If it isn't displayed in the application, then it cannot be exported. Make a note of what is displayed in the application and what isn't. You should start to see a pattern between the barcode label numbers and the material numbers in the application: an extra digit or character added before or after the material number, a number or sequence of numbers that appears on every label, etc. In this scenario, when you import your records, you'll need to provide the Barcode Wizard with the missing information (see page 301). Typically, the item number is the only part of the barcode that is stored in the Winnebago database. For help dissecting your barcodes, see What does a barcode contain?" on page 647.
Important: If you notice differences in barcode length or content, your
collection may be using multiple symbologies. If that is the case, you'll need to decide which symbology you want to use. Remember that the Follett applications let you use any Follett Classic" symbology (seven digits or less) plus one other symbology (see page 39). Before exporting the rest of the items, you'll need to give them new barcodes that conform to either Follett Classic guidelines or to your selected barcode symbology.
Do both scenarios apply to your collection? Based on the item's material/barcode number (in the Winnebago software), can you determine which items fall into which scenario? If so, it may be possible to reconstruct your barcodes accurately; reread both of the scenarios carefully. If you can't tell which items belong to which scenario, contact Follett Software's Customer Service department.
Exporting your records
When you export your material records from a Winnebago database, there are a few points you need to remember. - Select the USMARC/852 Holdings Format export option. - If you're exporting from a Spectrum v3.x or v4.x database, you have the option to include your 961 tags. Among other information, the 961 tag contains the volume numbers you assigned. If you decide to include the 961 tags, see the following section for details on how the information is handled. - To help ensure that your barcodes are reconstructed accurately, it is critical that you export (and import) only one symbology at a time. Depending on the contents of your collection and database, multiple exports may be necessary.
04/04
Chapter 25 Importing MARC records
299
For example, if your collection contains both Follett Classic barcodes and Code 39 Mod 10 barcodes, export the Follett Classic barcodes to one file and the Code 39 Mod 10 barcodes to a second file. Make certain to note what symbology each file contains.
Note: If your collection contains items that you received from another library,
they may still be using their original barcodes. If they are and have 14digit barcodes, it's likely that their barcodes contain different location codes. If they do, you must export these items separately.
To limit your export to items that use a certain symbology, you'll need to define a range of material numbers. How do you know where one symbology ends and another begins?
If the numbers on the barcode labels exactly match the material/barcode numbers in the application, the length of the material number is the key (see Scenario 1" on page 297). If some of the numbers on the barcode labels are not displayed in the application (see Scenario 2" on page 298), the actual material number is the key. An item's material number should be the basis for its barcode. When you ordered your barcodes, in addition to specifying a symbology, you probably also provided your vendor with a range of item/material numbers for the labels. These numbers should match the material numbers of the items that use that symbology; simply export the items in that material number range.
Note: If you do not have a record of the barcode item numbers you
purchased, please check with your barcode vendor. When you look up your barcode information, you must also take note of the type identifier specified for each order. Even if the symbology is the same, the type identifier can be different from one order to the next. Although your symbology can use up to six defined type identifiers (see page 39), you need to export each type identifier separately. If you can't limit your export to a single symbology or type identifier, contact Follett Software's Customer Service department.
See also: Before importing your records, make certain that you have also
checked the preimport criteria listed at the bottom of page 290.
How your records will change
In addition to reconstructing your barcodes, some special handling may be needed to ensure that your records are compatible with the Follett Software applications. The following table indicates (with an X) the information in the Winnebago applications that could be affected and what the change involves.
300
Cataloging
04/04
Field name
Call number
v6.7 v3.x v4.x Changes
X X Call numbers with more than 30 characters are truncated and a message indicating the affected record is written to the exception report. Funding source information in tag 852_x is moved to tag 852_xFUND: and truncated to 24 characters. A message indicating the truncated record is written to the exception report. Tag 852_a is reserved for your library's MARC Organization Code (MOC). If the information in this subfield doesn't match the MOC defined in System Setup (see page 35), it's moved to 852_b (Sub Location) and truncated at 20 characters. A message indicating the truncated record is written to the exception report. The Leader (000 tag) is updated to match the material category indicated in tag 007 of the incoming record: book, videorecording, or sound recording. Note: The Follett Software uses the term material type when referring to an item's physical category (e.g., book, video, sound recording). This information provides a visual clue when searching in Cataloging and the OPACs and a method for limiting searches. This information is included in many reports. Records cataloged with the Spectrum v4.x sound template will be assigned a material type of Sound Recording (Nonmusical) on import. To change the material type to Sound Recording (Musical), after import, use the MARC Editor to edit the record type in the Leader (page 268) and make the necessary changes to the 008 tag (page 272).
Fund
Location
Material category
Material type
The contents of tag 961_t are copied to a 590 tag. Please note that your export/import file contains the material type number not the description.* Note: Winnebago's material types are similar to Follett Software's circulation types, in that our circulation types are used (with patron types) to set up circulation policies. For more information about circulation types, see page 45.
Price
Prices with more than 10 digits are set to zero. A message indicating the affected record and the original price is written to the exception report. X X X Volume numbers are moved from tag 961_v to tag 852_xFSC @i<Enumeration>@j<Description> and @e<Volume #>. The contents of tag 961_u are copied to a 590 tag. Please note that your export/import file contains the contents of the field, not the field name.*
Volume number User defined 1 X
04/04
Chapter 25 Importing MARC records
301
Field name
User defined 2
v6.7 v3.x v4.x Changes
X X The contents of tag 961_u are copied to a 590 tag. Please note that your export/import file contains the contents of the field, not the field name.*
* This information was displayed with your copy information in the Winnebago catalog applica tions. As a rule, the Follett Software OPACs do not display the local information stored in 9xx tags. However, to ensure that this information would remain visible to your patrons, a 590 tag (Local Note) is created for each copy (852 tag and its 961 tag) that is added to the title record during import. The contents of that copy's tag 961_t and _u are then copied to 590_a. For example, tag 961_t<material type number>_u<user defined 1>_u<user defined 2> will be converted to tag 590_a[w] <material type number>--<user defined 1>--<user defined 2>. The [w]" lets you easily identify which 590 tags in your records were created from 961 tags. Note: The import also adds the 961 tag to the title record for each copy added. After import you can globally delete these tags (see page 334). If a title record reaches its maximum size during import (see the record size limit table on page 266), copies will still be added to the record, but neither the 961 tag nor 590 tag will be added. A message indicating the affected record and the contents of the skipped 590 tag is written to the exception report.
See also: For more information about how Follett Software formats the
information in the 852 tag, see page 289.
The Barcode Wizard
To accurately reconstruct your barcodes, you must provide the Barcode Wizard with some specific information about your barcodes. Before you start an import, you'll need the information outlined below. - The barcode format uses the following key to show how long your barcodes are and what they contain. I = Type Indicator/Identifier B = Item/Material Number L = Location Code F = Fill Character or Check Digit
For example, a typical 14digit barcode3123400010001Econtains a type identifier (3), location code (1234), item/material number (00010001), and a check digit (E). The format for this barcode would be ILLLLBBBBBBBBF.
Important: You should use a B to indicate each digit that is stored in your
Winnebago database as a material/barcode number. What should you do if, as in the example above, the item/material number has leading zeros, which may or may not be in your database? You can either use B (as above), which will automatically pad the number with leading zeros, or F set to a value of zero (see fill character" below).
If you're importing from Winnebago's CIRC/CAT v6.7 or Spectrum v4.x, you can look up the barcode format.
In Spectrum v4.x, from any program window, select Winnebago | Setup | Location. On the Location Setup dialog, open the Numbers tab and click the Configurations button.
302
Cataloging
04/04
In CIRC/CAT v6.7, start from the system's main menu and select Winnebago CIRC/CAT | Setup/Utilities | System Utilities | Setup Barcodes.
If you're importing from a Winnebago Spectrum v3.x database, you'll need to examine your barcodes to determine what they contain. For help, see What does a barcode contain?" on page 647. - Unless it's Follett Classic," you'll need the name of the barcode symbology you're importing. For descriptions of the different symbologies, see page 649. - If the barcode format includes a type indicator, you must know the alpha or numeric character that is used. Please note that even though a symbology can have up to six type identifiers, you must import only one identifier at a time. - You'll need the fourdigit location code that identifies your library if the barcode format includes one. If you're importing from Winnebago Spectrum v3.x or v4.x, the location code is stored with your setup information.
S S
In Spectrum v3.x, from any window, select Winnebago | Setup | System. The location code appears on the Partition tab. In Spectrum v4.x from any program window, select Winnebago | Setup | Location. The location code appears on the General tab.
If you're importing from Winnebago's CIRC/CAT v6.7, you'll need to examine your barcodes to determine the location code. For help, see What does a barcode contain?" on page 647. - If your barcode format includes any fill charactersnot including the check digit, the last character in the barcodeyou must know the alpha or numeric character that is used. Typically, the fill character is a leading zero.
Important: The barcode information you enter in the Barcode Wizard must match
the symbology you defined in System Setup (see page 39). With this information, the Barcode Wizard can rebuild almost any barcode. However, to make sure that the reconstructed barcodes are accurate, it is crucial that you provide the right information. One extra character in the barcode format can make a difference. For example, assume that an incoming copy (holding) has the material/barcode number 25674. The following table shows how the Barcode Wizard will reconstruct the barcode based on the information you provide:
Barcode format
1. BBBBBBB (Follett Classic)
Type indicator Location code
Fill character
Reconstructed barcode
T 0025674 (Appears as T 25674. Follett Classic barcodes do not display leading zeros.) 00025674
2. BBBBBBBB 3. FFFBBBBBBBB 1
11100025674
04/04
Chapter 25 Importing MARC records
303
Barcode format
4. BBBBBBBFIF 5. ILLLLFFBBBBBBF 6. ILLLLBBBBBBBBF 7. ILLLLBBBBBBBBB 8. ILLLLFFBBBBBBB 9. ILLLLFFBBBBBBB
Type indicator Location code
3 3 3 3 3 3 1234 1234 1234 1234 1234
Fill character
0 1
Reconstructed barcode
002567403R 3123411025674$ 3123400025674. 31234000025674
0 1
31234000025674 31234110025674
Note: The check digits in examples 4-6 were reconstructed using the Code 39 Mod 43 algorithm.
Importing Winnebago records
After gathering the necessary information (as described in the previous section), select your import options as described on page 291. When importing Winnebago records, we recommend that you skip duplicate records and copies.
Note: If you have a subscription to Alliance Plus, you may want to select the Add
Titles to Book Cart option so that you can recon them against an Alliance Plus data source after import. The Import Options dialog is not available for a Winnebagor import.
1.
After confirming the selection of the Winnebago Records option, click Preview. A standard Open File dialog appears. Locate and select your import file, and then click Open. The Barcode Wizard dialog appears. The first piece of information you need to provide is your barcode format. In addition to showing your barcodes' length and setup, the barcode format tells the Barcode Wizard what is missing from the material/barcode numbers in the import file.
Select or enter the barcode format for the records you're importing. Important: The Bs (item number) in your barcode format must not be separated by any other letter.
304
Cataloging
04/04
After entering your barcode format, click Next to proceed.
Important: All the barcode information you enter in the Barcode Wizard must
match the symbology you defined in System Setup (see page 39). 2. If your barcode format indicates that the barcodes in the import file are intact and are a Follett Classic symbology (e.g., BBBBBBB), the Barcode Wizard skips to step 6 (page 306). If your barcodes need to be reconstructed or are longer than seven characters, you'll need to supply the name of your barcode symbology.
Select the barcode symbology of the records you're importing.
After selecting your barcode symbology, click Next to proceed. 3. If your barcode format doesn't include a type identifier (indicated by an I ), the Barcode Wizard skips to step 4. If your format does include a type identifier, enter the alpha or numeric character that is used by this set of barcodes.
Enter the type identifier for the records you're importing.
04/04
Chapter 25 Importing MARC records
305
Note: Remember that even though a symbology can have up to six type
identifiers, you must import only one identifier at a time. After entering the type identifier, click Next to proceed. 4. If your barcode format doesn't include a location code (indicated by four L s), the Barcode Wizard skips to step 5. If your format does include a location code, enter the fourdigit code that identifies your library.
Enter the fourdigit location code for your library.
After entering the location code, click Next to proceed. 5. If your barcode format doesn't include any fill characters (indicated by an F ), the Barcode Wizard skips to step 6.
Note: Remember to disregard the last character in your barcode format if it's
represented by an F. It's a check digit, not a fill character.
306
Cataloging
04/04
If your format does include fill character(s), enter the alpha or numeric character that is used. Typically, the fill character is a leading zero.
Enter the fill character used by the records you're importing.
After entering the fill character, click Finish. 6. Once you've entered all the information that the Barcode Wizard needs to rebuild your barcodes, a message appears informing you that the preview process is ready to begin. Click OK to continue. A progress dialog appears. When the preview process is complete, close the progress dialog. If any errors were encountered, the application generates an exception report and prompts you to review it. Examine the exception report carefully. If you need to make modifications to the import file or your barcode format before you can proceed with the import, we recommend that you print the exception report and save it when prompted.
Note: There are three types of exception messages: notes, warnings, and
errors. While messages marked Note and Warning" are primarily informational (e.g., a field was truncated, a duplicate record skipped), Error" conditions may indicate a more serious problem.
For example, an Error" is created if an incoming copy's material number is longer than the barcode format's item number. Since the barcode can't be rebuilt, the copy is skipped. One or two Error" statements of this sort could mean that you have a few nonconforming items that need to be rebarcoded. Numerous Error" statements could mean that your barcode format isn't defined correctly or that your import file contains more than one barcode symbology. A message appears, asking if you want to proceed with the import. To import your records, click Yes. The import progress dialog appears.
Warning: Once you start the actual import, you cannot reverse any changes
that the import process makes to your database. Canceling the process only prevents additional changes from being made.
04/04
Chapter 25 Importing MARC records
307
When the import process is complete, close the progress dialog. If any errors were encountered, the application generates an exception report. The majority of these errors will be identical to those encountered during the preview. However, since some errors may require you to make manual changes to your records, we recommend that you print the exception report and save it when prompted.
Importing authority records
If you have a MARC 21 file containing authority records that you want to use for crossreferences, use the Import MARC 21 Authority function. Cataloging lets you import authority records with the following headings: 100 personal name, 110 corporate, 111 meeting, 130 uniform title, 150 topical, 151 geographical, and 155 genre/form.
Note: If you want to build crossreferences as authority records are imported,
first select the Create CrossReferences as Authority MARC Records are Saved option in System Setup (see page 56). Make sure to close and reopen Cataloging for the change to take effect.
1.
From the Cataloging main window, choose File | Import MARC 21 Authority. The Import MARC 21 Authority dialog appears:
Insert the disk with the import file (if necessary), and verify the path and file name for the file you want to import, or click Browse to select another location.
To check records before you import them, click Preview. An exception report is generated, but no records are imported. If you want the authority records in the incoming file to replace any local duplicate records, select Replace Existing MARC Records. To skip duplicate records, leave the box unchecked.
Duplicate records are found by comparing control numbers, LCCNs, then 1xx headings. If any of these match, the incoming record is a duplicate.
Note: If you subscribe to WebPath Express, we recommend that you leave
the Replace Existing MARC Records box unchecked whenever you import WebPath Express authority records. If a duplicate authority record is found, the import simply adds the WebPath Express tags from the incoming record to the existing authority record.
Once they've been added to your authority records, you never need to worry about accidentally replacing your WebPath Express tags in future imports. The WebPath Express tags always survive the import process. 2. After selecting your import options, insert the disk with the import file, and click Import (or Preview). A standard Open File dialog appears. Locate and select your import file, and click Open. A progress dialog appears.
308
Cataloging
04/04
Warning: All changes made to your database are immediate. You cannot
reverse changes that have been made by canceling the process. (Please note that the Preview process does not alter your data.)
3.
When the import is complete, a message appears asking if you want to import another file. When you are finished importing, click Close. The application generates an exception report if any errors were encountered during the import (see Interpreting the exception report," page 308).
Note: Whenever the import adds a new WebPath Express authority tag,
you're given the opportunity to delete any WebPath Express bibliographic tags that may be in your collection. To simplify future maintenance, we recommend that you delete them. If you choose not to delete your WebPath Express bibliographic tags at this time, you can always remove them with the Global Delete Tag feature (see page 334 for instructions).
Interpreting the exception report
The import process validates incoming records against MARC standards (which require certain fields and have some size stipulations). If any problems are encountered during import, they appear in an exception report. This report resides in an Exception Reports folder within your Follett folder.
Exception message
Barcode <number> contained a MARC Organization Code of <code> which did not match the one specified in Site Identification. Barcode on copy <barcode number> does not match symbology defined in System Setup. Barcode <barcode number> was not found.
What it means
The union catalog import encountered a MARC Organiza tion Code that was not found in any member configura tion in System Setup|Member|Site Identification. The record was added if new, but the copy was skipped. The import encountered a copy with a barcode that was inconsistent with the symbology chosen in System Setup under Site setup. The copy was skipped. During an import of MARC 21/852 holdings data by barcode, the import could not locate an incoming barcode in the database. The copy was skipped. The import encountered a copy with a call number of more than 30 characters. The import shortened the call number to the proper length. The import encountered a copy with a category code that falls outside the 2-2000 range. The category was removed from the copy record before the copy was added to your database. None of the valid copy fields were affected. The import could not properly convert a MARC record. The entire record was skipped. The import encountered a MARC record with more than 4000 copies attached to it. The first 4000 copies were added to your database, but the additional copies were skipped.
Call number is too long... Truncated.
Category for copy entry <number of copy> is not between 2 and 2000.
Conversion error <error number>.
Copies in record exceed 4000.
04/04
Chapter 25 Importing MARC records
309
Exception message
Copy entry <number of copy> con tains no barcode.
What it means
The import encountered a copy without a barcode and the Assign Barcode option was not used. The copy was skipped. The import encountered a copy with more than eight categories. The first eight categories were saved and the rest discarded. None of the valid copy fields were affected. The copy record could not be saved due to a database error. The copy was skipped. The import encountered a duplicate barcode record. This message only appears if you selected to skip duplicate barcodes during import. The copy was skipped. The import encountered a copy barcode that was already assigned to a copy of a different MARC record. This message appears even if you selected to replace duplicate barcodes. The copy was skipped. The import encountered a copy with a funding source of more than 24 characters. The import shortened the fund ing source to the proper length. The import encountered a record with an 008 tag longer than 40 characters. The import shortened the 008 tag to the proper length and added the record to your database. The import encountered a MARC record that exceeded the size limitation. The entire record was skipped. The attempt to replace the MARC record failed due to a database error. The entire record was skipped. The import encountered a MARC record with an 003 tag but no 001 tag. Since the 003 tag identifies the control number in the 001 tag, the entire record was skipped. The import encountered a MARC record without an 008 tag. Since a MARC record must have an 008 tag to be valid, the entire record was skipped. The import encountered a bibliographic record without any of the main title tags (130, 240, 245, 246, or 247). Since a MARC record must have a main title tag to be valid, the entire record was skipped. The import encountered a MARC record longer than 10,240 characters (the maximum length). The length of a record includes 4 characters per tag, 2 characters per subfield, and the actual data in each subfield, including spaces and punctuation. 852 tags are not included in the total length. The entire record was skipped.
Copy entry <number of copy> has more than eight categories.
Copy not saved <error code>.
Copy with Barcode <barcode num ber> already exists.
Copy with Barcode <barcode num ber> already exists for another title.
Funding is too long... Truncated.
Invalid 008 tag adjusted to a proper length of 40 bytes.
MARC directory too large to process.
MARC header not updated -- <error code>. MARC record contains an 003 without an 001 tag.
MARC record contains no 008 tag.
MARC record contains no title tags.
MARC record exceeded 10240.
310
Cataloging
04/04
Exception message
The MARC record does not contain a 245 tag, Title Statement. 245 tag created from existing <main title tag>.
What it means
The import encountered a MARC record that did not con tain a 245 tag. Since the Follett Software applications re quire each bibliographic record to contain a 245 tag (also recommended by the Library of Congress), one was added to the record using the contents of another main title tag (130, 240, 246, or 247) in the record. Since this is an auto mated process, you should verify that the new 245 tag is complete and correct. The import encountered an unprintable character serving as an indicator, an invalid (nonalphanumeric ASCII character) or incomplete subfield marker, or a subfield without data. The entire record was skipped. The import encountered a MARC record with a MARC directory that was incorrectly structured or was too short to be valid. The entire record was skipped. The import encountered a copy with a price that contained more than 8 digits before a decimal point, more than 2 digits after a decimal, or more than 10 digits total. If the copy was added to your database, the price was set to zero. The import encountered a copy with a price field that had more than one price (e.g., $34.95 ($51.95 Canada)"). If the copy was added to your database, only the first price was included. The import encountered a MARC record with more than 256 tags. The entire record was skipped. The import encountered a MARC record with less than 40 characters. Since the record isn't large enough to contain an 008 tag, the entire record was skipped. The import file did not contain MARC 21 records.
MARC record is invalid.
Not a valid MARC record.
Price <incoming price>" is too long. Copy price will be set to zero.
Price <incoming price>" has been modified.
Record exceeded 256 tag maximum.
Record less than 40 characters.
This file does not appear to be in MARC 21/852 Holdings Format. This file does not appear to contain updates to your existing titles and copies. Title already exists - found via <meth od used to determine duplicate re cord>.
The first 10 records all produced errors. Import by Barcode and Import by Control Number are used only to reimport existing records that have been updated. The import encountered a duplicate MARC record. This message only appears if you selected to skip duplicate MARC records during import. The bibliographic record was skipped, but the attached copies were still evaluated. The MARC record could not be saved due to a database error. The entire record was skipped. The attempt to replace the MARC record failed because the record was being updated by another user. The entire record was skipped.
Title not saved.
Unable to acquire a lock on the MARC header.
311
Chapter 26 Exporting MARC records
Eventually, you'll need to make copies of some or all of the MARC records in your database. Perhaps you want to share records with other libraries or schools, or you have to divide your collection because of a change in the school district. Maybe you need to send your data to Follett Software or another vendor for a retrospective conversion. The export options in Cataloging allow you to do this. This chapter includes instructions for exporting bibliographic and authority records, splitting a collection, and interpreting an exception report.
Getting ready to export
Before you start exporting, make sure you have enough formatted floppy disks to hold your records. Record sizes vary greatly; but as a very general estimate, a 3.5" floppy disk holds 1000 full or 5000 brief MARC records. If you need to format disks, see your operating system's manual for instructions. Also be sure you have specified your library's MARC Organization Code, as described in Identifying your library" on page 35.
Note: In 1999, the term MARC 21 replaced USMARC. This change is a result of
the harmonization of the U.S. and Canadian formats. All import and export dialogs now use this term.
312
Cataloging
04/04
Exporting bibliographic records
To export title and copy records, from the Cataloging main window, choose File | Export MARC 21/852 Holdings Format:
From the submenu, choose the export method you want to use. To export all the titles in your collection, select No Range. To export a specific range of titles, select one of the other export options.
Refers to the copy call number Lets you select individual records Refers to the copy acquisition date To export authority records, see page 318. Exports records that were added, updated, or that received a new copy within the specified date range
1.
After choosing from the submenu, the Export MARC 21/852 Holdings Format dialog appears. If you selected to limit the export by a range or to export individual titles by LCCN, ISBN, or ISSN, the appropriate range group box also appears on the dialog. If you selected No Range, a smaller version of the Export dialog appears. Make your selections for the export. If you're exporting without any range, the dialog looks like this:
You can choose to export all records, brief only, or full only. Brief records do not contain tags between 305 and 899 (unless you changed the definition in System Setup; see page 54).
Click here to begin the export.
You can export records with or without their copy information. Important: Use this option with caution. If you check this box, exported titles and copies are deleted from your database at the end of the process. r
04/04
Chapter 26 Exporting MARC records
313
If you are exporting by a list of LCCN, ISBN, or ISSN numbers, the dialog looks like this:
Select one of these radio buttons for your standard number. You can use all three types in one list. Type or scan the number in the text box, and click Add.
Note: With a properly configured scanner, you can scan ISBN barcodes.
Select the ISBN radio button, position your cursor in the Number text box, and then scan the barcode. A successful scan automatically adds the record to your list. For more information, see Appendix H, Configuring scanners."
If you are exporting by title, author, call number, subject, acquisition date, title date added/updated, or category, the appropriate dialog appears (see the following graphic and table for details). If the selected items are disqualified because of your brief/full selection, they are NOT exported.
This group box changes according to your selection.
Select a range of records to export.
314
Cataloging
04/04
To search for records to define your range, click Starting At or Ending At. A dialog, specific to your search, appears:
If you clicked the Starting At button first, Cataloging highlights the first item in the library database. If you clicked the Ending At button first, it highlights the last item in the database. Type your search term in the text box, and then click Find. The closest match to the search term is highlighted in the selection list. Highlight the desired record, and then click Select.
Note: To jump to the beginning of the selection list, click an item on the list, and then press HOME. To skip to the bottom of the selection list, click an item on the list, and then press END.
If you do not select a starting and ending point, Cataloging displays a message asking if you want to include all the records in your collection with this type of heading.
Selected range
No range
Things to remember
If you're not exporting by range, you can still limit the export to full or brief records. Click on the Starting At and Ending At buttons to find the starting and ending entries for the range. Click on the Starting At and Ending At buttons to find the starting and ending entries for the range. Checks the copy record for the call number. Click on the Starting At and Ending At buttons to find the starting and ending entries for the range. Note that the titles exported may have copies with call numbers that fall outside the range; however, only copies with call numbers within the range are exported.
Title
Author
Call number
LCCN-ISBN-ISSN
You can add up to 100 numbers to the list for exporting. Choose the correct radio button to indicate the type of number you are entering, type the number, and then click Add. To remove a number from the list, highlight it and click Remove. Important: You can enter ISBNs and ISSNs with or without hyphens. If you enter them without hyphens, the application adds them automatically. When entering LCCNs, you must either include the hyphen (e.g., 72-75015) or replace the hyphen with a zero (e.g., 72075015).
Subject
Click on the Starting At and Ending At buttons to find the starting and ending entries for the range.
04/04
Chapter 26 Exporting MARC records
315
Selected range
Acquisition date
Things to remember
Checks the copy record for this date. Specify a starting and ending date between 1/1/1980 and 12/31/2037. Note that the titles exported may have copies with other acquisition dates that fall outside the range. Only copies with acquisition dates within the range are included in the export.
Title date added/updated
Checks the title record 005 tag and the copy record for this date. Speci fy a starting and ending date between 1/1/1900 and 12/31/2037. Click on the Starting At and Ending At buttons to find the starting and ending entries for the range. Click on the Starting At and Ending At buttons to find the starting and ending entries for the range. Cataloging exports by the category description, not the code number. Note that the titles exported may also have copies that do not have a category in the specified range. Only copies with categories within the range are included in the export. Copies with the Temporary category are not exported.
Barcode
Category
If you are exporting by PHD, the standard PHD dialog appears. Select your PHD model and connect your PHD to your computer. For instructions on collecting copy barcodes, see page 663 for a Telxon PHD, or page 677 for the PHD Dolphin+.
Select your PHD.
Check your settings.
2.
Decide if you want to include the copy information with the exported title information, and if you want the title and copy records deleted after export.
Include Copy Information: There may be rare occasions when you do NOT include copy information; but normally, you do include it in your export, especially if you're sending data in for enhancement. When this box is checked, ALL the copies for the title are exported except: - When you've chosen an Acquisition date, Call Number, or Category range, where only the copies in the selected range are exported. - An Export via PHD, where only the copies scanned are exported.
316
Cataloging
04/04
Export includes all the copy fields except two: The Copy Note and the Circulation Note are not exported to a MARC file. These fields are actually text files that have no corresponding subfield in the 852 tag.
Delete Titles/Copies After Export: This option is usually used for cleanup, or splitting a collection. Title records and all copies attached to the title are deleted, even if you're not exporting copy information. There are four exceptions: - If you're exporting by acquisition date, barcode, call number, or category range, only the copies in the selected range are deleted. - If you're exporting by PHD, only the copies scanned are deleted. - If a copy's status is not Available, Lost, or Missing, it is not deleted. - If a copy has a transaction (a fine, hold, or reserve) attached, it is not deleted. If any copies remain, the title record is not deleted.
3.
Once you have made your selections, click Export. A standard Save As dialog appears, where you specify the target destination drive and filename. After you enter the information, the export begins and a dialog appears, showing the progress. You can interrupt the export by clicking Cancel.
Note: If you are exporting via PHD, you will first see a PHD Communication
progress dialog, or for a PHD Dolphin+, its File Transfer dialog. After the scans are transferred to the computer, the Save As dialog appears.
4.
When the export is finished, if you selected to delete titles/copies after export, a message asks if you still want to delete those records. Choose Yes if you want to delete those records from your database, then respond to the next confirmation message. When the deletion is finished, click Close. An exception report may appear, listing any problems encountered during export (see page 321).
04/04
Chapter 26 Exporting MARC records
317
For Union Catalog Plus: Exporting MARC 21/852 Holdings Format
If you are cataloging in Union Catalog Plus, you have slightly different export dialogs. On each of them, you can choose to export all the records in the union catalog or select one member's holdings. The dialogs include a Members button and, at the bottom, either All Members (by default) or the name of the selected member. Export via PHD and by Category, however, are not available for union catalogs.
If checked, Export deletes the member's copies. It deletes the MARC record only if there are no other copies attached.
To limit the export to the records of one union catalog member. Highlight the member on the Select Member dialog that appears and click Select. The member's full site name then appears at the bottom of this dialog and in the title bar of the progress window.
The default setting for export is All Members. This process exports all the records in the union catalog if a member is not selected.
Note: If you choose a member and select to include copy information, only the
copies of that member are exported with the MARC records.
Note: If you choose a member and select to delete titles/copies after export, the
MARC record is not deleted if there are other members' copies attached to it. As a safety measure, any deletions of titles and copies are not transferred to member databases in Data Exchange.
318
Cataloging
04/04
Exporting authority records
To export authority records, from the Cataloging main window, choose File | Export MARC 21 Authority. The Export MARC 21 Authority dialog appears:
Exports authority records added or updated within the specified date range. You can either accept the default range or specify your own. Names exports records with a 100, 110, or 111 tag. Subjects exports records with a 150, 151, or 155 tag. Series exports records with a 130 tag.
To start exporting records, click Export.
Check the drive and file name listed here. To specify another location or file name, click Browse.
After selecting your export options, click Export. A progress dialog appears. To interrupt the export, click Cancel. When the export is complete, click Close.
Splitting a collection
At some time you may need to divide your collection because of a realignment in the school district, or the opening or closing of a school. Besides determining which library materials to move, and pulling them from the shelves, you'll need to remove their records from your database and add them to the destination library's database. Using the Follett applications, this process involves three tasks: identifying the copies that are moving to another library; creating MARC record files of those titles and copies for the new" library's database; and deleting those records from the old" library database. There are two ways to accomplish these tasks, depending on the equipment you have. If you have access to a PHD, follow the instructions in the next section, Using a PHD." If you do not have a PHD, follow the instructions in Using categories" starting on page 319. Before you begin, make sure that you have a current backup of the library database (see page 608), and that both libraries have set up the same barcode symbology in System Setup | Setup | Site | Barcodes | Library Materials.
Using a PHD
This method is the easiest to use. Make sure that you are familiar with your PHD. If not, refer to Appendix E or F for information about using your model. Also make sure your PHD is fully charged (or has new batteries), and that you have loaded the PHD application and erased any pre-existing scans in the PHD. 1. Scan the barcodes of the library materials as you collect them for packing. If the library materials are moving to more than one other library, scan the copies for one destination and process them before moving on to the next.
04/04
Chapter 26 Exporting MARC records
319
S S
2.
If you are using a PHD+, PHD+ II, or a PHD Laser+, select the Inventory mode (press I on the main menu). The SCAN BARCODE prompt appears. Scan or type in the barcodes. If you are using a PHD Dolphin+, choose F1-Circulation Plus from the main menu, then F4-Copies, and then F1-Scan Copies. Use the ON SCAN button to scan the barcodes.
When you have collected several scans, your next step is to export and delete the MARC records for those items. a. Open Cataloging, and from the menu, select File | Export MARC 21/852 Holdings Format | via PHD.
b. On the Export MARC 21/852 Holdings Format dialog that appears, select All Records, select Include Copy Information (see page 315 for details), select Delete Titles/Copies After Export (see page 316 for details). c. Select your PHD model and follow the on-screen instructions to connect the PHD and transmit the scanned barcodes.
d. When prompted, select the destination and name for the file. If the new library is on the same network, you can save the files to a network drive. If not, you can use floppy disks. Since you'll probably create several files, number them sequentially. For example, split.001, split.002, split.003, and so on. 3. 4. When the export/delete process is finished, erase the scans in the PHD, and repeat steps 1 and 2 for all the library materials that are moving. When you are finished, import these MARC record files into the new library's database. From the main menu of their Cataloging module, select File | Import MARC 21/852 Holdings Format. (See the previous chapter, Importing MARC records," for complete information.)
Using categories
If you don't have access to a PHD, you'll need some way to mark the copy records so that you can export and delete the records as a group. The easiest way is to assign a category to the copies that are moving, and then export and delete by that category. After importing the MARC records into the new library's database, you can globally delete the category from the copies. 1. Open the System Setup | Setup | Cataloging |Categories tab at both libraries. Create a new category, perhaps named Split. Make sure to use the same code name and number at both libraries. If the library materials are moving to more than one other library, create a category for each destination (for example, Smith HS Materials, Jones HS Materials). Open the Cataloging module. Select Edit | Individual Update from the main menu. On the Individual Update dialog that appears, select Category from the Assign list, and your new category from the Of list.
2. 3.
320
Cataloging
04/04
4.
From your shelves, collect the library materials that are moving. Scan or type their barcodes into the To Copy Barcode text box on the Individual Update dialog.
5.
When you have scanned all the materials that are moving, your next step is to export the MARC records for the new library's database and delete them from the old library's database. a. Close the Individual Update dialog, and from the menu, select File | Export MARC 21/852 Holdings Format | Category.
b. On the Export MARC 21/852 Holdings Format dialog that appears, select All Records, select Include Copy Information (see page 315 for details), and select Delete Titles/Copies After Export (see page 316 for details). c. For the Category Range, select your new category for both the Starting At and the Ending At text boxes. When prompted, select the destination and name for the file. If the new library is on the same network, you can save the file to a network drive. If not, you can use removable media. Export will prompt you to insert disks as needed. Remember to number them sequentially.
d. Click Export. e.
6.
When you are finished, import this MARC record file into the new library's database. From the main menu of their Cataloging module, select File | Import MARC 21/852 Holdings Format, and click Import. (See the previous chapter, Importing MARC records," for complete instructions.) Close the dialog when the import processing is finished. In the new library, open the System Setup | Setup | Cataloging | Categories tab. To remove the category from all of the copies, highlight it in the list and click Delete.
7.
After performing the steps for either method above, the splitting process is complete. Make sure to perform a new backup of both library databases.
04/04
Chapter 26 Exporting MARC records
321
Interpreting the exception report
When exporting bibliographic and copy records, you only have exceptions if you choose to delete the bibliographic records after export, and if, for some reason, a copy could not be deleted. When exporting authority records, exception messages are not generated. This report resides in the Follett folder in a folder named Exception Reports.
Exception message
Title: <Title> Title not deleted due to Copy Status of <copy status> on Copy <barcode>
What it means
The record contained one or more copies that did not have a status of Available, Lost, or Missing, and so were not deleted. You may need to check in the copies to make them available before they can be deleted as part of the export processing. One or more copies contains outstanding fines or holds (except expired holds). You need to address the outstanding fines or holds before these titles and copies can be deleted as part of export processing.
Title: <Title> Title not deleted due to outstanding <fines, holds, fines and holds> on Copy <barcode>
322
Cataloging
04/04
Notes
323
Chapter 27 Maintaining your collection
In this chapter you'll learn how to use reports to analyze your collection, globally update selected headings and copy fields or delete specific tags, update selected fields in individual copies, and use your PHD for mass updates. You'll also learn why you might want to update keywords and rebuild your crossreferences. Finally, you will see how to use the Book Cart to enhance your records.
Using reports to analyze your collection
It's important to keep a clean database for a number of reasons: your statistics are accurate; your data truly reflects your collection; and your patrons can locate more easily the materials they need. The Reports module comes with a number of cataloging and circulation reports to help you maintain your database. These reports may also show a need to create or update library policies. For details on running these and other reports, see the Reports section, beginning on page 485. Brief Records: This report identifies records that need to be enhanced. Make sure these records have standard numbers and correct titles so they can match against Alliance Plus and imported records. Copies by Funding Source or Vendor: Retrieve detailed or summary information about your funding sources or vendors. In the copy list form, you can use the report to identify the copies you purchased with certain funds or from certain vendors. In summary form, you can see your total acquisitions for each funding source or vendor. Copies With Other Call Numbers/Copies Without Call Numbers/Copies With Different Call Numbers: Call number searches look at the copy record. So, when you or your patrons search by call number, you may not locate them. In addition, when these copies are circulated, the statistics might not go to the right call number prefix. Statistics on unrecognized or missing call number prefixes accumulate in the OTH call number prefix group. Copy List by Circulation Type: This report identifies copies that have a particular circulation type assigned to them. Run this report for assistance when removing or changing circulation types. Headings Without Authorities: If you maintain authority records, you can examine your bibliographic records to discover the headings in them that do not have corresponding authority records. With this report, you can correct the headings in the bibliographic records, or create new authority records, or add entries to them. Also use this report when running Global Update Headings. Titles With Duplicate Standard Numbers: Duplicates can cause problems in your database. Make sure the correct numbers appear in your records. (It's
324
Cataloging
04/04
possible that you may legitimately get duplicate LCCNs; in those cases, try to get a unique ISBN for the record.) Correct standard numbers are important to support matching against Alliance Plus and when importing records. Titles Without Copies: Look at this report when ordering materials. If you are not replacing the copies, you may want to delete the titles. If you keep them, they show up in OPAC, but there won't be any copies for your patrons. Print this report before running Global Delete Titles Without Copies to preview the results. Titles Without Standard Numbers: Without standard numbers, these records will not match when running an Alliance Plus autorecon, and will not be enhanced. The MARC import process does not recognize these records either, and may create duplicates in your database. Copy List by Status (Missing or Lost) or Inventory List by Call Number or Title (Missing): Do you have a policy on how long to keep records for lost or missing copies? You may want to order replacements for the copies on these lists. If not, you can delete the copy records with Global Delete Lost Copies or Global Delete Missing Copies. Weeding Log: Every time you delete a copy, Cataloging adds an entry to this cumulative log, located in your Exception Reports folder. View this log when ordering replacement materials, creating budgets, or year-end reports.
Updating bibliographic headings globally
The Global Update Headings feature lets you quickly find and update selected subfields in your bibliographic records. This lets you improve the consistency of the author, subject, and series headings in your database, consequently making it easier for you and your patrons to find items. For example, when you search on Huckleberry Finn, you notice that most of the copies are attributed to Mark Twain, but several of the older records in your collection refer to the author as Samuel Langhorne Clemens. Global Update Headings lets you update all of these headings at one time rather than editing each record separately. 1. From the Cataloging main window, choose Edit | Global Update | Headings. The Global Update Headings dialog appears:
04/04
Chapter 27 Maintaining your collection
325
Identify the method you want to use to search the library database. To search all the bibliographic records in the database, choose All Records.
Select a range of authors, subjects, or series to search. For instructions on selecting the starting and ending records, see page 314. Select the type of tags you want to update. Please note that only indexed tags are updated. For a list of the indexed tags, see Appendix B. Enter the subfield codes and text you want to update. To ensure that you find the correct heading, it's a good idea to include the complete heading. The sequence of the subfields, and the spelling and punctuation of the text, must match the tags you want to change exactly.
To disregard capitalization, select Ignore case." Enter the new subfield codes and text. Please note, the subfield information you enter replaces all of the subfields used to define your search. So, if you searched for the complete heading, you need to replace the complete heading, even if the information in certain subfields isn't changing. For example, in this instance since subfield _d is being used to help find the correct heading, it must be included in the replacement criteria, even though it's not changing.
After entering your search and replacement criteria, click Search to locate the first matching record. While Cataloging searches for a match, a progress dialog appears. 2. When Cataloging finds the first match, the Global Update Heading - Replace Tag dialog appears. Use the information in this dialog to help you decide whether to update the tag or not:
Updates this tag and then searches for the next match The bibliographic record with the matching tag Skips this tag and searches for the next match Updates all the matching tags, within your search range The current contents of the tag
How the tag will look after Cataloging updates the subfields
326
Cataloging
04/04
3.
After reviewing the information, indicate how you want to proceed with the update. Unless you click Cancel, a progress dialog appears while the record is updated (or skipped) and Cataloging searches for the next match.
Note: Cataloging won't apply changes that would invalidate the tag. Even if
you choose Update, a message appears instructing you to skip the tag.
If you select Update All, once processing is complete, the application generates an exception report. This report identifies each record and tag that was updated without being reviewed, as well as the changes made.
Warning: All changes made to your records are immediate. You cannot
reverse changes that have been made by canceling the process.
Updating copy information globally
Global Update Copy lets you quickly search your entire collection for specific copy information and replace it. Using this feature, you can update the call number prefix, circulation type, sub location, vendor, funding source, or enumeration description for all the copies in your collection. For example, to make the call numbers of your general fiction titles consistent, you might want to change all instances of the prefix [Fic] to FIC.
Note: In the context of this application, a call number prefix is the nonDewey
data to the left of the first blank space or period in the copy record's call number field (see page 286). When the application updates a prefix, the remainder of the call number is unchanged.
From the Cataloging menu, choose Edit | Global Update | Copy. For Union Catalog Plus: You'll need to select all members or a single member. The Global Update Copy dialog appears:
Select the copy information field you want to update. Enter the text you want to change. Please note that the search is case sensitive. For example, a search on [Fic] does not find the prefix [fic]. You'll need to run a second update with [fic] as your search term. Enter the replacement text for that field.
Tip: If you are updating Sub Location, you can add information to blank fields or
delete data by leaving either text box empty. To update vendor or funding source, click Select to choose from your list.
You can globally update circulation type by call number prefix, category, and even circulation type in much the same way as the other global updates.
04/04
Chapter 27 Maintaining your collection
327
Choosing Circulation Type, in the Global Update Copy dialog, lets you quickly update materials for new units or research projects. (For instance, you could change a circulation type of Regular to a circulation type of NonCirculating to keep those materials in the library.)
Choose from the Where" list and either choose or enter text in the is" box. Choose the new Circulation Type from the list.
After entering your selections, click Update All. While Cataloging searches for matching copies, a progress dialog appears. When the process is finished, the application generates an exception report if any errors were encountered.
Warning: All changes made to your copy records are immediate. You cannot
reverse changes that have been made by canceling the process.
Adding funding sources or vendors to their tables
For version 5.0, we created the Acquisitions module. It added indexed tables to the database for funding sources and vendors that replace the drop-down (MRU) lists in the Copy Editor. These new tables allow you to edit the contents and record additional information about your funding sources and vendors. Adding your existing funding source and vendor names to the tables involves three steps: generating a report; adding the funding sources and vendors to the tables; and then updating your copy records so that they link to the tables. For brevity, the following instructions are for updating your vendors. The procedure for updating your funding sources is the same. 1. To discover which of your vendors are not in the vendor table, generate a Copies by Funding Source/Vendor Report (page 507). Under Copies by," choose Vendor. Under Report, choose Summary. Leave the other options at the default settings. The resulting Vendor List marks any non-indexed (that is, not in the tables) vendors with two asterisks. (For complete information about this report, see page 507.)
Example: You generate the Vendor List (as above) and notice that many vendors
are preceded by **. You also see (because the old drop-down list was not editable) that there are multiple entries for the same vendor as in the following illustration. This procedure can update your copy records and combine these vendor variations into one entry in the table.
328
Cataloging
04/04
Vendor List Vendor Copies Copies Total Price w/o price .......... .......... **Folet A/V **Follett A/V **Follett Media Distribution .......... .......... ** indicates a nonindexed Vendor 43 178 594 27 36 122 $328.95 $2,810.45 $9,340.63
2.
To add a vendor to the table, open the Select Vendor dialog. Since we'll be using the Global Update Copy dialog, we can access the Select Vendor dialog from there. (You can also access this dialog from the Select button next to the Vendor field in the Copy Editor, or from System Setup | Setup | Acquisitions | Vendor tab, among others.) On Cataloging's menu, choose Edit | Global Update | Copy. a. On the Global Update Copy dialog that appears, choose Vendor from the Copy Information list. On the Select Vendor dialog that appears, click New.
b. Click the Select button next to the Replace with text box. c. d. Enter your preferred vendor name and a code (three alphanumeric characters). The other fields are optional. You can change any of the fields at a later date. (Use System Setup | Setup | Acquisitions to edit the vendor name.) e. f. When you are finished, click Save on the Add Vendor dialog. Back on the Select Vendor dialog, highlight the vendor you just created, and click Select. The vendor name then appears in the Replace with text box on the Global Update Copy dialog.
Example: To continue the above example: You decide to use Follett Media
Distribution" as the preferred term and FMD" for the code. The top of the Add Vendor dialog would look like this:
3.
To update your copy records and link them to this vendor: a. In the Search for text box on the Global Update Copy dialog, type in the non-indexed vendor name, exactly as it appears on the Vendor List (but without the asterisks).
04/04
Chapter 27 Maintaining your collection
329
b. Click Update All and then Yes to the message. c. In the Global Update Copy progress dialog, verify that the number of Copies Updated matches the number under Copies on the Vendor List. Click Close.
Example: To update the copies that have Folet A/V," Follett A/V," and Follett
Media Distribution" in the vendor field and link them with the table entry Follett Media Distribution" that you just created, run Global Copy Update three times, once for each entry on the Vendor List. Even if your copy records already have Follett Media Distribution" in them, you must run the update to link them with the indexed table entry, Follett Media Distribution."
Even though the spelling is the same, you must run the update to link the copies with the index.
4.
Working with your Vendor List, continue adding new vendor names to the table, and then updating and linking the copies to them.
When you are finished, run the Vendor List again. You should see entries without asterisks. Note that the following entry (from our example) shows the preferred name and the correct totals for copies and prices from this vendor:
Vendor List Vendor Copies Copies Total Price w/o price .......... .......... Follett Media Distribution .......... .......... 815 185 $12480.03
If any Vendor List entries are still preceded by asterisks, repeat this procedure.
330
Cataloging
04/04
Updating individual copies
This feature lets you assign a category, circulation type, or copy status quickly and easily to a number of copies one at a time. It's useful when you want to make the same change to a group of copies. For example, if you maintain a category for items purchased using funds from Title VI, you can quickly assign the appropriate category to an entire box of items. Likewise, you could update the copy status of books that you're sending to the bindery. For Union Catalog Plus: This feature is not available. First gather the copies you want to update or make a list of their barcode numbers. Then, from the Cataloging main window, choose Edit | Individual Update. The Individual Update dialog appears:
Select the type of information you want to change. Select the information you want to assign to the copies. Scan or type the barcode and click Update. Repeat as needed. Information from the last copy processed appears here.
If you accidentally assign the wrong category, circulation type, or status to copies, you can remove it en masse with a PHD (see Removing categories from copies with a PHD," page 340) or individually through the copy record (see page 286). You can also completely delete the category from the system (see page 54).
Deleting lost or missing copies globally
With Global Delete Lost Copies or Global Delete Missing Copies, Cataloging searches your entire collection and deletes copy records that have a copy status of Lost or an inventory status of Missing. These features (available only if you purchased Circulation Plus) allow you to remove any unneeded copy records from your database that were made lost or marked Missing in a particular year or range of years. Deleting your Lost and Missing copy records helps to maintain an accurate database. It also reduces the occurrence, in OPAC, of patrons locating copies with a status of OUT that may never become IN.
Warning: All deletions are immediate. You cannot undo them by canceling the
process. The data cannot be recovered.
04/04
Chapter 27 Maintaining your collection
331
To delete your Lost or Missing copies: 1. From the menu, select Edit | Global Delete | Lost (or Missing) Copies. The Global Delete Lost (or Missing) Copies dialog appears:
Select to include copies with fines or refunds attached.
Select the year, or range of years, that the copies were marked Missing. Select to include copies with fines, refunds, holds, or reserves attached.
2.
For Missing copies, select the year or range of years that the copies to be deleted became Missing. The range is inclusive. Selecting 1998 to 2001, as in the above dialog, will delete copies that were marked Missing over four years.
Example: If you want to delete all the copies that have been Missing for, say,
three years or longer, and it is now the year 2002, you would set the two date boxes to 1990 (the approximate year that you took your first Inventory in Circulation Plus) and 1999. Any copies that were marked Missing after Inventory in 2000, 2001, or 2002 remain in your database. 3. 4. 5. To delete copies that still have fines or refunds due, select the check box. To begin the processing, click Delete and confirm your choice. A progress window appears. When processing is finished, click Close to return to the main window.
Cataloging generates an exception report for this process. The report lists the title, standard number, and copy barcode of each deletion, includes any errors, and provides a total count of deletions and of errors. To determine, beforehand, which copies the process would delete, generate a Copy List by Status, selecting either the Lost or Missing copy status, and for Missing, choosing the desired year range (see page 551). To also delete the title's MARC record if no other copies are attached to it, select the Delete Title When Last Copy is Deleted check box on the System Setup | Cataloging | Misc tab. (For this setup change to take effect, make sure to close and reopen the Cataloging module before running Global Delete.) Or, for the same purpose, run the Global Delete Titles without Copies process afterwards (see page 335). For Union Catalog Plus: These features are not available.
332
Cataloging
04/04
Deleting subject headings by source globally
The Global Delete Subject Headings by Source feature lets you quickly find and delete selected subject tags in your bibliographic records. This lets you improve the uniformity, and reduce duplication, of the subject headings in your database. If you purchase our Authority Record Service and opt to import LC or Sears headings only, this feature can help you align your bibliographic records with your authority records. This makes it easier for you and your patrons to find items in your collection. From the Cataloging main window, choose Edit | Global Delete | Subject Headings By Source. The dialog appears:
Select the headings to delete.
Select the type of report.
To delete your subject headings: 1. Choose the type of headings that you want to remove from your records. This feature looks at each 600, 610, 611, 630, 650, 651, and 655 tag (and 690-699, if you choose Local Headings) in your bibliographic records. It deletes the entire tag if it matches these criteria:
If you choose to delete: The tags with these contents are deleted:
Sears headings LC headings LC (AC) headings Canadian headings Local headings Other headings
2nd indicator of 7 and a subfield 2 containing sears" 2nd indicator of 0 2nd indicator of 1 2nd indicator of 5 or 6 2nd indicator of 7 and subfield 2 containing local" plus all 690699 tags regardless of indicators 2nd indicator of 2, 3, or 4 (or 8 or 9) or 2nd indicator of 7 and a subfield 2 that does not contain sears" or local"
04/04
Chapter 27 Maintaining your collection
333
2.
Choose whether you want the exception report to include a list of the deleted subject headings. For faster processing, choose Summary only where the report includes only summary information and processing errors. Click Delete. A progress dialog appears. reverse changes that have been made by canceling the process.
3.
Warning: All changes made to your copy records are immediate. You cannot
4. When its Cancel button changes to Close, click it to return to the main window of Cataloging.
After the processing finishes, Cataloging generates an exception report. The Summary contains the number of records modified and the number of tags deleted, along with any processing errors. The Summary and Deleted Headings List includes a list of the deleted subject headings. Neither one lists the titles of the bibliographic records that were modified. If you have authority records and cross-references in your database, you may have some blind crossreferences after running this deletion. We recommend that you rebuild your crossreferences (from the Tools menu) after performing the Global Delete Subject Headings by Source. Please allow extra time for this. For instructions on rebuilding cross-references, see page 346. If you would like to preview" the results of deleting one or more types of headings: 1. 2. 3. 4. 5. Perform an export of all your MARC records. To minimize the file size, do not select the Include Copy Information check box. Run the Global Delete Subject Headings by Source. Rebuild your cross-references. Perform several searches in Cataloging or OPAC. If you find that this global delete reduced your subject access points to an unacceptable level, import the exported file. Make sure to import by control number (see page 296). Rebuild your cross-references again.
6.
DX-enabled union catalogs and members
Please note that the deletions occur only in the local database. DX (Data transfer) is automatically suspended while the Global Delete Subject Headings by Source feature is running. Once the processing is finished, DX resumes automatically. This suspension ensures that the deletions are not propagated throughout the union. Also be aware that you may need to repeat this global delete periodically. Data Exchange transmits records according to its survival rules, where the records with the most complete information are saved to the union catalog database and sent to members. Depending on your participation level and on the completeness of the records in your union catalog, you may later receive records that contain the deleted heading type.
334
Cataloging
04/04
Deleting tags globally
With Global Delete Tag, you can find and delete any of the following bibliographic tags that contain obsolete, unwanted, or incorrect information:
S S S
526Study program information note 856Electronic location and access (hyperlinks) 9xxLocal information
This feature allows you to delete all occurrences of a tag, tags that have a certain subfield, or only tags that have a certain subfield containing specific information. 1. To delete the bibliographic tags, from the Cataloging main window, choose Edit | Global Delete Tag. The Global Delete Tag dialog appears:
Click to locate the matching records. Choose the tag you want to delete. If you choose 9xx, enter the exact tag number. Choose this option to find every occurrence of this tag. Choose this option if you want to find tags that contain a specific subfield, and enter the subfield you want. If you want to locate tags that contain specific information, enter the subfield data you want to find here. If you specify a subfield and leave the Data text field blank, the process finds every occurrence of the specified tag/subfield combination.
If you specify the subfield contents, you can enter up to 100 characters, but you do not need to enter the entire contents of the subfield. If the data you enter is at the beginning of the subfield, the process considers it a match. Please note that the search is casesensitive.
Examples: To delete WebPath Express bibliographic tags from your records,
you need to find specific data in subfield u of the 856 tag. From the Global Delete Tag dialog, select the 856 - Electronic Location and Access" and the Delete tag if subfield contains" options. In the Subfield text box, enter u. Since all WebPath Express URLs begin with the same characters, in the Data text box, enter http://www.856express.com/express.dll. If you want to delete 526 tags containing Accelerated Reader information, enter a in the Subfield box and Accel in the Data text box. The process considers any 526 tag, with that string of characters at the beginning, to be a match. After entering your search criteria, click Search to locate the first matching record. While Cataloging searches for a match, a progress dialog appears. 2. When Cataloging finds the first match, the Global Delete Tag dialog appears, displaying the first matching record, listing the title, author, standard
04/04
Chapter 27 Maintaining your collection
335
numbers, and the targeted tag. Use this information to help you decide whether to delete the tag or not:
Deletes this tag and then searches for the next match The bibliographic record with the matching tag Skips this tag and searches for the next match Deletes all the specified tags Displays the contents of the entire tag, with each subfield on a separate line
3.
After reviewing the information in the dialog, indicate how you want to proceed. Unless you click Cancel, a progress dialog appears while the tag is deleted or skipped and Cataloging searches for the next match. If you select Delete All, once processing is complete, the application generates an exception report. This report identifies all of the records edited by the Delete All process. This report identifies the title, LCCN, and the tag number that was deleted.
Warning: All changes made to your records are immediate. You cannot
reverse changes that have been made by canceling the process.
Deleting titles without copies globally
With Global Delete Titles Without Copies, Cataloging finds and deletes all title MARC records in your database that have no copies attached to them. Optionally, you can choose to preserve certain MARC records that have no copies but do have usable links to electronic resources. Use this feature to remove unneeded or duplicate records from your database. Search results in OPAC then include only titles with actual copies (or links) for your patrons.
Warning: All deletions are immediate. You cannot undo them by canceling the
process. The data cannot be recovered.
336
Cataloging
04/04
To delete the title records: 1. From the menu, select Edit | Global Delete | Titles Without Copies. The Global Delete Titles Without Copies dialog appears:
Choose to keep certain MARC records that intentionally have no copies.
2.
To preserve eBook records, select the first check box. Cataloging considers any MARC record with a in position 6 of the 000 (Leader) tag and s (= electronic) in position 23 of the 008 tag to be an eBook. To preserve WebPath Express bibliographic records (this process does not examine authority records), select the second check box. To preserve any record containing information in an 856 tag, such as a cataloged Web site or link to other electronic media, select the last check box.
3. 4.
To begin the processing, click Delete and confirm your choice. A progress dialog appears. When processing is finished, click Close to return to the main window.
Cataloging generates an exception report for this process. The report lists the title and standard number of each deletion, includes any errors, and provides a total count of deletions and of errors. To determine, beforehand, which titles would be deleted by this process, you may want to generate a Titles Without Copies Report (see page 533). To automatically delete a title record when you delete its last copy, open the System Setup | Cataloging | Misc tab and select the Delete Title When Last Copy is Deleted check box. Remember, for this setup change to take effect, you must close and reopen the Cataloging module.
04/04
Chapter 27 Maintaining your collection
337
Using a scanner to delete copies
Delete Copies via Scanner lets you remove copies from your database by creating a list of their barcodes. You can create the list either by scanning the barcodes or by manually typing in the barcode numbers. Use this feature when weeding books from your collection. 1. From the menu in Cataloging, select Edit | Delete Copies via Scanner. The dialog appears:
Your copies appear here, sorted by barcode number.
Select the check box to delete copies with fines, refunds, holds, or reserves attached.
2.
Scan the barcodes of the copies that you want to delete. You do not need to press Enter or click Add for each one. If you are typing in the barcode numbers, press Enter or click Add after entering each one. To delete a number from the list, highlight it and click Remove. Choose whether to delete the copies if they have fines, refunds, holds, or reserves attached to them. To begin the processing, click Delete, and then click Yes to the confirmation message. The progress dialog appears.
3. 4.
Warning: All deletions are immediate. You cannot undo them by canceling
the process. The data cannot be recovered. 5. When the Cancel button changes to Close, click it to view the exception report, then return to the main window of Cataloging.
If you also want the title record deleted if no other copies exist, make sure you have selected the check box in System Setup | Setup | Cataloging | Misc. The deleted copies are listed on the exception report along with any errors encountered during the processing. For Union Catalog Plus: This feature is not available.
338
Cataloging
04/04
Using your PHD for mass updates
With a PHD, you can assign categories, circulation types, or copy status to copies, remove categories from copies, and delete entire copy records. As with all PHD functions, you should already have loaded the PHD application (see page 42) before scanning barcodes.
Warning: Remember to erase any previous scans in your PHD so that no
records are unintentionally changed or deleted. To erase scans from a PHD+, PHD+ II, or PHD Laser+, see page 664. For a PHD Dolphin+, see page 679.
See also: For instructions on collecting copy scans with the PHD+, PHD+ II, or
PHD Laser+, see Collecting inventory, copy, or patron data" on page 663. To collect copy scans with a PHD Dolphin+, see page 677. To generate a Title List, see page 525. For Union Catalog Plus: The PHD features are not available.
Updating categories, circulation types, or copy status with a PHD
You typically assign categories and circulation types after importing records that don't contain that information, or when changing circulation types or adding new categories to existing records. You can assign a copy status to the copies stored in the PHD. Use the copy status option for items you are loaning out to another library or sending off to the bindery.
Warning: All changes made to your copy records are immediate. You cannot
reverse changes that have been made by canceling the process. Remember to erase any previous scans in your PHD so that no records are unintentionally changed. To erase scans from a PHD+, PHD+ II, or PHD Laser+, see page 664. For a PHD Dolphin+, see page 679.
1.
With your PHD, scan the barcodes of the copies you want to update. When you finish collecting scans, connect your PHD to your computer. To make sure you've scanned the correct barcodes, you may want to generate a list of the copies stored in your PHD before updating them.
2.
From Cataloging's main window, choose Edit | Update via PHD. The following dialog appears. Select the field you want to update and how you want to change it:
04/04
Chapter 27 Maintaining your collection
339
Choose the field you want to update: Category, Circulation Type, or Copy Status. Then select the option you want to assign.
Select the PHD model you're using.
To change the transfer settings, click Edit.
These instructions change based on the PHD you choose. Warning: To protect your equipment, make sure you turn off your PHD and computer before connecting or disconnecting the PHD.
3.
Select the PHD model you're using. If you don't need to change the transfer settings, skip to step 4. Otherwise, choose Edit. The PHD Settings dialog appears:
Select the port you use to attach your PHD to your computer, and then... ...select the highest speed available for that port. The PHD Dolphin+ only com municates at a speed of 9600 baud.
Set the port and speed for your PHD, and click Save. 4. Once you've selected the correct PHD model and adjusted the PHD settings as desired, simply follow the instructions displayed on the dialog. When you click Update, a confirmation message appears. To continue, click Yes. Once the data transfer process begins, a progress dialog appears. When the process is complete, close the progress dialog and carefully check the exception report.
340
Cataloging
04/04
Interpreting the exception report
Any errors encountered during the update are entered on an exception report. This table lists the possible errors and their meanings:
Error message
Can't add more than eight categories to copy <barcode> Copy <barcode> not found
Meaning
The copy already has the maximum number (8) of categories assigned to it. The barcode coming in from the PHD couldn't be found in the database. The copy's current status is checked out, lost, or missing.
Copy status of <status> for copy <barcode> cannot be changed <X> of <Y> is already assigned for copy <barcode>
The copy was found, but it already had the selected category, circulation type, or copy status assigned to it.
Removing categories from copies with a PHD
This option removes categories from copies (for example, the books you're taking off the New fiction" list). If you want to permanently delete categories from the system, see How to delete categories" on page 54.
Warning: All changes made to your copy records are immediate. You cannot
reverse changes that have been made by canceling the process. Remember to erase any previous scans in your PHD so that no records are unintentionally changed. To erase scans from a PHD+, PHD+ II, or PHD Laser+, see page 664. For a PHD Dolphin+, see page 679.
1.
With your PHD, scan the barcodes of the copies from which you want to remove categories. When you finish collecting scans, connect your PHD to your computer. To make sure you've scanned the correct barcodes, you may want to generate a list of the copies stored in your PHD before updating them.
See also: For instructions on collecting copy scans with the PHD+, PHD+ II,
or PHD Laser+, see Collecting inventory, copy, or patron data" on page 663. To collect copy scans with a PHD Dolphin+, see page 677. To generate a Title List, see page 525.
04/04
Chapter 27 Maintaining your collection
341
2.
From Cataloging's main window, choose Edit | Remove Category via PHD. The following dialog appears. Select the category you want to remove:
Choose the category you want to remove from the scanned copies.
Select the PHD model you're using.
To change the transfer settings, click Edit.
These instructions change based on the PHD you choose. Warning: To protect your equipment, make sure you turn off your PHD and computer before connecting or dis connecting the PHD.
3.
Select the PHD model you're using. If you don't need to change the transfer settings, skip to step 4. Otherwise, choose Edit. The PHD Settings dialog appears. Set the port and speed for your PHD, and click Save. Once you've selected the correct PHD model and adjusted the PHD settings as desired, simply follow the instructions displayed on the dialog. When you click Remove, a confirmation message appears. To continue, click Yes. Once the data transfer process begins, a progress dialog appears. When the process is complete, close the progress dialog and carefully check the exception report.
4.
Interpreting the exception report
Any errors encountered during the process are entered on an exception report. This table lists the possible errors and their meanings:
Error message
Category not assigned to copy <barcode> Copy <barcode> not found
Meaning
The copy was found, but it didn't have the selected category assigned to it. The barcode coming in from the PHD couldn't be found in the database.
342
Cataloging
04/04
Deleting copies with a PHD
This option removes copies from your database (for example, the books you're weeding from the collection).
Warning: All deletions are immediate. You cannot undo them by canceling the
process. Copies are deleted even if they're checked out, on hold, at the bindery, or missing. The data cannot be recovered. Remember to erase any previous scans in your PHD so that no copies are unintentionally deleted. To erase scans from a PHD+, PHD+ II, or PHD Laser+, see page 664. For a PHD Dolphin+, see page 679.
1.
With your PHD, scan the barcodes of the copies you want to delete. When you finish collecting scans, connect your PHD to your computer. To make sure you've scanned the correct barcodes, generate a list of the copies stored in your PHD before deleting them.
See also: For instructions on collecting copy scans with the PHD+, PHD+ II,
or PHD Laser+, see Collecting inventory, copy, or patron data" on page 663. To collect copy scans with a PHD Dolphin+, see page 677. To generate a Title List, see page 525. 2. From Cataloging's main window, choose Edit | Delete Copies via PHD. The following dialog appears. Decide whether you want to delete the title when its last copy is deleted. (If you selected the Delete Title When Last Copy is Deleted check box in System Setup, this check box is selected and disabled.)
To avoid ending up with titles in your database that have no copies attached to them, check this box. Select the PHD model you're using.
To change the transfer settings, click Edit. These instructions change based on the PHD you choose. Warning: To protect your equipment, make sure you turn off your PHD and computer before connecting or disconnecting the PHD.
3.
Select the PHD model you're using. If you don't need to change the transfer settings, skip to step 4. Otherwise, choose Edit, set the port and speed for your PHD, and click Save. Once you've selected the correct PHD model and adjusted the PHD settings as desired, simply follow the instructions displayed on the dialog. When you click Delete, a confirmation message appears. To continue click
4.
04/04
Chapter 27 Maintaining your collection
343
Yes. Once the data transfer process begins, a progress dialog appears. When the process is complete, close the progress dialog and carefully check the exception report.
Interpreting the exception report
Any errors encountered during the process are entered on an exception report. This table lists the possible errors and their meanings:
Error message
Copy checked out to <name> <barcode> made available Copy checked out to <name> <barcode> made available; Deleted Pending hold for patron <name> <barcode> Copy deleted Copy <barcode> not found
Meaning
The copy is checked out. It's status is changed to available, then it is deleted. The copy has a pending hold (checked out to one patron with a hold on it from another patron). The hold is deleted, the status changed to available, and the copy deleted.
Appears for each copy that's deleted. The barcode coming in from the PHD couldn't be found in the database. The copy is located at the bindery. It's status is changed to available, then it is deleted.
Copy of status At bindery made available
Copy of status Loaned out made Copy is loaned out to another library. It's status is changed to available available, then it is deleted. Copy of status Lost made available Copy of status Missing made available Copy of status On hold made available; Deleted Ready hold for patron <name> <barcode> Deleted [refund or fine] of $$.$$ for patron <name> <barcode> Title deleted Copy is lost. It's status is changed to available, then it is deleted. Copy is missing. It's status is changed to available, then it is deleted. Copy has a ready hold (is checked in and ready for the patron who has a hold on it). The hold is deleted, the status changed to available, and the copy deleted. Copy has a refund or unpaid fine outstanding. The fine or refund is deleted, and the copy is deleted. If you've selected to delete the title when the last copy is deleted, this message appears when that happens.
344
Cataloging
04/04
Viewing the Weeding log
Every time a copy is deleted, Cataloging adds an entry to this cumulative log. View this log when ordering replacement materials or creating budgets and year-end reports. If you want a new log started at the beginning of a school or fiscal year, make sure to delete the old one. Cataloging adds an entry to the log when deleting copies manually in the MARC Viewer, deleting copies after an export, deleting them via PHD or scanner, or globally deleting lost or missing copies. Please note that the Weeding log does not include copies deleted by DX or Utilities. To access the log, from the computer desktop, open the Follett Applications folder and doubleclick the Exception Reports icon. You can also access the Follett Applications menu from the Windows Start | Programs menu or from the Mac OS Apple menu. The log resides in your CC40\TEMP folder. Its file name is WEEDING.TXT. (If Cataloging cannot write to the WEEDING.TXT file, it creates another one, WEEDING1.TXT, and enters the information there.)
Note: If you installed Catalog Plus to your individual workstations, and not to a
server, each Cataloging workstation will have its own Weeding log. In this case, you'll need to combine the information in the logs.
The log is in a fixed-length ASCII format. That is, every field in the record is a fixed length. The first record in the log is a header line, containing the names of the fields included in the file. These fields and their widths are: Date deleted Member ID Barcode Title Author Standard number Call number Acquisition date Price 12 12 (Union Catalog Plus only) 16 42 27 18 18 12 12
Files in this format can be imported into a number of applications. For instance, if you import the file into a spreadsheet program, you can delete any fields you don't want, and then sort and filter the data to create custom lists and reports. For example, to import your Weeding log into MS Excel, launch Excel and open your Weeding log. When you open any text file, Excel automatically launches a threestep Import Wizard: 1. 2. 3. Set the Original data type to Fixed width. Set the field widths using the list (above). (The number of hyphens in the second row indicates the field width.) Keep the default column data format of General.
04/04
Chapter 27 Maintaining your collection
345
Excel imports the file, placing each field in a column with the field name in the first row and hyphens in the second.
Tip: For easier viewing, disable word wrapping in your text editor. To edit the Weeding log easily . . .
. . . import it into a spreadsheet program.
You can delete, rearrange, sort, and filter the rows or columns. You can run the Find feature to locate specific certain data, or, in combination with Replace, update it.
Updating keywords
If you set up Cataloging to create keyword entries as MARC records are saved (see the table on page 56), they are automatically entered into the keyword index as you add or modify records. If you did not set this up, you must periodically run the Update Keywords option (which indexes keywords from records recently added or updated) to make all your records available through keyword searches. From Cataloging's main window, choose Tools | Update Keywords. A message appears, saying the process may take a long time. Click Yes to begin. As keywords are updated, the progress is shown in a scrolling display. You can cancel processing by clicking Cancel and verifying your choice. Otherwise, the update continues scrolling through each record until they've all been processed. Then the Cancel button changes to Close.
346
Cataloging
04/04
Rebuilding crossreferences
Use the Rebuild CrossReferences function to:
S S S
Build an initial crossreference index Rebuild a corrupted crossreference index Remove blind crossreferences (crossreferences to indexable headings that no longer exist in the database because the bibliographic records containing them or the headings themselves have been deleted)
See also: For information about how authority records are used to create
crossreferences, see Chapter 23, Using the MARC Editor." 1. From Cataloging's main window, choose Tools | Rebuild CrossReferences. A message appears, asking you to confirm that you want to build the crossreferences. To continue, choose OK. A progress dialog appears to track the process. When the process is complete, the Cancel button changes to Close. To close the progress dialog and return to the Cataloging main window, choose Close. A message appears informing you that an exception report was generated and asking if you want to view the report. To view the exception report, choose Yes. If you don't want to view the report, choose No. A message appears asking if you want to delete the report. If you choose Yes, the Cataloging main window reappears. No saves the report as a text file in the TEMP directory for viewing later.
2.
Enhancing your records with the Book Cart
Use the Book Cart to improve the quality of your MARC records. You can place a selected group of records into the Book Cart and enhance them. Running an autorecon in the Book Cart, unlike Alliance Plus, does not require that the MARC records have copies attached. You can edit records using your preferred editor. If you have the MARC Magician program installed on your workstation, you can transfer records directly to and from MARC Magician, using the Book Cart. (MARC Magician is a separately-purchased application that corrects control field errors, punctuation, and indicators, and allows you to perform global editing. It is not, however, available for Mac OS.) To open the Book Cart, select Tools | Book Cart from the Cataloging menu bar.
Adding titles to the Book Cart
You can add an unlimited number of titles to the Book Cart using any combination of the following three methods:
S S
On import: Select the Add Titles to Book Cart check box on any Import MARC 21/852 Holdings Format dialog. One by one: Highlight a title in the selection list in Cataloging and click the Add to Book Cart button at the bottom of the search window, or select Tools
04/04
Chapter 27 Maintaining your collection
347
| Book Cart | Add Title from the menu. In the MARC Viewer, click the Add to Book Cart button.
By range: To add a group of existing records to the Book Cart, select Tools | Book Cart | Add to Book Cart. The Add Titles to Book Cart dialog appears:
Click to add these records to the Book Cart. Available only for Union Catalog Plus
Choose the selection method and the range of records. Choose to include all records, brief only, or full only. Brief records do not contain tags between 305 and 899 (unless you changed the definition in System Setup; see page 54).
Select the method to search the database: Title, Author, Call Number, standard number, Subject, Acquisition Date, Title Date Added/Updated, Barcode, Category, or No Range (all records). Then select the range, or, if you chose standard number, enter your list of numbers. Choose to include brief, full, or both types of records. For Union Catalog Plus: The Category selection method is not available.
Note: The MARC records added to the Book Cart include all the copy records
attached to a title, even if you choose a copy fieldcall number, acquisition date, barcode, or categoryand select just one copy.
The total number of titles in the Book Cart appears in the lower left corner of the window. Titles remain in the Book Cart until you close Cataloging or manually remove them, or until automatically removed by the recon or transfer process.
Reconning titles in the Book Cart
Using the Book Cart to recon records provides two advantages over running an Alliance Plus autorecon: You can select a subset of your collection to process; and the titles do not need to have any copies attached to them. The Book Cart does not distinguish between full and brief records; it recons all the titles on its list. Once you have placed your titles into the Book Cart, open the Book Cart by clicking the Book Cart button, or by selecting Tools | Book Cart | View from the menu. To start the recon, click the Recon button and choose the data source against which you wish to recon. Click Recon to begin. Once the recon is complete, records that have been replaced or updated are removed automatically from the Book Cart. Those remaining either have no standard number or have no matching record in the data source. Double-click the record or highlight a record and click the Edit button to enhance these records in
348
Cataloging
04/04
your default editor. You could also print a list of these misses and then process any brief records manually with the Process Misses feature in Alliance Plus (titles do need copies for this).
Note: Depending on the number of titles and the CD drive speed or the available
bandwidth of your network, the recon process may take several hours.
See also: For more information about the autorecon process, see page 385.
Choose the data sources you wish to recon against and click Recon to begin. The number of titles in the Book Cart appears on the status line.
Editing titles from the Book Cart
You can edit titles directly from the Book Cart. Double-click a record or highlight a record and click the Edit button to enhance the record in the default editor defined in System Setup or according to your Cataloging Access Setup.
Transferring your records to and from MARC Magician
If you have purchased MARC Magician (version 2.0 or higher) and installed it on your Windows workstation, you can transfer records to MARC Magician, enhance them, and send them back to the Book Cart. Make sure, in MARC Magician, that your Cataloging Option for Easy entry holdings is set to Follett Catalog Plus 5.0. (This feature is not available for Mac OS or Union Catalog Plus.)
04/04
Chapter 27 Maintaining your collection
349
To transfer records to MARC Magician, click the EZ Transfer button or select Tools | Book Cart | EZ Transfer from the menu. The EZ Transfer dialog appears:
Enter up to 60 characters to describe this group of records.
Enter a description, up to 60 alphanumeric characters, for the group of records that are currently in the Book Cart. The description does not need to be in the form of a file name. You can use terms like October shipment from FLR" or Dewey 133.1-296.43." The transfer includes all copies attached to the titles. Please note that, because this is an export, copy or circulation notes are not transferred. These copy record fields are text files and cannot be included in the 852 tag. To automatically launch MARC Magician after the transfer, select the check box before clicking Transfer. The transfer removes the records from the Book Cart. After editing your records, or creating new ones, in MARC Magician and transferring them to Follett, you can retrieve them in the Book Cart. Click the EZ Retrieve button or select Tools | Book Cart | EZ Retrieve from the menu. The EZ Retrieve dialog appears:
Highlight a description and click Retrieve. Cataloging imports the records into your database and places them back in the Book Cart.
Click to permanently delete the highlighted group.
Highlight the description in the EZ Retrieve list and click Retrieve. When you retrieve the records, they are added to the Book Cart and imported into your database, replacing the existing records. New records are added. To delete a transfer group from the EZ Retrieve dialog, highlight the description and click Delete. Close the dialog by clicking Cancel. If you are finished with the records in the Book Cart, click Remove All, then Close. For Union Catalog Plus: Directly transferring records to and from MARC Magician is not available.
Printing the contents of the Book Cart
The Book Cart contents can be printed and the report customized. Prior to printing the report, you can set the print options by going to Tools | Book Cart | Print Options. There you can add a title for the report, set the sort order to Call
350
Cataloging
04/04
NumberAuthor, AuthorTitle, or TitleAuthor, and choose to display annotations (tags 505 _a, 511_a, or 520_a).
Tip: To print a list of new items, add titles to the Book Cart by Acquisition Date.
Specify a title for your report. Choose a sort order. Select this box to include annotations in your report.
04/04
Chapter 27 Maintaining your collection
351
Merging copies onto one title record
Important: If your library is a member of a union using Union Catalog Plus and
Data Exchange, merging functionality is not available through the Cataloging module. The Merge and View MARC buttons will not be visible in the Book Cart toolbar. The merging functionality is available in Union Catalog Plus
With the Merge feature, you can move copies from one record to another with the click of a button. Because records you receive from vendors may vary in quality and content, your database may contain several MARC records for the same item. With the Merge feature, you can add all the duplicate MARC records to the Book Cart, select the best one, move all the copy records onto it, and delete the others. 1. Add all the duplicate records to the Book Cart. Either select Tools | Book Cart | Add to Book Cart from Cataloging menu, and add a range of records (see page 346) or add them individually from the main window. Open the Book Cart by selecting Tools | Book Cart | View or click the Book Cart button on the toolbar. Decide on the best" record to preserve. To help you in selecting the best record, use the Proof Sheet Viewer: Highlight a record and click View MARC. You can also edit a record by double-clicking it or highlighting it and clicking the Edit button. Once you determine the best record, make sure to highlight it, then click Merge. All of the copy records from all of the records in the Book Cart are transferred onto the highlighted record. All transactions including statistics and holds associated with copies being merged will remain intact. The remaining MARC records with no copies are then automatically deleted (regardless of the Delete Title when last copy deleted" setting in System Setup).
2. 3.
4.
Warning: All deletions are immediate. You cannot cancel the processing
once it starts. The data cannot be recovered.
352
Cataloging
04/04
This process leaves your catalog with the one best" MARC record with all of the copies attached to it. The exception report contains information about each move, each deletion, and any processing errors.
Click to view the record. The Merge button is available when two or more titles have been added to the Book Cart.
Select the best record.
All copies are merged to one MARC record. The call number is taken from the first copy. If a copy isn't available, it's taken from the MARC record.
For DX-enabled union catalogs: The application transfers the resultant best record to the appropriate members. The participation level and filter rules determine whether or not the record is transferred to a particular member; the DX matching rules determine whether or not the member's record is actually updated. In any case, the copy information and statistics at the member are preserved. Please note that this process does not move the copies in the member databases, only the union's.
353
Chapter 28 Cataloging tips
This chapter briefly covers some common nonbook materials that people often catalog. More detailed information on cataloging these materials is available at our Web site at www.fsc.follett.com or from our Marketing department at 1-800-323-3397.
Audiovisual equipment
You may want to create MARC records for audiovisual equipment because you want to track it and also maintain information on it, such as price, date purchased, vendor address, serial number, and bulb type and size. See AACR2R, Chapter 10, for specific cataloging rules for A/V equipment. The chief source of information is the object itself along with accompanying material. You'll find most of the information on the manufacturer's placecard or sticker attached to the item. When creating the record, use the template for ThreeDimensional Artifacts, Objects, and fill in as needed. Here are some suggestions:
LDR00444nrm 22 a 4500 008 960916s19uu xx nnn rneng d 037 _bName and address of manufacturer or vendor 040 _aCataloging source _cTranscribing agency 245 00 _aName of item _h[realia]. 260 _aLocation of manufacturer ; _bName of manufacturer, _cDate of manufacture. 300 _a# specific name of item ; _cDimensions 500 _aGeneral note. 590 _aSerial number. 590 _aOther local note. 650 7 _aTopical subject heading. _2sears 710 2 _aCorporate name added entry for manufacturer. 900 _aCall number
Tip: Create a copy for each piece of equipment. Then, in the Add Copy dialog,
use the three Description/Enumeration fields to record serial, model, or replacement part numbers.
Vertical file material
Librarians worldwide are holding an ongoing Internet discussion on the use and necessity of locally constructed and maintained vertical files because of Internet access for library patrons. Most material in vertical files is available on the Internet at a much more reasonable cost and is updated much more frequently.
354
Cataloging
04/04
With this new source of information, many libraries are giving up their vertical files for all materials except for local, historical, genealogical, and similar types of information. If you still want to catalog your vertical file materials, here are two approaches you can take:
S S
Option 1: Catalog each physical vertical file cabinet as a separate record, with subject headings for the file folders and title added entry access. Use the ThreeDimensional Artifact, Object template. Option 2: Catalog each subject file folder as a separate record, with subject heading access and title added entry access. Use the Serials (Printed Periodical, etc.) template.
You can also create authority records to generate crossreferences (SEE and SEE ALSO) to the vertical file to provide even more access to these resources. These topics are very lengthy and we can't cover all the details here. However, more information is available on our Web site at www.fsc.follett.com.
Videorecordings
It's becoming more and more important to catalog videorecordings, especially so that patrons can search on them through the OPAC. See AACR2R, Chapter 7 for the cataloging specifics. The chief source of information is the title screen(s) or the container or container label. Use the template for Video (Film, Filmstrip, Transparencies), and fill in as needed. Here are some suggestions:
LDR1579ngm 22 a 4500 007 Codes for physical description 008 951018s19uu vleng d 010 _a LCCN 020 _aISBN ; _cPrice 028 00 _aPublisher number _bSource 037 _bName and addresses of publisher or distributor 040 _aCataloging source _cTranscribing agency 100 1 _aMain entry. 245 10 _aTitle proper _h[videorecording] : _bsubtitle / _ccorporate bodies with their functions first ; persons having overall responsibility second (such as producers, directors, and writers). 246 3 _aVarying titles 250 _aEdition statement. 260 _aPlace of publication : _bPublisher, _cDate. 300 _a# [videocassette(s) or videodisc(s)] (# min.): _bsd., col. ; _cdimensions _eguide or other accompanying material. 538 _aFormat. (VHS, Beta, Laser optical, etc.) 500 _aGeneral note. 505 0 _aContents. 508 _aCredits -- photographer/camera/cinematographer ; animator ; artist/illustrator/graphics ; (film/photo) editor ; music ; consultant/advisor. (disregard: assistant/associate producers, supervisors/coordinators, project/executive editors, technical minor or purely technical contributors) 511 0 _aCast names.
04/04
Chapter 28 Cataloging tips
355
521 520 546 600 610 611 630 650 651 700 710 711 730 740 900
17 27 27 07 7 7 1 2 2 0 02
_aAudience note. _aSummary note. _aLanguage note. _aPersonal or family name subject heading. _2sears _aCorporate name subject heading. _2sears _aMeeting name subject heading. _2sears _aUniform title subject heading. _2sears _aTopical subject heading. _2sears _aGeographical name subject heading. _2sears _aAdded entry -- personal name. _aAdded entry -- corporate name. _aAdded entry -- meeting name. _aAdded entry -- uniform title. _aUncontrolled related/analytical title. _aCall number
Electronic resources
The rapid expansion of the Internet, along with the introduction of eBooks (electronic books) and ejournals, has resulted in a vast number of electronic resources available to the library patron. To identify and access these resources, you can create MARC records that contain information about, linking entries for, and direct access to, these electronic resources. To enable this access, the Library of Congress has added or changed several field (tag) definitions in its guidelines for cataloging. If your library is networked or Internetenabled, the 856 tag can provide a direct hyperlink to many of these resources. In the following sections, you'll find general guidelines for the 856 tag and information on some of the cataloging options available to you. Following that, you'll find system requirements and considerations. You'll also find guidelines for adding links to related (or additional) materials to a record and for cataloging specific electronic resources, such as eBooks and Web sites. Each section includes information on many of the necessary tags and examples of completed MARC records.
Note: Because of the evolving nature of electronic resources and the ongoing
changes in cataloging them, this information may become outdated. For the latest information, please see the sources listed on page 369.
Tag 856Electronic Location and Access
The 856 tag, Electronic Location and Access, has been assigned by the Library of Congress to identify and locate electronic resources from within a MARC record. You can use the 856 tag to provide access to related material, such as a Web page about an author or an image file on your network that contains pictures of the subject of the book. The 856 tag can also provide direct access to the item described in the MARC record (e.g., an eBook or Web site) or to an electronic version of the cataloged item.
356
Cataloging
04/04
The large number of subfields defined for the 856 tag make it seem more complicated than it is. Although there are many subfields available, only a few are required to enable access.
Cataloging tips for the 856 tag Electronic Location and Access (R)
Essential components
Indicator 1 Access method 4 HTTP
Cataloging guidelines
To create an active link for this tag in the OPACs, Cataloging (OPAC Display only), and WebCollection Plus, set the first indicator to 4. If the main entry of the record is an electronic resource (e.g., an eBook or Web site), and the 856 tag provides access to it, enter a 0. If the 856 tag is a link to an electronic version of the physical item in the main entry, enter a 1. If the 856 tag is a link to related Web sites or files, enter a 2. Enter the complete URL, including the access method (e.g., http, file, mailto). Unless you also enter a subfield z, this subfield displays in the OPACs, Cataloging (OPAC Display only), and WebCollection Plus. Enter a userfriendly link that displays in the OPACs, Cataloging (OPAC Display only), and WebCollection Plus. If the 856 tag contains a _z, only the contents of _z are displayed. Otherwise, the URL in _u displays. If the electronic resource is a subset of, or an addition to, the MARC record's main entry, use this subfield to describe the materials in the electronic resource. Examples: Table of contents Part I
Indicator 2 Relationship to source 0 1 2 Resource Version of resource Related to resource
Subfields
_u
Uniform Resource Locator (NR)
_z
Public note (R)
_3
Materials specified (NR)
Note: If a tag or subfield can occur more than once, it is marked (R) for repeatable. If a tag or subfield indicates (NR), it can only occur once per record or tag, respectively.
Example: A bibliographic record for Moby Dick has the following main entry:
245 10 _aMoby Dick, or, The whale / _cHerman Melville ; illustrated by Rockwell Kent.
This record might also include an 856 tag for the electronic version of the book:
856 41 _uhttp://www.melville.org/download.htm _zClick here to read the book!
An 856 tag for a Web site with related information:
856 42 _uhttp://www.robinsonresearch.com/literate/authors/Melville.htm _zBiographical data on Herman Melville
An 856 tag for a local file containing images and facts on whaling:
856 42 _ufile://myserver/hypertext_files/whaling.htm _zWhaling facts and images
Or an 856 tag for sending email messages:
856 42 _umailto:librarian@myschool.edu _zSend your comments on this book to your librarian!
See also: For more information on adding tags to MARC records, see page 266.
04/04
Chapter 28 Cataloging tips
357
Cataloging local electronic resources
Not all electronic resources are on the Internet. You can use the 856 tag to access electronic resources that are stored on your local library or school network. For example, you can provide access to locally created or collected files (much like a vertical file), and eBooks and graphics can be downloaded and stored locally. There are two different protocols that you can use to access local resources:
HTTP: If you have a Web server and an Internet connection, you can access local files through a virtual directory. A virtual directory, or alias," is an artificial directory that you create through your Web server software. This subdirectory links your Web server to a specific directory on your network. Once you create the alias, you can use this path in the 856 tag.
Example: To let your patrons access the TIGER.AVI file, stored on your
library server at g:/media/ref_lib1/wildlife/vids/" create an alias in your Web server software called animalvideos" and point it to the vids" directory. The URL (_u) would appear as follows:
856 42 _3avi file _uhttp://www.myschool.edu/animalvideos/tiger.avi _zA tiger video clip
FILE: If you don't have a Web server and want to store electronic resources on your library server, you must use UNC pathing to identify the shared drive and the file scheme as the access method.
Example: To create a link to the TIGER.AVI file stored on your library server,
include the name of the server and drive in the path. In the following 856 tag, the library server is called lib_serv" and the shared drive is media". Remember to create a share for that particular drive.
856 42 _3avi file _ufile://lib_serv/media/ref_lib1/wildlife/vids/tiger.avi _zA tiger video clip
Important: WebCollection Plus can only access electronic resources through your
Web server. Electronic resources that use the file protocol are displayed in WebCollection Plus but are not hyperlinked.
System notes and considerations
To take advantage of electronic resources, search stations and workstations need to have the appropriate software to access and to view these resources. In addition to an Internet connection and Web browser, each search station may need some other remote access applications or services. For example, to send an email, the station must have an email account and application; other protocols, such as ftp and file, are supported by most current browsers. Search stations may also need a word processor, multimedia player, or an eBook reader to use the resources. Operating systems often include many of these programs; others must be purchased or downloaded from the Internet.
Note: WebCollection Plus can only access electronic resources through a Web
server. Electronic resources that use the file protocol are displayed in WebCollection Plus but are not hyperlinked.
358
Cataloging
04/04
Cataloging electronic resources, especially Web sites, can be a timeconsuming task. Here's a list of questions to ask before investing your time:
S S S S S
Audience: Will your patrons use this resource? Stability: If the 856 tag connects to a Web site, how confident are you that the site will exist tomorrow? Validity: Who will determine if a Web site is appropriate for your patrons and what are the implications of providing this information? Accuracy: How often will you verify that a site still exists and is still valid? Who will do this? Time: How much time can be allotted to creating and maintaining these references? your patrons with maintenancefree access to thousands of highquality Web sites. For more information, please contact Customer Service or see our Web site at http://www.fsc.follett.com.
Note: Follett Software Company's WebPath Express service can provide you and
Related materials
The 856 tag can direct patrons to electronic resources related to the item described in the MARC record. Just add an 856 tag with a second indicator of 2.
Example: A print book with references to related electronic files:
245 10 _aMoby Dick, or, The whale / _cHerman Melville ; illustrated by Rockwell Kent. . . . 856 42 _uhttp://www.robinsonresearch.com/literate/authors/Melville.htm _zBiographical data on Herman Melville 856 856 856 856 42 _uhttp://www.melville.org/corresp.htm _zMelvilles Letters to Hawthorne 42 _uhttp://www.kwm.org/ _zKendall Whaling Museum Online 42 _uhttp://www.whalesci.org/ _zThe Institute of Cetacean Research home page 42 _ufile://myserver/hypertext files/whaling.htm _zWhaling facts and images _2file
Using virtual" 856 tags
Perhaps you've found an educational Web site about polar bears. Wouldn't it be nice if you could add a single 856 tag and have it appear in every bibliographic record about polar bears? If you use authority records and have good subject headings in your bibliographic records, you can. Authority records can be used to create virtual" 856 tags in the OPACs, Cataloging (OPAC Display only), and WebCollection Plus. This means that if you add an 856 tag to an authority record, you can display the contents of that tag with every related bibliographic record.
04/04
Chapter 28 Cataloging tips
359
Note: To enable this feature, you must select the Show Authority 856 tags in
OPAC option from System Setup's Cataloging Misc tab (see page 55). If an authority record and related bibliographic records contain identical 856 tags, both links appear in the applications. You may want to delete duplicate bibliographic 856 tags to ease future maintenance. To globally delete these tags, see page 334. To be related, a bibliographic record must contain a subject heading (6xx tag) that matches the authority record's main entry (1xx tag). The contents of the indexed subfields in the tags must be identical, excluding capitalization and punctuation.
Example: To see how the applications determine whether or not a bibliographic
record matches an authority record, imagine that you've added the following authority record to your database:
150 856 _aPolar bears. 42 _uhttp://www.seaworld.org/polar_bears/pbindex.html _zFacts about polar bears
The following bibliographic record matches because the 650 _2 isn't indexed:
245 650 10 _aWorld of the polar bear / _cFred Bruemmer. . . . 1 _aPolar bears. _2sears
This bibliographic record doesn't match because the 650 _x is indexed:
245 650 10 _aLittle polar bear and the brave little hare / _cby Hans de Beer ; translated by J. Alison James. . . . 7 _aPolar bears _xFiction.
Tip: You could make the previous record match by adding a new subject heading
based on the authority record (see Using the Find Headings feature" on page 276).
See also: To see a list of the indexed subfields for a particular tag, refer to the
tables in Appendix B, Bibliographic and authority tags." Of course, you won't want to use authority records to catalog all of your electronic resources. As a rule, we recommend that you use authority 856 tags for related resources only. If the electronic resource is a copy of the main entry, or is the main entry, add the 856 tag to the bibliographic record.
Note: If you would like to use virtual" 856 tags, but aren't using authority
records, Follett Software's authority record service can provide the authority headings you need. For more information, please contact Customer Service or see our Web site at http://www.fsc.follett.com.
360
Cataloging
04/04
eBooks
eBooks are electronic versions of printed books. The actual file containing the text can reside on a floppy disk, the hard drive of a workstation, your library server, or out on the Internet. You can either include information about an electronic version in a printversion record, or create a separate record for the electronic version. If you create a separate record, you can take advantage of the new materialtype icons for eBooks. When the following tags have the correct information, the eBook icon appears in the hitlist, and you can limit searches to eBooks in the OPAC.
S
Generic eBook icon
Position 06 of the Leader (000 tag), which is Record type, must be a = language material. If you select the Book (Monograph) template in Cataloging, the Leader is correct. Position 23 of the 008 tag, which is Form of item, must be s = electronic. You can edit this position by placing the cursor in the subfield, selecting Tag/Edit 008 tag from the menu, clicking the Book-specific button, and selecting s in the list box next to Form of item (23).
Note: If you are using the Easy Editor, just select eBook from the Material
Type list on the Identification tab.
S
netLibrary eBook icon
For netLibrary eBooks, in addition to the above two settings, the netLibrary URL must be in subfield u of the 856 tag. If you receive netLibrary MARC records from FLR, they will have the appropriate information.
You must also have the correct software to view eBooks. Some require a proprietary reader, like Gemstar REBs or Glassbooks. Others need just a word processor or Adobe Acrobat (available on our installation CD). You can read many eBooks (like netLibrary's) that reside on Web sites with just the browser.
Singlerecord method
If you have print and electronic versions of the same item, they do not need separate MARC records. One item is the primary item of the record, and one, the secondary. In this table, the print version is primary, and the electronic version, secondary. If you already have a MARC record for the print version, add the following tags when adding an electronic version to your collection:
04/04
Chapter 28 Cataloging tips
361
007
Physical Description Fixed Field (R)
Using the menu or toolbar button, insert a 007 tag. Select c = computer file from the list.
Position 00 Category Position 01 Specific Material Designation Position 02 Positions 03-05
Select r = remote for an Internet or network resource, or another code that's appropriate for the carrier.
Leave blank. Select as appropriate.
020
ISBN (R)
Add another 020 and enter the electronic book's ISBN. You can add (electronic bk.) after the number.
530
_a _b _c
Additional Physical Form Available Note (R)
Contains the information about the electronic version: Enter an introductory phrase. Example: Also available as an electronic reproduction. Enter the vendor information. Example: netLibrary, Inc., Boulder, Colo. Enter any availability conditions. Example: Requires an eBook device.
740
Added Entry --Uncontrolled Related/Analytical Title (R)
Enter the title of the electronic book if it differs from the print version's title in the 245 tag.
856
Electronic Location and Access (R)
Use a second indicator of 1 and enter the URL in _u.
Example: You have several copies of Cooper's The Deerslayer in print and have
just acquired an eBook copy of the same publication. In this example, the print version is primary; the electronic is secondary. The tag additions are bolded in this example:
LDR 007 008 010 020 020 020 040 100 245 cam a cr cnu 870324s1987 nyuaf s000 1 eng _a 87009928 _a0873953614 _a0873957903 (pbk.) _a0123456789 (electronic bk.) _aDLC _cDLC 1 _aCooper, James Fenimore, _d17891851. 14 _aThe deerslayer, or, The first warpath / _cJames Fenimore Cooper ; historical introduction and explanatory notes by James Franklin Beard ; text established by Lance Schachterle, Kent Ljungquist, and James Kilby. _aAlbany :
260
362
Cataloging
04/04
300 490 530 650 650 650 650 651 1 0 0 0 0 7
655 655 700 740 800
7 7 1 01 1
856 900
41
_bState University of New York Press, _cc1987. _alviii, 682 p., [16] p. of plates : _bill. ; _c24 cm. _aThe writings of James Fenimore Cooper _aAlso available as an electronic reproduction; _bScanitall, Inc., Chicago, Ill. _aBumppo, Natty (Fictitious character) _xFiction. _aFrontier and pioneer life _zNew York (State) _xFiction. _aDelaware Indians _xFiction. _aIroquois Indians _xFiction. _aUnited States _xHistory _yFrench and Indian War, 17551763 _xFiction. _aWar stories. _2gsafd _aHistorical fiction. _2gsafd _aBeard, James Franklin, _d1919 _aFirst warpath. _aCooper, James Fenimore, _d17891851. _tWorks. _f1980. _uhttp://www.scanitall.com/lit/cooper/drslr.html _zClick here to read the eBook _a813.2 Coo
Multiplerecord method
If you are creating a MARC record specifically for an electronic book, create or obtain the record for the print version. Then, add the tags in the following table:
04/04
Chapter 28 Cataloging tips
363
000
Leader
For this tag to contain the correct information, select the appropriate Bibliographic Material Type template for the item you are cataloging. For an eBook, choose Book (Monograph). If you are editing an existing print-version record, make sure that the Record Type (position 06) is a=language material. Change any other positions as needed. Select Computer File only for the following:
D D D D
Computer software Numeric data Computer-oriented multimedia Online systems or services
007
Physical Description Fixed Field (R)
Using the menu or toolbar button, insert a 007 tag. Select c = computer file from the list.
Position 00 Category Position 01 Specific Material Designation Position 02 Positions 03-05
Select r = remote for an Internet or network resource; or use another code that's appropriate for the carrier (i.e., magnetic disk, cartridge).
Leave blank. Select as appropriate.
008
Fixed-Length Data Elements (NR)
Place the cursor in the 008 tag, and click Tag/Edit 008 tag on the menu. Click on the Book Specific (18-34) button. Click the Form of item (23) list and select s = electronic. Change any other positions as needed.
Position 23 Form of item
Note: The choice, s = electronic, is only available for the book material type. For other types, use the default entry for Form of item. 020
_a
ISBN (R)
Move the print version's ISBN to a 534_z. Enter the eBook ISBN. You can add (electronic bk.) after it.
245
_h Medium
Title (NR)
Add a subfield _h after the _a and enter [electronic resource]. Move the punctuation from the end of the _a to the end of the _h.
256
_a
Type and extent of resource (NR)
Both indicators are undefined. Enter Electronic data.
500
_a
Source of Title Proper (R)
Both indicators are undefined. Enter the source of the title. Example: Title from main page (viewed on 2/2/02).
364
Cataloging
04/04
506
Restrictions on Access Note (R)
Both indicators are undefined. Use if applicable. Example: Restricted to account members having a user id and password.
533
Reproduction Note (R)
Both indicators are undefined. Contains the information about the electronic version when it differs from that of the item being cataloged.
_a _b _c _d _f _n
Enter the form. Example: Electronic reproduction. Enter the place of reproduction. Example: Boulder, Colorado: Enter the agency that reproduced the item. Example: netLibrary, Enter the date of reproduction. Enter a series statement of the reproduction, if applicable. Enter a note, if applicable.
Note: You can add a 530 tag, Also available as an electronic reproduc tion, to a print-version MARC record, if applicable. 534
_z
Original Version Note (R)
Both indicators are undefined. Enter the ISBN of the print version (from the 020 tag).
538
_a
Mode of Access Note (R)
Both indicators are undefined. Enter the mode of access. Examples: Mode of access: World Wide Web. Access through local school network.
538
System Details Note (R)
Both indicators are undefined. This tag is needed only when access to the electronic book requires special hardware or software. Example: System Requirements: SoftBook Reader.
856
Electronic Location and Access (R)
Use a second indicator of 0. Use first indicator and subfields as outlined in the previous section.
See also: For more information on adding tags to MARC records, see page 266. Example: An eBook record for The Deerslayer:
LDR 007 008 010 020 040 100 1 cam a cr cnu 000627r19872000couabf s s000 1 eng _a 87009928 //r943 _a058507710X (electronic bk.) _aDLC _cDLC _aCooper, James Fenimore,
04/04
Chapter 28 Cataloging tips
365
245
256 260 300 490 500 506 533
534 534 538 650 650 650 650 651
655 655 700 740 800
856 900
_d17891851. 14 _aThe deerslayer, or, The first warpath _h[electronic resource] : _cJames Fenimore Cooper ; historical introduction and explanatory notes by James Franklin Beard ; text established by Lance Schachterle, Kent Ljungquist, and James Kilby. _aElectronic data. _aAlbany : _bState University of New York Press, _cc1987. _alviii, 682 p., [16] p. of plates : _bill. ; _c24 cm. 1 _aThe writings of James Fenimore Cooper _aTitle from title frame. _aRestricted to library patrons having a password. _aElectronic reproduction. _bBoulder, Colo.: _cnetLibrary, _d1999. _z0873953614 _z0873957903 (pbk.) _aMode of Access: Internet. 0 _aBumppo, Natty (Fictitious character) _xFiction. 0 _aFrontier and pioneer life _zNew York (State) _xFiction. 0 _aDelaware Indians _xFiction. 0 _aIroquois Indians _xFiction. 7 _aUnited States _XHistory _yFrench and Indian War, 17551763 _xFiction. 7 _aWar stories. _2gsafd 7 _aHistorical fiction. _2gsafd 1 _aBeard, James Franklin, _d1919 01 _aFirst warpath. 1 _aCooper, James Fenimore, _d17891851. _tWorks. _f1980. 40 _uhttp://www.netlibrary.com/summary.asp?ID=7515 _znetLibrarys eBook _a813.2 Coo
You can also add MARC records for eBooks in the Easy Editor. Fill out the text boxes as you would for a print book. Make sure to do the following: select eBook from the Material Type list on the Identification tab; enter the URL and, optionally, a public note on the Description tab.
Copies: Direct or remote access?
Direct access is the term used for electronic resources residing on a tangible carrier (e.g., floppy disk, CDROM, cartridge) on your shelf. For these items, add a copy in the Copy Editor instead of using the 856 tag. The copy (holdings) information would be similar to that of a print version of the item call number, barcode, circulation type, price, etc. You can then circulate and inventory the disk. Make sure that position 01 of tag 007 indicates the carrier type. Remote access is the term used for resources residing in a file on a computer, either on your own network or out on the Internet. For these items, the copy information" is the location of the file entered in the 856 tag. If you want to record
366
Cataloging
04/04
additional information, such as price, category, or acquisition date, you can add a copy in the Copy Editor. The netLibrary MARC records from FLR do contain copy information.
Note: There is a default circulation type of Noncirculating eBook (*NC) to use
for nonphysical copies. If you assign this circulation type, you cannot circulate the copies. They cannot be placed on hold, and always have an inventory status of Marked; in the OPACs, they are always listed as In.
See also: For more information on circulation types, see page 45 in System Setup.
Web sites
You can provide appropriate Internet information to patrons by creating a MARC record for a Web page. Follow the guidelines in the previous eBooks section. Use either the Book (Monograph) template, changing position 23 of the 008 tag to s = electronic, or the Computer FIle template. Then, add subject headings and notes to provide subject and keyword access to the Internet addresses most used by your patrons. Through the software's links to these sites, patrons can access the sites directly via the 856 tag displayed in OPAC. The chief source of information is the resource itself. You can take the information from any formally presented evidence, such as the home page or title screen, main menus, encoded metadata, and program statements.
Examples:
The Dilbert home page on the World Wide Web:
LDR 001 005 007 008 245 256 260 500 538 600 nam a fsc00009657 19960926155126.0 cr cnu 000613p1998 xxua s 000 c eng d _aDilbert _h[electronic resource] : _bhome page. _aElectronic data. _a[S.l.] : _bUnited Feature Syndicate, _cc1998. _aTitle from home page (viewed on August 22, 2002). _aMode of access: World Wide Web. _aAdams, Scott, _d1957 _tDilbert _xElectronic programs. _2sears _aDilbert (Fictitious character) _xCartoons and caricatures _xElectronic programs. _2sears _aComic books, strips, etc. _xElectronic programs. _2sears _aWeb sites. _2lcsh _aInternet address. _uhttp://www.unitedmedia.com/comics/dilbert
00
17
650
650 655 690 856
7 7 40
04/04
Chapter 28 Cataloging tips
367
A document available on the Web:
Ldr 007 008 245 256 260 500 538 650 650 650 856 nam a cr cnu 000629s1999 xxuab s 000 0 eng d _aCalifornia Condor Restoration _h[electronic resource]. _aElectronic data. _a[S.l.] : _bPeregrine fund, _cc1999. _aTitle from title page (contents viewed May 4, 2000). _aMode of access: Internet. _aCalifornia condor. _aEndangered species _xUnited States. _aCondors. _2sears _uhttp://www.peregrinefund.org/conserv_cacondor.html _zPeregrine Funds Web page on California condors
00
0 0 7 40
300 tag Physical Description
Because there is no physical description for a Web page, there is no entry for the 300 tag. By default, the Cataloging module requires this tag to exist. However, you can edit the Book (Monograph) template so that the 300 tag is not required. See Appendix C, Bibliographic and authority templates," for instructions on editing templates.
Note: Bibliographic and authority templates cannot be modified on Mac OS.
Computer files
According to current guidelines, the material type Computer File should only be used for the following:
S S S S
Computer software (including programs, games, and fonts) Numeric data Computeroriented multimedia Online systems and services
All other electronic items are cataloged based on their most significant aspect. For example, eBooks and Web pages are cataloged as Books (Monographs). See the previous sections and the sources listed on page 369 for guidelines. Select the Computer file template, enter the content tags, and the following ones:
368
Cataloging
04/04
007
Physical Description Fixed Field (R)
Using the menu or toolbar button, insert a 007 tag. Select c = computer file from the list.
Position 00 Category Position 01 Specific Material Designation Position 02 Positions 03-05
Select a code that's appropriate for the carrier (e.g., magnetic disk, tape).
Leave blank. Select as appropriate.
245
_h Medium
Title (NR)
Add a subfield _h after the _a and enter [electronic resource]. Move the punctuation from the end of the _a to the end of the _h.
256
_a
Type and extent of resource (NR)
Both indicators are undefined. Enter Electronic data or Electronic program.
300
Physical Description (R)
Enter the description of the carrier.
500
_a
Source of Title Proper (R)
Both indicators are undefined. Enter the source of the title. Example: Title from label.
506
Restrictions on Access Note (R)
Both indicators are undefined. Use if applicable.
538
_a
System Details Note (R)
Both indicators are undefined. This tag is needed only when use of the item requires special hardware or software. Example: System Requirements: Requires a PC with Windows 95 O/S.
See also: For more information on adding tags to MARC records, see page 266. Example: A network operating system disc.
LDR 007 008 037 040 245 nmm a co ng 990916p19981993utu g b eng d _bNovell, Inc., 1555 N. Technology Way, Orem, UT, 84057 _aIMchFTS _cIMchFTS 00 _NetWare 5 _h[electronic resource] : _boperating system /
04/04
Chapter 28 Cataloging tips
369
256 260 300 538 500 520 630 630 650 650 650 710 856
00 07 7 0 0 2 42
_cNovell. _aComputer operating system program. _aOrem, Ut. : _bNovell, _c1998, c1993. _a1 CDROM ; _c4 3/4 in. _aSystem requirements: Serverclass PC with Pentium processor, CDROM drive. _aTitle from label. _aNetwork operating system. _aNetWare (Computer file) _aNetWare (Computer file) _2sears _aComputer networks _xSoftware. _aLocal area networks (Computer networks) _aOperating systems (Computers) _aNovell, Inc. _uhttp://www.support.novell.com _zWeb site for technical support
For further information
The information in this section has been extracted from the guidelines of the LOC, OCLC, and ISBD(ER). Because of the evolving nature of electronic resources, and, thus, their cataloging needs, the guidelines are subject to change. For more complete information, consult the cataloging materials at the following Web sites or their printed publications, and those of AACR2. Library of Congress:
S S S S S
http://www.loc.gov/marc/856guide.html http://www.loc.gov/marc/holdings/echdloca.html http://www.loc.gov/catdir/cpso/dcmb19_4.html
Online Computer Library Center: http://www.oclc.org
International Standard Bibliographic Description for Electronic Resources: http://www.ifla.org/VII/s13/pubs/isbd2.htm
See also: For more detailed instructions on adding and editing tags, subfields,
and indicators in the MARC editor, see Chapter 23, Using the MARC Editor," which starts on page 263.
370
Cataloging
04/04
Notes
371
Chapter 29 Acquisitions
Located within the Cataloging module, Acquisitions lets you create orders for purchasing items for your collection. When creating an order, you can access the Funding Source and Vendor lists so that you can add either to an order. Various Find by" searches allow you to retrieve information on existing orders, no matter what their status. From the Copy Editor in Cataloging you can attach vendor and funding source information to copies. When adding a line item to a new order, you have the option of searching for titles already in your database and moving the existing copy information to the order. This lets you order replacements for worn out copies easily and quickly. First, you'll need to set up your Acquisitions information in System Setup. This includes vendors, funding sources, and billto/shipto information. See Chapter 4, Setting up Acquisitions, that begins on page 61. Open Acquisitions by selecting it from the Cataloging menu bar.
The lifecycle of an order
Acquisitions order statuses allow you to keep track of an order throughout its life cycle. An order status gives you a quick assessment of an order:
Order
Order is placed
Order status in Acquisitions
Order Status: Opened Line Items: Pending
Order is issued (sent to vendor)
Order Status: Issued Line Items: Pending
Order is received
Order Status: Closed Line Items: Complete (all line items either are Received or Canceled)
372
Cataloging
04/04
Adding or editing an order
The on-screen dialog for adding or editing orders is the same. To create a new order, click New from the Acquisitions Orders dialog in Cataloging. To retrieve an existing order, search for it (see page 375), highlight it, and click Edit.
Filling out an order
To create a new order, complete the information on the four tabs on the Add Order dialog. The first tab contains general order information:
S S S S
The Order Number is provided by the application and displays the current available order number upon opening the window. You can accept or edit this number. Select a vendor by clicking Select. If the vendor is not on the list, you can add one by clicking New from the Select Vendor window. The Contact Person information is taken from the information you added on the System Setup | Setup | Acquisitions | Defaults tab. You can accept or edit this information. The order Status defaults to Opened. Other choices are Issued and Closed. Changing the status to Issued sets the Issued date to the current date. You can change the order status to Closed only if all the line items have been either received or canceled.
Note: An order may be closed only after it has been issued. Changing the
order status affects the Funding Sources allocated and spent amounts.
S S
The Opened date defaults to the current date. Checking the Send electronic catalog records on disk check box prints the message, Please send electronic catalog records with this order," on your order form.
04/04
Chapter 29 Acquisitions
373
Calculating amounts
The Amount tab is used to calculate additional monetary amounts associated with an order. You can enter shipping charges, a discount amount, and your estimated tax. Or, if you know your tax rate, the tax can be calculated accurately by entering a tax percentage and clicking Compute Tax. A default tax rate can be entered in System Setup, but remains editable.
Billing and shipping addresses
The Address tab contains the information you added in System Setup. If selected in System Setup, the Same as Bill To check box is selected here by default. To change the Shipto address, clear the check box and enter a new address. The address information will be part of your printed order.
Notes for and about an order
Use the Notes tab to enter any special instructions that will appear on the printed order and any internal notes that you want stored with the order but not printed on the order form.
374
Cataloging
04/04
Adding a line item
Clicking Add or Edit in the Line Items box on the Edit Order dialog lets you add or edit individual line items for your order on the Add or Edit Line Item dialog:
1.
Enter title information for a new title. Or, if the title is in your database, click Find title, enter a search term and click Find. The fields under Title Details are then filled in with information taken from your MARC record. This way you can easily reorder a title previously cataloged. Select a Funding Source. If the source is not on the list, you can add it by clicking New from the Select Funding Source dialog. The Status defaults to Pending, but you can change it to Complete or Canceled. You can cancel a line item only if the Received box displays a zero. Enter the amounts for Quantity, Unit Cost, and Received (once issued). Use the Notes tab to enter additional details pertaining to a line item that are to be printed on the order form, or that you want to save. Remember, internal notes do not appear on the printed order.
2. 3. 4. 5.
New amount totals appear once you have clicked Save.
04/04
Chapter 29 Acquisitions
375
Finding an order
There are several ways you can find an existing order: order number (default), vendor, order status, opened date, issued date, and closed date. 1. To use the Find by options, choose one of the Find by methods from the list.
2.
The fields that appear below the Find by list vary depending on what you choose from the list:
S S S S S S
Order Number - Starting/Ending number Vendor - highlight and click Select on the Select Vendor dialog Order Status - choose Open, Issued, or Closed Opened Date - Starting/Ending date range Issued Date - Starting/Ending date range Closed Date - Starting/Ending date range
Once selected, any of these Find by methods opens an Edit Order dialog:
376
Cataloging
04/04
Receive and Receive All buttons
At the bottom of the Line Items dialog are two receiving buttons. These buttons are inactive until you have an Issued order. Once active, you can use these buttons to update either the status of either individual line items by clicking Receive or a whole order by clicking Receive All.
What if an item is unavailable? You cannot edit the quantity ordered or delete an item unless the order status is changed back to Open. Under normal circumstances, the order should remain Issued until all items are received. We recommend marking line items that are unavailable as Complete rather than trying to remove them from the order. For example, if you ordered five items but you will be receiving only two, change the Received number to 2 and change the line item Status to Complete. Once all the line items are Complete, you can edit the order, giving it a status of Closed. If you make a mistake on an order, you may delete it if you first delete all the line items. The system will treat this as if the order and line items never existed with regard to available funds and vendor purchase totals.
Editing vendor information
To edit the vendor list, click the Select button that appears next to a vendor description. The Select Vendor dialog opens. Use the Edit button to open the Edit
04/04
Chapter 29 Acquisitions
377
Vendor dialog. Notice that these are the same dialogs you used to establish this information in System Setup.
Update vendor information and click Save. For help, see Chapter 4, Setting up Acquisitions."
Important: If you add or edit vendor information from an Orders dialog in
Acquisitions, you must click Save on both the Add/Edit Vendor dialog and the Order dialog for the changes to be saved.
Editing funding source information
To edit a funding source, click the Select button that appears next to a Funding Source description on an Add or Edit Line Item dialog. The Select Funding Source window opens. Use the Edit button to open the Edit Funding Source window. Notice that these are the same windows you used to establish this information in System Setup.
Update the funding source information and click Save. For help, see Chapter 4, Setting up Acquisitions."
378
Cataloging
04/04
Important: If you add or edit funding source information from an Orders dialog
in Acquisitions, you must click Save on both the Add/Edit Funding Source dialog and the Order dialog for the changes to be saved.
Updating address information
To open the Edit Address dialog, click the Bill To or Ship To button (on the Address tab in the Add/Edit Order dialog), or the Address button (on the Add/Edit Vendor dialog) :
edit address
Update the information for either the vendor or school contact and click OK.
04/04
Chapter 29 Acquisitions
379
Printing your order form
Once you have completed the order, clicking Print sends the information to your printer formatted like a book order. This is an example of a printed order:
ORDER Vendor: Follett Library Resources 1340 Ridgeview Drive McHenry, IL 60050 Attention: Phone: Issued Date: Account Number: Order Number: Tax Exempt ID: Bill To: Order Entry 8885115114 11/01/2001 SKYVW244 4 Page 1
David Ramos 1793 New Bridge Road McHenry, IL 60050 USA David Ramos 1793 New Bridge Road McHenry, IL 60050 USA David Ramos dramos@skyview.edu 8155551001 8155558774
Ship To:
Contact:
************************* Special Instructions **************************** Please send electronic catalog records with this order. ****************************************************************************
380
Cataloging
04/04
ORDER
Page 2
Issued Date: 11/01/2001 Account Number: SKYVW244 Order Number: 4 Item Number Title Author Publisher Year Material Type Binding Language Edition Details Quantity Price Extended MAG 114 Magic time Andrews, Kristi. Galaxy Press 1987 Sound Recording Clingon 1st Please wrap books separately. 8 $1.00 $8.00 HM 123 Harrys Mad KingSmith, Dick. Running Tree Publisher 1987 Book (Monograph) Spiral English 1st American This is an additional note for the order. 4 $24.95 $99.80 THT 149618 The Halloween tree Bradbury, Ray, 1920 Running Press Publishers 1972 Picture, Study Print Soft cover English 1st ed. 12 $13.69 $164.28
ORDER Issued Date: Account Number: Order Number: 11/01/2001 BUZZ244 4
Page 3
Items Ordered: 24 Total: $272.08 Discount: $27.20 Shipping/Misc: $14.25 Sum: $259.13
Signature(s): ___________________________________
___________________________________
381
Chapter 30 Alliance Plus basics
Alliance Plus
This chapter contains a description of Alliance Plus and instructions for starting Alliance Plus. These instructions are also valid for Alliance Plus for Union.
About Alliance Plus
Alliance Plus lets you add or enhance library bibliographic records with information from Alliance Plus Online, any Alliance Plus CD (MARC, A/V ACCESS, Vintage, or Alliance Plus for Books in Canada), or your union catalog database. If you have a subscription to Reading Program Recon, you can also enhance your records with reading program information in the 526 tags. As a result of these enhancements, you can expect an increase in your collection circulation and in the effectiveness of searches conducted by your patrons. Alliance Plus provides you with three methods for updating the library database:
Autorecon: During this automated process, Alliance Plus examines the bibliographic records in the library database and compares them to the records on the selected Alliance Plus data source. When it finds matching records, the application uses the information contained in the records of the data source to enhance the library records. Process Misses: This manual process relies on you to examine each library record skipped during an Autorecon. It lets you decide whether any matches exist and what modifications are in order. We recommend that you run a Process Misses after each Autorecon. Reading Program Recon: During this automated process, Alliance Plus examines your uploaded quiz file and enhances matching bibliographic records with 526 tags.
These methods limit the process to the bibliographic records and have no effect on any copies associated with the records being enhanced. You can also use an Alliance Plus data source with Cataloging to add individual bibliographic records from the data source to the library database. For details about using Alliance Plus databases with Cataloging, see Finding MARC records in your collection" on page 240.
Starting Alliance Plus
Important: Only one workstation can access Alliance Plus at a time. If you
attempt to start Alliance Plus while the application is running at another workstation, you receive a warning message.
382
Alliance Plus
04/04
From the computer desktop, open the Follett Applications folder and doubleclick the Alliance Plus icon. You can also access the Follett Applications from the Windows Start | Programs menu or from the Mac OS Apple menu. If you are using the password protection option in System Setup to limit access to Cataloging, a password dialog appears. Enter the Cataloging password (by default MODTITLE), and click OK.
Note: Cataloging and Alliance Plus share the same password. See also: For more information about password protection, see Protecting your
Follett applications with passwords" on page 40.
Choosing Alliance Plus Online or an Alliance Plus CD
During startup, Alliance Plus determines if Alliance Plus Online or any Alliance Plus CDs are available. If you are a DX-enabled member of a union catalog, it also checks your union catalog connection. Alliance Plus then displays its Data Sources dialog with your resources listed:
The Data Sources selection list contains every Alliance Plus data source that you can access from this workstation.
Union Database is only available if you are a DX member of a union catalog.
To change the CD databases displayed in the selection list, replace the desired CD, and then click Refresh. Alliance Plus updates the data sources list.
04/04
Chapter 30 Alliance Plus basics
383
Highlight the Alliance Plus data source you want to use, and then click Select. The Alliance Plus main window appears, showing your choice at the bottom:
Note: To perform a Reading Program Recon for Accelerated Reader or Reading
Counts!, Alliance Plus Online must be selected.
Menu bar Toolbar
The status bar displays the selected Alliance Plus data source.
See also: If you have a subscription to Alliance Plus Online but cannot connect to
it from your Windows workstation, you may need to re-enter and save your Follett Customer Number in System Setup | Site | Identification, or you (or your technician) may need to enter your proxy server information on the System Setup | Cataloging | Misc tab. For more information, see page 58 in Chapter 3, Preparing to catalog your collection;" or for more technical information, see the Installation Guide.
Using Alliance Plus
From the menu bar, you can access each of the functions included in Alliance Plus, as well as the help features.
FileContains the commands for saving, closing, and printing updated bibliographic records. These commands are only available when you are editing a bibliographic record during a Process Misses session. This menu also contains the Exit command. Use this command to close Alliance Plus. EditContains the standard text editing commands and the insert diacritic option. These options are only available when you are editing a bibliographic record during a Process Misses session. TagContains the commands for adding and deleting tags from bibliographic records. From this menu, you can also update the record's
S S
384
Alliance Plus
04/04
leader or fixed-length tags and modify the indicators for the tag currently occupied by the cursor. These options are only available when you are editing a bibliographic record during a Process Misses session.
S S
SubfieldContains the commands for adding and deleting subfields from the tag currently occupied by the cursor. These options are only available when you are editing a bibliographic record during a Process Misses session. AllianceContains the commands used to access the Autorecon, Process Misses, and Reading Program Recon options or change the data source currently used by Alliance Plus. The Autorecon, Misses, Reading Program, and New Source buttons displayed in the toolbar let you access the same features. HelpContains the commands used to access the help topics, glossary, and product information for Alliance Plus. The Help button on the toolbar lets you access the appropriate topic for the current Alliance Plus feature.
385
Chapter 31 Autorecon and Reading Program Recon
This chapter contains a description of the Autorecon process and instructions for conducting an Autorecon (automated retrospective conversion) and a Reading Program Recon.
About the Autorecon process
Autorecon enhances the library's bibliographic records with information from Alliance Plus Online or an Alliance Plus CD database.
Important: Depending on the size of your database, the available bandwidth of
your network, and CD drive speed, the Autorecon process may take several hours. We suggest you run this process overnight. However, if this is not convenient, you can spread the Autorecon process out over a number of days by running it a few hours at a time, interrupting the process, and then restarting it as desired. If you do decide to interrupt the Autorecon process, we strongly recommend that you keep any maintenance activities (adding or editing records) to a minimum until the Autorecon is finished.
During Autorecon, Alliance Plus processes bibliographic records in the library database by comparing the record's LCCN, ISBN, or ISSN, record type, and the first eighty characters of the title, stored in the 245 tag, with the records on the Alliance Plus data source. If both the number and the title match, Alliance Plus replaces the brief or full bibliographic record or updates the full bibliographic record in the library database with information from the matching record on the Alliance Plus data source. If Alliance Plus does not find a match, it skips the record. The application also skips temporary records and any record that doesn't have at least one copy record with a call number. This process is limited to the bibliographic records and has no effect on any copies associated with the record being enhanced. The brief and full record ranges described in the following Autorecon process options are based on the definition you provided in the Brief Records tab under Cataloging setup in System Setup (see page 54):
S S S
Replace brief recordsReplaces local brief records with records from the Alliance Plus data source. Replace full recordsReplaces local full records with records from the Alliance Plus data source. Update full record review sources and reading/interest levelsReplaces the local record's reading and interest levels with information from the Alliance
386
Alliance Plus
04/04
Plus data source and adds any new review sources to the local record. You can use this option to enhance your local full bibliographic records by adding interest and reading levels or to update local records previously processed with an older Alliance Plus data source.
Note: Your patrons can use the reading and interest levels to limit the scope
of searches conducted with OPAC. See page 470 for more information.
Bibliographic record modifications
The following sections describe how Alliance Plus modifies bibliographic records during the Autorecon process. Refer to the section that applies to the Autorecon process option in question.
Replace brief or full bibliographic records
When Alliance Plus finds a data source record that matches a record in the library database, it deletes all the tags from the local record with exception of the following locallydefined tags:
S S S S S
521 526 590-599 658 690-699
S S S S
790-799 856 900-939 941-999
It then inserts new tags from the matching record on the Alliance Plus data source, and copies the information from the local 001 and 003 tags to the new 035 tag. If the record doesn't have a 003 tag, it copies the contents from the 040 tag instead. The 035 tag contains the system control number and identifies the record as being from another computer system. Alliance Plus also copies reading and interest level and review source information from the data source record's 940 tag into the library record. The application follows the current MARC 21 standard by storing the copied information in subfield a of each of the following tags:
Information
Review source
Library record tag
510 Note: Since the subfields in the 510 tag are not repeatable, Alliance Plus adds a separate 510 tag for each review source stored in the 940 tag.
Reading level Interest level
521 (first indicator: 0) 521 (first indicator: 2)
Update review sources and reading/interest levels
Alliance Plus compares the reading and interest level and review source information in each library bibliographic record against the information in the
04/04
Chapter 31 Autorecon and Reading Program Recon
387
matching data source record. If the library record doesn't contain any reading or interest level information or if the information does not match, Alliance Plus replaces the data in the library records with the information from the data source. If the data source contains different review source information, Alliance Plus adds the new information to the review sources already in the library record. The table on page 386 displays the tags that Alliance Plus uses to store the reading and interest levels and review sources.
Preparing for an Autorecon
If you are not certain that an Autorecon will benefit your library, we suggest you run a Brief Records Report (see page 503). This report gives you a list of the bibliographic records Alliance Plus examines during the Autorecon process. By running the same report after the Autorecon, you can determine the effectiveness of the process and generate a list of the brief records you may encounter during the Process Misses session. Since Autorecon uses standard numbers to compare the bibliographic records stored in the library database to the records in the data source database, it's important that the standard number information in your library's records be as complete as possible. If Alliance Plus cannot find a matching standard number in the data source database or encounters a local record without a standard number, it skips the record. To help you make the most of the Autorecon feature, we suggest you run the Titles Without Standard Numbers Report (see page 534) before starting the process. The information contained in this report gives you the opportunity to locate and correct any bibliographic records without an ISBN, ISSN, or LCCN. Bibliographic records that share a standard number and title can also pose a problem for the Autorecon feature. If Alliance Plus discovers two or more records that share the same standard number and title, and that match a record on the data source, it may replace all matching records in the library database with the data source version (depending on the Autorecon option you selected). To avoid any potential problems related to this situation, we suggest you run the Titles With Duplicate Standard Numbers Report (see page 531) and make any necessary corrections before starting the Autorecon process. Autorecon only examines bibliographic records with at least one copy that contains a call number. To help you make the most of the Autorecon feature, we suggest you run the Titles Without Copies and the Copies Without Call Numbers Reports before starting the process. The information contained in these reports gives you the opportunity to locate and correct any bibliographic records without copies or copies without call numbers.
Running an Autorecon
Important: Only one workstation can access the Alliance Plus module at a time. If
you attempt to start Alliance Plus while the application is running at another workstation, you receive a warning message.
388
Alliance Plus
04/04
Before starting Autorecon, make sure no one is adding, updating, or importing bibliographic records into the library database. This reduces the likelihood that Alliance Plus will encounter any problems during the process and ensures that the application checks every bibliographic record in the library database. 1. From the Alliance Plus main window, click Autorecon. The Autorecon options appear:
The brief and full record ranges are based on the definition you provided in the Brief Records tab under Cataloging setup in System Setup (see page 54).
2.
Select the desired Autorecon process option, and then click Proceed. If you selected Replace full records or Update full record review sources and reading/interest levels, a confirmation message appears. To continue, click Yes. If the last Autorecon you ran was the same process option and was interrupted, the Autorecon Restart dialog appears:
To restart an interrupted Autorecon where it left off, click Resume. Go to step 4.
To start a new Autorecon, click New. Go to step 3.
Important: If you want to continue with an interrupted Autorecon, make sure
you select the same Alliance Plus data source that was used during the interrupted process (see page 382).
04/04
Chapter 31 Autorecon and Reading Program Recon
389
If you have not run an Autorecon or completed the last Autorecon, the Select Starting Call Number dialog appears:
Type the call number in the text box, and then click Find.
The closest match to the call number is highlighted in the selection list. Highlight the desired call number, and then click Select. To jump to the beginning of the selection list, press HOME. To skip to the end of the list, press END.
3.
In the Select Starting Call Number dialog, enter the copy call number you want to start with during the Autorecon process and click Select. An Autorecon progress window appears while Alliance Plus processes the bibliographic records in the library database.
See also: For a description of the changes made to the library's bibliographic
records, see Bibliographic record modifications" on page 386.
Important: If the library has installed Catalog Plus, Alliance Plus deletes the
keywords from the records being replaced. However, if you selected the Create Keyword Entries as MARC Records are Saved" option in System Setup (see page 55), Alliance Plus rebuilds the keywords for the replacement record. If this option is not selected, you should run the Update Keywords option in Cataloging (see page 345) after running Autorecon.
390
Alliance Plus
04/04
As Alliance Plus processes each bibliographic record, the progress window displays the results of the record comparison. The progress window also keeps track of the number of records processed and missed (not found).
The figure displayed in the Records Not Found field represents the bibliographic records Alliance Plus couldn't match during the Autorecon process. Use the Process Misses feature to enhance these records after the Autorecon is complete (see Chapter 32, Process Misses").
To interrupt the Autorecon process, click Cancel. The Alliance Plus main window reappears. Note: Stopping the process does not undo the changes on the processed records.
When the process is complete, the Cancel button changes to Close. 4. Click Close. The Alliance Plus main window reappears. If any errors occurred during the Autorecon process, Alliance Plus generates an exception report and uses the application associated with text files to display the report. If you are using Alliance Plus CDs and want to run the autorecon against another one, replace the processed CD and click New Source. On the Data Sources dialog, click Refresh, highlight the CD, click Select, and then repeat the Autorecon process.
5.
Tip: For best results, we encourage you to run Autorecon against Alliance
Plus Online or the most current Alliance Plus MARC and Vintage CD databases that you have, before you start a Process Misses session. This lets Alliance Plus automatically process as many bibliographic records as possible and reduces the number of records you need to address manually using Process Misses.
6.
Use the instructions presented in Chapter 32, Process Misses," to search the Alliance Plus data source database for bibliographic records missed during the Autorecon.
About the Reading Program Recon process
Reading Program Recon enhances the library's bibliographic records with reading program information from Alliance Plus Online. If you do not have a
04/04
Chapter 31 Autorecon and Reading Program Recon
391
subscription to Alliance Plus Online, the Reading Program option will be disabled.
Important: Depending on the size of your database and the available bandwidth
of your network, the Reading Program Recon process may take several hours. We suggest you run this process overnight.
Note: Unlike Autorecon, if you decide to interrupt the Reading Program
Recon process, it will always start at the beginning. You do not have the option to select your starting call number.
Preparing for a Reading Program Recon
In order to process a reading program recon, you must extract a quiz file from Accelerated Reader or Reading Counts. It is important to have this file available before you begin the recon. Reading Program Recon examines all bibliographic records with a standard number and at least one copy that contains a call number. To help you make the most of the Reading Program Recon feature, we suggest you run the Titles Without Copies and the Copies Without Call Numbers Reports before starting the process. The information contained in these reports gives you the opportunity to locate and correct any bibliographic records without copies or copies without call numbers. We also suggest you run the Titles Without Standard Numbers Report (see page 534) before starting the process. The information contained in this report gives you the opportunity to locate and correct any bibliographic records without an ISBN, ISSN, or LCCN.
Important: Bibliographic records that do not contain a standard number or
bibliographic records that represent a temporary copy will be skipped by this process.
Note: To perform a Reading Program Recon for Accelerated Reader or Reading
Counts, Alliance Plus Online must be selected.
Running a Reading Program Recon
Important: Only one workstation can access the Alliance Plus module at a time. If
you attempt to start Alliance Plus while the application is running at another workstation, you receive a warning message.
Before starting Reading Program Recon, make sure no one is adding, updating, or importing bibliographic records into the library database. This reduces the likelihood that Alliance Plus will encounter any problems during the process and ensures that the application checks every bibliographic record in the library database.
392
Alliance Plus
04/04
1.
From the Alliance Plus main window, click Reading Program.
2.
Select Upload to upload a quiz file.
After the quiz file has been selected, click the Upload button.
To upload a new quiz file, select browse.
Once the quiz file has been uploaded, click the Close button.
04/04
Chapter 31 Autorecon and Reading Program Recon
393
3.
After the quiz file has been uploaded, select the radio button for either Accelerated Reader or Reading Counts. Click Proceed to start the recon. As Alliance Plus processes each bibliographic record, the progress window displays the results of the record comparison. The progress window also keeps track of the number of records processed and missed (not found).
The figure displayed in the Records Not Found field represents the bibliographic records Alliance Plus couldn't match during the Reading Program Recon process.
Click Close when the recon is completed.
4.
Click Close. If any errors occurred during the Recon Reading process, Alliance Plus generates an exception report and uses the application associated with text files to display the report. Click the View button to review a summary of the process. A list of quizzes without titles is also displayed.
5.
Summary
Program: Accelerated Reader Status: Completed 20040211 16:05:13 Quizzes Read: 2,278 Titles Processed: 89 Titles Updated: 36 Quizzes with no matching titles: 2,273 The 18th Emergency LCCN: 80028196 ISBN: 0140314512 20,000 Baseball Cards under the LCCN: 90040704 ISBN: 0679815694 213 Valentines LCCN: 91007151 ISBN: 0805015361 The 89th Kitten ISBN: 0590424130 Abe Lincolns Hat LCCN: 93031867 ISBN: 032902938X ISBN: 0679849777
394
Alliance Plus
04/04
Notes
395
Chapter 32 Process Misses
This chapter contains a description of Process Misses and instructions for conducting a Process Misses session.
About Process Misses
Process Misses enhances the brief bibliographic records in the library database with information from an Alliance Plus data source. The difference between this feature and Autorecon is that Process Misses is not automatic. It allows you to examine each brief record in the library database, search the Alliance Plus data source for a match, and then decide whether to enhance the individual library record or not. Process Misses is normally used after an Autorecon and is designed to process any brief bibliographic records that were not processed during an Autorecon. By running Autorecon before you start a Process Misses session, you have far fewer brief records to address manually.
Example: If a brief bibliographic record in the library database has a title of
Encyc Brit," Alliance Plus does not recognize it as being an abbreviation of Encyclopedia Britannica" and skips it during an Autorecon. By using the Process Misses feature after running Autorecon, you can recognize the obvious abbreviation and can enhance the bibliographic record in your library database accordingly.
Note: The brief and full record ranges are based on the definition you provided
in the Brief Records tab under Cataloging setup in System Setup. Process Misses automatically skips temporary records, full records, and any record that doesn't have at least one copy record with a call number. Alliance Plus offers the following Process Misses options:
S S
Examine close matchesThis option limits the library records to those brief records skipped during an Autorecon that have at least one LCCN, ISBN, or ISSN that matched an Alliance Plus record. Examine all brief recordsThis option allows you to process all the brief records in the library database.
For the best results, use the Examine close matches option. This option focuses on the library records which are most likely to yield positive results. The Examine all brief records option goes through each brief record in the library database
396
Alliance Plus
04/04
without considering whether the local record has standard numbers. As a result, examining all brief records can be extremely time consuming.
Running Process Misses
Before starting the Process Misses session, we strongly encourage you to run an Autorecon for all available Alliance Plus data sources. This lets Alliance Plus automatically process as many bibliographic records as possible and reduces the number of records you need to address manually using Process Misses. After Autorecon is complete, make sure you run a Brief Records Report (see page 503). This report gives you a list of the brief records you may encounter during the Process Misses session. Use the following instructions to process records missed during the Autorecon process:
Important: Only one workstation can access Alliance Plus at a time. If you
attempt to start Alliance Plus while the application is running at another workstation, you receive a warning message.
1.
From the Alliance Plus main window, click Misses. The Process Brief Record Misses options appear:
Displays the selected Alliance Plus data source
04/04
Chapter 32 Process Misses
397
2.
Select the option you want to use to process the records missed during Autorecon, and then click Proceed. If you interrupted the last Process Misses session, the Process Misses Restart dialog appears:
To restart an interrupted Process Misses session where it left off, click Resume. Go to step 4.
To start a new Process Misses session, click New. Go to step 3.
If you have never started a Process Misses session, have finished the previous Process Misses session, or have run an Autorecon since the last Process Misses session, the Select Starting Call Number dialog appears:
Type the call number in the text box, and then click Find.
The closest match to the call number is highlighted in the selection list. Highlight the desired call number, and then click Select. To jump to the beginning of the selection list, press HOME. To skip to the end of the list, press END.
398
Alliance Plus
04/04
3.
Type the copy call number you want to start with during the Process Misses session and click Select. The brief record processing options appear:
The brief bibliographic record from your library database
To skip to the next brief bibliographic record in the library database that matches the selected Process Brief Record Misses option, click Next.
The selection list containing the full bibliographic record from the Alliance Plus data source
4.
From the selection list, highlight the bibliographic record in the Alliance Plus data source that matches the brief record in your library database. Use the Search by Std# and Search by Title options to locate the matching data source record.
To search the database for a matching ISBN, ISSN, or LCCN, click Search by Std #. Note: If the bibliographic record in the library database does not have a standard number, this option is not available.
The selection list changes to display the records in the data source containing standard numbers that match the record stored in the library database, and the column headings change to match the selected search method.
04/04
Chapter 32 Process Misses
399
To search the database for a specific title, click Search by Title. The Title Search dialog appears:
Type the desired title and click Search.
Alliance Plus highlights the closest matching title in the selection list when searching a CD, and an exact match when searching Alliance Plus Online. The column headings change to match the selected search method.
5.
Once you have identified the bibliographic record on the Alliance Plus data source that best matches the record in the library database, you are ready to replace or update the library record.
400
Alliance Plus
04/04
To examine or edit the bibliographic record in the library database, click View. To skip to the next brief bibliographic record in the library database that matches the selected Process Brief Record Misses option, click Next. To replace the brief record in the library database with the highlighted record from the Alliance Plus database, click Replace.
To examine or edit the bibliographic record in the Alliance Plus database before copying it into the library database, click View.
Clicking Save replaces the record in the library database with the edited version being viewed. For a description of the changes made to the library's bibliographic records, see Replace brief or full bibliographic records" on page 386.
Make the desired changes to the bibliographic record. For instructions on updating MARC records, see the instructions beginning on page 265.
04/04
Chapter 32 Process Misses
401
Important: If the library has installed Catalog Plus, Alliance Plus deletes the
keywords from the records being replaced. However, if you selected the Create Keyword Entries as MARC Records are Saved option in Cataloging setup, Alliance Plus rebuilds the keywords for the replacement record. If this option is not selected, you should run the Update Keywords option in Cataloging after running Process Misses.
See also: For a description of the changes made to the library's bibliographic
records, see Replace brief or full bibliographic records" on page 386. As you skip, replace, or update each record in the library database with information from the data source, Alliance Plus advances to the next brief record in the library database that matches the selected Process Brief Records Misses option. Once you have addressed all available brief records, the Process Brief Records Misses options reappear. For a list of the brief records not processed during the Process Misses session, run a Brief Records Report (see page 503).
402
Alliance Plus
04/04
Notes
403
Chapter 33 Setting up your search stations
Use the information in this chapter to set up your OPACs. You can choose which interfacetext or visualto display to your patrons; whether they have access to other applications; and what search and print options are available to them. The setup is applied to the individual search station. This lets you define each station with a unique set of options. If you wish to modify the default settings, you must do so at each search station, or see page 429 for information on copying setups from one search station to another. To set up the Patron Empowerment feature, in which patrons can log on to view their circulation information or place holds and reserves, go to System Setup | Setup | Patron Maintenance | Patron Defaults. Instructions for the setup begin on page 74. Instructions for using Patron Empowerment in OPAC begin on page 472, for WebCollection Plus, on page 445.
Search Stations
Accessing Setup
To start OPAC, from the computer desktop, open the Follett Applications folder and doubleclick the OPAC icon. You can also access the Follett Applications menu from the Windows Start menu or from the Mac OS Apple menu.
Note: On a Windows computer, you can access Setup from anywhere in the
OPAC by pressing Ctrl + S. From the text interface File menu, choose Setup. If you previously defined a password for the Setup dialog, a password dialog appears. Enter the Setup password (by default MODOPAC) and click OK. The Setup dialog appears:
Saves all the settings and closes the Setup dialog Abandons any changes on any tab and closes the Setup dialog
404
Search Stations
04/04
Many of the setup options depend on which interface, text or visual, or both, you use on your search stations. Each has its own windows and search options:
Visual interface Text interface
The text interface lets the patron enter a term and choose one of the many indexes in your database to search. Patrons can narrow a search to find items belonging to a reading program or that meet Boolean search criteria, and set limiters on their searches. Search results are detailed and contain hyperlinks that let patrons expand or refine their searches. The Text OPAC Setup tab (see page 410) has options that apply only to the text interface. The visual interface is designed for lessexperienced patrons. Its windows have abbreviated information, a graphical appearance, easytouse buttons, and larger fonts than the text interface. It incorporates preconfigured searches and a simplified typein window. This interface is easier for patrons to use, but requires more time to set up. The Visual OPAC Setup tab (see page 415) has options that apply only to the visual interface.
Both interfaces can provide patrons with many research tools. These include launching other applications, linking to Web pages, building bibliographies, viewing their search history, and printing selection lists, title records, and bibliographies. The General Setup tab (see below) has settings for choosing the interface and options that apply to both interfaces.
General Setup tab
On the General Setup tab, you determine: which interfacetext or visual, or bothto use at your search stations; whether or not patrons can access the printer, the Bookbag, other applications, or the Internet; and your passwords.
04/04
Chapter 33 Setting up your search stations
405
Choosing the OPAC interface
Decide which interface(s) to use.
If you have TitlePeek, configure your proxy server.
In the Workstation Setup box, you can choose to display the Text OPAC Only, the Visual OPAC Only, or give patrons the option of choosing the interface.
Note: If you choose Visual OPAC Only, the only way to access Setup on a
Windows computer is by pressing Ctrl + S. If you choose Let Patron Decide, there is a button on the visual interface toolbar for the patron. Clicking that button changes the window to the text interface. If you also want a toolbar button in the text interface, include the Go to Visual OPAC button in Toolbar Configuration on the Text OPAC Setup tab (see page 411). To display the visual interface when you first launch the OPAC, and when the station automatically resets, select the Visual OPAC First check box.
Important: If you are using the visual interface, the color depth of your search
station monitors should be greater than 256 (8bit). This optimizes the speed in displaying the windows, and improves the clarity of the graphics. Please see your operating system documentation for checking or changing this setting. increase the memory allocation. See your technical administrator, or, highlight the OPAC icon inside the CC40\MOPAC folder, and click on File | Get Information | Memory. Set both the Minimum size and the Preferred size to 10240K. This is a local setting, so you must change it at each search station using the visual interface.
Important: If you are using the visual interface on Mac search stations, you must
In the Union Catalog OPACs: The visual interface option is not available and its setup tab is disabled.
Entering your proxy server information
If your patrons cannot access TitlePeek from your Windows search stations even though you have a subscription to the service, you may need to enter your proxy configuration. This information redirects the TitlePeek requests from your Windows search stations to your proxy server. Please consult your technical coordinator before making this configuration.
406
Search Stations
04/04
Enter the address of your proxy server and its port number for this service.
Click the Proxies button. Enter the IP address of your proxy server and either accept the default TCP port number of 80 or enter your custom port number. Click Save to close the dialog box.
Important: If your patrons can currently access TitlePeek, you do not need to
change this proxy configuration.
Controlling user access
These options control whether or not patrons can print, save to file, use other applications, or exit the OPAC. They apply to both interfaces, text and visual.
Lets your patrons build a bibliography (up to 500 titles) Disables access to other applications and the 856 tag hyperlinks, and limits the ability to exit the OPAC Lets you provide your patrons with access to additional applications by adding links to your text interface's Tools menu (see Providing access to other applications" on page 408)
Lets patrons print search results, Bookbag, patron information, and events In the text interface, lets patrons save Bookbag list to hard drive or floppy disk
Resets the search station after the specified time (up to 99 minutes)
Selecting Let patrons print allows patrons to print search results, the Bookbag contents, their patron information (if you allow them to log on and access it), and Events. Clearing it removes the Print buttons from both interfaces. The Let patrons use the Bookbag option allows your patrons to create a bibliography list that can be edited, and printed (if enabled above). It can also be saved to a file or floppy disk if Enable save to file is selected. Selecting Disable access to other applications disables all links to any other applications. This includes 856 hyperlinks, netLibrary Preview and Check Out buttons, Find-It-All, TitlePeek, Follett eBooks, Print Preview, Save to File, and any links to outside applications that you may have added to the Tools menu.
Note: If you disable links to other applications, you must also define the Exit
password (see Setting up passwords" on page 409).
See also: For more information about accessing the Internet and other electronic
media using the 856 tag, see page 466.
04/04
Chapter 33 Setting up your search stations
407
To deter patrons from exiting the OPAC, the following also occurs when you select the Disable access to other applications option:
S S S
The OPAC launches in full screen mode. On a Macintosh workstation, all other processes stop when the OPAC is launched. When the OPAC is open, the operating system functions in the table below are modified on Mac OS and Windows 95/98 and NT workstations:
Button, Key Combination, or Menu Function Windows 95 and 98
Disabled Requires password Disabled Requires password N/A N/A N/A Disabled Disabled Requires password Requires password Hidden Hidden
Windows NT
Not modified Requires password Not modified Requires password N/A N/A N/A Not modified Not modified Requires password Requires password Hidden Hidden N/A N/A N/A
Mac OS
Alt + Esc Alt + F4 Alt + Tab Close Window button Cmd + Option + Esc Cmd + Q Cmd + Shift + Power Ctrl + Alt + Delete Ctrl + Esc Control Menu button File | Exit on menu Maximize button Minimize button
Requires password Returns user to Finder Requires password [System reboots] N/A N/A N/A N/A Not modified Not modified [No other applications running] N/A N/A N/A Available [No other applications running] N/A
Shortcut menu Start key Start button / Taskbar System bar
Requires password Disabled Hidden N/A
Requires password Not modified Hidden N/A
Title bar (doubleclick)
Disabled
Disabled
408
Search Stations
04/04
Button, Key Combination, or Menu Function
Title bar (rightclick) Windows key
Windows 95 and 98
Requires password Disabled
Windows NT
Requires password Not modified N/A N/A
Mac OS
Note: If you want to further restrict your patrons' access to your system, you
may want to purchase thirdparty security software. There are, also, some security features in the Windows operating system that you can set up to restrict access to other applications. For more information, consult the user manuals for your operating system or a thirdparty consultant.
If you select the Reset inactive search station option, after the specified time the application clears the current search information, Bookbag, and search history, returns the limiter options to the default settings, logs the patron out, and redisplays the default interface.
Providing access to other applications
1. To add links to other applications used by your library, click the Edit Links button on the General Setup tab dialog. The Links dialog appears:
The selection list contains the librarydefined description, and path and file name for each application you enter.
Your OPAC displays the contents of the Description column in the Tools menu.
To remove an application from the selection list and Tools menu, highlight the specific application, and click Delete.
2.
To add a new application to the selection list and Tools menu, click New. To update an existing application, click Edit. The Link Editor dialog appears.
04/04
Chapter 33 Setting up your search stations
409
Enter the name you want to appear in the Tools menu.
Type the path and name of the application's executable file (*.EXE in Windows) or use the Browse button to locate the desired application.
3.
After entering an appropriate name in the Description field and identifying the application's path and file name in the Program location field, click OK.
Setting up passwords
In the Passwords box, defining a Setup password (by default MODOPAC) prevents patrons from accessing the Setup dialog and changing the settings or passwords at this search station. Defining an Exit password prevents them from closing your OPAC. Asterisks mask the passwords as you type; you must type them again for verification. We strongly recommend the use of passwords.
To add passwords, type the desired password (up to 10 characters) in the appropriate text box; enter it again in the Verification box.
To delete a password, highlight the password and press your DELETE key.
Clicking Save closes the Setup dialog and returns you to the main window of OPAC in the interface you chose in Workstation Setup on the General Setup tab.
Important: When you select Visual OPAC only or Let Patron Decide (and you
have no action buttons defined yet), and click Save on any of the three Setup tabs, a message asks if you want to import the default button set for Visual OPAC. If you plan to use the visual interface or would just like to explore it, click Yes to add the button set to your database. You can edit or delete any of these buttons later. If you choose No, you must create and configure your own buttons and sets. See page 418 for instructions. Once you create a button, you do not have the option of importing the default set.
What's next?
Now that you have determined which interface to use at your search stations, what access the patrons have, and your passwords, you can set up the
410
Search Stations
04/04
interfacespecific options. If you are using the text interface, continue below. If you are using the visual interface only, go to page 415.
Text OPAC Setup tab
On the Text OPAC Setup tab are controls that apply only to the text interface:
Choosing search options
The searching options determine what searches are available at this search station.
If you clear a check box, that option is removed from the Search menu and that button from the toolbar. If you later reenable a search option, you must include the button in Toolbar Setup to add the button back to the Toolbar. To customize the toolbar at this search station, click Toolbar Setup.
Consider the following when you select the searching options:
If you do not maintain keywords, clear the Keyword and Power check boxes.
04/04
Chapter 33 Setting up your search stations
411
S S S
Unless your copies are assigned categories that are meaningful to your patrons, clear the Category check box. If you do not enter Events in System Setup, clear the Events check box. If purchased, select Find-It-All to search free and subscriptiononly informational databases, such as Grolier or Britannica or gain access to over 160,000 safe, high-quality Web sites aligned to both state and national standards. If your MARC records have Accelerated Reader information in the 526 tag, select the Accelerated Reader check box. If your MARC records have Reading Counts information in the 526 tag, select the Reading Counts check box. If your MARC records have Lexile Measure information in the 521 tag, select the Lexile check box.
S S S
For Union Catalog Plus: The Category, Visual OPAC, and Patron Empowerment buttons are not available. The Events displayed are those of the union catalog, not the members.
Customizing the toolbar
Do you prefer large or small buttons? Are there certain searches or features that you want to make readily accessible? OPAC lets you easily change the appearance of the toolbar. To customize your toolbar, from the Text OPAC Setup tab's Searching options, click Toolbar Setup. The Included Buttons list displays all the options you have enabled on the General and Text OPAC Setup tabs, and in Patron Empowerment in System Setup. The Help button does not appear in this dialog. It is always available on the toolbar.
Use the Add >> and << Remove buttons to include and exclude buttons from the toolbar. Use the Move Up and Move Down buttons to define the order they should appear.
Any search or command button in the Excluded Buttons group box will not appear on the toolbar.
Select the button size you prefer.
412
Search Stations
04/04
The number of buttons that fit on the toolbar depends on the monitor's desktop area and the size of the buttons. The buttons do not wrap to a second row. If you select more buttons than can be displayed, some of the buttons will not be accessible. The following table lists the number of buttons that can display at each standard monitor resolution.
Number of buttons per resolution on OPAC toolbar
Button Size
Large buttons Small Buttons
640 x 480
9 14
800 x 600
1024 x 768
1280 x 1024
19 20
12 (11 on Mac OS) 15 18 20
Whether or not you add a button for a feature to the toolbar, all the features you enable are accessible from one of OPAC's menus.
Modifying the record display
These options determine how much of the MARC record is visible when title and copy information is displayed in your OPAC:
To have the full MARC record information appear by default, select Full record. Otherwise, the brief record appears. To include the description/enumeration with the copy information, select this box. If the check box is cleared, the information does not appear or print.
To include interest or reading grade level notes (521 tag) in title information, select the appropriate check box. If a check box is cleared, the information does not appear or print. To include review sources (510 tag) in title information, select this check box. If a check box is cleared, the information does not appear or print.
Patrons can always switch between brief and full records when viewing. For a list of the MARC tags used in full and brief record displays, see page 638.
Selecting limiter options
The limiter options you choose determine what limitations can be placed on searches at the current workstation.
Important: When using limiters, remember that if a record doesn't contain the
limiting information, your OPAC never displays it. This is particularly important when using reading and interest level limiters. To use these limiters effectively, your records must contain specific information in a 521 tag. For more information, see Reading and interest levels and the 521 tag" on page 634.
04/04
Chapter 33 Setting up your search stations
413
To allow limiting by Publishing year, Reading level, Interest level, or Material types, select the appropriate check boxes.
To set default ranges for the limiters, click Set defaults and see the following section, Defining default limiter ranges." Libraries button available only for Union Catalog Plus.
If a check box is cleared, the option is disabled and cannot be set by you or your patrons. Lets patrons customize search limiters, overriding any defaults.
Note: If all the limiter options are cleared, the Limiters option is inaccessible from
either the toolbar or the Tools menu, and the Let patrons set limiters check box is disabled.
If you plan to let patrons limit their searches, but do not wish to set any default limitations, continue with What's next" on page 414. For Union Catalog Plus: A Libraries option is available. Selecting this box allows limiting the search to the collection of a specific member. Clearing the box disables the Libraries button in the Limiters dialog. For ease of use to the patron, Member" is referred to as Library" in the OPAC.
Defining default limiter ranges
By default, your text OPAC uses any limiters defined here. If patrons are allowed to change the limiters (see page 470), their selections override these defaults. You can set defaults for publishing year, reading level, interest level, and material type. To set the defaults, from the Setup dialog's Limiter options, click Set defaults. The Limiters dialog appears:
To save the default limiter settings, click OK to return to the Setup dialog, and there click Save. Reading levels can range from 0.1 to 20.0. To enter a number above 14.9, type it in the text box. Resets all limiters back to All To limit the search to one member's database. Available only to Union Catalog Plus.
Allows you to select multiple material types
414
Search Stations
04/04
To limit by publishing year, reading level, or interest level, choose Select and define the desired range. To limit searches by material type, select or clear the check boxes so only the material types you want to include are checked. Remember, the more restrictive you make the limiter options, the longer the response time is for search results.
Note: Limiters are ignored in Accelerated Reader, Reading Counts, Lexile,
authority, call number, and category searches. Limiters set here have no effect in the visual interface.
In Union Catalog Plus, you can set the default search scope to one member's collection. Click the Libraries button and select the desired site from the list. The selected member name appears at the bottom of the main search window.
What's next?
Now that you have determined the search and limiter options, and set any default limiters, you can continue with the visual interface options. If you are not using the visual interface, you have completed your tasks in Setup. To save your settings and exit Setup, click Save. If you exit Setup, please note that all of the settings on these three tabs apply only to the workstation you are now on. If you would like to copy these settings to your other search stations, see page 429.
04/04
Chapter 33 Setting up your search stations
415
Visual OPAC Setup tab
On the Visual OPAC Setup tab, you can: choose your home button set; decide whether or not to show hyperlinks in the record display; include annotations in the Bookbag printout; and select the Bookbag Report sort order. You also can access the button configuration dialog from this tab:
Click to set up the action buttons (see page 418).
Choosing display options
The visual interface presents sets of graphical action buttons to the patron instead of a search text box and search buttons. The Home Button Set is the set of buttons that appears when the visual interface is launched, the station automatically resets, or the patron clicks the Home button in Navigation. It is the top level in a search hierarchy. Until you choose to either load the default button set when prompted or create your own sets, the list contains only the name HOME," which is the name of the default home set. After loading the default buttons or creating your own, it contains the names of all existing sets. You can choose any one to be the home set. Click the arrow next to the list and select the desired set. It can be changed at any time.
Choose the set that appears when you launch the visual interface. Show hyperlinks in the record display. Add annotations to the Bookbag printout. Choose from Author-Title, Call Number-Author, or Title-Author.
To show 856 tags (Electronic Location and Access) in the record display window, check the Show 856 tags check box. Any netLibrary eBooks, however, are not accessible in the visual interface.
416
Search Stations
04/04
Note: If you did not select the Disable access to other applications check box on
the General Setup tab and your search station is Webenabled, the hyperlinks function.
Selecting Bookbag options
To include, in the Bookbag printout, annotations (505a, 511a, 520a tags) from the MARC record, select the Print annotations in Bookbag check box. The annotations always appear in the record display window. For the visual interface, you, not the patron, determine the Bookbag Report sort order. Choose from Author-Title, Call Number-Author, or Title-Author.
Saving your settings
To remove any changes you made to these settings, reverting to the previously saved ones, and return to the main window of OPAC in the interface selected in Workstation Setup on the General Setup tab, click Cancel. To save any changes, close the Setup dialog, and return to the main window of OPAC in the interface you chose in Workstation Setup on the General Setup tab, click Save.
Importing the default buttons
When you select Visual OPAC Only or Let Patron Decide (and you have no action buttons defined yet), and click Save on any of the three Setup tabs, or Config on this one, a message asks if you want to import the default button set for Visual OPAC. If you plan to use the visual interface or would just like to explore it, select Yes. The button set is added to your database. You can edit or delete any of these buttons later. See the table, below, for the default button configurations. If you choose No, you need to create and configure your own buttons and sets. See page 418 for instructions.
Note: Once you create an action button, you do not have the option of importing
the default set.
Default button sets
There are over fifty default buttons that are preconfigured. That is, we have already set them up for you naming them, selecting the picture, setting them to perform keyword or power searches, and organizing them into sets. All of the home set buttons have been configured to load another set of buttons. The buttons in the secondary sets perform bibliographic or keyword searches that should produce a list of results for patrons.
04/04
Chapter 33 Setting up your search stations
417
The table below outlines the default sets. You can see, for example, that, when clicked, the Famous People button loads a set (named Famous People) of buttons named Athletes, Heroes and Heroines, Inventors, and US Presidents. These four buttons, in turn, perform keyword searches on your collection.
Home Set button
Animals:
Secondary set buttons
Bears Birds Cats Dinosaurs Dogs Horses Insects Pets Pigs g Rabbits Reptiles
Home Set button
History:
Secondary set buttons
Exploration Pioneer life Native Americans
Award Winning:
Caldecott Medal Newbery Medal
Holidays:
Christmas Halloween Jewish holidays Thanksgiving Day
Famous People:
Athletes Heroes and Heroines Inventors US Presidents
Reading Program:
None (If you create your own, there are button images in the WOPAC\ARTWORK folder for numbers 1-9)
Folk and Fairy Tales:
Dragons Nursery Rhymes Tall tales
Science:
Endangered species Experiments Minerals Oceanography g p y Plants Rocks Solar system Weather
Geography :
Africa Antarctica Asia Australia Europe North America South America
Sports:
Baseball Basketball Football Soccer
Find-It-All:
Opens the Find-It-All Web page
Tip: You can find these, and more, images in your CC40\WOPAC (or MOPAC)\ARTWORK folder.
418
Search Stations
04/04
What's next?
If you choose to load the default button set when you click Save, you need go no further. You can use these buttons as is. When you exit Setup, open the visual interface. Check to see that all the searches are productive for your database, and determine your needs for any changes or additions.
Important: Make sure that your keyword index is uptodate. You can generate
keywords automatically whenever you save a bibliographic record by selecting the Create Keyword Entries as MARC Records are Saved option on the Misc tab under Cataloging setup (see page 55). You can also build the keywords for new or modified records with the Update Keywords feature in Cataloging (see page 345) or regenerate the keywords for the entire library database by running the Rebuild Keyword utility in Utilities (see page 595).
If these buttons do not meet your needs, continue on to the next section to reconfigure them, or add new ones. If you exit Setup, please note that all of the settings on these three tabs (except the action button configurations) apply only to the workstation you are now on. If you would like to copy these settings to your other search stations, see page 429. If you plan to make the Visual interface available to your patrons through WebCollection Plus, make sure to open the Setup Information page and import the buttons. For more information about Visual WebCollection Plus, see page 447.
Adding and editing action buttons
To create your own action buttons or edit the default set, click Config on the Visual OPAC Setup tab. This opens the visual interface main window in Configuration (setup) mode. This is the same window that the patrons see in Search mode, with two differences. Configuration Mode" appears in the title bar and the toolbar contains setup buttons. Here you can add and edit the action buttons, organize them into sets, and see how they appear to the patron.
04/04
Chapter 33 Setting up your search stations
419
Click to add an action button to this set. Click to end Configuration Mode and return to Search Mode. Click a button to go back to that set.
Click a button to edit it. If the button loads another set of buttons, rightclick to edit it; leftclick to load its set. On a Mac, hold down the COMMAND key while clicking to edit it.
If you chose to load the default buttons, you see the home button set in the window. If not, the paper" is blank, allowing you to create your own buttons. The action buttons are completely configurable. You can edit, delete, deactivate, or rearrange them. You can move them into different sets. You can create additional buttons for these sets or organize them into new sets. A set is a group of buttons that displays at any one time and can contain up to 99 buttons. Since the window only holds about eight action buttons, you view the others in the set by clicking the left and right arrows. There is no limit to the number of sets you can create. You then, on the Visual OPAC Setup tab, choose any set to be the home button set the buttons that appear when you launch the visual interface or click Home in Navigation. You can set up an action button to do one of several things:
S S S S S S
Open another application Launch the browser and open a specific Web page Perform a bibliographic search Perform a keyword search Load another set of action buttons to implement hierarchical searching Display the Type In Search windowa simplified version of the text OPAC
To configure a button, move to the set in which it resides (or will reside, if new). For example, if you want to change the Inventors button, click the Famous People button in the Home button set. To add a new action button to the set, click the Add button on the toolbar. To edit an existing button, click the button itself. This opens the Button Configuration dialog.
420
Search Stations
04/04
Note: To edit an action button that loads another set of buttons, you must
rightclick it on a Windows computer. On Mac OS, hold down the COMMAND (open apple) key while clicking it. Otherwise, the set that it loads appears.
This image shows the configuration for the Animals button; for a new button, the fields contain the default settings:
(1) Identify the action button and choose its location.
Delete this action button. Remove any changes you made to this button and return to the main window in Configuration Mode.
(3) Determine what happens when the patron clicks the action button.
(2) Choose the picture for the action button.
The button configuration process is broken into three parts: Identification naming and placing the button; Image choosing its appearance; and Action determining what it does.
Identifying the button
In the Identification box, enter the button's name, and determine where the button appears:
Choose the set in which the button will reside. Name the button. Clear to hide the button. Position it in the window.
1.
Assign the action button to a set from the Button is in set list. By default, the current set is selected. To change it, click the arrow and select another one from the list.
Example: You want to move the Geography button into the Science set. Click
the Geography button in the Home button set. In its Button Configuration dialog, select Science from the Button is in set list and click Save.
04/04
Chapter 33 Setting up your search stations
421
2.
Give the action button a Description (name). It appears under the button in the main window. When working with buttons, there are a few things to remember:
S S S
3.
A button and a set can have the same name. A particular button resides in only one set (you could, manually, create a duplicate in another set). A set can contain up to 99 buttons.
You can hide the action button by clearing the Active check box. The button still exists but does not display. Hiding a button is convenient for seasonal buttons (e.g., those producing a list of holiday or summer books) or for classappropriateness. The remaining buttons shift over to fill the gap left by the inactive one. You can reactivate it at any time by checking the box. Place the action button anywhere in the set by selecting the Order number. The buttons are numbered from left to right, top to bottom. By default, the first empty position appears. If you choose a number that has already been taken, the new button takes that position and the others shift down.
4.
Example: If you choose to assign a button the number 3, the existing buttons,
numbered 3 through 10, become numbers 4 through 11.
Associating an image with the button
You can select the image that appears on the action button. All of the default button images plus some extra ones are located in your CC40\WOPAC (or MOPAC)\ARTWORK folder. Click Picture and browse to locate the image file. Doubleclick it to copy it onto the Button Configuration dialog.
Click to locate the image file.
Making the best image
You can create or obtain your own images. Any image or clip art with an acceptable format, color depth, and size can be used:
422
Search Stations
04/04
Image Property
Windows file formats
Valid specifications
JPEG File Interchange Format (*.jpg), PC Paintbrush (*.pcx), Tagged Image File Format (*.tif), and Windows Bitmap (*.bmp). Graphics Interchange (*.gif), JPEG/JFIF compliant (*.jif, *.jpg, *.jpeg), MacPaint painting (*.mac), Photoshop (R) file (*.psd), PICT (*.pct), Portable Network Graphics (*.png), QuickDraw GX image, QuickTime image file (*.qti), Silicon graphics image (*.sgi), Tagged Image File Format (*.tiff), Targa (*.tga), Windows Bitmap (*.bmp). Only 8 bit (256 color) or 24 bit pictures are allowed (no 1bit or 4bit). No greater than 100K when converted to a bitmap (*.bmp).
Mac file formats
Colors Size
To best display them as action button icons, please note the following information: The application converts the acceptable file types (see above table) into bitmaps. Even if your file is less than 100K, it may be larger than that when converted to a bitmap. If it is, you receive an error: Error loading image file buffer is too small." You must then reduce the size of your image or use another one. (The default button bitmaps are 7K.) The application uses an image that is 80 pixels wide by 72 high. If your image is larger or smaller, it is stretched or contracted to fit. If its height/width ratio is different, the image may appear distorted. To make the background of your image transparent, the background color must be a gray shade with color values of Red 136, Green 136, and Blue 136. If the foreground of your image has this color in it, that part of the image appears transparent when imported.
Tip: If you have a Windows workstation, you can use MS Paint to edit your
images and clip art. To make the background transparent, go to Options | Edit colors and define a custom color by entering 136 in the Red, Green, and Blue text boxes. Fill the background with this color. After editing, save the file as a 256 color bitmap (*.bmp). monitors should be greater than 256 (8bit). Please see your operating system documentation for checking or changing this setting.
Important: For optimal speed and clarity, the color depth of your search station
If you are creating new buttons on a Mac and the background is not transparent, you may need to set your monitor's color depth to 256 while you are in Setup.
Choosing the Action of the button
You can choose one of six actions that happen when the patron clicks the button. When you choose an action from the list, the Action box contents on this dialog change to show the applicable options.
Launch an Application
This action functions the same as the Tool Link option in the text interface. In the visual interface, however, the patron clicks an action button to open the link.
04/04
Chapter 33 Setting up your search stations
423
You can configure an action button to launch any application that's available to the search station. Enter the path and file name or click the Browse button to locate and select the desired executable file (*.exe).
Important: Because the button configurations are shared by all of your search
stations, the path and name entered here must be valid at all of them.
The platform selection defaults to the workstation type you are now working on.
Important: If you have both Windows and Mac search stations, you must set up
two buttons, one for each platform. You should set up the Mac button on a Mac and the Windows button on a Windows workstation. Only the appropriate button appears in the set at each search station.
If you choose this action and choose Disable access to other applications on the General Setup tab, the button is hidden from the patrons. If you also have WebCollection Plus, please note that any buttons that you configure to launch an application are hidden in WebCollection Plus. Because patrons can use any Web-enabled computer to access WebCollection Plus, the path, availability, or name of the application may not be valid for them.
Link to a URL
If your search station is connected to the Internet, you can configure a button to launch your browser and open the Web page you specify in the text box. Enter the complete address (e.g., http://www.fsc.follett.com). Validate the address by clicking the button in the visual interface main window after setting it up. If you choose this action and choose Disable access to other applications on the General Setup tab, the button is hidden from the patrons.
424
Search Stations
04/04
Tip: It's easiest to open the desired Web page on your browser, copy the address,
and paste it here.
Example: Configure a button named NASA to open the NASA Kid's Space Web
page by entering http://www.nasa.gov/kids.html.
Load Buttons
This action causes another set of buttons to display. You can use this action repeatedly to set up a search hierarchy. This allows the patron to move from a broad topic to a specific one, by delving through sets of buttons. When you choose this action, a list of all existing button sets appears. Choose a set from the Load a Set list, or, enter a new, unique name. If you enter a new name, a new set is created with one nonconfigured button in it. You then configure that button and add any others that you want.
Important: When creating a new set, we recommend that the name you enter here
in Load a Set be the same name that you entered above in Description.
When working with buttons, there are a few things to remember:
S S S S S
Entering a new name here is the only way to create a new set. No two sets can have the same name. A button and a set can have the same name. You can load a particular set of buttons more than once. There is no limit to the number of sets you can create.
Example: Add a button to the Famous People set named Legendary Heroes.
Configure it to Load a Set. Name the set Legendary Heroes and create new buttons (e.g., Norsemen, Greek Heroes, and Old West) in it. You can also create another Legendary Heroes button, in the Folk and Fairy Tales set, and configure it to load this same set.
Example: Configure buttons named Kindergarten, 1st Grade, 2nd Grade, etc., to
load button sets. Configure the buttons in the new button sets to search for, or link to, gradeappropriate materials or sites. When a patron clicks a grade button, and then searches, he/she retrieves only appropriate information.
Perform a Bibliographic Search
If you choose this action, the Range selection options appear. Choose Title, Author, Subject, Series, Call Number, or Category. Define the range and apply
04/04
Chapter 33 Setting up your search stations
425
any limiters. Please see page 412 for instructions on setting limiters and page 470 for instructions on using them.
Examples: Choose Select by Author and set both Starting At and Ending At to
Hope, Laura Lee. When the patron clicks this action button, he/she gets a list of all items written by Laura Lee Hope. In System Setup, create a category called Ms. Smith's Summer Reading List. In Cataloging, assign that category to the desired items. Configure this button to Select By Category, set Starting At and Ending At to Ms. Smith's Summer Reading List. The patron now has easy access to the items on the list. Please see page 52 for creating categories, and page 285 for assigning them to copies.
Perform a Keyword Search
If you choose this action, the power search dialog appears. You can either enter a single word or term, or set up a Power (Boolean) search. You can also set limiters for the search. Clicking the Clear Value button clears all three text boxes. Page 459
426
Search Stations
04/04
provides an explanation and examples of power searches, page 412 has instructions on setting limiters, and page 470, on using them.
Wildcards ( ? and * ) can be used in a keyword search. For more information on wildcards, see page 459.
Note: Any limiters set up on the Text OPAC Setup tab, or in the text interface's
Limiters dialog, have no effect when searching in the visual interface.
Show User Type In
You can configure a button to open a simplified typein search window where patrons can enter a search word or term. By clearing the check boxes, you can limit the search buttons that appear in the window. You must leave at least one box checked. You can create multiple typein buttons, giving each one different limiter settings.
See also: Please see page 412 for instructions on setting limiters and page 470 for
instructions on using them.
Examples: Name a button Movie Finder" and set the limiters to include only the
Films material type, or name a button 3rd Grade Lookup" and set the limiters to include only Reading Level 3.0 to 3.9 materials.
04/04
Chapter 33 Setting up your search stations
427
Saving buttons
Clicking Save saves the configuration for this button and returns you to the visual interface main window, still in Configuration mode. The new button appears in its set immediately on your workstation.
Important: The button configurations are saved in the FairCom Server database,
not, like the setup options, on the local workstation. All search stations, therefore, access the same button sets; you do not need to configure the buttons at each search station. You can configure at any workstation that has Catalog Plus installed. If you make changes to the button configurations, it may take up to ten minutes for the changes to appear on the other search stations. For an immediate refresh, close and restart the OPACs. Since the option of selecting the home set is on the Visual OPAC Setup tab (and, therefore, saved locally), you can select a different set to be the home set at each search station.
If you've made the Visual interface available to your patrons through WebCollection Plus, make sure to open the Setup Information page and re-import the buttons. For more information about Visual WebCollection Plus, see page 447.
Deleting buttons
To delete an action button, click Delete.
Note: If you want to delete a whole set of buttons, delete each button in the set
before deleting the button that loads the set. This avoids the existence of orphan" buttons those still existing in the database, but inaccessible.
To remove any changes you made to this button's settings and revert to the previously saved ones, click Cancel. This also returns you to the visual interface main window in Configuration mode There, you can click the Exit setup button to change the mode of the main window from Configuration to Search. In Search mode, check to see that all of your action buttons perform as expected.
428
Search Stations
04/04
Putting it all together
There are many possibilities for configuring buttons and sets. You can create them to support your school's curriculum, draw attention to certain resources, or fill special needs or interests. In the example below, we demonstrate the creation and configuration of buttons to support the research efforts of a class focusing on space exploration. Keep in mind that these are only suggestions. You can configure the buttons and populate the sets in many different ways to best suit your patrons' needs and direct them to the resources available to them.
In the Home button set, click the Science button. In the Science set, click Add to create a button. Name it Astronomy. Configure the Astronomy button to load a set. Name the set Astronomy. Since this is a new set name, a new set is created. In that new set, create new buttons named Galaxies, Neutron stars & Black holes, and Space Exploration. Configure the Space Exploration button to load a set. Name the set Space Exploration. Since this is a new set name, a new set is created. In that new set, create new buttons named Telescopes & Observatories, Space Stations, Satellites, and NASA. Then configure the Space Stations button to perform a Subject search on Space stations. A patron can get a list of titles about space stations with only four clicks.
Move the Solar System button into the Astronomy set by changing its Button is in set designation. Configure the NASA button to launch the NASA Kids Web page by choosing the Link to a URL action and entering http://www.nasa.gov/kids.html in the text box.
The patron can see his progression from a general topic to a specific one in Navigation, and can find his way back.
04/04
Chapter 33 Setting up your search stations
429
After saving your setup
Since the settings (except the Visual OPAC button configurations) are search station specific, if you need to make changes to the default settings, remember to set up each search station.
Setting up multiple search stations
You can copy the setup from one search station to another. If all your search stations will be identical but require a lot of changes to the default settings, this can save you some time.
Note: This option is not available for Mac OS search stations.
1. 2. 3. After saving your OPAC settings, use Windows Explorer or My Computer to open the search station's Windows folder. Locate the FSC.INI file and copy it to a floppy disk or network drive. At each search station, copy FSC.INI from the floppy disk or network drive to the Windows folder, replacing the search station's existing file.
430
Search Stations
04/04
Notes
431
Chapter 34 Setting up WebCollection Plus
After completing the WebCollection Plus installation and connecting it to the FairCom database(s) in the Administrator, you can run WebCollection Plus with its default settings. This chapter contains directions for the following:
S S S S
Accessing it on the Internet Setting up and using its optional features, including State Standards and WebPath Express Customizing your Web pages Using the English/French or English/Spanish versions
For installation, configuration, and troubleshooting information, please see the WebCollection Plus Guide (wcp.pdf) in the EXTRAS\MANUALS folder on the Follett Software CD.
Running WebCollection Plus
WebCollection Plus starts and stops automatically whenever you start or shut down the Windows NT/2000 server on which it's installed. Because you don't need to log on to the server, you can leave WebCollection Plus running without making the NT/2000 server accessible to unauthorized individuals. WebCollection Plus will start even if your FairCom Server is unavailable (that is, not started or being accessed in exclusive mode by Utilities). If your FairCom Server is unavailable, patrons will receive an error message when they attempt to search. However, WebCollection Plus continually attempts to contact your FairCom Server. As soon as the FairCom Server is available, a connection is made. You do not need to stop and restart WebCollection Plus to re-establish a connection.
Shutting down a connection to the FairCom Server
Some processes, such as Utilities, Restore, and Begin Inventory, require the exclusive use of a FairCom database. These processes cannot run if WebCollection Plus is connected to the FairCom database. You do not, however, have to stop the WebCollection Plus services. You only need to temporarily disconnect the Database Connector from the FairCom Server. To disconnect it, either click the Shut Down button on the Setup Information page, or, from the Administrator module, click Stop next to the appropriate site.
432
Search Stations
04/04
When the process requiring the exclusive use finishes, click Start Up on the Setup Information page, or Start in the Administrator module.
Accessing WebCollection Plus
Constructing the URL for the main page
Once you've started the WebCollection Plus services, you can access the main Library Search page by entering the name or IP address of your server followed by /webopac/main, a question mark (?), siteid=, and the correct Site ID in the Location or Address text box of your Web browser.
Examples: http://192.168.0.1/webopac/main?siteid=smithhs
http://www.myserver.edu/webopac/main?siteid=smithhs If you entered a different port number during installation, insert a colon (:) and the port number after the IP address.
Example: http://192.168.0.1:4000/webopac/main?siteid=smithhs
Your patrons will need this complete address to access WebCollection Plus. If you have established a Web page for your school, you can create a link from it to WebCollection Plus. Type the URL in the address box of your browser and press Enter. The main page of WebCollection Plus appears. To test the connection to the FairCom database, enter a search word in the text box, and click the Title icon. You should see a list of results.
Constructing the URL for the Setup Information page
To access the Setup Information page, in the Location or Address text box, substitute config" for main" in the address.
Examples: http://192.168.0.1/webopac/config?siteid=smithhs
http://www.myserver.edu/webopac/config?siteid=smithhs
Changing the setup password
Defining a Setup password (by default MAKEITSO) prevents patrons (or any visitor) from changing the settings or password on the Setup pages. To change or delete it, click Change Password on the Setup Information page. On the Change Setup Password page, enter your preferred password; use up to 10 alphanumeric characters. Asterisks mask the password as you type; you must type it again for verification. Then click Save. If you prefer to save your setup preferences without entering a password, enter the default password in the Old Password text box, enter nothing in the other two, and click Save. However, we strongly recommend the use of passwords.
04/04
Chapter 34 Setting up WebCollection Plus
433
Warning: If you clear the password, it then becomes possible for anyone accessing
the Setup Information page to define a new password.
Click to open the page.
A note about browser settings
WebCollection Plus requires a few of the optional settings available in many browsers. In order for your patrons to open and use its Web pages, please make sure that JavaScript, cascading style sheets, and cookies are enabled. JavaScript is a World Wide Web scripting languagean extension of HTML. It allows WebCollection Plus to include functionality, not just static display, in its Web pages. Cascading style sheets (CSS) act as templates that control the formatting of the WebCollection Plus Web pages. They specify particulars such as font types and sizes, and background colors. A cookie is a file that the server for a Web application (like WebCollection Plus) writes to your hard drive. It stores your user preferences, as well as pages and graphics so that the server does not have to resend them. WebCollection Plus uses a cookie file to store the following information:
S S S
The contents of the Bookbag The Limiters preferences of the user The preferred language of the user, if you have WebCollection Plus for English/French or English/Spanish
By default, cookies are enabled. If you did not disable cookies when you installed your browser, you do not need to change the setting.
434
Search Stations
04/04
The Setup Information page
The WebCollection Plus Setup Information page provides numerous options that let you tailor your Web OPAC to accommodate your patrons' needs.
Important: Starting with version 5.10, you must enter a password to save any
changes on the setup pages. By default, this password is MAKEITSO. To change or eliminate the password, see page 432.
When you enter the URL (see page 432), the Setup Information page appears (for WebCollection Plus for Union, see page 435):
To make these additional Web pages available, see page 450. To personalize the text and graphics, see page 436. To create a drop-down list of Web links for the toolbar, see page 448. To include these notes in the title information, select the appropriate check box. To allow patrons to view Follett eBooks, see page 449. To enable email requests for holds and interlibrary loans, see page 440. To let patrons create a bibliography, see page 439. To customize the toolbar, see page 438.
If you have a subscrip tion to State Standards or WebPath Express, select the appropriate check box(es) to add the search button to the toolbar... ...and enter your URL.
To set up Visual WebCollection Plus, see page 447. (This feature is not available for WebCollection Plus for Union.)
To change or eliminate the password, see page 432. To temporarily disconnect fromand reconnect to the FairCom Server, when another process requires exclusive use of the database, see page 431.
When you complete your changes on the Setup Information page, enter your password if necessary, and click Save.
Important: Before you click any of the buttons (Import Buttons, Edit Graphics,
Edit QuickLinks, Edit Toolbar) that take you to another page, enter your password if necessary, and click Save to preserve the settings you changed on this page.
04/04
Chapter 34 Setting up WebCollection Plus
435
WebCollection Plus For English/French or English/Spanish: There are several additional languagespecific options. See page 454 for more information.
For WebCollection Plus for Union
You have some additional options for your member sites on the Setup Information page:
To access your list of members, enable hold and interlibrary loan email requests and enter their site URLs so that users can check an item's availability (see pages 441 and 445).
Every member defined in Union System Setup automatically appears in the Member Information section. Use the options next to each member's name to enable their services:
S S
Choose to allow Hold and ILL email requests (see page 441) Choose to allow patrons to retrieve a copy's availability (see page 445)
In addition, you can group your member catalogs to make it easier for patrons to search a portion of the union catalog (see page 439). For information on creating groups in Union System Setup, see page 101.
436
Search Stations
04/04
Customizing the appearance of the pages
WebCollection Plus lets you personalize some of the text and graphics elements on the home and search pages:
Change the background graphics and the logo.
Change the text.
Changing the text on the main page
You can change the text that appears on the first page and on the footer that appears throughout the application.
Enter your text changes here. Click to specify your graphics files.
The information in the Display Site (or Union) Name text box appears on the first page and in the Web browser's title bar. By default, WebCollection Plus displays WELCOME. To change the default name, just enter your institution's name and make certain the check box is selected. If you don't
04/04
Chapter 34 Setting up WebCollection Plus
437
want to display this information, clear the Display Site (or Union) Name check box.
The Display Announcement option lets you show a short message (up to 100 characters) on the first page. This lets you alert your patrons to important events, such as library or school closings, or to remind them to return checkedout items prior to vacations or holidays. To set up an announcement, select the Display Announcement check box and enter your message in the text box. If you don't want to display this information, clear the Display Announcement check box.
The Display Footer option lets you add a custom message (up to 100 characters) to the bottom of each page. The footer can be a simple message or a hyperlink. To set up a footer, select the Display Footer check box and enter a message in the Text field. To make the message a hyperlink, enter an Internet address or an internal path in the URL text box. If you enter an Internet address, you must include the protocol (e.g., http://").
Changing the graphics
If you'd like to select your own background graphics for the pages or add your own logo on the first page, you first need to copy the new graphics files into the POLARIS\WWWROOT\WR\USER\<site name> folder.
Note: To ensure that the images you use will be compatible with all browsers and
are supported by the Web standard, we strongly recommend that your graphics be in either the .jpg, .gif, or png file format. In addition, do not use spaces in your graphic file name. For example, birchtree.gif" will appear, but birch tree.gif" will not.
Once you place your graphics in the folder, select the Use Custom Graphics check box (under Appearance) and click the Edit Graphics button. The Custom Graphics setup page appears:
Sets the background image of the toolbar for the search page. Sets the background image for the main frame of the main page. The Information, Web Links, and help pages are not affected. Sets the image that appears in the middle of the first page.
Once you specify the images you want to use, enter your password if necessary, and click Save.
438
Search Stations
04/04
To disable this feature, clear the Use Custom Graphics check box on the Setup Information page, enter your password if necessary, and and click Save. Once you do so, the default graphics appear on the pages. So that you can quickly re-enable them, any graphics file names you entered on this Custom Graphics Setup page remain in the text boxes.
Providing tools and services for your patrons
Configuring the toolbar
You determine what searches and tools are available by defining what buttons appear on the toolbar. To edit the toolbar, click the Edit Toolbar button (under Tools and Services). The Toolbar Setup page appears:
Use the Add >> and << Remove buttons to include and exclude buttons from the toolbar. Use the Move Up and Move Down buttons to define the order they should appear.
Click to open the page.
Select the options you want to include (the Help button is always available), then enter your password if necessary, and click Save.
Note: If you enable Patron Empowerment on the System Setup | Setup | Patron
Maintenance | Patron Defaults tab, the My Info and the Logout buttons automatically appear on the WebCollection Plus toolbar. These buttons can be reordered, but cannot be excluded.
Important: If you select more buttons than can be displayed, some won't be
accessible. For example, a monitor with a screen resolution of 640 by 480 pixels can display only thirteen buttons.
04/04
Chapter 34 Setting up WebCollection Plus
439
For WebCollection Plus for Union: The Category search option and Visual WebCollection are not available. The Limiters dialog contains a Libraries to be searched" section that allows patrons to select the collections to searchthe entire union catalog, one of the member catalogs, or a predetermined group of catalogs. To group your member catalogs in Union System Setup, see page 101.
Toolbar buttons for Patron Empowerment
If you enable Patron Empowerment on the System Setup | Setup | Patron Maintenance | Patron Defaults tab, the My Info and the Logout buttons automatically appear on the WebCollection Plus toolbar, and the Place Hold/Reserve button appears on the Title Information page. For further information, see the Patron Empowerment section on page 445.
Enabling the Bookbag
The Bookbag option lets patrons create a bibliography of the items that interest them. If you want to let your patrons build bibliographies, select the Enable Bookbag check box (under Tools and Services) on the Setup Information page; its toolbar button is then selected automatically. If the check box is cleared, the Bookbag is not accessible. You can limit the size of a patron's Bookbag by entering the maximum number of entries (up to 150) in the text box. The Bookbag does not empty automatically. The patron must click the Remove All button in the Bookbag. A counter on most pages displays the number of items in the Bookbag. To print, save, or mail a Bookbag, the patron can open the printer friendly version, and then use the browser's menu commands or toolbar buttons.
Important: WebCollection Plus uses a browser cookie file to store the contents of
the Bookbag. By default, all browsers accept cookies. If you'll be using WebCollection Plus on internal search stations and want to use the Bookbag, make certain that no one has changed this option.
440
Search Stations
04/04
Setting up hold and interlibrary loan request options
The Allow Hold Requests and Allow ILL (InterLibrary Loan) Requests options let your patrons and associated libraries submit requests via email. If you want to allow your patrons to place actual holds and reserves, see the Patron Empowerment section on page 445.
Important: Since the request forms are not password protected, unqualified
individuals can submit requests. For security purposes, these requests do not touch your library's database. Instead, they simply supply the information needed to process the request.
1. 2.
Under Email Requests, in the Outgoing Mail Server text box, enter the name of your mail server (for example, smtp.washington.edu). Choose whether or not the patrons must include their email address.
Select Not Required if you (the library administrator) do not require the patron's email address and your SMTP mail server does not require a sender's email address. (Some SMTP mail servers reject incoming email messages that don't include a return email address.) Select Require Patron To Enter if you do require the patron's email address. Select Use Default If Left Blank if you do not require the patron's email address but your SMTP mail server does. Then enter an appropriate default address in the text box.
S S
3.
To allow hold or interlibrary loan requests, select the appropriate check boxes and enter the email addresses for the requests (for example, librarian@washington.edu).
04/04
Chapter 34 Setting up WebCollection Plus
441
For WebCollection Plus for Union
Union catalogs can choose to allow Hold and ILL requests for each member catalog. Click Edit Members in the Member Information box. The Member Information list appears:
Click to open the page.
Select the check boxes for email requests for each member, and enter their email address.
To allow patrons to email requests to the member, select one or both check boxes. Then enter the member's email address. This entry places an Email Request button next to the member's copies on the Copy Information page. To disable hold or interlibrary loan requests, clear the appropriate check boxes.
Important: Before you allow holds and ILLs on the Member Information page,
you must first define and save your Outgoing Mail Server on the Setup Information page.
442
Search Stations
04/04
Customizing the hold and interlibrary loan request forms
Since every library's rules regarding who may request a hold or interlibrary loan vary to some degree, WebCollection Plus lets you edit the instructions that appear on the request forms. The text files for the hold (hold.txt) and interlibrary loan (ill.txt) instructions are located in the POLARIS\WWWROOT\WR\USER\<site name>\ENGLISH folder. You can use any text editor to edit the request forms' instructions. Make sure to save the file with a .txt" extension on the file name.
This text is customizable. Edit the file hold.txt.
To send the hold request, a name is required. An email address lets the mail server notify the sender of any problems delivering the request.
This text is customizable. Edit the file ill.txt.
An interlibrary loan request requires the names of the library and of the individual requesting the loan.
For WebCollection Plus For English/French or English/Spanish: You can edit both the English and French (or Spanish) instructions. The French (or Spanish) versions of these instructions are located in POLARIS\WWWROOT\WR\USER\<site name>\FRENCH (or SPANISH). For WebCollection Plus for Union: The same instructions appear on the request forms for every member library. You can not individualize them.
04/04
Chapter 34 Setting up WebCollection Plus
443
Setting up WebCollection Plus for State Standards
If you have a subscription to State Standards, once you've installed or updated your WebCollection Plus, you'll need to configure it for State Standards: 1. Open the WebCollection Plus Setup Information page. (Substitute config" for main" in your WebCollection Plus URL.)
Examples: http://192.168.0.1/webopac/config?siteid=smithhs
http://www.myserver.edu/webopac/config?siteid=smithhs 2. Scroll to the Integrate with State Standards and WebPath Express box.
Select this check box,
and enter your URL.
3. 4.
Select the State Standards check box. Enter the URL that takes your patrons to the main page of your WebCollection Plus. Make sure to include the protocol (e.g., http) and the main?siteid=..." at the end. Enter your password, if any, and click Save. This automatically adds the State Standards button to the toolbar. State Standards service uses these to retain your search settings. Changing browser settings varies from browser to browser, so refer to the browser's online help for instructions.
5.
Important: Make sure, also, that your browser accepts third-party cookies. The
444
Search Stations
04/04
Setting up WebCollection Plus for Keyword/Power and Browse searches
If you have a subscription to WebPath Express, once you've installed or updated your WebCollection Plus, you'll need to configure it for WebPath Express: 1. Open the WebCollection Plus Setup Information page. (Substitute config" for main" in your WebCollection Plus URL.)
Examples: http://192.168.0.1/webopac/config?siteid=smithhs
http://www.myserver.edu/webopac/config?siteid=smithhs 2. Scroll to the Integrate with State Standards and WebPath Express box.
Select this check box,
and enter your URL.
3. 4.
Select the WebPath Express check box. Enter the URL that takes your patrons to the main page of your WebCollection Plus. Make sure to include the protocol (e.g., http) and the main?siteid=..." at the end. Enter your password, if any, and click Save.
5.
04/04
Chapter 34 Setting up WebCollection Plus
445
Checking a copy's status from WebCollection Plus for Union
If any of your union catalog members are running WebCollection Plus, your patrons can find out if a copy is available. Open the Member Information page by clicking Edit Members. On the Member Information page, enter each member's complete URL in their WebCollection URL text box. This places an Availability button next to that member's copies on the Copy Information page. When clicked, it displays the copy's Call Number, Status, Sub Location, and Description (if available). Make sure to enter the full URL, including http://".
Note: Your member catalogs can be running any version of WebCollection Plus.
Click to open the page.
Enter the complete URL of the member's WebCollection Plus.
Enabling Patron Empowerment
You can allow your patrons to log in to WebCollection Plus. You can choose to allow them to view and print a list of their checkouts, fines, and holds, or to place actual holds and reserves, or do both. There are no options on the Setup Information pages for Patron Empowerment. To enable Patron Empowerment in WebCollection Plus, you must select it on the System Setup | Setup | Patron Maintenance | Patron Defaults tab. In the Allow Patrons to Log in list, choose OPAC & WebCollection Plus, or WebCollection Plus Only. Make sure to choose the password field and the feature(s) allowed, and to distribute the passwords to your patrons. Once you enable this feature in System Setup, WebCollection Plus automatically adds the My Info and Log Out buttons to its toolbar, and a Place Hold/Reserve button to the Title Information page.
446
Search Stations
04/04
While the Login dialog is almost identical to that in OPAC, the Patron Information page has a different formata list instead of a tabbed dialog:
For privacy, only the patron's name and card expiration date appear at the top.
Pending,
and assessed fines appear.
Patrons can check the status of their holds and reserves.
Like the Bookbag, clicking the Printer Friendly button produces a black on white text version of the patron information for printing, saving, or mailing. To protect your patrons' privacy, there is an inactivity timeout of five minutes. This timeout is not configurable. WebCollection Plus logs the patron out if there is no activity (mouse movement or keyboard entry) on the Login, My Info, or New Hold/Reserve page for five minutes. Patrons are allowed to log back in any number of times.
See also: To learn more about setting up Patron Empowerment, see
Empowering your patrons" on page 74. To learn more about using it, see Patron empowerment" on page 472 in the chapter, Using your OPAC." For WebCollection Plus for Union: This feature is not available.
04/04
Chapter 34 Setting up WebCollection Plus
447
Setting up Visual WebCollection Plus
To make the Visual OPAC interface available to your patrons in WebCollection Plus, select the check box for its toolbar button on the Toolbar Setup page (see page 438). Then, on the Setup Information page, you have the same options in WebCollection Plus as in your regular OPAC.
Important: To move between the Visual WebCollection button sets, do not use
your browser's Back button. Instead, use the Navigation buttons on the right. Using the Back button may cause the wrong page to appear.
To enable the other controls, import your buttons first.
You must first click Import Buttons the first time you choose to use Visual WebCollection Plus. Then, whenever you make any changes to the buttons in OPAC Setup, you'll need to re-import the buttons. Before you can use Visual WebCollection, you must have already loaded or created the buttons in your regular OPAC. For instructions, see page 415.
Note: Any buttons that are configured to launch an application are hidden in
Visual WebCollection. Because patrons can use any Web-enabled computer to access WebCollection Plus, the path, availability, or name of the application may not be valid for them.
S S S S
To show any 856 tags (Electronic Location and Access) on the Title Information page, select the Show 856 tags check box. To include annotations (tags 505a, 511a, and 520a) from the MARC record in the Bookbag, select the Show annotations in Bookbag check box. For Visual WebCollection Plus, you, not the patron, determine the Bookbag sort order. Choose from Author-Title, Call Number-Author, or Title-Author. The Home Button Set is the set of buttons that appears when the patron clicks the Visual toolbar button, or the Home button in Navigation. The list contains the names of all existing sets. Choose any one to be the home set. there are two slight differences in functionality:
Note: When patrons access Visual WebCollection with a Netscape 4.7 browser,
S S
To open a title information page from the search results list, the patron must click on the title hyperlink; the whole entry is not a clickable button. To remove one title from the Bookbag, the patron must click the Remove button adjacent to the title; there is no Remove One button.
For WebCollection Plus for Union: This feature is not available.
448
Search Stations
04/04
Providing more information access for your patrons
Accessing TitlePeek
There are no options on the Setup Information pages for enabling TitlePeek. Once you select the check box that enables TitlePeek on the System Setup | Setup | Cataloging | Misc tab, the TitlePeek button appears on the Title Information page. It appears, however, only when the title's record contains an ISBN and information is available for the title and you have a subscription to TitlePeek. The button appears as either a cover image of the book (if available) or a blue-and-white TitlePeek square. Clicking this button displays additional information about the title. This may include the large cover image, table of contents, an excerpt, publisher's summary, author notes, and journal reviews. This service allows your patrons to browse the shelves" from outside the library and can assist them in the assessment of the title's readability and contents.
Setting up QuickLinks
QuickLinks lets you easily enter up to fifteen hyperlinks that can be selected from a drop-down list above the search page's toolbar. These links can point to any site, internal or Internet, that you deem useful to your patrons. To set up QuickLinks, click the Edit QuickLinks button. The QuickLinks Setup page appears:
Click to open.
Enter a name and a complete URL for each link that you want to add. The name appears in the drop-down list. The URL must be the complete Internet site address, including http://". When you are finished, enter your password if necessary, and click Save.
04/04
Chapter 34 Setting up WebCollection Plus
449
Then, before you leave the Setup Information page, select the Enable QuickLinks check box, enter your password if necessary, and click Save. To disable this feature, clear the Enable QuickLinks check box, enter your password if necessary, and click Save. If this box isn't checked, the drop-down list won't appear. Any links you have set up remain on the QuickLink Setup page.
Modifying the record display
These options determine how much of the MARC record is visible when title information is displayed within WebCollection Plus:
To include interest or reading grade level notes (521 tag) in title information, select the appropriate check box. To include review sources (510 tag) in title information, select this check box. If a check box is cleared, the information does not appear or print.
Viewing Follett eBooks
If you purchased Follett eBooks and want to make them available from outside your school network, you'll need to set up a password. When a patron clicks the Electronic Access entry on the Title Information page for a Follett eBook, a password dialog appears. After the patron enters the common password and clicks OK, a new browser window opens and displays the Follett eBook. Patrons must enter the password whether they access WebCollection Plus from search stations within your network or from home. If you prefer to allow access to Follett eBooks only from the workstations and search stations inside your school network, leave the Use IP Authentication option selected. With that setting, only computers with an IP address within the registered range can access Follett eBooks. When a patron clicks the Electronic Access entry, a browser window opens and displays the Follett eBook. Regardless of the setting you choose here for WebCollection Plus, your OPACs always use IP authentication. To set up a password, select the Use Password Authentication option and enter the password. It can be from one to ten characters. It must be alphanumeric, with no punctuation or special characters; it is not case-sensitive. When you are done,
450
Search Stations
04/04
enter your Setup Information page password, and click Save. Make sure to distribute the eBook password to your patrons.
Select to allow access only from within your network. Select to allow access from any browser and enter 1 - 10 alphanumeric characters.
While a Follett eBook is open, there is an inactivity timeout (currently 15 minutes). If no mouse or keyboard activity is detected in that time, the Follett eBook Web server presents a message to the patron. To resume reading, the patron must return to the Title Information page and click the link again.
Enabling optional tabs
By default, the Library (or Union) Search tab is the only available tab in WebCollection Plus. However, you can add tabs for Events, Information, and Web Links. WebCollection Plus displays Event information based on the events entered in System Setup | Setup | Site | Events, or Union System Setup | Setup | Union | Site | Events (see pages 43 and 98, respectively). The Information and Web Links pages are yours to customize.
See also: For ideas on customizing the Library (or Union) Information and Web
Links pages, see the following section, Customizing your pages." To enable the Events, Information, or Web Links tabs, select the appropriate check boxes. To disable any of them, clear the check boxes.
Customizing your pages
WebCollection Plus provides two additional pages you can customize as you choosethe Information page and the Web Links page. To enable these pages, see Enabling optional tabs" above. Unless you possess a working knowledge of HTML code, you'll need HTML editing software to edit these pages. If you have no experience with HTML code, consider a what you see is what you get" HTML editor, such as Microsoft FrontPage Editor. The HTML files for the Information and Web Links pages reside in the POLARIS\WWWROOT\WR\USER\<site name> folder. To protect the integrity of the WebCollection Plus software, store any files you add to these pages in the same USER\<site name> folder.
Information page
By answering questions that you are asked frequently, the Information page can be a handy reference for patrons and a time saver for you. For example, you could:
04/04
Chapter 34 Setting up WebCollection Plus
451
S S S S S S
Post library hours List your policies Provide a map of the library List new additions to your library's collection Incorporate your school's colors or mascot For union catalogs, post the member libraries' hours, policies, or locations however, change the file's name or location.
Important: There's virtually no limit on what you can do to this page. Do not,
To edit the Information page, open POLARIS\WWWROOT\WR\USER\<site name>\ENGLISH\LIBINFO.HTM in any HTML editing application. The Information page initially contains only the title bar. By default, the Information page has a white background. This color can only be changed by editing the HTML file for the page. For English/French or English/Spanish WebCollection Plus: You have access to both a French (or Spanish) and an English Information page. These files are located in the POLARIS\WWWROOT\WR\USER\<site name>\FRENCH (or SPANISH) folder.
Web Links page
By providing links to other libraries and online services, the Web Links page becomes an important resource for your students, faculty, and community. The types of sites you could link to include:
S S S S S
Search engines designed for students Other libraries in your district National libraries Research sources Sites that relate to current curriculum topics Web Links page. Do not, however, change the file's name or location.
Important: As with the Information page, you can change the appearance of the
To edit the Web Links page, open POLARIS\WWWROOT\WR\USER\<site name>\LINKS.HTM in any HTML editing application.
The Web Links page initially contains only the title bar. By default, the Web Links page has a white background. This color can only be changed by editing the HTML for the page. For English/French or English/Spanish WebCollection Plus: You can set up both an English and a French (or Spanish) Web Links page. These files are located in POLARIS\WWWROOT\WR\USER\<site name>\FRENCH (or SPANISH).
452
Search Stations
04/04
Testing your setup
After saving your setup information, the main WebCollection Plus Library (or Union) Search page appears. Perform the following checks on the appearance and functionality: 1. On the main search page:
S S S
If you've added your name, an announcement, or a footer, or customized the graphics, verify that these appear as expected. (See page 436.) The toolbar buttons that you enabled should appear. (See page 438.) If you set up any QuickLinks, make sure the drop-down list appears and that all the links appear and take you to the correct site. (See page 448.)
Note: Some sites may open in a new window, not in the WebCollection
Plus frame.
S
2.
The tabs that you enabled should appear at the top. (See page 450.)
To test the Patron Empowerment feature, click the My Info button on the toolbar. Log in with your ID and Password. Your Patron Information page should appear. Click the Log Out or Back button to return to the main page. (See page 445.) If the toolbar buttons do not appear, check your settings on the System Setup | Setup | Patron Maintenance | Patron Defaults tab. (See page 74.)
3.
From your Library (or Union) Search page, enter a search term and click a search icon to start the search.
Note: If you chose a keyword search and the keyword couldn't be found,
WebCollection Plus returns a Subject Search hitlist with the closest subject match at the top of the page.
4. 5.
From the list of search results that appears, pick an entry and click its title or its Material type button on the left. The Title Information page appears. To test the Place Hold/Reserve button, click the button (and log in, if necessary). The New Hold/Reserve Form should appear. Place a hold on the item and click Save. Back on the Title Information page, click the My Info button and verify that the hold is now listed in the Holds/Reserves section of your Patron Information page. (See page 445.) If the Place Hold/Reserve button does not appear on the Title Information page, verify that you set up the Patron Empowerment feature on the System Setup | Setup | Patron Maintenance | Patron Defaults tab. (See page 74.)
6.
If the E-mail Request button does not appear on the Title Information page, verify that you selected the Allow Hold Requests and/or Allow ILL Requests check boxes and entered an email address in Setup. (See page 440.) For WebCollection Plus for Union: From the Title Information page, click Show Libraries. The Libraries page appears. Verify that the E-mail Request
04/04
Chapter 34 Setting up WebCollection Plus
453
button appears as desired. If not, return to the Setup Information page to change the settings. Return to the Title Information page and proceed with the next step. (See page 445.) 7. To test the Allow Hold Requests or Allow ILL Requests setup information, click E-mail Request on the Title Information page. The Hold/ILL Request Form appears. Enter your name and email address and click Send. A message appears informing you whether or not your request was sent successfully. (See page 440.) Verify that the request arrives at the email address(es) you specified in Setup Information. If a request could not be sent, make certain that the mail server is running. If you do not receive the requests or receive an error message from the mail server, check the email addresses and SMTP Mail Server information. (See page 440.) Your SMTP Mail Server may require a sender email address. If so, either select Require Patron To Enter or select Use Default If Left Blank and specify a default address for patrons who don't have one. After saving any Setup Information changes, return to the Library Search page and repeat the test. For WebCollection Plus for Union: We recommend that you repeat steps 6 through 8 for every member you've set up to receive email requests. You should also check any member URLs you entered by clicking the Availability button. If a connection to the member's WebCollection Plus can't be made, recheck the URL you entered on the Member Information page (see page 445). Contact the member, as well, to verify that its WebCollection Plus application is running. Then, check your Limiters page to verify your member groupings. (See page 439.) 9. If you have Follett eBooks, verify that the Electronic Access link (856 tag) appears on the Title Information page. To verify that patrons can retrieve the Follett eBook, click the link, enter the password (if you set one up), and click OK. The Follett eBook should appear in a new browser window. If you selected to use password (and not IP) authentication and your network uses a proxy server and you use WebCollection Plus from within your network, you may need to call Follett Technical Support for your proxy server configuration options.
8.
454
Search Stations
04/04
WebCollection Plus for English/French or English/Spanish
The duallanguage versions of WebCollection Plus give your patrons the option of using the application in either language. Once a patron selects a language, it is stored in his browser's cookie file, and is displayed by default whenever the patron visits your WebCollection Plus.
Patrons can switch between languages easily.
In addition to the usual options available on the Setup Information page for WebCollection Plus or WebCollection Plus for Union, these versions provide you with several languagespecific options. To access the Setup Information page, see the instructions on page 432.
04/04
Chapter 34 Setting up WebCollection Plus
455
Select the default language for your patrons.
Enter your institution's name, an announcement, and a custom footer in both languages.
The Default Language option determines what language appears by default when a patron accesses your WebCollection Plus for the first time. The selected language appears on the toolbar buttons, the search and results page headings, the help files, and the text on the hold and interlibrary loan email notices. Several features let you enter information in both languages so that it displays in the language the patron selects. In addition to the options on the Setup Information page, you can provide two versions of the following:
S S S
Instructions for the Hold and ILL request forms Information page Web Links page
The French (or Spanish) versions of these files are located in the POLARIS\WWWROOT\WR\USER\<site name>\FRENCH (or SPANISH) folder; the English versions are in POLARIS\WWWROOT\WR\USER\<site name>\ENGLISH. For more information about editing hold and interlibrary loan request instructions, see page 442. For more information about creating custom Information or Web Links pages, see page 450. You can define, however, only one set of custom graphics and one QuickLinks list. The same ones display, regardless of the language the patron has selected. Instructions on changing the graphics begin on page 436 and the QuickLinks on page 448. If you enable the Events tab, the events display in the language that you used when entering them in System Setup | Site | Events. With these language options in mind, please return to page 434 to follow the complete instructions for setting up all your WebCollection Plus features.
456
Search Stations
04/04
Troubleshooting
When starting or running WebCollection Plus, error messages may appear in the Windows NT/2000 Event Viewer or in your browser during a search. The following table contains some of the error messages that may appear.
Error message
Could not initialize database, error: [error description]. Could not load resource file.
Cause/Solution
Additional errors when attempting to initialize database. Contact Follett Software Company's Technical Support department. Resource file (WPACSPEN.TRF) not found. Contact Follett Software Company's Technical Support department. The database cannot be accessed because it is being accessed in exclusive mode (e.g., the Rebuild Keywords utility). Wait until processing is complete and try again. WebCollection Plus will contact the database on the next search request. FairCom Server is not running. Restart FairCom Server. FairCom Server was not started before starting WebCollection Plus. WebCollection Plus will contact the database on the next search request after FairCom Server is started. Low memory error. Close any unnecessary applications running on the Web server and check the TEMP directories for unnecessary files. WebCollection Plus may already be running. Check the Services dialog. If not, see Configuring WebCollection Plus v5.10" in the WebCollection Plus Guide to change the port number. A critical process started and was unable to complete. Contact Follett Software Company's Technical Support department.
The database is being exclusively used by [application name] since [date] at [time]. Please try again later.
The database server could not be found. The database server is unavailable. Please try again later.
Not enough memory for operation.
Port [number] is already in use.
You cannot access OPAC at this time. A critical process did not complete successfully. Please contact the librarian for assistance.
457
Chapter 35 Using your OPAC
An online public access catalog (OPAC) lets your patrons search your library's collection quickly and easily. This chapter discusses how to use the different searches, their results, and the tools available in your OPAC.
Note: Before your patrons use your OPAC, review Chapter 33, Setting up your
search stations," and make any desired changes to the setup. To start OPAC, from the computer desktop, open the Follett Applications folder and doubleclick the OPAC icon.
Note: You can also access the Follett Applications menu from the Windows
Start | Programs menu or from the Mac OS Apple menu. To exit, choose File | Exit or Quit. If password protection has been set up, type your exit password in the dialog that appears, and click OK.
Choosing the interface
There are two different interfaces that the patron can use to search your collection: text and visual. Each has its own windows and search options:
Enter a search term and Click an index button to produce a selection list in the text interface. Click a preconfigured action button to produce a selection list in the visual interface.
The text interface allows the patron to enter a term and choose one of the many indexes in your database to search. The patron can narrow a search to find items belonging to a reading program or meeting Boolean search
458
Search Stations
04/04
criteria, and set limiters on their searches. The search results are detailed and contain hyperlinks that allow the patron to expand or refine the search.
The visual interface is designed for the lessexperienced patron. Its windows have abbreviated information, a more graphical appearance, easytouse buttons, and larger fonts than the text interface. It incorporates preconfigured searches and a simplified typein window. This interface is easy for the patron to use, but requires more time to set up.
Both interfaces can provide the patron with many research tools. These include launching other applications, linking to Web pages, building a bibliography, viewing their search history, and printing selection lists, title records, and bibliographies. The information on using the text interface begins below. The section on using the visual interface begins on page 477.
Searching your library in the text interface
Your OPAC supports a variety of searches to meet your patrons' needs. Patrons can access all the search options using the toolbar or Search menu.
The title bar includes the full site name. For Union Catalog Plus, the full union catalog name is displayed. Menu bar Search text box Toolbar Wildcards ( ? and * ) can be used in a keyword search. For more information on wildcards, see page 459. Power search provides a flexible keyword searching tool. For more information, see page 459.
Indicates any selected limiters Shows how many titles are in Bookbag
Note: If a search option was disabled in Setup or is not selected by default (see
page 410), it does not appear. To search by keyword, title, author, subject, series, call number, or category, enter all or part of a word or phrase in the search text box. Click the appropriate button or Search menu item to start the search. If you press ENTER after typing a search term, the search method defaults to that of the first button on the toolbar, not that of a previous search.
Important: Keyword and Power searches require a properly maintained keyword
index. See Setting up miscellaneous Cataloging options" on page 55.
04/04
Chapter 35 Using your OPAC
459
What is a Power search?
Power search, an advanced keyword searching tool, allows patrons to search for several words or phrases. Search terms can be from 2 letters (or a single number) up to 40 alphanumeric characters. To access the Power search dialog, select Power from the toolbar or Search menu.
Wildcards Wom?n finds woman" and women." Teach* finds teach," teacher," teaches," and teaching." For more information on wildcards, see page 459. Boolean operators define the relation ship between search terms. For an explanation of Boolean search logic, see page 460. Clears the current search
By default, your OPAC searches the entire keyword index. You can specify that a word or phrase should be part of the title, author's name, notes, subject, or series title by selecting it here.
Some words are so common that searching on them isn't productive. To save time, your OPAC disregards these stop words" during Keyword or Power searches. A list of stop words is located in the online help Glossary. When searching on a phrase (e.g., United States), the words must be next to each other in the MARC record to be considered a match. Keywords separated by stop words are also valid. Your OPAC considers any group of letters surrounded by spaces to be a word.
See also: For a list of the MARC tags used in keyword searches, see page 637.
Wildcards ( ? and * )
Wildcards help your patrons if they're not certain how to spell a keyword. A question mark ( ? ) replaces a single letter. You can use more than one question mark in a word, but it can't be the first character. An asterisk ( * ) replaces any number of characters at the end of a word. However, the asterisk can't be a word's first or second character.
460
Search Stations
04/04
Boolean search logic
In addition to refining their keyword searches by selecting a searchable field for each search term, your patrons can use Boolean operators (AND, OR, BUT NOT) to define the relationship between search terms:
cats AND dogs
cats
dogs
You get only titles that mention both cats and dogs.
cats OR dogs
cats
dogs
You get all titles that include cats, dogs, or both.
cats BUT NOT dogs
cats
dogs
You get only titles about cats that do not mention dogs.
Using a second Boolean operator to add a third keyword or phrase can either contract or expand the search results. The search order follows the same logic as the equation ( a + b ) + c :
cats dogs
You get only titles that mention cats, dogs, and fish.
( cats AND dogs ) AND fish
fish
( cats AND dogs ) OR fish
cats
dogs
You get all titles that include both cats and dogs, plus all the titles that mention fish.
fish
( cats AND dogs ) BUT NOT fish
cats
dogs
You get only the titles that include cats and dogs and do not mention fish.
fish
Keep in mind that OR always expands a search. If the second Boolean operator is OR, the search could have some unexpected results. For example, imagine you're looking for books about cats that also mention either dogs or fish. The results of a search on (cats AND dogs) OR fish will be dominated by titles about fish. Instead, you should search for (dogs OR fish) AND cats.
04/04
Chapter 35 Using your OPAC
461
Accelerated Reader search
Your patrons can search the database for titles that meet the requirements of the Accelerated Readerr program. They can retrieve them if the MARC records have the necessary information in the 526 tag (see page 635). When the patron clicks the AR button, the Accelerated Reader Search appears:
Click to open the AR dialog. To narrow the search, select the reading level.
Select a point value.
Any entries here are also optional.
The patron selects or enters a reading level range, point value range, and, optionally, a subject and/or an author. The patron then clicks Search to produce a list of items that meet the requirements. The full MARC record display in the text interface includes subfields a, b, c, d, and z (at Union Catalog Plus sites, subfield 5 also displays). The record display in the visual interface includes subfields a, c, d, and z.
Lexile search
Lexile measures refer to numeric ranges from 0 to 2400 of the Lexile Frameworkr for Reading, an educational tool that links text and readers under a common metric without subjective evaluation.
462
Search Stations
04/04
When the patron clicks the Lexile button, the Lexile Search appears:
Enter a Lexile Measure. The search can be narrowed to plus or minus 0, 50, or 100 Lexiles.
Click to open the Lexile dialog.
Any entries here are optional.
Your patrons can search the database for titles with Lexile Measures within 0, 50, or 100 measures of a measure they enter. Patrons can also provide up to two keywords to search by. In addition to searching for Lexile Measures, patrons can list Beginning Reader and NonProse titles. To include titles intended specifically for beginning readers, check the Include Beginning Reader Titles check box. Selection of the Include NonProse Titles check box displays items containing at least 50% nonstandard prose that do not have Lexile Measures. Examples of nonprose materials include poems, plays, songs, and books with incorrect or no punctuation. (You must have Lexile information in the 521 tag of your MARC records.)
Reading Counts! search
The Reading Counts search allows your patrons to search Scholastic Reading Counts!t titles by subject, author, reading level, and/or point values. The resulting list includes a reading level number and the number of points a student can earn by reading certain titles.
04/04
Chapter 35 Using your OPAC
463
When the patron clicks the RC button, the Reading Counts Search appears:
To narrow the search, select a reading level range, and/or the point value.
Click to open the RC dialog, or use the Search menu.
Any entries here are optional.
The patron selects or enters a reading level range, point value range, and, optionally, a subject and/or an author. The patron then clicks Search to produce a list of relevant titles. The list of titles the patron receives is limited to the first five hundred titles, so they are more likely to receive relevant titles if they use specific point values and keywords.
Important: You must have Reading Counts information in the 526 tag of your
MARC records for this search to yield results. You must also rebuild the Reading Counts headings before a Reading Counts search may be performed. See page 596 for details on rebuilding Reading Counts headings. To limit by reading level, the reading level must be in the 526c. The search does not examine the 521 tag (Target Audience Note). To learn more about cataloging the 526 tag, see page 635.
Find-It-All Collection searches
Find-It-All One Search is a subscriptiononly service, available from FSC, that allows your patrons to search local library, Internet, and subscription databases from one window. If you have purchased a subscription, the Find-It-All button on the toolbar and in Visual OPAC, or the Search menu item, provides your patrons with access to the Find-It-All One Search.
Using the search results
From the selection lists to the detailed view of the record, the search results contain features that help patrons find what they want.
464
Search Stations
04/04
After every search request, a selection list appears with the closest match highlighted. Selection lists also identify the search type and search term used. To see more about an item, doubleclick it, or highlight it and click Select.
Note: If a keyword can't be found, your OPAC returns a subject list highlighting
the closest match.
Select a cross referenced item to go directly to the recommended topic. Select an item with multiple entries to access a secondary selection list.
Status shows copy availability. If there are no copies for the title, or if Circulation Plus is not installed, the column is blank.
Select an item with a material type icon to access the complete title and copy information.
Click the column header to sort a Keyword or Power Search selection list. Shows the number of entries in a Keyword or Power Search selection list.
If Patron Empowerment is enabled, opens the Login dialog or the New Hold/Reserve dialog. Adds the highlighted title to the Bookbag. For more information on the Bookbag, see page 475.
See also: For information on printing search results, see page 470.
04/04
Chapter 35 Using your OPAC
465
Depending on your setup (see page 412), the record appears in full or brief format, but patrons can always switch between the two formats. But this window provides more than title details:
To find information that is related to this record, click any hyperlink. Full vs. Brief record
This button is dynamic. Click it to switch between brief and full record display. Opens the New Hold or Login dialog To view the record above or below this one on the selection list, click the Previous or Next arrow.
Access more information about this title. Available only with a TitlePeek subscription. Keywords or Power Search terms are highlighted in the record. To see a list of the titles shelved near a particular copy, doubleclick it, or highlight it and click Shelf Browse. Displays the location, availability and description of each copy Summarizes the circulation status for all copies
For Union Catalog Plus: Copy Information differs slightly. The short site name for each copy is shown; status and barcode numbers are not displayed.
Note: For ease of use to the patron, a Member" is referred to as a Library" in
the OPAC.
See also: For a list of the MARC tags used in full and brief record displays, see
page 638.
466
Search Stations
04/04
Electronic Location and Accessthe 856 tag in action
If you include information in the 856 tag (Electronic Location and Access), patrons can access electronic media (e.g., eBooks, CDROMs, or related Web sites). In full record view, Elec. Access appears after the Notes information.
Note: If you choose to disable links to other applications in Setup (see page 406),
the Elec. Access information is not hyperlinked.
To access electronic media, click the Elec. Access hyperlink.
The electronic resource is launched in a browser.
Certain Elec. Access hyperlinks, such as those for the WebPath Express service, are not actually part of the bibliographic record in which they appear; they are virtual" 856 tags. To edit or delete a virtual 856 tag, you must look up the authority record that contains the information through Cataloging; the authority heading will match one of the bibliographic record's subject headings.
04/04
Chapter 35 Using your OPAC
467
Note: You control whether or not virtual 856 tags display; see the Show
Authority 856 tags in OPAC option on System Setup's Cataloging Misc tab (see page 55). For more information on virtual 856 tags, see page 358.
eBooks
eBooks are electronic versions of printed books. The actual file containing the text can reside anywhereon a floppy disk, the hard drive of a workstation, your library server, or out on the Internet. You can purchase eBooks from several vendors. You can also download free eBooks from several sites, like that of Project Gutenberg. In order for patrons to find eBooks in the OPAC, there are two materialtype icons for them. When the MARC records contain the correct information (see page 360), the eBook icon appears in the hitlist and on the record view, making them readily identifiable. Patrons can also limit searches to eBooks by selecting eBook in the Material Types list in the Limiters dialog.
netLibrary eBooks
When you purchase eBooks from netLibrary, you do not download the text. Instead, the actual file resides on the netLibrary Web site. To facilitate the access and use of these remote resources, netLibrary eBooks have been integrated into the Catalog Plus application. This allows patrons to link directly to the eBook from the OPAC. Two extra buttons, Preview and Check Out, appear on the lower right side when the Title Information is for a netLibrary eBook.
netLibrary eBook icon
Click to see netLibrary eBooks
Preview allows your patrons to view the eBook. This is an ideal way for patrons to access reference materials, do research, or decide if they want to check out the eBook. In addition, they can do a fulltext keyword search of the item. A Preview session lasts 15 minutes, and is automatically renewed as long as the patron is active at the site. Preview does not require logging in. Check Out allows your patron to check out the eBook. There are two ways to check out: Online and Download. To check out the eBook either way, your patron must have his/her netLibrary user name and password. The checkin is automatic at the end of the loan period. An Online checkout gives the patron the exclusive right to view the eBook. After checking it out, the patron can read the eBook from any Webenabled computer, even one at home. To read the eBook at another computer, your patron merely opens a browser, enters the netLibrary address, www.netlibrary.com, logs in with a user name and password, and clicks My eBooks.
468
Search Stations
04/04
The other checkout option, Download, allows the patron to download the eBook for reading off line. An application, netLibrary eBook Reader, is needed to read the eBook offline. This software is available on the checkout page for downloading at no charge. Once the Reader is downloaded, it can be used for all Download checkouts at the search station. The option of using the netLibrary eBook Reader is not available for Mac OS.
Note: Before you can access netLibrary eBooks, you must enter your netLibrary
account number on the Site | Identification tab in System Setup. For Union Catalog Plus: If your union catalog has a netLibrary account and the account number is entered on the System Setup | Union | Site tab, the Title Information page contains the Preview and Check Out buttons in the upper right corner. If the member has a netLibrary account and has WebCollection Plus, the buttons appear when the patron clicks the Availability button.
Other eBooks
The generic eBook icon appears next to all other eBooks (including Follett eBooks) in the OPAC. In the full record view, the Electronic Access hyperlink (856 tag) is enabled. Clicking the hyperlink opens the eBook file in its appropriate application. This could be the search station's Web browser if your eBooks reside on a Web site, a word processor for eBooks in text file format, or proprietary reader software such as Microsoft Reader or Adobe Acrobat eBook Reader. Patrons can read Follett eBooks in a browser window or download them for reading in Adobe Acrobat eBook Reader. Follett eBooks display the generic icon and have a clickable Electronic Access hyperlink (856 tag). Clicking the hyperlink opens the eBook in the search station's Web browser. Follett eBooks also have an inactivity timeout (currently 15 minutes). If no mouse or keyboard activity is detected in that time, the Follett eBook Web server closes the eBook and presents a message to the patron. To continue reading the eBook, the patron needs to return to full the record view in OPAC and click the link again.
Generic eBook icon
See also: For information on cataloging electronic resources, see page 355.
If the correct icons do not appear next to eBooks, follow the instructions on page 360 to edit the MARC records.
04/04
Chapter 35 Using your OPAC
469
TitlePeek button
If your library has a subscription to TitlePeek, you may see a button on the right (next to the Brief/Full button). Clicking this button launches your browser and displays additional information about the title. This may include: cover image, table of contents, publisher's summary, author notes, and journal reviews. This service allows you to preview a selection without leaving your search station, and can assist you in the assessment of the title's readability and contents. The TitlePeek button appears only when information is available for the title.
Note: If your patrons cannot access TitlePeek, you may need to enter your proxy
server information in OPAC Setup. For more information, see page 405.
To access additional title information, click the TitlePeek button.
The available information appears in your browser.
470
Search Stations
04/04
Printing search results
If printing is set up (see page 406), patrons may print their lists of search results, complete title information, and event notices. To print the contents of a window, select Print from the toolbar or File menu. Please note, the Print button and the File |Print option are disabled until a search is initiated. Only the visible portion of lists prints out. When printing title information, your OPAC prints either the full or brief MARC record, depending on which is currently displayed, and includes a complete list of the title's copies. When printing events, your OPAC also includes the associated notes.
Searching tools
In addition to a wide variety of search options, your OPAC provides patrons with a number of tools to help make their search sessions more effective.
Customizing the limiters
Each time the application is started, your OPAC automatically uses the default limiter settings. If allowed in Setup (see page 412), patrons can override these settings and customize the limiters for their searches. Once they do so, the limitations display at the bottom of the window.
Note: You may want to ask your patrons to reset the search station after they've
finished searching. Choosing Reset Station from the Tools menu clears the current search and search history, and reapplies the default limiters.
Limiters let your patrons make their searches more specific. For example, to find recent books, limit the search to titles published between 1995 and the current year. To find books appropriate for students with a fourth grade reading ability, limit the search to titles with a reading level between 4.0 and 4.9. Your patrons can limit searches by publishing year, reading level, interest level, or material type. If a particular limiter option is not allowed in Setup (see page 412), that option is disabled.
Important: When using limiters, keep in mind that if a record doesn't contain the
limiting information, that record is ignored. This is particularly important for reading and interest levels limiters. To use these limiters effectively, your records must contain information in a 521 tag.
04/04
Chapter 35 Using your OPAC
471
To access the Limiters dialog, select Limiters from the toolbar or Tools menu. The Limiters dialog appears with the current limiter settings. Limiters set to All do not restrict searches in any way:
Saves the limiter settings
Reading levels can range from 0.1 to 20.0.
Removes all limitations Resets the limiters to their default settings Limits the search to one member's database available only for Union Catalog Plus installations
Allows you to select multiple material types
Note: Limiters are ignored during Accelerated Reader, Reading Counts, Lexile,
authority, call number, and category searches. For Union Catalog Plus: In addition to the above limiters, your patrons can choose to search the entire union catalog database or the collection of one member library. By default, the entire union catalog database is searched. To search a single member's collection, the patron clicks the Libraries button on the Limiters dialog, highlights the desired member library, clicks Select, and clicks OK on the Limiters dialog. The full site name of the selected member displays at the bottom of the search window. The search results show only titles belonging to that member, but the Copy Information window does include all copies belonging to that title. The Copy Information window includes a Library column showing the short site name of the member library with the copy, the call number and sub location. Copy status and barcode numbers are omitted. To clear the member limitation and search the entire union catalog database, the patron must click Clear and click OK on the Limiters dialog.
472
Search Stations
04/04
Repeating a search
The search history contains a record of the last 14 searches. This allows patrons to quickly repeat a prior search. To access the Search History dialog, choose Tools | Search History:
To repeat a search, either doubleclick the search term or highlight it and click Search.
The search history does not include searches that did not specify a search term. From the Search History dialog, patrons can also clear the search history without affecting any of the other settings at the search station.
Patron Empowerment
If allowed in System Setup | Setup | Patron Maintenance | Patron Defaults (see page 74), your patrons can log in to view their checkouts, fines, and holds, and even to place holds and reserves. Once you enable this feature, the application adds the My Info and Log Out menu items and toolbar buttons.
Logging in
To log in, a patron clicks the My Info toolbar button, a Hold/Reserve button, or selects Tools | My Info from the menu. The login dialog appears:
Set up your login fields in System Setup.
The patron enters his barcode or ID number, and his password, and clicks OK. Regardless of the field selected to be the password, the patron must enter it exactly as it appears in the patron record. Please note the following details:
04/04
Chapter 35 Using your OPAC
473
S S S S S
Patrons with printed barcodes can use a scanner to enter the information. Neither field is case-sensitive; the patron can enter upper- or lower-case letters, regardless of the case used in Patron Maintenance. If you chose Birth Date as the password, the patron must use the MMDDYYYY format. For example, for May 13, 1990, the patron must enter 05131990. The patron should not enter any slashes, dashes, or spaces. The patron must enter the entire contents of the field. For example, if you chose Last Name as the password, then John Adams, Jr., whose patron record has Adams, Jr." in the Last Name field, must enter adams, jr. not adams. For privacy, the password entry is masked by asterisks.
Viewing My Info
If the patron selects My Info, the Patron Information dialog appears after a successful login:
Patrons have access to three of the seven tabs in the Patron Information dialog: Checkouts, Fines, and Holds. They cannot edit any of the information; it is read-only. In addition, the Help button is not available.
The dialog is the same one displayed in Circulation Desk and Patron Maintenance. In the OPAC, however, only three of the seven tabs appear: Checkouts, Fines, and Holds. On the Fines tab, any fine notes you created do not appear. If you chose to automatically calculate fines (in System Setup | Setup | Circulation | Fines) and the patron has any pending fines, the Fines tab includes a note containing the current pending fine amount for overdue items not yet returned. If you allowed (on the OPAC General Setup tab) patrons to print, they can print the information on the three tabs.
Placing holds or reserves
A patron can place a hold or reserve from three different windows in OPAC: the selection list, the record display window, and the Bookbag (if enabled). The
474
Search Stations
04/04
patron highlights the desired item and clicks the Hold/Reserve button. If the patron has not yet logged in, the Login Required dialog appears. After a patron logs in successfully, the New Hold/Reserve dialog appears:
The OPAC automatically enters the highlighted title into the dialog. To place an any-copy hold, the patron merely clicks Save. To place a specific-copy hold or a reserve, the patron selects the appropriate radio button, enters a reserve date (if required), selects a copy, and clicks Save. A message appears, either confirming the transaction and providing the date and position in the queue, or reporting a conflict that prevents the transaction. The hold or reserve appears immediately on the Holds tab in the Patron Information dialog.
Logging out
To log out, the patron either clicks the Log Out button or chooses Tools | Log Out or Tools | Reset Station from the menu. If the patron forgets, the Reset inactive search station function includes an automatic logout.
Accessing other applications
If you set up your OPAC to allow access to other applications (see page 406), the links you enter are added to the Tools menu. To launch an application, simply select it from the Tools menu.
04/04
Chapter 35 Using your OPAC
475
Using the Bookbag
If allowed in Setup (see page 406), your patrons can collect the titles that interest them, and edit and print or save the list. If allowed in System Setup, they can place holds or reserves on items in the Bookbag. To open the Bookbag, select Bookbag from the toolbar or Tools menu:
Sends the report to the printer Uses the output options to show how the report will print or save Saves the report to a file Deletes the selected title, or empties the Bookbag By default, the Bookbag Report is sorted by Call Number-Author when printed or saved. You can also sort the report by Title-Author or Author-Title.
Shows the titles in the order they were selected
Enter the title you want for the report. My Bookbag" is the default title. This option adds the following note tag contents to the report: S 505 tag, subfield a S 511 tag, subfield a S 520 tag, subfield a
The Bookbag information is printed or saved in bibliographic format. The following is an example of a Bookbag Report using the default settings:
Sunnydale High School 10/13/2000 @ 11:53 am My Bookbag Page 1 398.2 LAN Lang, Andrew, 18441912, ed. Random House, c1964. 398.2 MAC MacDonald, George, 18241905. At the back of the North Wind. New York, : F. Watts, [1964]. 398.2 NES Ness, Evaline. 1965. 398.22 SMA Small, Ernest. Baba Yaga. Boston : Houghton Mifflin, c1966. Tom Tit Tot : an English folk tale. Scribner, The orange fairy book. New York, :
476
Search Stations
04/04
Viewing events
The Events calendar is a tool for increasing participation in library or school activities, or for offering a bulletin board for community happenings. All events are entered and modified through System Setup (see page 43). Your OPAC's Events calendar is a readonly option. For Union Catalog Plus: The events listed are for the union catalog. Member events are not transferred or displayed at the union catalog. To display event information in your OPAC, select Events from the toolbar or Search menu. The Events list appears, highlighting the next scheduled event:
To search for an event listing by date, enter the date (e.g., 2/1/1999) in the search text box, and click Events.
If the highlighted event has a note, it appears here.
Resetting the search station
After patrons have finished searching, they should be encouraged to prepare the search station for the next patron. Reset Station clears the current search information, Bookbag, and search history, returns the limiter options to the default settings, logs the patron out, and redisplays the default interface. To reset the search station, choose Reset Station from the Tools menu.
Clearing the current search
Clear Search, the first option on the Tools menu, clears the current search. The limiters, Bookbag, search history, and patron login are unchanged.
04/04
Chapter 35 Using your OPAC
477
Searching your library in the visual interface
The visual interface is designed for the lessexperienced patron. Its windows have abbreviated information, easytouse controls, and a more graphical appearance than the text interface. It incorporates preconfigured searches, a simplified typein window, and access to other applications and the Internet. Unlike the text interface, where the patron must enter a search term and select an index, in the visual interface, the patron merely clicks an action button to get results. The visual interface comes with several preconfigured action button sets; you can use these buttons and sets, change them, or create your own in Setup (please see page 415 for more information). To open the visual interface, you must first enable it in Setup by choosing Visual OPAC Only or Let Patron Decide on the General OPAC Setup tab (see page 405). If you chose Let Patron Decide, launch the visual interface by selecting Tools | Go to Visual OPAC on the menu or by clicking the toolbar button. If you chose Visual OPAC Only, you see the following image when you launch your OPAC. This is the main window, populated with the default home button set:
Button for changing to the text interface - visible only if you chose Let Patron Decide in Setup Toolbar Action button set name
Open Bookbag button
Reset button clears the Navigation list and Bookbag and returns you to the home button set in the main window Navigation list
Action buttons
Getting around in Visual OPAC
At the top of the window is the toolbar. From left to right, depending on the choices you made in Setup, the toolbar buttons are To Text OPAC, Open Bookbag, and Reset. In other windows, the Add to Bookbag and Print buttons also appear. To distinguish these and the action buttons from nonfunctioning icons, your mouse pointer changes to a hand when it moves over a clickable button. In
478
Search Stations
04/04
addition, when you pause your mouse pointer over a functioning icon (except action buttons), a tool tip appears, explaining the use of the icon. The hand and the tool tips are not available on Mac OS.
Important: Users must use a mouse or touchscreen to navigate in the visual
interface. The Tab, arrow, and Enter keys do not function here. Below the toolbar is the home button set (if you chose to load the default buttons in Setup). The home button set is the starting point for all visual searches at this search station. By clicking an action button, a patron could access:
S S S S S S
The results of a bibliography search; The results of a keyword search; Another set of action buttons, taking the search from a broad term to several, more specific, terms; Another application; A specific Web page in your browser; The Type In Search window, a simplified version of the text interface.
The default home set buttons have been configured to load other sets of buttons. These secondary sets have been configured to perform keyword searches on your collection. Please check to see that all the searches are productive for your database and that your keyword index is uptodate. See page 55 for information on automatically generating keywords as you catalog, and page 345 for information on updating your keywords. For a table outlining the default buttons, go to page 417. To reconfigure an action button, see page 418.
Note: If a button opens another application, the patron must close, not minimize,
the application when the patron finishes using it. This avoids having multiple instances of the same application open at the same time on a search station.
04/04
Chapter 35 Using your OPAC
479
Tracing your steps
As the patron progresses through the visual interface, the Navigation list, on the right side of the window, records the steps:
The Home button is always at the top.
Click any button to return to that window.
At the top is the Home button. Every time the patron moves to another button set, a selection list, or a record display window, a button representing that window is added to the Navigation list in topdown order. Using this list, the patron can see how he or she has progressed through the levels of the hierarchy, and can retrace their footsteps. The patron can click any button in the list to return to that window, or use the ESC key to return to the previous one. The patron's searches are also added to the Search History window of the text interface. If you chose Let Patron Decide in Setup, the patron can change to the text interface and view the searches made in the visual interface. The Search History dialog lists any keyword searches as Power searches.
480
Search Stations
04/04
Using the Type In Search
Clicking an action button, configured to open the Type In Search, displays this window:
Enter a search term here. Then click a search button.
Trace your steps in the Navigation list. Click to erase the entered term.
Wildcards ( ? and * ) can be used. For more information on wildcards, see page 459.
This is a simplified version of the text OPAC main window. The patron enters a term and clicks one of the search buttons (this window can be configured in Setup to show from one to all five search buttons). The patron must enter a complete word, but does not have to enter a complete term to produce results. The patron can also use wildcards (see page 459 for more information on these). The Type In Search performs a keyword search in the title, author, subject, or series index, or if Keyword is selected, all indexes. In the text interface, the Search History dialog lists any Type In searches as Power searches.
Examples:
The patron enters HOUSE and clicks the Title search button. The results include Little house on the prairie and The napping house as well as The house cat. The patron enters WALSH and clicks the Author search button. The search results include books by Joan Walsh Anglund as well as those by Abigail M. Walsh.
04/04
Chapter 35 Using your OPAC
481
Using the search results
When the patron clicks a button that is configured to search the collection, or uses the Type In Search window, a selection list of up to 500 results, sorted by title/author, appears:
View the total number of titles in the selection list.
Click to print this portion of the list.
Trace your steps in Navigation.
Click a button to see its record display.
View the availability. If at least one copy is available, the button shows In.
Click to page through the list.
The selection list contains the material type icon, title, author, call number, and availability for each title. The patron can page through the list by clicking the Up and Down arrows. If enabled in Setup, the patron can print the displayed portion of the selection list:
Dunlop Elementary 10/13/2000 Tall Tales Page 1 1. Author: Aardema, Verna. Title: HalfaBallofKenki : an Ashanti tale retold Call Number: 398.2 AAR 2. Author: Wallace, Ian Title: Hansel and Gretel Call Number: 398.2 WAL Author: Robbins, Sandra. Title: How the turtle got its shell : an
3.
482
Search Stations
04/04
Viewing the record
Each of the entries in the selection list is an oversize button that, when clicked, opens the record display window. This window includes the material type icon, title, author, call number, and availability, plus the number of pages, annotations (505a, 511a, and 520a tags), and any reading program information (521, 526 tags). The window also displays (if enabled on the Visual OPAC Setup tab) any hyperlinks (856 tags). Clicking on a hyperlink launches (if enabled on the General Setup tab) the browser and opens that Web page, file, or eBook. netLibrary eBooks, however, are not accessible in the visual interface.
See also: For more about the 856 tag in the OPAC, see page 466.
For instructions on cataloging electronic resources, see page 355. The Add to Bookbag button appears only in the record display window. Click it to add the item to the Bookbag. If you chose Let Patron Decide in Setup, the patron can move to the text interface and view the same Bookbag contents.
Click to add the item to the Bookbag. Click to print the title information.
Trace your steps in the Navigation list.
View hyperlinks and reading program information.
Click to scroll through the records.
04/04
Chapter 35 Using your OPAC
483
From the record display window, the patron can print the information for an individual record:
Dunlop Elementary 10/13/2000 Title Information Page 1 Title: Jack and the beanstalk
Author: Kellogg, Steven.
Call Number: E Kel
Availability: This title is IN.
Size: 28 p.
Description: A boy climbs to the top of a giant beanstalk, where he uses his quick wits to outsmart a giant and make his and his mothers fortune.
Reading Program: Accelerated Reader Level 3.6 Test 6122 This printout includes reading program information.
0.50 Points
484
Search Stations
04/04
Using the Bookbag
From the record display window, the patron can add the item to the Bookbag (if enabled in Setup). The items are listed in order of addition. The Bookbag includes a counter and space for the patron to enter his/her name. It can be accessed from either the text or visual interface. In the visual interface, the Open Bookbag button appears in every window.
View the number of entries. Enter the patron's name. It appears on the printout. Click to print the Bookbag contents.
Click to close the Bookbag.
Click to remove the highlighted title.
Click to remove all of the titles.
The patron can print the Bookbag contents (if enabled in Setup). The report lists, in the order chosen in Setup, the author, title, call number, and includes annotations (if enabled in Setup), and the patron's name in the title:
Dunlop Elementary School 10/13/2002 Bookbag for Amanda Sellers Page 1 Author: Greene, Ellin Title: LingLi and the Phoenix fairy : a Chinese folktale Call Number: 398.2 GRE Retells a Chinese tale in which a girls colorful wedding jacket is stolen and torn into pieces, which ultimately become the flowers we know as impatiens. Author: Kellogg, Steven. Title: Jack and the beanstalk Call Number: E Kel A boy climbs to the top of a giant beanstalk, where he uses his quick wits to outsmart a giant and make his and his mothers fortune.
Clearing the search station
When patrons finish searching, they can click the Reset Station button. This returns them to the home button set, empties the Bookbag, and clears the Navigation list and the Search History.
485
Chapter 36 Reports basics
Reports
This chapter provides a brief overview of Reports. It includes instructions for starting the application and the common tasks associated with generating reports, lists, notices, spine/pocket labels, and patron cards.
About Reports
Reports lets you use information collected during the daily circulation and cataloging activities to create an assortment of reports, lists, and notices. Using these reports, you can determine which copies are being heavily circulated, identify materials with incomplete MARC records, examine lists of missing copies or patrons with outstanding fines, and much more. Reports divides the reports, lists, and notices into two groups:
S S
Cataloging reports are designed to help you maintain the library collection. They include reports for sorting your collection, identifying deficiencies in MARC records, and printing spine and pocket labels. Circulation reports are designed to help you manage and track transactions. They include statistics reports, patron cards, barcode lists and labels, and patron notices for overdues, fines, and items on hold.
486
Reports
04/04
The following table contains the reports, lists, labels, and notices included in Reports. For information on specific reports, see Chapter 37, Cataloging reports," and Chapter 38, Circulation reports."
Report list
Groups
Cataloging reports
Reports
D D D D D D D D D D D
Bibliography Report Brief Records Code Table List Copies Added Copies by Vendor / Funding Source Copies With Different Call Numbers Copies With Other Call Numbers Copies Without Call Numbers Copy Barcode Labels Copy List by Circulation Type Headings Without Authorities Category Statistics Checkouts/Fines Transactions Circulation Statistics Collection Age by Call Numbers Collection Age by Subject Collection Statistics Collection Value Copy List by Status Date Slips Hold Notices Hold Statistics
D D D D D D D D D D
Lexile Report Shelf List Spine Labels/Pocket Labels Title List Titles Added/Updated Titles by Category Titles With Duplicate Standard Numbers Titles Without Copies Titles Without Standard Numbers Used/Unused Copy Barcodes Report
Circulation reports
D D D D D D D D D D D
D D D D D D D D D D D
Hold Transactions Report Inventory List by Call Number Inventory List by Title Overdue/Bill Notices Overdue List Patron Barcode Labels Patron Barcode List Patron Cards Patron Name List Patron Statistics Used/Unused Patron Barcodes
Note: If you have not installed Circulation Plus, you are limited to the Cataloging
reports. For Union Catalog Plus: You are limited to the Cataloging reports. In that section, the Titles by Category Report and the options to select by category or via PHD are not available. Most report dialogs have a Member button for limiting the information on the report to that of one member. Please see the following chapter for specific options and limitations.
Creating custom reports
There are a couple of options available to you for creating custom reports: extracting data from the database with the Extract Data option in Reports; and using SQL tools with the Follett ODBC Driver available on the installation CD-ROM. Both of these options allow you to access some of the fields in your patron and bibliographic databases and to export them for use in custom reports. This capability allows you to use the data from your database with other database or spreadsheet programs, where you may choose to create charts, reports, or other presentation materials.
04/04
Chapter 36 Reports basics
487
Examples: Common reporting tasks might include:
S S S S
Locating patrons with missing or incomplete addresses by extracting patron data and filtering the address columns for blanks. Determining how many checkouts occur between 3:00 and 4:00 by extracting copy transaction data and analyzing the date and time columns. Seeing which students are actually reading books in the Geography category by checking the Extract Patron Data check box in System Setup, and then extracting category transaction data. Determining the number of patrons graduating in given years and graphing this information using any SQL capable reporting tool, database, or spreadsheet to access the config and patron databases, and using the graduation year and number of patrons to calculate percentages.
See also: Chapter 40 for more information on extracting data and the Follett ODBC Driver Guide for information on the FairCom ODBC Driver.
Starting Reports
From the computer desktop, open the Follett Applications folder and doubleclick the Reports icon.
Note: You can also access the Follett Applications menu from the Windows Start
| Programs menu or from the Mac OS Apple menu. If you are using the password protection feature from System Setup to limit access to Reports, a password dialog appears. Type the Reports password and click OK.
Note: The default password for Reports is PRINTIT. See also: For more information about password protection, see Protecting your
Follett applications with passwords" on page 40.
488
Reports
04/04
The Reports main window appears:
Menu bar Report tabs Report selection list. The contents of the selection list change to reflect the report tab you select.
Report option area. The options displayed in this section change to match the report you highlighted on the left.
Members button available only to Union Catalog Plus
From the menu bar, you can access each report, list, and notice in Reports as well as the help topics:
FileContains the commands for printing and previewing your reports and closing Reports. At Mac OS workstations, this menu also includes a Page Setup command that lets you adjust your printer's page settings. CatalogingContains the commands used to access the specialized cataloging reports. The commands displayed on this menu are identical to the reports listed under the Choose a Report selection list on the Cataloging Reports tab. For information about the reports listed under this menu, see Chapter 37, Cataloging reports." This menu is not available on Mac OS. CirculationContains the commands used to access the specialized circulation reports. The commands displayed on this menu are identical to the reports listed under the Choose a Report selection list on the Circulation Reports tab. For information about the reports listed under this menu, see Chapter 38, Circulation reports." This menu is not available on Mac OS. OptionsContains the command to set the date for circulation reports. For more information, see Changing the date used to run reports" on page 494. HelpContains the commands used to access the help topics and glossary. From the About dialog, you can see product information for the application, the current number of patrons, titles, and copies in the system, and run the System Circulation Statistics and System Information Reports (see Chapter 39, System reports").
S S
04/04
Chapter 36 Reports basics
489
Generating a report
Use the following sections to create any of the reports included with Reports.
Selecting a report
From the Reports main window, click on the Reports tab containing the desired report. The reports, lists, and notices displayed in the Choose a Report selection list change to reflect the tab you selected. From the Choose a Report selection list, highlight the desired report, list, or notice. The option area on the right side of the Reports main window changes to match your selection.
Setting the report options
In the option area of the Reports main window, address the options for the selected report. The following sections provide instructions for the most common report options. For information on the options not covered here, see the specific report in Chapter 37, Cataloging reports," or Chapter 38, Circulation reports."
Defining a range
Most reports let you choose the way in which the database is sorted for the report. Click on the drop-down arrow next to Select By, and click on the method you prefer. (e.g., call numbers, categories, patrons, subjects, or titles). Then, limit the range that will be included in the report by clicking on the Starting At and Ending At search buttons.
Search buttons
490
Reports
04/04
A specific search dialog appears for the information in the report range. For example, if the report lets you limit the range of patrons in the report, the Find Patron dialog appears. If you can limit the titles, the Find Title dialog appears.
Type your search term in the text box, and then click Find. The closest match to the search term is highlighted in the selection list. Highlight the desired patron or title, and then click Select.
If you clicked Starting At, Reports highlights the first call number, category, patron, subject, or title in the library database. To jump to the beginning of the selection list, click an item on the list, and then press HOME. To skip to the bottom of the selection list, click an item on the list, and then press END.
If you do not select a starting and ending point, Reports displays a message asking if you want to include all the available records in the range. If you select a range, and then decide to include all records in the report, either select the first and last item as the report range, or select another report from the report selection list, and then return to the desired report.
04/04
Chapter 36 Reports basics
491
Building a standard number list
A few of the Cataloging reports let you limit their contents to specific titles by creating a list of standard numbers (LCCN, ISBN, and ISSN). In these cases, the report options area contains an Edit List button, which is enabled when you select LCCNISBNISSN List. To create or edit a standard number list, click Edit List. A standard number dialog appears for the report you're generating:
Select the radio button for the type of standard number you want to enter. In the Number text box, enter the standard number for each record you want to include in the report, and then click Add. When your list is complete, click OK.
Important: You can enter ISBNs and ISSNs with or without hyphens. If you enter
them without hyphens, the application adds them automatically. When entering an LCCN, you must either include the hyphen (e.g., 7275015) or replace the hyphen with a zero (e.g., 72075015).
With a properly configured scanner, you can scan ISBN barcodes. Select the ISBN radio button, position your cursor in the Number text box, and then scan the barcode. A successful scan automatically adds the record to your list.
See also: For more information about configuring your scanner to read ISBN
barcodes, see Appendix H, Configuring scanners." The standard number list lets you collect up to 100 different bibliographic records and can include all three types of standard numbers. If you decide not to include certain records, highlight the record on the selection list, and then click Remove. If you select LCCNISBNISSN List and do not create a list, Reports displays a message reminding you to create one. For Union Catalog Plus: The member limiter isn't available when creating a list.
492
Reports
04/04
Building a barcode list
Some reports let you limit their contents to specific copies or patrons by creating a list of barcodes. These reports include Copy Barcode Labels, Spine/Pocket Labels, and Patron Barcode Labels. In these cases, the report options area contains an Edit List button, which appears when you select the option for Barcode List. To create a barcode list, click Edit List.
In the Barcode field, scan the barcode you want to add to the report. You can also type the barcode and then press Enter or click Add. When your list is complete, click Close.
If you decide not to include certain barcodes, highlight the barcode(s) in the selection list, and then click Remove. For Union Catalog Plus: This feature is not available in Union Catalog Plus.
04/04
Chapter 36 Reports basics
493
Limiting by patron type, circulation type, or category
A few of the Circulation reports let you limit their contents to specific patron types, circulation types, or categories. In these cases, the report options area contains a Patron Types, Circulation Types, or Categories button. To limit the report to a specific patron type, circulation type, or category, click the button. The dialog appears for the information you're limiting:
To limit the report, click Selected Circulation Types, Selected Patron Types, or Selected Categories. After highlighting the desired types, click OK.
The selection list contains the patron or circulation types created in System Setup and the number of patrons or copies belonging to each. For instructions on adding or removing patron and circulation types, see pages 69 and 76, respectively.
Note: Circulation types and patron types are labels, created and assigned by the
library staff. Circulation types identify lending periods for copies in the library collection (see Grouping your collection according to lending period" on page 45). Patron types identify specific groups of patrons (see Grouping your patrons by type" on page 69).
See also: For information on the options for a specific report, see Chapter 37,
Cataloging reports," or Chapter 38, Circulation reports."
494
Reports
04/04
Limiting by Union Catalog Plus member
In Union Catalog Plus, most of the reports can be limited by member. You can create a report on the entire union catalog database (the default), or limit it to information on one member. On the lower left side of the dialog, click on the Member button. The Select Member dialog appears. Highlight the desired member and click Select. All limiters, including the selected member, are cleared when you choose a new report. The printout will include the union catalog name and, if selected, the member name at the top of the report. The header page, also, will display the selected member.
Changing the date used to run reports
The Set Report Date option lets you calculate circulation statistics as of a past date by overriding the current system date. You can also use this feature to set a future date to project which items will soon be due or to print overdue/bill notices. From the Reports menu bar, select Options | Set Report Date. The Set Report Date dialog appears. To use a different date than the current date, select Use Special Date, type the new date, and select Save.
Note: If you set a date other than the current date, the following report areas will
not be impacted: System Information Report, Patron Statistics (Total Patrons), Hold Statistics (Copies columns), Collection Value Report (Collection column), Collection Statistics (Collection column), Collection Age by Subject (Collection column), Collection Age by Call Number (Collection column), and Circulation Statistics (Total column).
Regardless of the date specified here, all reports will continue to re flect the current number of patrons, titles, and copies in your database.
Important: Reports will continue using the special date for all reports until you
return to the Set Report Date dialog and choose the Use Current Date option or exit Reports.
04/04
Chapter 36 Reports basics
495
Printing the report
After selecting the options for the specific report, you're ready to print.
Printing options
By selecting the Include Header Page check box, you can print a brief description of the options used to create the report. The following image contains an example header page for a Bibliography Report:
Sunnydale Junior High 10/13/2000 @ 4:21pm Bibliography Report Select By: Title Starting At: Abbey is missing Ending At: Alice in Wonderland Material Types: All Reading Level From: 6.0 To: 9.9 Interest Level From: 58 To: All Secondary Publishing Year: Not Limited Sort By: Author/Title Bibliography Title: Bibliography Report Show Annotations: Yes
If you are not certain the report will contain the information you want, you can click Print Preview to examine the entire report before actually printing it. The header page is not included in the previewed pages. On Windows workstations, Print Preview generates the file with a .fpr extension. Reports associates this file extension with WordPad. WordPad is used to display the report. Macintosh workstations use a custom file viewer to display the report.
Note: Reports sends the report to the application using a specific page length. As
a result, if you print the preview, the report page breaks may not be appropriate for your selected printer. Selecting either Print to File or Print after a print preview will require the report to be reprocessed.
If you want to edit the report, save the report to a file instead of producing a paper copy, and then use a word processing application, such as NotePad or WordPad, to make any necessary changes. Click Print to File. A Save As dialog appears for the specific report. Enter the desired file name and location, and then click Save. A progress dialog appears while Reports generates the report. To view the report, start the application you identified as your report viewer, go to the directory containing
496
Reports
04/04
the saved report, and select the appropriate text file. Reports saves the report to file using a specific page length. As a result, if you use the Print to File option, and then later print the saved report, the report page breaks may not be appropriate for your selected printer. To print the report, click Print. The Print Setup dialog appears.
See also: For more information about using the Print Setup dialog, see your
operating system's documentation or help. Once you have made your selections and continue, a progress dialog appears while Reports generates the report. The report is sent to the workstation's assigned printer. The following is an excerpt from a Bibliography Report:
Springtree Montessori 10/13/2000 @ 01:16 pm Bibliography Report Page 1 006.3 Aleksander, Igor. Thinking machines : the search for artificial intelligence. 1st American ed. New York: Knopf : Distributed by Random House, 1987. Explains how computers work, what distinguishes human from machine intelligence, and how computers may be designed to mimic the human brain and learn from experience.
While the exact contents of each report vary, the general format is similar. Most reports include a title section containing the library name you entered in System Setup (see page 35), the date and time you generated the report, and a description of the fields in the report.
Printing from a PHD
From Reports, you can generate a Bibliography Report, Title List, Patron Cards, or Patron Name List based on barcode scans stored in your PHD. For Union Catalog Plus: This feature is not available. 1. With your PHD, scan the barcodes of the items or patrons you want to include in the report. For instructions on collecting item or patron scans with the PHD+, PHD+ II, or PHD Laser+, see Collecting inventory, copy, or patron data" on page 663. To collect scans with a PHD Dolphin+, see Collecting patron barcodes" on page 676 or Collecting copy barcodes" on page 677. When you finish collecting scans, connect your PHD to your computer. See the manufacturer's documentation or Appendix E, Using a PHD+, PHD+ II, or PHD Laser+," or Appendix F, Using a PHD Dolphin+," for instructions.
04/04
Chapter 36 Reports basics
497
2.
From Reports, choose the report you want, select the via PHD option, and make any other desired changes to the report options. When you click one of the print options, the Set PHD Connection dialog appears:
Select the PHD model you're using.
To change the transfer settings, click Edit. These instructions change based on the PHD you choose. Warning: To protect your equipment, make sure you turn off your PHD and computer before connecting or disconnecting the PHD.
3.
Select the PHD model you're using. If you don't need to change the transfer settings, skip to step 4. Otherwise, choose Edit. The PHD Settings dialog appears:
Select the port you use to attach your PHD to your computer, and then... ...select the highest speed available for that port. The PHD Dolphin+ only com municates at a speed of 9600 baud.
Set the port and speed for your PHD, and click Save. 4. Once you've selected the correct PHD model and adjusted the PHD settings as desired, simply follow the instructions displayed on the dialog. When you click Download, a progress dialog appears. When the download process ends, the application generates your report.
See also: For more information about the reports that can be created with your
PHD, see Generating a Bibliography Report" (page 502), Generating a Title List" (page 525), Generating Patron Cards" (page 572), and Generating a Patron Name List" (page 575).
498
Reports
04/04
Notes
499
Chapter 37 Cataloging reports
This chapter contains instructions for printing the reports displayed on the Cataloging Reports tab.
Cataloging reports overview
The Cataloging reports are designed to assist you with maintaining the library collection. The following table contains a brief description of each report, list, and notice on the Cataloging Reports tab:
Cataloging reports
Cataloging report
Bibliography Report
Description
Creates collection reports based on author, call number, category, series, subject, title, LCCN, ISBN, ISSN, or from a PHD. Use this report to generate reading lists for curriculum purposes or to promote certain titles (see page 502). Identifies incomplete bibliographic records. Run this report to identify records in need of enhancement (see page 503). Note: Reports uses the definition you created in System Setup (see page 54) to identify the brief records in your collection.
Brief Records
Code Table List
Creates lists of the call number prefixes, categories, and circulation types used by the library. Use this report to provide your cataloging staff with current information on these areas (see page 504). Creates a list of your copies for a specific acquisition date range. It can also be limited by a call number range. Use this report to see a list of new titles/copies added to your database (see page 506). Creates a list of your copies, grouped by funding source or vendor, or a list of funding sources or vendors. Use this report to review your acquisitions (see page 507). Identifies copies attached to a title that have a different call number than the one in the MARC record, or on another copy, or both. Run this report after updating or adding copies to the library database (see page 511). Identifies copies using undefined call number prefixes and copies without call numbers. Run this report after updating or adding copies to the library database (see page 512).
Copies Added
Copies by Funding Source or Vendor
Copies With Different Call Numbers
Copies With Other Call Numbers
500
Reports
04/04
Cataloging reports (Cont.)
Cataloging report
Copies Without Call Numbers
Description
Identifies incomplete copy records. Run this report after adding or updating the copies in the library database (see page 513). Produces new or replacement copy barcodes in Follett Classic, Code 39, or Codabar symbologies (see page 514). Identifies those copies that have been assigned the selected circulation type(s) (see page 516). Generates a list of bibliographic records with name, subject, or series headings that do not have corresponding authority records. Use this report to correct bibliographic records or add authority records to your database (see page 517). Generates a list of copies in your collection that fall within a range of Lexile Measures. Use this report to generate reading lists based on Lexile Measure (see page 520). Presents the copies in your collection in the order they should appear on the shelves. Use this report to locate books that are out of order or to compare the items on the shelves against the results of an inventory (see page 521). Creates spine and/or pocket labels for a selected range of copies. Use this feature to print new or replacement labels (see page 522). Presents the titles in your collection based on title, author, series, standard number, subject, or titles in a PHD. Use this report to avoid ordering duplicate copies or to compare against the results of an inventory or an export (see page 525). Presents a list of titles added and/or updated during a selected time period (see page 529). Creates lists of titles associated with specific categories. Use this report to create reading lists based on categories or to promote areas of your collection (see page 530). Identifies bibliographic records which may have been improperly cataloged. Run this report after adding or updating the records in the library database (see page 531). Identifies bibliographic records for weeding or improperly cataloged records. Run this report before updating the library database, after adding or enhancing records, or before running Global Delete Titles Without Copies (see page 533).
Copy Barcode Labels
Copy List by Circulation Type
Headings Without Authorities
Lexile Report
Shelf List
Spine/Pocket Labels
Title List
Titles Added/Updated
Titles by Category
Titles With Duplicate Standard Numbers
Titles Without Copies
04/04
Chapter 37 Cataloging reports
501
Cataloging reports (Cont.)
Cataloging report
Titles Without Standard Numbers
Description
Identifies incomplete bibliographic records. Run this report before enhancing your records with a retrospective conversion, import, or Alliance Plus Autorecon, or after adding or updating the titles in the library database (see page 534). Identifies available or used copy barcodes. Run the report before adding new copies to the library database (see page 535).
Used/Unused Copy Barcodes
See also: The Cataloging module maintains a Weeding log. It adds information
to the log about each copy deleted in the Cataloging module. For more information, see page 344.
502
Reports
04/04
Generating a Bibliography Report
The Bibliography Report lets you create a list of titles based on specialized criteria. Use this report to create a list of titles on specific subjects for use as a reading list or as a tool for promoting certain titles in the library collection. For Union Catalog Plus: Category and Titles via PHD options are not available.
Choose the titles for the report: Identify the method to search the database. Select the range of titles. Limit by publishing year, reading or interest level, or material type.
Select the method to organize the titles in the report. Enter the title for the top of the report. Bibliography Report" is the default. Check this box to include annotations. Available only for Union Catalog Plus
The Bibliography Report contains the following options:
Titles: To identify the method to search the library database, select it from the list. If you select LCCN/ISBN/ISSN List, click Edit List to add or remove numbers. For instructions on building lists, see page 491. Select the range of titles you want to include in the report. For instructions on selecting the starting and ending records, see page 489. To filter out titles by publishing year, reading or interest level, or material type, click Limiters. For information about using limiters, see page 241. Limiters are not available if you're selecting by call number or category.
S S
Sorting: Choose the sort order of the report. Formatting: Enter a report title, and choose whether to include annotations in the report. The annotations are taken from subfield _a of the 505, 511, and 520 tags of the MARC record.
After selecting your report options, click Print.
See also: For a detailed explanation of the printing process, see Printing the
report" starting on page 495. For instructions on collecting copy scans with the PHD+, PHD+ II, or PHD Laser+, see Collecting inventory, copy, or patron data" on page 663. To collect copy scans with a PHD Dolphin+, see page 677.
04/04
Chapter 37 Cataloging reports
503
The following is an excerpt from a Bibliography Report:
Reports uses the copy call number you entered when you created the copy record (see page 285). Jackson Middle School Library Bibliography Report 10/13/2003 @ 3:28pm Page 1 591.5 Sec Secrets of animal survival. Washington, D.C. : National Geographic Society, c1983. Describes the specific physical adaptations of animals to five different types of environments including Arctic and Antarctic, desert, rain forest, savanna, and mountain.
Generating a Brief Records Report
The Brief Records Report identifies titles with incomplete MARC records. Use this report to create a list of records to enhance using FSC's retrospective conversion process, an Alliance Plus Autorecon, or manual cataloging. Make sure each brief record in this report has at least one standard number. Circulation Plus and Catalog Plus use standard numbers to prevent you from inadvertently importing duplicate titles. Additionally, the Alliance Plus Autorecon feature won't process any bibliographic record without a standard number. You may want to run this report before adding, enhancing, or importing records.
Note: Reports uses the definition you created in System Setup (see page 54) to
identify the brief records in your collection.
Select the range of call numbers for the report. For instructions on selecting the starting and ending records, see Defining a range" on page 489.
After selecting your report options, click Print.
504
Reports
04/04
The following is an excerpt from a Brief Records Report:
Reports retrieves only brief records that have a copy with a call number. To ensure this report contains all brief records, run the Titles Without Copies and the Copies Without Call Numbers Reports. Jackson Middle School Library 10/13/2003 @ 3:43pm Brief Records Page 1 Call Number Title Author LCCN/ISBN/ISSN Type E SPA Baby Brontosaurus Spanjian, Beth 051609565X Books Displays the item's material type. Reports retrieves this information from the Leader tag in the title's MARC record (see page 268).
Generating a Code Table List
Circulation Plus/Catalog Plus use three libraryspecific labels to organize your collection: call number prefixes, circulation types, and categories. Reports comes with a tool for keeping track of the assorted labels and prefixes you use. Use this report to supply your staff with a list of your current call number prefixes, circulation types, and categories.
See also: For more information about call number prefixes, circulation types, and
categories, see Chapter 3, Preparing to catalog your collection."
Select the appropriate check box for each element you want to include in the list.
After selecting your report options, click Print.
See also: For a detailed explanation of the printing process, see Printing the
report" starting on page 495.
04/04
Chapter 37 Cataloging reports
505
The following is an excerpt from a Code Table List:
Jackson Middle School Library 10/13/2003 @ 3:47pm Code Table List Page 1 CODE DESCRIPTION COPIES CIRCULATION TYPE *NC Noncirculating eBook R Regular TEM Temporary
58 108 12
For Union Catalog Plus: When <All Members> is selected, the call number prefixes for the union catalog print on the first page, and each member's circulation types and categories print on separate pages. If a single member is selected, only its circulation types and categories print. The union catalog and member names print at the top of the appropriate pages.
506
Reports
04/04
Generating a Copies Added Report
The Copies Added Report presents a list of copies added in your collection during a selected time period. The report is a good way to generate a list of newly added items to post for your patrons or to report on items purchased and received during a given period of time. For Union Catalog Plus: This report is not available.
Type the range of acquisition dates for which you want to generate the report.
To limit the report to a specific set of call numbers, enter the range here. Checking this check box eliminates copies attached to titles which have other copies outside of the acquisition date range. Choose Summary View, Detailed View, or Bibliography format for the report.
After selecting your report options, click Print.
See also: For a detailed explanation of the printing process, see Printing the
report" starting on page 495. The following is an excerpt from a Summary View of the Copies Added Report:
Central Columbia M. S. Library 2/13/2004 @ 6:24am Copies Added Page 1 Call Number Title Author FIC ROW Harry Potter and the Order of the Phoenix Rowling, J. K. Titles Added: 1 Copies Added: 1
04/04
Chapter 37 Cataloging reports
507
The following is an excerpt from a Detailed View of the Copies Added Report:
Central Columbia M. S. Library 2/13/2004 @ 6:23am Copies Added Page 1 Call Number Title Author Acq. Date Barcode Price FIC ROW Harry Potter and the Order of the Phoenix 9/13/2003 3397600065825B $16.00 Titles Added: 1 Copies Added: 1 Total Cost : $16.00
Rowling, J. K.
The following is an excerpt from a Copies Added Report using the Bibliography format:
Central Columbia M. S. Library 2/13/2004 @ 6:22am Copies Added Page 1 FIC ROW Rowling, J. K. Harry Potter and the Order of the Phoenix. Unabridged. New York : Listening Library, p2003. Performance by Jim Dale. Harry Potter, now a fifthyear student at Hogwarts School of Witchcraft and Wizardry, struggles with a threatening teacher, problematic house elf, the dread of upcoming final exams, and haunting dreams that hint toward his mysterious past. Titles Added: 1
Generating a Copies by Funding Source or Vendor Report
The Copies by Funding Source or Vendor Report provides either detailed or summary information about your funding sources or vendors. You can use the copy list to identify the copies purchased with certain funds or from certain
508
Reports
04/04
vendors. In summary form, you can see your total acquisitions (copies and prices) for each funding source or vendor. For Union Catalog Plus: This report is not available.
Identify the type of report you want. Select the content of the report.
Limit the report by acquisition date or material type.
04/04
Chapter 37 Cataloging reports
509
The Copies by Funding Source or Vendor Report contains the following options:
S S
Funding Source or Vendor: Choose the report you want. Report: Choose Copy List or Summary: Select Copy List for a list of your copies grouped by funding source or vendor. Copies within each group are listed in call number order. Each line item in the Copy List includes the call number, title, acquisition date, material type, standard number, barcode, and price of the copy. Select Summary for a list of your funding sources or vendors, the total number of copies purchased with the fund or from the vendor, the number of those copies without prices, and the totals for the prices in the copy records.
S S
Limit by acquisition date: Limiting the report to a date range lets you see what you acquired in a specific time period. Include material types: You can include one, some, or all material types. This allows you to find out, for example, where you purchased videos and the total expenditure for them.
After selecting your report options, click Print.
See also: For a detailed explanation of the printing process, see Printing the
report" starting on page 495. This excerpt is from a Copy List by Vendor Report, limited by material type:
Dunlop Elementary School 5/3/2002 @ 7:59am Copies by Vendor Page 1 Vendor Call Number Title Acq. Date Type LCCN/ISBN/ISSN Barcode Price FOLLETT MEDIA DISTRIBUTION VID 551.46 BLU The blue planet : seas of life 1/19/2001 Films 0789482657 33976000339391 $14.98 VID 574.5 Pri Primer of the universe with R. Buckminister Ful 5/2/2002 Films 33976000522869 $39.95 VID 629.454 ADV Adventures in space : journey to the Moon 4/30/1996 Films 33976000588723 $79.95 VID 915.97 Pag Viet Nams unseen war : pictures from the other 6/11/1999 Films 0500781166 33976000238741 $19.98 Total Price: $309.72 Number of Copies: 4 LIBRARY VIDEO VID 599 Wha The whales that came back
510
Reports
04/04
This excerpt is from a Summary by Vendor (Vendor List) Report:
Vendor List Vendor Copies Copies Total Price w/o price Follett Library Resources 4 0 $309.72 Library Video Marshall Cavendish **PBS Video SteckVaughn 3 16 29 8 3 5 2 1 $0.00 $809.45 $2394.87 $645.95
** indicates a nonindexed Vendor
Note: In either report, the name of some of your funding sources or vendors may
be preceded by two asterisks (**). If so, these are non-indexed entries. That is, previous to our 5.0 software version, funding sources and vendors were text entries in the copy record (852_xFUND and 852_xFSC@f). For version 5.0, we created the Acquisitions module. It includes editable indexed tables that replace the drop-down lists in the Copy Editor. To add your existing funding sources and vendors to the new tables, generate this report choosing Summary, then go to page 327 in the chapter, Maintaining your collection," to perform a global update.
04/04
Chapter 37 Cataloging reports
511
Generating a Copies With Different Call Numbers Report
The Copies With Different Call Numbers Report lets you search your collection for copies that may have been assigned an incorrect call number. You can use the report to check the various call numbers assigned to the copies of one title. This can be a handy way to create a call numberbased bibliography for your patrons to assist them in finding items on the shelf.
Select the range of titles you want to in clude in the report. For instructions on selecting the starting and ending records, see Defining a range" on page 489. Select the source against which you want to check the copy call numbers.
After selecting your report options, click Print.
See also: For a detailed explanation of the printing process, see Printing the
report" starting on page 495. The following is an excerpt from a Copies With Different Call Numbers Report:
Reports retrieves the default call number from the location specified in System Setup (see page 47). Displays the item's material type. Reports retrieves this information from the Leader tag in the MARC record (see page 268).
Jackson Middle School Library 10/13/2003 @ 3:49pm Copies With Different Call Numbers Page 1 Title Author Def Call # Type Call Number Count The New Encyclopaedia Britannica. R 031 ENCYCLOPEDIA Books R 031 ENC V19 1 R 031 ENCYCLOPEDIA 27 Reports uses the copy call number you entered when you created the copy record (see page 286).
For Union Catalog Plus: This report includes a Member column to identify the owner of each copy.
512
Reports
04/04
Generating a Copies With Other Call Numbers Report
The Copies With Other Call Numbers Report identifies copies using the Other" (OTH) call number prefix. Circulation Plus uses this prefix to collect circulation statistics on any copy with an unrecognized call number prefix. If you use call number prefixes to organize titles by subject matter, or if you want to collect circulation statistics based on call number prefixes, we recommend correcting these records.
Select the range of titles for the report. For instructions on selecting the starting and ending records, see Defining a range" on page 489.
After selecting your report options, click Print. See also: For a detailed explanation of the printing process, see Printing the report" starting on page 495. The following is an excerpt from a Copies With Other Call Numbers Report:
Reports retrieves the default call numbers from the location specified in System Setup (see page 47). Displays the item's material type. Reports retrieves this information from the Leader tag in the title's MARC record (see page 268).
Jackson Middle School Library 10/13/2003 @ 3:58pm Copies With Other Call Numbers Page 1 Title Author Def Call # Type Call Number Barcode Price Circ Type Charlie Brown & Charlie Schulz; in celebration of the 2 Mendelson, Lee. B SCHULZ (MENDELSON) Books BIO SCHULZ T 18417 $6.95 Regular Reports uses the copy call number you entered when you created the copy record (see page 286).
For Union Catalog Plus: This report includes a Member column to identify the owner of each copy.
04/04
Chapter 37 Cataloging reports
513
Generating a Copies Without Call Numbers Report
The Copies Without Call Numbers Report lets you locate incomplete copy records. Copy records without call numbers won't appear on the Shelf List and can't be located during call number searches or processed by the Alliance Plus Autorecon or Process Misses features. Copies without call numbers may also impact circulation statistics. If Circulation Plus doesn't find a call number associated with the copy, it adds the statistics for the copy to the Other" call number prefix. Run this report after adding or enhancing your copy records.
Select the range of titles for the report. For instructions on selecting the starting and ending records, see Defining a range" on page 489.
After selecting your report options, click Print. See also: For a detailed explanation of the printing process, see Printing the report" starting on page 495. The following is an excerpt from a Copies Without Call Numbers Report:
Reports retrieves the default call numbers from the location specified in System Setup (see page 47). Displays the item's material type. Reports retrieves this information from the Leader tag in the title's MARC record (see page 268).
Jackson Middle School Library 10/13/2003 @ 4:04pm Copies Without Call Numbers Page 1 Title Author Def Call # Type Barcode Price Circ Type Isadore the dinosaur / by Tom LaFleur and Gale Brennan LaFleur, Tom. E LAF Books T 88018 5.00 Regular T 88017 5.00 Regular
For Union Catalog Plus: This report includes a Member column to identify the owner of each copy.
514
Reports
04/04
Printing Copy Barcode Labels
Copy Barcode Labels lets you create new or replacement barcodes for your copies. It prints your full site name (retrieved from System Setup | Site | Identification), the scannable barcode, and the eyereadable barcode number.
Important: This feature is intended for use on laser, not inkjet, printers.
The application takes your barcode symbology from System Setup | Site | Barcodes | Library Materials. If your symbology is Code 39 (generic, or Mod 10, 11, or 43) or Codabar (generic or Mod 10), the barcodes print in that symbology. If your symbology is anything else, the barcodes print in the Code 39 symbology. Even though the symbology may be different, your scanner and/or PHD can read the barcodes.
Note: If Catalog Plus is installed on a server and not on your workstation, you
(or your technician) must install the barcode fonts to your workstation before printing barcodes. To do so, insert the Installation disk into your CD drive, click on the Workstation tab, highlight Barcode Fonts for Reports, and click Install. On a Mac OS workstation, run the Workstation Installer and check the Barcode Fonts box. Your Macintosh restarts when the installation is complete.
Choose either Unused barcodes or one of the Used barcode options. Select the quantity of Unused barcodes. To start printing barcodes on other than the first label on the sheet, set Starting Label to the correct position. Use the Offset options to align the barcodes on the labels.
For Union Catalog Plus: You must first choose a member from the Member list. Used barcodes by Barcode List, Used barcodes by Acquisition Date, and Used barcodes by Standard Number List options are not available. Copy Barcode Labels has these options:
Barcodes: Select a method for identifying barcodes to be printed.
04/04
Chapter 37 Cataloging reports
515
If you select Unused Barcodes, press Starting At, and choose either your highest barcode or the last barcode before a gap in your barcode sequence. Then enter the number of barcodes (up to 990) that you want to print. If you select Used Barcodes, press Starting At and Ending At to select the range of barcode numbers that you want. The application prints only the barcode numbers in use within that range; it skips any unused barcode numbers. For instructions on selecting the starting and ending numbers, see page 489. If you select Used barcodes by Acquisition Date, enter the starting and ending date range. If you select Used barcodes by Barcode List or Used barcodes by Standard Number List, click Edit List to add or remove numbers. For instructions on building lists, see page 492.
Label Template: The label stock used for barcodes has 30 labels per sheet, 3 across and 10 down. Each label is 2 5/8" by 1". It is available from Follett Software Company, product # 75032 (1-800-323-3397, www.fsc.follett.com), or from University Products, Inc., product # 9-62450-16 (1-800-628-1912, www.librarysuppliers.com). Starting Label: To start printing on other than the first label on the sheet, set Starting Label to the correct position. Reports counts labels from left to right/top to bottom. For example, to start printing on the first label of the third row, set Starting Label to 7. Offsets: Use the offset options to fine-tune the printing alignment. The horizontal and vertical offsets let you adjust the left and top margins, respectively. Each increment is equal to 1/10th of a millimeter. The offsets required vary from printer to printer. These offsets are in addition to the unprintable area defined in your printer's properties. | Page Setup and choose the 8.5" x 11" paper with the smallest margins (approximately .17" left/right and .11" top/bottom). Depending on your printer, you may also have to select the option for a larger print area. Please note that the page setup reverts to its default settings when you close Reports.
Important: Before you print from a Mac OS workstation, you must also select File
After selecting your options, click Print. The first time you print barcodes at a workstation, print a few samples on plain paper, and do the following:
Make sure that the barcode is centered on the label. (Scanners require some white space at either end of the vertical barcode lines.) If not, adjust the offsets and try again. When you print, Reports saves the offset settings you used on the workstation so that you do not have to set them again. Make sure that your scanner and/or PHD can read the barcodes. The quality of the printout varies from printer to printer; some older printers cannot produce scanner-readable barcodes. We performed all testing using laser
516
Reports
04/04
printers. In addition, the type of scanner and the maximum width of its laser beam affect its ability to read the barcodes.
Generating a Copy List by Circulation Type
The Copy List by Circulation Type identifies copies that have a particular circulation type (or types) assigned to them. Run this report for assistance when removing or changing circulation types or loan periods. To select the circulation type(s) for the report, highlight one or more in the list. They are listed in alphabetical order by description. To select all of your circulation types, select the All Circulation Types button. For Union Catalog Plus: You must first choose a member from the Member list. The member's name then appears in the report title.
Select either All Circulation Types or individual types from the list.
After selecting your report options, click Print.
See also: For a detailed explanation of the printing process, see Printing the
report" starting on page 495. The report sorts the copies first by circulation type (if you selected more than one), and then by call number. It includes the total number of copies for each circulation type.
04/04
Chapter 37 Cataloging reports
517
The following is an excerpt from a Copy List by Circulation Type Report:
Jackson Middle School Library 10/13/2003 @ 3:49pm Copy List by Circulation Type Page 1 Circulation Type Call Number Title Barcode Overnight 520 MIT 940.53 HOG REF 031 ENC REF 912 MAC Copies Listed: 4 The Scholastic encyclopedia of space Encyclopaedia of the Second World War Britannica book of the year Macmillan centennial atlas of the world 33976000658122 33976000694732 T 649162 33976000647901
Generating a Headings Without Authorities Report
This report finds the name, subject, or series headings in your bibliographic records that do not have corresponding authority records. Use this report when creating authority records or adding 4xx tags to them. Use it also to discover those bibliographic records that may need corrective editing. You may want to generate this report after importing new bibliographic records or when supporting classroom curricula. For more information about authority records, see page 639 in Appendix B. To correct your bibliographic records, consider using the Global Update Headings feature in Cataloging (see page 324). This helps you to improve the consistency of the author, subject, and series headings in your database. A complete authority file supports your patrons' search efforts by providing cross-references to additional resources in your collection.
518
Reports
04/04
To create a meaningful Headings Without Authorities Report, your database must already contain both bibliographic and authority records. For Union Catalog Plus: This report is not available.
Choose the records you want to examine: Identify the method to search the database. Then, select the range.
Choose the type(s) of headings you want to examine.
To limit the report to a list of headings, choose Summary only. To include the titles, choose Include titles.
The Headings Without Authorities Report contains the following options:
Bibliographic records: Select the method for searching the databaseAuthor, Title, Call Number, Subject, or Date Added/Updated. Then select the range of records that you want to examine. If you select to search the database by Date Added/Updated, enter the desired date and time range. For instructions on selecting the starting and ending ranges, see page 489. Headings: Select the type(s) of headings in your bibliographic records that you want compared to your authority records.
If you choose this heading type...
Subject Author Series
these tags in your bibliographic records are examined:
600, 610, 611, 630, 650, 651, 655, 658, 690-699 100, 110, 111, 700, 710, 711, 790, 791 400, 410, 411, 440, 490, 800, 810, 811, 830
The process compares the selected bibliographic tags to the following tags in your authority records: 100, 110, 111, 130, 150, 151, 155.
Summary only: The summary report lists the headings in your bibliographic records that do not have corresponding headings in your authority records and a total count, for each heading, of those bibliographic records.
04/04
Chapter 37 Cataloging reports
519
Include titles: This detailed report includes, for each heading, a list of the titles in your bibliographic records that do not have the corresponding authority records.
After selecting your report options, click Print.
See also: For a detailed explanation of the printing process, see Printing the
report" starting on page 495. The following is an excerpt from a Headings Without Authorities Report in summary form:
Jackson Middle School Library 10/13/2003 @ 4:06pm Headings Without Authorities Page 1 Heading Type Heading Number of Titles Title Subject (600, 610, 611, 630, 650, 651, 655, 658, 690699) Cars 3 Pioneer life 2 PoetrySelections 2
The following is an excerpt that includes titles:
Jackson Middle School Library 10/13/2003 @ 4:06pm Headings Without Authorities Page 1 Heading Type Heading Number of Titles Title Subject (600, 610, 611, 630, 650, 651, 655, 658, 690699) Cars 3 A century at Indy DK big book of cars The Dusenberg : a study of quality engineering Pioneer life 2 Buffalo Bill : frontier daredevil Daniel Boone : young hunter and tracker
520
Reports
04/04
Generating a Lexile Report
The Lexiler Report allows you to specify a range of Lexile measures and generate a list of copies that fall within that range. You can also search for items in the Beginning Reader (BR) and NonProse (NP) categories, which do not have numeric Lexile measures. Reports can be sorted by title, author, call number, or Lexile measure.
Select the range of Lexile measures for the report.
Choose the sort order of the report. The default is by Lexile Measure.
After selecting your report options, click Print.
See also: For a detailed explanation of the printing process, see Printing the
report" starting on page 495. For Union Catalog Plus: This report includes a Member column to identify the owner of each copy. The following is an excerpt from a Lexile Report sorted by Lexile measure:
10/13/2003 @ 8:44am Lexile Report Page 1 Lexile Title Author Lexile Call Number 10 Pass the Fritters, Critters E CHA See the Yak Yak 428.1 GHI Chapman, Cheryl 10
Ghinga, Charles
10
04/04
Chapter 37 Cataloging reports
521
Generating a Shelf List
The Shelf List presents the copies in your library collection in the order they should appear on the library shelves (call number, author, and title). If you want to use this list to compare against the results of an inventory, we suggest you run it before starting the inventory process.
Select the range of call numbers you want to include in the report. For instructions on selecting the starting and ending records, see Defining a range" on page 489. To include the categories assigned to each copy in the report, select the Show Categories check box. Note: For more information about categories, see page 52.
After selecting your report options, click Print.
See also: For a detailed explanation of the printing process, see Printing the
report" starting on page 495. The following is an excerpt from a Shelf List:
This field contains the publication date of the copy. Reports retrieves Reports uses the copy call number you entered when you created the copy record (see page 286). this information from the 008 or 260 tag of the MARC record. Jackson Middle School Library 10/13/2003 @ 4:06pm Shelf List Page 1 Call Number Title Barcode Year Price Circ Type Category Category 001.53 Artificial intelligence T 21051 1995 5.00 Regular 2: Family Donations 11: Math and Philosophy 5: Ms. Youndts Summer Books
For Union Catalog Plus: This report includes a Member column to identify the owner of each copy.
522
Reports
04/04
Generating Spine/Pocket Labels
Spine/Pocket Labels lets you print labels based on a range of call numbers, barcodes, or acquisition dates. You can also print labels based on a list of barcodes or standard numbers. The labels display a copy's call number and any copy or volume numbers included in the copy record. For Union Catalog Plus: If you choose Select by Barcode, you must also choose a member from the Member list. Barcode List and Standard Number List options are not available.
Select the copies for the labels.
Select the template. Select the starting label. Adjust the printing.
The Spine/Pocket Labels contain the following options:
Copies: Select the method for searching the database. If you choose Call Number, Acquisition Date, or Barcode, then select the range you want to print. For instructions on selecting the starting and ending ranges, see page 489. If you select Barcode List or Standard Number List, click Edit List to add or remove numbers. For instructions on building lists, see page 492.
Important: A label is printed for each copy in the range, even if it doesn't
have a call number. To avoid wasting label stock, run a Copies Without Call Numbers Report (see page 513) and correct any copy records before printing the labels.
S S
Label Template: Select the one that matches your label stock. Reports identifies spine/pocket label stock by the number of labels across and down a sheet. For more information, see the table on page 523. Starting Label: To have your labels start printing on a label other than the first one on the sheet, set this to the label number where printing should
04/04
Chapter 37 Cataloging reports
523
begin. Reports counts labels from left to right, then top to bottom. For example, to start printing on the first label of the second row of 8 across, 6 down" label stock, set Starting Label to 9.
Offsets: Use these options to fine-tune the alignment. The horizontal and vertical offsets let you adjust the left and top margins, respectively. Each increment is equal to 1/10th of a millimeter. The offsets for each template vary from printer to printer. The first time you use a label template at a workstation, print a few tests on plain paper to insure that the offsets are aligned correctly. The table (below) provides approximate offsets for each template. When you print, Reports saves the offsets used for that template to the workstation. Please note that the offsets you define for spine/pocket labels are in addition to the unprintable area defined in your printer's properties.
Template Horizontal Item Number Offset*
8 by 6 8 by 7 5 by 11 10 by 10 14218030 14218020 14216170 14216190 14216850 14216180 65061S 342-SL4L 342-OS6DL 9-62450-12 9-62450-15 377-OL4D 377-OS6D 30 20 110 80 30 185 40 40 50 40 130 80 80 150
Vertical Offset*
90 20 90 90 90 15 90 90 160 90 100 NA NA NA
Labels per sheet
45 56 55 100 10 sets 12 sets 48 10 sets 8 sets 48 10 sets NA NA NA
Vendor
Demco Demco Demco Demco Demco Demco
Type
Spine Spine Spine Spine OCLC 4 Three across**
Follett Software Laser Spine 8 by 6 University University University University University University University OCLC 4 OCLC 6 Laser Spine 8 by 6 Three across Pinfeed: OCLC 4** Pinfeed: OCLC 6**
Pinfeed: Three across** 377-2000
* Estimates only. Actual horizontal and vertical offsets vary from printer to printer. ** Pinfeed and Demco Three across label templates are not available on Mac OS.
After selecting your report options, click Print.
524
Reports
04/04
Important: The horizontal/vertical offsets aren't applied or saved when you
choose Print Preview or Print to File. If you print spine/pocket labels from a preview window or saved file, the labels won't be positioned correctly. | Page Setup and choose the 8.5" x 11" paper with the smallest margins (approximately .17" left/right and .11" top/bottom). Depending on your printer, you may also have to select the option for a larger print area. Please note that the page setup reverts to its default settings when you close Reports.
Important: Before you print from a Mac OS workstation, you must also select File
See also: For a detailed explanation of the printing process, see Printing the
report" starting on page 495. Label stock for spine/pocket labels is available from the following vendors: University Products Inc. (1-800-628-1912, http://www.librarysuppliers.com) and Demco, Inc. (1-800-356-1200, http://www.demco.com). The following is a sample of spine labels by call number, created with the Demco Spine Label, 8 by 7" template:
Reports uses the copy call number you entered when you created the copy record. Displays the volume number. Reports retrieves volume numbers from copy records with enumeration descriptions of volume", vol.", vol", v.", or v".
567.9 MAT c. 2
567.9 MAT
567.91 BEN
567.91 DIX
567.91 ELT
567.91 JEU
567.91 LAN v. 1
567.91 LAN v. 2
Displays the copy number. Reports retrieves this information from the copy record's Copy Number field.
04/04
Chapter 37 Cataloging reports
525
The following is a sample of spine and pocket labels by call number, created with the OCLC 4" template:
Reports uses the copy call number you entered when you created the copy record.
599.744 Sau
599.744 Sau Saunier, Nadine. The panda. 599.744 Sau Saunier, Nadine. The panda.
599.8 Pat
599.8 Pat Patterson, Francine. Kokos kitten. 599.8 Pat Patterson, Francine. Kokos kitten.
See also: For information on adding and editing copy records, see Chapter 24,
Working with copies."
Generating a Title List
The Title List presents a range of titles in your collection based on title, author, series, standard number, subject, or barcodes stored in a PHD. You can check this list against a book order to avoid ordering duplicate titles or to compare to an inventory. If you are going to use it to check against an inventory, make sure you run the Title List before starting the inventory process. You can also use the Title List to create a list of books whose copy barcodes were collected with a PHD. This is especially useful when also using the scans for exporting the MARC records via PHD (see page 312).
526
Reports
04/04
For Union Catalog Plus: Titles via PHD is not available. On any of the other choices, if you check the Show Copies check box, the report includes a Member column to identify the owner of each copy.
Select the titles for the report.
To include the copies for each of the titles, check Show Copies. To include the categories assigned to each copy, check Show Categories.
The Title List contains the following options:
Titles: Select the method for searching the database. Then select the range of titles that you want included on the report. If you select LCCN/ISBN/ISSN List, click the activated Edit List button to build a list of standard numbers (see page 491). For instructions on selecting the starting and ending ranges, see page 489. Copies: To include copy information for each of the titles, check Show Copies. Categories: To include the copy categories, check Show Categories. This option isn't available unless you first select the Show Copies check box. To learn more about categories, see page 52.
S S
After selecting your report options, click Print.
See also: For a detailed explanation of the printing process, see Printing the
report" starting on page 495. For instructions on collecting copy barcodes with the PHD+, PHD+ II, or PHD Laser+, see Collecting inventory, copy, or patron data" on page 663. To collect copy scans with a PHD Dolphin+, see page 677.
04/04
Chapter 37 Cataloging reports
527
The following is an excerpt from a Title List based on Title:
Displays the item's material type. Reports retrieves this information from the title's MARC record Leader tag (see page 268). Jackson Middle School Library 10/13/2003 @ 1:19pm Title List Page 1 Title Author LCCN/ISBN/ISSN Type Call Number Barcode Price Circ Type Category Category 77 dream songs. 64014107 //r 811 BERRYMAN Titles listed: 1 Berryman, John, 1914 Books T 18000 $2.63 Regular
Note: The Titles via PHD Report is the same as the Title List by Title, except that
the titles are in the order in which they were scanned into the PHD. The following is an excerpt from a Title List based on Author:
Jackson Middle School Library 10/13/2003 @ 1:20pm Title List By Author Page 1 Author Title Author LCCN/ISBN/ISSN Type Call Number Barcode Price Circ Type Category Category Faber, Doris, 1924 Love & rivalry : three exce Faber, Doris, 1924 920 FABER T 24104 $19.95 6: 4H Club 8: Careers Titles listed: 1 83006566 /AC Books Regular
The following is an excerpt from a Title List based on Series:
Jackson Middle School Library 10/13/2003 @ 1:21pm Title List By Series Page 1 Series Title Author LCCN/ISBN/ISSN Type Call Number Barcode Price Circ Type Category Category An Atherton controversy Capital punishment. 343 McCAFFERTY 343 McCAFFERTY Titles listed: 1 McCafferty, James A. T 5829 $17.55 T 5830 $17.55 74169503 Books Regular Regular
528
Reports
04/04
The following is an excerpt from a Title List based on Standard Number:
Jackson Middle School Library 10/13/2003 @ 1:23pm Title List from LCCN/ISBN/ISSN List Page 1 LCCN/ISBN/ISSN Title Author LCCN/ISBN/ISSN Type Call Number Barcode Price Circ Type Category Category 83006566 /AC Love & rivalry : three exce Faber, Doris, 1924 920 FABER T 24104 $19.95 6: 4H Club 8: Careers Titles listed: 1 83006566 /AC Books Regular
The following is an excerpt from a Title List based on Subject:
Jackson Middle School Library 10/13/2003 @ 1:21pm Title List By Subject Page 1 Subject Title Author LCCN/ISBN/ISSN Type Call Number Barcode Price Circ Type Category Category ActressesUnited StatesBiographyJuvenile literature. Love & rivalry : three exce Faber, Doris, 1924 920 FABER T 24104 $19.95 6: 4H Club 8: Careers Titles listed: 1 83006566 /AC Books Regular
04/04
Chapter 37 Cataloging reports
529
Generating a Titles Added/Updated Report
The Titles Added/Updated Report presents a list of titles that were added or updated and copies added in your collection during a selected time period. The report is a good way to generate a list of newly added items for a report on items purchased and received during a given period of time. This report is also useful in monitoring how long it takes to enter title information for time management purposes.
Type the range of time (dates and hours) for which you want to generate the report.
After selecting your report options, click Print.
See also: For a detailed explanation of the printing process, see Printing the
report" starting on page 495. For Union Catalog Plus: This report shows a Member column if printing for all members. If limited by member, the member's name prints at the top of the page.
530
Reports
04/04
The following is an excerpt from a Titles Added/Updated Report:
The date and time the report was generated Jackson Middle School Library 10/13/2003 @ 1:24pm Titles Added/Updated Page 1 Date Added/Updated Time Title LCCN/ISBN/ISSN Type 10/13/2003 Added 2:48PM Cult of the HarleyDavidson : Americas motorcycle 82197749 Books Cult of the HarleyDavidson : Americas motorcycle 82197749 Books
The date and time the titles/ copies were added/updated
Copy Added
2:48PM
Generating a Titles by Category Report
Categories are groups, created on the System Setup | Setup | Cataloging | Categories tab (see page 52), used to link titles together. The Titles by Category Report lets you print lists containing all titles associated with a specific category or range of categories. By using the Titles by Category Report to construct reading lists based on the categories, you can promote neglected areas of your library's collection. For Union Catalog Plus: This report is not available.
Select the range of categories for the report.
To include the copies that have the se lected category assigned to them, check Show Copies. To include all the categories assigned to these copies, check Show Categories.
The Titles by Category Report contains the following options:
Select the range of categories that you want included on the report. For instructions on selecting the starting and ending categories, see page 489.
04/04
Chapter 37 Cataloging reports
531
S S
To include copy information for each of the titles, check Show Copies. To include all the copy categories assigned to these copies, check Show Categories. This option isn't available unless you first select the Show Copies check box.
After selecting your report options, click Print.
See also: For a detailed explanation of the printing process, see Printing the
report" starting on page 495. The following is an excerpt from a Titles by Category Report:
Displays the item's material type. Reports retrieves this information from the Leader tag in the MARC record (see page 268). Jackson Middle School Library 10/13/2003 @ 1:27pm Titles by Category Page 1 Category Title Author LCCN/ISBN/ISSN Type Call Number Barcode Price Circ Type Category Category Family Donations Artificial intelligence 83019691 Books 001.535 WIN 2: Family Donations Winston, Patrick Hen T 21051 19.99 Regular 11: Math and Philosophy
Generating a Titles With Duplicate Standard Numbers Report
The Titles With Duplicate Standard Numbers Report lets you locate duplicate records or possible cataloging mistakes or compile series lists. Run this report after adding or enhancing the records or before running an Autorecon with Alliance Plus. If you find any duplicate standard numbers, we don't recommend you leave them in your records. The Alliance Plus Autorecon feature uses the standard numbers along with the title to compare your bibliographic records against an Alliance Plus data source. If it finds multiple records with the same standard number and title, the application may replace all the matching records with the Alliance Plus version (depending on the Autorecon option you select). If you discover duplicate titles in the library database, we recommend that you
532
Reports
04/04
move all the copies for that title to a single bibliographic record. This makes it easier to find all the copies for that title.
Select the check box for each standard number you want to include in the report.
After selecting your report options, click Print.
See also: For a detailed explanation of the printing process, see Printing the
report" starting on page 495. The following is from a Titles With Duplicate Standard Numbers Report:
Reports retrieves the default call numbers from the location specified in System Setup (see page 47). Jackson Middle School Library 10/13/2003 @ 1:33pm Duplicate Standard Numbers Page 1 LCCN/ISBN/ISSN Title Def Call # 0130486795 Artificial intelligence through Prolog 005.133 Artificial intelligence through Prolog
04/04
Chapter 37 Cataloging reports
533
Generating a Titles Without Copies Report
The Titles Without Copies Report lets you identify bibliographic records for weeding or locate incorrectly cataloged records. Run this report before updating the library database, after adding or enhancing your bibliographic records, or before running the Global Delete Titles Without Copies process.
Select the range of titles for the report. For instructions on selecting the starting and ending records, see Defining a range" on page 489. Choose to exclude certain MARC records that intentionally have no copies.
The Titles Without Copies Report contains the following options:
S S S
To exclude WebPath Express bibliographic records, select the first check box. To exclude eBook records, select the second check box. Cataloging considers any MARC record with a in position 6 of the 000 (Leader) tag and s (=electronic) in position 23 of the 008 tag to be an eBook. To exclude any record containing information in an 856 tag, such as a cataloged Web site or link to other electronic media, select the last check box.
After selecting your report options, click Print.
See also: For a detailed explanation of the printing process, see Printing the
report" starting on page 495. For information on the Global Delete Titles Without Copies process, see page 335. For Union Catalog Plus: The Member option is not available.
534
Reports
04/04
The Titles Without Copies Report contains the following information:
Reports retrieves the default call number from the location specified in System Setup (see page 47). Displays the item's material type. Reports retrieves this information from the title's MARC record Leader tag (see page 268).
Jackson Middle School Library 10/13/2003 @ 1:49pm Titles Without Copies Page 1 Title Author Def Call # LCCN/ISBN/ISSN Type Baby Brontosaurus Spanjian, Beth. E SPA 051609565X Books
Generating a Titles Without Standard Numbers Report
The Titles Without Standard Numbers Report helps you locate bibliographic records in the library database that do not contain standard numbers. Circulation Plus and Catalog Plus use the standard numbers to compare your current bibliographic records to any imported records. Without them, you may inadvertently import duplicate titles into the library database. In addition, the Alliance Plus Autorecon feature does not process any bibliographic record without a standard number. Run this report before sending your bibliographic records out for retrospective conversion, importing records, running an Autorecon with Alliance Plus, or after adding or updating your records.
Select the range of titles for the report. For instructions on selecting the starting and ending records, see Defining a range" on page 489.
After selecting your report options, click Print.
See also: For a detailed explanation of the printing process, see Printing the
report" starting on page 495.
04/04
Chapter 37 Cataloging reports
535
The following is an excerpt from a Titles Without Standard Numbers Report:
Reports retrieves the default call number from the copy or, if there is no copy, from the location specified in System Setup (see page 47). Jackson Middle School Library 10/13/2003 @ 1:54pm Titles Without Standard Numbers Page 1 Title Author Def Call # Type Dinosaur Ben DeCaprio, Annie E DEC Books Displays the item's material type. Reports retrieves this information from the Leader tag in the title's MARC record (see page 268).
For Union Catalog Plus: If limited by member, the union catalog name and the member name print at the top of the page.
Generating a Used or Unused Copy Barcodes Report
The Used/Unused Copy Barcodes Report lets you create a list of copy barcodes currently assigned to copies in the library database or identify those copy barcodes available for reassignment. To print actual barcodes, see Printing Copy Barcode Labels" on page 514. Give a copy of the Used or Unused Copy Barcodes Report to your staff before they enter new copies into the library database. For Union Catalog Plus: You must select a member before generating this report. The union catalog name and the member name print at the top of each page.
Pick the type of copy barcodes you want listed in the report. The barcode range options vary with your choice. To create a list of Used copy barcodes, enter the range of barcodes you want to use in your search. For instructions on selecting the starting and ending records, see Defining a range" on page 489. To create a list of Unused barcodes, enter the beginning barcode number and select the number of barcodes to include in the report. Note: Make sure the barcodes entered in the Starting At and Ending At fields match the symbology defined for library materials in System Setup (see page 37).
After selecting your report options, click Print.
See also: For a detailed explanation of the printing process, see Printing the
report" starting on page 495.
536
Reports
04/04
The following are excerpts from Used/Unused Copy Barcodes Reports:
Displays the barcode symbology defined for library materials in System Setup (see page 37). If you picked Used barcode numbers from the Select dropdown list, the report displays consecutive barcodes as a range of barcodes.
Jackson Middle School Library 10/13/2003 @ 1:57pm Used/Unused Copy Barcode: Used Barcodes Page 1 Barcode Number/Range Symbology = Follett Classic T 2515 T 2520 T 2522 T 2523 T 2534 T 2578 T 2596
If you picked Unused barcode numbers from the Select dropdown list, the report displays each barcode in the report on a separate line.
Jackson Middle School Library 10/13/2003 @ 1:58pm Used/Unused Copy Barcode: Unused Barcodes Page 1 Barcode Number/Range Symbology = Follett Classic T 2500 T 2501 T 2502 T 2503 T 2504 T 2505
537
Chapter 38 Circulation reports
The chapter contains instructions for generating the reports displayed on the Circulation Reports tab.
Note: If haven't installed Circulation Plus, you can't access circulation reports.
Circulation reports overview
The circulation reports are designed to help with collection development and support your circulation activities. They include reports for analyzing transactions and holds, overdues and fines lists, and patron notices. The following table contains a brief description of each report, list, notice, slip, card, and barcode label on the Circulation Reports tab:
Circulation report
Category Statistics
Description
Presents your circulation statistics for the current month, year, or previous year, based on copies with assigned categories (see page 539). Creates a list of patrons with overdue materials and outstanding fines or checked out items. Use this report to distribute overdue and fine information to your teachers or library staff (see page 540). Presents the circulation statistics for a selected range of titles or the shelf order of the copies within your collection. Use this report to identify areas in your collection in need of weeding or enhancement (see page 542). Presents your collection's average age and circulation statistics based on a range of call numbers. Use this report to identify areas in need of enhancement or weeding (see page 545). Presents the average age and circulation statistics of your collection based on a range of subjects. Use this report to identi fy areas in need of enhancement or weeding (see page 547). Presents your collection's circulation statistics for a day, a month, or a previous year along with the statistics for the current year. This report also includes the total statistics collected since you installed Circulation Plus. Use this report to identify areas in need of promotion or weeding and to address school district or state reporting requirements (see page 548). Presents your collection's value as a whole and by call number range. This report is ideal for providing information to your insurance company and can also be used to support a budget (see page 550).
Checkouts/Fines Transactions
Circulation Statistics
Collection Age by Call Number
Collection Age by Subject
Collection Statistics
Collection Value
538
Reports
04/04
Circulation report
Copy List by Status
Description
Presents the copies in your collection based on each item's copy status. Use this report to identify your copies based on any copy status (Available, Checked Out, On Loan, At The Bindery, Missing, On Hold, or Lost) (see page 551). Prepares date due slips for your patrons. Choose a date or sort by loan periods set up for each patron type (see page 552). Prepares notices to inform your patrons that copies are ready to be picked up. Generate these notices in batches for mailing or internal distribution (see page 553). Lets you examine the frequency in which your patrons are placing holds and reserves on copies. Use this report to identify areas of demand (see page 556). Presents the patron, title information, and status of each hold and reserve. Use this list to post hold information for your library staff or generate pick lists (see page 557). Lists copies based on inventory status and call numbers. Use this list to compare the missing items recorded in the database to the copies on the shelves (see page 558). Lists copies based on inventory status and titles. Use this list to compare the missing items recorded in the database to the copies on the shelves (see page 559). Prepares notices to inform your patrons of overdue materials or outstanding fines. Generate these notices in batches for mailing or internal distribution (see page 561). Creates a simple list of patrons with overdue materials (see page 566). Produces new or replacement patron barcodes in Follett Classic, Code 39, or Codabar symbologies (see page 567). Produces a list of patrons and their barcodes. Use this report to create a list of scannable patron barcodes (see page 570). Prepares patron library cards on rotary or ID card stock. Use these to circulate materials and identify patrons (see page 572). Creates a customized list of patron records. Run this report before conducting remote circulations with a PHD or to generate class and attendance lists (see page 575).
Date Slips
Hold Notices
Hold Statistics
Hold Transactions
Inventory List by Call Number
Inventory List by Title
Overdue/Bill Notices
Overdue List
Patron Barcode Labels
Patron Barcode List
Patron Cards
Patron Name List
04/04
Chapter 38 Circulation reports
539
Circulation report
Patron Statistics
Description
Presents your circulation statistics in summary or detailed form by Patron Type, Location, and user-defined fields. This report also includes the circulation statistics collected since you installed Circulation Plus. Use this report to monitor changes in transaction activity resulting from new reading programs or motivational presentations (see page 577). Lists available or used patron barcode numbers. Run the report before you add new patrons (see page 579).
Used/Unused Patron Barcodes
Generating a Category Statistics Report
Categories are groups, created on the System Setup | Setup | Cataloging | Categories tab (see page 52), used to link titles together for curriculum or statistical purposes. The Category Statistics Report lets you print the circulation statistics for all copies with categories currently in your database. Using the Category Statistics Report to check the circulation of copies with assigned categories is one way you can discover the neglected areas of your collection.
Select the desired time frame for the report. The amounts calculated refer to the number of circulations within the selected time frame for all copies with assigned categories.
After selecting your report options, click Print.
See also: For an explanation of the printing process, see page 495.
540
Reports
04/04
The following is an excerpt from a Category Statistics Report generated for this month's circulations:
Jackson School Library 10/3/2003 @ 1:29pm Category Statistics Page 1 CODE DESCRIPTION Total Circs Monthly Circs Collection 5 Art 13 ( 15.1%) 13 ( 61.9%) 13 ( 0.8%) 6 Careers 0 ( 0.0%) 0 ( 0.0%) 4 ( 0.2%) 7 Geography 0 ( 0.0%) 0 ( 0.0%) 2 ( 0.1%) 4 History 5 ( 5.8%) 5 ( 23.8%) 6 ( 0.4%) 3 Native American stu 5 ( 5.8%) 5 ( 23.8%) 8 ( 0.5%) 8 New Fiction 0 ( 0.0%) 0 ( 0.0%) 0 ( 0.0%) 2 Summer Reading 1 ( 1.1%) 1 ( 4.7%) 2 ( 0.1%) 1 Temporary 1 ( 1.1%) 0 ( 0.0%) 0 ( 0.0%) 25 24 35
Generating a Checkouts/Fines Transactions Report
The Checkouts/Fines Transactions Report provides you with a list of patrons with overdue copies and outstanding fines, patrons with any checked-out items, or only patrons with outstanding fines. This report is ideal if you want to distribute the overdue and fine information to your teachers and library staff. If your library uses a PHD to conduct remote circulation, provide a copy of this report to your staff members before they begin conducting transactions.
Select the patrons whose transactions you want to print.
Select the materials for the report.
Select the check boxes for any of the report options.
The Checkouts/Fines Transactions Report has these options:
04/04
Chapter 38 Circulation reports
541
Patrons: Select the method for searching the library database. Then select the range of patrons for the report. For instructions on selecting the starting and ending records, see page 489.
Note: Location and User Fields are customizable patron record prompts. For
additional information on changing these prompts, see page 72. To limit the report to patrons belonging to specific patron types, click Patron Types (see page 493). To limit the report to patrons having a specific patron status, select the status from the Patron Status drop-down. To limit the report to patrons in a specific grade, select the Graduation Year check box, and enter the desired year.
Materials: Overdues: Limits the materials in the report to overdue items due during a specific range of dates. Select this check box and enter the desired dates.
Note: Regardless of the date range you enter, this option will not include
items not currently overdue. To include items that are not yet overdue, you'll need to run the report as of a future date. For information on changing the report date, see page 494.
All Items Checked Out: Lists all patrons with current checkouts. Fines Only: Limits the report to patrons with assessed fines (overdue, lost, damaged, and user-defined). To limit the report to a specific circulation type, click Circulation Types (see page 493).
Show All Assessed Fines: Whether you select Overdues or Checkouts (above), checking this box adds any outstanding assessed fines for overdue, damaged or lost items, user-defined fines, and refunds. To include pending fines for any overdue items, select the Calculate Overdue Fines check box on the System Setup | Setup | Circulation | Fines tab.
S S
Include Page Breaks: Starts a new page after each entry in the report. Entries are determined by the criterion you identified in the Select By list. Hide Phone Number and Hide Titles: Excludes these items from the report.
After selecting your report options, click Print.
See also: For an explanation of the printing process, see page 495.
542
Reports
04/04
The following are excerpts from Checkouts/Fines Transactions Reports:
In this first example, the user decided to select the Fines Only option. As a result, assessed fines for items already checked in, lost, or damaged, or user-defined, are included in the report (see Chapter 11, Dealing with fines and lost copies"). Displays the date you created the fine. Jackson School Library 10/27/2003 @ 11:47am Checkouts/Fines Transactions Page 1 Patron Name Barcode/ID Phone Number Title Price Barcode Call Number Due Date Fine Type Fine Date Fine Box, Chris P 115 Jim Smiley & his jumping frog $15.95 T 4300507 PS1322.C4 1940 1/20/2003 Overdue 3/2/2003 $9.50 The legacy of Al Capone $17.99 T 4300522 HV6248.C17 1/20/2003 Damaged 3/2/2003 $9.50 Total Assessed Fines: $19.00
In this example, the user selected All Items Checked out and did not select the Show All Assessed Fines option. As a result, the Fines column is limited to the current pending fines for overdue copies. These fine amounts are calculated as of the report date. The fine is not actually assessed until the item is checked in. Jackson School Library 10/27/2003 @ 11:47am Checkouts/Fines Transactions Page 1 Patron Name Barcode/ID Phone Number Title Price Barcode Call Number Due Date Fine Type Fine Date Fine Box, Chris P 115 Above the battle : war making in America $13.95 T 4300355 E181.L5 10/02/2003 $2.50 Abraham Lincoln and the American political $21.95 T 4300807 457.8 11/12/2003 Total Pending Fines: $2.50
Note: Pending fines are calculated as of the report date, and reflect fines that may be charged if the overdue items were returned on this date.
Generating a Circulation Statistics Report
The Circulation Statistics Report lets you choose to examine itemized circulation statistics for a selected range of titles or call numbers. You can use this report to examine the circulation statistics for a specific category. If you choose Shelf List order, use the report to identify areas in your library collection in need of weeding or enhancement.
Note: If you want to calculate circulation statistics as of a particular date, use the
Set Report Date feature to override the current system date. For more information about changing the report date, see page 494.
04/04
Chapter 38 Circulation reports
543
Select the copies for the report.
Limit the report to certain copies.
Include the categories assigned to each copy in the report.
The Circulation Statistics Report has these options:
Copies: Select the method for sorting the statistics in the report. Title List Order allows you to select a range of titles and prints in title order. Shelf List Order allows you to select a range of call numbers and prints in call number order.
Note: If you select Shelf List Order, any copies without call numbers are not
included in the report. Select the range of copies for the report. For instructions on selecting the starting and ending records, see page 489.
Limiters: To limit the report to copies that circulated a certain number of times, select the Copies with Circulations check box, choose either Greater Than or Less Than, and enter the number of circulations required for the copy to appear in the report. Then identify the time frame to which the numbers apply. You can also limit the categories in the report by clicking Categories. From the Categories dialog, select the category limiters you want:
Select the desired category or categories, and choose the Boolean operator.
544
Reports
04/04
Select a category from one or both lists. These lists display all the categories created in System Setup and the number of copies assigned to each. If you select two categories, use a Boolean operator to define the relationship between them:
S S S
And: Limits the report to only those titles belonging to both categories. Or: Includes those titles that belong to either category. Not: Limits the report to those titles in the upper category that are not also in the lower category. Cataloging | Categories tab (see page 52), used to link titles for curriculum or statistical purposes.
Note: Categories are groups, created on the System Setup | Setup |
Show Categories: Lists all the categories assigned to each copy in the report.
After selecting your report options, click Print.
See also: For an explanation of the printing process, see page 495.
These abbreviations are used in the reports: TDY Circulations today MTH Circulations this month YTD Circulations this year to date LYR Circulations last year TOTAL Circulations since you installed Circulation Plus The following is an excerpt from a Circulation Statistics Report in Title List Order:
Jackson School Library 10/3/2003 @ 3:38pm Circulation Statistics Title List Order Page 1 Title Author LCCN/ISBN/ISSN Type Call Number Barcode Price Circ Type TDY MTH YTD LYR TOTAL Dirt bikes 94022827 /AS 629.227 You Regular 629.227 You Regular Titles listed: 1 Young, Jesse, 1941 Books T 2345 1 0 2 T 2346 1 2 0 12 0 $2.50 2 $2.50 12
04/04
Chapter 38 Circulation reports
545
The following Circulation Statistics Report excerpt is in Shelf List Order:
Jackson School Library 10/3/2003 @ 1:43PM Circulation Statistics Shelf List Order Page 1 Call Number Barcode Title Price TDY MTH YTD LYR TOTAL 473.21 Will Latin dictionary $12.00 T 7748 1 1 1 1 3
Generating a Collection Age by Call Number Report
The Collection Age by Call Number Report lets you examine your collection's age and circulation statistics based on a range of call numbers. By reviewing this report, you can see which areas in your collection need weeding or enhancement.
Note: If you want to calculate circulation statistics as of a particular date, use the
Set Report Date feature to override the current system date. For more information about changing the report date, see page 494.
Enter the starting and ending call numbers.
Select the level of detail for the report.
Include statistics for copies having a call number prefix in this report.
The Collection Age by Call Number Report has these options:
S S
Call Number Range: Type in the starting and ending numbers for this report. Detail level: Select the level of detail for the report: 1'sLists statistics for each whole call number.
546
Reports
04/04
10'sLists statistics for each group of 10 (000-009, 010-019, and so on). 100'sLists statistics for each group of 100 (000-099, 100-199, and so on).
Call Number Prefixes: Check the box to include statistics for copies that have call number prefixes (for example, FIC or REF). If you do not, the report is limited to copies with Dewey call numbers ( your non-fiction materials).
See also: Page 48, for information on updating your list of call number prefixes.
After selecting your report options, click Print.
See also: For an explanation of the printing process, see page 495.
The following is an excerpt from a Collection Age by Call Number Report:
Lists the number of copies in the call number range or prefix and the percentage of the library collection represented by these copies. Lists the number of circulations attributed to copies in the call number range or prefix since Circulation Plus was installed and the corresponding percentage of total circulations.
Jackson School Library 10/3/2003 @ 3:46pm Collection Age By Call Number Page 1 Dewey Avg. Age Collection Yearly Circs Total Circs 001099 1988 21 (17.3%) 3 (21.4%) 3 (21.4%) Displays the average age of all the titles in the call number range Lists the number of this year's circulations attributed to copies or prefix. This age is calculated from the publication dates in the in the call number range or prefix and the corresponding 008 or 260 tag of the MARC records (see page 272). percentage of the current year's circulations.
Note: The Collection Age by Call Number Report totals the circulation statistics
for each column and displays the results on the last line. However, if the report doesn't include copies with call number prefixes, or if you've deleted copies from the collection, the totals may not match the sum of the figures in each column.
04/04
Chapter 38 Circulation reports
547
Generating a Collection Age by Subject Report
The Collection Age by Subject Report lets you examine your collection's age and circulation statistics based on a range of subjects. By reviewing this report, you can see which areas in your collection need weeding or enhancement.
Select the range of subjects for the report. For instructions on setting starting and ending records, see Defining a range" on page 489.
After selecting your report options, click Print.
Note: If you want to calculate circulation statistics as of a particular date, use the
Set Report Date feature to override the current system date. For more information about changing the report date, see page 494.
See also: For an explanation of the printing process, see page 495.
The following is an excerpt from a Collection Age by Subject Report:
Lists the number of copies associated with the subject and the percentage of the library collection represented by these copies. Lists the number of circulations attributed to copies associated with the subject since Circulation Plus was installed and their corresponding percentage of total circulations.
Jackson School Library 10/3/2003 @ 3:48pm Collection Age By Subject Page 1 Subject Avg. Age Collection Yearly Circs Total Circs Artificial intelligence. 1997 29 (23.9%) 4 (50.0%) 4 (50.0%) Displays the average age of all the titles associated with the subject. This age is calculated from the publication dates in the 008 or 260 tag of the MARC records (see page 272). Lists the number of this year's circulations attributed to copies associated with the subject and their corresponding percentage of the current year's circulations.
548
Reports
04/04
Generating a Collection Statistics Report
The Collection Statistics Report lets you examine the circulation statistics for the current day, month, or the previous year. This report also includes the statistics for the current year as well as the statistics accumulated since you installed Circulation Plus. Use this report to identify low circulation areas in the library collection in need of weeding, promotion, or enhancement. You can also use this report to track library materials currently being promoted.
Select the desired time frame for the report.
Enter the starting and ending call numbers.
Select the level of detail. Include statistics for copies having a call number prefix.
The Collection Statistics Report has these options:
S S S
Time frame: Choose the time span for the statistics. Call Number Range: Type in the starting and ending numbers for this report. Detail level: Select the level of detail for the report: 1'sLists statistics for each whole call number. 10'sLists statistics for each group of 10 (000-009, 010-019, and so on). 100'sLists statistics for each group of 100 (000-099, 100-199, and so on).
Call Number Prefixes: Check the box to include statistics for copies that have call number prefixes (for example, FIC or REF). If you do not, the report is limited to copies with Dewey call numbers ( your non-fiction materials).
After selecting your report options, click Print.
Note: If you want to calculate circulation statistics as of a particular date, use the
Set Report Date feature to override the current system date. For more information about changing the report date, see page 494.
See also: Page 48, for information on updating your list of call number prefixes.
For an explanation of the printing process, see page 495.
04/04
Chapter 38 Circulation reports
549
The following are excerpts from the Collection Statistics Report for monthly statistics, statistics from the previous year, and daily statistics:
Lists the number of this year's circulations attributed to copies in the call number range or prefix and the percentage of the current year's circulations represented by these figures. Lists the number of copies in the specific call number range or prefix and the corresponding percentage of the library collection.
Jackson School Library 10/3/2003 @ 3:52pm Collection Statistics Page 1 Range Total Circs Yearly Circs Monthly Circs Collection 001099 3 (21.4%) 3 (21.4%) 3 (21.4%) 21 (17.3%) Lists the number of circulations attributed to copies in the call number range or prefix since Circulation Plus was installed and the corresponding percentage of total circulations. Lists the number of this month's circulations attributed to copies in the call number range or prefix and the corresponding percentage of this month's total circulations.
Jackson School Library 10/3/2003 @ 3:55pm Collection Statistics Page 1 Range Total Circs Yearly Circs Last Year Collection 001099 3 (21.4%) 3 (21.4%) 0 (0.0%) 21 (17.3%) Lists the number of the previous year's circulations attributed to copies in the call number range or prefix and the corresponding percentage of last year's total circulations.
Jackson School Library 10/3/2003 @ 3:58pm Collection Statistics Page 1 Range Total Circs Yearly Circs Daily Circs Collection 001099 3 (21.4%) 3 (21.4%) 0 (0.0%) 21 (17.3%) Lists the number of today's circulations attributed to copies in the call number range or prefix and the corresponding percentage of today's total circulations.
Note: The Collection Statistics Report totals the circulation statistics for each
column and displays the results on the last line. However, if the report doesn't include copies with call number prefixes, or if you have weeded any copies with Dewey call numbers from the collection, the circulation statistics may be less than the totals on the last line of the report.
550
Reports
04/04
Generating a Collection Value Report
The Collection Value Report lets you examine your collection's value as a whole and by call number range. Reports calculates these values using the prices in copy records. Since some copy records may not contain a price, Reports also provides you with an estimated value. The estimated value is based on an average of the prices in that call number range. This report is ideal for providing information to your insurance company and can also be used to justify a budget. For example, if your collection needs more science books, you can calculate the average cost per science title based on the information in that Dewey range.
Select the level of detail.
Include statistics for copies having a call number prefix.
Include statistics for copies having a call number prefix.
After selecting your report options, click Print.
The Collection Value Report has these options:
Detail level: Select the level of detail for the report: 1'sLists statistics for each whole call number. 10'sLists statistics for each group of 10 (000-009, 010-019, and so on). 100'sLists statistics for each group of 100 (000-099, 100-199, and so on).
Call Number Prefixes: Check the box to include statistics for copies that have call number prefixes (for example, FIC or REF). If you do not, the report is limited to copies with Dewey call numbers ( your non-fiction materials).
After selecting your report options, click Print.
Note: If you want to calculate the collection value as of a particular date, use the
Set Report Date feature to override the current system date. For more information about changing the report date, see page 494.
See also: Page 48, for information on updating your list of call number prefixes.
For an explanation of the printing process, see page 495.
04/04
Chapter 38 Circulation reports
551
The following is an excerpt from a Collection Value Report:
Lists the number of copies with prices in the call number range or prefix and the percentage of the range or prefix they represent. Lists the estimated value of the call number range or prefix. The estimated value is based on an average of the values of copies that have prices.
Jackson School Library 10/3/2003 @ 3:59pm Collection Value Page 1 Range Collection With Prices Calculated Value Estimated Value 001099 23 (1.5%) 19 (82.6%) $336.32 $407.12 100199 11 (0.7%) 7 (63.6%) $112.53 $176.81 Lists the number of copies in the specific call number range or prefix and the corresponding percentage of the collection. Lists the value of the copies that have prices in the call number range or prefix.
Generating a Copy List by Status
The Copy List by Status lets you examine a selected portion of your collection based on a specific copy status. You can use this list as a reference tool while conducting collection development activities. For example, create a list based on missing or lost copies when ordering new books for your collection. You can use this list for review before running the Global Delete Lost Copies or Global Delete Missing Copies.
Select the range of titles for the list. For instructions on selecting starting and ending records, see Defining a range" on page 489. Identify the copy status used to limit the copies in the report. To list the categories assigned to each copy, select the check box.
After selecting your report options, click Print.
Note: Categories are groups, created in System Setup | Setup | Cataloging |
Categories (see page 52), used to link titles together for curriculum or statistical purposes.
See also: For an explanation of the printing process, see page 495.
552
Reports
04/04
The following is an excerpt from a Copy List by Status:
Reports only includes the date the copy was last checked out if you selected Lost or Checked Out from the Copy Status dropdown list. Jackson School Library 10/3/2003 @ 4:00pm Copy List By Status Available Page 1 Title Author LCCN/ISBN/ISSN Type Call Number Barcode Price Circ Type Last Date Category Category Artificial intelligence Winston, Patrick Hen 83019691 Books 001.53/5 T 21051 10.00 Regular 2: Family Donations 11: Math and Philosophy
Generating Date Slips
Use Date Slips to print due date slips, based on the loan periods you set up for your patrons. The application prints 24 due date slips per sheet.
Select one of the methods for calculating the due date: If you choose A given patron type and circulation type," select from the Circulation Type and Patron Type list options. If you choose A given date," type the date in the text box.
Select the number of sheets (of 24 date slips) you want to print. After selecting your options, click Print.
See also: For an explanation of the printing process, see page 495.
Patron Types and Circulation Types are defined in System Setup. For information on changing these settings, see page 76. The following is an excerpt from a Date Slip sheet:
Mar 17 Mar 17 Mar 17 Mar 17 Mar 17 Mar 17 Mar 17 Mar 17 Date Due Date Due Date Due Date Due Date Due Date Due Date Due Date Due
04/04
Chapter 38 Circulation reports
553
Generating Hold Notices
Use Hold Notices to notify your patrons when copies are ready for pickup. Notices print for both ready holds and ready reserves. When a copy that satisfies a hold is checked in, Circulation Desk changes the hold status on the copy from Pending to Ready. When a pre-reserve processing date arrives, the hold status of the reserve becomes Ready if the copy is available (Pending if it is not). When a hold status changes to Ready, Circulation Desk flags the hold for notice printing. Reports generates a specific hold notice only once. If you need another copy of a notice, you can reprint it if it was generated earlier that day. If you need another copy on a later date, use Options | Set Report Date (from the menu) to print the notice as of the original date. For more information about changing the report date, see page 494.
Select the range of patrons for the notices.
Select the format. Select the wording template.
After selecting your options, click Print.
The Hold Notices have these options:
Patrons: Select the method for searching the library database. Then select the range of patrons for the report. For instructions on selecting the starting and ending records, see page 489.
Note: Location and User Fields are customizable patron record prompts. For
additional information on changing these prompts, see page 72. To limit the report to patrons belonging to specific patron types, click Patron Types (see page 493).
S S
Format: Choose the internal or the mailing format. Using the internal distribution style, two notices print on a single page. If you use the mailing style, each notice requires a whole page. Template: Circulation Plus comes with a system-supplied template: the Standard Ready Hold Notice. You can duplicate and customize the wording
554
Reports
04/04
in it or create a new template in System Setup | Setup | Circulation | Notices. For more information, see page 82. After selecting your report options, click Print. The following is a sample Hold Notice in the internal distribution style:
Reports uses the salutation you defined for the patron's assigned patron type (see page 71). Jackson School Library 10/3/2003 @ 4:00pm Hold Notice Page 1 Barcode: P6117 ID: 3856117 Homeroom: 432 Teacher: Mrs. Brown Graduation Year: 2006 Dear Richard Grayson: The items you requested are now available in the library. Please bring this notice to the library as soon as possible. Title Call Number Barcode Expires Bats and other nocturnal creatures 428.1 T 21104 10/15/2003
04/04
Chapter 38 Circulation reports
555
The following Hold Notice was created using the mailing distribution style:
Jackson School Library 10/3/2003 @ 4:00pm Hold Notice Page 1 Dear Richard Grayson: Graduation Year: 2006 The items you requested are now available in the library. Please bring this notice to the library as soon as possible. TItle Call Number Barcode Expires Bats and other nocturnal creatures 428.1 T 21104 10/15/2003 Lets go to a circus 791.3 Tales of the Dark Knight 741.5
T 8043
10/15/2003
T 35642
10/15/2003
Jackson School Library 1391 Schoolhouse Road McHenry, IL 60050
Richard Grayson 789 Homestead Ave. McHenry, IL. 60050
Barcode: P 8083
556
Reports
04/04
Generating a Hold Statistics Report
The Hold Statistics Report lets you examine the number of holds and reserves that were placed on selected titles. This report is useful for identifying materials in high demand by your patrons or for collection development purposes.
Note: If you want to calculate hold or reserve statistics as of a particular date, use
the Set Report Date feature to override the current system date. For more information about changing the report date, see page 494.
Select the range of titles for the report. For instructions on selecting the starting and ending records, see Defining a range" on page 489. To limit the report to those titles placed on hold or reserved a minimum or maximum number of times, select the checkbox(es) and enter the desired number. Choose to include holds, reserves, or both.
After selecting your report options, click Print.
See also: For an explanation of the printing process, see page 495.
The following is an excerpt from a Hold Statistics Report:
Displays the number of holds and/or reserves placed on the title this year. Displays the total number of copies for this title in the library collection. Jackson School Library 10/3/2003 @ 4:11pm Hold Statistics Page 1 Title Author YTD LYR Copies LCCN/ISBN/ISSN Type Anatomy, descriptive and surgical Gray, Henry, 18251861 4 9 1 76052804 Books Displays the number of holds and/or reserves placed on the title last year.
04/04
Chapter 38 Circulation reports
557
Generating a Hold Transactions Report
The Hold Transactions Report lets you examine the patron, title and copy, and status of each hold and reserve in the library database. This report is ideal if you post the hold information for your library staff. Sorted by call number, it functions as a pick list for retrieving reserves or checking the hold shelf.
Select the range of titles, patrons, or call numbers for the list.
Choose to include holds, reserves, or both. Choose to include any or all statuses.
After selecting your report options, click Print.
The Hold Transactions Report has these options:
S S S
Select the method for searching the library database. Then select the range of titles, patrons, or call numbers for the notices. For instructions on selecting the starting and ending records, see page 489. Transactions: Choose to include holds, reserves, or both. Status: Choose to include any or all statuses: Ready: A hold or reserve on an item that is ready to be picked up Pending: A hold or reserve on an item that is currently checked out Expired: A hold or reserve with an expiration date that has passed Reserved: A reserve before its pre-reserve processing date
Note: If you select by call number and limit to pending holds, the report does not
include pending any-copy holds. These holds, as yet, have no call number.
558
Reports
04/04
The following is an excerpt from a Hold Transactions Report in call number order:
Jackson School Library 10/3/2003 @ 4:13pm Holds By Call Number Transaction List Page 1 Call Number Title Author Barcode Status Reserve Period Expires Patron Name Patron Barcode Notified 611 Gra Anatomy, descriptive and surgical Gray, Henry, 18251861 T 48723 Ready 10/15/2003 Majors, Brad P 5722 10/03/03 391 Coo Costumes and clothes Cooke, Jean, 1927 T 95884 Reserved 12/02/200312/16/2003 12/17/2003 Weiss, Janet P 7216
Displays the date you printed the hold notice for this hold. (See page 553.) Displays the date the hold or reserve expires. To change this date, see page 169.
Generating an Inventory List by Call Number
The Inventory List by Call Number lets you examine copies based on a specific inventory status. This list is ideal if you want to compare the missing copies recorded in the library database to the copies on the library shelves. We suggest you run this list for unmarked copies before finalizing the inventory, and run it for missing copies after it's finalized. Run it, also, before performing a Global Delete Missing Copies.
Select the range of call numbers for the list. For instructions on selecting the starting and ending records, see Defining a range" on page 489. Identify the inventory status required for a copy to appear in the list.
If you selected the Missing" inventory status, identify the range of years you want to include in the inventory list. After selecting your report options, click Print.
See also: For an explanation of the printing process, see page 495.
For information about the inventory process and statuses, see Chapters 19 and 20. For Global Delete Missing Copies, see page 330.
04/04
Chapter 38 Circulation reports
559
The following is an excerpt from an Inventory List by Call Number:
Displays the inventory status used to generate the report. Jackson Middle School Library 10/3/2003 @ 4:17pm Inventory by Call Number: Marked Page 1 Call Number Barcode Price Circ Type Last Date Title 003.3 T 21063 18.00 Regular 9/1/2001 Cyberspace : first steps If the item is currently checked out, the date the copy was last checked out appears here.
Generating an Inventory List by Title
The Inventory List by Title lets you examine copies with a specific inventory status. This list is ideal if you want to compare the missing copies recorded in the library database to the copies on the library shelves. We suggest you run this list for unmarked copies before finalizing the inventory and for missing copies after it's finalized. Run it also before performing a Global Delete Missing Copies.
Select the range of titles for the list. For instructions on selecting the starting and ending records, see Defining a range" on page 489. Identify the inventory status required for a copy to appear in the list. To limit the list to those copies with specific categories, click Categories. If you selected Missing," identify the range of years you want to include in the inventory list. To print the categories assigned to each copy, select the Show Categories check box. After selecting your report options, click Print.
560
Reports
04/04
To limit the categories used to generate the report, click Categories. The Categories dialog appears:
The selection list contains all categories created in System Setup and the number of copies assigned to each. For instructions on adding or removing categories, see Increasing access to your collection with categories" on page 52.
If you want to limit the list to copies with specific categories, click Selected Categories, and then highlight each category you want to include. After selecting the desired category options, click OK.
See also: For an explanation of the printing process, see page 495.
For information about the inventory process and statuses, see Chapters 19 and 20. For Global Delete Missing Copies, see page 330. The following is an excerpt from an Inventory List by Title:
Displays the inventory status used to generate the report. Jackson School Library 10/3/2003 @ 4:20pm Inventory List By Title: Marked Page 1 Title Author LCCN/ISBN/ISSN Type Call Number Barcode Price Circ Type Last Date Category Category A philosophical discourse concerning speech (1668) and Cordemoy, Graud de, 72006400 //r Books REF 401 T 21132 8.95 Hourly 12/3/2001 2: Family Donations 4: Language Philosophy 6: Mr. Martzalls Summer Books If the item is currently checked out, the date the copy was last checked out appears here.
04/04
Chapter 38 Circulation reports
561
Generating Overdue/Bill Notices
Use Overdue/Bill Notices to notify your patrons of overdue materials or outstanding fines. You can generate these notices in batches based on selected patron criteria. You can further limit the notices to items belonging to specific circulation types. To generate notices as of a particular date, use the Set Report Date feature to override the current system date. From the Reports menu bar, select Options | Set Report Date. On the Set Report Date dialog that appears, select Use Special Date, type the new date, and select Save.
Select the patrons whose notices you want to print.
Select the materials for the notices.
Select any of the notice options.
After selecting your options, click Print.
The Overdue/Bill Notices have these options:
Patrons: Select the method for searching the library database. Then select the range of patrons for the notices. For instructions on selecting the starting and ending records, see page 489.
Note: Location and User Fields are customizable patron record prompts. For
additional information on changing these prompts, see page 72. To limit the notices to patrons belonging to specific patron types, click Patron Types (see page 493). To limit the notices to patrons having a specific patron status, select the status from the Patron Status drop-down. To limit the notices to patrons in a specific grade, select the Graduation Year check box, and enter the desired year.
Materials: To limit the materials in the notices to materials of a specific circulation type, click Circ Types (see page 493). To limit the notices to items due during a specific range of dates, select the Due From check box, and then enter the desired date range in the text boxes.
562
Reports
04/04
Note: Regardless of the date range, this option does not include items not
currently overdue. To include items that are not yet overdue, you'll need to run the report as of a future date. For information on changing the report date, see page 494.
Show All Assessed Fines: Includes outstanding assessed fines for overdue, damaged, and lost items, any user-defined fines, and refunds. Otherwise, the notices list only currently overdue materials. Show Price for Overdues: Includes the price of each copy in the notice. If the copy record doesn't specify a price, the notice displays the maximum fine amount you established in System Setup (see page 77). Use this option in concert with the Standard Bill Notice" template in cases where the copy has been overdue for 30 days or more and is presumed lost. It normally isn't necessary if you are printing notices for items overdue only a few days. Notice Style: Reports provides you with specialized formats for internal and mailed distribution. Using the internal distribution format, you can print either one or two notices on a single page. If you use the mailing format, each notice requires a separate page for each patron. When using this format, you can choose to include To the parents/guardians of." This will print above the student's name and address.
Notice Template: Select the desired wording template for the notices. Reports comes with two templates: Standard Overdue Notice: Use this template to issue warnings and fines for items past due for a short time. Standard Bill Notice: This notice contains a stronger tone than the Standard Overdue Notice. It is intended for use when the item in question has been overdue for a substantial period of time and you assume that the patron won't be returning it.
After selecting your report options, click Print.
See also: For an explanation of the printing process, see page 495.
For information on creating and using patron types and circulation types, see Grouping your patrons by type" on page 69 and Grouping your collection according to lending period" on page 45. For information on customizing your notice templates, see Customizing your overdue, bill, and ready hold notices" on page 82. The notice heading includes, in addition to the name and barcode, the following patron information if it is available: Mailing format: graduation year Internal format: Location 1, Location 2, and graduation year. For either format, the ID appears (along with the barcode) if you selected either ID or Barcode and ID as the Required Patron Field in System Setup | Setup | Patron Maintenance | Patron Defaults.
04/04
Chapter 38 Circulation reports
563
These samples of Overdue/Bill Notices are in the Internal format (2 per page):
Reports uses the salutation you defined for the patron's assigned patron type (see page 71). Jackson School Library 10/01/2003 @ 4:20pm Overdue/Bill Notices Page 1 Homeroom : 406 Library period : 4th Grad: 2006 Barcode: P 29487 Dear Brad Majors: The following items are overdue. Please return them as soon as possible. Title Call Number Barcode Due Date Fine The enchanted loom : mind in the universe 574 JAS T 21065 9/15/2003 Overdue 101 costumes for all ages, all occasions 792 Cum T 65872 9/15/2003 Overdue My place in space 520 HIR T 53229 9/20/2003 Overdue Be your own rock and mineral expert 552 PIN T 19884 9/20/2003 Overdue Car repairs you can make 629 HAR T 58739 9/20/2003 Overdue Reports displays the wording you defined for the selected notice template (see page 82). In this example, the copies are overdue only a few days, so we used the Standard Overdue Notice wording and did not select the Show Price for Overdues check-box.
In this example, some copies have been overdue for well over a month and we suspect the patron will not return them. We used the Standard Bill Notice wording and selected Show Price for Overdues and Show All Assessed Fines. Jackson School Library 11/01/2003 @ 4:20pm Overdue/Bill Notices Page 1 Homeroom : 143 Library Period : 3rd Grad: 2006 Barcode: P 3549 Dear Ian McKellen: The following items are long overdue and assumed to be lost. Please pay the amount listed below as soon as possible. Title Call Number Barcode Due Date Fine Price Big meetings, big results : strategic event planning fo 658.4 MCM T 56789 9/12/2003 Overdue $45.45 Wizardry : a treatise on things illusory 823 VYS T 58226 9/12/2003 Overdue $29.95 Total Price of Items $75.40 Wizardry and wild romance 823 MOO T 45572 Saving a continent 508 SMI T 64811 Charge for Internet use Total Fines Outstanding Any user-defined fine types appear on an Overdue/Bill Notice only if you select the Show All Assessed Fines option. To create custom fine types, see page 81.
Fine Owed Fine Owed Fine Owed
$1.75 $1.50 $2.00 $5.25
564
Reports
04/04
The following Overdue/Bill Notice was created using the Internal (1 per page) distribution format with Show All Assessed Fines and Show Price for Overdues selected:
Jackson School Library 11/3/2003 @ 4:20pm Overdue/Bill Notices Page 1 Homeroom : Bettiscombe Library period : 6th Grad: 2009 Barcode: 1929 Dear Penelope Hobhouse: The following items are overdue. Please return them as soon as possible. Title Call Number Barcode Due Date Fine Price A kids first book of gardening : growing plants indoors 635 FEL T 31055 10/09/2003 Overdue $9.95 Growing colors 535.6 MCM
T 76589
10/09/2003
Overdue
$11.88
Margaret Rutherford : an autobiography 792 Rut T 18927 Total Price of Items ABC book of flowers for young gardeners 635.9 STO T 86061
10/09/2003
Overdue
$17.00 $38.83
Fine Owed
$3.50
The agony of the leaves : the ecstasy of my life with tea 641.3 GUS T 64021 Fine Owed The best of Gooseberry Patch : a collection of fresh reci 635 MAR T 85542 Fine Owed Total Fines Outstanding
$.75
$.25 $4.50
04/04
Chapter 38 Circulation reports
565
The following Overdue/Bill Notice was created using the Mailing (1 per page) distribution format, including To the parents/guardians of" above the patron name:
Jackson School Library 10/3/2003 @ 4:20pm Overdue/Bill Notices Page 1 To the Parents of: Frank L. Wright: Graduation Year: 2006 The following items are overdue. Please return them as soon as possible. Title Call Number Barcode Due Date Fine Price ABC of architecture 720 OGO T 21066 9/09/2003 Overdue $10.76 Architect : a candid guide to the profession 720.23 Lew T 56789 9/09/2003 Total Price of Items Inside Japan 952.04 JAM
Overdue
$21.96 $32.72
T 21061
Fine Owed
$1.50
Arches to zigzags : an architecture alphabet 721 CRO T 21064 Fine Owed Total Fines Outstanding
$.75 $2.25
Jackson Middle School Library 123 Apple Tree Lane Springgreen, IL 60050
To the parents/guardians of Frank L. Wright 123 Prairie Ave. Springgreen, IL 60050
Barcode : P 3549
566
Reports
04/04
Generating an Overdue List
The Overdue List provides you with a simple list of patrons with overdue copies. If you need to check to see if the materials are on the shelf before you issue Overdue Notices, you can print this list in Shelf List order.
Select the method for generating the report - either by Shelf List, Patron Name, or user/location fields.
Select the limiters for the report. If printing by Shelf List, Due Date is the only available limiter.
The Overdue List has these options:
S S
Shelf List: Select the method for searching the library database. Then select the range of call numbers for the report. For instructions on selecting the starting and ending records, see page 489. Patrons: Select the method for searching the library database - Name, Location fields, or User fields. Then select the range of patrons for the report. For instructions on selecting the starting and ending records, see page 489.
Note: Location and User Fields are customizable patron record prompts. For
additional information on changing these prompts, see page 72. To limit the report to patrons having a specific patron status, select the status from the Patron Status drop-down. To limit the report to patrons belonging to specific patron types, click Patron Types (see page 493). To keep the patron's Barcode/ID from printing on the list, check the Hide Barcode/ID check box. To limit the report to materials due at a specific time, enter a Due Date range.
Note: Regardless of the date range you enter, this option will not include
items not currently overdue. To include items that are not yet overdue, you'll need to run the report as of a future date. For information on changing the report date, see page 494.
04/04
Chapter 38 Circulation reports
567
The following is an excerpt from the Overdue List printed by Shelf List:
Central Columbia M. S. Library 2/19/2004 @ 6:33am Overdue List Page 1 Call Number Title Barcode Due Date 796.357 SUL The art of basestealing T 18776 03/11/2004 FIC STE Nine coaches waiting T 17249 02/21/2004 FIC TRA 2 Spruce Lane T 18680 08/08/2004 PB FIC Eight tales of terror T 6418 02/21/2004 PB FIC MAG Seven spiders spinning T 24963 02/21/2004 PB FIC RIN The second bend in the ri T 26236 02/21/2004
The following is an excerpt from the Overdue List printed by Patron Name:
Central Columbia M. S. Library 2/19/2004 @ 6:37am Overdue List Page 1 Patron Name Barcode/ID Call Number Title Barcode Due Date Abbate, Amanda P 35726 796.357 SUL The art of basestealing T 18776 03/11/2004 FIC STE Nine coaches waiting T 17249 02/21/2004 Abraczinskas, Emily PB FIC RIN P 33427 The second bend in the ri
T 26236
02/21/2004
Printing Patron Barcode Labels
Patron Barcode Labels lets you create new or replacement barcode labels for your patrons. On new barcodes, it prints your full site name (retrieved from System Setup | Site | Identification), the scannable barcode, and the eye-readable barcode number. On replacement barcodes, it prints the patron's first name, middle initial, and last name (retrieved from Patron Maintenance), the scannable barcode, and the eye-readable barcode number. The application retrieves the barcode number from the Patron Barcode field and your barcode symbology from System Setup | Site | Barcodes | Patrons. If your symbology is Code 39 (generic, or Mod 10, 11, or 43) or Codabar (generic or Mod 10), the barcodes print in that symbology. If your symbology is anything else, the barcodes print in the Code 39 symbology. Even though the symbology may be different, your scanner and PHD can read the barcodes.
568
Reports
04/04
Important: If Circulation Plus is installed on a server and not on your
workstation, you or your technician must install the barcode fonts to your workstation before printing barcodes. To do so, insert our product installation disk into your CD drive, select the Workstation tab, highlight Barcode Fonts for Reports, and click Install. For a Mac OS workstation, run the Workstation Installer, and select the Barcode Fonts check box. Your Macintosh restarts when the installation is complete.
Select either Unused or Used barcodes. Select the quantity of Unused barcodes. To start printing barcodes on other than the first label on the sheet, set Starting Label to the correct position. Use the offset options to align the barcodes on the labels.
Patron Barcode Labels have the following options:
Barcodes: Select a method for identifying barcodes to be printed. If you select Unused Barcodes, press Starting At, and choose either your highest barcode or the last barcode before a gap in your barcode sequence. Then select the number of barcodes (up to 990) that you want to print. If you select Used Barcodes, press Starting At and Ending At to select the range of barcode numbers that you want. The application prints only the barcode numbers in use within that range; it skips any unused barcode numbers. For instructions on selecting the starting and ending numbers, see page 487. If you select Used barcodes by Barcode List, click Edit List to add or remove numbers. For instructions on building lists, see page 492. If you select Used barcodes by Location or User Fields, enter the Starting and Ending range.
Note: Location and User Fields are customizable patron record prompts. For
additional information on changing these prompts, see page 72.
Template: Only one template is currently supported. It is available from Follett Software Company, product # 75032 (1-800-323-3397), or from
04/04
Chapter 38 Circulation reports
569
University Products, Inc., product # 9-62450-16 (1-800-628-1912, http://www.librarysuppliers.com). The label stock has 30 labels per sheet, 3 across and 10 down. Each label is 2 5/8" by 1".
Starting Label: To start printing on other than the first label on the sheet, set this to the correct position. Reports counts labels from left to right/top to bottom. For example, to start printing on the first label of the third row, set Starting Label to 7. Offsets: Use the offset options to fine-tune the printing alignment. The horizontal and vertical offsets let you adjust the left and top margins, respectively. Each increment is equal to 1/10th of a millimeter. The offsets required vary from printer to printer. These offsets are in addition to the unprintable area defined in your printer's properties.
Important: Before you print from a Mac OS workstation, you must also select
File | Page Setup and choose the 8.5" x 11" paper with the smallest margins (approximately .17" left/right and .11" top/bottom). Depending on your printer, you may also have to select the option for a larger print area. Please note that the page setup reverts to its default settings when you close Reports.
Important: This feature is intended for use on laser, not inkjet, printers.
The first time you print barcodes at a workstation, print a few tests on plain paper, and do the following:
Make sure that the barcode is centered on the label. If not, adjust the offsets and try again. Scanners require some white space at either end of the barcode bars. When you print, Reports saves the offset settings you used at the workstation so that you do not have to set them again. Make sure that your scanner and/or PHD can read the barcodes. The quality of the printout varies from printer to printer; some older printers cannot produce scanner-readable barcodes. All testing was done using laser printers. In addition, the type of scanner you have and the maximum width of its laser beam affect its ability to read the barcodes.
570
Reports
04/04
Generating a Patron Barcode List
The Patron Barcode List lets you create a list of patron names and barcodes for easy scanning of patrons at the Circulation Desk. Barcode lists can be alphabetic by patron, a group of patrons selected via a PHD, or by a group as determined by location or user fields.
Important: This feature is intended for use on laser, not inkjet, printers.
The application retrieves the barcode number from the Patron Barcode field and your barcode symbology from System Setup | Site | Barcodes | Patrons. If your symbology is Code 39 (generic, or Mod 10, 11, or 43) or Codabar (generic or Mod 10), the barcodes print in that symbology. If your symbology is anything else, the barcodes print in the Code 39 symbology. Even though the symbology may be different, your scanner and PHD can read the barcodes.
Important: If Circulation Plus is installed on a server and not on your
workstation, make sure you have installed the barcode fonts to your workstation. If you have not, follow the instructions on page 568 to install them from our CD.
Select the patrons for the list.
Limit the list to certain patrons.
Start a new page after each group. After selecting your options, click Print.
The Patron Barcode List has these options:
Patrons: Select the method for searching the library database. Then select the range of patrons for the report. For instructions on selecting the starting and ending records, see page 489.
Note: Location and User Fields are customizable patron record prompts. For
additional information on changing these prompts, see page 72.
Limiters: To limit the report to patrons belonging to specific patron types, click Patron Types (see page 493).
04/04
Chapter 38 Circulation reports
571
For patrons with a specific status, select the one you want. For patrons with certain graduation years or library card expiration dates, select the Only Patrons With check box, choose Graduation Year or Card Expiration Date, and enter the desired range of years.
Page Breaks: Select the check box to start a new page after each group in the report. Groups are determined by the criterion you selected in the Select By list. This option is only available if you chose a location or user field.
After selecting your report options, click Print. The following is an excerpt from a Patron Barcode List:
Jackson School Library 7/12/2001 @ 2:30 pm Patron Barcode List Page 1
-----------------------------------------------------------------------Aard, Anders Anthony Aard, Burton Blunt
201015
Abbott, Krystal Faye Acosta, Arturo
201026
P1216
P1995
The first time you print a barcode list at a workstation, print a few tests and make sure that your scanner and/or PHD can read the barcodes. The quality of the printout varies from printer to printer; some older printers cannot produce scanner-readable barcodes. In addition, the type of scanner and the maximum width of its laser beam affect its ability to read the barcodes.
See also: For an explanation of the printing process, see page 495.
For instructions on collecting patron scans with the PHD+, PHD+ II, or PHD Laser+, see page 663. To collect patron scans with a PHD Dolphin+, see page 676.
572
Reports
04/04
Generating Patron Cards
Patron Cards lets you print several kinds of patron cards: Rolodex/rotary cards to be kept at the circulation desk; ID cards to be carried by the patrons; and 3" x 5" cards to be kept in a file drawer. The information on the patron card varies according to the template selected. See the table on page 574 for specifics.
Select the range of patrons for the card printing.
Determine your card stock settings. Choose to include pictures or scannable barcodes. Limit the card printing to specific groups of patrons.
The Patron Cards have these options:
Patrons: Select the method for searching the library database. Then select the range of patrons for the report. For instructions on selecting the starting and ending records, see page 489.
Note: Location and User Fields are customizable patron record prompts.
For additional information on changing these prompts, see page 72.
S S S
Label Template: Select the template that matches your card stock. Starting Label: To start printing on other than the first card on the sheet, set this to the correct position. Offsets: To fine-tune where printing starts on the card, use the offset options. The horizontal and vertical offsets let you adjust the left and top margins, respectively. Each increment is equal to 1/10th of a millimeter. See the table on page 573 for the recommended offsets for each template.
Note: The exact offsets for each template vary from printer to printer. To
ensure that the printing is aligned correctly, print a few tests on plain paper the first time you use a template at a workstation. When you print, the Reports module saves the exact offsets for that template to the workstation. Please note that the offsets you define are in addition to the unprintable area defined in your printer's properties.
04/04
Chapter 38 Circulation reports
573
S S
If you select the Avery Patron ID Card (05361) template, select the Print Patron Pictures check box if you have pictures in your patron records and you want them on the cards. To include a scannable barcode on the card, select the Print Barcodes check box and then the Barcode or ID field. If you choose ID, the scannable barcodes include the forward slash (/) so that you can scan them in Circulation Desk. (Scannable barcodes are not available for pinfeed printers.) Reports retrieves the number from the Patron Barcode or ID field and your barcode symbology from System Setup | Site | Barcodes | Patrons. If your symbology is Code 39 (generic, or Mod 10, 11, or 43) or Codabar (generic or Mod 10), the barcodes print in that symbology. If your symbology is anything else, the barcodes print in the Code 39 symbology. Even though the symbology may be different, your scanner and PHD can read the barcodes.
Important: If Circulation Plus is installed on a server and not on your
workstation, make sure you have barcode fonts installed on your workstation. If you do not, follow the instructions on page 568 to install them from our CD.
Limits: You can limit the card printing to those for certain patrons: For specific patron types, click Patron Types (see page 493). For patrons with a specific status, select the one you want. For patrons with certain graduation years or library card expiration dates, select the Only Patrons With check box, choose Graduation Year or Card Expiration Date, and enter the desired range of years or expiration dates.
After selecting your report options, click Print.
Important: If you choose to include a scannable barcode, please note that they
require a laser, not an inkjet, printer. The first time you print patron cards with scannable barcodes, print a few tests and make sure that your scanner and PHD can read the barcodes. The quality of the printout varies from printer to printer; some older printers cannot produce scanner-readable barcodes. In addition, the type of scanner and the maximum width of its laser beam affect its ability to read the barcodes.
Template
Avery Small Rotary 2.25" by 4" (05385) Avery Large Rotary 3" by 5" (05386) Avery ID Card 2" by 3.25" (05361) Rolodex ID 2.25" by 4" (67620) Pinfeed ID Card ** 1 2/3" by 2 7/8" (Follett product no. 75093)
Horizontal Offset*
115 460 600 600 80
Vertical Offset* Lines per card
190 200 150 205 NA 9 16 11 9 8
Chars per line
35 47 29 35 32
574
Reports
04/04
Template
Pinfeed Cont. Rolodex Card ** 2 1/6" by 4" (Follett product no. 75031)
Horizontal Offset*
80
Vertical Offset* Lines per card
NA 8
Chars per line
45
* Estimates only. Actual horizontal and vertical offsets vary from printer to printer. ** The pinfeed label templates are not available on Mac OS.
Stock for the templates supported by Patron Cards is available from the following vendors: Follett Software Company (1-800-323-3397); Avery (1-800-462-8379, http://www.avery.com); Demco, Inc. (1-800-356-1200, http://www.demco.com); and University Products Inc. (1-800-628-1912, http://www.librarysuppliers.com).
Important: Before you print from a Mac OS workstation, you must also select File
| Page Setup and choose the 8.5" x 11" paper with the smallest margins (roughly .17" left/right and .11" top/bottom). Depending on your printer, you may also have to select the option for a larger print area. Please note that the page setup reverts to its default settings when you close Reports.
The information on the patron card varies according to the template selected. Use the following table to determine the fields that print on your card stock:
Template
Avery small rotary 2.25" by 4" (05385) Avery large rotary 3" by 5" (05386) Avery ID Card 2" by 3.25" (05361) Rolodex ID 2.25" by 4" (67620) Pinfeed: ID Card (75093A) Pinfeed: Cont. Rolodex Cards (75031) X X X
Site Patron Scannable name name barcode
X X X X X X X X X X
Barcode ID number number
If selected If selected X If selected X X If selected If selected X If selected X X
Loc Grad Birth Patron 1 year date picture
X X X X X X X X X X
See also: For an explanation of the printing process, see page 495.
For instructions on collecting patron scans with the PHD+, PHD+ II, or PHD Laser+, see Collecting inventory, copy, or patron data" on page 663. To collect patron scans with a PHD Dolphin+, see page 676.
04/04
Chapter 38 Circulation reports
575
The following is a sample of an Avery Small Rotary 2.25" by 4" (05385) card:
Patron Name Location 1 Fenzel, Kurt Thomas Fitzweiler Scannable Barcode or ID Graduation Year 2005 P 201015 Barcode or ID Number
The following is a sample of an Avery ID (05361) card:
Site Name Barcode Number ID Number Birth Date Freshwater Elementary School P 201015 345668577 2/17/1988
Patron Picture
Fenzel, Kurt Thomas
Scannable Barcode or ID Patron Name
Generating a Patron Name List
The Patron Name List lets you create customized lists of selected patrons. If your library has a PHD, you can use this list to generate attendance lists or provide staff members conducting remote circulations with a list of patrons that are restricted, inactive, or with expired library cards. You can also generate lists of patrons based on graduation years or patron types.
Note: Patron types are labels, created and assigned by the library staff, used to
identify specific groups of patrons. For information on creating and using patron types, see page 69.
576
Reports
04/04
Select the range of patrons for the list.
Limit the list to certain patrons.
Start a new page after each group. After selecting your report options, click Print.
The Patron Name List has these options:
Patrons: Select the method for searching the library database. Then select the range of patrons for the report. For instructions on selecting the starting and ending records, see page 489.
Note: Location and User Fields are customizable patron record prompts. For
additional information on changing these prompts, see page 72.
Limits: You can limit the list to certain patrons: For specific patron types, click Patron Types (see page 493). For a specific Patron Status, select it from the list. For patrons with certain graduation years or library card expiration dates, select the Only Patrons With check box, choose Graduation Year or Card Expiration Date, and enter the desired range of years.
Page Breaks: Select the check box to start a new page after each group in the report. Groups are determined by the criterion you selected in the Select By list. This option is only available if you chose a location or user field.
See also: For an explanation of the printing process, see page 495.
For instructions on collecting patron scans with the PHD+, PHD+ II, or PHD Laser+, see Collecting inventory, copy, or patron data" on page 663. To collect patron scans with a PHD Dolphin+, see page 676.
04/04
Chapter 38 Circulation reports
577
The following is an excerpt from a Patron Name List:
Jackson School Library 10/3/2003 @ 4:41pm Patron Name List Page 1 Homeroom Patron Name Barcode ID Patron Status Exp Date Grad YR Type B014 Abright, Jessica P 1 8747332121 Active 6/1/2005 2005 S
Generating a Patron Statistics Report
The Patron Statistics Report lets you examine the circulation statistics for your patrons grouped by patron type and location or user fields. Use this report to measure the impact of library reading programs on circulation or to monitor the circulation habits of each patron type using your library.
Note: Patron types are created and assigned by the library staff and are used to
identify specific groups of patrons. For information on creating and using patron types, see page 69.
The Summary report displays statistics associated with the selected groups. The Detailed report displays statistics for individual patrons in the selected groups. Select the field(s) you would like to group by. Options include Patron Type, user fields, and location fields. Limits report to specific groups of patrons. Starts a new page after each group.
After selecting your report options, click Print.
Note: If you want to calculate the patron statistics as of a particular date, you can
use the Set Report Date feature to override the current system date. For more information, see Changing the date used to run reports," page 494.
See also: For an explanation of the printing process, see page 495.
578
Reports
04/04
The following is an excerpt from the Patron Statistics Report using the summary format:
Jackson School Library 10/3/2004 @ 4:43pm Patron Circulation Statistics Page 1 Patron Type Homeroom Monthly Yearly Last Year Total Patrons Student Homeroom Granger Homeroom Smith 1 ( 8%) 10 ( 11%) 31 ( 33%) 22 ( 21%) 45 ( 45%) 50 ( 22%) 81 ( 35%) 10 15 6 ( 46%)
The following is an excerpt from the Patron Statistics Report using the detailed format:
Jackson School Library 10/3/2004 @ 4:43pm Patron Circulation Statistics Page 1 Patron Type & Homeroom Patron/Barcode Monthly Yearly Last Year Total Student & Homeroom Granger Aten, Lori/P 16 Ruckle, Emily/P 13 6 2 12 6 46 27 64 35
Note: Percentages on the Patron Circulation Statistics Reports are rounded up.
04/04
Chapter 38 Circulation reports
579
Generating a Used or Unused Patron Barcodes Report
The Used/Unused Patron Barcodes Report lets you create a list of patron barcode numbers that are already assigned to patrons or that are available for reassignment. Give a copy of this list to your staff before they enter new patrons into the library database.
Pick the type of patron barcodes you want listed in the report. Enter the range for used barcodes. Enter the starting number and quantity for unused barcodes.
After selecting your report options, click Print.
The Patron Barcode Report has these options:
S S S
Barcode Type: Select Used or Unused. Range: For a list of used barcodes, select or enter the range of barcodes you want. For help on selecting the starting and ending records, see page 489. Quantity: For a list of unused barcodes, select or enter the starting barcode number and the quantity of barcodes you want included in the report.
Note: Make sure the barcode numbers entered in the Starting At and Ending
At fields match the symbology defined in System Setup | Setup | Site | Barcodes | Patrons (see page 37).
580
Reports
04/04
The following are excerpts from Used/Unused Patron Barcodes Reports:
Displays the barcode symbology defined for patrons in System Setup (see page 37).
Jackson School Library 10/13/2003 @ 4:47pm Used/Unused Patron Barcode: Used Barcodes Page 1 Barcode Number/Range Symbology = Follett Classic P 7450 P 7454 P 7460 P 7463 P 7464 P 7467
If you picked Used barcode numbers, the report displays consecutive barcodes as a range of barcodes.
Jackson School Library 10/13/2003 @ 4:48pm Used/Unused Patron Barcode: Unused Barcodes Page 1 Barcode Number/Range Symbology = Follett Classic P 7451 P 7452 P 7453
If you picked Unused barcode numbers, the report displays each barcode in the report on a separate line.
581
Chapter 39 System reports
This chapter contains information about two reports that contain information about your system: System Circulation Statistics and System Information. Unlike all other reports which are available only in the Reports module, these system reports are accessible from five other modules as well: Cataloging; Circulation Desk; Inventory; Patron Maintenance; and System Setup. How many overdue books are there today? How many checkouts have we had this year? How many total copies do we have? Access your summary statistics without running a report. Ordering books? Find out your highest barcode used and your barcode symbology here. Network problems? You can find the IP address of your server and your workstation here. When do holds expire? Do we charge fines on grace days? Access your setup information quickly, without opening System Setup. Is an inventory in progress? What comport do I connect my PHD to? All these questions, and more, can be answered by viewing one of the system reports. To access the reports, select Help from the menu (not the Help button) in one of these modules. Click on About <module name>. The About window displays the total number of patrons, titles, and copies in your database. Then choose either the Statistics (if you have Circulation Plus) or the Information button.
Click to close the About box. Click to view Circulation Statistics. Click to view System Information.
582
Reports
04/04
Generating your System Circulation Statistics
To view your circulation statistics, click the Statistics button. The System Circulation Statistics dialog appears. This window displays the number of circulations and holds placed during a given time period for your library:
Acceptable values are 1-90.
List includes Years, Months, Days, and Hours. Updates the current data with the system's circulation statis tics for the selected period.
Prints directly to you printer.
For Union Catalog Plus: The System Circulation Statistics Report is not available.
Generating a System Information Report
To view several kinds of information about your system, click the Information button. The System Information Report opens in your text viewer where it can be edited or printed. This report, divided into sections, provides a quick way to access circulation, setup, and network information about your library:
S S S S S S S S S S
Summary information on checkouts, overdues, fines, and holds The total numbers of titles, copies, and patrons in your database The highest barcodes used for copies and patrons Your site identification and information Your patron and library barcode symbologies PHD port information Cataloging setup information Default patron type, required patron field, and patron empowerment information Setup information on your holds, fines, and notices Inventory statistics: numbers of marked, missing, and unmarked; and whether an inventory is open or closed
04/04
Chapter 39 System reports
583
S S S
The contents of the Servers.ini file that identifies your current server Your workstation configuration, including your unique-node mode, IP address, amount of memory, processor, and the operating system Product installation information (names, places, and dates) and the contents of your program directories
The following is an excerpt from a System Information Report:
Freshwater Elementary School 10/13/2000 @ 10:38am System Information
Statistics Current Checkouts 14 Current Overdues 1 Total Checkouts 164 Last Years Checkouts 864 This Years Checkouts 41 This Months Checkouts 11 Todays Checkouts 6 Current Fines 12 Total Fines Due $154.85 Current Holds 3 Utilization Titles 247 Copies 318 Highest Copy Barcode Used T 8842 Patrons 126 Highest Patron Barcode Used P 964 DX Records 17 Database ID 6B658CAO7B7K11D4AO710080C745F288 Data Exchange Retry time 30 Member Data Exchange IP address 168.192.0.2 Participation Level 3 Appears only for DX Filters members of union catalogs. Material Types: <none> Categories: Temporary, Category 1 Call Number Prefixes: TEM Circulation Types: TEM Site Identification Full Site Name Freshwater Elementary School Short Site Name FES MARC Organization Code IMchFES Contact Person Alison Dunlop Address Line 1 535 Green Bay Road Address Line 2 City McHenry State IL Zip Code 60050
While other reports and module windows provide this same information separately, the System Information Report is an easy place to obtain it quickly and conveniently.
584
Reports
04/04
Note: If you need to contact Follett Technical Support for assistance at any time,
please have this report on-screen or printed out.
More information for union catalogs and members
If yours is a union catalog, your report omits circulation and inventory statistics, and barcode, PHD, and patron information. It adds, however, data exchange information about the union catalog and each member. In the Utilization section are the number of DX records in the transfer queue, the database ID, the retry time, and the IP address of the union catalog's Data Exchange Server. In the Member Information section are the full site name, MOC, member ID, the member's Data Exchange Server IP address, participation levels, and filters of each DX member. The information for each non-DX member is limited to the full site name, MOC, and member ID. If your site is a DX member, the Utilization section of the report includes your database ID, the retry time, the IP address of your Data Exchange Server, and your participation level and filters. See the illustration on page 583.
Guthrie Union Catalog 10/13/2003 @ 10:38am System Information . . . . . . . . Utilization Titles 6247 Copies 9318 DX Records 17 Database ID 6B658CAO7B7K11D4AO710080C745F288 Data Exchange Retry time 30 Union Data Exchange IP address 168.192.0.2 . . . . . . . . Member Information 1. Freshwater Elementary School MOC IMchGFES Member ID 10904 Data Exchange IP address 168.192.2.0 Participation Level 3 Filters Material Types: <none> Categories: Temporary, Category 1 Call Number Prefixes: TEM Circulation Types: TEM 2. Sunnydale Elementary School MOC IMchGSES Member ID 10908 NonDX Member
585
Chapter 40 Extracting data
This chapter contains general information on extracting data; instructions on how to extract data; suggestions for using the data; and a table of the fields included in the extraction files.
About extracting data
Extract Data allows you to retrieve information from your database without using our Reports module. You can retrieve four types of data:
S S S S
Copies/titles, by call number range Copy transactions, by date range Category transactions, by date range Patrons, by a range of names, location 1 or 2, or user field 1 or 2
The output file is in a commadelimited ASCII format. That is, every field in the record is separated by a comma. (This is identical to the format of the Patrons.out file that you can generate from Export Patrons in Patron Maintenance.) The first record in the extract file is a header line, containing the names of the fields included in the file. These fields, for all four files, are listed in the table at the end of this chapter.
Note: If the Collect Patron Transaction Histories check box in System Setup is
unchecked and you have removed patron history in Utilities, data linking patrons to copies will not be extracted.
For Union Catalog Plus: If you're running Union Catalog Plus, Copies/Titles is the only available data type option. The extracted data will not include any circulation statistics or patron information.
How to extract data
On the Reports main window, select File | Extract Data from the menu. In the dialog, select the data type desired and the range. If you choose to extract Patrons, what appears in the drop-down list depends on what you defined in System Setup. Then click the Browse button and enter or select your destination file name and extension.
Note: We recommend that you use the .txt file extension.
586
Reports
04/04
Click to select a call number range for copies/titles.
Enter a date range for transactions. Click to select the field and choose the range for patron data.
Click to select or enter the destination file.
When you click Extract, a progress window appears. When the extraction is complete, the Cancel button changes to Close. If you interrupt this process by clicking the Cancel button, no extract file is created. To include information about the patrons connected to the transactions, check the Extract Patron Data box on the Misc tab of System Setup | Setup | Circulation. This adds patron fields to the Copies/Titles, Copy Transactions, and Category Transactions data files.
Using extracted data
Files in commadelimited ASCII format can be imported into a number of applications. For instance, if you import the file into a spreadsheet program, you can delete any fields you don't want, and then sort and filter the data to create custom lists and reports. For example, to use your extracted data in MS Excel, launch Excel and open your data extraction file. When you open a text file, Excel automatically launches a threestep Import Wizard: 1. 2. 3. Set the Original data type to Delimited. Select Comma as the only delimiter for the file. Keep the default column data format of General.
04/04
Chapter 40 Extracting data
587
Excel imports the file, placing each field in a column with the field name in the first row:
To edit the extraction file easily . . .
. . . import it into a spreadsheet program.
You can delete, rearrange, sort, and filter the rows or columns. You can run the Find feature to locate specific certain data, or, in combination with Replace, update it.
Examples: To locate patrons with missing or incomplete addresses, extract the
Patrons data and filter the address columns for blanks. To determine how many checkouts occur between 3:00 and 4:00, extract the Copy Transaction data and analyze the date and time columns. To see which students are actually reading books in the Geography category, check the Extract Patron Data check box in System Setup, and extract the Category Transaction data.
Using your data in our examples
We have prepared, using MS Excel, a few custom reports to demonstrate some of the many possible ways to analyze your data. These reports consist of a spreadsheet with preconfigured formulas and an interpretive graph. If you have a Windows workstation, you can open these files and import your own data extraction file. To do so, you must have the following:
S S S
Microsoft Excel (version 97 or later) installed The FSC Installation disk (version 4.2 or later) Your data extraction file and its path and filename
Important: Do not save your data extraction file to the root directory of your
hard drive. Place it inside a folder. Make sure the extension is .txt.
Insert the FSC Installation disk into your CD drive. Using Windows Explorer, locate and open the Extras/Samples/Reports/Extract Data folder. Select the desired report (e.g., Collection Details.xls) by doubleclicking it. This should launch your MS Excel and open a spreadsheet containing the custom formatting.
588
Reports
04/04
On the spreadsheet, locate the button named Import <data type> file. Click the button and enter the path and filename of your data extraction file.
Use your data extraction file of:
Copies/Titles Copy Transactions Category Transactions Patrons
With this spreadsheet file:
NonfictionDetails.xls Monthly Transactions.xls Category Transactions.xls Patron Graduation.xls
When you click OK, your data will be imported, formatted, analyzed, and graphed automatically:
Click to enter the path to your data extraction file.
Your data is analyzed . . .
. . . and graphed.
To access these reports easily, copy them to your local workstation. To make additional reports, please see your MS Excel documentation.
04/04
Chapter 40 Extracting data
589
The following table contains the names of the fields in the four extraction files:
Copies/Titles
(Copy) Barcode Call Number Title Author LCCN ISBN ISSN Material Type Publication Date Copy Status Inventory Status Sub location Acquisition Date Price Description 1 Enumeration 1 Description 2 Enumeration 2 Description 3 Enumeration 3 Copy Number Funding Source Vendor Circulation Type Code Circulation Type Description Circulation Total Yeartodate Statistics Last Year's Statistics Monthtodate statistics Today's Statistics Member (MOC) Last Name** First Name** Middle Name** Patron Barcode** (Patron) ID** Location 1** Location 2** User Field 1** User Field 2** Graduation Year** Patron Type Code Patron Type Description Due Date Date Checked Out
Copy Transactions
(Transaction) Type Modifier* Date Time Title LCCN ISBN ISSN Material Type Material Age (pub. date) Barcode Call Number Circulation Type Code Circulation Type Description Transaction Circulation Type Code Transaction Circulation Type Description Transaction Call Number Last Name** First Name** Middle Name** Patron Barcode** (Patron) ID** Patron Type Code Patron Type Description Transaction Patron Type Code Transaction Patron Type Description Transaction Amount Transaction Balance
Category Transactions
(Transaction) Type Modifier* Date Time Category Number Category Description Last Name** First Name** Middle Name** Patron Barcode** (patron) ID** Patron Type Code Patron Type Description Transaction Patron Type Code Transaction Patron Type Description
Patrons
Status Barcode ID Last Name First Name Middle Name Address Line 1 Address Line 2 City (address line 3) State (address line 4) Zip/Postal Code Phone Number Gender Graduation Year Birth Date Card Expiration Date Location 1 Location 2 User Field 1 User Field 2 Patron Type Code Patron Type Description (current) Checkouts (current) Overdues (current) Fine Amount (current) Refund Amount
* The Modifier field lists any additional information about the transaction: Renewal, Reshelf, Refund Deleted, Fine Deleted, Pending Hold, Pending Reserve, Ready Hold, Ready Reserve, or Reserved. ** These fields are included only if you select the Extract Patron Data option in System Setup | Circulation | Misc.
590
Reports
04/04
Notes
591
Chapter 41 Database maintenance utilities
Utilities
This chapter contains instructions on how to start Utilities, information on the different functions included in Utilities, tips on when to run them, and what to do if a utility is interrupted. A description of the Registered Products feature and common exception report messages are also included.
About Utilities
Utilities contains a collection of functions designed to diagnose and address problems in the library database. The application divides these utilities into two groups: Maintenance and Advanced. Maintenance utilities let you diagnose database problems and regenerate selected files. These utilities include the following functions:
S S
Check Database Integrity Rebuild Keywords
S S
Rebuild MARC Headings Rebuild File Indexes
Advanced utilities let you rebuild the entire library database or selected files, or delete the database. These utilities include the following functions:
S S S
Rebuild Database Reload File Remove Patron History
S S
Empty Database Enable/Disable Data Exchange
When should I run a utility?
If you experience any database related problems with your Follett Software applications, we recommend that you run the Check Database Integrity utility. This Maintenance utility rebuilds the database file indexes and examines the library database. If it encounters any errors, it records them in an exception report along with any suggested solutions. If the utility did not report a problem but the symptoms persist, or if you are uncertain about how to use a utility, call Follett Software's Technical Support department.
Important: Do not run any Advanced utility unless directed to do so by Follett
Software Company's Technical Support department or by an exception report generated by another utility.
See also: For more information on when to run a certain utility, see About the
Maintenance utilities" (page 593) or About the Advanced utilities" (page 598).
592
Utilities
04/04
What if a utility is interrupted?
If a utility is abnormally interrupted, by power loss or by someone rebooting the computer for example, the next time you try to access any other FSC application, an error message appears. This message directs you to run the interrupted utility before attempting to run any other application. You cannot proceed without running the indicated utility. If you have any problems running an interrupted utility, please contact Follett Software Company's Technical Support department.
Backing up your library database
In order to protect the library database from corruption or data loss, we strongly recommend that you backup your library database on a regular basis. It's a good idea to keep at least two copies of the most recent backup in a safe place. When you create the backup copies, be careful not to copy over your last backup. Before running any Advanced or Maintenance utility, you should create a backup copy of the library database.
Important: If you are experiencing any problems with the library database, do not
overwrite an existing backup until you have corrected the problem.
See also: For instructions on backing up your database, see Chapter 42, Backing
up your database."
Starting Utilities
Utilities requires exclusive access to the library database. Before you can start Utilities, you must close all of the other Follett applications that are running. If you are running WebCollection Plus, Z39.50 Server, or Follett Integration Service (FIS), you may need to stop these services.
Important: If you are part of a union and are participating in data exchange, you
must also stop the services for the Follett Data Exchange Server (the Follett Data Exchange Gateway and the Follett Services Manager). Since the Follett Services Manager can be started by a transmission of data from another member of the union, if you can't start your Utilities module, you may need to wait until network traffic subsides. As a last resort, shut down the machine running the Follett Data Exchange Server.
To start Utilities, open the Follett Applications folder on the computer desktop, and doubleclick the Utilities icon.
Note: You can also access the Follett Applications menu from the Windows
Start | Programs menu or from the Mac OS Apple menu. If you are using the password protection option in System Setup to limit access to Utilities, a password dialog appears. Type the Utilities password (by default FIXDATA) and click OK.
See also: For more information about password protection, see Protecting your
Follett applications with passwords" on page 40.
04/04
Chapter 41 Database maintenance utilities
593
The Utilities main window appears:
Menu bar
From the menu bar, you can access each of the utilities, as well as the help topics.
S S S S
FileContains the command to close Utilities. MaintenanceDiagnostic and index rebuilding utilities. For instructions on running these utilities, see About the Maintenance utilities" on page 593. AdvancedUtilities designed to repair database problems. For instructions on running these utilities, see About the Advanced utilities" on page 598. HelpContains the commands used to access the help topics, glossary, and product information for Utilities. It also contains the Registered Products dialog, which lists the other Follett Software products that are installed on the library computer system (see page 603).
About the Maintenance utilities
From the Utilities Maintenance menu, you can run the Check Database Integrity utility, the Rebuild Keyword utility, the Rebuild MARC Headings utility, or the Rebuild File Indexes utility.
Important: Utilities requires exclusive access to the library database. For more
information, see Starting Utilities" on page 592. The Maintenance utilities provide you with tools for diagnosing library database problems and rebuilding selected headings and index files.
Important: Depending upon the size of your database and the amount of
computer memory available, it may take several hours to run one of the Maintenance utilities. You may wish to run them overnight. However, if you do run a Maintenance utility overnight, make sure to disable any automatic backup applications. This will help prevent conflicts between the backup application and the utility.
594
Utilities
04/04
The following table briefly describes each utility and lists some of the reasons for running them:
Maintenance utility
Check Database Integrity
Description
Rebuilds the file indexes, examines the library database, and diagnoses any problems it encounters. After the utility is finished, it records all findings and recommendations in an exception report. Use this utility if you experience any database problems or receive any critical error messages. Important: We recommend that you run this utility before using any other Maintenance or Advanced utility.
Rebuild Keywords
Empties the keyword index and then regenerates the entire keyword index for the library database. Use this utility if you experience any problems using the keyword search option in OPAC or Cataloging.
Rebuild MARC Headings Recreates the bibliographic, authority, and copy headings used during database searches. Use this utility if you experience any problems conducting title or copy searches in any Circulation Plus/Catalog Plus application. Rebuild File Indexes Recreates the index files used to keep track of the information stored in the library database.
Check Database Integrity
If you experience any critical error messages in the Circulation Plus or Catalog Plus applications, or if the library computer system freezes, use the Check Database Integrity option to diagnose the problem.
Important: We recommend that you run this utility before any other Maintenance
or Advanced utility. This utility rebuilds the file indexes and checks the database for invalid or corrupted data. If the utility discovers any problems, it records them in an exception report along with any suggested solutions. To start the Check Database Integrity utility, select Check Database Integrity from the Maintenance menu. A message appears, informing you that this utility may take a long time and asking you to confirm the command. Click Yes to proceed. A progress dialog appears when the process begins. This dialog describes each step of the procedure. When the utility finishes, the Cancel button on the progress dialog changes to Close. To exit the progress dialog, click Close. An exception report appears, documenting the progress of the Check Database Integrity utility. If the utility encountered any problems during the process, it records them here along with any suggested solutions. Depending on the problem, the exception report may direct you to run another Maintenance or Advanced utility to correct it.
See also: For a list of common exception report messages, see Interpreting the
Utilities exception report" on page 603.
04/04
Chapter 41 Database maintenance utilities
595
Rebuild Keywords
Each time the Rebuild Keywords utility runs, it empties the keyword index and then rebuilds it for the entire library database. Depending on the size of the library database, this can take a long time to finish. You can save time by using one of the following options to maintain the keyword index during the daily library operations:
If you want to automatically build keywords when you save new or updated bibliographic records, select the Create Keyword Entries as MARC Records are Saved option from the Cataloging Misc tab in System Setup. For additional information on this option, see page 55. If you would rather update the keyword index periodically, use the Update Keywords option in Cataloging. This option lets you build keywords for any new or modified bibliographic records. For additional information on this option, see page 345.
Use the Rebuild Keywords utility if you experience any problems conducting keyword searches with OPAC or Cataloging. To start the Rebuild Keywords utility, select Rebuild | Keywords from the Maintenance menu.
A message appears, informing you that this utility may take a long time and asking you to confirm the command. Click Yes to proceed. A progress dialog appears when the process begins. This dialog displays each step of the procedure and displays the title of each processed record.
Important: If you interrupt this process, you must run it again or you will only be
When the utility finishes, the Cancel button on the progress dialog changes to Close. To exit the dialog, click Close.
able to successfully conduct keyword searches on the processed titles.
596
Utilities
04/04
Rebuild MARC Headings
The Rebuild MARC Headings utility recreates the headings used to locate bibliographic, authority, and copy records during searches. Each heading corresponds to a type of search. The Rebuild MARC Headings utility can rebuild the following headings:
S S S S S S
Title Author Call Number ISBN/ISSN LCCN/Control Number Category
S S S S S S
Subject Series Accelerated Reader Authority Lexile Reading Counts
Use this utility if you experience any problems with any of the search options listed above. If the problem only applies to certain types of searches, restrict the rebuild process to the corresponding heading type.
Example: If author information doesn't appear during database searches, limit
the MARC headings that the utility will rebuild to the Author headings. 1. To access the Rebuild MARC Headings utility, select Rebuild | MARC Headings from the Maintenance menu.
The Rebuild MARC Headings dialog appears:
04/04
Chapter 41 Database maintenance utilities
597
2.
To rebuild all the headings in the library database, select Rebuild All MARC Headings. If you want to limit the rebuild process to a few areas, choose Rebuild Selected MARC Headings, and select the headings you want.
Important: Once the headings rebuild process begins, you cannot interrupt it.
3. To start the rebuild process, click Rebuild. A message appears, informing you that this utility may take a long time and asking you to confirm the command. Click Yes to proceed. The progress dialog that appears displays each step of the procedure and displays the title of each processed record. When the utility finishes, the Cancel button on the progress dialog changes to Close. To exit the dialog, click Close.
See also: For a list of the MARC tags used to generate bibliographic and
authority headings, see Appendix B, Bibliographic and authority tags."
Rebuild File Indexes
The Rebuild File Indexes utility provides a method for recreating the index files used to keep track of information stored in the library database. You can choose specific files to rebuild, or you can recreate all the files in the database. 1. To access the Rebuild File Indexes utility, select Rebuild | File Indexes from the Maintenance menu.
The Rebuild File Indexes dialog appears:
2.
If you want to rebuild all the file indexes in the library database, select Rebuild All File Indexes. If you want to restrict the rebuild process to specific
598
Utilities
04/04
indexes, choose Rebuild Selected File Indexes, and then select the file indexes you want to rebuild.
Important: Once the file index rebuild process begins, you cannot interrupt it.
3. To start the rebuild process, click Rebuild. A message appears, warning that you cannot stop the process once it begins and asking you to confirm the command. Click Yes to proceed. A progress dialog appears, describing each step of the procedure. When the utility finishes, the Cancel button on the progress dialog changes to Close. To exit the dialog, click Close. An exception report appears, documenting the progress of the Rebuild File Indexes utility. If the utility encountered any problems during the process, it records them here along with any suggested solutions. Depending on the problem, the exception report may direct you to run a Maintenance or Advanced utility to correct it or to contact Follett Software Company's Technical Support department.
4.
See also: For a list of common exception report messages, see Interpreting
the Utilities exception report" on page 603.
About the Advanced utilities
The Advanced utilities are designed to correct major problems in the library database. Due to the nature of these utilities, we strongly recommend that you do not run the Advanced utilities unless directed to do so by Follett Software Company's Technical Support department or by an exception report generated by another utility.
Important: Utilities requires exclusive access to the library database. For more
information, see Starting Utilities" on page 592.
Note: Before running any other utility, we recommend that you run the Check
Database Integrity utility (see page 594). This Maintenance utility examines the library database for problems. If it encounters any, it records them in an exception report along with any suggested solutions.
The following table briefly describes each Advanced utility:
Advanced utility
Rebuild Database
Description
Examines the library database and corrects any problems it encounters. It also rebuilds the keyword and crossreference indexes and MARC headings. Copies the selected database file, deletes the original, and then transfers the valid contents of the copy back into the library database. Removes the connection between all patrons and the copies they have checked out, incurred a fine on, or placed a hold on. This menu option is only available if the Collect Patron Transaction Histories check box is unchecked in System Setup.
Reload File
Remove Patron History
04/04
Chapter 41 Database maintenance utilities
599
Advanced utility
Empty Database
Description
Deletes the contents from the library database, including all authority, bibliographic and patron records, copies, key words, indexes, and setup information. Starts or stops the automatic data exchange between a union and a member.
Enable Data Exchange/ Disable Data Exchange
Rebuild Database
Important: Do not run this utility unless directed to do so by Follett Software
Company's Technical Support department or by an exception report generated by another utility, such as Check Database Integrity.
The Rebuild Database utility conducts the same functions as all the Maintenance utilities. It rebuilds the MARC headings and file indexes, examines the database, and checks the required links between the files. In addition, the utility attempts to correct any problems it finds. If it encounters a problem it cannot fix, it records the problem and any suggested solutions in an exception report.
Important: Depending upon the size of your database and the amount of
computer memory available, this utility may take several hours to run. We suggest that you run the Rebuild Database utility overnight. However, if you do run a Rebuild Database utility overnight, make sure to disable any automatic backup applications. This will help prevent conflicts between the backup application and the utility.
1.
To start the Rebuild Database utility, select Rebuild Database from the Advanced menu. The Rebuild Database dialog appears:
2.
If you want to rebuild the entire library database, select Rebuild Database. If you want to limit the rebuild process, select Rebuild Selected and choose from the following check box options:
File RelationshipsDeletes and recreates the indexes, checks the links between related files, and corrects any problems it encounters.
600
Utilities
04/04
MARC DatabaseDeletes and recreates the indexes and MARC headings, and corrects any problems it encounters. You also have the option of rebuilding the keyword and crossreference (authority) indexes. and crossreference indexes. If you select the MARC Database check box but don't rebuild keywords or crossreferences, you cannot conduct keyword searches or examine crossreferences during database searches. To regain this functionality, you must use Cataloging's Update Keywords option (see page 345), the Rebuild Keywords utility (see page 595), or the Rebuild CrossReferences option in Cataloging (see page 346).
Important: The MARC Database option automatically deletes the keyword
3.
To rebuild the library database using the options you selected, click Rebuild. A message appears, informing you that this utility may take a long time and asking you to confirm the command. Click Yes to proceed. A progress dialog appears, describing each step of the process. When the utility finishes rebuilding the database, the Cancel button changes to Close. To exit the progress dialog, click Close. An exception report appears, documenting the progress of the Rebuild Database utility. If the utility encountered any problems during the process, it records them in the exception report along with any corrective actions taken by the utility or suggested solutions. Depending on the problem, the exception report may direct you to run a Maintenance or Advanced utility to correct it or to contact Follett Software Company's Technical Support department.
4.
See also: For a list of common exception report messages, see Interpreting
the Utilities exception report" on page 603.
Reload File
Important: Do not run this utility unless directed to do so by Follett Software
Company's Technical Support department or by an exception report generated by another utility.
If your database has corrupted files, Follett Software Company's Technical Support department or an exception report generated by another utility, such as Check Database Integrity, may advise you to use the Reload File utility to clean up the problem. This utility copies the selected database file and then deletes the original. Once it's removed, the utility rebuilds the file and transfers the valid contents of the copy into the new file.
Note: The Reload File utility requires Write access to the TEMP directory. If a
message indicates the application cannot access the TEMP directory, verify that the directory exists on the workstation running the Reload File utility and that you have the appropriate rights to the directory. If a message indicates the workstation doesn't have enough available hard drive space, you will need to free up some hard drive space before continuing.
04/04
Chapter 41 Database maintenance utilities
601
1.
To start the Reload File utility, select Reload File from the Advanced menu. The Reload File dialog appears:
2.
From the Select Database Files list, choose the desired files and click Reload. A message appears, informing you that this utility may take a long time and asking you to confirm the command. Click Yes to continue. A progress dialog appears when the process begins, describing each step in the process. When the utility finishes, the Cancel button on the progress dialog changes to Close. To exit the progress dialog, click Close. An exception report appears, documenting the progress of the Reload File utility. If the utility encountered any problems during the process, it records them here along with any suggested solutions. Depending on the problem, the exception report may direct you to run a Maintenance or Advanced utility to correct it.
3.
See also: For a list of common exception report messages, see Interpreting
the Utilities exception report" on page 603.
Remove Patron History
Important: If the Collect Patron Transaction Histories check box in System Setup
is checked, this menu option is not available. To remove the connection between all patrons and the copies they have checked out, incurred a fine on, or placed a hold on, select Remove Patron History from the Advanced menu. A message appears:
If you are sure that you want to remove the connection between patrons and their associated copies, click Yes.
602
Utilities
04/04
Warning: Performing this operation will remove all patron statistics. Once the
Remove Patron History process begins, the changes cannot be undone.
Empty Database
The Empty Database utility erases the entire database, including bibliographic and authority records, copies, keywords, indexes, setup information, and patrons.
Warning: The Empty Database utility deletes all information from the
database, including MARC records, copies, and patrons. The deletion cannot be undone. Company's Technical Support department.
Important: Do not run this utility unless directed to do so by Follett Software
To remove the contents from the library database, select Empty Database from the Advanced menu. A message appears, warning you that the process cannot be interrupted and asking you to confirm the command. If you verify the decision to empty the database, a second message appears, asking you to finalize the decision. Click Yes to proceed. A progress dialog appears while the utility empties the library database. When the utility finishes, the Cancel button on the progress dialog changes to Close. To exit the progress dialog, click Close.
Note: If you are running Union Catalog Plus, Empty Database does not delete
member configuration information. If you want to delete all configuration information about a member, open System Setup | Member, highlight the desired member, and click Delete.
Enable/Disable Data Exchange
Enable/Disable Data Exchange is a toggle switch that starts or stops the automatic data exchange service between a union and a member. This function should only be used in conjunction with the instructions provided by Follett Software Company's Data Services department during a union build.
Important: Do not change this setting unless directed to do so by Follett Software
Company's Data Services department.
04/04
Chapter 41 Database maintenance utilities
603
Viewing your registered products
To view a list of the Follett Software Company products installed on the library computer system, select Registered Products from the Help menu.
Closes the Registered Products dialog
Important: If a product you installed is missing from this list, or if a listed
product should not be on the list, please call Follett Software Company's Technical Support department. To delete an entry in the list, you'll need a special password.
Interpreting the Utilities exception report
While the utilities are designed to repair problems in the library database, they occasionally discover problems that require additional direction from you. If a utility encounters a problem it cannot repair, it records the event in an exception report. These messages usually include a solution to the specific problem. If you discover such a message, simply follow the instructions. If the problem persists, contact Follett Software Company's Technical Support department. Exception reports reside within your Follett folder.
604
Utilities
04/04
The following image contains a sample exception report:
Check Database Integrity 10/13/2000 @ 01:58 pm
Step 1 of 3 : Rebuild Indexes Total Files: 21 Files Processed: 21 Step 1 of 3 : COMPLETED Acceptable Records: 0 Invalid Records: 0 File: MARC Header Total Records: 122 Acceptable Records: 122 Invalid Records: 0
Step 2 of 3 : Check MARC Integrity File: Authority Data Total Records: 0 Acceptable Records: 0 Invalid Records: 0 File: Bibliographic Data
File: Synchronization Total Records: 0 Acceptable Records: 0 Invalid Records: 0
Step 3 of 3 : COMPLETED IMPORTANT: Problems have been found during processing. To correct these problems, please run Advanced | Rebuild Database | File Relationships.
To ensure the best possible service, we strongly recommend that you keep a log containing a description of any problems you encounter and the date they occurred, as well as the solutions used to correct them. The following table lists the most common exception report messages:
Message
Problems have been found during processing. To correct these prob lems, please run <utility>.
Description
To recover from these problems, simply run the utility indicated in the message.
Operation failed: (-#) <Error> This message provides a number and brief description of the <Utility> will correct this problem. problem. To recover from this problem, run the utility indicated in the message. Operation failed: (-#) <Error> Contact Follett Technical Support. This message provides a number and brief description of the problem. Due to the complexity of this problem, you must call Follett Software Company's Technical Support department for assistance. Important: To ensure quality service, have the error number and description ready before calling Technical Support.
605
Chapter 42 Backing up your database
This chapter provides information for developing an effective backup and recovery strategy and instructions for using Follett Software's Backup and Restore application.
Develop a backup strategy
If you ever need to recover from damaged data, you must have a recovery plan in place before the problem occurs. Backing up your data on a regular basis is the simplest and most effective plan for data recovery. Some reasons for data loss include: disk crash, fire, theft, software or hardware failure, accidental deletions, and power spikes. If any of these happen, you can use your backup to restore your data, eliminating the need to reenter lost data. In addition to data recovery, the backup can be used for data storage, saving valuable space on the server's hard drive.
How do I back up my database?
To maintain the integrity of your data, it is vital that you use reliable backup software. Manually copying your data files to another media is not an effective or safe backup method. Follett Software's Backup and Restore application, which is included with Circulation Plus and Catalog Plus, lets you back up your library's database, including your records, transactions, configuration, and the setup for your Follett applications. With Backup and Restore, you can back up to a zip disk, floppy disks, or to a secondary hard drive or network drive. Instructions for using Follett Software's Backup and Restore begin on page 607.
Note: If you wish to use other types of media (e.g., CD, tape), additional software
may be required. If this is the case, back up to your hard drive, then use the software to transfer the backup file to the media. 250MB diskette or associated drive. Follett Software Company does not recommend any particular brand.
Note: This document uses zip" as a generic term to refer to any 100MB or
Under certain circumstances you may want or need to use software from a thirdparty vendor. For example, if you want to back up to a tape device or back up your entire system, you will need a thirdparty solution. Many thirdparty backup solutions will let you select the type of backup to perform. Generally, you
606
Utilities
04/04
can choose to back up specific directories and files or all the files and directories on the server. As each vendor uses different terminology to define the backup types, you'll need to refer to the vendor's documentation for definitions and instructions. For information about backing up your Follett applications with thirdparty software, see the instructions beginning on page 610.
Media rotation
One key element of any data recovery plan is the rotation of your backup media. Whatever type of media you're using, a systematic rotation of your media lets you restore selected files, selected subdirectories, or entire disk/volumes. This saves time and enables you to choose the most accurate and current data to restore. Another advantage of rotating media is cost effectiveness. That is, you won't have to use as many zip disks, floppy diskettes, tapes, etc. The following table suggests a method of rotating six sets of media:
Mon.
Database Week 1 Week 2 Set 1 Set 1
Tue.
Database Set 2 Set 2
Wed.
Database Set 3 Set 3
Thu.
Database Set 4 Set 4
Fri.
System Set 5 Set 6
Offsite
System (Set 5) (Set 6)
In the above example, backup your database on Monday with Set 1, use Set 2 on Tuesday, etc. On Friday, run a backup of the system and take that backup offsite. The next week, use Set 6 on Friday, and then take that set offsite and bring Set 5 back for the next Friday's backup.
Note: Follett Software's Backup and Restore will only back up your database
files. To back up your entire system, you will need to use a backup solution from a thirdparty vendor.
Backup tips
For a backup to be an effective part of your data recovery plan, you must back up regularly. The following points are good guidelines to follow, regardless of the backup software you use:
S S S S
Label your backups with the day, volume number, type of backup, and current version number of your Follett application, so that, if the need arises, you can quickly decide which backup to restore. Rotate your backup media regularly. Since every type of media wears out over time, it's best to always keep one new set on hand. Keep your backup media in their protective cases and away from any magnetic fields, power supplies, telephones, monitors, and security systems. Store one total backup offsite. Whether at home, office, or somewhere else, offsite storage of backups is the best protection against fire, flood, or theft.
04/04
Chapter 42 Backing up your database
607
Using Follett Software's Backup and Restore
Follett recommends that you back up your Circulation Plus/Catalog Plus database on a daily basis. This ensures that all daily transactions, configuration, and setup for the Follett applications are preserved should you need to restore. If you have just upgraded from an earlier version of the application, make sure you perform a backup of your data. You cannot restore a backup created with an earlier version to the new version of the application. The Backup and Restore application included with your Follett applications can be used to back up your data to floppy disks, zip disks, and secondary hard drives.
Note: If you wish to use other types of media (e.g., CD, tape), additional software
may be required. If this is the case, back up to your hard drive, then use the software to transfer the backup file to the media.
Important: For these procedures, you must limit access to the library database.
The Backup process requires restricted use of the database. Programs that only read" from the database can be running during a backup:
S S S S S S S
OPACs Z39.50 Server WebCollection Plus services
Programs that can change the data must be stopped: All Follett applications (except the read" applications above): Cataloging, Circulation Desk, Alliance Plus, Inventory, Patron Maintenance, Reports, System Setup, Utilities Follett Data Exchange Gateway (for unions) Follett Service Manager (for unions) Follett Integration Service (FIS)
The Restore process requires exclusive use of the database. All of the services and applications listed above must be stopped or closed. To start Backup and Restore, stop or close the applications and services as outlined above. Open the Follett Applications folder on the computer desktop, and doubleclick the Backup and Restore icon.
Note: You can also access the Follett Applications menu from the Windows
Start | Programs menu or from the Mac OS Apple menu. If you are using a password to limit access to Utilities, a password dialog appears. Since Utilities and Backup and Restore use the same password, type the Utilities password (by default FIXDATA) and click OK. The Backup and Restore main window appears with the Backup tab open, as shown in the following section. From the menu bar, you can close Backup and Restore or access the help topics and product information.
608
Utilities
04/04
Backing up your database
Before you back up your database, depending on the media you're using, there are one or two things you can do to help the process run smoothly:
If you're backing up to floppy disks, make certain that you have enough formatted, highdensity diskettes on hand. If you're rotating disk sets (see page 606), the backup process lets you overwrite a previous backup file; however, it does not erase any other files on the disks. When reusing a backup set, you should keep the disks in their original order. If you're backing up to highercapacity media (zip disk or secondary hard drive), you may be able to store several backup files on the same device. However, to avoid overwriting an existing backup file, you must save each backup to a different folder.
Note: On Mac OS you can create a new folder on the fly when you select
your destination. On Windows you must create the new folder through Windows Explorer or My Computer.
Once you have prepared your backup media, if you haven't already, start Backup and Restore (see page 607). The main window appears with the Backup tab open:
If you support multiple databases, make certain you're backing up the right one. To choose a destination for your backup file, click the Browse button, then locate and select the drive or folder you want. Information about your database or selected destination appears here. To include keywords in your backup, select this option. If you don't back up keywords, you'll need to run the Update Keywords process (see page 345) if you restore your database from this backup. Once you've selected a valid destination, the Backup button is enabled. Click it to start the process.
To back up your database, simply follow the steps on the Backup tab. If there isn't enough room for the backup at your selected destination, a warning appears below the destination field. You can reduce the size of the backup file by clearing the Backup Keywords option. If clearing Backup Keywords isn't sufficient, or if you want to back up your keywords, either make room at the selected destination or choose a new one.
Note: If you selected a floppy drive, space isn't an issue. A message informs you
that you'll be prompted as additional floppy disks are needed. Make certain to label and number each disk before you insert it.
04/04
Chapter 42 Backing up your database
609
When you click Backup, if the application detects another backup file at your selected destination, a message with a description of the existing file appears. If you want to overwrite the existing file, click Yes. If you're rotating disk sets (see page 606), make certain that you don't overwrite your most recent backup. Unless you used floppy disks, a message appears when the backup is complete, asking if you would like to verify your backup. We recommend that you click Yes. This will ensure that your backup is complete and that it is restorable. If you are saving your backup files to removable media (zip disk or floppy disks), make certain to label your backup and store it in a safe place.
Important: Do not change the backup file name. The restore process requires the
backup filename, FSCBCKUP.001.
Restoring your database
If you need to restore your database, before you start, make certain that you have the most recent backup on hand. If you backed up to floppy disks, make certain that you have the complete backup set and that they are in order.
Important: The restore process requires exclusive access to the library database.
Please make sure that no other Follett programs are running on any library workstation and that Z39.50 Server and WebCollection Plus are stopped.
To restore your database from a backup file, if you haven't already, start Backup and Restore (see page 607), and click the Restore tab:
If you support multiple databases, make certain you're restoring the right one. To locate your backup file, click the Browse button, then locate and select the file you want. The filename must be FSCBCKUP.001.
Once you've selected a valid backup file, the Restore button is enabled. Click it to start the restore process.
To restore your database, simply follow the steps on the Restore tab. The file you select must be named FSCBCKUP.001. If the filename is incorrect, or if the backup wasn't created using Follett Software's Backup and Restore, an error message appears. Click OK and locate the correct file.
610
Utilities
04/04
Note: If you're restoring from floppy disks, insert the first disk of the backup set,
and then click Browse and select your floppy drive. You'll be prompted to insert each disk in the set as it's needed.
The application also alerts you if you select a backup file with a site name that is different than the site you're restoring. Click Yes only if you're certain that you want to use the file. When you click Restore, the application first verifies that the backup file is complete. If you've backed up your database to floppy disks, the application requests each disk in the backup set for verification.
Note: If the backup file is incomplete or otherwise corrupt, a message appears
instructing you to use a different backup file. If verification is successful, you can choose to restore your database or cancel the process. To continue with the restore process, click Yes. If you're restoring from floppy disks, the application prompts you to reinsert the first disk in the backup set. The application displays a progress dialog as it replaces the contents of your database with the information in the backup file. When the restore is complete, a message appears outlining the tasks you should perform. As a standard measure, we recommend that you run the Check Database Integrity utility (see page 594). These tasks are also listed on the exception report that documents the restore's progress and records any problems it encounters.
Note: If your backup file did not include keywords, you'll have to rebuild them
with the Rebuild Keywords utility before you can conduct keyword searches. For more information, see Rebuild Keywords" on page 595.
Review the exception report carefully. If you notice numerous warnings of corrupted records, you may need to restore from a different backup file. Contact Follett Software's Technical Support department for assistance.
Using another vendor's backup software
If you decide to use backup software from a thirdparty vendor, Follett recommends backing up the application data in the DATA directory on a daily basis. This ensures that all daily transactions, configuration, and setup for the Follett applications are preserved should you need to restore. The location of the DATA directory depends on whether your site is a singleuser or multiuser environment. When you install the FairCom database server and/or Follett applications, make note of the directory structure so that you will be able to locate the DATA directory. Please keep this information on hand in case you need to contact Follett Technical Support.
Singleuser sites
If you are running Follett's singleuser applications, back up the DATA and TEMP directories, as well as their subdirectories. These directories are located under CC40.
Important: To back up these directories successfully, you must first make certain
that none of the Follett applications are running.
04/04
Chapter 42 Backing up your database
611
Multiuser sites
Sites running Follett's multiuser applications should back up the DATA directory and its subdirectories. The default path is FAIRCOM\DATA. To back up the DATA directory successfully with thirdparty software, you must do one of the following:
Prior to backup, close all your Follett applications, then stop the FairCom database server as described in the Installation Guide.
Note: If you are running Z39.50 Server and/or WebCollection Plus, you must
stop them. Once backup is complete and you have restarted the FairCom database server, restart Z39.50 Server and WebCollection Plus to reestablish the connections.
Or if you do not want to shut down the FairCom database server, you must use backup software that can back up open files. You must also prepare your FairCom database server for backup by running the Backup Prep utility included with the Follett multiuser applications. For more information, see the following section, Preparing the database for backup."
Important: If you are backing up open files, you must be certain that the
database is not updated in any way while the backup is in process (i.e., no cataloging, circulation, or other utility activity).
Preparing the database for backup
Before you back up open files, run the Backup Prep utility to help ensure a complete and reliable backup of your database. BKUPPREP.EXE is located in the CC40 or in the WCOMMON folder.
Note: The Backup Prep utility cannot be run on Mac OS.
If you do not have access to the WCOMMON directory, you'll need to copy the necessary files from the Follett Software CD to the machine you'll use to run Backup Prep: 1. 2. On your local network, create a new directory named BKUPPREP. From the EXTRAS\BKUPPREP directory on the CD, copy the entire contents of the folder to the BKUPPREP directory you created.
Running Backup Prep Backup Prep can either be run manually or included as part of an automated backup script, depending upon your preferences and backup routine. Manual backup If you normally start your database backup manually, run Backup Prep immediately prior to starting the backup: 1. If Backup Prep is located in WCOMMON, from a DOS prompt, go to WCOMMON, type BKUPPREP, and then press ENTER.
612
Utilities
04/04
If Backup Prep is located in BKUPPREP, from a DOS prompt, go to BKUPPREP. The command you enter to run Backup Prep depends on the protocol your database server is running:
S S
TCP/IP: If your FairCom database server runs TCP/IP, type BKUPPREP s[FairCom server name]@[IP address] pTCPIP (e.g., BKUPPREP sFSCSERVER@127.0.0.1 pTCPIP). IPX/SPX: If your FairCom database server runs IPX/SPX, type BKUPPREP s[FairCom server name]@[NetWare server name] pSPX (e.g., BKUPPREP sFSCSERVER@Your_Server_Name pSPX). name is case sensitive; you must enter it exactly as it appears in the FairCom database server's CTSRVR.CFG file.
Important: By default, the FairCom server name is FSCSERVER. The server
2. 3.
When Backup Prep is complete, a message appears, informing you whether or not the database was successfully prepared for backup. If Backup Prep was successful, continue with your backup. If Backup Prep could not prepare the database for backup, make sure that the FairCom database server is running, and then try again.
Automated backup
If your database backup routine is automated, schedule Backup Prep to run before starting backup. Incorporate Backup Prep using the following information: 1. If Backup Prep is located in WCOMMON, set your backup script to run the command line BKUPPREP e. If Backup Prep is located in BKUPPREP, set your script to run the command line BKUPPREP e, followed by the s and p command line arguments, which are described in detail in step 1 under Manual backup." 2. After running Backup Prep, have your script check the return code:
S S
If the return code is 0, Backup Prep succeeded and backup can start. If the return code is 1, Backup Prep failed and backup should not start.
Restoring from backup
If you're using backup software from a thirdparty vendor and need to recover from damaged data, you should restore your data backup to its original location. Please refer to your backup software vendor's documentation for instructions.
Important: To perform a successful restore in a multiuser environment, you must
first shut down the FairCom database server. For instructions, see the Installation Guide.
613
Appendix A Glossary
Appendices
Accelerated Reader
A search that looks for materials belonging to the Accelerated Reader program. You can search for items with a particular reading level, point value, subject, and/or au thor. A method of obtaining electronic resources and programs. A status assigned to patrons who are currently enrolled at a school or to patrons at a public library who have checked out materials in the last two (or whatever designation assigned) years. Opposite of inactive status. A module accessible through Cataloging and System Setup that allows librarians to set up vendors, funding sources, and default billto/shipto information, making it easier to create orders for new library acquisitions. A name, usually short and easy to type, that is translated into another name or string. Many times used for commands. A CDROM database containing bibliographic records for audio-visual materials for use with the Alliance Plus software. 1. A Follett Software Company application that lets you add or enhance bibliographic records in the library database with bibliographic records from a CDROM or online database. 2. A CDROM database containing bibliographic records for titles published after 1970. Follett Software Company releases a single Alliance Plus CDROM biannually. Any media or electronic source, such as Alliance Plus Online, CD-ROMs, or union databases, that contains searchable records. A Follett Software Company online subscription that lets you add or enhance bibliographic records in the library database with bibliographic records from the Alliance Plus Online database. This database is updated weekly and contains over three million records. A CDROM database containing bibliographic records for pre1970 materials. The letters, numbers, and symbols used for data entry. American Standard Code for Information Interchange. The dominant character code used for communication between computers. In ASCII, each number represents an alphanumeric character or common keyboard symbol. A record of the authoritative form of a name (personal, corporate, meeting, or geographic), uniform title, series title, or topical term used as a heading in a library catalog. The authority file governs the application of headings to new items as they are added to the library collection. An authority record may also contain See from" and See also from" references.
access active status
Acquisitions
alias Alliance A/V ACCESS Alliance Plus
Alliance Plus Data Source Alliance Plus Online
Alliance Vintage alphanumeric ASCII
authority record
614
Appendices
04/04
autorecon
The automated process used to enhance the bibliographic records in the library database with information from an Alliance Plus CDROM or Alliance Plus Online database. Autorecon is an abbreviated term for Automated Retrospective Conversion. A copy status that indicates a copy is on the shelf and available for checkout. See Also copy status. Thirdparty barcode-creation software product that works in concert with Follett Software products. A printed identification code composed of black and white lines that are machinereadable. In Circulation Plus and Catalog Plus, barcodes identify patrons and copies. The combination of letters and numbers that represent the same identity as a scanned barcode. The structural rules and conventions for representing data within a particular barcode, such as Code 39, Codabar, or Labelcode 4. A device which, when passed over a barcode, reads the black and white lines and translates them into letters and numbers so the computer can read them. The unit in which the signalling rate of a communication channel is measured. 1 baud is 1 symbol per second. The MARC record for each title in your collection. For each title, you create one bibliographic record. Each bibliographic record can have multiple copy records if your library has more than one copy of a title. Cataloging's bibliographic templates contain the tag, subfield, and indicator text fields frequently used for creating MARC bibliographic records for the commonly cataloged material types. A warning message that interrupts a circulation transaction. These messages must be acknowledged before proceeding with a transaction. Block conditions usually indicate the transaction should not be allowed to proceed. Terms that express a logical relationship between keywords or phrases. The Power search in OPAC and WebCollection Plus uses AND, OR, and BUT NOT. A bibliographic record with only minimal cataloging information (title, author, and local call number). An integrated software product that automates library cataloging functions. Catalog Plus consists of the following:
available Bar Tender barcode barcode number barcode symbology barcode scanner baud bibliographic record
bibliographic template
block condition
Boolean operators brief record Catalog Plus
S S S
Cataloging category checkin checkout
Cataloging Reports Utilities
S S
System Setup OPAC
A Follett Software module that allows users to create, update, delete, import, and export MARC bibliographic records and copy records. The userdefined name assigned to a group within your collection. Categories allow copies to be grouped together for listings and statistical purposes. The transaction that occurs when a patron returns a checkedout copy. When a copy is checked in, the copy record status changes from checked out to available. The transaction that occurs when a patron takes a copy out of the library. When a copy is checked out, the copy record status changes from available to checked out.
04/04
Appendix A Glossary
615
Circulation Desk
The Circulation Desk module automates all tasks that would normally occur at the library's circulation desk, such as checkins, checkouts, creating fines, and placing copies on hold or reserve. A general term referring to both the loan periods for the various circulation types and the patron limits for the various patron types. Circulation limits are usually based on existing library circulation policies. An integrated software product that automates library circulation functions. Circulation Plus consists of the following modules:
circulation limits
Circulation Plus
S S S S
Circulation Setup
Circulation Desk Cataloging Patron Maintenance Utilities
S S S
Inventory System Setup Reports
A function within System Setup that allows the librarian to set up library policy electronically so that transactions performed using the Circulation Desk module conform with existing library policies. A copy's circulation type, when combined with a patron type, determines the loan period of the copy. A scheme for arranging books and other materials according to subject or form. The most common ones are the Dewey Decimal Classification and the Library of Congress Classification. A multiuser configuration in which two or more computers on a network divide the responsibilities for communicating and responding to requests made by the library staff and patrons. The client software runs on the desktop of the library workstation and acts as the interface used by the staff and patrons. The database server, running on another computer, manages the library database. It receives requests from the clients, locates the desired information, and sends the results back to the client workstation. See network client. A library's MARC record and copy database. A type of control box. Combo boxes allow the user to either choose or enter information needed to proceed with a task. A means of compacting data to save storage space or transmission time. Generally used for backup procedures. Although data is already coded in digital form for processing, it can often be coded more efficiently (using fewer bits). For example, run-length encoding replaces strings of repeated characters with a single character and a count. Compressed data must be decompressed before it can be used. An alphanumeric entry in the 001 tag of a MARC record that is a unique identifier for that bibliographic record. An individual item in your collection, such as a book, CD, or video. A barcode that identifies an individual copy item in your collection. The data about an individual copy item in your collection stored in your database.
circulation type classification system
client/server
client software collection database combo box compression
control number copy copy barcode copy record
616
Appendices
04/04
copy status
The copy status indicates the assigned designation of a copy. The possible copy statuses are:
S S S S
counters daily startup
Available Lost Checked out On hold
S S S
At the bindery Missing Loaned out
The copy status can be changed from the Edit Copy dialog in Cataloging. An internal log in the application used to determine a physical count, such as monthly and yearly circulation counters. A group of tasks performed by Circulation Desk at the beginning of each new day of circulation. The results of these tasks sometimes produce exception reports to alert librarians of certain conditions, such as a hold expiring or being deleted. Information stored in a field in a record in a file. The process of copying certain data from the database to a comma-delimited ASCII file. The data can then be further processed by another application. Any media or electronic source, such as Alliance Plus Online, CDs, or union databases, that contains searchable records. A general term referring to a collection of data stored in one or more files. Entries within a database are usually called records that contain fields that contain data. Example: Within the patron database, there will be a record for each patron. Individual patron records contain fields that specify the patron's home address, alternate address, patron type, etc. A term used most often in records management to indicate that all relevant records are filed correctly. 1. A computer on a network where data files are stored. 2. A software application that manages the flow of data files on the network. Distributed Component Object Model. A packet transfer schema that uses globally unique names to transfer data across a network. Employed by several Follett services, including Follett Data Exchange Server. A computer not used for a workstation. A value that the application uses if you do not enter an alternate choice. A hold that has been purged from the hold queue and can no longer be revived. Special marks used above and below letters to indicate a special phonetic condition. Diacritics generally appear in words adopted by English from another language or in words in a foreign language. In Utilities, the user can run Check Database Integrity to analyze the database for in valid or corrupted data. A method of connecting to a network over a telephone line using a modem. See electronic resource. A method of connecting to an electronic resource residing on a tangible (touchable) carrier; e.g., floppy disk or CD. The connection requires a computer. A selection list, on a dialog, that is hidden until a button is clicked.
data data extraction data source database
database integrity database server DCOM
dedicated server default deleted hold diacritics
diagnostics dialup networking digital resource direct access drop-down list
04/04
Appendix A Glossary
617
duplicate copy DX dynamic IP address
See Replicate copy. See Union Data Exchange. An IP address that changes each time the computer connects to the Internet. Dynamic IP addresses are useful if your library uses dialup networking to access the Internet. See Also IP address. One of the two data entry windows in Cataloging, used to add, edit, or delete MARC records. See also MARC Editor. An electronic version of a printed book. An electronic version of a printed journal or other serial publication. A method of connecting to an electronic resource residing on a computer, either locally or on the Internet. Information entered in the 856 tag (an access method and an address - the how and the where) provides access to an electronic resource. Clicking the hyper linked 856 in OPAC or WebCollection Plus causes the browser to display the resource. A source of information in a digital format, rather than on paper or another medium, accessed by means of a computer, either locally or remotely. Computer programs, games, online services, eBooks, and Web pages are all examples of electronic resources. An ellipsis (...) after a menu item means that, after the user chooses an item, the system prompts the user for additional information before the operation is carried out. An exception report lists items that were not processed correctly for some reason, or were deleted. Use printed exception reports to review the results of a batch process. A hold for which the expiration date has passed. An expired hold cannot become pending or ready until its expiration date is extended. The process of transferring bibliographic and copy, authority, or patron records from the current database to a file for transfer to another system. The process of copying certain data from the database to a comma-delimited ASCII text file. The data can then be transferred to another application. A section of a record which contains specific data. Example: A field in a copy record could be a barcode number or a copy price. Any organized collection of data, documents, or records. 1. A computer on a network in which all shared applications are stored. 2. A software application that monitors and controls the flow of information on a net work (e.g., Windows NT/2000, AppleShare, and Novell NetWare). An option in both the Easy and MARC Editors that allows users to quickly search previouslycataloged author, subject, or series headings. A collection of subscription-based modules that enable patrons to find, evaluate, and use all types of information resources available over the Internet. A Find-It-All Collection module that provides access to over 160,000 safe, highquality, Web sites aligned to both state and national standards (State Standards available Spring 2002). (This is a Follett subscriptiononly service.) A Find-It-All Collection module that allows patrons to search multiple information sources such as the library collection, fulltext databases, and online encyclopedias, all at once, from one common interface, returning a combined results list. (This is a Follett subscriptiononly service.)
Easy Editor eBook ejournal electronic access
electronic resource
ellipsis exception report expired hold export extraction field file file server
Find Headings Find-It-All Collection Find-It-All Knowledge Links Find-It-All One Search
618
Appendices
04/04
fine
Fines are generated by Circulation Plus when a patron does not return a copy on time (overdue fine), when a patron reports a lost copy (lost fine), or when a returned copy shows signs of damage (damaged fine). A fine type of refund allows librarians to track money owed back to a patron for payments made on lost items that have been re turned. The librarian can create additional fine types as needed; however, userdefined fine types are not associated with copies The amount of fine penalty that accumulates each day, or other specified time period, and is applied to a patron record. The maximum fine for a damaged, lost, or overdue copy. The maximum amount a patron can accumulate in fines before Circulation Desk noti fies the librarian. For example, if you want Circulation Desk to notify you whenever a patron with a fine penalty attempts a transaction, set the threshold to zero. There are four default fine types available in Circulation Plus: Overdue, Damaged, Lost, and Refund. Additional types can be created in System Setup. See Also fines. A combination of hardware and software used to protect the library network from unauthorized access. Some 00X fields in MARC bibliographic records are called fixed fields because they contain a fixed number of character positions which can only be filled by selecting certain defined characters. Any barcode consisting of seven or fewer characters, regardless of the barcode symbology, with type identifier of P, T, or X preceding the number. A bibliographic record that includes title, author, publisher, physical description, call number, subject, series, and notes fields. The name of a person, corporate body, geographic location, title proper of a work, or an authorized content descriptor, used as an access point in a catalog. A request by a patron for an item that is not currently available. See also Reserve. A number that represents the ranking of a hold in the hold queue. The lower the priority number, the higher a hold's position in the hold queue. You can edit the hold priority for each patron type in System Setup. A list of patrons who have placed a hold or reserve on a title. There are three hold statuses that appear when viewing the hold queue:
fine increment fine limit fine threshold
fine type firewall fixed field fixed-length tag Follett Classic full record heading hold hold priority
hold queue hold status
S S S
holdable holdings holdings code home page HTML
Readythe copy is ready for the patron Pendingthe copy will become ready when it is returned Expiredthe hold expiration date has passed
Indicates the copy can have a hold placed on it. The materials in the library's collection. The identification code used to uniquely identify an individual library. See MOC. The main screen of a hypertext document on a Web site. All other pages on a Web site are usually accessible by following links from the home page. A subset of Web pages. HyperText Markup Language. The standard language for describing the format and structure of pages on the Web.
04/04
Appendix A Glossary
619
HTTP hyperlink ID number IIS illegal holds import inactive copies inactive status
HyperText Transport Protocol. The Internet protocol that allows Web browsers to retrieve information from servers. An image or highlighted text (reference) in a document used to jump to another place (target) in a document. A unique userdefined number that identifies a patron, such as a student identification number, social security number, locker number, etc. Internet Information Server. Microsoft's Internet (Web) server based on the Windows NT/2000 Server. Attempted holds on copies that are not available because they have a copy status of lost or missing or have a circulation type of *NC. The process of moving bibliographic and copy, patron, or authority records from a file to the current database. Valid copy barcodes that are not presently used in your system. A status assigned to students who are not currently enrolled but who may return. Also applies to patrons at a public library who have not checked out materials in the last two (or whatever designation assigned) years but are likely to do so again. This status triggers a block message. Opposite of active status. A one-character field in a MARC record used to express a condition. MARC records allow for the use of one or two indicators for each tag which are distinguished by their positions in the record (that is, first position and second position); e.g., the number of nonfiling characters in a title is entered in the second indicator of the 245 tag. The process of loading an application onto a computer. A search limiter that lets you reduce the search results to bibliographic records that have the first indicator in the 521 tag set to 2, and contain one of the following standard interest levels in subfield _a:
indicator
installation interest levels
S S S S
Internet invalid copies Inventory inventory statistics inventory status
Preschool K3 36 All Juvenile
S S S S
S 710 S All Secondary S
58 All Grades
Young Adult Adult Professional
An international network comprising thousands of smaller networks. Computers attached to the Internet use the TCP/IP protocol to communicate. Copy barcodes that do not match your current barcode symbology. A Circulation Plus module that is used to begin, conduct, and finalize an inventory. You can also reset missing copies from the Inventory module. The resulting counts from conducting an inventory. Circulation Plus uses three inventory statuses to track inventory:
S S S
Markedthe copy has been inventoried Unmarkedthe copy has not been inventoried Missingat the time the last inventory was finalized, the copy had not been marked
620
Appendices
04/04
IP address
Internet Protocol address. An IP address is analogous to a postal address. It identifies the location of a computer or device on a network running TCP/IP. An IP address consists of twelve numbers divided into four sets of three. Example: 192.168.213.120 Internetwork Packet Exchange/Sequence Packet Exchange. A protocol used for com munication and file transfer between workstations. SPX is a transport layer protocol. International Standard Book Number. A 10-digit number that identifies an edition of a work issued by a particular publisher. Entered in the 020 tag of the MARC record. Internet Service Provider. International Standard Serial Number. An 8-digit number that, along with the key title, uniquely identifies a serial publication. Entered in the 022 tag of the MARC record. A search method using keywords or phrases that also supports wildcards. Words recognized by the online public access catalogs (OPACs) during keyword searches. The list includes all significant words or phrases found in the title, author, notes, subjects, and series fields of the bibliographic record. Local Area Network. A computer network that spans a relatively small area. Library of Congress Control Number. An 8- or 12-digit number that uniquely identifies the item cataloged. Entered in the 010 tag of the MARC record. An area within System Setup. Before the Circulation Desk module can be used to automate transactions effectively, the librarian must define the open and closed days for the library (library calendar) in System Setup. Search settings that allow the user to control the scope of their search results by selecting specific ranges from established categories. Follett applications support the following limiters:
IPX/SPX ISBN ISP ISSN keyword search keywords
LAN LCCN library calendar
limiters
S S
loan period type
Interest level Material type
S S
Publishing year Reading level
Loan period types are assigned according to patron type and circulation type. There are three loan period types available in Circulation Plus:
S S S
local access locatable copy main entry MARC MARC 21 MARC bibliographic record MARC data
Dailythe loan period units are in days Hourlythe loan period units are in hours Fixedcopies are due on an assigned date
See direct access. A copy with a copy record status of available, checked out, loaned to another library, at the bindery, or on hold. The primary access point for a bibliographic record, usually the author entry. MAchine Readable Cataloging. A set of standards developed by the Library of Congress for identifying, storing, and communicating cataloging information. The name of the harmonized USMARC and CAN/MARC formats, adopted in 1999. See bibliographic record. The computerized information stored in a bibliographic database record.
04/04
Appendix A Glossary
621
MARC Editor MARC Magician material material type
One of the two data entry windows in Cataloging, used to add, edit, or delete MARC records. See also Easy Editor. A separately-purchased application that corrects control field errors, punctuation, and indicators, and allows you to perform global editing. Physical entities that carry intellectual property (for example, books, graphics, audio recordings, machinereadable data files). 1. Refers to the physical type of an item, such as book or video, not the physical description (300 tag), represented by a material-type icon in the Follett applications. 2. A search limiter that lets you narrow the search results to bibliographic records that match a particular material type. A list of options available to the user of an application. Clicking on the menu title causes the list to appear. Clicking on an entry in the list causes the computer to perform that operation. The menu bar extends across the top of the window and displays the title of each available menu. Even when the window changes, the menu bar is always visible at the top of the window. An acronym for MARC Organization Code. Also known as a holdings code, used to uniquely identify an individual library, assigned by the Library of Congress. An electronic device for converting between serial data from a computer and an audio signal for transmission over telephone lines. The modem connection port, typically on the back of a computer, identified usually by a small telephone handset icon. A software component that interacts with other modules in a larger system. Examples in Follett Software applications are Cataloging, Circulation Desk, and Utilities. A bibliographic item in one part, or a finite number of parts (as opposed to a serial). The act of making an external directory structure, such as a CDROM database, available to a local computer system. A network consisting of a server or servers and workstations. Typically the applica tions are stored on a file server and are licensed for multiple users at the workstations. A registered trademark of Novell, Inc., a manufacturer of networking software. Two or more computers connected by cable or wire having the ability to communicate with each other. In a client/server environment, the network client runs on the workstation and supports communication with a server. The client used by your library depends on the network operating system used to support the FairCom database server. See the Installation Guide for more information. NetWare Loadable Module. A term used to identify utilities that are loaded into the NetWare server's memory (either automatically by the operating system or manually with the LOAD command) and reside there until unloaded either by rebooting or using the UNLOAD command. The number of characters you want the computer to skip when indexing a title. Example: If you want the title The Outsiders listed under Outsiders," you would type the value 4 in the appropriate indicator which represents the number of nonfiling characters plus the space after the article. Any barcode of 8 or more characters without a P, T, or X preceding the number.
menu
menu bar
MOC modem modem port module monograph mount multiuser environment NetWare network network client
NLM
nonfiling characters
nonFollett Classic
622
Appendices
04/04
nonholdable copies Novell ODBC
See illegal holds. A registered trademark of Novell, Inc., a manufacturer of networking software. Abbreviation of Open DataBase Connectivity, a standard database access method developed by Microsoft Corporation. The goal of ODBC is to make it possible to access any data from any application, regardless of the database management system (DBMS) handling the data. ODBC works by inserting a middle layer, called a database driver, between an application and the DBMS. The purpose of this layer is to translate the application's data queries into commands that the DBMS understands. For this to work, both the application and the DBMS must be ODBC-compliant; that is, the application must be capable of issuing ODBC commands, and the DBMS must be capable of responding to them. Accessed through Selected Database Sources in Cataloging, it lets DX members search for, and save down, MARC records in the union catalog database. The Follett Data Ex change Server provides the communication link. An Online Public Access Catalog. A computer application for locating materials in a library. Used by patrons to search the library's database from a search station. OPACs have replaced card-based catalogs in many libraries. The route to a file through a file system. The portion of a URL that identifies the location of a folder containing file. Typically preceded by a single forward slash (/). See printer port. When a union catalog and member site share updated MARC and copy information through Follett Data Exchange Server. A barcode used to identify your individual patrons. A Follett Software module in Circulation Plus that allows the user to create, import, export, update, and delete patron records. A grouping designation given to like patrons. Patron Maintenance comes with two default types: Student and Faculty. You can create as many patron types as you need; e.g., Aide, Student Volunteer, Juniors, Seniors. After a patron places a hold, the hold remains pending until the item is returned. When the item is returned, the pending hold becomes a ready hold. A computer accessory used for input and/or output operations; e.g., CD-ROM drive. Portable Handheld Device. A barcode scanner that collects, stores, and transmits data. You can use a PHD to simplify certain circulation, cataloging, inventory, and reporting activities. Circulation Plus and Catalog Plus currently support four PHD models: PHD+, PHD+ II, PHD Laser+, and the PHD Dolphin+. A combination of words used in a keyword search that appear near one another in the searchable fields of a title record. The words that make up a phrase can be separated by a single space or stop word or words. Example: President of the United States. A term referring to the 300 tag in a MARC record. This tag contains information on the item's dimensions and other physical details. A tangible medium on which electronic data or resources are stored; e.g., floppy disk. A keyword search in Cataloging, OPAC, and WebCollection Plus that uses up to three words or phrases, and can include wildcard characters, Boolean operators, and the selection of search fields to narrow or expand a search.
ondemand data sharing
OPAC
path
parallel port partnering patron barcode Patron Maintenance patron type
pending hold peripheral PHD
phrase
physical description physical carrier Power search
04/04
Appendix A Glossary
623
primary address printer port
The address that appears on bills and notices which are to be mailed home. This address appears on the Addresses dialog box in Patron Maintenance. The connection port, typically located on the back of a computer, indicated usually by a small printer icon and used for connecting a printer or other devices. The printer port is sometimes referred to as the parallel port. The manual process used to enhance the bibliographic records in the library database with information from an Alliance Plus CDROM or the Alliance Plus Online database. Use process misses to enhance bibliographic records that were not matched during an autorecon. A window that displays a list of data being processed or a list of the current status of an ongoing process. A printed copy of a bibliographic record, available in Cataloging. A set of rules governing communications between computers. The most common protocol is HTTP. A search limiter that lets you reduce the search results to titles published within a selected range of years. A search limiter that lets you narrow the search results to titles with the first indicator of the 521 tag set to 0 and a value between 0.0 and 20.0 in subfield _a. A search that looks for materials belonging to a reading program. You can search for items with a particular reading level, point value, subject, and/or author. A hold that is available to be picked up by the patron. A utility that restores specific index files that may be corrupted. A MARC utility option that rebuilds specific MARC record index files that may be cor rupted. This is an option in Follett Data Exchange Server that allows a member site to reload its participation information at the union after restoring from a tape backup. A method of connecting to an electronic resource residing on another computer, either on a local network or on the Internet. A Circulation Desk option that allows the librarian to process checkout and checkin transaction data that has been collected with a PHD. A Cataloging option that allows the librarian to duplicate existing copy information for a new copy. An application module for generating reports. Reports are divided into two categories:
process misses
progress window proof sheet protocol publishing year reading level Reading Program ready hold Rebuild File Indexes Reindex Database Reload remote access Remote Circulation Replicate copy Reports
S S
reserve reserve shelf restricted
Circulation reports Cataloging reports
A hold request placed for an item needed on a specific future date. See also hold. A physical place in the library where ready holds and reserves are placed until patrons claim them. Also called the hold shelf. Although userdefined, restricted status typically means that a patron's library privileges are limited in some way. Patrons who violate library policies may have restricted status. A process in which brief bibliographic records are converted into full MARC records.
retrospective conversion (recon)
624
Appendices
04/04
scanner search types
See barcode scanner. There are fifteen search indexes available for finding titles in Cataloging:
S S S S S S S
searchable fields
S Author S ISBN/ISSN S LCCN S
Title Title Author Subject
NBN Subject Series Call Number Series Call Number Category
S S S S S S S
Category Power Keyword
S S S
Barcode Lexile Measure Reading Counts!
Accelerated Reader Power Keyword
The online public access catalogs provide eleven different searches:
S S S
S S
Lexile Measure Reading Counts!
Accelerated Reader
Areas of the library database searched during a keyword search. OPAC allows you to search all fields during a Power search or to limit your search to the titles, authors, notes, subjects, or series fields. The alternate or supplemental mailing address defined for patrons in Patron Maintenance. A list of entries from the library database. This list contains the closest matches to the information entered during a search. Also called a hitlist. Any publication (periodicals, newspapers, annuals, journals, numbered monographic series) issued in successive parts and bearing numerical or chronological descriptions. A connector on a computer to which you can attach a serial line connected to a peripheral (such as a PHD) that communicates using a serial protocol. Also called a com port. See also modem port. Separate, independent works, usually related by subject, issued at different times under a collective title. For example, The Rivers of America series. A general term referring to either a file or database server, in general, or the FairCom database server, in particular. To enter the information that will be used by the computer to process other entries. A symbolic link, typically a desktop icon, that can be clicked to launch an application. Used instead of typing in a string path or opening a tree. A nonnetwork environment. All applications and databases are stored on the same computer. No files are shared with other computers. A function within System Setup that allows the user to enter the library's identification, fiscal information, password security, and barcode symbologies for patrons and library materials. Simple Mail Transfer Protocol. protocol used to transfer electronic mail between com puters. It is a servertoserver protocol; other protocols are used to access the messages. Minor enhancements added to an existing software product. New features added to an existing software product. The computer's process of arranging the requested data in the order specified. A type of search used in Patron Maintenance based on the sound of a name, not the spelling.
secondary address selection list serial serial port
series server set up shortcut singleuser environment Site Setup
SMTP software update software upgrade sorting sounds like
04/04
Appendix A Glossary
625
special due date SQL
An option in the Circulation Desk module that allows the librarian to assign a nonstandard due date to copies on checkout to a patron. Abbreviation of Structured Query Language, and pronounced either see-kwell or as separate letters. SQL is a standardized query language for requesting information from a database. Words that are ignored during a keyword search. Stop words are generally leading articles, conjunctions, or prepositions. A portion of a MARC tag (field) containing data. An element (field) of a bibliographic record. It may contain subfields. A threedigit number used to identify a MARC record field. Transmission Control Protocol/Internet Protocol. This is the standard protocol for communications and file transfer over many networks, including the Internet. A predefined form used as a guide for entering data. A title (and copy) that will retain its status for a limited amount of time. Created on the fly" at the Circulation Desk when no permanent record exists for the item. Once the item is returned and there is no fine or hold, the title (and copy) are deleted from the database automatically. A file that contains only text or ASCII characters. Saving files as text-only allows these files to be used by a variety of programs and computers. The bibliographic record for a particular item in the collection. There is only one title record, but it can have many copy records connected to it. A transaction is an event occurring between a patron and an item in the collection; e.g., checking out, checking in, placing a hold, or paying a fine. A single character in a barcode that indicates that the barcode is either a patron barcode or a book barcode. Traditionally, a P in position 1 identifies a patron barcode, and a T in position 1 identifies a book (title) barcode. It can be either alpha or numeric. It is used by the application to differentiate Patron 1234 from Title 1234. Universal Naming Convention. The format used to specify a file, using two backslashes to indicate the name of the computer, and one slash to indicate the path within the computer, as in:\\the server\the volume\the path\the file name. A Follett service" that allows Unions and members to transfer MARC record and copy data across a network automatically. The act of making an external directory structure, such as a CDROM database, inaccessible to a local computer system. A utility used to update the keyword index in the library database. This utility is only available if Catalog Plus is installed. Uninterruptible Power Supply. A thirdparty hardware/software package designed to protect a specific computer from sudden power loss and possible data corruption by providing an emergency power source for the computer. A Uniform Resource Identifier. The generic set of all names and addresses which refer to objects on the Internet. A Uniform Resource Locator. An address system that uses a standardized access code for finding files located on computer networks. Consists of an access scheme followed by a file location. A subset of URIs.
stop words subfield tag tag number TCP/IP protocol template temporary record
text file title record transaction type identifier
UNC
Union Data Exchange unmount Update Keywords UPS
URI URL
626
Appendices
04/04
USB userdefined fine types
Universal Serial Bus. Besides the default fine types that come with Circulation Desk Setup, a user can add fine types as needed; for example, band uniform rental for which a fine could be as sessed if the band uniform was damaged. These fines are not associated with copies. As of 1999, an obsolete term for the format of machine readable bibliographic and authority records. Replaced by MARC 21. An acronym for US MARC Organization Code. Also known as holdings code, used to uniquely identify an individual library and assigned by the Library of Congress. As of 1999, an obsolete term. Replaced by MOC. A module in Circulation Plus and Catalog Plus that allow users to diagnose or correct problems in their databases. A highly graphical interface for Catalog Plus developed for the inexperienced patron. Wide Area Network. A computer network that spans a long distance and uses specialized computers to connect smaller networks. A program that retrieves and displays Web pages. The computer and/or software that runs the Web server program, such as WebCollection Plus. This host" responds to HTTP-protocol requests. The online public access catalog application that allows users to search the library's database via the Internet. A block of data available on the World Wide Web, identified and accessed by a URL. It is a file written in HTML, stored on a server. A service available from Follett Software Company that provides access to selected Web sites through your OPACs, WebCollection Plus, and Cataloging. Any computer on the Internet running a World Wide Web server process. A particular Web site is identified by the hostname part of a URL. A character used during keyword searches when the user is unsure of the spelling of a keyword or phrase or the form after the root. Use the question mark (?) to replace an unknown letter and the asterisk (*) for unknown letters or to broaden a search: i.e., wom?n for both woman and women or teach* for teach, teacher, teaching. A computer on a network that bears no responsibilities for file sharing or database management. Used for library patron searches or circulation/cataloging activities. The graphical Internet hypertext service that uses the HTTP protocol to retrieve data.
USMARC USMOC
Utilities Visual OPAC WAN Web browser Web server WebCollection Plus Web page WebPath Express (formerly 856Express) Web site wildcard
workstation World Wide Web
627
Appendix B Bibliographic and authority tags
This appendix contains information about the following cataloging information: Bibliographic tags: MARC tags used in bibliographic records; reading and interest levels and the 521 tag; reading programs and the 526 tag; searchable tags; MARC tags used in Cataloging and OPAC searches; Authority tags: MARC tags used in Authority records.
Bibliographic tags
The bibliographic tags recognized by Cataloging and the subfields on which they are indexed are identified and explained starting on page 628. Use the following key to interpret the Bibliographic tags table column headings:
Key for the bibliographic tag description table
Column
No. Description
Description
This column contains the tag number. This column contains the name of the tag according to the MARC 21 Format for Bibliographic Data publication. This column identifies each tag as repeatable or nonrepeatable.
D D
Rep
Y: Repeatable N: Nonrepeatable
Pos1 and Pos 2
These columns contain the default contents of the tag's first and second indicator positions, respectively. Note: This symbol represents a blank space and is only required when you are modifying templates during System Setup.
Valid Nonrep Indexed
This column contains the subfields allowed in each tag. This column contains the nonrepeatable subfields for each tag. This column contains the indexed subfields for each tag. These are the subfields used to conduct searches. Note: N/A is used to identify tags without subfields. This symbol only appears in the subfield columns (Valid, Nonrep, and Indexed).
Important: The numbers entered in the indicator columns (Pos1 and Pos2) are the
bibliographic template defaults. Other values are available.
628
Appendices
04/04
Bibliographic tags
Tag
No. 000 001 003 005 006 007 008 010 015 020 022 024 028 034 035 037 040 041 043 050 051 052 055 060 082 086 100 110 Description Leader Control Number Control Number Identifier Date and Time of Latest Transaction Fixed-Length Data ElementsAdditional Material CharacteristicsGeneral Information Physical Description Fixed FieldGeneral Information Fixed-Length Data ElementsGeneral Information Library of Congress Control Number National Bibliography Number International Standard Book Number International Standard Serial Number Other Standard Identifier Publisher Number Coded Cartographic Mathematical Data System Control Number Source of Acquisition Cataloging Source Language Code Geographic Area Code Library of Congress Call Number Library of Congress Copy, Issue, Offprint Statement Geographic Classification Classification or Call Numbers Assigned in Canada National Library of Medicine Call Number Dewey Decimal Classification (Call) Number Government Document Classification (Call) Number Main EntryPersonal Name Main EntryCorporate Name Rep N N N N Y Y N N N Y Y Y Y Y Y Y N N N Y Y Y Y Y Y Y N N
Indicators
Pos1 Pos2 Valid N/A N/A N/A N/A N/A N/A N/A abz a6 acz6 1 0 3 0 ayz6 acdz26 ab6 abcdefgh jkmnpst6 az6 abcfgn6 abcde6 abdefgh6 ab2 4 ab3 abc ab 0 1 2 0 4 ab28 ab ab2 az26 abcdefgk lnpqtu46 abcdefgk lnptu46
Subfields
Nonrep N/A N/A N/A N/A N/A N/A N/A a 6 ac6 a6 acd26 ab6 adefgjkm np6 a6 ab6 abce6 abdefg6 Indexed N/A N/A N/A N/A N/A N/A N/A a a a a
b3 abc a ab2 b b2 a26 abdfglqtu6 acfgltu6 abcdeq abcdn
04/04
Appendix B Bibliographic and authority tags
629
Bibliographic tags (Cont.)
Tag
No. 111 130 210 222 240 245 246 247 250 254 255 256 260 270 300 310 321 362 440 490 500 501 502 504 505 506 507 508 Description Main EntryMeeting Name Main EntryUniform Title Abbreviated Title Key Title Uniform Title Title Statement Varying Form of Title Former Title or Title Variations Edition Statement Musical Presentation Statement Cartographic Mathematical Data Computer File Characteristics Publication, Distribution, etc. (Imprint) Address Physical Description Current Publication Frequency Former Publication Frequency Dates of Publication Series Statement/Added EntryTitle Series Statement General Note With Note Dissertation Note Bibliography, etc. Note Formatted Contents Note Restrictions on Access Note Scale Note for Graphic Material Creation/Production Credits Note Rep N N N Y N N Y Y N N Y N R Y Y N Y Y Y Y Y Y Y Y Y Y N N
Indicators
Pos1 2 0 0 0 1 1 3 1 0 0 1 Pos2 Valid acdefgkl npqtu46 adfghklm noprst6 ab268 ab68 adfghklm noprs6 abcfghknps6 abfghinp56 abfghnpx6 ab6 a6 abcdefg6 a6 abcefg6 abcdefghijk lmnpqrz46 abcefg36 ab6 ab6 0 0 0 az6 anpvx6 alvx6 a356 a56 a6 ab6 0 agrt6 abcde356 ab6 a6
Subfields
Nonrep acdfglqtu6 afghlorst6 ab6 ab6 afghlors6 abcfghs6 abfghi56 abfghx6 ab6 a6 abcdefg6 a6 efg6 bcdefghi6 be36 ab6 ab6 az6 avx6 lx6 a356 a56 a6 ab6 a6 a356 ab6 a6 anp a ab adklmnps ab ab ab Indexed acden adklmnps
630
Appendices
04/04
Bibliographic tags (Cont.)
Tag
No. 510 511 515 520 521 Description Citation/References Note Participant or Performer Note Numbering Peculiarities Note Summary, etc. Note Target Audience Note See also: For additional information about the 521 tag, see page 634. 526 Study Program Information Note See also: For additional information about the 526 tag, see page 635. 530 533 534 538 546 550 555 586 590 600 Additional Physical Form Available Note Reproduction Note Original Version Note System Details Note Language Note Issuing Body Note Cumulative Index Note Awards Note Local Notes Subject Added EntryPersonal Name Y Y Y Y Y Y Y Y Y Y Y Rep Y Y Y Y Y
Indicators
Pos1 0 0 Pos2 Valid abcx36 a6 a6 ab36 ab36
Subfields
Nonrep abcx36 a6 a6 ab36 b36 Indexed
abcdixz568
abcdi56
abcd368 abcdefmn 3678 abcefklmn ptxz68 a6 ab36 a6 abcd36 a36 a 1 7 abcdefghk lmnopqrst uvxyz2346 abcdefghk lmnoprstuv xyz2346 acdefghkl npqstuvxy z2346 adfghklm noprstvxy z236 abcdevxyz 236 avxyz236 abcvxyz 236
abcd368 ade367 abcelmpt6 a6 a36 a6 acd36 a36 a abdfghloq rstu236 acefghlors tu236 acdfghlqst u236 afghlorst 236 abcde236 a236 a2356 abcdeklm qtvxyz abcdklnpt vxyz acdeklnp tvxyz adklmnps vxyz avxyz avxyz avxyz
610
Subject Added EntryCorporate Name
611
Subject Added EntryMeeting Name
630
Subject Added EntryUniform Title
650 651 655
Subject Added EntryTopical Term Subject Added EntryGeographic Name Index TermGenre/Form
Y Y Y
7 7
04/04
Appendix B Bibliographic and authority tags
631
Bibliographic tags (Cont.)
Tag
No. 658 69X Description Index TermCurriculum Objective Local Subject Access Fields Rep Y Y
Indicators
Pos1 Pos2 Valid abcd26 abcdefghij klmnopqr stuvwxyz 0123456789 1 abcdefghk lmnopqrst ux3456 abcdefghk lmnoprstu x3456 acdefghkln pqstux3456 adfghklmn oprstx356 ahnp56 abc6 abcdefghijk lmnopqrst uvwxyz012 3456789 abcdefghijk lmnopqrst uvwxyz012 3456789 1 abcdefghk lmnopqrst uv46 abcdefghkl mnoprstu v46 acdefghkln pqstuv46 0 adfghklmn oprstv6 abcefghijkl mnpqstxz 2389 abcdfghijkl mnopqrstu vwxz236
Subfields
Nonrep acd26 a Indexed ab avxyz
700
Added EntryPersonal Name
abdfghloqr stux356 acfghlorstu x356 acdfghlqst ux356 afghlorstx 356 ah56 abc6 a
abcdeq
710
Added EntryCorporate Name
abcdn
711 730 740 753 790
Added EntryMeeting Name Added EntryUniform Title Added EntryUncontrolled Related/Analytical Title System Details Access to Computer Files Added EntryLocal
Y Y Y Y Y
2 0 0
acden adklmnps a
791
Added EntryLocal
800
Series Added EntryPersonal Name
abdfghloqr stuv6 acfghlorst uv6 acdfghlqs tuv6 afghlorstv6 ahjlmnpq t2386 hjklnopq r236
abcdklmqt
810
Series Added EntryCorporate Name
abcdklnpt
811 830 852
Series Added EntryMeeting Name Series Added EntryUniform Title Location
Y Y Y
acdeklnpt adklnp
856
Electronic Location and Access
632
Appendices
04/04
Bibliographic tags (Cont.)
Tag
No. 900 901 Description Local Call Number Copy Information Rep N Y
Indicators
Pos1 Pos2 Valid a abcdef
Subfields
Nonrep a abcdef Indexed
Tags in the Easy Editor
The following table shows the tags and subfields in the MARC record that are used when cataloging in the Easy Editor. For further information on the tags, their indicators, and subfields, see the previous Bibliographic tags table.
Tags in the Brief MARC Record tab
Field name
Title Subtitle Responsibility Edition LCCN ISBN ISSN Material Type Author Dates Place of Publication Publisher Date of Publication Extent Other Detail Size
Tag/subfield
245a 245b 245c 250a 010a 020a 022a 000 100a 100d 260a 260b 260c 300a 300b 300c
04/04
Appendix B Bibliographic and authority tags
633
Tags in the Added Description tab
Field name
Series Volume General Note Summary Note Interest Level Study Program Web URL Description
Tag/subfield
440a 440v 500a 520a 521a 526a 856u 856z
Tags in the Subjects tab
Field name
Topical Personal Geographic Local General Geographic Chronological Form
Tag/subfield
650a 600a 651a 690a 6XXx 6XXz 600d, 65Xy, or 690y 6XXv
Tags in the Added Entries tab
Field name
Other Author Name Dates
Tag/subfield
700a 700d
634
Appendices
04/04
Reading and interest levels and the 521 tag
The Target Audience Note (521 tag) in the MARC 21 bibliographic record contains information about reading and interest levels. The 521 tag is a repeatable tag. Decide what type of reading or interest level that you will be putting in the tag, and set the first indicator accordingly. Then enter the value in subfield a. The following table outlines some of the possible indicator and value combinations.
Reading and interest levels
Target Audience Information
Reading Grade Level Interest Grade Level
First Indicator
0
Subfield Information
_a (R) Any value or range of values between 0.1 and 20.0.
_a (R) Must contain one of the following:
D D D D D D D D D D D
Preschool K-3 3-6 All Juvenile 5-8 7-10 All Secondary All Grades Young Adult Adult Professional
Lexile Measures
_a (R) Can include up to a four digit Lexile value, one of the following two letter prefixes, or both (e.g. AD 200).* AD-Adult Directed BR-Beginning Reading IG-Illustrated Glossary NC-NonConforming Text NP-NonProse _b (NR) Must contain the word Lexile for the record to be found during a Lexile search. Important: Make sure you set the indicator to 8. Otherwise, the Lexile measure does not appear in a Lexile Search results list. In addition, an Alliance Plus autorecon may update a 521 tag with an indicator of 0 or 2, but skips one with an 8.
* For more information on Lexile Measures, visit http://www.lexile.com.
Examples:
Tag 521 0 521 2 521 8
Subfield _a _b _a _a _b
Entry 6.2 Follett Library Resources 3-6 850 Lexile.com
04/04
Appendix B Bibliographic and authority tags
635
There are two ways you and your patrons can search for items in your collection that belong to a reading or study program:
S S
A keyword search examines the 521 tag. You can retrieve titles belonging to any reading program. A Lexile search examines the 521 tag specifically for Lexile information. FSC's FindaBook service can add the 521 tag information to the applicable records in your MARC database if you participate in these programs.
Important: For the Lexile Search to find the record, 521_b must contain the
word Lexile". If you do not enter a point value in 521_a, the selection list will show a 0 in the Points column. For the Lexile Search to display the Lexile measure, the first indicator must be set to 8.
Reading programs and the 526 tag
The Study Program Information Note (526 tag) in the MARC 21 bibliographic record contains information about reading and study programs. To retrieve titles in Cataloging and OPAC that belong to a program, you must follow the guidelines provided in the following table:
526 tag
Indicator 1
Study Program Information Note (R)
Display constant controller 0 Reading program 8 No display constant generated Undefined _a Program name (NR)
Guidelines
Enter 0 if you participate in a reading program.
Indicator 2 Subfields:
Enter the name of the study or reading program. Enter Accelerated Reader or AR if you use the Accelerated Reader Search feature. Enter Reading Counts or RC if you use Scholastic Reading Counts!t Enter the interest level that is assigned to the item by the study program. Note: The level entered here may not always agree with the interest level in the 521 tag. Enter the reading level assigned by the program. Note: The level entered here may not always agree with the reading level in the 521 tag. If your study program assigns point values to individual titles, enter it here. Enter any information that should precede the name of the study program.
_b
Interest level (NR)
_c
Reading level (NR)
_d _i
Title point value (NR) Display text (NR)
636
Appendices
04/04
526 tag
Study Program Information Note (R)
_z Public note (R)
Guidelines
Enter a note that will display in the OPAC. Use this subfield for quiz numbers related to this item in the reading program. Enter your MARC Organization Code.
_5
Institution to which field applies (NR)
Example:
Tag 526 0
Subfield _a _c _d _z
Entry Accelerated Reader 2.7 0.5 1234
There are two ways you, in Cataloging, and your patrons, in the OPAC, can search for items in your collection that belong to a reading or study program:
S S
The keyword search examines the 526 tag. You can retrieve titles belonging to any reading program. The Accelerated Reader and Reading Counts! searches examine the 526 tag for information. With those search dialogs, you can further limit the search to a certain reading level range, point value range, a subject and/or an author.
Important: For the Accelerated Reader Search to find the record, you must
enter either Accelerated Reader or AR at the beginning of subfield a. The same is true for Reading Counts!, where you must enter either Reading Counts or RC.
In the text OPAC, the full Marc record display includes subfields a, b, c, d, and z (at Union Catalog Plus sites, subfield 5 also displays). In the visual OPAC, the record display includes subfields a, c, d, and z.
Tip: FSC's Reading Program Recon available through Alliance Plus can add the
526 tag information to the applicable records in your MARC database if you have a subscription to the Reading Program Recon service. See your automation consultant.
04/04
Appendix B Bibliographic and authority tags
637
Searchable tags
This section describes the MARC bibliographic and authority tags used to conduct searches in Cataloging and the OPAC. The following table contains a list of the corresponding tags that Cataloging checks when searching. For more detail on these tags, see the table of bibliographic tags starting on page 627.
Cataloging and OPAC search types
When you search for:
Title Author Call number Barcode ISBN ISSN LCCN National Bibliographic Number Category Subject Series Keyword (Author) Keyword (Title) Keyword (Note)
Cataloging/OPAC looks in these tags:
130, 222, 240, 245, 246, 247, 730, 740 100, 110, 111, 700, 710, 711, 790, 791 Looks in the copy record, not the MARC bibliographic record Looks in the copy record, not the MARC bibliographic record 020 022 010 015
Looks in the copy record, not the MARC bibliographic record 600, 610, 611, 630, 650, 651, 655, 658, 690-699 400, 410, 411, 440, 490, 800, 810, 811, 830 100, 110, 111, 700, 710, 711 130, 222, 240, 245, 246, 247, 730, 740 270, 500, 501, 505, 508, 510, 511, 520, 521, 526, 530, 538, 546, 550, 586, 590, 753, 856 400, 410, 411, 440, 490, 800, 810, 811, 830 600, 610, 611, 630, 650, 651, 655, 657, 658, 690, 691, 692, 693, 694, 695, 696, 697, 698, 699 526 526 521
Keyword (Series) Keyword (Subject)
Accelerated Reader Reading Counts! Lexile
638
Appendices
04/04
Tags displayed in online public access catalogs
The online public access catalogs allow your patrons to switch between full and brief record formats. The following table lists the bibliographic tags displayed in each format:
Tags used in brief and full record display
OPAC heading
Title Uniform Title Key Title Added Title Author Series Published Phys. Desc. Edition Notes
Tags used
245 210, 240 222 246, 247 1XX 4XX, 800, 810, 811, 830 260 300 250 5XX
Brief
S
Full
S S S S
Visual OPAC
S
S S
S S
S S S S 505a, 511a, 520a, 521, 526 only a only
Address Elec. Access Subject Added Entry Call Number
270 856 6XX 7XX 900* S
S S S S S S S
*The 900 tag is only used if a record has no copies attached to it.
04/04
Appendix B Bibliographic and authority tags
639
Authority tags
All authority records saved in the MARC Editor must have data entered in one 100series tag (100, 110, 111, 130, 150, 151, or 155). The authority tags used by Cataloging to index authority records for searching and cataloging are identified starting on page 639. Use the following key to interpret the Authority tags table column headings.
Key for the authority tag description table
Column
No.
Description
This column contains the tag number. Note: The asterisk (*) indicates that the tag is no longer valid. This character only appears in the No. column.
Description
This column contains the name of the tag according to the MARC 21 Format for Authority Data publication. This column identifies each tag as repeatable or nonrepeatable.
D D
Rep
Y: Repeatable N: Nonrepeatable
Pos1
This column contains the default contents of the tag's first indicator position. If the number in this column appears in parentheses, the indicator is a nonfiling character. Note: This symbol represents a blank space and is only required when you are modifying templates during system setup. This symbol only appears in the Pos1 column.
Pos2
This column contains the contents of the tag's second indicator position. If the number in this column appears in parentheses, the indicator is a nonfiling character. This column contains the subfields allowed in each tag. This column contains the nonrepeating subfields for each tag. This column contains the indexed subfields for each tag. These are the sub fields used to conduct searches. Note: N/A is used to identify tags without subfields. This symbol only appears in the subfield columns (Valid, Nonrep, and Indexed).
Valid Nonrep Indexed
Important: The figures presented in the indicator columns (Pos1 and Pos2) are
Cataloging defaults. Other combinations may be possible.
Authority tags
Tag
No. 000 001 Description Leader Control Number Rep N N
Indicators
Pos1 Pos2 Valid N/A N/A
Subfields
Nonrep N/A N/A Indexed N/A N/A
640
Appendices
04/04
Authority tags (Cont.)
Tag
No. 003 005 008 010 035 040 053 073 083 100 Description Control Number Identifier Date and Time of Latest Transaction Fixed-Length Data Elements Library of Congress Control Number System Control Number Cataloging Source LC Classification Number Subdivision Usage Dewey Decimal Classification Number HeadingPersonal Name Rep N N N N Y N Y N Y N 0 1
Indicators
Pos1 Pos2 Valid N/A N/A N/A az az6 4 abcdf abc5 az6 4 abcz256 abcdefghkl mnopqrstv xyz6 abcdefghkl mnoprstvx yz6 acdefghkln pqstvxyz6 0 adfghklm noprstvxy z6 abvxyz6 avxyz6 avxyz6
Subfields
Nonrep N/A N/A N/A a a6 abcf abc z6 abcz26 abdfghloq rst6 acfghlorst6 abcdeklm qtvxyz abcdklnp tvxyz Indexed N/A N/A N/A a
110
HeadingCorporate Name
111 130
HeadingMeeting Name HeadingUniform Title
N N
acdfghlqst6 acdeklnpt vxyz afghlorst6 adklmnpsv xyz
150 151 155
HeadingTopical Term HeadingGeographic Name HeadingGenre/Form
N N N
ab6 a6 a6
avxyz avxyz avxyz
400
See From TracingPersonal Name
abcdefghik lmnopqrst vwxyz56 abcdefghik lmnoprstv wxyz56 acdefghikl npqstvwxy z56 0 adfghiklm noprstvwx yz56 abivwxy z56
abdfghiloq rstw6 acfghilorst w6 acdfghilqst w6 afghilorst w6 abiw6
abcdeklmq tvxyz abcdklnptv xyz acdeklnp tvxyz adklmnpsv xyz avxyz
410
See From TracingCorporate Name
411
See From TracingMeeting Name
430
See From TracingUniform Title
450
See From TracingTopical Term
04/04
Appendix B Bibliographic and authority tags
641
Authority tags (Cont.)
Tag
No. 451 455 500 Description See From TracingGeographic Name See From TracingGenre See Also From TracingPersonal Name Rep Y Y Y 1
Indicators
Pos1 Pos2 Valid aivwxyz56 aivwxyz56 abcdefghik lmnopqrst vwxyz056 abcdefghik lmnoprstv wxyz056 acdefghikl npqstvwxy z056 0 adfghiklm noprstvw xyz056 abivwx yz056 aivwx yz056 aivwx yz056 a6 a6 a56 ab6 a6 ai56 ai6 a56 4
Subfields
Nonrep aiw6 aiw6 abdfghiloq rstw6 acfghilors tw6 acdfghilqs tw6 afghilors tw6 abiw6 aiw6 aiw6 6 6 a6 ab6 6 6 6 a6 Indexed avxyz avxyz abcdeklm qtvxyz abcdklnptv xyz acdeklnp tvxyz adklmnpsv xyz avxyz avxyz avxyz
510
See Also From TracingCorporate Name
511
See Also From TracingMeeting Name
530
See Also From TracingUniform Title
550 551 555 665 666 667 670 675 680 681 688 856
See Also From TracingTopical Term See Also From TracingGeographic Name See Also From TracingGenre History Reference General Explanatory ReferenceName Nonpublic General Note Source Data Found Source Data Not Found Public General Note Subject Example Tracing Note Application History Note Electronic Access
Y Y Y N N Y Y N Y Y Y Y
642
Appendices
04/04
Notes
643
Appendix C Bibliographic and authority templates
The MARC bibliographic and authority templates determine which tags and corresponding values appear automatically when you create a new record. If you only do occasional cataloging, we recommend that you use the input templates as they are. But if you are a professional cataloger and find yourself making the same changes every time you create a new MARC bibliographic or authority record, you may want to edit the template.
Note: Bibliographic and authority templates cannot be modified on Mac OS.
Modifying templates can save you time when creating new records. The settings should correspond to your most frequently cataloged items. For example, if you do your own original cataloging, change the bibliographic 040 tag, subfields _a and _c, so they contain your MARC organization code. This means you won't have to type the code in for every new record you create. Or, if you always use Library of Congress subject headings, modify the 650 tag, changing the second indicator to 0" and deleting subfield _2. You can't delete input templates or create new ones, but when the need arises, you can modify them. This appendix contains instructions for the following: selecting a template; editing the leader, 007, and 008 tags; editing an existing tag in a template; inserting a tag into a template.
Selecting a template
The instructions for modifying templates show dialogs from the book (bibliographic) and personal name (authority) templates. The steps are the same for all input templates, but the values and tags vary. We strongly recommend that you refer to the Library of Congress publications, MARC 21 Format for Bibliographic Data and MARC 21 Format for Authority Data, for additional guidance. 1. From the System Setup menu bar, choose either Templates | Bibliographic or Templates | Authority. The appropriate selection list box appears. Highlight the template you want to edit and click Edit to bring up the template editor.
644
Appendices
04/04
2.
From the template editor, you can edit the Default leader, 007 (bibliographic templates only), or 008 fixedlength tags, or edit, insert, or delete the variablelength tags, as discussed on the following pages.
Modifying bibliographic and authority templates works the same way. First, highlight the template and click edit to bring up the template editor.
Then, at the template editor, make the appropriate changes:
Click here to edit the leader, 007 (bibliographic only), and 008 tags.
These tags appear when you create a record using the selected template.
Click here to clear all edited information and restore the template to default values.
Click here to insert a new tag into the template. Click here to edit the highlighted tag.
Click here to delete the highlighted tag. You can't delete tags that must exist.
04/04
Appendix C Bibliographic and authority templates
645
Editing the leader, 007, and 008 tags
To edit the leader, click Edit for the Default leader. The dialog appears, where you can click on the down arrows and select the appropriate content for the various fields. Click Help for additional information. When you're done, click Ok. To edit the 007 (bibliographic templates only) or 008 tags, follow the same procedure, except click Edit for the Default 007 or 008 tags. There is information in the 007 and 008 tags that is material specific. If you modify one of these tags, make sure to modify the other accordingly for the material type.
At the template editor, click here to edit the leader, 007, or 008 tag, and the appropriate dialog appears. For this illustration, we've chosen to edit the leader.
Click on the down arrows for a list of values to choose from.
Click on Help for infor mation about the fields in these dialogs.
Fixed as z, indicating that the record is an authority record. When you finish making changes, click on OK.
Editing an existing tag in a template
In the Template tag selection list box, highlight the tag you want to edit, and then click Edit. The Tag parameters editor dialog for the selected tag appears, where
646
Appendices
04/04
you can make the necessary changes, as described in the following illustration:
Check here to make this tag required for the template. Type the default indicators here. If you want the first in dicator to be blank, be sure to type a blank space be fore the second indicator.
Type the default subfields here. Type the underscore, then the subfield letter, then any information you want to be automatically included. There is a limit of 28 characters total. Don't type spaces or commas between subfields.
You can customize the descrip tive prompt that appears for the tag or use the default prompt.
Inserting a tag into a template
Under the Template tag selection list box, choose Insert. The Insert tag parameter dialog appears, where you enter the tag number and click Ok. Then, to edit the new tag, highlight it, click Edit, and make the changes as described above.
Note: If the tag is repeatable, you can add the tag multiple times into the
template.
In the Template tag selection list box, click Insert. When the dialog comes up, type the number here and click Ok, then select the new tag from the list and edit its contents.
647
Appendix D Barcode symbologies
If your site uses any barcode symbology other than Follett Classic, you must define the barcode symbology. This appendix contains the following information: an overview of barcode composition; basic barcode terminology; a listing of your barcode symbology options; instructions for defining your barcode symbologies; and a description of how to assign barcodes to items and patrons.
What does a barcode contain?
A barcode contains two primary parts: bars and spaces. A row of numbers beneath the barcode, called the eyereadable line, is an interpretation of what the bars and spaces represent. As shown in the figure below, the bars and spaces can be broken down even further into the following components:
S S S S
Type identifier Location code Item number Check digit CODE 39 MOD 10
3 1234 00001006 4
Type identifier
Location code
Item number
Check digit
In this example, the components begin in the following positions: Position 1 Position 2 Position 6 Position 14 (last) Length = 1 Length = 4 Length = 8 Length = 1
The order of the components may vary except for the check digit, which always remains in the last position if it is part of the symbology. Not every barcode symbology will contain all of the components. For example, your site might not use location code.
Important: If you will be using a PHD to collect barcodes, your barcodes must
include a Type Identifier regardless of the symbology you choose. Follett Classic symbologies assume a Type Identifier of P" for patron barcodes and a T" for library material barcodes.
648
Appendices
04/04
Barcode terminology
For explanations of the terminology used in barcode names and some criteria for selecting Follett Classic or one of the other symbologies, see the following table:
Barcode terminology
Barcode term
Check digit
Description
The check digit is always the last character and ensures accurate read ings when barcodes are scanned. A family of barcode symbologies consisting of barcodes that contain seven visible positions or fewer. The Follett Classic family of symbologies includes: Code 39, Interleaved 2 of 5, Codabar , LabelCode IV, and La belCode V. If your barcodes fit this description, choose Follett Classic as your symbology.
Follett Classic
Generic Mod 10
Means the barcode symbology does not use a check digit. Symbologies with Mod 10 check digit calculations can be used for bar codes with all numeric characters. The 10 numeric characters are used to calculate a check digit algorithm. The same restrictions apply to symbologies using the Mod 11 algorithm as to those that use Mod 10. The only difference is that the check digit in Mod 11 can also use the +" symbol. The Mod 43 check digit uses the 26 alpha characters, the 10 numeric characters, and these symbols: . $ + % / and the space. The item number portion of the barcode must still be all numeric. If your barcodes contain alpha characters for the type identifier or loca tion code, you will probably choose a symbology that uses a Mod 43 check digit.
Mod 11
Mod 43
04/04
Appendix D Barcode symbologies
649
What are your barcode options?
The Follett applications recognize many industrystandard barcode symbologies. The following table lists and describes your barcode options:
Symbology
Follett Classic symbologies
Description
A family of symbologies consisting of barcodes that contain seven visible positions or fewer. The Follett Classic family of symbologies includes: Code 39, Interleaved 2 of 5, Codabar, LabelCode IV, and LabelCode V. Codabar barcodes can have up to 14 visible positions and be composed of 16 different characters: 0 through 9, plus the symbols: - $ : / . and +. Generic symbologies do not use check digits. The item number portion of the barcode must be all numeric.
Generic Codabar
Codabar Mod 10
A variation of the Codabar symbology that uses the Mod 10 check digit algorithm. Any symbology that uses the Mod 10 algorithm must be entirely numeric. Code 39 barcodes can have up to 14 visible positions and be composed of 43 characters: 0 through 9, the 26 uppercase letters of the alphabet, and the following symbols: - . $ / + % and the space. Generic symbologies do not use check digits. The item number portion of the barcodes must be all numeric.
Generic Code 39
Code 39 Mod 10 Code 39 Mod 11
These are variations of the Code 39 symbology. Mod 10 uses the Mod 10 algorithm, meaning that the barcode must be entirely numeric. Mod 11, like Mod 10, also requires that the barcode be entirely numeric with the exception of the check digit, which can be the +" symbol. Mod 43 barcodes use the Mod 43 check digit algorithm, mean ing that any of the 43 acceptable characters may be used in the type identifier, location code, and check digit portions of the barcode. The item number must be numeric. If your site uses an alphabetical type identifier or location code, you should use this symbology. Interleaved 2 of 5 barcodes can have up to 14 visible positions and must be entirely numeric. A variation of the Interleaved 2 of 5 symbology that uses the A" check digit algorithm. LabelCode 5 barcodes consist of five data digits and a check digit.
Code 39 Mod 43
Generic Interleaved 2 of 5
Interleaved 2 of 5 A
Generic LabelCode 5
See also: For a list of the barcode symbologies that can be read by the PHD units,
see page 38.
650
Appendices
04/04
Defining the barcode symbology
When you define a barcode symbology, you tell Circulation Desk, Cataloging, and Patron Maintenance:
S S S
If a component, such as the location code, exists in the symbology your site uses. The position of the component in the barcode symbology. The length of the component.
Together, this information makes up the barcode symbology definition that appears in the Barcodes tab in System Setup:
You cannot edit the definition of the Follett Classic symbology. If you select Follett Classic, the grayed information does not cor respond to the Follett Classic definition, but rather the default definition for a nonFollett Clas sic symbology or the lastde fined nonFollett Classic symbol ogy. For nonFollett Classic symbolo gies, you must specify the be ginning position and the length of each component. Refer to the barcode image on page 647 for a visual example.
To cancel changes before saving
Note: To obtain specific information about your barcode symbology, please
contact your barcode vendor.
04/04
Appendix D Barcode symbologies
651
The following table lists and describes the information you need to know about your barcodes to set up your barcode symbologies for Circulation Plus/Catalog Plus:
Barcode Setup dialog options
Field
Symbology
Description
Name of the barcode symbology that the system uses to check barcodes when searching for a patron or library item. To have a position in your barcodes to distinguish between patrons and library materials, select this check box. This position ensures that you do not accidentally scan a patron number instead of a library material number, which could cause you to check out a copy instead of scanning a new patron. This can only happen if you use the same symbology for both. Important: If you plan to use a PHD, you must check this box. Enter the Type Identifier Characters for your symbology in the next field.
Uses Type Identifier Char acters
One of
This field does not accept entries unless you selected the Uses Type Identifier Characters check box. You can use up to six separate alpha or numeric uppercase characters (one in each box). Defaults : 2=patrons, 3=library materials Note: Patron and library item barcodes cannot have the same identifier characters.
Uses a Location Code
To use positions in your barcodes to identify your location, select this check box. For more information, see Location Code: Posi tion" below. The position in the barcode where the type identification character is located. The number of digits in the type identifier. This can be either zero or one, depending on the symbology. The location code is typically 4-5 characters and helps identify all the titles that belong to your library. Sites considering participation in interlibrary loaning will want to use a location code. Make sure your location code is unique from the other libraries in your dis trict or other interlibrary loan entities. If you do not check the Uses Type Identifier Characters check box, the Location Code must be in position 1.
Type Identifier: Position
Type Identifier: Length
Location Code: Position
Location Code: Length Item Number: Position Item Number: Length Check Digit: Position
Number of digits in the location code, up to 8. The position in the barcode where the item number data begins. The number of digits in the item number, up to 14. The position in the barcode where the check digit is located. This field is initially None. It changes to Last if the selected symbology is neither Generic nor Follett Classic.
652
Appendices
04/04
Barcode Setup dialog options (Cont.)
Field
Check Digit: Length
Description
The number of digits in the check digit. This field is initially 0. It changes to 1 if the selected symbology is neither Generic nor Fol lett Classic. The total number of characters and digits in the barcode, including the check digit. If you are editing this field, you can only enter the numbers 4 through 14.
Total length
Assigning barcodes
Circulation Plus/Catalog Plus allows you to automatically assign the next highest available barcode number to an item or a patron. For example, when you create a patron record, you can either manually assign a barcode by scanning the number of a physical barcode, or you can let Patron Maintenance automatically assign a barcode number for you. It does this by finding the highest number that has been used in your patron barcode symbology and incrementing the item number by one. If necessary, a check digit is also calculated, but the rest of the barcode definition remains the same.
Important: Circulation Plus/Catalog Plus use the next highest available barcode,
not the first unused barcode. Keep the following in mind when allowing Circulation Plus and Catalog Plus to assign barcode numbers for you:
Before you assign a barcode, one barcode must already exist that matches your symbology. For example, if you change your symbology for library materials to a 14digit Code 39 Mod 10 symbology, you must first manually assign a barcode number to an item before the system can automatically assign a barcode number. If you define a nonFollett Classic symbology in System Setup, Circulation Plus and Catalog Plus use the nonFollett Classic symbology as the basis for generating new barcode numbers, not Follett Classic. If you assign the highest item number available in your symbology, Circulation Plus and Catalog Plus cannot automatically assign any more barcode numbers for you. For example, if you use Follett Classic as your symbology for library materials, and you assign T 9999999 to an item, you will no longer be able to automatically assign any more barcode numbers to library materials. While Circulation Plus and Catalog Plus support item number lengths up to 14 characters, the Assign Barcode feature is limited to barcode symbologies containing item lengths of 9 characters or less. If your symbology includes an item number length greater than 9, you cannot use the Assign Barcode feature.
653
Appendix E Using a PHD+, PHD+ II, or PHD Laser+
A PHD (Portable Handheld Device) is a barcode scanner that collects, stores, and transmits data. You can use a PHD to simplify certain circulation, cataloging, inventory, and reporting activities. Follett Software currently supports four PHD models. This appendix provides a comparison of the three Telxont models and instructions for their use and maintenance.
Important: This appendix is intended to complement, not duplicate, the reference
materials that came with your Telxon PHD.
See also: For information about the PHD Dolphin+ from Hand Held Products,
see Appendix F, Using a PHD Dolphin+."
PHD+, PHD+ II, and PHD Laser+: the Telxon models
Currently, Follett Software supports three Telxon PHDs: the original PHD+, the PHD+ II (July 1993), and the PHD Laser+ (spring 1997). As the following table shows, there are a few differences between the three models:
Feature
Number of scans Number and size of batteries Backup battery
PHD+ (PTC-620)
300 to 350* 4 AAA lithium
PHD+ II (PTC-600) PHD Laser+ (PTC-960L)
4000 to 5000* 3 AA supercap (super capacitor) 4000 to 5000* 1 alkaline 9 volt supercap (super capaci tor)
* These are general estimates. The actual number of scans depends on the amount of memory in the unit. To determine the maximum scans, from the PHD main menu, press <L>. The unit's available memory appears (in bytes). Divide this figure by 22.
The battery requirements are also different for the three units. Consult your Telxon guide or Maintenance information" (page 668) for battery information. The PHD you have purchased includes: - a PHD+ unit with four size AAA rechargeable NiCd batteries, or a PHD+ II with three size AA rechargeable NiCd batteries, or a PHD Laser+ with one 9v alkaline battery. - One cableto connect the PHD to your computer. - Telxon Corporation guideexplains the PHD unit parts and features, how to install its batteries, how to recharge them, and so on. - The PHD+ and PHD+ II also include a battery charger for the rechargeable NiCd batteries. The recharger for the PHD Laser+ is sold separately. The purchase price of your PHD includes a oneyear warranty. Before the expiration date, you will receive a reminder to purchase the maintenance agreement for another year. Contact Follett Software Company's Technical Support if you experience problems with your PHD.
654
Appendices
04/04
Supported barcodes
The Telxon PHDs support most of the barcodes supported by Circulation Plus and Catalog Plus with the exceptions noted below:
Barcode Symbology
Follett Classic Generic Codabar Codabar Mod 10 Generic Code 39 Code 39 Mod 10 Code 39 Mod 11 Code 39 Mod 43 Generic Interleaved 2 of 5 Interleaved 2 of 5 A Generic LabelCode 5
PHD+
X* X X X X
PHD+ II
X* X X X X
PHD Laser+
X* X X X X
X** X X
X** X X
X** X
* The Telxon PHDs do not support LabelCode IV, a Follett Classic symbology. The PHD Laser+ also doesn't support Follett Classic LabelCode V or Generic LabelCode 5. ** If you use Generic Interleaved 2 of 5 barcodes (nonFollett Classic), some minor modi fications to the PHD application are necessary. See the following section for instructions.
Important: To scan properly, your barcodes must include a Type Identifier
regardless of symbology. Follett Classic symbologies assume a Type Identifier of P" for patron barcodes and a T" for library materials.
See also: For more information about the barcode symbologies supported by
Circulation Plus and Catalog Plus, see Appendix D, Barcode symbologies."
Reading Generic Interleaved 2 of 5 barcodes
To enable your Telxon PHD to read the Generic Interleaved 2 of 5 barcode symbology, you must make some modifications to the PHD application: 1. Locate these 6 files (circ*.*) in the CC40\WCOMMON or \MCOMMON folder: CIRC.600, CIRCA.600, CIRCB.600, CIRC.932, CIRCA.932, CIRCB.932. If you have a PHD+ or PHD+ II, use the files with the .600 extension. If you have a PHD Laser+, use the files with the .932 extension. Rename CIRC.600 to CIRC.OLD or CIRC.932 to CIRC.OLD. Rename CIRCB.600 to CIRC.600 or CIRCB.932 to CIRC.932. In System Setup, download the application to your PHD. PHD, the application version number should be 1.B-B.
2. 3. 4. 5.
Note: After downloading the application, when you press the N key on your
04/04
Appendix E Using a PHD+, PHD+ II, or PHD Laser+
655
Connecting a PHD to your computer
Warning: Only connect the PHD cable to the computer when the computer is
turned off. This prevents a static charge or power surge from damaging or destroying your equipment or data.
To connect a Telxon PHD to your computer, use the following instructions: 1. 2. Turn off your computer and PHD. Plug the prong end of the PHD cable into your PHD's base and plug the other end of the cable (9 or 25 pin serial) into the appropriate communications port at the back of your computer. Turn on your computer and your PHD. adapter. For instructions and recommendations, please see the Read Me file, which you'll find on your Follett Software CD under Extras in the USB Notes folder.
3.
Important: USBonly Macintosh computers will require a USB to serial port
Downloading the application
Use the following steps to load the current version of the PHD application onto each PHD your library uses before you use it. Once the application is loaded, you'll only need to repeat the process if:
S S S S S S
The PHD screen displays the message, Ready to Update?" You upgrade to a new version of Circulation Plus/Catalog Plus. Your barcode symbologies change. You share your PHD with other libraries that use different symbologies. You've replaced the PHD's memory or batteries. You also use your PHD for TextLink and have previously loaded TextLink's PHD application. One application overwrites the other. For instructions and recommendations, please see the Read Me file on your Follett Software CD, under Extras in the USB Notes folder.
Important: USBonly Macintosh computers require a USB to serial port adapter.
656
Appendices
04/04
1. 2.
Make certain your PHD is connected to your computer. From the Site tabs in System Setup, select the PHD tab:
Select the PHD model you're using.
These instructions change based on the PHD you choose.
If the default port and speed aren't correct, click Edit and make the desired changes. For instructions, see How to change the PHD settings" (page 43).
3.
Once you've selected the correct PHD model and adjusted the PHD settings as desired, simply follow the instructions displayed on the dialog. A progress dialog appears while the application is transferred to your PHD. When the process is complete, click Close to return to Site Setup.
Using a Telxon PHD
This section gives you the basic information you need to use a PHD, to enter keypad commands, and to type or scan barcodes. For instructions on using a
04/04
Appendix E Using a PHD+, PHD+ II, or PHD Laser+
657
Telxon PHD to collect information for remote circulation, see page 661. To collect inventory, copy, or patron information, see page 663.
The main menu, prompts, and messages appear in the display screen.
The Normal mode functions are printed above the keys.
The Telxon PHD main menu
The PHD main menu is the starting place for all PHD operations. To access the PHD main menu, turn on the PHD by pressing the ON/OFF key. If the main menu doesn't appear, press D (Exit) until it does: Acq, Inv, Circ, SEND, ERASE, END
Important: If you haven't transferred the PHD application to your PHD (see
page 655), the main menu won't appear.
658
Appendices
04/04
Keys used most often
Of the 35 keys on the keyboard, you will typically use only 13 of them (see the following table):
Frequently used keys
Key
ENTER SP D E F O
Function
Yes No or Space bar Exit To send scanned data to the computer, from the PHD main menu, press E. To erase the scanned data in your PHD, from the PHD main menu, press F. When your PHD is in the Circulation or Inventory mode, press O to check how many scans are stored in your PHD. At a data entry screen, use this key to move forward to check the next scan stored in your PHD. At a data entry screen, use this key to move backwards to check the previous scan stored in your PHD. Clears a message from the PHD screen. From the PHD main menu, press C to change to Circulation mode. From the PHD main menu, press I to change to Inventory mode. To see how much memory is available in the scanner for scanned data, press L. Divide the number by 22 to determine how many scans the unit should hold. To see which version of the PHD application is loaded in the scanner, press N.
"
A
CLEAR C I L
How to change key functions
You can change key functions by using a combination of keys. To switch to a key's alternate function, press the SHIFT key. In shift mode, a circumflex ( ) appears in the upperleft position of the display. To move out of the shift mode, press SHIFT again.
Example: To enter a letter, press the SHIFT key, press the letter you want, and then press SHIFT again to return to normal mode.
If your library uses patron IDs rather than patron barcodes, press SHIFT . SHIFT (shift, period, shift), which generates a forward slash on the PHD, and then type the patron's ID.
Note: There are no special characters on the keypad such as %, $, +, or for Code
39 Mod 43 barcode labels. The absence of these keys prevents you from typing the Code 39 Mod 43 barcodes with these characters.
04/04
Appendix E Using a PHD+, PHD+ II, or PHD Laser+
659
PHD features
Feature
Additional data entry line at end of file
How it works
When you are at the end of the file, the bottom of the screen displays an empty line for entering data. If you try to move forward past the last entry in the file, the END OF FILE message appears. If you try to move backward past the first entry in the file, the BEGINNING OF FILE message appears. Note: Press D for EXIT to return to the data entry screen.
Memory message
When the PHD memory is full, the message MEMORY FULL ap pears. You cannot scan any more barcodes until you upload the current barcode list to the computer and erase the PHD file. Automatic off: If you do not touch the PHD+ keypad for one min ute, the unit automatically turns itself off. This is a special feature designed to conserve battery power. Automatic return at on: The PHD remembers where it was when it went off. The next time you turn it on, the PHD returns to that point in the application.
Power saver
Scan key and backlight key (PHD Laser+ only)
The PHD Laser+ has a scan key and a backlight key under the display and above the keypad.
PHD task commands
While you're in a PHD data file, use the keypad commands in the following table to do file maintenance tasks such as checking the number of barcodes scanned or making corrections before transferring the data to the computer.
PHD task commands for file maintenance
Task
Check the number of bar codes scanned Correct a typing mistake
How to do it
To see how many barcodes you've scanned, press O for Status.
Press A (Backspace) to move backwards, deleting characters as the cursor moves to the left. Correct the error before pressing ENTER. Note: Once you press ENTER, the barcode number is saved. It can be deleted but not changed.
Delete a barcode number already entered
At a data entry screen, press A until the number you want to de lete appears. Then hold down I (Delete) until you hear three beeps, indicating that the number is deleted. Note: To go back to a barcode you've passed, press ".
Enter a barcode
To enter title record barcodes, type the barcode using the keypad numbers, and then press ENTER. To enter patron record barcodes less than 7 digits in length, press SHIFT, press P, and then press SHIFT again. Type the barcode using the keypad numbers, and then press ENTER.
660
Appendices
04/04
PHD task commands for file maintenance (Cont.)
Task
Moving backwards in a data file
How to do it
Press A (Backspace) to move back in the file. When you reach the beginning of the file, a message appears. Note: When you review stored barcode numbers, you cannot enter any new scans. To start scanning again, move to the end of the file or press D to exit.
Moving forwards in a data file
Press " to move ahead or forward in the file. If you try to move forward past the last number scanned, the message appears: END OF FILE. Note: When you review sorted barcode numbers, you cannot enter any new scans. To start scanning again, move to the end of the file or press D to exit.
Return to the PHD main menu
Press D (Exit) until the PHD main menu appears. If you are not at the end of the file, press D (Exit) once to get there, and then press D (Exit) again to return to the PHD main menu. Note: You may exit and reenter to scan more patron or copy barcodes at any time.
Mastering barcode scanning
Scanning barcodes is a simple operation that anyone can master. If the barcodes are placed on the outside of a copy, it's possible to scan 1,000 items in an hour. If the barcode is located inside, the scanning rate may drop to 500 an hour.
Note: If a barcode won't scan, you can type it on the PHD keypad.
The following sections provide instructions for scanning barcodes with the different Telxon models and instructions for reversing the scan head on the PHD+ or PHD+ II. PHD+ or PHD+ II: To scan barcodes using a PHD+ or PHD+ II scanner, remember these points:
The PHD should just barely touch the surface. Pushing down too hard will make the scanner movement uneven, thereby impeding the reading, and possibly damage the scanner tip and barcodes. Move the PHD across the barcode at a moderate speed (a slower movement than used with the barwand scanner). Allow the PHD to read some white space before and after the barcode. Make sure the scanner tip is clean. Dirt or glue from labels will diminish scanning performance.
S S S
04/04
Appendix E Using a PHD+, PHD+ II, or PHD Laser+
661
PHD Laser+: To scan barcodes using a PHD Laser+ scanner: 1. Point the unit at the barcode label and press the SCAN button. A red light emits from the scanner's head.
2.
The line of light must extend beyond both ends of the barcode for the barcode to be read. To determine the optimal distance from the barcode, position the scanner about 2" from the barcode, and then gradually pull it farther away until it beeps and the red light on top flashes. Once you determine the best distance, you will be able to scan quickly and easily.
What if you're left handed?
The PHD+ and PHD+ II scan head is reversible. (The PHD Laser+ uses a broad beam and has no tip.) To reverse the scan head on the PHD+ or PHD+ II, push the buttons on both sides of the base of the scanner attachment while firmly lifting upward. Reverse the scan head, then push it back into position.
PHD scanning sounds
S S
A single beep sounds when you press a key or scan a barcode. (A red light opposite the scanning tip, facing the person operating the PHD, also flashes to indicate a successful scan.) A drawnout beeeeep" sounds either to indicate an error in data entry or the PHD memory is almost full. If the memory is low, stop scanning as soon as possible. Mark where you are on the shelf and return to the computer to upload the file. Three beeps sound when you hold down a special function key (e.g., F for erase when erasing a file stored in the PHD) or to warn of a low battery.
Recording remote circulations
Your PHD's circulation mode lets you check out, renew, and check in copies outside your library or resource center. Before you start, make certain to complete the steps outlined in Before recording transactions with a PHD" on page 176.
Important: Erase any old circulation data from your PHD before you start
collecting new remote circulation scans (see page 664).
662
Appendices
04/04
Starting circulation mode and setting the date
To collect remote circulation data with the PHD: 1. Turn on your PHD (see page 657). From the PHD main menu, press C (Circulation). A message appears asking if you want to change the date and time. If the date and time are correct, press SP (No) and skip to Checking out and renewing items" below or Checking in items" below.
Important: Circulation Desk processes transactions based on the month and
day you entered them into the PHD. The year is pulled from the workstation's system date. To ensure that your statistics are accurate, we recommend that you upload the PHD data to Circulation Desk on the same day as the transaction.
2.
If you need to change the date and time, press ENTER (Yes). The ENTER CURRENT TIME prompt appears. Enter the correct hour and minutes, and press ENTER after each. At the prompt, either press A to indicate AM or P for PM. Follow the prompts to enter the current month (1-12), date (1-31), and year (0-99). Press ENTER after each step. If you want to check out items, see the following section. If you need to check in items, see Checking in items" on page 663.
Checking out and renewing items
1. 2. To checkout or renew items, once you've accepted or changed the date, the CHECKOUT? prompt appears. Press ENTER (Yes). The SCAN PATRON prompt appears. To select the patron borrowing or renewing the copies, scan or type the patron's barcode. (After typing a barcode, press ENTER to save it.)
Note: If your library uses patron IDs rather than a defined barcode
symbology, you can type them into your PHD by pressing SHIFT . SHIFT (shift, period, shift), which generates a forward slash, then typing the ID number.
3.
The SCAN BARCODE prompt appears. To check out a copy to the selected patron, scan or type the copy barcode. Repeat this step for each item the current patron is checking out or renewing. To change patrons, press D (Exit) and repeat steps 2 and 3 until you are finished checking out items.
If you want to switch to checkin, press D (Exit) until you return to the PHD main menu. Press C (Circulation) to reenter circulation mode, press SP (No) to accept the time and date, and then continue with the following section, Checking in items." When you are finished with the PHD, press D (Exit) until you return to the PHD main menu, and then turn off the PHD to conserve the battery charge.
Important: Transfer the data to Circulation Desk as soon as possible (page 176),
and then erase the scans from your PHD (page 664).
04/04
Appendix E Using a PHD+, PHD+ II, or PHD Laser+
663
Checking in items
1. To check in items, once you've accepted or changed the date, press SP (No) at the CHECKOUT? prompt, and then press ENTER (Yes) at the CHECKIN? prompt. The SCAN BARCODE prompt appears. To check in a copy, scan or type its barcode. (After typing a barcode, press ENTER to save it.) Repeat this step for each copy you want to check in.
2.
If you want to switch to checkout, press D (Exit) until you return to the PHD main menu. Press C (Circulation) to reenter circulation mode, press SP (No) to accept the time and date, and then continue with the previous section, Checking out and renewing items." When you are finished with the PHD, press D (Exit) until you return to the PHD main menu, and then turn off the PHD to conserve the battery charge.
Important: Transfer the data to Circulation Desk as soon as possible (page 176),
and then erase the scans from your PHD (page 664).
Collecting inventory, copy, or patron data
Your PHD's inventory mode lets you do much more than gather copy barcode scans for Inventory. You can also use the inventory mode to collect patron or copy barcodes for the PHD features in Cataloging, Patron Maintenance, and Reports.
Warning: To avoid accidentally changing or deleting the wrong records, make
certain to erase any existing scans from inventory before you start collecting new scans.
To collect barcode scans for any of these PHD features: 1. 2. Turn on your PHD (see page 657). From the PHD main menu, press I (Inventory). The SCAN BARCODE prompt appears. Scan or type each barcode you want to enter. (After typing a barcode, press ENTER to save it.)
Important: To be identified as a patron or a copy barcode, it is critical that
your barcodes contain a Type Identifier. When typing in patron barcodes at this prompt, if you are using Follett Classic symbologies, you must include the preceding P". If you don't, your PHD assumes that you are entering a copy barcode.
If your library uses patron IDs rather than a defined barcode symbology, you can type them: Press SHIFT . SHIFT (shift, period, shift), which generates a forward slash, and then enter the ID number. If you are finished with the PHD, press D (Exit) until you return to the PHD main menu, and then turn off the PHD to conserve the battery charge.
664
Appendices
04/04
Important: If you're gathering scans for an inventory, process the scanned data as
soon as possible. If you continue to circulate during an inventory, it's likely that an item you scanned may be checked out before you process the remote inventory data from the PHD. When you process the data, the exception report will notify you of any items that are checked out. Inventory does not check these items in.
See also: For instructions on transferring the data in your PHD to a particular
application, see the appropriate section:
S S S
Patron Maintenance Updating patron records using a PHD" (page 193), Deleting patrons with a PHD" (page 196). Inventory Using a PHD to inventory your collection" (page 221). Cataloging Exporting bibliographic records" (page 312), Update categories, circulation types, or copy status with a PHD" (page 338), Remove categories from copies with a PHD" (page 340), Delete copies with a PHD" (page 342). Reports Printing from a PHD" (page 496). process, erase the scans from your PHD (see below).
Important: After transferring the data, if you don't need the data for another
Erasing data from a PHD
As soon as you've transferred the data in your PHD to a workstation through Circulation Desk, Inventory, Cataloging, Patron Maintenance, or Reports, if you don't need the data for another process, erase the data file from your PHD. 1. Turn on your PHD (see page 657). From the PHD main menu, press F (Erase). The INVENTORY? prompt appears. To delete all the scans in the inventory file, press ENTER (Yes). Press SP (No) to skip the file. Repeat this process at the ACQUISITIONS? and CIRCULATION? prompts.
Warning: To avoid accidentally changing or deleting the wrong records,
make certain to erase any existing scans from inventory before you start collecting new scans.
2.
The ERASE FILES? prompt appears. To delete the selected files, hold down ENTER (Yes) until you hear three beeps. The ERASING FILES prompt appears. The PHD main menu reappears when processing is finished. You are ready to scan another set of barcodes with the PHD.
Troubleshooting
The following table lists some of the common problems encountered while using a Telxon PHD and provides troubleshooting solutions:
04/04
Appendix E Using a PHD+, PHD+ II, or PHD Laser+
665
Common usage problems with the Telxon PHD
If you have this problem
Barcode won't scan.
Try this
Use the keypad to type the number (you may have to use the SHIFT key if typing letters), and then press ENTER. With the PHD+/PHD+ II scanner, if you do a back and forth scan motion and hear a beep twiceor accidentally read the same material or same shelf twicedon't worry about it. There are no uses of the PHD where this might cause a problem during data processing. Contact Follett Software Company to obtain a memory update to enable the PHD scanner to hold 4000 to 5000 scans.
Duplicate scans
PHD doesn't hold as many scans as it should.
PHD occasionally locks Corrosion sometimes builds up on the battery contacts, causing the up or performs erratically. batteries not to charge or causing the PHD to malfunction. To correct corrosionrelated problems, try the following:
D D D D D
Remove and replace the batteries. Make sure the batteries are seated tightly. Wipe off the battery contacts. Gently run a nail file over the battery contacts. Avoid touching the ends of the batteries with your fingers.
PHD doesn't display the message Ready to Up date." Therefore, I can't load the application.
If you are using an older PHD model, it probably contains the 56* chip. You must upgrade the PHD to the 57* chip before transferring the PHD application. To check your PHD chip:
D D D
Turn off the PHD and press the SP and ENTER keys. While holding down the SP and ENTER keys, simultaneously press and release the ON/OFF key. Continue holding the SP and ENTER keys for seven seconds. You should get a *56>" or *57>" message.
If the message is a *56>", press and hold down the 6 key for three beeps. You need to update the EPROM chip in your unit. If the mes sage is *57>.", hold down the 6 key for three beeps. An update menu appears. Select either 1. Ready to Update or 2. No Change. Choosing 2 will bring you back to the main menu. (Your PHD does not require the EPROM chip update.) If you get a 62>, 65>, 66>, 68>, or 69> message, hold down the 6 key until the unit displays TP_." Type 59 and then press ENTER. After the download message, press the 3 key for three beeps, select either 1. Ready to Update or 2. No Change. Choosing 2 will bring you back to the main menu. If your PHD requires the EPROM chip update and you are covered under an Extended Maintenance Agreement (EMA), there is no cost to update the EPROM chip. For more information, please contact Cus tomer Service for literature explaining the PHD EPROM chip.
666
Appendices
04/04
Common usage problems with the Telxon PHD (Cont.)
If you have this problem
Scans are sluggish.
Try this
There could be several causes for sluggish scans. Try the following:
D
Clean the scanner tip on the PHD+ or PHD+ II. You can pry the tip off the unit with a dime or screwdriver and clean it on the inside with a lintfree cloth and denatured alcohol. Be sure the tip is dry before replacing it on the unit. Make sure you are holding your PHD at the correct angle. For more information, see the Telxon guides. Make sure you are scanning some white space at the beginning and the end of each barcode scan. Check your PHD display for messages.
D D D
Typing error
Press BACKSPACE to correct the error before pressing ENTER. (This key deletes characters as it moves the cursor.) The acquisitions module in the software provided with your PHD was formerly used for ordering books from Follett Library Resources. If you find yourself in this application by mistake, follow these steps to return to a main menu: Press EXIT until you return to the PHD menu. If you encounter a YES/ NO question, answer with a NO in order to exit the menu. If the screen has the command, Select Printout Type Group I," press S and then ENTER. If the screen has the command, What Sequence Group II," press A, then ENTER, and then EXIT. If the screen has the command, Processing Group III?" press 1, then ENTER. If the screen has the command, Setup Group IV," press X, N, E, and then EXIT.
You get caught" in Ac quisitions mode.
The following table lists some of the common error messages encountered while using your PHD and provides troubleshooting solutions:
Telxon PHD error messages
Message
CANNOT CONNECT CANNOT LOGIN ERROR OPENING XACTION FILE INVALID ENTRY
Cause & solution
The baud rate autodetect failed. Check the cable connections, and then try changing the port connection. The file you are trying to transfer from your PHD to the computer is empty. The response is in the wrong format; for example, an unreadable or damaged barcode. If the scanner can't read a copy's barcode, use the keypad to type the number, and then press ENTER. Use the SHIFT key if typing letters. If your barcodes are less than 7 digits and don't contain type identifiers, you may have to type the barcodes into your PHD. This is especially important for any reports or global editing done in Patron Maintenance. If your barcodes don't contain a type identifying character such as P space or T space, patron lists and/or global editing will not be an option using the PHD.
04/04
Appendix E Using a PHD+, PHD+ II, or PHD Laser+
667
Telxon PHD error messages (Cont.)
Message
LOST DSR
Cause & solution
Your PHD is not connected to the computer or is connected to the wrong port. Check the cable connections, and then try changing the port. The NiCd batteries need to be charged. Do this immediately! If you are using a PHD Laser+, change the 9volt alkaline. No more barcodes can be scanned until the currently stored barcodes are transferred to the computer and the file is erased. See also: For steps describing how to erase files, see Erasing data from a PHD" on page 664.
LOW BATTERY
MEMORY FULL
Rebooting your Telxon PHD
Note: Some of the following procedures assume you are familiar with
downloading application software into your PHD (page 655). You may have to reboot your PHD if one of the following happens:
S S S S
You need to determine what type of chip is in your unit. You get a low battery message constantly, even after replacing or recharging your batteries. You want to download application software to the unit. The PHD+/PHD+ II displays black squares.
If any of these conditions exist, turn off your unit. While holding down the SP and ENTER keys, press and release the ON/OFF key. Continue to hold the SP and ENTER keys for seven seconds. The unit will display a version of the chip being used (for example 57*>). If you get a 56*> message, press and hold down the 6 key for three beeps. This unit cannot be used with Windows. You will need to update the EPROM chip in your unit.
Note: If your PHD requires the EPROM chip update and you are covered under
an Extended Maintenance Agreement (EMA), there is no cost to update the EPROM chip. For more information, please contact Customer Service for literature explaining the PHD EPROM chip.
If you get a 57*> message, hold down the 6 key for three beeps. An update menu appears. Select either 1. Ready to Update or 2. No Change. Choosing 2 will bring you back to the main menu. If you get a 62>, 65>, 66>, 68>, or 69> message, hold down the 6 key until the unit displays TP_". Type 59 and then press ENTER. After the download message, press the 3 key for three beeps, select either 1. Ready to Update or 2. No Change. Choosing 2 will bring you back to the main menu.
668
Appendices
04/04
Important: Rebooting a Telxon PHD will erase all scans from its memory.
Maintenance information
The PHD is a precision electronic device and must be treated with care. To ensure the longevity of your PHD, make sure you follow these guidelines.
Important: Make sure your PHD is turned off before connecting or removing any
accessories, replacing the batteries, or replacing the memory chip.
Storing your PHD
When storing your PHD for more than 16 days, follow these guidelines:
S S S
Always store your PHD with the NiCd batteries inserted. Charge the batteries, insert them into the unit, and then store in a cool place. During this storage time, turn the device on periodically (at least once a month) and check for a LOW BATTERY message. If you see this message, charge the batteries immediately. Protect the device from extreme heat, cold, and moisture.
Cleaning your PHD
Moisten a soft, clean, lintfree cloth with a mild, nonabrasive cleaner and wipe the outside surfaces. Take the following precautions when cleaning your PHD:
S S S
Do not saturate the cloth used to wipe the device. Do not spray or pour liquids directly onto the device. Never use a paper towel to clean the device.
Charging and recharging batteries
We recommend you use only NiCd rechargeable batteries in the PHD+/PHD+ II. The PHD+ requires four AAA NiCd batteries. The PHD+ II requires three AA NiCd batteries. The batteries for both devices are designed to provide power for approximately five hours of continuous use when charged properly. The PHD Laser+ comes with a 9 volt alkaline battery, but a rechargeable battery pack and recharger may be purchased from FSC. See the following section for installation instructions.
Warning: Only recharge NiCd batteries. Charging regular or reusable alkaline
batteries with the Telxon charger causes them to explode. If the device is stored in below freezing temperatures for more than one hour, do not charge the NiCd batteries until they return to room temperature.
04/04
Appendix E Using a PHD+, PHD+ II, or PHD Laser+
669
To charge the batteries for your PHD unit, make sure the device is turned off. Connect the battery charger to the port (location and type of end vary from unit to unit). Plug the battery charger into an electrical outlet. Charge all units for 16 hours initially. Thereafter charge them for a minimum of 8 hours only when the LOW BATTERY message appears. Remove the battery charger from the outlet, and then disconnect the charger from the PHD.
Installing a rechargeable battery pack
If you change from alkaline batteries to NiCd batteries in a PHD+ or PHD+ II, no modification of the unit is needed. If you purchased the rechargeable battery pack for the PHD Laser+, please follow these instructions to install it: 1. 2. With the unit turned off, remove the hand strap by twisting the clip at the lower end. Then, remove the battery cover. Locate the white wiring harness on the lower left side. Attached to the harness are two wires connected to the battery and one that forms a loop. Grasp this loop and pull up. The harness will unplug from the unit. Remove the harness, wires, and 9volt battery from the unit. Carefully remove the gluedin foam insert that surrounded the battery. Place the rechargeable battery pack into the unit, making sure that it is right side up. Check to see that the battery pack is making connection with the contacts located in the bottom of the scanner.
3. 4. 5.
Note: Do not remove the wrapping from the batteries.
6. 7. Replace the battery cover and hand strap. Connect the recharger to the bottom of the unit and recharge the unit for a minimum of 14 hours. The packs do not come charged from FSC. When the unit is recharging, the red light located in the middle of the keypad should be lit. This indicates that the unit is charging. Keep the wiring harness and the foam insert. You may use it later if you wish to convert back to alkaline batteries.
8.
Backup power
The PHD+ contains a lithium backup battery. When the NiCd batteries are removed, the lithium battery has a life of about 1000 hours (16 days) if the device is not turned on. We recommend you replace the lithium battery every five years.
Note: For information on replacing the lithium backup battery, contact the Follett
Returns Department. The PHD+ II and PHD Laser+ contain a super capacitor (supercap). The super capacitor provides backup power to protect the application program only long enough for the NiCd batteries to be charged. By itself, it can only sustain the PHD+ II/PHD Laser+ for 20 minutes of continuous use.
670
Appendices
04/04
Warning: If your Telxon PHD is left without batteries for more then 20
minutes, all scans stored in it will be lost.
Disposing of old batteries
Eventually, your batteries will no longer hold a charge. For environmental safety, we recommend that you do not throw your batteries in the trash. Many companies accept used batteries and recycle them or dispose of them properly. One such company is: Power Express Recycling Dept. Portola Valley, CA USA Tel: 1-800-POWER-EX
671
Appendix F Using a PHD Dolphin+
A PHD (Portable Handheld Device) is a barcode scanner that collects, stores, and transmits data. You can use a PHD to simplify certain circulation, cataloging, inventory, and reporting activities. Follett Software currently supports four PHD models. This appendix provides instructions for using the PHD Dolphin+ from Hand Held Products. It also includes a troubleshooting table and a Quick Reference Guide.
Important: This appendix is intended to complement, not duplicate, the Hand
Held Products document that came with your PHD Dolphin+. Please keep the Hand Held Products document for future reference.
See also: For information about one of the Telxon PHDs, see Appendix E.
Getting started
If you're using your PHD Dolphin+ for the first time, make certain your package contains everything on the enclosed packing list. Your package should also include a document from Hand Held Products that provides information on the HomeBase and battery maintenance. Once you've verified that you have everything you need, use the document from Hand Held Products to set up the HomeBase and install and charge the battery. The HomeBase is the hub of your PHD Dolphin+ system: not only is it the communications link between your PHD and your computer it also provides battery management. Make sure it is connected to a convenient workstation that has access to Circulation Plus/Catalog Plus.
Loading the PHD application for the first time
Before you can use your PHD, you need to load Follett Software's PHD application. This application tells your PHD which barcode symbologies your library uses and how to work with the other Follett applications. To load the application the first time, place the PHD Dolphin+ in the HomeBase. If the LCD screen is blank, press the ON/SCAN key. The screen prompts you to go to System Setup. Use the instructions on page 42 to set up the options on the PHD tab. When you're ready, press your PHD's ENTER key, then click the Load button on the PHD tab.
Note: After installing the PHD application the first time, if you need to reinstall
the application, simply follow the instructions on page 42. Once you've loaded the PHD application, your PHD is ready to use. If you also use your PHD Dolphin+ with TextLink, you must also load the PHD application from TextLink before using it with TextLink. Unlike a Telxon PHD, the two applications can reside concurrently on a PHD Dolphin+.
672
Appendices
04/04
PHD Dolphin+ basics
With the PHD application installed, your PHD Dolphin+ should appear identical to the one pictured below. Take a moment to become familiar with the layout of the keypad and the functions of the various keys. When you're ready, see the following sections for more information about your PHD.
This symbol ( ) shows the charge in the main battery. When the battery is low, it starts blinking. While the PHD is charging, a blinking arrow ( ) appears; a checkmark ( ) appears when the battery is fully charged. Press the ON/SCAN key to wake up" the PHD from sleep mode, or to scan a barcode. You can also press ON/SCAN to jump to the main menu from any other menu. To switch between numeric and alpha mode, press the SHIFT key.
This symbol indicates which mode the keypad is in. Use the SHIFT key to toggle between numeric ( ) and alpha ( ) mode.
When prompted for a yes/no response, the ENTER key equals YES. When entering data with the keypad, press ENTER to save it. When prompted for a yes/no response, the BKSP key equals NO. BKSP also lets you return to the previous screen. When entering data with the key pad, before you press ENTER to save it, you can use BKSP to back up and correct a mistake. Note: Any error messages you receive will clear automatically after a moment. If you prefer, you can also press BKSP to clear the message. To turn on the LCD backlight, press SHIFT to put the PHD in alpha mode and press SP once. To conserve power, the backlight turns off automatically after 60 seconds. In numeric mode, SP enters a space.
Navigating the PHD Dolphin+
Selecting the right PHD function is as easy as one, two, three, four. Starting with the main menu, shown above, every menu option is tied to a specific function key. The function keys (F1, F2, F3, F4) are located on either side of the ON/SCAN key. To select a menu option, just press the corresponding key.
Entering alpha and special characters
Although the keypad is designed primarily for entering numbers, you can also enter alpha and special characters. To switch from numeric to alpha mode, press the SHIFT key. The alpha mode symbol ( ) appears at the bottom of the screen.
04/04
Appendix F Using a PHD Dolphin+
673
You'll notice that there are three letters or symbols to the left of each numeric key and the ." key:
S S S
To enter the first letter or symbol next to a key, press the key once. To enter the second letter/symbol, press the key twice within one second. To enter the third letter/symbol, press the key three times within one second.
To switch back from alpha to numeric mode, press the SHIFT key again.
Note: The PHD Dolphin+ keypad does not support the special characters +, , or
/. The absence of these keys prevents you from typing Code 39 Mod 43
barcodes that contain these characters and from entering patron ID numbers manually.
Supported barcodes
The PHD Dolphin+ supports all the barcodes supported by Circulation Plus and Catalog Plus. For more information about the barcode symbologies supported by Circulation Plus and Catalog Plus, see Appendix D, Barcode symbologies."
Important: To scan properly, your barcodes must include a Type Identifier
regardless of symbology. Follett Classic symbologies assume a Type Identifier of P" for patron barcodes and a T" for library materials.
Verifying your symbologies
The barcode symbologies you set up (page 37) in System Setup are sent to your PHD when you load the PHD application (page 42). If you share your PHD with other libraries with different symbologies, you'll need to reload your application. If you're not certain what symbologies are currently on your PHD Dolphin+, from the main menu press F4 (Setup), then press F1 (About) from the Setup Menu. The product information for the PHD Dolphin+ application appears. To see what symbologies are loaded, press F4 (Barcode Info). If you're using a symbology other than Follett Classic, the line below the symbology name indicates the total length (Len) of the barcode and the Type Identifier (Id) used.
Note: Even if a particular symbology is specified for library materials or patrons,
the PHD Dolphin+ will also recognize and accept Follett Classic barcodes.
Scan and battery capacity
The PHD Dolphin+ can store up to 4,000 scans for each feature (i.e., Circulation, Inventory, Patrons, and Copies) in the PHD application. However, we recommend that you upload the scans to a workstation after gathering about 1,200 to minimize any possible loss due to mechanical or user error. With a full battery charge, you can use your PHD Dolphin+ for up to 20 hours. However, to maintain this level of performance, you must follow the battery maintenance guidelines provided in the Hand Held Products document that came with your PHD Dolphin+.
674
Appendices
04/04
Collecting circulation information
Circulation mode lets you check out, renew, and check in copies outside your library or resource center. Before you start, make certain to complete the steps outlined in Before recording transactions with a PHD" on page 176.
Important: Circulation Desk processes transactions using the month and day you
entered them into the PHD. The year is based on the workstation's system date. To ensure accurate statistics, we recommend uploading the PHD data to Circulation Desk on the day of the transaction.
To enter circulation mode, from the main menu press F1. The Circulation Plus menu appears. Press F1 again to open the Library Circulation menu. From the Library Circulation menu you can:
S S S S
Check in items. See the following section. Check out or renew items. See page 675. Review your circulation scans. See page 678. Erase your circulation scans. See page 679.
Important: Before collecting new circulation scans, make certain to erase the
circulation data you have already processed (see page 679).
Checking in items
1. To check in items using your PHD, select F1 (Check In) from the Library Circulation menu. A message appears asking you to confirm the system date and time. If the date and time are correct, press BKSP (No) and skip to step 3. If you need to change either the date or time, press ENTER (Yes). The Date Entry screen appears, with the current system month. If it's correct, press ENTER. If incorrect, use BKSP to position the cursor, make the necessary changes, and then press ENTER. Repeat this process for the remaining date and time fields. At the prompt, press F2 to indicate AM or F4 for PM.
2.
Note: When entering the date or time, the keypad must be in numeric mode
( ). If it isn't, press the SHIFT key to switch modes. When the date and time are correct, press BKSP (No) to continue. 3. The Library Check In screen appears. To check in an item, scan by pressing the ON/SCAN key, or type its barcode. (After typing a barcode, press ENTER to save it.) Repeat this step for each item.
Note: The Library Check In screen displays the barcode of the last item you
checked in. If you get called away or need to switch to a different PHD feature, this lets you pick up where you stopped.
To leave the Library Check In screen, press BKSP. When you are finished collecting scans, return the PHD Dolphin + to the HomeBase.
Important: Transfer the scans to Circulation Desk as soon as possible (page 176),
and then erase the scans from your PHD (page 679).
04/04
Appendix F Using a PHD Dolphin+
675
Checking out and renewing items
1. To check out or renew items using your PHD, select the F2 option (Check Out) from the Library Circulation menu. A message appears asking you to confirm the system date and time. If the date and time are correct, press BKSP (No) and skip to step 3. If you need to change either the date or time, press ENTER (Yes). The Date Entry screen appears, with the current system month. If it's correct, press ENTER. If incorrect, use BKSP to position the cursor, make the necessary changes, and then press ENTER. Repeat this process for the remaining date and time fields. At the prompt, press F2 to indicate AM or F4 for PM.
2.
Note: When entering the date or time, the keypad must be in numeric mode
( ). If not, press the SHIFT key to switch modes. When the date and time are correct, press BKSP (No) to continue. 3. The Library Check Out screen appears. Scan, by pressing the ON/SCAN key, or type the barcode for the patron who is borrowing or renewing items. (After typing a barcode, press ENTER to save it.) After you enter the patron's barcode, you're prompted to enter an item barcode. Scan or type the barcode of each item the patron wants. Once you've entered the first item barcode for a patron, you can enter another item or switch to another patron by entering a patron's barcode.
4.
Important: To be identified as a patron or a copy barcode, it is critical that
your barcodes contain a Type Identifier. When typing in patron barcodes at this prompt, if you are using Follett Classic symbologies, you must include the preceding P". If you don't, your PHD assumes that you are entering a copy barcode.
Note: The Library Check Out screen displays the last barcode you entered. If
you get called away or need to switch to a different PHD feature, this allows you to pick up where you stopped. Please note that if you enter a patron barcode but don't check out any items for the patron, the patron's barcode is not saved.
To leave the Library Check Out screen, press BKSP. When you are finished collecting scans, return the PHD Dolphin+ to the HomeBase.
Important: Transfer the scans to Circulation Desk as soon as possible (page 176),
and then erase the scans from your PHD (page 679).
676
Appendices
04/04
Collecting inventory scans
You can use your PHD's inventory mode to gather copy barcode scans for Inventory. Using a PHD eliminates the extra work of bringing the books to a workstation, thereby decreasing your overall inventory time. To enter inventory mode, from the main menu press F1. The Circulation Plus menu appears. Press F2 to open the Library Inventory menu. From the Library Inventory menu you can:
S S S
Scan items for Inventory. See the following steps. Review your inventory scans. See page 678. Erase your inventory scans. See page 679.
Important: Before collecting new inventory scans, make certain to erase the
inventory scans you have already processed. 1. 2. To collect inventory scans with your PHD, select the F1 option (Scan Items) from the Library Inventory menu. The Library Inventory screen appears. Scan (press the ON/SCAN key) or type the barcode of each item you want to enter into Inventory. (After typing a barcode, press ENTER to save it.) Remember, if you scan the items in the order you find them on the shelves, Inventory can check your shelf order when you process the data.
Note: The Library Inventory screen displays the barcode of the last item you
entered. If you get called away or need to use a different PHD feature before processing the scans, this lets you pick up where you stopped.
When you are finished collecting scans, press the BKSP key to exit the scanning mode; then return the PHD Dolphin+ to the HomeBase for processing.
Important: Process your inventory scans as soon as possible (see Using a PHD to
inventory your collection" on page 221). If you circulate during an inventory, it's likely items you scanned will be checked out before you process the remote inventory data. Once you've processed your inventory scans, erase them from your PHD (page 679).
Collecting patron barcodes
You can use your PHD's patron mode to gather patron barcodes for maintenance or reporting purposes. A PHD lets you collect and process patron records that may not have anything else in common, thereby reducing your overall effort. To enter patron mode, from the main menu press F1. The Circulation Plus menu appears. Press F3 to open the Patrons Menu. From the Patrons Menu you can:
S S S
Scan patrons for Patron Maintenance or Reports. See the following steps. Review your patron scans. See page 678. Erase your patron scans. See page 679.
Warning: To avoid accidentally changing or deleting the wrong patron
records, make certain to erase any existing patron scans before you start collecting new scans.
04/04
Appendix F Using a PHD Dolphin+
677
1. 2.
To collect patron scans with your PHD, select the F1 option (Scan Patron) from the Patrons Menu. The Scan Library Patron screen appears. Scan by pressing the ON/SCAN key, or type the barcode of each patron you want. (After typing a barcode, press ENTER to save it.)
Note: The Scan Library Patron screen displays the last patron barcode you
entered. If you get called away or need to use a different PHD feature before processing the scans, this lets you pick up where you stopped.
To leave the Scan Library Patron screen, press BKSP. When you are finished collecting scans, return the PHD Dolphin + to the HomeBase.
See also: To transfer the scans in your PHD to a particular application, see the
appropriate section: Updating patron records using a PHD" (page 193), Deleting patrons with a PHD" (page 196), or Printing from a PHD" (page 496).
Important: After transferring the data, if you don't need the data for another
process, erase the scans from your PHD (page 679).
Collecting copy barcodes
You can use your PHD's copy mode to gather copy barcodes for exporting MARC records, editing copies, or creating reports. A PHD lets you process copy records that may not have anything else in common, thereby reducing your overall effort. To enter copy mode, from the main menu press F1. The Circulation Plus menu appears. Press F4 to open the Copies Menu. From the Copies Menu you can:
S S S
Scan copies for Cataloging maintenance or Reports. See the following steps. Review your copy scans. See page 678. Erase your copy scans. See page 679.
Warning: To avoid accidentally changing or deleting the wrong copy
records, make certain to erase any existing copy scans before you start collecting new scans (see page 679).
1. 2.
To collect copy scans with your PHD, select the F1 option (Scan Copies) from the Copies Menu. The Scan Copies screen appears. Scan, by pressing the ON/SCAN key, or type the barcode of each copy you want. (After typing a barcode, press ENTER to save it.)
Note: The Scan Copies screen displays the last copy barcode you entered. If
you get called away or need to use a different PHD feature before processing your scans, this lets you pick up where you stopped.
678
Appendices
04/04
To leave the Scan Copies screen, press BKSP. When you are finished collecting scans, return the PHD Dolphin + to the HomeBase.
See also: To transfer the scans in your PHD to a particular application, see the
appropriate section: Exporting bibliographic records" (page 312), Update categories, circulation types, or copy status with a PHD" (page 338), Remove categories from copies with a PHD" (page 340), Delete copies with a PHD" (page 342), and Printing from a PHD" (page 496).
Important: After transferring the data, if you don't need the data for another
process, erase the scans from your PHD (page 679).
Examining barcode scans
In certain situations, you may want to review the barcode scans stored in your PHD. You may have missed a section while taking inventory scans or checked out an item to a restricted patron. Maybe you want to see the number of scans in your PHD so you'll know whether you should upload them now or after the next section. Whatever the situation, one of the following options should provide you with exactly the information you need.
Reviewing or deleting individual scans
To step through the barcodes that are stored for a particular feature, go to that feature's menu and press F3 (Review scans). The Review Scans screen first displays the last barcode you entered. Press F1 to see the previous barcode, F2 to see the next one. A message alerts you when you reach the beginning or end of the file. To delete a particular scan from your PHD, locate the barcode and press F4. A message appears asking you to confirm your choice. To delete the scan, press ENTER (Yes). After deleting the scan, the PHD displays a brief confirmation.
Note: If you're reviewing Library Circulation scans, you'll notice that each
barcode is identified by type:
S S S
Check InItems checked in. PatronPatrons that checked out or renewed items. ItemItems (copies) checked out or renewed.
To avoid orphaned transactions, you cannot delete patron barcodes from the Review Library Circ screen. If you need to undo a transaction, delete the Item" scans that follow the patron's barcode. The PHD automatically removes the patron's barcode when you delete their last item.
Viewing scan counts
If you want to see the number of scans being stored for each feature, from the main menu, press F4 (Setup), then press F1 (About) from the Setup Menu. The
04/04
Appendix F Using a PHD Dolphin+
679
product information for the PHD Dolphin+ application appears. Press F3 (Scan Counts) to see the number of scans in of each feature.
Important: The PHD Dolphin+ can store up to 4,000 scans for each feature.
However, we recommend that you upload the scans to a workstation after gathering 1,200 for a feature to minimize any possible loss due to mechanical or user error.
Erasing scans
As soon as you've sent the barcode scans in your PHD to a workstation, if you don't need them for another process, we recommend that you erase them from your PHD. The PHD Dolphin+ provides you with two options for erasing scanned barcodes:
To erase only the barcode scans for a particular feature, go to that feature's menu and press F4 (Erase <FEATURE> scans). A message appears asking you to confirm your choice. To delete the scans for the feature, press ENTER (Yes). After deleting the scans, the PHD displays a brief confirmation. To erase all the barcode scans in your PHD, from the main menu press F4 (Setup), then press F4 (Utilities) from the Setup Menu. The Utilities Menu appears. Press F4 (Erase ALL scans). A message appears asking you to confirm your choice. To delete all the scans in your PHD, press ENTER (Yes). After deleting all the scans, the PHD displays a brief confirmation.
Troubleshooting
When attempting to send scans from, or load the application to, the Dolphin, error messages may appear in the computer window, the Dolphin LCD screen, or the Dolphin File Transfer dialog (on the computer). The following table contains some of the error messages that may appear and the procedure to follow. It also includes instructions for rebooting your Dolphin. Rebooting the Dolphin or loading the application does not erase any scans stored in the Dolphin.
Message
Bytes: Blocks: Errors: <number> MSG: Timeout (on the Dolphin screen)
Cause / Solution
The Dolphin is attempting to contact the Follett application but is receiving no reply. You may not have clicked Update, Delete, Proceed, Load, or Download on the computer after pressing F3-Send on the Dolphin. Click the button on the computer window while the Errors counter is still incrementing. Or, a physical connection does not exist. Check all hardware connections.
C:\> (on the Dolphin screen)
The loading of the PHD application did not complete. Reboot the Dolphin by simultaneously pressing and releasing the ON SCAN, SHIFT, and BKSP keys. If the message to load the application appears, do so. If the main menu appears, you can resume normal use. If another C:\> appears, follow the instructions for DOS0011: Invalid Format below.
680
Appendices
04/04
Message
Could not open the PHD+ program file. (on the computer window)
Cause / Solution
The Follett application attempted to contact the Dolphin to load the application, but received no reply. You may not have pressed the correct key on the Dolphin to load the PHD application. Press ENTER for a first-time application load, or F3-Update Software on the Setup menu on subsequent loads. In either case, also click Load on the PHD tab. The REMOTE.EXE file (one of the files transferred to the PHD Dolphin+ during the application load) is either incomplete or missing. 1. 2. 3. 4. 5. 6. If necessary, press SHIFT to change to alpha mode. Type DEL <SP> REMOTE at the C:\> prompt. Change to numeric mode. Type . (a period). Change to alpha mode. Type EXE. The full command should now be DEL REMOTE.EXE Press the Enter key. The C:\> prompt appears. Reboot the Dolphin by simultaneously pressing and releasing the ON SCAN, SHIFT, and BKSP keys. A message to load the application appears. On your computer, open the System Setup |Site | PHD tab. Click Load on the PHD tab, and press Enter on the Dolphin to load the application.
DOS0011: Invalid Format (on the Dolphin screen)
7. 8.
File not transferred! (on the Dolphin File Transfer dialog)
The Follett application attempted to contact the Dolphin but received no reply. Click Exit on the Dolphin File Trans fer dialog to close it. You may not have pressed F3-Send after clicking Update, Proceed, or Load on the computer. Retry: Click the button on the computer and press F3 on the Dolphin. Or, a physical connection does not exist. Check your PHD settings and all hardware connections. When retrying, Docked" should appear underneath your PHD settings (e.g., Com1-9600) on the Dolphin File Transfer dialog. Empty" indicates that there is no connection.
Waiting for device (on the Dolphin File Transfer dialog)
The Follett application is attempting to contact the Dolphin but is receiving no reply. You may not have pressed F3-Send on the Dolphin after clicking Update, Download, Delete, Proceed, or Load on the computer. Press F3 on the Dolphin. Or, a physical connection does not exist. Check your PHD settings and all hardware connections. When retrying, Docked" should appear underneath your PHD settings (e.g., Comx-9600) on the Dolphin File Transfer dialog. Empty" indicates that there is no connection.
04/04
Appendix F Using a PHD Dolphin+
681
Message
The end of file was reached. (on an exception report or the computer window)
Cause / Solution
The Follett application contacted the Dolphin but no scans were transferred. File not transferred!" and/or Waiting for device" may have appeared on the Dolphin File Transfer dialog. There are several possible causes: A path statement in the server's Dcomm.ini file is wrong. DownLoadDir=" must be followed by either the UNC or shared drive path to the CC40\TEMP folder. Discover the correct path by running a Help|About|Information re port; scroll down to Contents of \???\CC40 Directories"; copy this path; paste it behind DownLoad Dir=" and add \Temp". Example: Contents of \\Libraries\CC40\ Directories" will produce DownLoadDir=\\Libraries\CC40\Temp". Or, you do not have rights to the CC40\Temp directory. See your system administrator. Rights and permissions are outlined in our Installation Guide. Or, there are no scans in the correct memory area of the Dolphin (e.g., the Dolphin was in F4-Copies instead of F2-Inventory when scanning). To check the location of the scans, from the main menu, press F4, F1, and F3 in succes sion. Or, there is a very large number of scans in the Dolphin and you loaded the PHD application from an older version of Circulation Plus/Catalog Plus. Load the application again (the scans will not be erased) and resend the scans. Or, you may not have pressed F3-Send after clicking Up date, Proceed, or Load on the computer. Retry: Click the button on the computer and press F3 on the Dolphin.
Note: The COMM light on the HomeBase lights during any communication. It flashes green when attempting to connect to the computer and red or orange when a connection has been made. On the Dolphin File Transfer dialog, Docked" or Empty" indicates whether a connection exists or not. To Reboot the Dolphin: Simultaneously press and release the ON SCAN, SHIFT, and BKSP keys.
682
Appendices
04/04
PHD Dolphin+ Quick Reference Guide
Important Keys
ON SCAN
This key serves three purposes:
S S S
BKSP
Turns on the PHD Dolphin+ Triggers the laser when in scanning mode Returns you to the Main Menu when not in scanning mode
This key serves three purposes:
S S S
ENTER
Backspaces when in scanning mode Acts as the NO key Acts as the ESC key to return you to the previous menu
This key acts as the YES key.
F1, F2, F3, and F4
Use these function keys to select the menu options presented on the PHD Dolphin+ display screen.
SHIFT
This key toggles the yellow number keys between alpha and numeric modes. When the number keys are in numeric mode, this symbol appears in the lower left corner of the screen. If you press a number key, that number is entered on the screen. When the number keys are in alpha mode, this symbol appears in the lower left corner of the screen. If you press a number key once, the first letter appears on the screen; twice, the second letter; three times, the third letter. There is no OFF key. The PHD Dolphin+ automatically turns itself off after about a minute of inactivity.
04/04
Appendix F Using a PHD Dolphin+
683
PHD Dolphin+ Main Menu
Battery Indicator. A solid battery, or one with a checkmark, indicates a full charge.
Number-key mode Indicator. Shows the current mode numeric or alpha.
There are two ways to return to the Main Menu:
S S
Press the ON SCAN key when not in scanning mode. Press the BKSP key repeatedly.
Procedures
In this section are the procedures, in abbreviated form, that you can perform using the PHD Dolphin+.
Note: Before performing any of these procedures, charge the PHD Dolphin+ in
the HomeBase for at least six hours, and erase any pre-existing scans from the PHD Dolphin+.
Loading the PHD Dolphin+ application
On the computer: 1. 2. 3. 4. Open System Setup | Setup | Site. Click the PHD tab. Select the PHD Dolphin+ radio button. Check your PHD settings.
On the PHD Dolphin+: 5. 6. 7. Insert the PHD Dolphin+ into the HomeBase. From the Main Menu, press F4-Setup. Press F3-Update Software.
On the computer: 8. Click Load.
The application may take 4-5 minutes to fully load. Do not remove the PHD Dolphin+ from the HomeBase until the Main Menu reappears.
684
Appendices
04/04
Entering scans into Inventory with the PHD Dolphin+
On the computer: 1. 2. 3. 4. Open Inventory. Click the Remote button on the toolbar. Select the PHD Dolphin+ radio button. Make any other desired on-screen selections.
On the PHD Dolphin+: 5. 6. 7. 8. 9. From the Main Menu, press F1-Circulation Plus. Press F2-Inventory. Press F1-Scan Items. Scan the copy barcodes by pressing ON SCAN to trigger the laser. Press BKSP to exit scanning mode.
10. Press ON SCAN to return to the Main Menu. 11. Insert the PHD Dolphin+ into the HomeBase. 12. Press F3-Send. On the computer: 13. Click Proceed.
04/04
Appendix F Using a PHD Dolphin+
685
Creating reports using patron or copy barcodes
You can generate the following reports using the PHD Dolphin+:
S S S S S
1. 2. 3. 4. 5.
Bibliography Report Title List Patron Barcode List Patron Cards Patron Name List
On the computer: Open Reports. Select the desired report. Select either Titles via PHD or Patrons via PHD in the Select by: list. Click Print Preview, Print to File, or Print. Select the PHD Dolphin+ radio button.
On the PHD Dolphin+: 6. 7. 8. 9. From the Main Menu, press F1-Circulation Plus. Press F3-Patrons or F4-Copies, depending on your desired report. Press F1-Scan Copies (or Patrons). Using the ON SCAN button, scan the barcodes of the copies (or patrons) to be included in the report.
10. Press BKSP to exit scanning mode. 11. Press ON SCAN to return to the Main Menu. 12. Insert the PHD Dolphin+ into the HomeBase. 13. Press F3-Send. On the computer: 14. Click Download.
686
Appendices
04/04
Updating or deleting patron records via the PHD Dolphin+
You can edit the following six patron record fields using the PHD Dolphin+:
S S S S
Patron status Patron type Location 1 or 2 User Field 1 or 2
You can also delete patron records using the PHD Dolphin+. On the computer: 1. 2. Open Patron Maintenance. From the Edit menu, select one of the following: Update via PHD Delete Patrons via PHD Select the PHD Dolphin+ radio button. Make any other desired on-screen selections. Click Update (or Delete).
3. 4. 5.
On the PHD Dolphin+: 6. 7. 8. 9. From the Main Menu, press F1-Circulation Plus. Press F3-Patrons. Press F1-Scan Patron. Using the ON SCAN button, scan the barcodes of the patrons to be edited or deleted.
10. Press BKSP to exit scanning mode. 11. Press ON SCAN to return to the Main Menu. 12. Insert the PHD Dolphin+ into the HomeBase. 13. Press F3-Send. On the computer: 14. Click Yes to the message, Update (or Delete) these patrons?"
04/04
Appendix F Using a PHD Dolphin+
687
Exporting MARC records via the PHD Dolphin+
On the computer: 1. 2. 3. 4. Open Cataloging. From the File menu, select Export MARC 21/852 Holdings Format | via PHD. Select the PHD Dolphin+ radio button. Select the desired check boxes.
On the PHD Dolphin+: 5. 6. 7. 8. 9. From the Main Menu, press F1-Circulation Plus. Press F4-Copies. Press F1-Scan Copies. Using the ON SCAN button, scan the barcodes of the copies to be exported. Press BKSP to exit scanning mode.
10. Press ON SCAN to return to the Main Menu. 11. Insert the PHD Dolphin+ into the HomeBase. 12. Press F3-Send. On the computer: 13. Click Export. 14. Choose the file name and location. 15. Click Save.
688
Appendices
04/04
Updating copy records via the PHD Dolphin+
The following copy record fields may be edited using the PHD Dolphin+:
S S S
1. 2. 3. 4. 5.
Circulation Type Category Copy Status
On the computer: Open Cataloging. From the Edit menu, select Update Copies via PHD. Select the PHD Dolphin+ radio button. Select the desired update options. Click Update.
On the PHD Dolphin+: 6. 7. 8. 9. From the Main Menu, press F1-Circulation Plus. Press F4-Copies. Press F1-Scan Copies. Using the ON SCAN button, scan the barcodes of the copies to be edited.
10. Press BKSP to exit scanning mode. 11. Press ON SCAN to return to the Main Menu. 12. Insert the PHD Dolphin+ into the HomeBase. 13. Press F3-Send. On the computer: 14. Click Yes to the message, Update these copies?"
04/04
Appendix F Using a PHD Dolphin+
689
Removing categories from copy records via the PHD Dolphin+
On the computer: 1. 2. 3. 4. 5. Open Cataloging. From the Edit menu, select Remove Category via PHD. Select the PHD Dolphin+ radio button. Select the category to be removed. Click Remove.
On the PHD Dolphin+: 6. 7. 8. 9. From the Main Menu, press F1-Circulation Plus. Press F4-Copies. Press F1-Scan Copies. Using the ON SCAN button, scan the barcodes of the copies that will have the category removed.
10. Press BKSP to exit scanning mode. 11. Press ON SCAN to return to the Main Menu. 12. Insert the PHD Dolphin+ into the HomeBase. 13. Press F3-Send. On the computer: 14. Click Yes to the message, Remove category from these copies?"
690
Appendices
04/04
Deleting copy records via the PHD Dolphin+
1. 2. 3. 4. 5. Open Cataloging. From the Edit menu, select Delete Copies via PHD. Select the PHD Dolphin+ radio button. Select the check box, if desired. Click Delete.
On the PHD Dolphin+: 6. 7. 8. 9. From the Main Menu, press F1-Circulation Plus. Press F4-Copies. Press F1-Scan Copies. Using the ON SCAN button, scan the barcodes of the copies to be deleted.
10. Press BKSP to exit scanning mode. 11. Press ON SCAN to return to the Main Menu. 12. Insert the PHD Dolphin+ into the HomeBase. 13. Press F3-Send. On the computer: 14. Click Yes to the message, Delete these copies?"
04/04
Appendix F Using a PHD Dolphin+
691
Circulating with the PHD Dolphin+
1. 2. 3. 4. Open Circulation Desk. Click the Remote Circ button on the toolbar. Select the PHD Dolphin+ radio button. Make all other desired on-screen selections.
On the PHD Dolphin+: 5. 6. 7. 8. 9. From the Main Menu, press F1-Circulation Plus. Press F1-Circulation. Press F1-Check In or F2-Check Out. Press ENTER if you need to change the date, or BKSP if you do not. Using the ON SCAN button, scan the patron and copy barcodes as prompted.
10. Press BKSP to exit scanning mode. 11. Press ON SCAN to return to the Main Menu. 12. Insert the PHD Dolphin+ into the HomeBase. 13. Press F3-Send. On the computer: 14. Click Proceed.
692
Appendices
04/04
Erasing scans in the PHD Dolphin+
You can erase scans from just one feature (Circulation, Inventory, Patron, or Copies) at a time, or erase all the scans at the same time. To erase scans from one feature only: 1. 2. 3. 4. From the Main Menu, press F1-Circulation Plus. Select the feature whose scans you want to delete: F1, F2, F3, or F4. Press F4-Erase (CIRC, INV, PAT, or COPY) scans. Press ENTER to confirm that you wish to delete them.
To erase all scans in all four features at the same time: 1. 2. 3. 4. From the Main Menu, press F4-Setup. Press F4-Utilities. Press F4-Erase ALL Scans. Press ENTER to confirm that you wish to delete all the scans.
Determining the number of scans in the PHD Dolphin+
To see how many scans are in the memory of each feature of the PHD Dolphin+: 1. 2. 3. From the Main Menu, press F4-Setup. Press F1-About. Press F3-Scan Counts.
693
Appendix G The Bar Tender
The Bar Tender for Windows can be used to replace missing or damaged barcode labels and to print patron barcode labels. After installing The Bar Tender with the instructions in The Bar Tender for Windows reference manual, the following information will help you define the page layout and barcode information, print sequential barcodes, and print patron barcode labels.
Setting up The Bar Tender
Before you can print barcodes with The Bar Tender, you need to define the layout of your label stock and decide what information should appear on the labels.
Specifying the label stock layout
From The Bar Tender main menu, choose File | Page Setup, or choose the Page Setup icon from the toolbar. The Page Setup dialog appears. Define your label stock's paper size, orientation, margins, and labels. The labels in the Preview group box change to reflect your definition. Click OK.
Note: If you've purchased stock from Follett Software Company, use the
following specifications:
Page setup for Follett Software label stock
Page Setup field
Paper size Orientation Margins Top Bottom Left Right Label Width Height Vert. Repeat Columns
Follett label stock
Letter 8.5 x 11 in. Portrait .500 in. .500 in. .312 in. .312 in. 2.625 in. 1.000 in. 1.000 in. 3 across
Editing the barcode label contents
To add a barcode to your label, from The Bar Tender main menu, choose Create | Bar Code, or choose the Create Bar Code icon from the toolbar. Click in the label viewing area of the main window. A barcode appears on the label. Reposition the barcode, if necessary, so that it is centered on the label.
Note: If you want to add the library name to the label, move the barcode toward
the bottom portion of the label.
694
Appendices
04/04
Defining the barcode
1. To define the barcode specifications, double-click on the barcode or choose Modify | Selected Object. From the Modify Selected Bar Code Object dialog, select the Bar Code tab, and then choose a symbology from the Symbology dropdown list.
Note: If you're using labels from Follett Software Company, under
Dimensions, change the X dimension to 9.2 mils and set the Ratio to Auto. This reduces the size of the barcode, allowing other text to be added to the labels.
Comparison of Follett and The Bar Tender barcode symbologies
System Setup symbologies
Follett Classic
The Bar Tender symbologies
Any symbology 7 digits or less: Regular Code 39 (without a check digit) recommended Regular Code 39 with Unison Mod 10 check digit Currently not supported Regular Code 39 with Mod 43 check digit Currently not supported Currently not available with Mod 10 check digit Regular Code 39 Interleaved 2of5 Codabar Currently not supported
Code 39 Mod 10 Code 39 Mod 11 Code 39 Mod 43 Interleaved 2 of 5 A Codabar Mod 10 Generic Code 39 Generic Interleaved 2 of 5 Generic Codabar Generic LabelCode 5
If you're using a check digit, select the Check Digit check box, and then choose your check digit type from the dropdown list (Unison Mod 10 or Mod 43 are the most common types used). 2. Select the Data Source tab. Enter the beginning barcode number in the Screen Data text field (e.g., T 1001), and set the Data Source option to Screen Data. To print a range of barcodes, check the Serialize check box. To specify how you would like the barcode numbers to serialize, click Serialize Options. After completing your barcode specifications, click OK.
Adding text to the label
1. To add text, such as your library's name, to the barcode label, from The Bar Tender main menu, choose Create | Text, or choose the Text icon from the toolbar. Click on the label above the barcode. The text field appears on the label as Text Data."
04/04
Appendix G The Bar Tender
695
2.
To modify the text field's size and contents, double-click on Text Data or choose Modify | Selected Object. From the Modify Selected Text Object dialog, select the Font tab. If the text field is too large to fit on the label, reduce the font sizepoint size 9 will probably work best, but you can experiment with different font sizes and typefaces. Select the Data Source tab. Enter your library name, or whatever you want to print on the label, in the Screen Data text field, and set the Data Source option to Screen Data. After completing your text modifications, click OK.
3.
You may need to reposition the text on the label. If necessary, you can go back to the Modify Selected Text Object dialog and make additional changes.
Printing sequential barcode labels
1. After completing your setup, from The Bar Tender main menu, choose File | Print, or choose the Print icon from the toolbar. The Print dialog appears. To define the desired printer and paper source, click on Printer Setup. If you are printing one page at a time, it may be easier to set the source to manual feed. To save your printer setup, click OK. If you are printing a sequential list, make sure the Use Input Data File check box is not selected. Define the range of the labels you want to print by setting the Identical Copies of Label to 1 and the Number of Serialized Labels to 30. To begin printing labels, click Print.
2.
3.
Saving sequential barcode setup
After printing sequential barcode labels, you will want to save your setup. If you use this file the next time you print sequential labels, The Bar Tender will start with the number at which it left off. To save this label setup, from The Bar Tender main menu, choose File | Save, or choose the Save icon from the toolbar. Save the file with a name you will remember (e.g., TITLE.BTW or CODE39.BTW).
Printing patron barcode labels
Since some of the setup options for the patron barcode labels are the same as the setup for sequential barcode labels, you can use the file you just created as a basis for your new setup. 1. Open the file you saved in Saving sequential barcode setup." From The Bar Tender main menu, select File | Save As and create a new file name, such as PATRONS.BTW. To modify the barcode, double-click on the barcode or choose Modify | Selected Object. From the Modify Selected Bar Code Object dialog, select the Data Source tab. Set the Data Source option to Input File Data and set the Use Data Field # to 1. After verifying that the Serialize check box isn't selected, click OK.
2.
696
Appendices
04/04
3.
To select and setup the patron file you want to use, from The Bar Tender main menu, select File | Input Data File Setup. From the Input Data File Setup dialog, set the Type option to Text File. In the Data Selection group box, click Select. The Specify Data File dialog appears. Set the List Files of Type to All [*.*], and then change the Drives option to the location of the patron export file you wish to input.
4.
See also: Patron export files are created in Patron Maintenance. For more
information, see Chapter 18, Exporting patron records." Under File Name, select the patron export file you want to print, and then click OK. The Input Data File Setup dialog reappears. 5. To view the records you have selected, click View Selected Records. The first record in the View Select Records dialog is the leader from the patron file, usually the library name. The rest of the list contains the patron numbers you want to print. (The last name is in Field 3, and the first name is in Field 4. All fields can be viewed by scrolling to the right in the dialog.) After verifying the records are correct, click OK. To prevent the patron file header record from printing, in the Data Selection group box, change the Record Selection dropdown list to Range, and then click Options. From the Record Range Options dialog, change the Starting Record # to 2, and then click OK. To Print these labels with just the library name and the patron barcode number, go to step 8. To add patron names to the barcode labels, continue with step 7. 7. Add a text field using the steps for Adding text to the label" on page 694. Modify the font size of the text field as necessary. To specify the contents of the text field, from the Modify Selected Text Object dialog, select the Data Source tab. Set the Data Source option to Input File Data. To display the patron's last name, set the Use Data Field # to 3. After completing your text modifications, click OK. To add the patron's first name to the label, repeat this step and set the Use Data Field # to 4. You may need to reposition the text or barcode on the label. To print the patron barcode labels, choose File | Print, or choose the Print icon from the toolbar. From the Print dialog, select the Input Data File check box. Set the Identical Copies of Label to 1, and then click Print. After printing, save your changes to the file.
6.
8.
Barcodes in The Bar Tender
The Bar Tender for Windows reference manual (provided with the full program when purchased) describes in detail how to modify barcodes. If you are using any of the following symbologies with a check digit (checksum) and are planning to create barcodes in The Bar Tender, do not type the last digit of any 8- through 14-character barcode:
D D
Codabar Mod 10 Code 39 Mod 10
D D
Code 39 Mod 11 Code 39 Mod 43
04/04
Appendix G The Bar Tender
697
Entering a check digit character in The Bar Tender will result in invalid barcodes.
Example: To define the barcode specifications for a Code 39 Mod 10 barcode with
a check digit, after selecting the symbology and check digit type, select the Data Source tab:
Enter the beginning barcode number in the Screen Data text field without the check digit (e.g., 318IU00000806), and then set the Data Source.
The following is an example of a Code 39 Mod 43 barcode created by The Bar Tender:
The Bar Tender automatically calculates the check digit. (Not shown actual size.)
698
Appendices
04/04
Notes
699
Appendix H Configuring scanners
This appendix contains the following: information on using the ISBN barcode scanning feature; information on determining which scanners can be used to scan the ISBN barcodes; and the programming barcodes you'll need to configure these scanners.
Uses
Most items in your collection have ISBN barcodes imprinted on them by their publisher or producer. To make use of these barcodes in the library, you can configure your scanner to read them. If you have the item in hand, you can scan the ISBN barcode during several procedures:
S S S
Searching for items in Cataloging. Scan the ISBN on the back cover of the book, and press the ISBN search button (not the Barcode button) on the toolbar to find its MARC record. Entering the ISBN when cataloging items. Put the cursor in the 020 tag in the MARC Editor, or in the ISBN text box in the Easy Editor, and scan the ISBN. Using this method allows error-free data entry in a critical tag. Building an LCCN-ISBN-ISSN list when exporting MARC records, or generating a Bibliography Report or Title List. In the LCCN-ISBN-ISSN List dialog, select the ISBN radio button, and scan in the ISBNs to build the list. You do not even have to press the Add button between scans. Entering the ISBN when creating a record on the fly" at the Circulation Desk. When the Checkout procedure encounters an unidentified copy barcode, you may choose to create a permanent record. In the Add Title dialog, put the cursor in the ISBN text box, and just scan the ISBN to enter it.
Selecting a scanner
Of the scanners supported by Follett Software Company, the following scanners can be used to scan ISBNs in version 4.x or higher of the Follett applications:
S S S
ScanTeam 3400 CCD scanner. (See instructions starting in next section.) ScanTeam 5400 Laser scanner. (See instructions starting on page 701.) ImageTeam 3800 Image Reader. Reads ISBN by default. (No programming is necessary.)
700
Appendices
04/04
The following scanners will not support the scanning of ISBNs in Circulation Plus or Catalog Plus, version 4.x or higher:
S S
The ScanTeam 3210 CCD scanner and the PSC Quick Laser+ scanner. If you want to utilize the scanning feature, you will need to upgrade to a different scanner. PSC Quick Scan Laser+ scanner. If you want to utilize the scanning feature, you will need to upgrade to a different scanner.
ScanTeam 3400 CCD
Note: The programming sheet included in this section can only be used with the
ScanTeam 3400 CCD scanner (DOS/WIN/MAC) with certain software revisions.
Getting ready
Before you start programming the ScanTeam 3400 CCD, you'll need to verify that you have the correct scanner by doing the following: 1. Determine which scanner you have by viewing the label underneath the scanner. Item numbers 522022, 522021, 722151, and 722150 are all item numbers associated with a ScanTeam 3400 CCD Scanner. Determine which software revision is installed in your scanner by viewing the label underneath the scanner. If you have any of the following revisions, then you may proceed with the programming of the Scan Team 3400 CCD scanner. Version: 1.0, 1.1, 3.0, 4.0.4, 4.0.5, 4.0.6, or 4.0.7. greater, then you will not need to perform this programming. ISBN scanning is already enabled in scanner(s) with this software revision.
2.
Note: If you have software revision 4.0.6.2 (DOS/WIN) or 4.0.7.2 (MAC) or
04/04
Appendix H Configuring scanners
701
Programming codes for ScanTeam 3400 CCD scanner
To program the ScanTeam 3400 CCD for ISBN scanning, scan the following seven programming codes. Scan the barcodes in order from 1) through 7). Scan each barcode only once. After scanning each barcode, you will hear 1 or 2 beeps, indicating that the scan was successful. 1) 2 beeps 5) 1 beep
2) 1 beep
6) 1 beep
3) 1 beep
7) 2 beeps
4 ) 1 beep
ScanTeam 5400 Laser
Note: The programming sheet included in this section can only be used with the
ScanTeam 5400 Laser scanner (DOS/WIN/MAC) with certain software revisions.
Getting ready
Before you start programming the ScanTeam 5400 Laser, you'll need to verify that you have the correct scanner by doing the following: 1. Determine which scanner you have by viewing the label underneath the scanner. Item numbers 722246 and 722245 are all item numbers associated with a ScanTeam 5400 Laser Scanner. Determine which software revision is installed in your scanner by viewing the label underneath the scanner. If you have any of the following revisions,
2.
702
Appendices
04/04
then you may proceed with the programming of the Scan Team 5400 Laser scanner. Version: 2.0.4 or 2.0.5.
Note: If you have software revision 2.0.5.2 (DOS/WIN) or 2.0.4.2 (MAC) or
greater, then you will not need to perform this programming. ISBN scanning is already enabled in scanner(s) with this software revision.
Programming codes for ScanTeam 5400 Laser scanner
To program the ScanTeam 5400 Laser for ISBN scanning, scan the following two programming codes. Scan the barcodes in order, starting with number 1). Scan each barcode once only. After scanning each barcode, you will hear 2 beeps, indicating that the scan was successful. 1) 2 beeps
2) 2 beeps
703
Index
Symbols
?. See wildcards *. See wildcards *NC circulation type, 46
A
a. See nonfiling characters Accelerated Reader See also 526 tags; searching cataloging instructions, 635636 searching in Cataloging, 242 searching in OPAC, 461 accent symbols. See diacritics access rights. See Installation Guide Acquisitions adding vendors, 61 bill-to/ship-to information, 66 billing and shipping address, 373 calculating amounts, 373 changing address information, 378 Defaults tab, 66 editing funding sources, 64 filling out an order, 372 finding an order, 375 funding sources, 64 line items, 374 order life-cycle, 371 order status, 371 orders notes, 373 printing an order, 379 purchase information, 63 receiving line items, 376 vendor contact information, 63 vendor information, 61 vendor notes, 63 addresses editing patron, 188 formatting site, 3637 setting up library mailing address, 3536 viewing patron info in Circulation Desk, 130133 advanced utilities. See utilities Alliance Plus (module) See also autorecon; Process Misses autorecon, 385, 390
Numbers
006 tags, 271 007 tags, 272 templates, 645 008 tags authority, 281 bibliographic, 272273 templates, 645 490 tags, indexing, 56 521 tags cataloging instructions, 634635 displaying in OPAC, 412 526 tags cataloging instructions, 635636 deleting globally, 334335 6xx tags, deleting globally, 332 852 tags subfield table, 289307 in Winnebago, compared, 299 856 tags in authority records, 358 cataloging tips, 355357 deleting globally, 334335 displaying in OPAC, 406408, 415 as hyperlinks, 466 showing authority tags in OPAC, 57 WebPath Express and data exchange (DX), 92
704
Index
04/04
password, 41 selecting a data source, 382 starting, 381382 Alliance Plus CDs for autorecons, 382 changing in Cataloging, 245247 copying records from, 251 searching in Cataloging, 245247 Alliance Plus Online for autorecons, 382 copying records from, 251 proxy configuration, 58 searching in Cataloging, 245247 an. See nonfiling characters analyzing your collection, 323324 and. See Boolean operators annual calendars, 8587 annual statistics. See statistics application rights. See Installation Guide articles. See nonfiling characters asterisks. See wildcards attendance list. See patron name list audiovisual equipment, cataloging tips, 353 authority records cataloging electronic resources, 358 changing views in Cataloging, 249 creating, 252, 279280 creating cross-references, 278284 deleting, 252253 duplicating, 251, 252 exporting, 318 format guides for, 234 Headings without Authorities Report, 517 importing, 307308 in the MARC Editor, 278284 required information, 282283 searching for, 240245 selecting a template, 279 subfield 'w', 283284 tags corresponding to bibliographic tags, 280 templates, 643646 automatically resetting search stations. See inactivity timeouts autorecon See also Alliance Plus in Book Cart, 347352 copy requirement for, 385, 390
description of, 385, 386, 390 interrupting, 390 keyword replacement, 389 preparing for, 387, 391 restarting, 388 running, 387390, 391394 standard numbers and, 387 updating bibliographic records, 386387
B
backup See also restoring from backup Backup and Restore vs. third-party software, 605 media rotation, 606 requirements for third-party software, 610 running Backup Prep, 611612 suggestions, 606 Backup and Restore backup file name, 609 and exclusive mode, 607 media rotation, 606 media types, 605, 608 password, 41, 607 restoring in, 609610 restricted use of the database, 607 using, 607 vs. third-party software, 605 The Bar Tender, 693698 barcode check digits, 696698 editing barcode labels, 693695 label stock, 693 printing patron barcode labels, 695696 printing sequential barcode labels, 695 setting up, 693695 Barcode Wizard, for Winnebago records, 301303 barcodes See also The Bar Tender Assign Barcode button, 652 assigning to copies in Cataloging, 286 assigning to copies on import, 292294 Circulation Desk command sheet, 118 components of, 647 converting Winnebago, 301303 Follett Classic, 38, 648 handling unrecognized, in Circulation Desk, 123 limiting reports by, 492 PHD requirements, 38 printing for copies, 514
04/04
Index
705
printing on patron cards, 572 printing on patron lists, 570 printing patron labels, 567 recognized by Follett applications, 649 scanning in Circulation Desk, 123 scanning with a PHD Dolphin+, 676677 sounds while scanning, 127 supported by the PHD Dolphin+, 673 supported by the Telxon PHDs, 654 symbologies, 647652 defining symbologies, 3940 mixing symbologies, 38 selecting symbologies, 38, 649 setting up symbologies, 3740 testing symbologies, 40, 650652 terminology, 648 test print for patron labels, 569 torn or missing labels at checkin, 151 type indentifiers in, 38 typing into PHD Dolphin+s, 672 typing into Telxon PHDs, 659 Used/Unused Copy Barcodes Report, 535536 Used/Unused Patron Barcodes Report, 579580 Winnebago, examining, 297 Winnebago, on import, 301303 batch processing. See global processing batteries PHD Dolphin+, 671 Telxon PHDs, 668 bibliographic records See also tags adding temporary, in Circulation Desk, 139141 adding to Book Cart, 346347 adding with the Easy Editor, 255262 adding with the MARC Editor, 264 enhancing with Book Cart, 346352 brief record tags, default, 5455 CEMARC records, 266 changing the material type icon, 268281 changing views in Cataloging, 249 creating, 252 creating during checkout, 139141 creating reports with extracted data, 585586 database utilities, 591604 deleting, 252253 deleting 526 tags globally, 334335 deleting 6xx tags globally, 332 deleting 856 tags globally, 334335 deleting 9xx tags globally, 334335 deleting after export, 316
deleting headings globally, 332 deleting titles without copies automatically, 57 deleting titles without copies globally, 335 duplicating, 251, 252 enhancing with an autorecon, 385387, 390391 exporting, 312317 format guides for, 234 importing, 289307 Leader, default, 645 main entry tags, 266, 280 matching rules in an autorecon, 385, 390 material types information, 268 merging copies onto, in Book Cart, 351 recommended content, 265267 replacing in an autorecon, 386 replacing in Process Misses, 398399 replicating, 263 searching for in Cataloging, 240245 searching for in Circulation Desk, 123125 size limits, 266 splitting a collection, 318320 tags recognized by Cataloging, 627632 templates, 643646 temporary records, 139141 and union data exchange, 95 updating headings globally, 324326 updating reading/interest levels, 386387 updating review sources, 386387 updating with Alliance Plus, 386387 updating with an autorecon, 385, 390 using the Easy Editor, 255262 using the MARC Editor, 263266 variable-length tags, 273 viewing circulation statistics, 135 viewing in Book Cart, 351 bibliography creating in Book Cart, 349352 creating in Reports, 502503 creating in text OPAC, 475 creating in Visual OPAC, 484 creating in WebCollection Plus, 439 Bibliography Report, 502503 bills, customizing, 8284 bindery. See copy status block conditions on checkout, 138 handling, 127129 overriding, 129 password, 41 Book Cart, 346352 adding records on import, 291
706
Index
04/04
adding records to, 346347 autorecon in, 347348 enhancing records in, 346 using MARC Magician with, 348349 merging copies in, 351 printing the contents, 349350 viewing records in, 351 Bookbag setting up for Visual OPAC, 416 setting up in OPAC, 406408 using in text OPAC, 475 using in Visual OPAC, 484 WebCollection Plus, 439 books. See copies BookWhere. See Z39.50 Server Guide Boolean operators, 460463 borrowing. See circulation borrowing limits. See loan policy setup brief MARC records See also bibliographic records; Easy Editor and autorecon, 385, 390 defining, 5455 discussed, 265267 fields in, 266 report, 503 Brief Records Report, 503504 browse searching, WebCollection Plus search setup, 444 browser settings, for WebCollection Plus, 433 but not. See Boolean operators buttons Cataloging toolbar, 236 OPAC toolbar, 411 Visual OPAC, 418428 WebCollection Plus toolbar, 438
call numbers adding to copies in Cataloging, 286 default tag location, 4748 printing a list of copies with different call numbers, 511 printing a list of copies with other call numbers, 512 printing a list of copies without call numbers, 513 sorting order, 51 card printing, patron, 572575 cataloging See also authority records; bibliographic records; copies using Alliance Plus databases, 245247 audiovisual equipment, 353 computer files, 367370 copy information, 285 with the Easy Editor, 255262 eBooks, 360366 electronic resources, 355370 local electronic resources, 357358 with the MARC Editor, 263 vertical file materials, 353354 videorecordings, 354355 websites, 366367 Cataloging (module) description of, 233 limiting access to, 238240 menu bar, 235 password, 41, 235 printing in, 253 restoring access to, 238 security settings, 238240 setting up, 4560 starting the application, 235240 toolbar options, 236240 categories <added by import>, 52 adding to copies in Cataloging, 286 adding to copies on import, 292294 assigning with a PHD, 338340 creating, 53 creating reports with extracted data, 585586 deleting, 54 discussed, 5254 editing, 53 extracting transaction data, 585586 maximum number, 53, 106 printing a list of, 504 printing title lists by category, 530531 removing from copies with a PHD, 340341
C
calendars, setting up, 8587 call number prefixes creating, 50 defined, 4851 editing, 50 printing a list of, 504 sorting order, 51 updating copies globally, 326
04/04
Index
707
removing from copies with a PHD Dolphin+, 689 removing globally, 54 renaming, 53 setting up, 5254 sorting order, 57 splitting a collection using, 318 updating copies individually, 330 Category Statistics Report, 539540 ceiling dates checking out and, 138 setting up, 77 CEMARC records, fields in, 266 Check Database Integrity utility, 594 checking in See also circulation; fines; holds; remote circulation; reserves alert sounds, 152 assessing fines when, 158159 barcode labels damaged or missing, 151 copies with holds or reserves, 152 error messages, 152154 lost or missing copies, 152154 overdue copies, 151 reshelving items, 152 troubleshooting, 152154 checking out See also circulation; remote circulation ceiling date and, 138 creating patron records when, 139 error messages, 144146 handling block conditions when, 138 loan period setup, 7678 netLibrary eBooks, 467 non-circulating copies, 141142 non-standard circulation types, 127 procedure, 138142 renewing copies, 147148 special due dates, 143144 temporary records, 139141 troubleshooting, 144146 checkouts, viewing in Circulation Desk, 135 Checkouts/Fines Transactions Report, 540542 circulation See also remote circulation basic transactions, 122129 bibliographic record searches, 123125 block conditions in, 138 block messages, table of, 127129 checking in, 151154
checking out, 137146 command sheet, 118 Date Window in, 142143 during inventory, 210212 fines, 155157 holds, 165174 loan period setup, 7678 messages for patrons, 126 patron record searches, 123125 printing fine receipts, 156 printing refund receipts, 161 receipt printer, 120121 remote with a PHD Dolphin+, 691 renewals, 147150 reserves, 165 scanning barcodes, 123 searching for bibliographic records, 123 searching for patron records, 123 setting a special due date, 143144 Transaction Tracker, 120121 troubleshooting, 136 viewing copy status, 134135 viewing due date list, 142 viewing patron pictures, 122 viewing patron records, 130133 Circulation Desk. See circulation Circulation Desk (module) clearing patron information for privacy, 118 daily holds processing, 115118 daily holds processing exception report, 171173 daily startup, 115118 entering barcodes, 123 handling unrecognized barcodes, 123 limiting access to, 118120 passwords, 41 restoring access to, 118 scanning barcodes, 123 security, 118120 setting up sounds, 88 sounds, 126127 Circulation Statistics Report, 542545 circulation types adding to copies in Cataloging, 286 adding to copies on import, 292294 assigning with a PHD, 338340 creating, 47 default for new copies, 46 default types, 46 discussed, 4547 editing, 47 non-standard, 127 printing a list of, 504
708
Index
04/04
printing a list of copies with certain, 516 setting maximum checkouts for, 78 standard, 88 updating copies globally, 326 updating copies individually, 330 classroom transactions. See remote circulation clearing the Circulation Desk window, 118 clock setup, 88 closed days in fine calculations, 82 setting up, 8587 Code Table List, 504505 Collection Age by Call Number Report, 545546 Collection Age by Subject Report, 547 collection reports analyzing your collection with, 323324 Bibliography, 502503 Collection Age by Call Number, 545546 Collection Age by Subject, 547 Collection Statistics, 548549 Collection Value, 550551 Titles by Category, 530531 Collection Statistics Report, 548549 Collection Value Report, 550551 computer files, cataloging tips, 367370 converting databases. See Conversion Guide cookie files, and WebCollection Plus, 433 copies See also barcodes; call numbers; categories; circulation types; copy status; description/enumerations; funding sources; sub locations; vendors added, report, 506 adding, 285288 assessing fines for lost, 163164 assigning categories, 286 checking availability in WebCollection Plus, 445 checking in, 151154 checking out, 138142 creating eBook, 365 creating reports with extracted data, 585586 deleting, 288 deleting lost, globally, 330 deleting missing, globally , 330 deleting with a PHD, 342346 deleting with a PHD Dolphin+, 690 deleting with a scanner, 337
duplicating, 285 editing, 285288 entering into inventory, 218230 extracting transaction data, 585586 global updates, 326329 individually updating categories, 330 individually updating circulation types, 330 individually updating copy statuses, 330 linking to funding source tables, 327329 linking to vendor tables, 327329 marked, defined, 211 marking as lost, 161163 marking as missing, 232 maximum per title, 266 merging in Book Cart, 351 missing, defined, 211 non-circulating, 141142 printing barcodes for, 514 renewing checkouts on, 149 required information, 286 resetting missing to unmarked, 231 scanning barcodes with a PHD Dolphin+, 677678 scanning barcodes with a Telxon PHD, 663 subfields for imported records, 289291 unmarked, defined, 211 updating globally, 326329 updating with a PHD, 338343 viewing checkouts in Circulation Desk, 135 viewing circulation statistics, 135 viewing status in Circulation Desk, 134135 from Winnebago, compared, 299 Copies Added Report, 506 Copies by Funding Source/Vendor Report, 507 Copies with Different Call Numbers Report, 511 Copies with Other Call Numbers Report, 512 Copies without Call Numbers Report, 513 Copy Barcode Labels, printing, 514 Copy List by Circulation Type Report, 516 Copy List by Status, 551552 copy status adding to copies in Cataloging, 286 assigning with a PHD, 338340 at the bindery, 135 changing Missing to Available, 210 checking in WebCollection Plus for Unions, 445 interlibrary loan, 135 and inventory, 211 lost, 161163 on loan, 135
04/04
Index
709
updating copies individually, 330 viewing during circulation, 134135 counters, about resetting, 37 cross-references See also authority records creating as authority records saved, 56 rebuilding in Cataloging, 346 customer number, setting up, 35 customizing. See setting up
directory rights. See Installation Guide due dates non-circulating, 141142 setting up, 7678 special, 143144 viewing in Circulation Desk, 142143 DX. See Follett Data Exchange Guide
E
Easy Editor Added Description tab, 257 Added Entries tab, 260 adding records, 255 adding, editing, or duplicating records, 255262 automatic punctuation in, 257 Brief Record tab, 256257 editing records in, 256 electronic resources tag, 257 fields on added description tab, 258 fields on added entries tab, 260 fields on brief record tab, 257 fields on subjects tab, 259 and Find Headings, 261 interest levels, 257258 recommended uses, 255 required information, 256257 saving records, 262 selecting the default editor, 57 Subjects tab, 259 tags supported in, 632633 eBooks See also electronic resources adding copies, 365 cataloging, 360366 in OPAC, 468 eBooks, Follett, in WebCollection Plus, 449 electronic resources and Titles Without Copies Report, 533 cataloging computer files, 367 cataloging tips, 355370 cataloging websites, 366 deleting tags globally, 334335 enabling, 57, 415 enabling in OPAC, 406408 setting up in Visual OPAC, 415 tag in Easy Editor, 257258 viewing Follett eBooks in WebCollection Plus, 449 viewing in OPAC, 466470
D
daily Circulation Desk startup, 115118 error messages, 136 daily holds processing, 116 daily library hours, setting up, 85 daily statistics. See collection statistics report; statistics; system circulation statistics report damaged copies, fines on, 158159 Data Exchange. See Follett Data Exchange Guide data source setup in Alliance Plus, 382383 in Cataloging, 245247 union catalog, 247 database servers See also Installation Guide backing up, 605612 maintenance, 605612 databases See also utilities diagnosing library database problems, 594 rebuilding, 599600 reindexing keywords, 595 reindexing MARC databases, 596597 date setup, 88 Date Slips, 552 DCOMM.INI, for PHD Dolphin+, 681 debts. See fines description/enumerations adding to copies in Cataloging, 286 displaying in OPAC, 412 updating copies globally, 326 diacritics, using in the MARC Editor, 276 diagnosing library database problems, 594
710
Index
04/04
Empty Database utility, 602 enhancement request form, 727 ephemeral materials. See temporary records error messages. See troubleshooting events and daily Circulation Desk startup, 116118 entering, 4344 notes, 44 setting up, 4344 viewing in OPAC, 476 viewing in WebCollection Plus, 450 exception reports daily holds processing, 171173 exporting MARC records, 321322 importing MARC records, 308310 importing patron pictures, 206 importing patron records, 203204 remote circulation, 179182 remote inventory, 228230 updating patrons with a PHD, 198 utility, 603 Weeding log, 344 exporting authority records, 318 bibliographic records, 312317 copy information, 315 deleting bibliographic records after, 316 exception reports from, 321322 patron records, 207208 via PHD, 315 by ranges, 313 by standard number, 313 in Union Catalog Plus, 317322 from Winnebago, 298 Extract Data, 585590 creating reports, 586 extract patron data check box, 88 fields available in, 589 selecting the fields, 589 setting up, 88 extracting data about, 585 information you can retrieve, 585 patron history, 585
F
FairCom Server. See database servers; Installation Guide file formats. See import file formats File Reload utility. See Reload File utility filtering rules (DX) changing, 112 description of, 9495 impact on reports, 110 setting up, 94 finalizing an inventory, 230231 Find by, orders in Acquisitions, 375 Find Headings choosing the default list, 57 in the Easy Editor, 261 in the MARC Editor, 276 Find Patron dialog, in Circulation Desk, 124125 Find Title dialog in Circulation Desk, 125 error messages, 136 Find-It-All Collection in Cataloging, 245 in OPAC, 463 toolbar button, 237 finding a book order, 375 Fine Notices, 561565 fine notices, customizing, 82 fines alert sounds at checkin, 155 checking in overdue copies, 151152 Checkouts/Fines Transactions Report, 540542 for closed days, 82 on damaged copies, 158159 editing, 160 error messages, 164 and fine limits, 163 grace periods for, 82 on lost copies, 163 on overdue copies, 158159 paying individual fines, 158 paying the fine balance, 157 printing overdue notices, 561565 printing receipts, 156 refunds for, 161 replacement-cost limits for, 82 setting limits for patron types, 77
04/04
Index
711
setting up automatic option, 8182 setting up maximum allowed, 7678 setting up refund generation, 8182 setting up threshold, 77 setting up user-defined, 158 tracking payments, 156 troubleshooting, 164 types of, 155157 updating, 160 user-defined, 158 viewing patron information, 130133 waiving, 160 fixed due dates, setting up, 77 Follett Classic barcode symbologies, 648 Follett customer number, setting up, 35 Follett Data Exchange Server See also members; union catalogs while building a union, 602 Follett eBooks in OPAC, 468 in WebCollection Plus, 449 Follett Services Setup. See Follett Data Exchange Guide Follett Software Company, contacting, 29 foreign characters. See diacritics formats for MARC records. See authority records; bibliographic records formats, file. See import file formats full MARC records See also bibliographic records discussed, 265267 fields in, 266 funding sources adding in Acquisitions, 64 adding to copies in Cataloging, 286 adding to copies on import, 292 amounts in Acquisitions, 65 linking to copies, 327329 report of, 507 updating copies globally, 326329
deleting subject headings, 332 deleting tags, 334335 deleting titles without copies, 335 linking copies to funding sources, 327329 linking copies to vendors, 327329 updating bibliographic headings, 324326 updating bibliographic records, 324326 updating call number prefixes, 326 updating circulation types, 326 updating enumeration descriptions, 326 updating funding sources on copies, 326329 updating patron records, 191192 updating sub locations, 326 updating vendors on copies, 326329 using a PHD, 338 grace periods, and fine calculations, 82 groups, setting up, 101 guest rights. See Installation Guide guests. See patron records
H
hardware requirements. See Installation Guide headings deleting subject, globally, 332 Headings without Authorities Report, 517 headings list. See Find Headings Headings without Authorities, 517 help. See online help; troubleshooting hold notices customizing, 8284 printing, 553 Hold Statistics Report, 556 Hold Transactions Report, 557558 holdings. See copies holds alert sounds, 165 changing the priority, 170174 checking in copies with, 152 daily Circulation Desk startup, 115118 daily processing report, 171173 deleting, 168 discussed, 165166 during remote circulation, 179182 editing, 169170 expired, 169 extending expiration dates, 169171
G
global processing deleting lost copies, 330 deleting missing copies, 330 deleting patron records, 195196
712
Index
04/04
managing, 169 placing in Circulation Desk, 168169 placing in OPAC, 473474 placing in WebCollection Plus, 445 printing notices, 553555 queue, 170174 reviving, 169170 setting up patron limits, 7678 setting up requests in WebCollection Plus, 440442 setting up time limits, 7880 statistics report, 556 system statistics reports, 582 transactions report, 557558 troubleshooting, 174 viewing patron information, 130133 hours setup, 85 hyperlinks See also electronic resources in OPAC display, 250
WebPath Express bibliographic records, 291 Winnebago records, 297310 inactivity timeouts for Follett eBooks, 449, 468 in Circulation Desk, 88 setting up in OPAC, 406 in WebCollection Plus, 446 indexes, rebuilding keyword, 595 indicators editing tag, 274 editing the default, 645646 Information page, in WebCollection Plus, 450 installing FSC products. See Follett Data Exchange Guide; Installation Guide; WebCollection Plus Guide; Z39.50 Server Guide interest levels See also 521 tags; Easy Editor; limiters cataloging, 634 displaying in OPAC, 412 displaying in WebCollection Plus, 449 limiting searches by in Cataloging, 241242 limiting searches by in OPAC, 470471 updating with an autorecon, 386387 interlibrary loans See also copy status; WebCollection Plus setting up requests in WebCollection Plus, 440442 inventory See also remote inventory checklist, 213214 circulation during, 210 copy status and, 211 data files for Mac OS, 225 deleting missing copies globally, 330 entering copies one at a time, 219220 entering copies with a data file, 227 entering copies with a PHD, 221 exception reports for remote, 228 exclusive use and Begin Inventory, 210 finalizing, 230231 full vs. partial, 217 Inventory List by Call Number, 558559 Inventory List by Title, 559560 messages, 219221, 228230 overview, 209212 using a PHD Dolphin+, 676 planning, 210 using a portable computer, 223227 processing a data file, 227 Remote Batch Disk utility, 224 remote batch files, 223
I
import file formats copy records, 289 patron pictures, 204 patron records, 199202 import options, in Cataloging, 292294 important messages adding to patron records, 189 viewing in Circulation Desk, 126 importing and adding to Book Cart, 291 authority records, 307308 by barcode, 295 bibliographic records, 289307 by control number, 296297 copies, 289307 enhanced records, 295296 exception reports from, 308310 Import Options in Cataloging, 292294 patron pictures, 204206 patron records, 202204 previewing an import, 294 reimporting your records, 296297 straight import, 291 unknown categories, 52 updated records, 295296 vendor records, 291 WebPath Express authority records, 307308
04/04
Index
713
creating remote batch files for DOS, 226 reopening last inventory, 231 resetting missing copies, 231 saving remote inventory data, 223 shelf-checking option, 222 starting an, 217 statistics in main window, 230 using a Telxon PHD, 663 Inventory (module) Begin Inventory process, 217218 password, 41 statistics in main window, 218 Inventory List by Call Number, 558559 Inventory List by Title, 559560 ISBNs See also MARC Editor Help configuring scanners for, 699702 scanning in Cataloging, 247
leading articles See also nonfiling characters editing indicators for, 274 foreign language, 58 ignoring in search terms, 58 setup options, 58 levels of participation. See participation levels Lexile measures See also 521 tags; reports; searching searching in Cataloging, 243 searching in OPAC, 461 Lexile Report, 520 library calendars, 8587 library cards, printing, 572575 library hours, setting up, 85 Library Information page, in WebCollection Plus, 450 library setup. See setting up limiters See also 521 tags setting up in OPAC, 412414 using in Cataloging, 241242 using in OPAC, 470471 limiting access to Cataloging, 238241 to Circulation Desk, 118120 in OPAC, 406408 limiting checkouts. See block conditions links setting up in OPAC, 408409 setting up in Visual OPAC, 423 setting up in WebCollection Plus, 448, 451 using in OPAC, 474 lists. See reports loan periods, discussed, 4547 location fields in patron records, 72 logging in in OPAC, 472 in WebCollection Plus, 445 login rights. See Installation Guide lost copies, 161163 See also missing copies checking in, 152154 deleting globally, 330 replacement-cost limits on fines for, 82
K
keypad instructions PHD Dolphin+, 672 Telxon PHDs, 656 keywords creating as bibliographic records are saved, 56 if not found in OPAC search, 464 if not found in WebCollection Plus search, 452 including in a backup, 608 Power searching in OPAC, 459 rebuilding, 595 searching by, 459460 updating in Cataloging, 345 WebCollection Plus search setup, 444
L
label stock copy barcodes, 515 patron barcode labels, 569 patron cards, 574 spine/pocket, 522525 The Bar Tender, 693 Leader tags authority, 281 bibliographic, 268 templates, 645
714
Index
04/04
M
main entries. See bibliographic records maintenance See also utilities backing up your database, 605612 Telxon PHDs, 668670 maintenance utilities. See utilities MARC 21 records. See authority records; bibliographic records MARC databases. See databases MARC Editor See also authority records; bibliographic records; tags adding bibliographic records, 264 and Alliance Plus autorecon, 265 authority fixed-length tags, 281282 creating authority records, 279280 customizing a template, 643 duplicating authority records, 278284 duplicating bibliographic records, 263266 editing authority records, 278284 editing bibliographic records, 263266 fixed-length tags, 268 overview, 265 printing proof sheets, 277 replicating bibliographic records, 263 saving authority records, 284 saving bibliographic records, 277 selecting a template, 264 selecting the default editor, 57 tags recognized by Cataloging, 627632 MARC Magician and the Book Cart, 348349 launching from Cataloging, 237 toolbar button, 237 MARC Organization Code in 852 tag, 289 and importing to union catalogs, 295297 obtaining, 36 setting up, 35 MARC proof sheet display, 249 MARC records. See authority records; bibliographic records MARC tags. See tags MARC utilities. See utilities MARC View Window in Cataloging, 249
printing in, 253 marked inventory status, 211 material type icons, changing, 268 material types See also limiters icons for eBooks, 467 limiting searches by in Cataloging, 241242 limiting searches by in OPAC, 470471 media center. See setting up members See also Follett Data Exchange Guide; union catalogs; WebCollection Plus for Union assigning copies to on import, 295297 getting records from the union database, 247 limiting reports, 494 limiting searches, 242 limiting searches by, 412414, 470471 setting up site information, 3536 members (union catalog) adding records to the union, 112 adding, to the union, 101112 deleting, 112 filtering rules, 94 participation levels, 93 reloading DX members, 112 updating DX connections, 112 memory capacity PHD Dolphin+, 673 Telxon PHDs, 658 merging copies, 351 messages. See important messages; troubleshooting missing copies checking in, 152154 deleting globally, 330 marking as lost, 161163 outside of inventory, 232 resetting to unmarked, 231 missing inventory status, 211 resetting copies to unmarked, 231 MOC. See MARC Organization Code module rights. See Installation Guide monthly statistics. See circulation statistics report; collection statistics report; statistics; system circulation statistics report multiple locations. See OPAC My Info in OPAC, 473
04/04
Index
715
in WebCollection Plus, 445 setting up, 74
N
name lists, patron, 575577 navigation, in Visual OPAC, 479 netLibrary accessing the website, 237 eBooks in Cataloging, 250 eBooks in OPAC, 467 setting up ID number, 35 toolbar button, 237 network rights. See Installation Guide networks. See Installation Guide NiCd rechargeable batteries, 668670 non-circulating copies, 141142 non-circulating eBook circulation type, 46 nonfiling characters editing indicators for, 274 setup options, 58 not. See Boolean operators notes circulation, on copies, 286 copy, 286 event, 44 fine, 158 patron record, 189 notices See also reports customizing, 8284 for overdue copies, 561565 ready hold, 553555 salutations for patron types, 71 Novell NetWare. See Installation Guide Novell networks. See Installation Guide
O
ODBC Driver. See Installation Guide; ODBC Driver Guide on-demand data sharing, in Cataloging, 247 Online Public Access Catalog. See OPAC; WebCollection Plus
OPAC See also WebCollection Plus Boolean operators, 460463 copying setup to other search stations, 429 creating Visual OPAC button sets, 424 deleting Visual OPAC buttons, 427 description of text OPAC, 404 description of visual OPAC, 404 electronic resources in, 466470 enabling hyperlinks, 406408, 415 importing default Visual button sets, 416 importing Visual button sets into WebCollection Plus, 447 limiting access in, 406 linking to outside applications, 408410 logging into, 472 naming Visual OPAC buttons, 420421 netLibrary eBooks, 467 Patron Empowerment in, 472 Patron Empowerment setup, 74 printing in text OPAC, 470 printing in visual OPAC, 481, 483, 484 record view in text OPAC, 463470 record view in visual OPAC, 482483 repeating searches, 472 searching in text, 458 selecting an interface, 405 setting display options, 412414 setting limiter options, 412414 setting search options, 410414 setting the Visual OPAC button action, 422426 setting up General tab controls, 404410 setting up links, 408 setting up multiple search stations, 429 setting up passwords, 409 setting up Text OPAC tab controls, 410414 setting up Visual tab controls, 415418 accessing Setup, 403 stop words, 459 TitlePeek in, 469 toolbar options, 411414 using links, 474 viewing events, 476 Visual OPAC button image specifications, 421 Visual OPAC button images, 421422 Visual OPAC button sets, default, 416417 Visual OPAC buttons, adding, 418428 Visual OPAC buttons, editing , 418428 Visual OPAC navigation, 479 Visual OPAC toolbar, 477 Visual Type-in Search, 480 visual vs. text interface, 404 wildcards in searching, 459
716
Index
04/04
OPAC display mode in Cataloging, 249 or. See Boolean operators OTH call number prefix, 48 overdue copies checking in, 151152 fines on, 158159 printing notices for, 561565 Overdue List, 566 Overdue/Bill Notices, 561565 customizing, 8284 overriding block conditions, 129
patron pictures See also patron records adding, 189190 import file formats for, 204206 importing, 204206 importing exception report, 206 importing from Herff Jones, 205 importing from Lifetouch, 205 picture folder for import, 204 supported formats, 190 viewing in Circulation Desk, 122 patron records See also patron pictures adding in Circulation Desk, 129 adding in Patron Maintenance, 187190 addresses, 188 Circulation Desk view, 130133 clearing a field in, 192 converting. See Patron Conversion Utility Guide creating during checkout, 139 creating reports with extracted data, 585586 deleting globally, 195196 deleting individual, 190 deleting records by graduation year, 195196 deleting with a PHD, 196197 editing in Circulation Desk, 129 editing in Patron Maintenance, 187190 exporting, 207208 exporting to The Bar Tender, 207 fines, 155157 global processing, 191192 import error checking, 202 import file format for, 199202 important messages in, 189 important messages in Circulation Desk, 126 importing, 202204 importing errors, 203 as input data file for The Bar Tender, 207 location fields, 72 notes in, 189 Patron Empowerment setup, 74 patron pictures, 189190 printing barcode labels, 567 printing information in Circulation Desk, 132 printing library cards, 572575 printing statistics in Circulation Desk, 133 scanning barcodes with a Telxon PHD, 663 searching for, 184186 searching for in Circulation Desk, 123125 setting up required fields, 73 setting up user-defined field names, 7274 updating individually, 192193 updating with a PHD, 193195 Used/Unused Patron Barcodes Report, 579580
P
partial inventory, 217 See also inventory participation levels changing, 112 setting up, 93 passwords default, for modules, 41 Follett eBooks, 449 for OPAC, 409 for patron login, 74 setting up, 4041 for WebCollection Plus setup, 432 Patron Barcode Labels, 567 test print, 569 Patron Barcode List, 570 Patron Cards, 572575 Patron Conversion. See Patron Conversion Utility Guide Patron Empowerment setting up, 74 using in OPAC, 472474 in WebCollection Plus, 439, 445 patron history extracting data, 585 removing, 601 patron information viewing in Circulation Desk, 130 viewing in OPAC, 473474 viewing in WebCollection Plus, 445 Patron Maintenance, password, 41 Patron Name List, 575577
04/04
Index
717
user fields, 72 viewing patron info in Circulation Desk, 130133 viewing statistics in Circulation Desk, 133 patron searches in Circulation Desk, 123125 in Patron Maintenance, 184186 patron statistics, removing, 601 Patron Statistics Report, 577578 patron types defined, 6971 setting up circulation policies, 7678 setting up default, 7274 statistics report, 577 patrons. See patron records paying fines See also fines fine balance, 157 individual fines, 158 printing receipts, 156 penalties. See fines PHD See also PHD Dolphin+; remote circulation; Telxon PHDs barcode requirements for, 38 changing port and speed, 43 deleting patron records with, 196197 inventorying your collection, 221223 loading the application, 4243 remote circulation, 175182 reports with, 496 splitting a collection with, 318320 updating copies, 338343 updating patron records, 193195 PHD Dolphin+, 671692 See also PHD; PHD messages batteries, 671 charging, 671 checking your symbologies, 673 collecting remote circulations, 674 DCOMM.INI file, 681 deleting copies with, 690 display symbols, 672 editing copy records with, 688 editing patron records with, 686 entering scans into inventory, 684 erasing scans in, 679, 692 exporting MARC records with, 687 function keys, 672 HomeBase connection, 671
important keys, 682 loading the application, 683 loading the application the first time, 671 main menu, 683 memory capacity, 673 quick reference guide, 682692 rebooting, 679 remote circulation with, 691 removing categories with, 689 creating reports with, 685 reviewing your scans, 678 scan counts in, 678, 692 scanning copy barcodes, 677678 scanning in inventory, 676 scanning patron barcodes, 676677 supported barcodes, 673 troubleshooting, 679 PHD Laser+. See PHD; Telxon PHDs PHD messages (black squares), 667 56>, 57>, 62>, 65>, 66>, 68>, or 69>, 667 C:\>, 679 Cannot Connect, 666 Cannot Login, 666 DOS0011: Invalid Format, 680 Error Opening Xaction File, 666 Invalid Entry, 666 Lost DSR, 667 Low Battery, 667 Memory Full, 667 Processing Group III?, 666 Ready to Update?, 655 Select Printout Type Group I, 666 Setup Group IV, 666 Timeout, 679 What Sequence Group II, 666 PHD+. See PHD; Telxon PHDs PHD+ II. See PHD; Telxon PHDs phone numbers Follett Software Company, 29 Technical Support, 30 phonetic symbols. See diacritics pictures. See OPAC, Visual OPAC button image; patron pictures pocket labels, 522525 port, changing for a PHD, 43 Power searches. See keywords pre-reserve processing days, setting up, 7980 prefixes. See call numbers
718
Index
04/04
printing barcode labels with The Bar Tender, 695 copy barcodes, 514 date slips, 552 hold notices, 553555 overdue notices, 561565 patron barcodes, 567 patron information in Circulation Desk, 132 patron library cards, 572575 proof sheets, 277, 284 with Receipt Printer in Circulation Desk, 120121 reports, 495498 setting up in OPAC, 406 spine/pocket labels, 522525 system information, 582584 text OPAC options, 470 with Transaction Tracker in Circulation Desk, 120121 Visual OPAC options, 481, 483, 484 privileges. See Installation Guide problems. See troubleshooting Process Misses See also Alliance Plus (module); autorecon discussed, 395 limitations, 395 options for processing records, 395 options for updating bibliographic records, 399401 restarting, 397 running, 396402 searching Alliance Plus, 398399 starting, 396 updating bibliographic records, 386 program items. See shortcuts prohibiting circulation. See block conditions pronunciation symbols. See diacritics proof sheets, 277, 284 proxy configuration for Alliance Plus Online in Cataloging, 58 for TitlePeek in Cataloging, 58 for TitlePeek in OPAC, 405 PTC-600/PTC-620. See Telxon PHDs publishing years. See limiters
QuickLinks, in WebCollection Plus, 448
R
R circulation type, 46 reading barcodes. See scanning Reading Counts! See also 526 tags; searching cataloging instructions, 635 searching in Cataloging, 244 searching in OPAC, 462 reading level, displaying in WebCollection Plus, 449 reading levels See also 521 tags; 526 tags; limiters cataloging, 634 displaying in OPAC, 412 limiting searches by in Cataloging, 241242 limiting searches by in OPAC, 470 updating with an autorecon, 386387 Reading Program Recon, 390 reading programs See also 526 tags cataloging for, 635 deleting tags globally, 334 in the Easy Editor, 257258 enhancing library records with information, 390 Ready Hold Notices, 553555 rebooting PHD Dolphin+, 679 Telxon PHDs, 667 Rebuild Database utility, 599600 Rebuild File Indexes utility, 597598 Rebuild Keywords utility, 595 Rebuild MARC Headings utility, 596597 Receipt Printer, setting up, 120 records. See authority records; bibliographic records; copies; patron records refunds, 161 See also fines automatic refund generation option, 8182 printing receipts for, 161 registered products, viewing, 603 Reload File utility, 600601 remote circulation, 175182 See also PHD; PHD Dolphin+; Telxon PHDs
Q
question marks. See wildcards
04/04
Index
719
before recording transactions, 176 checking in copies with holds, 179182 exception report, 179182 gathering data with a PHD Dolphin+, 674675 gathering data with a Telxon PHD, 661663 processing collected transactions, 176182 reshelving non-checked out items, 177 troubleshooting, 182 using a PHD Dolphin+, 691 remote inventory See also inventory; PHD; PHD Dolphin+; Telxon PHDs data files for Mac OS, 225 exception reports for remote, 228 using a portable computer, 223227 processing a data file, 227 Remote Batch Disk utility, 224 remote batch files, 223 creating remote batch files for DOS, 226 saving remote inventory data, 223 using a PHD, 221223 renewals, 147150 error messages, 150 setting a special due date, 143144 replacement-cost limits, 82 replacing bibliographic records, in Alliance Plus, 386 reports See also exception reports analyzing your collection, 323324 barcode list building, 492 Bibliography, 502503 Brief Records, 503504 Category Statistics, 539540 Checkouts/Fines Transactions, 540542 Circulation Statistics, 542545 Code Table List, 504505 Collection Age by Call Number, 545546 Collection Age by Subject, 547 Collection Statistics, 548549 Collection Value, 550551 Copies Added, 506 Copies by Funding Source/Vendor, 507 Copies with Different Call Numbers, 511 Copies with Other Call Numbers, 512 Copies without Call Numbers, 513 Copy List by Circulation Type Report, 516 Copy List by Status, 551552 customizing copy lists by call number, 51 Date Slips, 552 Extract Data, 585590
generating, 489498 Headings without Authorities, 517 Hold Statistics, 556 Hold Transactions Report, 557558 Inventory List by Call Number, 558559 Inventory List by Title, 559 Lexile, 520 Overdue List, 566 Overdue/Bill Notices, 561565 Patron Barcode List, 570 Patron Cards, 572575 Patron Name List, 575577 Patron Statistics, 577578 pick list for reserves, 557558 printing, 495498 Shelf List, 521 system, 581584 System Circulation Statistics, 582 System Information, 582 Title List, 525528 Titles Added/Updated, 529530 Titles by Category, 530531 Titles With Duplicate Standard Numbers, 531532 Titles Without Copies, 533534 Titles Without Standard Numbers, 534535 Used/Unused Copy Barcodes, 535536 Used/Unused Patron Barcodes Report, 579580 Weeding log, 344 Reports (module) cataloging reports, 499536 circulation reports, 537580 password, 41 selecting the report date, 494 setting up options, 489494 starting the application, 487488 reserves See also holds checking in copies with, 152 circulating in the interim, 166 daily processing report, 171173 deleting, 168169 discussed, 166167 effect on circulation, 166 making ready, 166 pick list, 557558 placing in Circulation Desk, 168169 placing in OPAC, 473474 placing in WebCollection Plus, 445 setting up, 7980 transactions report, 557558 troubleshooting, 174
720
Index
04/04
resetting, search stations. See inactivity timeouts reshelving items, 152 alert sounds, 152 in remote circulation, 177 resource sharing. See exporting; importing restarting autorecon, 388 Process Misses, 397 restoring access to Cataloging, 238 to Circulation Desk, 118120 restoring from backup See also backup requirements for third-party software, 612 using Backup and Restore, 609610 restrictions. See block conditions review sources displaying in WebCollection Plus, 449 updating with an autorecon, 386387 rights. See Installation Guide
S
salutation for notices, 71 scanner, deleting copies with, 337 scanning ISBN barcodes, 699702 when searching, 247 search history text OPAC, 472 Visual OPAC, 479 search limiters. See limiters search results using, in Cataloging, 248 using, in OPAC, 463470 using, in Visual OPAC, 481 search station setup. See Installation Guide searching See also OPAC and 490 tags, 56 Accelerated Reader titles, 242, 461 all database sources, 246 Alliance Plus by standard number, 398 Alliance Plus by title, 399 Alliance Plus databases, 245247 for authority records, 240245
for bibliographic records, 123125, 240245 using Boolean operators, 460 creating cross-references as authority records are saved, 56 creating keywords as bibliographic records saved, 56 customizing copy lists by call number, 51 data source options in Cataloging, 245247 Find-It-All Collection in Cataloging, 245 Find-It-All Collection in OPAC, 463 Lexile measures, 243 Lexile measures in OPAC, 461 limiters in, 241242 OPAC options for, 410414 patron record search methods, 184186 for patron records, 123125, 184186 Power, in OPAC , 459 Reading Counts! titles, 244 Reading Counts! titles in OPAC, 462 repeating a search, 472 resetting search stations, 476, 484 by scanning ISBN, 241, 247 Selected Database Sources, 245247 tags searched, table of, 637 in text OPAC, 458463 in Visual OPAC, 477484 and wildcards, 459 security See also passwords limiting access to Cataloging, 238240 limiting access to Circulation Desk, 118120 Selected database sources, in Cataloging, 245247 servers. See database servers; Follett Data Exchange Guide; Installation Guide setting up Acquisitions defaults, 66 The Bar Tender, 693695 barcode symbologies, 3740, 649 borrowing limits, 7678 brief MARC record tag range, 5455 calendar, 8587 call number locations, 4748 call number prefixes, 4851 call number sort order, 51 Cataloging toolbar, 236240 categories, 5254 ceiling dates, 77 country, 3637 cross-reference generation, automatic, 56 data exchange rules, 108 database sources in Cataloging, 245 date and time, 88
04/04
Index
721
default Cataloging editor, 57 default patron type, 7274 due dates, 76 events, 4344 Find Headings default list, 57 fine limits for patron types, 77 fines calculation option, 8182 fixed due dates, 77 Follett customer number, 3536 General OPAC tab, 404 groups, 101 holds limits for patron types, 77 holds time limits, 7880 inactivity timeouts for Circulation Desk, 88 keyword generation, automatic, 56 leading articles in search terms, 58 library hours, 85 library identification, 3536 library statistical year information, 3637 loan periods, 7678 location fields, 72 MARC Organization Code, 35 multiple search stations, 429 netLibrary ID number, 35 OPAC, 403430 passwords, 4041 Patron Empowerment, 74 patron fields, required, 72 patron passwords, 74 patron record user-defined fields, 7274 patrons, 6971 PHD, 42 pre-reserve processing days, 7980 printing in OPAC, 406408 report options, 489494 reserves, 7980 site address format, 3637 site identification, 3536 sounds for Circulation Desk, 88 starting the application, 33 State Standards, 443 Text OPAC tab, 410414 TitlePeek, 57 union catalog, 91114 user fields, 72 Visual OPAC tab, 415418 WebCollection Plus, 434456 WebCollection Plus for keyword/power/browse, 444 Shelf List, 521 shelf-checking option, in inventory, 222 site setup. See setting up
sounds adding new sounds, 90 alerts while checking in, 152 barcode scanning, 127 Circulation Desk, 126127 setting up for Circulation Desk, 88 special characters. See diacritics special due dates, 143144 spine labels, 522525 spine/pocket labels offsets, 523 vendor data, 523 splitting a collection, 318320 standard numbers, searching Alliance Plus during Process Misses, 398 State Standards, setting up for WebCollection Plus, 443 statistics Category Statistics Report, 539540 Circulation Statistics Report, 542545 Collection Age by Call Number Report, 545546 Collection Age by Subject Report, 547 Collection Statistics Report, 548549 Collection Value Report, 550551 Hold Statistics Report, 556 Patron Statistics Report, 577578 printing patron circulation statistics, 133 system circulation statistics, 582 viewing copy, in Circulation Desk, 135 viewing patron, in Circulation Desk, 130133 viewing title, in Circulation Desk, 135 status. See copy status stop words, 459 student records. See patron records sub locations adding to copies in Cataloging, 286 adding to copies on import, 292294 updating copies globally, 326 subfields See also bibliographic records; tags 'w' in authority records, 283284 deleting, 275 diacritics in, 276 entering information, 275277 inserting, 274277 subject headings, deleting globally, 332 symbologies. See barcodes
722
Index
04/04
symbols. See diacritics System Circulation Statistics Report, 582 System Information Report, 582584 System Setup. See setting up
T
tags See also authority records; bibliographic records 000 (Leader), 268 006, 271 007, 272 008, 272 521, 634 526, 635 for Accelerated Reader program, 635 adding to a template, 646 authority fixed-length, 281282 authority, table of, 639642 bibliographic, table of, 627632 brief record range, 5455 deleting, 266267 deleting 6xx globally, 332 deleting 526, 856, 9xx globally, 334335 diacritics in, 276 displayed in OPAC, table of, 638 used in Easy Editor, 632633 editing subfields, 274277 editing, in the template, 645 electronic resource in Easy Editor, 257 fixed data (008), 272273 fixed-length, bibliographic, 268 indexing the 490, 56 indicators in, 274 inserting, 266267 interest level (521), 634 leader (000), 268 material type (006), 271 for material types, 268 physical description (007), 272 for Reading Counts! program, 635636 reading level (521), 634 reading program (526), 635636 required by MARC Editor, 277 required in authority records, 284 searchable, table of, 637 templates, 643646 variable-length tags (010-9XX), 273277
Telxon PHDs, 653670 See also PHD; PHD messages backup batteries, 669670 batteries, 668670 battery requirements, 653 charging batteries, 668 cleaning, 668 collecting inventory, copy, or patron data, 663664 collecting remote circulations, 661663 connecting, 655 differences between PHD+, PHD+ II, and PHD Laser+, 653654 downloading the application, 655656 erasing scans in, 664 error messages, 666 functions, 658 key commands, 659660 keypad instructions, 656661 low battery warnings, 661 main menu, 657 maintenance, 668670 memory full message, 659 rebooting, 667668 recycling batteries, 670 reversing the scanner heads, 661 scan totals, 658 scanning , 660661 sounds, 661 storage, 668 supported barcodes, 654 troubleshooting, 664667 updating the application, 655656 TEM call number prefix, as used by Circulation Desk, 140 TEM circulation type, 46 as used by Circulation Desk, 140 templates for MARC records. See authority records; bibliographic records Temporary category, as used by Circulation Desk, 140 temporary records, 139141 circulation type, 46 vs. permanent records, 234 the. See nonfiling characters tildes. See diacritics time setup, 88 timeouts. See inactivity timeouts Title List, 525528 title records. See bibliographic records
Technical Support, contacting, 30
04/04
Index
723
TitlePeek in Cataloging, 250 disabling in OPAC, 406 in OPAC, 469 proxy configuration, 405 proxy configuration for Cataloging, 58 setting up, 57 in WebCollection Plus, 448 titles. See bibliographic records Titles Added/Updated Report, 529530 Titles by Category Report, 530531 Titles With Duplicate Standard Numbers Report, 531532 Titles Without Copies Report, 533534 Titles Without Standard Numbers Report, 534535 Titlewave, accessing the website, 237 toolbar options Cataloging, 236240 OPAC, 411414 Visual OPAC, 477478 WebCollection Plus, 438 toolbars, customizing in OPAC, 411 Transaction Tracker, setting up, 120121 transactions. See circulation; remote circulation troubleshooting See also exception reports; utilities checking in, 152 checking out, 144146 circulation, 136 Dolphin PHDs, 679 fines, 164 holds, 174 library database errors, 591604 patron picture imports, 206 patron record imports, 202, 203 reloading files, 600601 remote circulation, 182 renewals, 150 reserves, 174 Telxon PHDs, 664667 WebCollection Plus, 456 utilities, 591604 trustee rights. See Installation Guide type identifiers entering, in Circulation Desk, 123126 in barcodes, 38 Type-in Search, 480
U
umlauts. See diacritics uninstalling FSC products. See Installation Guide union catalog notes Accelerated Reader search, 242 Add Titles to Book Cart, 347 assigning copies on import, 295297 Bibliography Report, 502 category search, 246 Code table list, 505 Copy Barcodes Report, 535 copy information in OPAC, 465 copy information pane, 250 Data Source Setup, 247 Delete Copies via Scanner, 337 deleting subject headings by source, 333 deleting titles when last copy is deleted, 57 events in OPAC, 476 Global Delete Lost Copies, 331 Global Delete Missing Copies, 331 Global Update Copy, 326 importing by barcode, 296 Individual Update, 330 limitations in Cataloging toolbar setup, 236 limitations on editing MARC records, 236 limiter option in OPAC, 413 limiting access in Cataloging, 240 limiting searches by member, 242, 471 MARC Magician, 349 merging copies, 351 MOC requirement for members, 36 netLibrary eBooks, 468 Reading Counts! search, 244 searching by barcode, 241 spine/pocket labels, 522 System Information Report, 584 Titles Added/Updated Report, 529 Titles Without Copies Report, 533 Titles Without Standard Numbers Report, 535 Visual OPAC, 405 union catalogs See also Follett Data Exchange Guide; members; WebCollection Plus for Union adding DX members, 106 adding non-DX members, 102106 adding non-DX members' records, 112 adding/editing copies, 287 copying records from, 251 deleting members, 112 events setup, 98 exporting MARC records, 317322 maintenance, 113
724
Index
04/04
reloading DX members, 112 searching, 247 and Selected database sources, 247 setting up groups, 101 setting up members, 101112 tags not exchanged, 92 union information setup, 95101 updating DX members, 112 Union Data Exchange Server creating better bibliographic records, 95 error logging, 110 filtering rules, 94 matching rules, 95 participation levels, 93 tags not exchanged, 92 Union Information page, in WebCollection Plus, 450 unmarked inventory status, 211 updating from an earlier version. See Conversion Guide URLs, Technical Support, 30 Used/Unused Copy Barcodes Report, 535536 Used/Unused Patron Barcodes Report, 579580 user fields in patron records, 72 for patron login password, 74 user rights. See Installation Guide USMARC Organization Code. See MARC Organization Code utilities advanced, 598602 backing up before running, 592 Check Database Integrity, 594 clearing the database, 602 diagnosing database problems, 594 Empty Database, 599, 602 enabling/disabling Data Exchange, 602 exception report messages, 603 exclusive access of the database, 592 interrupted, 592 maintenance, 593598 Rebuild Database, 598, 599600 Rebuild File Indexes, 594, 597598 Rebuild Keywords, 594, 595 Rebuild MARC Headings, 594, 596 rebuilding library database indexes, 597598 rebuilding MARC databases, 599600 reindexing keywords, 595 reindexing MARC databases, 596597 Reload File, 598, 600601
when to run, 591 Utilities (module) accessing, 592593 description of, 591592 password, 41 starting, 592593
V
vendors adding in Acquisitions, 61 adding to copies in Cataloging, 286 adding to copies on import, 292 linking to copies, 327329 report of, 507 updating copies globally, 326329 vertical file materials, cataloging tips, 353354 videorecordings, cataloging tips, 354355 Visual OPAC. See OPAC
W
WebCollection Plus See also WebCollection Plus Guide customizing background graphics, 437 Bookbag, 439 and browser settings, 433 changing the text and graphics, 436 command for Setup Information page, 432 customizing hold request forms, 442 customizing ILL request forms, 442 customizing optional pages, 450451 customizing the logo, 437 events tab, 450 exiting the service, 431 Follett eBooks, 449 French, 454 graphics customization, 437 hold request forms, 440442 ILL request forms, 440442 importing Visual OPAC button sets, 447 inactivity timeouts, 446 Information page setup, 450 interest level, displaying, 449 Internet address, 432433 keyword/power/browse search setup, 444 Library Information page, 450 logo customization, 437 multi-language, 454 password for Follett eBooks, 449
04/04
Index
725
password for Setup Information page, 432 Patron Empowerment in, 445 Patron Empowerment setup, 74 Patron Empowerment toolbar buttons, 439 QuickLinks, 448 reading level, displaying, 449 review sources, displaying, 449 rights, 431 setting up, 434456 Spanish, 454 starting the service, 431 State Standards setup, 443 stopping the service, 431 testing your setup, 452453 TitlePeek in, 448 toolbar options, 438 troubleshooting, 456 URL for search page, 432433 URL for Setup Information page, 432 Visual OPAC setup, 447 Web Links page, 450, 451 WebCollection Plus for Union See also WebCollection Plus Guide Availability button, 445 customizing hold and ILL request forms, 442 entering member URLs, 445 Information page setup, 450 member list, 441 searching by groups, 439 setting up, 435 setting up groups, 101 testing member connections, 453 testing member settings, 452 WebPath Express and data exchange (DX), 92 deleting bibliographic records, 335336
deleting bibliographic tags, 334 enabling hyperlinks, 57 importing authority records, 307308 importing bibliographic records, 291 websites cataloging tips, 366367 link setup in WebCollection Plus, 448, 451 setting up links to in Visual OPAC, 423 weeding a collection analyzing your collection, 323 Circulation Statistics Report, 542 Collection Age by Call Number Report, 545 Collection Age by Subject Report, 547 Collection Statistics Report, 548 deleting copies with a PHD, 342 deleting copies with a scanner, 337 deleting records after export, 316 deleting titles without copies automatically, 57 Titles Without Copies Report, 533 Weeding log, 344 Weeding log, 344 wildcards in searching, 459
Y
yearly statistics. See circulation statistics report; collection statistics report; statistics; system circulation statistics report
Z
Z39.50 Server. See Z39.50 Server Guide
726
Index
04/04
Enhancement request form
Please complete and send to: Follett Software Company 1391 Corporate Drive McHenry, IL 60050-7041 Attn: Marketing Department Phone: (800) 323-3397 FAX: (815) 344-8774 Email address: marketing@fsc.follett.com
An enhancement may be related to product functionality, a manual, or FSC service. Please request only one enhancement per form. Name: Institution (full name): Library Type: Address: County: State/Province: - Elementary - Special City: Zip/Postal Code: - Jr. High Title: District: - High School - Public Phone #:
Enhancement Request: Check one and indicate the product, manual, or service name. - Product - Manual - Service
Describe enhancement:
Have you seen this functionality/service offered by other companies? If so, where? Explain how this enhancement would help you:
(You may photocopy this page. Please use other side if needed.)
FSC Internal Use: SNAP Customer#: Module Name: Request Type:
Submitted by (name and department): Entered by: Date: Letter sent:
The User's Guide
v6.00 0404A
40800A
730
You might also like
- Hidden Figures: The American Dream and the Untold Story of the Black Women Mathematicians Who Helped Win the Space RaceFrom EverandHidden Figures: The American Dream and the Untold Story of the Black Women Mathematicians Who Helped Win the Space RaceRating: 4 out of 5 stars4/5 (895)
- User's Manual Rslogix 5000 PDFDocument218 pagesUser's Manual Rslogix 5000 PDFDennis Brenes RodríguezNo ratings yet
- Never Split the Difference: Negotiating As If Your Life Depended On ItFrom EverandNever Split the Difference: Negotiating As If Your Life Depended On ItRating: 4.5 out of 5 stars4.5/5 (838)
- Intro To Drupal 7 ArchitectureDocument39 pagesIntro To Drupal 7 ArchitectureNam Nguyen HoaiNo ratings yet
- The Yellow House: A Memoir (2019 National Book Award Winner)From EverandThe Yellow House: A Memoir (2019 National Book Award Winner)Rating: 4 out of 5 stars4/5 (98)
- TIAPortalOpennessenUS en USDocument594 pagesTIAPortalOpennessenUS en USɌobeɌt CristianoNo ratings yet
- The Subtle Art of Not Giving a F*ck: A Counterintuitive Approach to Living a Good LifeFrom EverandThe Subtle Art of Not Giving a F*ck: A Counterintuitive Approach to Living a Good LifeRating: 4 out of 5 stars4/5 (5794)
- TOYOTA Social Brand GuidelinesDocument30 pagesTOYOTA Social Brand GuidelinesAnonymous rSaRZVv100% (1)
- Shoe Dog: A Memoir by the Creator of NikeFrom EverandShoe Dog: A Memoir by the Creator of NikeRating: 4.5 out of 5 stars4.5/5 (537)
- Atg BCC Admin GuideDocument140 pagesAtg BCC Admin GuideshitfaceNo ratings yet
- Devil in the Grove: Thurgood Marshall, the Groveland Boys, and the Dawn of a New AmericaFrom EverandDevil in the Grove: Thurgood Marshall, the Groveland Boys, and the Dawn of a New AmericaRating: 4.5 out of 5 stars4.5/5 (266)
- Creating A Dialog BoxDocument5 pagesCreating A Dialog BoxRam PrasadNo ratings yet
- The Little Book of Hygge: Danish Secrets to Happy LivingFrom EverandThe Little Book of Hygge: Danish Secrets to Happy LivingRating: 3.5 out of 5 stars3.5/5 (400)
- Sonar Credential 2019 PDFDocument35 pagesSonar Credential 2019 PDFFaizal RezaNo ratings yet
- Elon Musk: Tesla, SpaceX, and the Quest for a Fantastic FutureFrom EverandElon Musk: Tesla, SpaceX, and the Quest for a Fantastic FutureRating: 4.5 out of 5 stars4.5/5 (474)
- ABIF File FormatDocument56 pagesABIF File FormatKevinNo ratings yet
- SP GuideDocument517 pagesSP GuideesathisNo ratings yet
- A Heartbreaking Work Of Staggering Genius: A Memoir Based on a True StoryFrom EverandA Heartbreaking Work Of Staggering Genius: A Memoir Based on a True StoryRating: 3.5 out of 5 stars3.5/5 (231)
- Revit 2016 BIM Management-Template and Family Creation PDFDocument54 pagesRevit 2016 BIM Management-Template and Family Creation PDFYang LiNo ratings yet
- Grit: The Power of Passion and PerseveranceFrom EverandGrit: The Power of Passion and PerseveranceRating: 4 out of 5 stars4/5 (588)
- PR 18 0944 11 Mitre Attack Design and Philosophy PDFDocument37 pagesPR 18 0944 11 Mitre Attack Design and Philosophy PDFkaustubhmedheNo ratings yet
- The Emperor of All Maladies: A Biography of CancerFrom EverandThe Emperor of All Maladies: A Biography of CancerRating: 4.5 out of 5 stars4.5/5 (271)
- Module 1 in EmTech 12Document6 pagesModule 1 in EmTech 12Meco ChicaNo ratings yet
- The Unwinding: An Inner History of the New AmericaFrom EverandThe Unwinding: An Inner History of the New AmericaRating: 4 out of 5 stars4/5 (45)
- B ACI Best PracticesDocument232 pagesB ACI Best PracticesNdaru PrakosoNo ratings yet
- On Fire: The (Burning) Case for a Green New DealFrom EverandOn Fire: The (Burning) Case for a Green New DealRating: 4 out of 5 stars4/5 (74)
- DEVONthink ManualDocument276 pagesDEVONthink ManualPinciNo ratings yet
- The Hard Thing About Hard Things: Building a Business When There Are No Easy AnswersFrom EverandThe Hard Thing About Hard Things: Building a Business When There Are No Easy AnswersRating: 4.5 out of 5 stars4.5/5 (344)
- Deswik - Suite 2019.1 Release NotesDocument173 pagesDeswik - Suite 2019.1 Release Notesrio354No ratings yet
- Team of Rivals: The Political Genius of Abraham LincolnFrom EverandTeam of Rivals: The Political Genius of Abraham LincolnRating: 4.5 out of 5 stars4.5/5 (234)
- Keyword Research. The Most Important Step of SeoDocument33 pagesKeyword Research. The Most Important Step of SeoEtpages IgcseNo ratings yet
- PI DataLink 2014 User GuideDocument166 pagesPI DataLink 2014 User GuideSantoso WijayaNo ratings yet
- LogDocument57 pagesLogEva AriantiNo ratings yet
- The Gifts of Imperfection: Let Go of Who You Think You're Supposed to Be and Embrace Who You AreFrom EverandThe Gifts of Imperfection: Let Go of Who You Think You're Supposed to Be and Embrace Who You AreRating: 4 out of 5 stars4/5 (1090)
- Brochure Nuix Visual AnalyticsDocument4 pagesBrochure Nuix Visual AnalyticsnuixdataNo ratings yet
- Empowerment Technologies - Lesson 1Document4 pagesEmpowerment Technologies - Lesson 1Bridget Anne BenitezNo ratings yet
- Page - 1 Wordpress User Manual For BeginnersDocument20 pagesPage - 1 Wordpress User Manual For BeginnersmicokelanaNo ratings yet
- The World Is Flat 3.0: A Brief History of the Twenty-first CenturyFrom EverandThe World Is Flat 3.0: A Brief History of the Twenty-first CenturyRating: 3.5 out of 5 stars3.5/5 (2259)
- MIRecipe A Recipe Dataset For Stage-Aware Recognition ofDocument7 pagesMIRecipe A Recipe Dataset For Stage-Aware Recognition ofwang yiNo ratings yet
- WooCommerce Default User ManualDocument60 pagesWooCommerce Default User ManualgaurabNo ratings yet
- Liberty3 3.5 - A Guide For New UsersDocument57 pagesLiberty3 3.5 - A Guide For New UsersYley CrichiNo ratings yet
- Web 2.0: Is It A Whole New Internet?: Jim CueneDocument21 pagesWeb 2.0: Is It A Whole New Internet?: Jim CueneparagsonyNo ratings yet
- Ubiquitous Social Media Analysis Third International Workshops, MUSE 2012Document182 pagesUbiquitous Social Media Analysis Third International Workshops, MUSE 2012scribdjicNo ratings yet
- The Sympathizer: A Novel (Pulitzer Prize for Fiction)From EverandThe Sympathizer: A Novel (Pulitzer Prize for Fiction)Rating: 4.5 out of 5 stars4.5/5 (121)
- NFC Smart Poster Record Type Definition Technical SpecificationDocument15 pagesNFC Smart Poster Record Type Definition Technical SpecificationMiguel CaldasNo ratings yet
- Software Requirements : Version 1.0 ApprovedDocument12 pagesSoftware Requirements : Version 1.0 Approvedtran nguyenNo ratings yet
- Splunk Power UserDocument23 pagesSplunk Power UserfatouNo ratings yet
- Tagged Text Adobe Indesign CS: User GuideDocument28 pagesTagged Text Adobe Indesign CS: User GuideAndrei MotoraNo ratings yet
- Her Body and Other Parties: StoriesFrom EverandHer Body and Other Parties: StoriesRating: 4 out of 5 stars4/5 (821)